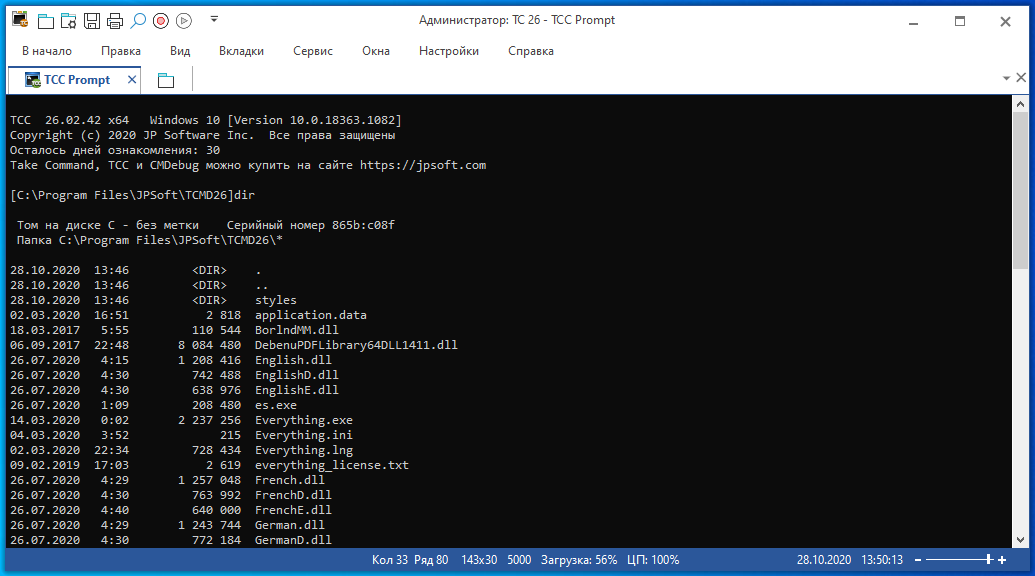Ошибка 0xc0000142 / 0xe06d7363 / 0xc0000906
Отключите антивирусную программу
лучше программу не просто отключить, а временно удалить
- Полностью удаляете приложение, чтобы не осталось никаких папок и остаточных файлов.
- Отключаете или лучше удаляете в системе антивирусную программу.
- Теперь снова приступаете к установке приложения.
Отключите «Защитник Windows»
он тоже запросто может быть причиной появления этих ошибок
- Открыть «Центр безопасности Защитника Windows» выбрать настройки
нажать на раздел «Защита от вирусов и угроз». - После нужно нажать на «Управление настройки» в открывшемся разделе
спуститься до пункта «Параметры защиты от вирусов и других угроз». - В новом окне отключаете «Защиту в режиме реального времени» и следом «Облачную защиту» чуть позже система вновь включить защитник, но у вас будет время
проверить игру на наличие ошибки. - И если окажется, что проблема действительно заключается в «Защитнике Windows», тогда необходимо добавить
exe-файл игры в список исключений этой программы.
Воспользуйтесь чистой загрузкой
- Открываете в Windows 10 окно «Параметры», используя меню
Пуск
или
сочетание клавишWin
+
I
.
- Далее открываете раздел под названием «Приложения» переключаетесь
на вкладку «Автозагрузка», где необходимо проблемный exe-файл и отключить его.
Проверьте целостность файлов
возможно, ошибка возникает из-за того что была повреждена целостность
системных файлов
- Откройте «Командную строку» от имени администратора (для этого в поиске просто введите «Командная
строка). - И как только откроется соответствующее, окно введите команду sfc /scannow после чего нажмите
Enter
все найденные ошибки будут автоматически исправлены.
Измените значение в реестре
редактирование в нём иногда помогает избавиться от
ошибок
- Используя сочетание клавиш
Win
+
R
в окне «Выполнить» введите команду regedit нажмите
OK
после чего в окне «Редактор
реестра» отыщите раздел, представленный ниже. - И если он присутствует, тогда необходимо следом отыскать параметр LoadAppinit_DLLs – далее в нём нужно
изменить значение опции с 1 на 0 после необходимо применить
настройки и перезагрузить систему.
Другие способы
- В обязательном порядке попробуйте вручную установить драйверы для графического процессора. Причём это
касается не только интегрированной видеокарты, но и дискретной. - Проверьте наличие всех актуальных распространяемых пакетов «Visual C++», поскольку это программное
обеспечение влияет на многие процессы. - И, наконец, иногда причина этих ошибок заключается в службе «Microsoft Office Click-to-Run» – специальная
технология Microsoft, которая сокращает время, необходимое для установки Office. Поэтому рекомендуем удалить эту
программу и проверить игру на наличие ошибок.
Отсутствует DLL-файл или ошибка DLL
«DLL»
DLL-fixer
Ошибка d3dx9_43.dll, xinput1_2.dll,
x3daudio1_7.dll, xrsound.dll и др.
Все ошибки, в названии которых можно увидеть
«d3dx»
,
«xinput»
,
«dxgi»
,
«d3dcompiler»
и
«x3daudio»
лечатся одним и тем
же способом – воспользуйтесь
веб-установщиком исполняемых библиотек DirectX
.
Ошибка
MSVCR120.dll, VCRUNTIME140.dll, runtime-x32.dll и др.
Ошибки с названием
«MSVCR»
или
«RUNTIME»
лечатся установкой
библиотек Microsoft Visual C++ (узнать, какая именно библиотека нужна можно в системных
требованиях).
Избавляемся от ошибки MSVCR140.dll / msvcr120.dll / MSVCR110.dll и
других DLL раз и навсегда
Очень часто стал замечать, что люди плачут об ошибках «запуск программы невозможен, так как
на компьютере отсутствует MSVCR120.dll». Это встречается…
Появляется чёрный экран в Remnant: From the Ashes
-
Драйверы установлены/обновлены, но Remnant: From the Ashes всё равно отказывается работать
нормально? Тогда нужно проверить ПО, установлены ли вообще необходимые библиотеки? В
первую очередь проверьте наличие библиотек
Microsoft Visual C++
и
.Net
Framework
, а также наличие «свежего»
DirectX
. -
Если ничего из вышеописанного не дало нужного результата, тогда пора прибегнуть к
радикальному способу решения проблемы: запускаете Remnant: From the Ashes и при появлении
чёрного экрана нажимаете сочетание клавиш «Alt+Enter», чтобы игра переключилась на
оконный режим. Так, возможно, откроется главное меню игры и удастся определить
проблема в игре или нет. Если удалось перейти в оконный режим, тогда переходите в
игровые настройки Remnant: From the Ashes и меняйте разрешение (часто получается так, что
несоответствие разрешения игры и рабочего стола приводит к конфликту, из-за которого
появляется чёрный экран). -
Причиной этой ошибки также могут послужить различные программы, предназначенные для
захвата видео и другие приложения, связанные с видеоэффектами. А причина простая –
появляются конфликты. -
И напоследок – проблема, вероятнее всего, может быть связана с технической
составляющей «железа». Видеоадаптер может перегреваться, как и мосты на материнской
плате, что влечёт за собой уменьшенное энергопотребление видеокарты. Мы не будем
вдаваться в детальные технические подробности, поэтому просто рекомендуем в
обязательном порядке почистить свою машину от пыли и также поменять термопасту!

Ошибка DirectX в Remnant: From the Ashes
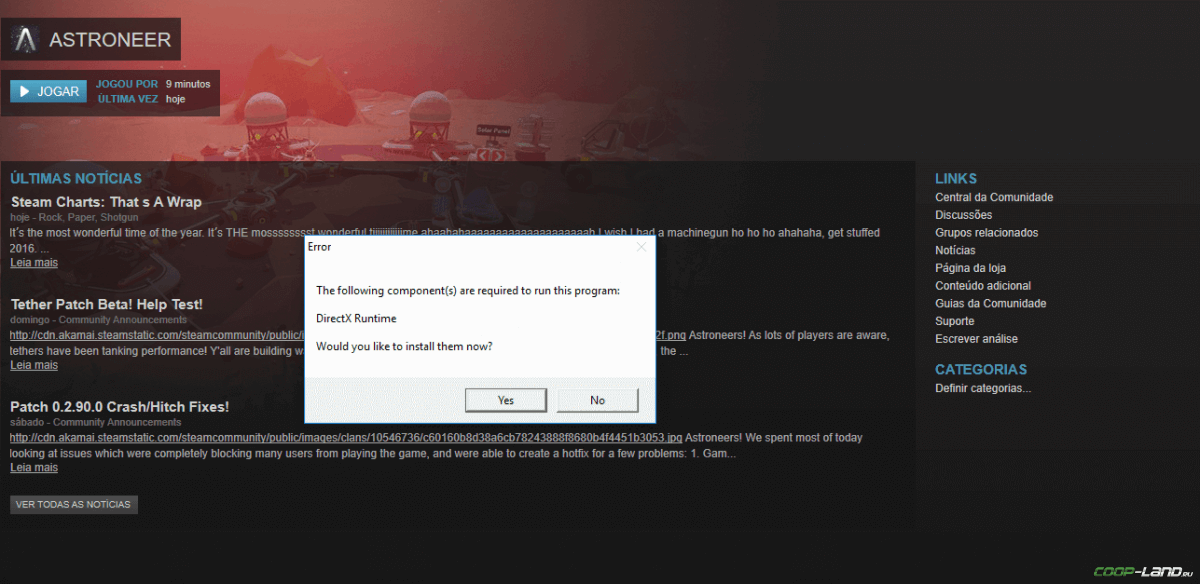
«DirectX Runtime Error»
«DXGI_ERROR_DEVICE_RESET»
«DXGI_ERROR_DEVICE_HUNG»
«DXGI_ERROR_DEVICE_REMOVED»
-
Первым делом необходимо установить «чистую» версию драйвера вашей видеокарты (то
есть не стоит сразу спешить устанавливать тот же GeForce Experience, ничего лишнего
от AMD и аудио). -
При наличии второго монитора попробуйте отключить его, а также отключите G-Sync и
любые другие виды дополнительных/вспомогательных устройств. -
Воспользуйтесь средством проверки системных файлов для восстановления повреждённых
или отсутствующих системных файлов. -
В случае если используете видеокарту от Nvidia, тогда попробуйте включить
«Режим
отладки»
в панели управления видеокартой. -
Часто причиной ошибки служит перегретая видеокарта, поэтому для проверки её
работоспособности рекомендуем воспользоваться программойFurMark
. Если это оказалось действительно так, тогда следует
понизить частоту видеокарты. -
Если вдруг столкнулись с другими ошибками, тогда рекомендуем переустановить DirectX,
но перед этим лучше на всякий случай удалить старую версию (при этом обязательно
удалите в папке перед переустановкой все файлы начиная с
«d3dx9_24.dll»
и
заканчивая
«d3dx9_43.dll»
).
Отсутствует DLL-файл или ошибка DLL
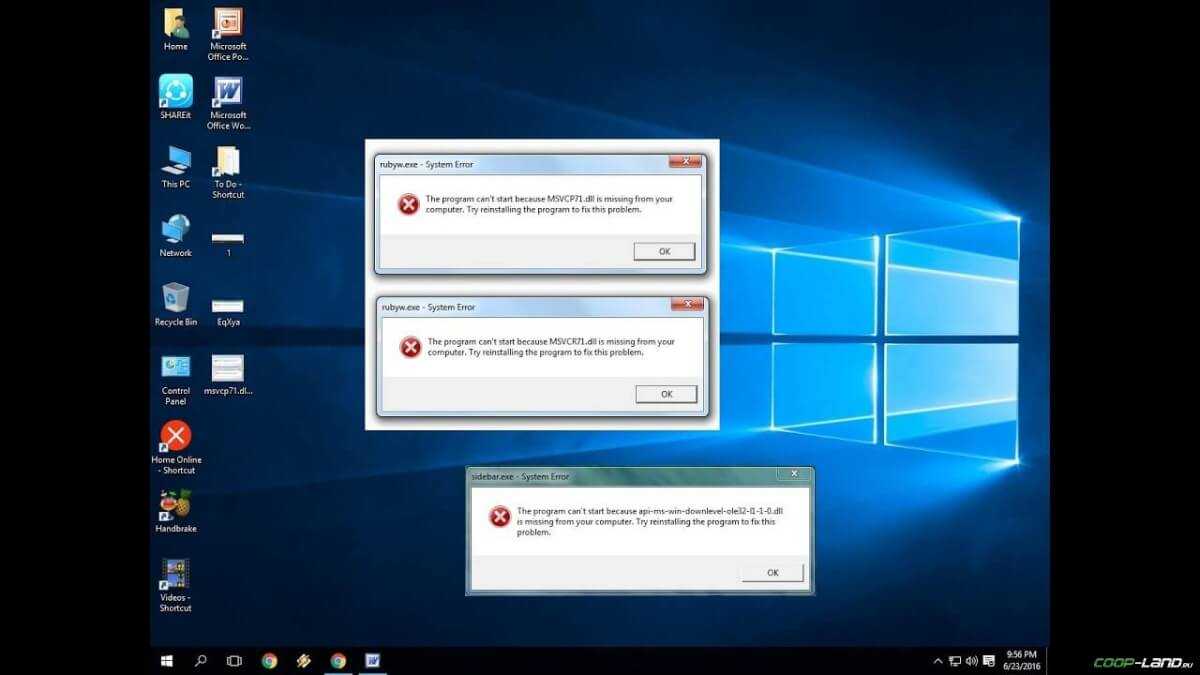
«DLL»
DLL-fixer
Ошибка d3dx9_43.dll, xinput1_2.dll,
x3daudio1_7.dll, xrsound.dll и др.
Все ошибки, в названии которых можно увидеть
«d3dx»
,
«xinput»
,
«dxgi»
,
«d3dcompiler»
и
«x3daudio»
лечатся одним и тем
же способом – воспользуйтесь
веб-установщиком исполняемых библиотек DirectX
.
Ошибка
MSVCR120.dll, VCRUNTIME140.dll, runtime-x32.dll и др.
Ошибки с названием
«MSVCR»
или
«RUNTIME»
лечатся установкой
библиотек Microsoft Visual C++ (узнать, какая именно библиотека нужна можно в системных
требованиях).
Избавляемся от ошибки MSVCR140.dll / msvcr120.dll / MSVCR110.dll и
других DLL раз и навсегда
Очень часто стал замечать, что люди плачут об ошибках «запуск программы невозможен, так как
на компьютере отсутствует MSVCR120.dll». Это встречается…
Низкий FPS, Remnant: From the Ashes тормозит, фризит или лагает
-
Запустите диспетчер задач и в процессах найдите строку с названием игры
(Remnant: From the Ashes). Кликайте ПКМ по ней и в меню выбирайте
«Приоритеты»
, после
чего установите значение
«Высокое»
. Теперь остаётся лишь перезапустить
игру. -
Уберите всё лишнее из автозагрузки. Для этого все в том же диспетчере задач нужно
перейти во вкладку
«Автозагрузка»
, где нужно отключить лишние процессы при
запуске системы. Незнакомые приложения лучше не трогать, если не знаете, за что они
отвечают, иначе рискуете испортить запуск системы. -
А также рекомендуем в настройках, связанных с энергопотреблением, установить
«Максимальную производительность»
. То же касается и видеокарты: нужно
установить максимальную производительность в настройках графического процессора (это
можно сделать в
«Управлении параметрами 3D»
), а в фильтрации текстур
выбирайте параметр
«Качество».
-
Если ваша видеокарта от Nvidia по возрасту не старше серии графических процессоров
GTX 10, тогда частоту кадров вполне реально поднять за счёт ускорения работы с
видеокартой. Для реализации задуманного опять-таки нужно открыть
«Панель
управления»
Видеокарты, перейти
в уже знакомую вкладку
«Управление параметрами 3D»
и выбрать в списке с
программами игру, после чего отыскать
«Вертикальный синхроимпульс»
и кликнуть
по нему, чтобы в меню выставить параметр
«Быстро»
. -
Следует удалить временные папки, ненужные файлы и кэш. На просторах интернета можно
найти кучу самых разных программ, которые помогают это сделать. Мы рекомендуем
воспользоваться для этого программойBleachBit
или
CCleaner
.
-
Проведите дефрагментацию или оптимизацию жёсткого диска. Для этого перейти в
«Свойства жёсткого диска»вкладка
«Сервис»«Дефрагментация» или
«Оптимизация»
. Кроме того, там же можно провести проверку/очистку диска, что
в некоторых случаях помогает. -
В конце концов, перейдите на простое оформление, чтобы компьютер не нагружался
ресурсоёмкими эффектами. К примеру, можно смело отключать встроенные отладчики,
индексирование поиска и многое другое.
Лучшие видеокарты для комфортной игры в 1080p
Пусть 4K доминирует в заголовках и привлекает многих техноблоггеров, сейчас большинство игроков
предпочитает Full HD и будет это делать еще несколько…
Многострочные комментарии
Многострочные комментарии — это комментарии, которые пишутся между символами . Всё, что находится между звёздочками, — игнорируется компилятором:
/* Это многострочный комментарий.
Эта строка игнорируется
и эта тоже. */
|
1 |
/* Это многострочный комментарий. Эта строка игнорируется и эта тоже. */ |
Так как всё, что находится между звёздочками, — игнорируется, то иногда вы можете наблюдать следующее:
/* Это многострочный комментарий.
* Звёздочки слева
* упрощают чтение текста
*/
|
1 |
/* Это многострочный комментарий. * Звёздочки слева * упрощают чтение текста */ |
Многострочные комментарии не могут быть вложенными (т.е. одни комментарии внутри других):
/* Это многострочный /* комментарий */ а это уже не комментарий */
// Верхний комментарий заканчивается перед первым */, а не перед вторым */
|
1 |
/* Это многострочный /* комментарий */аэтоуженекомментарий* // Верхний комментарий заканчивается перед первым */, а не перед вторым */ |
Правило: Никогда не используйте вложенные комментарии.
Ошибка «Профиль повреждён» / «Не удалось загрузить профиль»
Если повреждены сохранения:
- Первым делом необходимо зайти в папку, где хранятся сохранения Remnant: From the Ashes (стандартный адрес – C:\Users\Имя пользователя \AppData\Local\Remnant\Saved\SaveGames);
- В этой папке хранятся сохранения, имеющие расширение .sav (это ваши личные сохранения в игре) и расширение .bak (они представляют собой резервные копии как раз для таких случаев);
- На этом этапе вы должны сделать резервные копии (на всякий случай) абсолютно всех сейвов и оставить их в надёжном месте, после чего в папке с сохранениями нужно удалить все файлы, которые имеют расширение .sav (это могут быть файлы profile.sav, save_0.sav, save_1.sav, save_2.sav и т.д. – их количество напрямую связано с количеством созданных персонажей);
- Следом сохранения с расширением .bak (например, save_0.bak и profile.bak) следует изменить на расширение .sav (чтобы получился снова файл save_0.sav и profile.sav, но это уже не повреждённые сохранения, которые были удалены ранее).
Как не потерять сохранения в играх? Разбор GameSave Manager
Экстренный план по сохранению наиболее ценных данных должен быть всегда, особенно если на кону стоит куча наигранных часов и серьёзный прогресс….
- В лаунчере Epic Games Store необходимо войти в библиотеку нажать на три точки под логотипом игры после открытия меню нажать на вариант «Проверить» следом начнётся проверка и восстановление файлов;
- В Steam перейдите к библиотеке игр нажмите
ПКМ
по игре Remnant: From the Ashes в открывшемся меню выбираете «Свойства» в новом окне переключаетесь на вкладку, где сказано «Локальные файлы» в соседнем меню нажимаете на пункт «Проверить целостность файлов игры» — дожидаетесь окончания проверки.
Ошибка 0xc0000142 / 0xe06d7363 / 0xc0000906
Отключите антивирусную программу
лучше программу не просто отключить, а временно удалить
- Полностью удаляете приложение, чтобы не осталось никаких папок и остаточных файлов.
- Отключаете или лучше удаляете в системе антивирусную программу.
- Теперь снова приступаете к установке приложения.
Отключите «Защитник Windows»
он тоже запросто может быть причиной появления этих ошибок
- Открыть «Центр безопасности Защитника Windows» выбрать настройки
нажать на раздел «Защита от вирусов и угроз». - После нужно нажать на «Управление настройки» в открывшемся разделе
спуститься до пункта «Параметры защиты от вирусов и других угроз». - В новом окне отключаете «Защиту в режиме реального времени» и следом «Облачную защиту» чуть позже система вновь включить защитник, но у вас будет время
проверить игру на наличие ошибки. - И если окажется, что проблема действительно заключается в «Защитнике Windows», тогда необходимо добавить
exe-файл игры в список исключений этой программы.
Воспользуйтесь чистой загрузкой
- Открываете в Windows 10 окно «Параметры», используя меню
Пуск
или
сочетание клавишWin
+
I
.
- Далее открываете раздел под названием «Приложения» переключаетесь
на вкладку «Автозагрузка», где необходимо проблемный exe-файл и отключить его.
Проверьте целостность файлов
возможно, ошибка возникает из-за того что была повреждена целостность
системных файлов
- Откройте «Командную строку» от имени администратора (для этого в поиске просто введите «Командная
строка). - И как только откроется соответствующее, окно введите команду sfc /scannow после чего нажмите
Enter
все найденные ошибки будут автоматически исправлены.
Измените значение в реестре
редактирование в нём иногда помогает избавиться от
ошибок
- Используя сочетание клавиш
Win
+
R
в окне «Выполнить» введите команду regedit нажмите
OK
после чего в окне «Редактор
реестра» отыщите раздел, представленный ниже. - И если он присутствует, тогда необходимо следом отыскать параметр LoadAppinit_DLLs – далее в нём нужно
изменить значение опции с 1 на 0 после необходимо применить
настройки и перезагрузить систему.
Другие способы
- В обязательном порядке попробуйте вручную установить драйверы для графического процессора. Причём это
касается не только интегрированной видеокарты, но и дискретной. - Проверьте наличие всех актуальных распространяемых пакетов «Visual C++», поскольку это программное
обеспечение влияет на многие процессы. - И, наконец, иногда причина этих ошибок заключается в службе «Microsoft Office Click-to-Run» – специальная
технология Microsoft, которая сокращает время, необходимое для установки Office. Поэтому рекомендуем удалить эту
программу и проверить игру на наличие ошибок.
Общие советы по Remnant: From the Ashes:
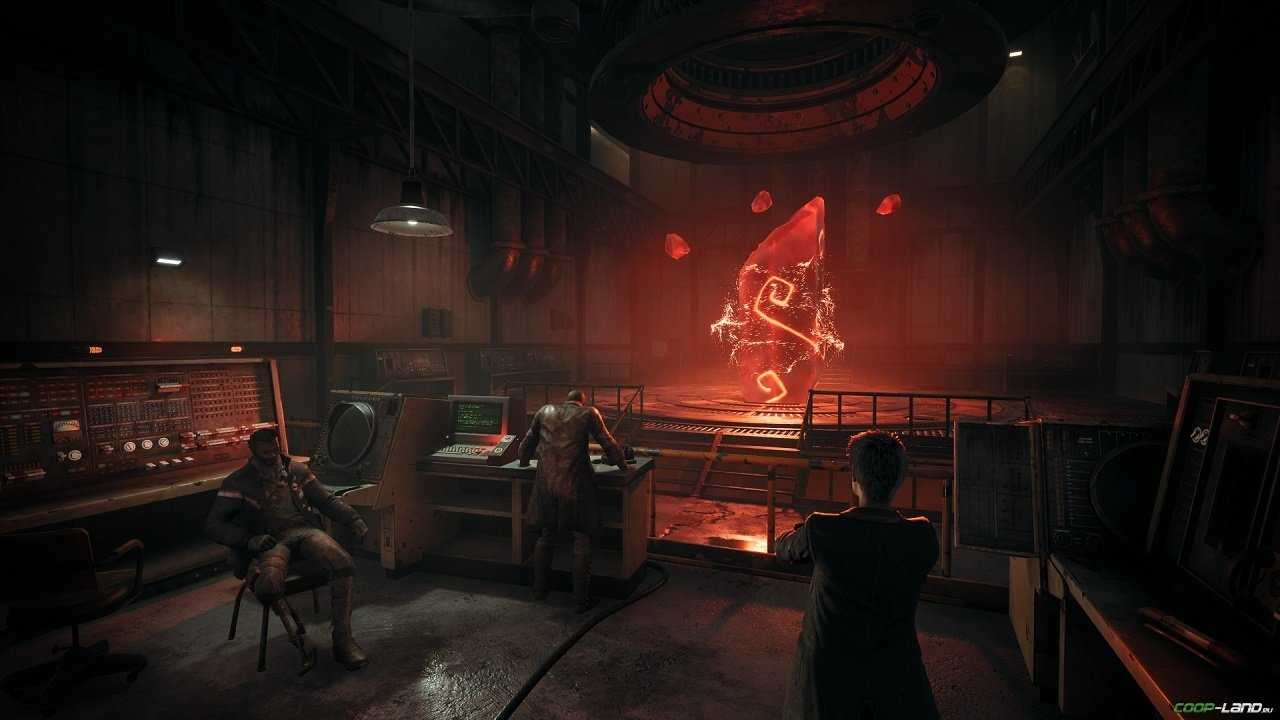
Remnant: From the Ashes
Remnant: From the Ashes
Необходимое ПО для Remnant: From the Ashes
Мы настоятельно рекомендуем ознакомиться со ссылками на
различные полезные программы. Зачем? Огромное количество ошибок и проблем в Remnant: From the Ashes связаны с
не установленными/не обновлёнными драйверами и с отсутствием необходимых библиотек.
Последняя
версия драйвера
Nvidia GeForce
.
Последняя
версия драйвера
AMD
Radeon
.
Пакет
DirectX
.
Библиотека
Microsoft .NET Framework 3.5
.
Библиотека
Microsoft .NET Framework 4
.
Библиотека
Microsoft Visual C++ 2015
Библиотека
Microsoft Visual C++ 2013
Настройте планировщик задач Windows
Заключительный этап настройки — добавить задачу в планировщик задач Windows.
Планировщик задач Windows — встроенная утилита (аналог линуксового CRON), с помощью которой можно запланировать в определенное время с заданными условиями:
- запуск любой программы;
- отправку электронной почты;
- вывод на экран определенного сообщения.
4.1. Чтобы открыть планировщик задач, скопируйте в адресную строку открытой папки путь «%windir%\system32\taskschd.msc /s».
4.2. В правой части планировщика выберите пункт «Создать задачу…».
4.3. На вкладке «Общие» в диалоговом окне «Создание задачи» введите название и при необходимости краткое описание.
4.4. На вкладке «Триггеры» настройте расписание запуска скрипта: нажмите «Создать» и установите, к примеру, повтор запуска скрипта каждый понедельник в 12:45.
4.6. Далее перейдите на вкладку «Действие» и нажмите «Создать». В выпадающем списке «Действие» кликните на пункт «Запуск программы» и в области «Программа или сценарий» выберите bat-файл, созданный ранее.
На этом процесс настройки запуска R скриптов по расписанию закончен. Если вы все сделали правильно, в списке появится новая задача.
Ну и лучше один раз увидеть, чем прочитать описание различных ходов в мануале. Держите видеоурок:
Основные команды, синтаксис и примеры использования батников
Как сделать bat-файл вы знаете, теперь настала пора самого интересного, а именно синтаксиса языка интерпретатора CMD. Понятно, пустой батник работать не будет, он даже не запустится при двойном по нему клике. Чтобы скрипт сработал, в нём должна быть прописана хотя бы одна команда. Для наглядного примера посмотрим, как написать bat-файл для запуска программ. Допустим, приступая к работе, вы каждый раз запускаете три программы – Chrome, Firefox и VLC. Упростим задачу, создав скрипт, который будет сам запускать эти программы с интервалом в пять секунд.
Открываем пустой батник и вставляем в него такие команды:
start "" "C:/Program Files/Google/Chrome/Application/chrome.exe" timeout /t 05 start "" "C:/Program Files/Mozilla Firefox/firefox.exe" timeout /t 05 start "" "C:/Program Files/VideoLAN/VLC/vlc.exe"
Команда start запускает исполняемый файл нужной программы, а команда timeout /t задаёт интервал между запусками
Обратите внимание на расположение кавычек – в них берутся пути, в которых имеются пробелы. Также если в пути есть кириллические символы, в начало скрипта следует вставить изменяющую кодировку команду chcp 1251, в противном случае интерпретатор не сможет правильно прочитать путь
При запуске скрипта будет последовательно открыто четыре окна консоли, это нормальное явление, по выполнении команд все они автоматически закроются, впрочем, можно сделать так, чтобы открывалось только первое окно. Для этого код запуска приложения следует изменить следующим образом:
start /b "" "путь"
Может также статься, что в определённый момент потребуется приостановить выполнение скрипта, чтобы пользователь сам смог решить, выполнять ли все остальные команды или нет. Для этого существует команда pause. Попробуйте заменить ею timeout и увидите, что получится.
start /b "" "путь" pause
Рассмотрим ещё один пример команд для bat файла. Напишем скрипт, который будет в одном случае выключать компьютер, а в другом – перезагружать его. Для этих целей мы будем использовать команду shutdown с параметрами /s, /r и /t. При желании можно добавить в батник запрос на выполнение действия, вот так:
@echo off chcp 1251 echo "Вы действительно хотите выключить компьютер?" pause shutdown /s /t 0
Поясняем. Первая команда скрывает текст самих команд, вторая – устанавливает кириллическую кодировку, третья – выводит сообщение для пользователя, четвертая – устанавливает паузу, пятая – выключает, а с ключом /r вместо /s перезагружает компьютер без традиционной задержки в одну минуту. Если не желаете церемониться с запросами и паузами, можете оставить только пятую команду.
Если вместо русского текста при выполнении команды вы увидите крякозябры, попробуйте преобразовать файл скрипта в ANSI.
Что ещё можно делать с помощью скриптов? Много чего, например, удалять, копировать или перемещать файлы. Допустим, у вас есть некая папка data в корне диска D, содержимое которой нужно очистить одним махом. Открываем батник и вставляем в него такую команду:
del /A /F /Q "D:/data"
А можно и так:
forfiles /p "D:/data" /s /m *.* /c "cmd /c Del @path"
В отличие от первой, вторая команда удаляет файлы рекурсивно, то есть в папке data будут удалены все файлы плюс те, которые лежат во вложенных каталогах.
А вот ещё один полезный пример. Напишем скрипт, который будет создавать резервную копию содержимого одной папки и сохранять данные в другую. За копирование отвечает команда robocopy:
robocopy C:/data D:/backup /e pause
Запустив такой батник на исполнение, вы скопируете все содержимое папки data в папку backup, включая вложенные каталоги, пустые и с файлами. К слову, команда robocopy имеет много параметров, позволяющих очень гибко настраивать параметры копирования.
Как добавить путь к R-консоли в переменную окружения PATH?
PATH — переменная окружения Unix-подобных операционных систем, DOS, OS/2 и Microsoft Windows, представляющая собой набор директорий, в которых расположены исполняемые файлы. В основном, каждый выполняемый процесс или сеанс пользователя имеет собственную переменную PATH.
Эта инструкция относится к операционным системам Windows 8 и 10, но вы без проблем можете подробные руководства и для любой другой версии Windows.1.1. В строке «Поиск» найдите «Система (Панель управления)» и нажмите на ссылку «Дополнительные параметры системы».
1.2. В окне свойств системы нажмите на кнопку «Переменные среды…».
1.3. В разделе «Переменные среды» кликните на переменную PATH и нажмите «Изменить». Если переменной PATH не существует, нажмите «Создать».
1.4. Добавьте в переменную путь к папке с файлом «R.exe».
Закомментировать код
Закомментировать код — это конвертировать одну или несколько строк кода в комментарии. Таким образом, вы можете (временно) исключить часть кода из компиляции.
Чтобы закомментировать одну строку кода, используйте однострочные символы комментирования .
Не закомментировано:
std::cout << 1;
| 1 | std::cout<<1; |
Закомментировано:
// std::cout << 1;
| 1 | // std::cout << 1; |
Чтобы закомментировать блок кода, используйте однострочные символы комментирования на каждой строке или символы многострочного комментария .
Не закомментировано:
std::cout << 1;
std::cout << 2;
std::cout << 3;
|
1 |
std::cout<<1; std::cout<<2; std::cout<<3; |
Закомментировано символами однострочного комментария:
// std::cout << 1;
// std::cout << 2;
// std::cout << 3;
|
1 |
// std::cout << 1; // std::cout << 2; // std::cout << 3; |
Закомментировано символами многострочного комментария:
/*
std::cout << 1;
std::cout << 2;
std::cout << 3;
*/
|
1 |
/* std::cout << 1; std::cout << 2; std::cout << 3; */ |
Есть несколько причин, почему следует использовать «закомментирование»:
Причина №1: Вы работаете над новой частью кода, которая пока что не рабочая, но вам нужно запустить программу. Компилятор не позволит выполнить программу, если в ней будут ошибки. Временное отделение нерабочего кода от рабочего комментированием позволит вам запустить программу. Когда код будет рабочий, то вы сможете его легко раскомментировать и продолжить работу.
Причина №2: Вы написали код, который компилируется, но работает не так, как нужно и сейчас у вас нет времени с этим возиться. Закомментируйте код, а затем, когда будет время, исправьте ошибки.
Причина №3: Поиск корня ошибки. Если вас не устраивают результаты работы программы (или вообще происходит сбой), полезно будет поочерёдно «отключать» части вашего кода, чтобы понять какие из них рабочие, а какие — создают проблемы. Если вы закомментируете одну или несколько строчек кода и программа начнет корректно работать (или пропадут сбои), шансы того, что последнее, что вы закомментировали, является ошибкой — очень велики. После этого вы сможете разобраться с тем, почему же этот код не работает так, как нужно.
Причина №4: Тестирование нового кода. Вместо удаления старого кода, вы можете его закомментировать и оставить для справки, пока не будете уверены в том, что ваш новый код работает так, как нужно. Как только вы будете уверены в новом коде, то сможете без проблем удалить старые фрагменты кода. Если же новый код у вас будет работать не так, как нужно, то вы сможете его удалить и откатиться к старому коду.
Примечание: Во всех следующих уроках я буду использовать комментарии в иллюстративных целях. Внимательные читатели смогут заметить, что по вышеуказанным стандартам большинство из этих комментариев будут плохими. Но помните, что использовать я их буду в образовательных целях, а не для демонстрации хороших примеров.
Появляется чёрный экран в Genshin Impact
-
Драйверы установлены/обновлены, но Genshin Impact всё равно отказывается работать
нормально? Тогда нужно проверить ПО, установлены ли вообще необходимые библиотеки? В
первую очередь проверьте наличие библиотек
Microsoft Visual C++
и
.Net
Framework
, а также наличие «свежего»
DirectX
. -
Если ничего из вышеописанного не дало нужного результата, тогда пора прибегнуть к
радикальному способу решения проблемы: запускаете Genshin Impact и при появлении
чёрного экрана нажимаете сочетание клавиш «Alt+Enter», чтобы игра переключилась на
оконный режим. Так, возможно, откроется главное меню игры и удастся определить
проблема в игре или нет. Если удалось перейти в оконный режим, тогда переходите в
игровые настройки Genshin Impact и меняйте разрешение (часто получается так, что
несоответствие разрешения игры и рабочего стола приводит к конфликту, из-за которого
появляется чёрный экран). -
Причиной этой ошибки также могут послужить различные программы, предназначенные для
захвата видео и другие приложения, связанные с видеоэффектами. А причина простая –
появляются конфликты. -
И напоследок – проблема, вероятнее всего, может быть связана с технической
составляющей «железа». Видеоадаптер может перегреваться, как и мосты на материнской
плате, что влечёт за собой уменьшенное энергопотребление видеокарты. Мы не будем
вдаваться в детальные технические подробности, поэтому просто рекомендуем в
обязательном порядке почистить свою машину от пыли и также поменять термопасту!