Обходной путь
Важно!
Точно следуйте всем указаниям из этого раздела. Внесение неправильных изменений в реестр может привести к возникновению серьезных проблем. Прежде чем приступить к изменениям, создайте резервную копию реестра для восстановления на случай возникновения проблем.
Примечание
Это обходное решение может привести к потере некоторых настроек учетной записи.
Чтобы обойти это поведение, удалите существующую учетную запись пользователя и все подключенные службы из профиля Office 2013, а затем очистите кэшированные учетные данные, которые могут быть на компьютере:
Шаг 1. Выйти из Office, а затем войти обратно в
Выйти из Microsoft Office с помощью любого продукта Office: Word, Excel, PowerPoint, Outlook и т. д.
- Выберите Файл, а затем Учетная запись.
- Выберите Выйти.
- Закройте продукт Office, а затем запустите его повторно.
- Выберите Файл, а затем Учетная запись.
- Выберите Войти и с помощью учетных данных выполните вход обратно.
Шаг 2. Удаление учетной записи пользователя из профиля Office 2013
-
В правом верхнем углу приложения Office 2013 (Word, Excel, PowerPoint) выберите имя, а затем выберите Сменить учетную запись.
-
На экране Учетные записи нажмите Выйти.
-
Найдите учетную запись, которую нужно удалить, и нажмите кнопку Выйти.
Шаг 3. Удаление подключенных служб из профиля Office 2013
-
Перейдите в меню Файл и нажмите Учетная запись.
-
В разделе Подключенные службы удалите все службы для существующей учетной записи.
Шаг 4. Очистка кэшированных учетных данных на компьютере
-
Измените раздел реестра, чтобы удалить кэшированные учетные данные:
-
Нажмите кнопку Пуск, выберите пункт Выполнить, введите команду regedit и нажмите кнопку ОК.
-
Открыв редактор реестра, выберите следующий подраздел:
HKEY_CURRENT_USER\Software\Microsoft\Office\15.0\Common\Identity\Identities
-
Выберите учетную запись Office, которую необходимо удалить, и нажмите кнопку Удалить.
-
В подразделе Identity найдите Профили, щелкните правой кнопкой мыши ту же учетную запись Office, которую вы указали в Шаге 1 этой процедуры, а затем нажмите Удалить.
-
Выберите Файл, а затем Выйти для выхода из редактора реестра.
-
-
Удаление кэшированных учетных данных в диспетчере учетных данных:
-
Выберите Пуск, система Windows, затем откройте Панель управления, Диспетчер учетных данных.
Примечание
Возможно, вам придется использовать поле поиска в панели управления, чтобы найти диспетчер учетных данных.
-
На вкладке Учетные данные Windows найдите учетную запись, которую необходимо удалить, а затем нажмите Удалить.
Примечание
В Windows 7 это указано как Общие учетные данные.
-
-
Выйдите из системы и войдите в нее с новой учетной записью.
Запуск программ с правами администратора в терминале
Для запуска в терминале команды с правами администратора просто наберите перед ней :
sudo <команда>
У вас попросят ввести ваш пароль. Будьте внимательны, пароль при вводе никак не отображается, это нормально и сделано в целях безопасности, просто вводите до конца и нажимайте Enter. После ввода пароля указанная команда исполнится от имени root.
Система какое-то время помнит введённый пароль (сохраняет открытой sudo-сессию). Поэтому при последующих выполнениях sudo ввод пароля может не потребоваться. Для гарантированного прекращения сессии sudo наберите в терминале
sudo -K
Кроме того, часто встречаются ошибки, связанные с каналами в Linux. При исполнении команды
sudo cat test.txt | grep text > result.txt
с правами root исполнится только , поэтому файл result.txt может не записаться. Нужно либо писать перед каждой командой, либо временно переходить под суперпользователя.
Запуск графических программ с правами администратора
Для запуска графических программ с правами администратора можно воспользоваться диалогом запуска программ, вызываемым по умолчанию сочетанием клавиш Alt + F2 .
Допустим, нам необходимо запустить файловый менеджер Nautilus с правами администратора, чтобы через графический интерфейс как-то изменить содержимое системных папок. Для этого необходимо ввести в диалог запуска приложений команду
Вместо gksudo можно подставить gksu , кроме того, пользователи KDE должны вместо gksudo писать kdesu . У вас попросят ввести свой пароль, и, если вы обладаете нужными правами, Nautilus запуститься от имени администратора. Запуск любого графического ПО можно производить с правами администратора, просто написав в диалоге запуска
sudo не спрашивает пароль
sudo без пароля — чудовищная дыра в безопасности, кому попало разрешено делать что угодно. Если вы разрешили это намеренно — срочно верните обратно как было.
Однако, в некоторых случаях sudo внезапно перестаёт требовать пароль само по себе. Если сделать visudo , то можно увидеть примерно такую строку, которую пользователь вроде бы не добавлял:
Скорее всего, эта катастрофичная строка была добавлена при установке программы типа Connect Manager от МТС или Мегафона. В таком случае, её нужно поменять на строку, разрешающую с правами root запускать только этот Connect Manager, примерно так:
Есть и другие варианты решения проблемы, небольшое обсуждение здесь.
Учетная запись суперпользователя в Linux предоставляет полный доступ к системе. Права суперпользователя (администратора) необходимы для выполнения команд в Linux, особенно тех команд, которые затрагивают системные файлы. Так как аккаунт суперпользователя имеет неограниченный доступ к системным файлам, рекомендуется получать права суперпользователя только при необходимости, а не входить в систему в качестве администратора. Это поможет предотвратить случайное повреждение важных системных файлов.
Unix и Linux: dconf-WARNING \ * \ *: не удалось зафиксировать изменения в dconf: соединение закрыто
Я новичок в обработке серверов и Linux. Я пытаюсь установить композитор на свой сервер, чтобы я мог разместить на нем свой проект Laravel, как указано в руководстве в Ultimate Guide: развертывание приложения Laravel 5.3 в стеке LEMP. я ssh на сервер и после установки композитора, когда я запускаю Я получаю сообщение в терминале:
Я отчаянно нуждаюсь в сознательной помощи
- Вы заходите на сервер как на шанс?
- Если нет, пробовали ли вы это погуглить? Похоже, это очень распространенная проблема.
- нет, я не использую sshin на сервере как root .. Я пробовал поискать в Google, но не смог найти правильного решения
- Это выглядит как просто не установлен или нет на вашем пути.
- что мне делать @ nsilent22 ??
Sudo, вероятно, не установлен или отсутствует на вашем пути
-
проверь, если ты в этом случае sudo не требуется, если вы не пытаетесь выдать себя за другого пользователя. просто запустите свою команду без sudo
-
Посмотрите, подходит ли вам sudo, запустив или же . Если sudo нет на вашем пути, ваша переменная пути может быть повреждена. Вы можете попробовать проверить это, выполнив общее расположение для sudo или бег чтобы попытаться найти его местонахождение.
-
Если вы знаете, что sudo был установлен, или ваш путь выглядит нарушенным, попробуйте исправить свой путь. Проверьте файл env вашего дистрибутива (/ etc / environment в ubuntu), чтобы убедиться, что он отформатирован правильно (команды сценария недопустимы в этом файле)
-
Если вы не и вы хотите запустить команду с правами root, тогда вы должны установить sudo. Но если у вас нет sudo и вы не являетесь пользователем root, вы не сможете его установить. В этом случае я рекомендую переключиться на пользователя root с
-
Если у вас нет пароля root и вы являетесь владельцем машины, вы можете сбросить пароль root с помощью учебника, такого как https://askubuntu.com/questions/24006/how-do-i-reset-a-lost-administrative -пароль
-
После того, как вам удастся войти в систему как root, установите sudo с помощью поскольку вы используете Ubuntu.
-
Проверьте имя вашей группы sudoers с помощью и при необходимости измените файл sudoers. https://www.digitalocean.com/community/tutorials/how-to-edit-the-sudoers-file-on-ubuntu-and-centos
-
Если у вас есть группа sudoers или вы ее создаете, вы можете добавить себя в группу. Например, если ваша группа sudoers называется sudo run . Группа sudoers по умолчанию в Linux на базе Ubuntu — это sudo. Запись группы sudoers выглядит так:
Если вы пытаетесь выдать себя за другого пользователя и не можете установить sudo, вы все равно можете использовать если он установлен и у вас есть разрешение / пароль для другого пользователя.
например
- когда я использую mv composer.phar / usr / local / bin / composer без sudo, я получаю сообщение, поскольку разрешение недоступно
- @SurajJeswara, какую именно команду вы используете для соединения с ssh? какой логин вы используете?
Как предлагается в этом сообщении, вам, возможно, придется установить sudo на свой сервер.
Для этого войдите в систему как root с помощью следующей команды: . Затем установите с вашим менеджером пакетов (если вы в Ubuntu: ).
Затем добавьте своего пользователя в группа: .
Наконец введите чтобы выйти из учетной записи root и вернуться к своему пользователю.
попробуйте установить sudo с помощью, сначала войдя в систему как root (su -), а затем попробуйте установить ** apt-get или yum sudo **. Убедитесь, что ваша переменная пути установлена так, чтобы вы могли получить двоичный файл.
который sudo
echo $ PATH
Запуск установщика с правами администратора
Если вы сталкиваетесь с «Указанной учетной записью уже существует» (Ошибка 1316) при попытке установить стороннюю программу, возможно, установка завершится неудачно с этой ошибкой из-за того, что установщик не получил доступ администратора — Без это, возможно, установка не может быть завершена.
Некоторые пользователи, которые ранее сталкивались с той же проблемой, подтвердили, что наконец смогли решить эту проблему, заставив свою ОС открыть программу установки с правами администратора. Это решит большинство проблем, вызванных недостаточными правами на запись.
Чтобы открыть программу установки с правами администратора, просто щелкните ее правой кнопкой мыши и выберите «Запуск от имени администратора» из появившегося контекстного меню.
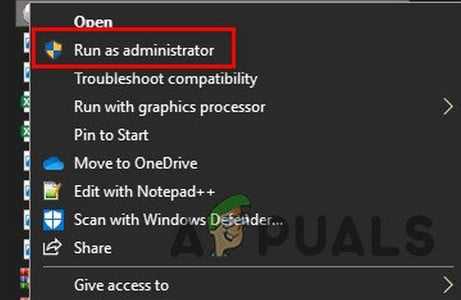
Примечание. Когда вы увидите приглашение UAC (Контроль учетных записей), нажмите Да, чтобы предоставить доступ администратора.
Если открытие установщика с правами администратора не помогло в вашей ситуации, перейдите к следующему способу исправления, описанному ниже.
Вход под суперпользователем
Чтобы войти под пользователем root можно переключиться в одну из виртуальных консолей, например, с помощью сочетания клавиш Ctrl+Alt+F1 и затем ввести логин root и пароль root пользователя.
Вы получите полноценное окружение root с возможностью выполнять все действия, но такой способ очень непрактичный, так как вы теряете все преимущества использования графического интерфейса.
Можно поступить полностью противоположным путем, ввести логин root и его пароль в графическом менеджере входа, чтобы окружение рабочего стола работало от имени root, и мы получаем все права root linux, но такой вариант крайне не рекомендованный, и очень опасный, вы можете случайно повредить всю систему. Поэтому этот способ был отключен во многих менеджерах входа.
Использование традиционного root аккаунта и команды su
Разблокировка учетной записи root приводит неоправданным рискам (работая постоянно под рутом вы имеете 100500 способов «отстрелить себе ногу»), а также упрощает получение доступа к вашему компьютеру злоумышленником.
Ubuntu 11.04 и младше
Для входа под root достаточно задать ему пароль:
sudo passwd root
Потом на экране входа нажмите Другой… и введите логин (root) и пароль, который вы задали.
Ubuntu 11.10 и старше
Начиная с версии 11.10 был установлен менеджер входа lightdm, и дело со входом под root обстоит немного сложнее.
1. Устанавливаем root пароль.
Введите в терминал:
sudo passwd root
2. Включаем пункт «Введите логин».
Введите в терминал:
gksu gedit /etc/lightdm/lightdm.conf
В конце файла допишите:
greeter-show-manual-login=true
3. Перезагружаем lightdm.
Введите в терминал:
sudo service lightdm restart
Все, на экране входа появится пункт «Логин».
В поле логин вводим «root», в поле пароль — пароль, который мы задали на первом этапе.
Для обратной блокировки учетной записи root вам потребуется откатить изменения в настройках lightdm, а также заблокировать учетную запись root командой в терминале:
sudo passwd -l root
Запуск приложения от лица другого пользователя
Утилита sudo позволяет пользователю осуществлять запуск программ с привилегиями других пользователей. Для того, чтобы данная утилита работала, системный администратор должен отредактировать соответствующим образом файл . Данная утилита может оказаться полезной в случае возникновения необходимости делегирования административных задач другому пользователю (без передачи этому пользователю пароля пользователя root).
В примере ниже показана методика использования утилиты . Пользователь получил право запускать утилиту с привилегиями пользователя . Это позволило пользователю создавать учетные записи новых пользователей в системе, не работая от лица пользователя и не зная .
Исполнение первой введенной пользователем команды завершилось неудачей.
paul@debian7:~$ /usr/sbin/useradd -m valentina useradd: Отказано в доступе useradd: cannot lock /etc/passwd; try again later.
Но в случае использования данная команда работает.
paul@debian7:~$ sudo /usr/sbin/useradd -m valentina password for paul: paul@debian7:~$
Дополнительная информация
Для получения дополнительной информации см. .
В приложениях Office 2013 вы можете получить доступ к контенту Office 365 в SharePoint Online со своим идентификатором и паролем пользователя Office 365. Если у вас есть несколько идентификаторов пользователей Office 365 от разных организаций, вы можете получить доступ к содержимому из развертывания SharePoint Online каждой организации.
Тем не менее, Office 2013 поддерживает вход только одного пользователя Office 365 от каждого клиента или организации за сеанс.
Office 2013 прилагает все усилия, чтобы предотвратить вход второго пользователя, когда другой пользователь из той же организации уже выполнил вход. Однако могут быть случаи, когда этот сценарий не обнаружен, и пользовательский интерфейс Office 2013 может показать успешный вход другого пользователя. В этом случае второй пользователь не может получить доступ к своему содержимому. Все содержимое Office 365, которое пользователь пытается открыть, будет выполняться с использованием учетных данных первого пользователя.
Имейте в виду, что Office 2013 признает разрешения всех документов и библиотек SharePoint Online. То есть, если первый пользователь не имеет доступа к документу, к которому имеет доступ второй пользователь, а второй пользователь (который считает, что он вошел) пытается открыть этот документ, документ не откроется, потому что Office пытается открыть документ в качестве первого пользователя.
Чтобы исправить этот сценарий, вошедший пользователь должен выйти из Office 2013, а затем перезапустить свой компьютер. Это гарантирует чистое состояние, когда другой пользователь попытается войти снова.
Если перезагрузка компьютера не решает проблему, рекомендуется корректировка реестра.
Требуется дополнительная помощь? Зайдите на сайт сообщества Майкрософт.
Основные параметры
Алиас Defaults позволяет задать стандартные параметры для работы утилиты, их мы и рассмотрим в этом разделе. Начинается такой алиас со слова Defaults, дальше идет имя флага. Если перед именем есть символ !, это значит, что флаг нужно включить, в обратном случае выключить:
Отключаем введение при первом использовании:
Суперпользователь не может выполнять sudo:
Теперь если вы попытаетесь выполнить sudo sudo ничего не сработает:
Изменять домашнюю директорию для целевого пользователя, по умолчанию остается папка текущего пользователя в качестве домашней директории:
Сохранять список групп текущего пользователя:
Запрашивать пароль суперпользователя вместо пароля пользователя:
Дальше рассмотрим переменные, которым можно задать значения чтобы установить нужные настройки:
Задать количество попыток ввода пароля перед тем, как sudo прекратит работу, по умолчанию — 3:
Количество минут, которое пройдет перед тем, как sudo будет спрашивать пароль снова, по умолчанию 5. Если установить значение в 0, то пароль будет спрашиваться всегда, независимо от того как давно вы использовали утилиту:
Следующий параметр задает количество минут, пока sudo будет ожидать повторного ввода пароля при неправильном вводе:
Вы можете изменить сообщение, которое будет выводится при запросе пароля:
Можно указать другого пользователя, не root, от которого будут выполняться все команды, для этого используйте:
Вы можете записывать в лог все попытки подключения к sudo:
Затем пробуем проверить работу лога:
Это были все самые интересные параметры настройки работы sudo, которые могут вам понадобиться, дальше мы рассмотрим как задать права доступа sudo для пользователей.
Настройка пользователей sudo
Мы уже рассматривали выше синтаксис настройки действий для пользователей, здесь все сложнее чем с псевдонимами, но разобраться можно. Например, разрешим любому пользователю использовать sudo, от любого хоста и выполнять любые команды:
Такая команда очень небезопасна, она разрешает всем и все. Первое ALL — разрешить всем пользователям, второе ALL — для всех хостов, третье ALL — разрешить вход под любым пользователем и четвертое — разрешить выполнять любою команду. Но куда более часто используется другая конструкция:
Означает то же самое, что и предыдущее, только здесь мы разрешаем использовать sudo не всем пользователям, а только тем, которые состоят в группе wheel.
Тут мы уже ограничили возможный выбор пользователей только пользователем root. Также можно указать группу пользователя, от имени которого он может выполнять команды:
Это значит что можно выполнить команду от имени root или другого пользователя из группы admins. Еще мы можем указать команды, которые может выполнять пользователь. Например:
Пользователь может выполнять только команды mount и umount от имени суперпользователя. Теперь сделаем еще интереснее, пользователь может выполнять mount и umount без пароля, а все остальные команды с паролем:
Также можно ограничивать пользователям по хостах, например, разрешаем использование sudo только из host1:
Осталось еще рассмотреть как применять псевдонимы. Псевдонимы могут быть таких типов:
- User_Alias — псевдоним пользователей, которые будут использовать sudo;
- Runas_Alias — псевдоним пользователей, от имени которых будут выполняться команды;
- Host_Alias — псевдоним хоста;
- Cmnd_Alias — псевдоним команд;
Например, создадим четыре псевдонима и применим их в нашем правиле:
Далее применяем все это в правиле:
Это значит, что пользователи из списка Users смогут выполнять команды Cmds от имени пользователей Amdins на хостах Hosts.
Еще осталось сказать несколько слов о флагах. Флаг NOPASSWD говорит, что не нужно запрашивать пароль при выполнении этого правила. Например, разрешить всем пользователям выполнять команду mount с sudo без пароля:
Также можно запретить выполнять именно эту команду вообще с помощью флага NOEXEC:
Вы можете проверить правильно ли была проведена настройка файла /etc/sudoers и посмотреть все созданные правила с помощью команды:
Здесь отображены все установленные флаги и настройки, а также полномочия данного пользователя.
Метод 1. Измените пароль через меню графического интерфейса Windows.
Если вы столкнулись с этой проблемой только при попытке использовать команду CMD net user для сброса пароля, имейте в виду, что в вашем распоряжении есть несколько обходных решений, если вы действительно можете пройти через меню входа в Windows 7, Windows 8.1 или ОС Windows 10.
В зависимости от выбранной вами ОС вы можете рассчитывать, что сможете обойти эту проблему. Несколько затронутых пользователей сообщили, что им удалось обойти эту проблему с помощью приложения «Настройки» или интерфейса классической панели управления для изменения пароля своей локальной учетной записи. .
Важно: эти методы будут работать только до тех пор, пока вы можете войти в систему и если вы используете локальную учетную запись. В зависимости от того, что вы предпочитаете, следуйте одному из нижеприведенных подруководств, чтобы изменить пароль приложения «Настройки» через классический интерфейс панели управления или через приложение «Настройки»:
В зависимости от того, что вы предпочитаете, следуйте одному из нижеприведенных подруководств, чтобы изменить пароль приложения «Настройки» через классический интерфейс панели управления или через приложение «Настройки»:
A. Изменение пароля через панель управления (Windows 7, Windows 8.1 и Windows 10)
Если вы не используете Windows 10 или предпочитаете держаться подальше от интерфейса настроек, вы также можете изменить свой текущий пароль для локальной учетной записи через меню панели управления.
Вот что вам нужно сделать:
- Нажмите клавишу Windows + R, чтобы открыть диалоговое окно «Выполнить». Затем введите «control» в текстовое поле и нажмите Enter, чтобы открыть интерфейс классической панели управления.Доступ к классическому интерфейсу панели управления
Примечание. Если вам будет предложено UAC (Контроль учетных записей пользователей), нажмите Да, чтобы предоставить доступ администратора.
- Как только вы окажетесь в классическом меню панели управления, используйте функцию поиска для поиска «учетных записей пользователей», затем нажмите «Учетные записи пользователей» в списке результатов.Доступ к меню учетных записей пользователей
- Как только вы окажетесь в меню «Учетные записи пользователей», нажмите «Управление другой учетной записью» и нажмите «Да» в ответ на запрос меню UAC (Контроль учетных записей пользователей).Доступ к меню управления другой учетной записью
- В меню «Управление учетными записями» нажмите на учетную запись, которую вы активно используете, затем нажмите «Изменить пароль» из списка доступных опций.
- Введите новый и старый пароль в соответствующие поля, затем нажмите «Изменить пароль» и перезагрузите компьютер, чтобы завершить операцию.
Б. Изменение пароля через приложение «Настройки» в Windows 10
Если с помощью этой команды net user вы пытаетесь изменить свой пароль на компьютере с Windows 10, и вы знаете свой текущий пароль, следуйте приведенным ниже инструкциям, чтобы изменить его через приложение «Настройки»:
- Нажмите клавишу Windows + R, чтобы открыть диалоговое окно «Выполнить». В текстовом поле введите «ms-settings: signinoptions» и нажмите Enter, чтобы открыть параметры входа в меню «Настройки».Открытие меню параметров входа в приложении «Настройки»
Примечание. Если вам будет предложено UAC (Контроль учетных записей пользователей), нажмите Да, чтобы предоставить доступ администратора.
- Как только вы войдете в меню параметров входа, перейдите в правый раздел меню настроек, нажмите Пароль (в разделе «Управление входом на устройство»), затем нажмите «Изменить» в контекстном меню, которое просто появившийся.Изменение пароля вашей локальной учетной записи Windows
- Затем следуйте инструкциям на экране, чтобы ввести текущий пароль, затем добавьте новый, прежде чем, наконец, нажать «Далее» и перезагрузить компьютер.Изменение текущего пароля локальной учетной записи Windows
Если этот метод неприменим в вашем конкретном сценарии или у вас нет возможности получить доступ к экрану настроек Windows 10 обычным образом, перейдите к следующему потенциальному исправлению ниже.
Переключение на суперпользователя в терминале
Теперь мы подошли к более интересному и практичному. С помощью специальных утилит вы можете переключить текущий эмулятор терминала в окружения суперпользователя и выполнять все следующие команды не от своего имени, а от его, таким образом, дав программе права root linux. Для этого существует утилита su. Вообще говоря, эта утилита позволяет не только переключаться на пользователя root но и на любого другого пользователя, но по умолчанию используется именно root. Рассмотрим ее подробнее. Команда su linux имеет следующий синтаксис:
$ su опции пользователь
Вот ее основные опции:
- -c, –command – выполнить команду
- -g, –group – установить основную группу пользователя (только для root)
- -G –supp-group – дополнительные группы пользователя (только для root)
- -, -l, –login – режим входа, будут очищены и инициализированы с учетом нового пользователя все переменные окружения, а также изменен домашний каталог
- -p, –preserve-environment – сохранить переменные окружения
- -s, –shell – задать оболочку для входа
- –version – отобразить версию программы.
Теперь немного поэкспериментируем, чтобы понять как работает команда su linux.
Сначала выполним su без параметров, но для начала создадим переменную окружения, чтобы проверить как с ними обходится эта команда:
Теперь смотрим что получилось:
whoami $ pwd $ echo $VAR $ echo $PATH $ exit
Из этих команд мы видим, что теперь мы пользователь root, но домашней директорией считается директория нашего предыдущего пользователя и наша переменная не сохранилась также изменилась переменная PATH, теперь там добавлен путь /sbin.
Теперь используем вход в режиме логина:
И повторим ту же комбинацию:
whoami $ pwd $ echo $VAR $ echo $PATH $ exit
Та же ситуация, только на этот раз изменена ко всему еще и домашняя директория на директорию root. Но мы можем сохранить наши переменные окружения, если это нужно, для этого есть опция -p:
Как видите, наша переменная осталась. Вы также можете переключится на любого другого пользователя. Например:
Получение прав суперпользователя таким способом используется во многих дистрибутивах, например, Debian, OpenSUSE, ArchLInux, Gentoo и т д. Но в Ubuntu, как дистрибутиве для начинающих вход под пользователем root отключен. Это сделано потому, что это тоже не очень безопасно, вы можете забыть что выполняете команду от root и что-то натворить в системе. Поэтому переходим к следующей программе.
Как зайти под root в Ubuntu Desktop GUI
Если вы хотите зайти в систему как пользователь root не в консоли, а на графическом рабочем столе Ubuntu, тогда вам нужно выполнить несколько дополнительных шагов после включения пользователя root:
Откройте фаил /etc/gdm3/custom.conf . Здесь Вам надо будет добавить AllowRoot = true в блоке . Вот так:
Затем откройте файл /etc/pam.d/gdm-password и найдите такую строку:
Закомментируйте её, поставив знак # перед ней:
Далее перезагрузите компьютер. Когда он перезапустится и появится экрану входа в систему — кликните на ссылку «Нет в списке?». Остаётся лишь ввести root в поле username и указать пароль для суперпользователя. Вот и всё!
Как вы знаете, Linux очень серьезно относится к управлению пользователями и предоставлению им прав на работу с системой. Обычный пользователь может записывать файлы только в свой каталог и каталог /tmp/. Также есть возможность читать некоторые файлы в корневой файловой системе. Но вы не можете устанавливать программы, ведь для этого нужно право на запись, не можете изменять атрибуты файлов, не можете запускать сервисы, не можете читать некоторые файлы логов и еще много чего не можете.
В Linux управлять корневой файловой системой и создавать там файлы имеет право только пользователь root.
В этой статье мы рассмотрим какие программы нужны для того, чтобы получить права root пользователя linux, как они работают, как выполнять программу с правами root от обычного пользователя и как запускать графические программы с правами root. А также выясним что такое sudo в чем разница su или sudo.
Исправление ошибки с помощью root
Для исправления ситуации достаточно добавить пользователя sudoers. Но для этого нужно иметь другого пользователя, который может использовать sudo. Если такой пользователь есть, задача становиться довольно простой. Но если кроме текущего пользователя в системе нет больше никого, проблема тоже вполне решаема.
Начнем с более простого варианта, на тот случай, если у вас все-таки есть доступ к системе от имени пользователя root. Войдите от имени пользователя, у которого есть права, например, можно нажать Ctrl+Alt+T запустить утилиту su и ввести пароль:
В большинстве случаев в файле sudoers настроено так, что утилиту могут использовать все пользователи из группы wheel или sudo. Поэтому достаточно добавить нашего пользователя в эту группу. Для этого используйте команду usermod.
Или:
Вы также можете добавить нужную настройку для самого пользователя в файл sudoers, для этого добавьте в конец файла такую строку:
Дальше осталось сохранить изменения в файле и заново зайти под именем нужного пользователя. Если в файле /etc/sudoers не разрешено использование утилиты пользователями из группы wheel или sudo, то можно добавить такую строчку:
Или для группы sudo:
Возможно, её будет достаточно расскоментировать, убрать решетку, которая расположена перед ней. После этого ошибка user is not in the sudoers file исчезнет и вы сможете использовать sudo. Более подробно про это все вы можете прочитать в статье настройка sudo.



![Permissions — почему не работает `sudo cd /var /named`? [дубликат]](http://fuzeservers.ru/wp-content/uploads/c/7/e/c7e6957aa7655c587910b95dde5da368.png)



![Root и другие пользователи [+группы] в linux - заметки сис.админа](http://fuzeservers.ru/wp-content/uploads/b/1/f/b1fd8abe20864bea6bbb5741e0001606.jpeg)




![Как восстановить доступ к debian linux в случае проблем с sudo или утратой root-пароля [вики it-kb]](http://fuzeservers.ru/wp-content/uploads/0/6/c/06cf51ab7b51a7d9731bfea848c99a91.png)






![Password - как сбросить пароль root, если вы не можете из корневого меню [duplicate]](http://fuzeservers.ru/wp-content/uploads/b/0/4/b041b9ac5321c95f374d393400db5cbb.png)





![Root и другие пользователи [+группы] в linux](http://fuzeservers.ru/wp-content/uploads/6/0/b/60ba384659e6cb4a0f1b690704f9e73e.jpeg)




