Введение в Express
Express — самый популярный веб-фреймворк для Node. Он является базовой библиотекой для ряда других популярных веб-фреймворков Node. Он предоставляет следующие механизмы:
- Написание обработчиков для запросов с различными HTTP-методами в разных URL-адресах (маршрутах).
- Интеграцию с механизмами рендеринга «view», для генерации ответов, вставляя данные в шаблоны.
- Установка общих параметров веб-приложения, такие как порт для подключения, и расположение шаблонов, которые используются для отображения ответа.
- «промежуточное ПО» для дополнительной обработки запроса в любой момент в конвейере обработки запросов.
В то время как сам express довольно минималистичный, разработчики создали совместимые пакеты промежуточного программного обеспечения для решения практически любой проблемы с веб-разработкой. Существуют библиотеки для работы с куки-файлами, сеансами, входами пользователей, параметрами URL, данными POST, заголовками безопасности и многими другими. Вы можете найти список пакетов промежуточного программного обеспечения, поддерживаемых командой Express в Express Middleware (наряду со списком некоторых популярных пакетов сторонних производителей) .
Примечание: Гибкость это палка о двух концах. Существуют пакеты промежуточного программного обеспечения (middleware) для решения практически любых проблем или для удовлетворения любых ваших требований, но правильный выбор подходящих пакетов иногда может быть проблемой. Также нет «правильного пути» для структурирования приложения, и многие примеры, которые вы можете найти в Интернете, не являются оптимальными или лишь показывают небольшую часть того, что вам нужно сделать для разработки веб-приложения.
Что такое переменные среды?
Переменная среды-это динамически назначаемое значение, которое может влиять на поведение компьютерных процессов. Они хранят данные и являются составной частью технологической среды. Например, переменная среды WINDIR указывает расположение каталога установки Windows. Это значение переменной может использоваться программами для определения места хранения файлов операционной системы Windows. Некоторые из наиболее распространенных и значимых переменных среды-это PATH, HOMEPATH и USERNAME в Windows. Все эти переменные хранят значения, к которым любой системный пользователь или процесс может получить доступ в любое время.
В командной строке Windows пользователь может просто ввести ”echo% Environment Variable name%” , а в Windows Powershell пользователь может просто ввести «$ Env: имя переменной среды» , чтобы узнать и отобразить переменные.
Установка Терминала Windows (необязательно)
Терминал Windows — это усовершенствованная оболочка командной строки, поддерживающая работу с несколькими вкладками. Он позволяет быстро переключаться между командными строками Linux, командной строкой Windows, PowerShell, Azure CLI и любым другим предпочитаемым вами средством. Вы также можете создавать пользовательские привязки клавиш (сочетания клавиш для открытия или закрытия вкладок, копирования и вставки и т. д.), использовать функцию поиска, настраивать в терминале темы (цветовые схемы, стили и размеры шрифтов, фоновое изображение, размытие, прозрачность) и настраивать другие параметры. Дополнительные сведения см. в документации по Терминалу Windows.
Установите Терминал Windows из Microsoft Store. При установке через магазин обновления выполняются автоматически.
Альтернативные диспетчеры версий
Несмотря на то что nvm в настоящее время является самым популярным менеджером версий для Node, есть несколько альтернативных вариантов:
- — это давняя альтернатива , которая выполняет те же процессы с помощью немного отличающихся команд и устанавливается с помощью , а не скрипта bash.
- —это более новый диспетчер версий, заявленный как более быстрый, чем . (Он также использует конвейеры Azure.)
- — это новый диспетчер версий, созданный командой LinkedIn. Заявлено, что он отличается увеличенной скоростью и межплатформенной поддержкой.
- — это единый интерфейс командной строки для нескольких языков, объединяющий в себе gvm, nvm, rbenv pyenv (и много других).
- nvs (Node Version Switcher) — это кроссплатформенный вариант с возможностью интеграции с VS Code.
Альтернативные диспетчеры версий Alternative version managers
Несмотря на то что windows-nvm сейчас является самым популярным менеджером версий для Node, есть несколько альтернативных вариантов: While windows-nvm is currently the most popular version manager for node, there are alternatives to consider:
nvs (Node Version Switcher) — это кроссплатформенный вариант nvm с возможностью интеграции с VS Code. nvs (Node Version Switcher) is a cross-platform nvm alternative with the ability to integrate with VS Code.
Volta — это новый диспетчер версий, созданный командой LinkedIn. Заявлено, что он отличается увеличенной скоростью и кроссплатформенной поддержкой. Volta is a new version manager from the LinkedIn team that claims improved speed and cross-platform support.
Чтобы установить Volta в качестве диспетчера версий (вместо windows-nvm), перейдите в раздел Установка Windows руководства Начало работы, затем скачайте и запустите установщик Windows, следуя инструкциям. To install Volta as your version manager (rather than windows-nvm), go to the Windows Installation section of their Getting Started guide, then download and run their Windows installer, following the setup instructions.
Перед установкой Volta необходимо убедиться, что на компьютере с Windows включен режим разработчика. You must ensure that Developer Mode is enabled on your Windows machine before installing Volta.
Дополнительные сведения об использовании Volta для установки нескольких версий Node.js в Windows см. в документации по работе с Volta. To learn more about using Volta to install multiple versions of Node.js on Windows, see the Volta Docs.
Что такое Node.js?
Node.js это среда выполнения JavaScript с открытым исходным кодом, в основном используется для написания веб-серверов, сайтов или RESTful API. Его базовая функциональность поддерживается модулями которые базируются на API, спроектированом так что бы сделать написание серверных приложения легче. Node.js приложения можно запускать на разных платформах: Linux, macOS и Windows, а также они могут быть написаны на любом языке который компилируется в JavaScript, например таких как CoffeeScript, Dart и TypeScript.
Node.js похож на PHP, но существует несколько значительных различий . В PHP, функции блокирует поток выполнения пока не выполнятся, что означает что может выполнятся только одна команда подряд. В Node.js существует возможность выполнять операции IO, запросы в базу асинхронно.
Раздел реестра App Paths
Действительно, не указывая полный путь, можно запустить некоторые стандартные программы Windows из окна «Выполнить», но не из командной строки. Помимо проигрывателя Windows Media, это, например, Paint (mspaint) и Wordpad (wordpad). То же самое верно и для приложений MS Office – проверьте команду excel или winword!
Разница между окном «Выполнить» и командной строкой заключается в том, что оболочка Windows (explorer) обладает более широкими возможностями, чем консольный интерпретатор команд. В данном случае все дело в функции ShellExecuteEx, которой снабжена оболочка. Когда вы запускаете исполняемый файл без указания полного пути к нему, функция выполняет поиск в:
- текущей папке
- папках Windows и System32
- разделе реестра
HKEY_LOCAL_MACHINE\SOFTWARE\Microsoft\Windows\CurrentVersion\App Paths
Как работает раздел App Paths
Давайте посмотрим на работу App Paths на примере Windows Media Player.
Здесь:
- создан подраздел с псевдонимом исполняемого файла (в данном случае – это wmplayer.exe)
- в параметре По умолчанию указан полный путь к файлу. Если в пути к файлу используется переменная, параметр должен быть расширяемым строковым (REG_EXPAND_SZ). Указывая абсолютный путь, можно обойтись обычным строковым параметром (REG_SZ).
- в параметре Path задана рабочая папка программы
Работает это очень просто. Вы вводите псевдоним файла в окне «Выполнить» или адресной строке проводника, а система автоматически смотрит в указанном пути.
Как ускорить свою работу с помощью App Paths
Этим разделом реестра можно пользоваться для быстрого запуска программ, ярлыки которых не нужны вам в панели задач или на рабочем столе. Например, для поиска и замены в текстовых файлах я применяю программу BKReplacem (replacem.exe), у которой своя папка внутри папки PortableSoft. В разделе App Paths я создал подраздел bkr.exe и указал полный путь к утилите. Теперь ее запуск сводится к выполнению bkr в окне «Выполнить».
Кстати, не забывайте заключать в кавычки пути, содержащие пробелы. И, надеюсь, вы уже догадались, что можно сократить команду до одной буквы. Продолжая этот пример, я мог бы создать подраздел b.exe. Вообще, у программы может быть сколько угодно псевдонимов, как вы увидите чуть ниже.
Еще одно применение, которое я нашел для App Paths, это запуск cmd.exe с полными правами. Я давно обхожусь без запроса UAC, благодаря . Создав подраздел cmda.exe, я указал в нем путь к командному файлу, выполняющему задание.
В нем всего одна строка:
schtasks /run /tn CMD_Admin
Теперь достаточно ввести в окно «Выполнить» команду cmda, чтобы открыть командную строку от имени администратора.
Что интересного можно найти в разделе App Paths
Во-первых, я уверен, что вы найдете там многие из установленных у вас программ. Вместо того чтобы прописывать путь к своей папке в переменную PATH, программы регистрируют свой исполняемый файл в разделе App Paths, следуя рекомендациям Microsoft.
Во-вторых, там есть подразделы WORDPAD.EXE и WRITE.EXE, причем оба ведут к файлу wordpad.exe.
Программа Write, входившая в состав первых операционных систем Microsoft, в Windows 95 была заменена на WordPad. Вы также найдете подраздел pbrush.exe, ссылающийся на mspaint, лежащий в System32.
Программ Write и Paintbrush нет в Windows уже лет 15, однако упоминание о них до сих пор содержится в системе! И это подводит нас к разговору о том, когда и зачем в Windows ввели раздел App Paths.
История App Paths
Раздел App Paths появился в Windows 95 в качестве противоядия от засорения пути PATH, который задавался в файле autoexec.bat. Программы традиционно добавляли туда пути к своим папкам, как это до сих пор иногда делается с одноименной переменной среды. При загрузке системы файл считывался, а программы оказывались в системном пути.
Основная проблема для разработчиков состояла в том, что найти в autoexec.bat правильную строку SET PATH было нетривиальной задачей. При этом нельзя было вставлять свою строку в начало файла, поскольку другая команда ниже могла переопределить переменную.
Кроме того, добавлять путь в PATH ради того чтобы указать Windows на одну единственную программу, было не рационально, сродни стрельбе из пушки по воробьям. Вот тогда разработчики Windows 95 и придумали решение с разделом реестра, позволяющим указывать пути к конкретным исполняемым файлам.
Теоретически, какая-нибудь древняя программа может полагаться на своих ровесниц, наследницы которых уже сменили имя или расположение. Чтобы старые приложения не ломались, используется раздел реестра App Paths.
Переменные среды по умолчанию в Windows 10
| VARIABLE | WINDOWS 10 |
|---|---|
| %ALLUSERSPROFILE% | C:ProgramData |
| %APPDATA% | C:Users{имя пользователя}AppDataRoaming |
| %COMMONPROGRAMFILES% | C:Program FilesCommon Files |
| %COMMONPROGRAMFILES(x86)% | C:Program Files (x86)Common Files |
| %CommonProgramW6432% | C:Program FilesCommon Files |
| %COMSPEC% | C:WindowsSystem32cmd.exe |
| %HOMEDRIVE% | C: |
| %HOMEPATH% | C:Users{имя пользователя} |
| %LOCALAPPDATA% | C:Users{имя пользователя}AppDataLocal |
| %LOGONSERVER% | \{domain_logon_server} |
| %PATH% | C:Windowssystem32;C:Windows;C:WindowsSystem32Wbem |
| %PathExt% | .com;.exe;.bat;.cmd;.vbs;.vbe;.js;.jse;.wsf;.wsh;.msc |
| %PROGRAMDATA% | C:ProgramData |
| %PROGRAMFILES% | C:Program Files |
| %ProgramW6432% | C:Program Files |
| %PROGRAMFILES(X86)% | C:Program Files (x86) |
| %PROMPT% | $P$G |
| %SystemDrive% | C: |
| %SystemRoot% | C:Windows |
| %TEMP% | C:Users{имя пользователя}AppDataLocalTemp |
| %TMP% | C:Users{имя пользователя}AppDataLocalTemp |
| %USERDOMAIN% | Пользовательский домен, связанный с текущим пользователем. |
| %USERDOMAIN_ROAMINGPROFILE% | Пользовательский домен, связанный с перемещаемым профилем. |
| %USERNAME% | {имя пользователя} |
| %USERPROFILE% | C:Users{имя пользователя} |
| %WINDIR% | C:Windows |
| %PUBLIC% | C:UsersPublic |
| %PSModulePath% | %SystemRoot%system32WindowsPowerShellv1.0Modules |
| %OneDrive% | C:Users{имя пользователя}OneDrive |
| %DriverData% | C:WindowsSystem32DriversDriverData |
| %CD% | Выводит текущий путь к каталогу. (Командная строка.) |
| %CMDCMDLINE% | Выводит командную строку, используемую для запуска текущего сеанса командной строки. (Командная строка.) |
| %CMDEXTVERSION% | Выводит количество текущих расширений командного процессора. (Командная строка. |
| %COMPUTERNAME% | Выводит имя системы. |
| %DATE% | Выводит текущую дату. (Командная строка.) |
| %TIME% | Время выхода. (Командная строка.) |
| %ERRORLEVEL% | Выводит число определяющих статус выхода предыдущей команды. (Командная строка.) |
| %PROCESSOR_IDENTIFIER% | Идентификатор процессора |
| %PROCESSOR_LEVEL% | Outputs processor level. |
| %PROCESSOR_REVISION% | Вывод ревизии процессора. |
| %NUMBER_OF_PROCESSORS% | Выводит количество физических и виртуальных ядер. |
| %RANDOM% | Выводит случайное число от 0 до 32767. |
| %OS% | Windows_NT |
Хотя вы можете использовать переменные среды для быстрого доступа к определенным местам в Windows 10, вы, как правило, будете использовать эти переменные при создании сценария или приложения.
Помните, что некоторые из упомянутых переменных не зависят от местоположения, в том числе % COMPUTERNAME%,% PATHEXT%, % PROMPT%, % USERDOMAIN%, % USERNAME%.
Хотя это руководство ориентировано на Windows 10, важно отметить, что эти переменные также будут работать в Windows 8.x, Windows 7 и Windows Vista. Рейтинг: /5 — голосов —>
Рейтинг: /5 — голосов —>
Как использовать NVM
Есть несколько важных вещей которые нужно знать чтобы использовать NVM эффективно, ниже они будут описаны и будут приведены примеры как делать определенные задачи.
Установка разных версий Node.js
Менеджер версий делает установку разных версий Node.js очень простой с помощью одной команды. Просто запустите команду install и передайте ей параметром необходимую версию. Например, если вы хотите установить Node.js версии v6.5.0, выполните следующую команду:
Так как утилита следует SemVer, вы можете устанавливать патчи командой install с аргументом номера патча. Для получения списка доступных версий в Linux и OS X, выполните:
Если вы используете Windows, выполните следующую команду:
Если вам нужно удалить екземпляр Node, просто выполните nvm uninstall c нужным номером версии.
Глобальные npm пакеты
Стоит заметить то что глобально установленный npm пакеты не разделяются между разными версиями Node.js, потому что они могут причинить проблемы несовместимости. Поэтому, Node Version Manager одновременно устанавливает совместимую версию npm каждый раз когда вы устанавливаете какую то версию Node.js. Так как каждый экземпляр Node имеет собственную версию npm, вы можете запустить npm -v что-бы проверить какая версия сейчас используется. Также не нужно иметь sudo права при установке глобальных пакетов. Если вы хотите переустановить глобальные npm пакеты для определенной версии Node.js или при ее установке, сделайте так:
Команда выше устанавливает Node 6.5.0 и необходимую npm, потом переустанавливает все установленные пакеты в версии 4.2
Алиасы
Что облегчить процесс смены версий, NVM позволяет использовать псевдонимы для определения версий без указания номера. Примеры стандартных алиасов:— node: устанавливает самую последнюю стабильную версию Node.js— unstable: устанавливает самую последнюю стабильную версию Node.js— iojs: устанавливает самую последнюю стабильную версию io.js
Для установки последней стабильной версии Node.js выполните следующую команду
Также существует алиас по умолчанию. Для установки версии по умолчанию используйте такую команду
Кроме того, вы можете создавать собственные алиасы:
Для удаления алиаса, выполните команду unalias:
Переключения между версиями Node.js
Каждый раз как вы устанавливаете новую версию Node.js, она будет автоматически выбираться для использования. Для переключения между версиями используется команда, nvm use которая работает почти также как и команда install. Например если вы хотите переключиться на последнюю стабильную версию, выполните команду
Для получения списка всех установленных версий Node, используется команда nvm ls:
Активная версия будет помечена зеленым цветом и стрелочкой, также текущую версию можно получить с помощью команды:
Дополнительные команды
— Существует несколько дополнительных команд, которые могут вам когда-нибудь понадобиться. Чтобы запустить команду для установленной версии без переключений переменных node, используйте такой формат
— чтобы задать определенную версию при запуске команда в саб-терминале, выполните такую команду
— если вы хотите узнать путь к исполняемым файлам Node.js для какой-то версии Node, используйте следующий формат
— Также вы можете назначить желаемую версию Node.js для ваших проектов, создав .nvmrc файлы в репозитории проектов. Существует плагин avn https://github.com/wbyoung/avn, который позволяет автоматичски переключпаться между версиями при смене директорий.
Установка WSL 2
WSL 2 — это самая последняя версия, доступная в Windows 10. Мы рекомендуем использовать для профессиональных рабочих процессов разработки Node.js именно ее. Чтобы включить и установить WSL 2, выполните инструкции из документации по установке WSL. Эти инструкции включают возможность выбора дистрибутива Linux (например, Ubuntu).
Установив WSL 2 и дистрибутив Linux, откройте дистрибутив Linux (его можно найти в меню «Пуск» в Windows) и проверьте версию и кодовое имя с помощью команды .
Мы рекомендуем не просто регулярно обновлять дистрибутив Linux, а сделать это сразу после установки. Так вы убедитесь в том, что у вас есть последние версии пакетов. Windows не обрабатывает это обновление автоматически. Чтобы обновить дистрибутив, используйте команду .
Команды npm¶
NPM позволяет определять в файле команды, которые выполняют определенные действия. Например, определим следующий файл :
В данном случае мы получаем переданные при запуске приложению параметры.
И определим следующий файл :
Здесь добавлена секция , которая определяет две команды. Вообще команд может быть много в соответствии с целями и задачами разработчика.
Первая команда называется . Она по сути выполняет команду , которая выполняет код в файле
Вторая команда назвывается . Она также выполняет тот же файл, но при этом также передает ему два параметра.
Названия команд могут быть произвольными. Но здесь надо учитывать один момент. Есть условно говоря есть зарезервированные названия для команд, например, , , и ряд других. Их не очень много. И как раз первая команда из выше определенного файла называется . И для выполнения подобных команд в терминале/командной строке надо выполнить команду
Например, для запуска команды
Команды с остальными названия, как например, в вышеопределенном файле, запускаются так:
Например, последовательно выполним обе команды:
Как добавить в переменную PATH?
Выполните шаги, указанные ниже, чтобы изменить ПУТЬ в Windows
Шаг 1. Введите “edit Env” в строку поиска и нажмите Изменить переменные среды для своей учетной записи.
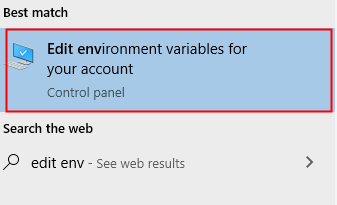
Шаг 2. Нажмите Переменные среды
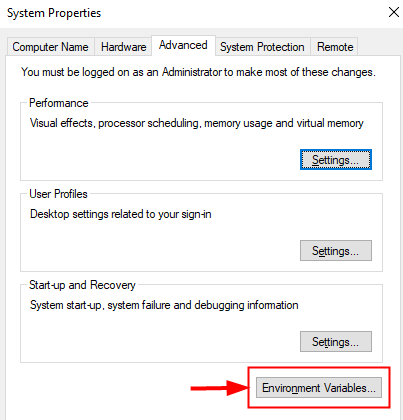
Шаг 3. Нажмите на переменную PATH под системными переменными и нажмите Изменить
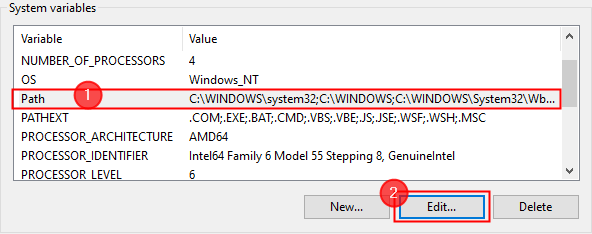
Шаг 4. Открывается окно редактирования переменной среды. Теперь нажмите Новый и добавьте новый путь, который хотите добавить. Наконец, нажмите ОК.
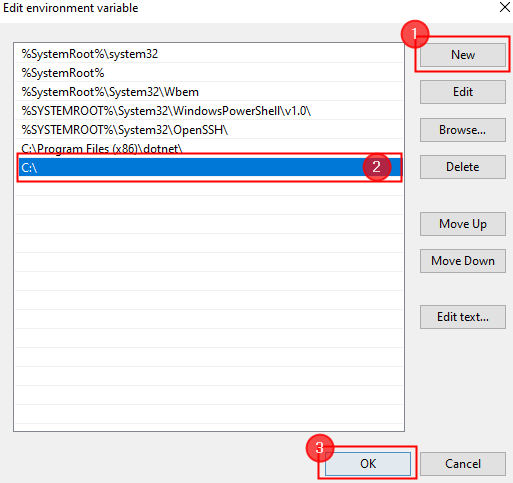
ПРИМЕЧАНИЕ. Наряду с этим вы также можете выполнять множество других изменений, например редактировать, переупорядочивать или удалять.
Шаг 5: вам может потребоваться ПЕРЕЗАГРУЗИТЕ свою систему, чтобы изменения отразились и система проверила, что все приложения работают с этим изменением PATH.
Наконец, имейте в виду, что переменная PATH отличается для каждого пользователя в системе. В результате несколько пользователей могут перечислять разные папки без необходимости изменять переменную для каждой из них. Если вы хотите, чтобы инструмент был доступен для всех пользователей, вы должны изменить переменную PATH в системных переменных.
Это все об использовании переменных среды в Windows.
Надеюсь, эта статья информативно.
Прокомментируйте ниже и поделитесь с нами своим опытом.
Спасибо.
Основные модули¶
В Node.js есть несколько модулей, скомпилированных в двоичный файл. Эти модули более подробно описаны в других разделах этой документации.
Основные модули определены в исходном коде Node.js и расположены в папка.
Основные модули всегда предпочтительно загружаются, если их идентификатор передается в . Например, всегда будет возвращать встроенный HTTP-модуль, даже если есть файл с таким именем.
Основные модули также можно идентифицировать с помощью префикс, и в этом случае он обходит кеш. Например, всегда будет возвращать встроенный HTTP-модуль, даже если есть запись с этим именем.
path.resolve([. paths])
Метод path.resolve() превращает последовательность путей или сегментов пути в абсолютный путь.
Данная последовательность путей обрабатывается справа налево, добавляя префикс к каждому последующему пути перед компоновкой абсолютного пути. Например, задана последовательность сегментов пути: /foo, /bar, /baz , вызов path.resolve(‘/foo’, ‘/bar’, ‘baz’) возвратит /bar/baz .
Если после обработки все данные сегменты абсолютного пути не были сгенерированы, используется текущая рабочая директория.
Путь, полученный в результате, нормализуется и слэши, завершающие его, удаляются, но только если путь не был превращен в путь к корневой директории.
Сегменты нулевого пути игнорируются.
Если не передается сегментов пути, path.resolve() возвращает абсолютный путь к текущей рабочей директории.
Выпадает ошибка TypeError , если любой из аргументов не является строкой.
Список переменных сред windows 10
Приведенный список, в полной мере подойдет и для Windows 7 и для Windows 8.1, все проверенно лично. Уверен, что данные знания, очень сильно вам помогут оптимизировать свою работу.
- %ALLUSERSPROFILE% > данная переменная отправит вас в папку C:ProgramData
- %windir% > это папка C:Windows
- %APPDATA% > вы попадается в скрытую папку C:UsersИмя_пользователяAppDataRoaming
- %CommonProgramFiles% > папка C:Program FilesCommon Files
- %CommonProgramFiles(x86)% > перекинет вас в C:Program Files (x86)Common Files
- %CommonProgramW6432% > перекинет вас C:Program FilesCommon Files
- %COMPUTERNAME% > Имя_компьютера, используется скриптах
- %ComSpec% >откроет командную строку Windows 10 C:Windowssystem32cmd.exe
- %HOMEDRIVE% > путь к диску C:
- %HOMEPATH% > эта переменная среды windows перекинет вас в папку пользователя UsersИмя_пользователя
- %LOCALAPPDATA% > эта переменная среды windows перекинет вас в папку C:UsersИмя_пользователяAppDataLocal
- %LOGONSERVER% > Имя_компьютера
- %NUMBER_OF_PROCESSORS% > Количество_процессоров
- %OS% > Windows_NT, так же используется в скриптах
- %Path% > C:Windowssystem32;C:Windows;C:WindowsSystem32Wbem;
- %PATHEXT% .COM;.EXE;.BAT;.CMD;.VBS;.VBE;.JS;.JSE;.WSF;.WSH;.MSC
- %PROCESSOR_ARCHITECTURE% > x86 или AMD64, архитектура Windows
- %PROCESSOR_IDENTIFIER% > Intel64 Family 6 Model 37 Stepping 5, GenuineIntel
- %PROCESSOR_LEVEL% > 6
- %PROCESSOR_REVISION% > 2505 (пример)
- %ProgramData% > папка C:ProgramData
- %ProgramFiles% > C:Program Files
- %ProgramFiles(x86)% > папка C:Program Files (x86)
- %ProgramW6432% > C:Program Files
- %PROMPT% > $P$G
- %PSModulePath% > C:Windowssystem32WindowsPowerShellv1.0Modules согласитесь очеь быстро
- %PUBLIC% > C:UsersPublic
- %SystemDrive% > диск C:
- %SystemRoot% > C:Windows
- %TEMP% > C:UsersИмя_пользователяAppDataLocalTemp (по умолчанию)
- %TMP% > C:UsersИмя_пользователяAppDataLocalTemp (по умолчанию)
- %USERDOMAIN% > Имя_компьютера
- %USERDOMAIN_ROAMINGPROFILE% > Имя_компьютера
- %USERNAME% > Имя_пользователя
- %USERPROFILE% > C:UsersИмя_пользователя
Как вывести список всех переменных Windows
В Windows 10 и других версиях, можно вывести список всех переменных сред Windows, для этого откройте командную строку от имени администратора и введите команду SET. В результате вы получите все переменные среды windows 10 по умолчанию для конкретной операционной системы.
Для удобства вы можете экспортировать весь этот список в текстовый файл, для этого введите:



























