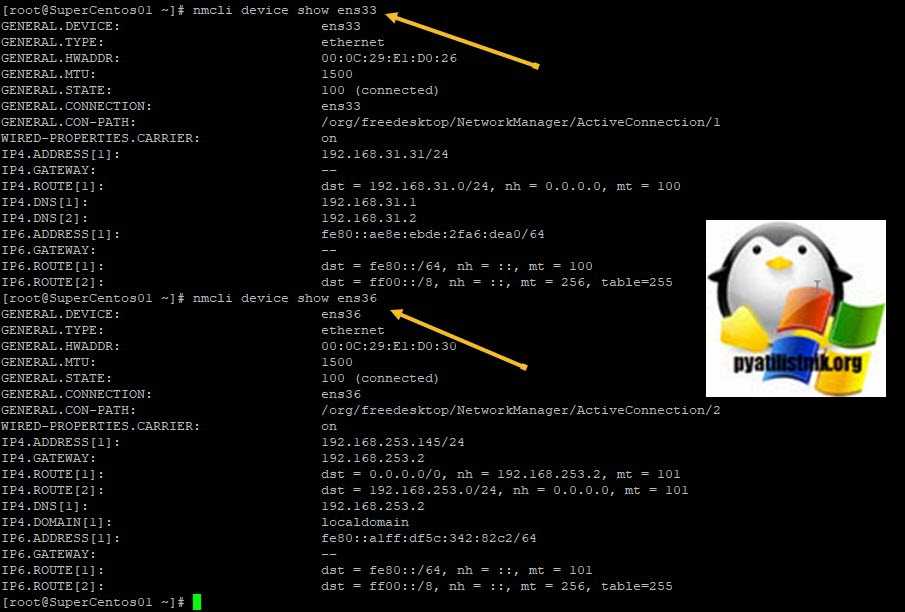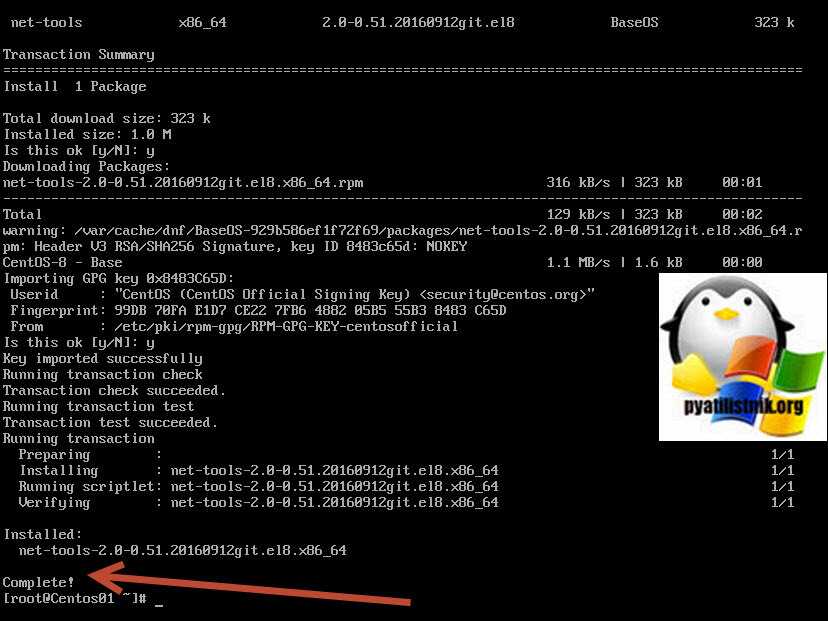Примеры
telnet myhost.com
Попытки открыть соединение с удаленным хостом myhost.com. Если соединение установлено, хост запросит имя для входа и пароль.
telnet -l myusername myhost.com 5555
Попытки открыть соединение с удаленным хостом myhost.com в порту 5555, используя логин myusername. В случае успеха хост запросит myusernameПароль.
телнет
Открывает местный телнет> приглашение, в котором вы можете ввести любую из перечисленных выше команд. Например, введите в командной строке следующую команду:
телнет> откройте myhost.com
… попытается установить соединение с myhost.com, как в нашем первом примере.
Проверьте переменную среды PATH.
Каждый раз, когда вы, как пользователь, запускаете команду на своей консоли, машина ищет ее местоположение или адрес в списке предопределенных каталогов, которые хранятся в переменной среды PATH.
Такой дизайн помогает правильно запускать программу или команду без необходимости указывать абсолютный путь в терминале.
Переменная окружения PATH может быть изменен временно для текущего сеанса терминала, или на постоянной основе .
Чтобы отобразить содержимое переменной среды PATH на консоли:
$ echo $ PATH
Вывод:
:/usr/local/opt/ruby/bin:/usr/local/bin:/usr/bin:/bin:/usr/sbin:/sbin
Убедитесь, что установленный путь Python добавлен в переменную PATH. Вы можете видеть в приведенном выше выводе пути ‘/usr/bin’ и ‘/bin’ для python 3. Чтобы сделать его постоянным, обязательно экспортируйте переменную PATH в ~/.bash_profile или в соответствующий файл конфигурации, запускающий оболочку.
Настройка 802.1Q VLAN в CentOS
Для поднятия тегированного интерфейса на CentOS нужно в первую очередь проверить поддержку ядром 8021q:
Если сообщений об ошибке нет, значит все в порядке, модуль загрузился. Если же модуль не найден, необходимо пересобрать модули ядра, включив поддержку необходимого модуля. Проверим на всякий случай, загрузился ли модуль:
Все в порядке, модуль 8021q загружен, добавим его в автозагрузку:
Теперь создаем файл конфигурации для vlan в /etc/sysconfig/network-scripts:
Обращаю внимание на выделенное жирным. Во всех инструкциях в интернете, что мне попались, этот параметр был указан как TYPE=Ethernet, но с такой настройкой интерфейс с vlan не поднимался, появлялась ошибка:. Только после того, как я исправил, все заработало как надо
Так что сохраняем и активируем интерфейс:
Только после того, как я исправил, все заработало как надо. Так что сохраняем и активируем интерфейс:
Проверяем наш vlan:
Все в порядке, тегированный интерфейс поднят. По аналогии можно создать еще несколько подобных интерфейсов, не забывая изменять им имена и адреса.
Переменные окружения
Переменные окружения в Linux — специальные переменные, определенные оболочкой и используемые программами во время выполнения. Могут быть определены как системой, так и пользователем. Переменные являются парамти ключ — строковое значение. Несколько значений разделяются двоеточием, если в значении присутствует пробел — нужно использовать кавычки.
Существует три типа переменных окружения:
— локальные переменные окружения (environmental variables) — определены только для текущей сессии, будут безвозвратно стерты по ее завершении. Вывести текущие переменные окружения — команда printenv или env без параметров
— пользовательские переменные окружения (shell variables) — определяются для конкретного пользователя и устанавливаются при входе в систему или удаленном подключении. Хранятся в файлах конфигурации .bashrc, .bash_profile, .bash_login, .profile и других, размещенных в директории пользователя. Для просмотра используется команда set.
— системные переменные окружения — доступны всем пользователям, загружаются при старте системы из файлов /etc/environment, /etc/profile, /etc/profile.d/ /etc/bash.bashrc.
Конфигурационные файлы переменных окружения:
- .bashrc — переменные конкретного пользователя, загружается каждый раз при создании пользователем терминального сеанса
- .bash_profile — загружается каждый раз при удаленном подключении по SSH
- /etc/environment — файл для работы с переменными окружения на системном уровне, будут доступны всем пользователям системы, в том числе при удаленном подключении
- /etc/bashrc — выполняется для всех локальных пользователей при создании сессии в терминале
- /etc/profile — выполняется для всех удаленных пользователей при открытии терминала
Команды для работы с переменными окружения:
Схема локальной сети со шлюзом доступа в Интернет, типы NAT
NAT (Network Address Translation) – трансляция IP адресов, это механизм, позволяющий подменять адрес источника и назначения в заголовке IP пакетов, при их прохождении через маршрутизатор, т.е. между разными сетями.
Настраивать NAT будем между внутренней сетью с адресацией 10.2.0.0/24 и внешней сетью Интернет, двух видов:
- source NAT – это подмена IP адреса источника, в нашем случае, для организации выхода в Интернет через один публичный IP адрес нескольких клиентов.
- destination NAT — подмена IP адреса назначения, в нашем случае, для обеспечения доступа из внешней сети Интернет через публичный IP адрес к серверам внутренней сети.
Определим элементы сети (рисунок 1), между которыми будет организован NAT:
- gw-server – сервер шлюз, т.е. наш CentOS Linux сервер, который предоставляет доступ за пределы внутренней сети. У него два интерфейса, первый eth1(10.2.0.1) во внутренней сети, второй eth0(84.201.168.122) с публичным IP адресом и доступом в Интернет;
- web-server01 – веб сервер внутренней сети, IP адрес 10.2.0.11;
- my-server01 – личный сервер внутренней сети, IP адрес 10.2.0.12.
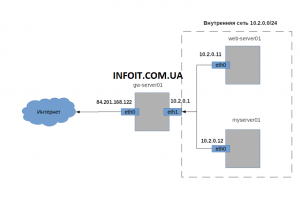
Примечание: для серверов внутренней сети web-server01 и myserver01 маршрут по умолчанию установлен на интерфейс eth1(10.2.0.1) сервера gw-server01.
Настройка сети из консоли (командами)
Настройка из консоли будет работать только до перезагрузки системы. Ее удобно применять для временного конфигурирования или проведения тестов.
Назначение IP-адреса или добавление дополнительного к имеющемуся:
ip a add 192.168.0.156/24 dev ens32
* в данном примере к сетевому интерфейсу ens32 будет добавлен IP 192.168.0.156.
Изменение IP-адреса:
ip a change 192.168.0.157/24 dev ens32
* однако, по факту, команда отработает также, как add.
Удаление адреса:
ip a del 192.168.163.157/24 dev ens32
Добавление маршрута по умолчанию:
ip r add default via 192.168.0.1
Добавление статического маршрута:
ip r add 192.168.1.0/24 via 192.168.0.18
Удаление маршрутов:
ip r del default via 192.168.160.1
ip r del 192.168.1.0/24 via 192.168.0.18
Подробнее про управление маршрутами в CentOS.
Теоретический минимум
Уязвимость CVE-2016-1000245 — это просто караул. На всех девайсах один и тот же рутовый пароль
xc3511,который нельзя изменить так как на системе нет команды passwd . Служба telnet включена и из настроек никак не отключается, разве что удалить инит скрипт из /etc/init.d/rcS . /etc $ cat passwd root:absxcfbgXtb3o:0:0:root:/:/bin/sh /etc $ cat passwd- root:ab8nBoH3mb8.g:0:0::/root:/bin/sh
Уязвимость CVE-2016-1000246 не уступает первой. Можно обойти ввод учетной записи и пароля, если зайти через https:///DVR.htm .
Надеюсь, что в наших аэропортах не установлены эти самые XiongMai
иDahua .
Резервирование IP адресов на DHCP сервере
DHCP сервер выдает динамические IP адреса. Это значит, что IP адрес, назначаемый конкретному клиенту может иногда меняться. В конфигурационном файле DHCP сервера вы можете зарезервировать (зафиксировать) для любого клиента конкретный статический IP адрес. Просто добавьте в файл /etc/dhcp/dhcpd.conf следующие строки:
host host1 {
hardware ethernet 52:54:00:b6:89:82; fixed-address 15.10.0.101;
}
Как вы видите, нужно указать MAC-адрес устройства и зафиксированный за ним IP адрес из зоны DHCP, которую обслуживает сервер.
Не обязательно располагать отдельный DHCP сервер в каждом сегменте сети. Один DCHP сервер может обслуживать любое количество IP-подсетей. В этом случае на уровне маршрутизатора IP сегмента нужно настроить пересылку DHCP запросов на ваш сервер (функция DHCP-relay или ip helper-address в терминологии Cisco).
В конфигурационном файле dhcpd можно добаить несколько зон DHCP. Просто добавьте еще один блок:
subnet xxx.xxx.xxx.xxx netmask 255.xxx.xxx.xxx {...}
Чтобы не загромождать основной конфиг dhcpd, вы можете с помощью функции include подключать дополнительные файлы конфигурации:
include "/etc/dhcp/conf.d/subnets.conf";
В файле subnets.conf можно описать все DCHP зоны, которые обслуживаются вашим сервером.
Для просмотра списка IP адресов, которые выданы клиентам вашим DHCP-сервером, используйте команду:
Все логи DHCP по умолчанию пишутся в файл /var/log/messages. Для фильтрации событий dhcp можно использовать команду:
Или перенастроить сохранение журнала в отдельный файл, через rsyslog. В файл /etc/rsyslog.conf добавьте строку:
local6.* /var/log/dhcp.log
А в файл /etc/dhcp/dhcpd.conf строку:
log-facility local6;
Перезапустите оба сервиса:
Теперь все события DHCP сервера пишутся в отдельный лог-файл.
Oct 28 00:28:02 server2 dhcpd: Internet Systems Consortium DHCP Server 4.3.6 Oct 28 00:28:02 server2 dhcpd: Copyright 2004-2017 Internet Systems Consortium. Oct 28 00:28:02 server2 dhcpd: All rights reserved. Oct 28 00:28:02 server2 dhcpd: For info, please visit https://www.isc.org/software/dhcp/ Oct 28 00:28:02 server2 dhcpd: Source compiled to use binary-leases Oct 28 00:28:02 server2 dhcpd: Wrote 0 deleted host decls to leases file. Oct 28 00:28:02 server2 dhcpd: Wrote 0 new dynamic host decls to leases file. Oct 28 00:28:02 server2 dhcpd: Wrote 0 leases to leases file. Oct 28 00:28:02 server2 dhcpd: Listening on LPF/ens5/52:54:00:80:be:db/15.10.0.0/24 Oct 28 00:28:02 server2 dhcpd: Sending on LPF/ens5/52:54:00:80:be:db/15.10.0.0/24 Oct 28 00:28:02 server2 dhcpd: Sending on Socket/fallback/fallback-net Oct 28 00:28:02 server2 dhcpd: Server starting service.
На этом настройка и отладка DHCP-сервера окончена.
Сетевой протокол и текстовый интерфейс
TELNET — это средство связи, которое устанавливает транспортное соединение между терминальными устройствами, клиентами, то есть вашим компьютером и чьей-то ещё машиной, сервером, поддерживающей этот стандарт соединения. Это не специальная программа, а всего лишь сетевой протокол, но также словом TELNET (terminalnetwork) называют различные утилиты, которые также используют этот протокол. Сегодня Телнет присутствует практически везде, все ОС, так или иначе, его используют, в том числе и Windows.
TELNET реализует текстовый интерфейс, который отличается от привычного рядовому пользователю графического тем, что все команды необходимо вбивать вручную.
Что нам всё это даёт?
Ранее эта служба была одним из немногих способов подключения к сети, но с течением времени утратила свою актуальность. Сегодня есть гораздо более удобные программы, которые делают за пользователя всю работу, и не заставляют его заучивать наизусть различные команды для того, чтобы выполнить простейшие действия. Однако кое-что при помощи Телнет можно сделать и сейчас.
Подключения к сети
При помощи Телнет вы можете:
- подключаться к удалённым компьютерам;
- проверить порт на наличие доступа;
- использовать приложения, которые доступны только на удалённых машинах;
- использовать различные каталоги, к которым получить доступ можно только таким образом;
- отправлять электронные письма без использования специальных программ (клиентов);
- понимать суть работы многих протоколов, использующихся сегодня, и извлекать из этого для себя определённую выгоду;
- обеспечивать другим юзерам доступ к данным, размещённым на своём компьютере.
Как разрешить ошибку «bash: wget: command not found»
Для того, чтобы решить ошибку «bash: wget: command not found», вам необходимо установить утилиту wget на сервере.
В Debian и Ubuntu:
root@ubuntu:~# apt-get install wget
Пример журнала установки:
root@ubuntu:~# apt-get install wget Reading package lists... Done Building dependency tree Reading state information... Done The following NEW packages will be installed: wget 0 upgraded, 1 newly installed, 0 to remove and 0 not upgraded. Need to get 298 kB of archives. After this operation, 901 kB of additional disk space will be used. Get:1 http://ap-south-1.ec2.archive.ubuntu.com/ubuntu xenial-updates/main amd64 wget amd64 1.17.1-1ubuntu1.2 Fetched 298 kB in 0s (401 kB/s) Selecting previously unselected package wget. (Reading database ... 51222 files and directories currently installed.) Preparing to unpack .../wget_1.17.1-1ubuntu1.2_amd64.deb ... Unpacking wget (1.17.1-1ubuntu1.2) ... Processing triggers for install-info (6.1.0.dfsg.1-5) ... Processing triggers for man-db (2.7.5-1) ... Setting up wget (1.17.1-1ubuntu1.2) ...
На RHEL и Centos.
# yum install wget
Пример журнала установки:
# yum install wget Loaded plugins: amazon-id, rhui-lb, search-disabled-repos Resolving Dependencies --> Running transaction check ---> Package wget.x86_64 0:1.14-13.el7 will be installed --> Finished Dependency Resolution Dependencies Resolved ======================================================================================================================================================================== Package Arch Version Repository Size ======================================================================================================================================================================== Installing: wget x86_64 1.14-13.el7 rhui-REGION-rhel-server-releases 546 k Transaction Summary ======================================================================================================================================================================== Install 1 Package Total download size: 546 k Installed size: 2.0 M Is this ok [y/d/N]: y Downloading packages: wget-1.14-13.el7.x86_64.rpm | 546 kB 00:00:00 Running transaction check Running transaction test Transaction test succeeded Running transaction Installing : wget-1.14-13.el7.x86_64 1/1 Verifying : wget-1.14-13.el7.x86_64 1/1 Installed: wget.x86_64 0:1.14-13.el7 Complete! #
Как использовать wget для загрузки файлов через Интернет.
Синтаксис:
wget http://url/file or wget ftp://url/file
Примеры журнала загрузки:
# wget http://packages.sw.be/rpmforge-release/rpmforge-release-0.5.2-2.el6.rf.x86_64.rpm --2017-05-06 11:21:34-- http://packages.sw.be/rpmforge-release/rpmforge-release-0.5.2-2.el6.rf.x86_64.rpm Resolving packages.sw.be (packages.sw.be)... failed: Name or service not known. wget: unable to resolve host address ‘packages.sw.be’ # wget http://dl.fedoraproject.org/pub/epel/7/x86_64/e/epel-release-7-9.noarch.rpm --2017-05-06 11:21:34-- http://dl.fedoraproject.org/pub/epel/7/x86_64/e/epel-release-7-9.noarch.rpm Resolving dl.fedoraproject.org (dl.fedoraproject.org)... 209.132.181.24, 209.132.181.25, 209.132.181.23 Connecting to dl.fedoraproject.org (dl.fedoraproject.org)|209.132.181.24|:80... connected. HTTP request sent, awaiting response... 200 OK Length: 14704 (14K) [application/x-rpm] Saving to: ‘epel-release-7-9.noarch.rpm’ 100% 14,704 57.8KB/s in 0.2s 2017-05-06 11:21:34 (57.8 KB/s) - ‘epel-release-7-9.noarch.rpm’ saved [14704/14704]
В приведенном выше примере мы загрузили файл «rpmforge-релиз-0.5.2-2.el6.rf.x86_64.rpm» с адреса URL «packages.sw.be/rpmforge-release/rpmforge-release-0.5.2- 2.el6.rf.x86_64.rpm»с использованием протокола HTTP.
Что делать, если CentOS не видит сетевую карту?
Вы установили сервер, загрузились и обнаружили, что в системе нет ни одной сетевой карты. Что в таком случае делать? Первым делом посмотрите вывод команды dmesg и поищите там поминание о своей карте. Возможно, она в системе есть, просто не активирована. Активировать ее можно с помощью nmtui, а котором я рассказывал выше.
Там есть пункт меню Activate connection, нужно в него зайти и активировать вашу сетевую карту. После этого ее можно будет настраивать.
Если же вашей сетевой карты нет в системе, то нужно поискать в интернете по модели информацию об этой сетевой карте. Возможно в репозиториях будут драйвера для нее. Это достаточно распространенная ситуация. Чаще всего драйвера найдутся и их необходимо будет правильно установить.
Есть еще вероятность, что вы не увидите своей карточки при выводе команды ifconfig, если в эту карту не воткнут сетевой провод. Чтобы наверняка посмотреть все интерфейсы, необходимо использовать ключ -a:
Есть еще один способ поискать сетевую карту в системе. Установите пакет pciutils:
И посмотрите вывод команды:
Если сетевая карта видится системой, то должно быть что-то в этом роде:
Если в выводе пусто, значит сетевая карта не определена.
Как настроить DNS в CentOS
Текущие настройки dns сервера в CentOS можно посмотреть в двух местах:
- В файле с настройками сетевой карты ifcfg-eth0, которым мы ранее неоднократно редактировали.
- В файле /etc/resolv.conf
Зачем они сейчас в двух местах, я не знаю, но раньше настройки dns сервера в каких-то дистрибутивах, не помню уже точно каких, указывались только в resolv.conf, но в какой-то момент это изменилось. И все сетевые настройки стали храниться в одном файле вместе с адресом, шлюзом, маской и прочим. Если сейчас отредактировать файл resolv.conf и внести туда какие-то dns сервера, то после перезагрузки они будут заменены на значения из файла ifcfg-eth0.
Так что для того, чтобы установить параметры dns сервера, нужно отредактировать файл сетевых настроек ifcfg-eth0, добавив туда столько серверов, сколько требуется. Например так:
Для применения настроек сохраняем файл и перезапускаем сеть, все как обычно. После перезагрузки сервера настройки dns будут записаны в файл resolv.conf
Начинаем пользоваться
Запуск
Запустить TELNET на Windows 7 и на любой другой Винде достаточно просто. Для этого необходимо сначала клиент, если он ещё не установлен:
Зайти в Панель управления.
- Выбрать пункт «Программы».
- Выбрать вкладку «Включение или отключение компонентов Windows».
Найти Telnet-клиент и поставить напротив него маркер, если он ещё не установлен.
После нажимаем «ОК» и ждём минуту, пока клиент устанавливается.
Запуск терминала осуществляется в Windows через командную строку, если у вас не установлено каких-либо специальных утилит для работы с Телнет. Но раз вы читаете эту статью, значит, только начинаете знакомство с этой темой, и для начала неплохо бы было освоить основы управления при помощи командной строки.
- Запускаем командную строку от имени администратора.
- Вводим «telnet».
Командная строка перезагружается, и теперь откроется командная линия TELNET, в которой мы и будем работать.
Проверяем порт
Одно из простейших действий, выполняемых в TELNET — проверка порта. Вы можете проверить порт на наличие доступа к нему с вашего компьютера. Для этого нужно сделать следующее:
В командной строке, открытой по методу выше вводим: telnetip-адрес номер порта
К примеру, если ваш IP-адрес 192.168.0.1, а номер порта 21 (порт FTP), то вводим:
telnet 192.168.0.1 21
Если команда выдаёт сообщение об ошибке, значит, порт недоступен. Если появляется пустое окно или просьба ввести дополнительные данные, значит, порт открыт. Для Windows такой способ проверить порт может быть достаточно удобным.
Команды
Команды TELNET составляют основу использования терминала. С их помощью можно управлять компьютером, который использует этот протокол, если для вас разрешён доступ, а также совершать другие различные действия. Как уже сказано выше, на Windowsони вводятся в командной строке приложения Телнет.
Для того чтобы увидеть основной список команд, введите в строке helpи нажмите «Enter». Базовые команды:
- Open — подключение к удалённому серверу. Необходимо ввести эту команду вместе с именем управляемого сервера и номером порта, например: openredmond 44. Если параметры не указаны, то используются локальный сервер и порт по умолчанию.
- Close — отключение от удалённого сервера. Используются аналогичные параметры.
-
Set — настройка удалённого сервера, используется с именем управляемого сервера. Вместе с Set используются следующие команды:
- — используется, чтобы задавать терминал указанного типа.
- — задаёт управляющий символ.
- — задаёт режим работы.
- Unset — отключает заданный ранее параметр.
- Start — запускает сервер Телнет.
- Pause — ставит работу сервера на паузу.
- Continue — возобновляет работу.
- Stop — останавливает сервер.
TELNET — один из старейших протоколов, но при этом он до сих пор применяется. Это означает, что и вы можете начать использовать его в своих целях. Для этого нужно лишь изучить синтаксис и список команд и начать практиковаться. Вы можете почерпнуть много нового, а заодно совсем по-другому начать смотреть на интернет и на привычные ранее действия в сети.
Как управлять службой?
После того, как вы зайдете в службу управления терминалом Windows, необходимо знать несколько команд для возможности управления. Есть такие варианты получения списка управляющих ключей:
- нужно набрать в командной строке «telnet» для того, чтобы запустить его, а затем «help» для ознакомления с опциями;
- в Windows можно выполнить эту же функцию другим способом, набрав «telnet /h».
Если вы знакомы с опциями, можно сразу подключаться к нужному ресурсу с указанием необходимых данных. В этом случае сервер для соединения – «smatp.ya.ru» и порт – «25».
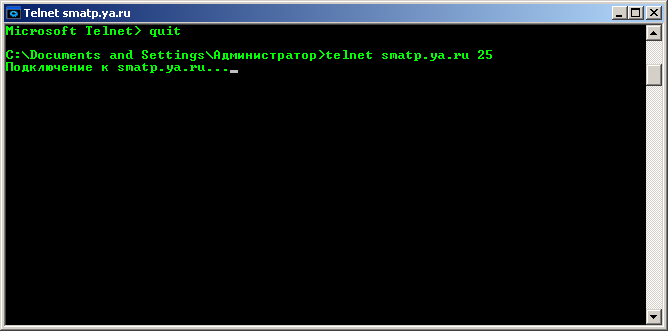
Итог:
Команда telnet очень проста в использовании и достаточно удобна. Однако в технологи её работы абсолютно не предусмотрена безопасность. Оболочка работает под Windows в полностью незащищенном режиме и без шифрования. Поэтому вместо этой функции уже достаточно давно используется ssh.
По принципу организации соединения они практически одинаковы. Но протокол ssh разрабатывался с учетом возможных технологий защиты. В некоторых случаях более простого способа соединения вполне достаточно, например, когда необходимо подключиться к оборудованию, чтобы загрузить в него новую прошивку или восстановить старую, а также для изменения конфигурации системы.
Если использовать сразу несколько протоколов для подключения, то быстрее, удобнее и безопаснее делать это через специальную программу, например «Putty».
Как отключить ipv6
В настоящее время активного использования протокола ipv6 в России нет и в обычной работе он чаще всего не нужен. Хотя нас уже много лет пугают, что свободных ip адресов уже практически не осталось, но на деле пока еще всем хватает. Так что с точки зрения практических соображений ipv6 в настоящее время на сервере не нужен и его можно отключить.
Перед отключением ipv6 в centos необходимо на всякий случай проверить, какие программы его используют в своей работе. Это нужно для того, чтобы избежать ошибок в их работе, предварительно отключив ipv6 в конфигурациях. Для того, чтобы увидеть, какие программы висят на ipv6 интерфейсе воспользуемся командой netstat:
Все строки с ::: это ipv6 протокол. В моем случае это sshd, postfix и chronyd. Отключим им ipv6 и оставим только ipv4.
Начнем с sshd. Открываем файл настроек /etc/ssh/sshd_config и находим строки:
Раскомментируем их и изменим. Должно получиться вот так:
Теперь открываем файл настроек постфикс /etc/postfix/main.cf. Ищем там строку:
Меняем на:
Отключаем ipv6 в chronyd. Для этого создаем файл /etc/sysconfig/chronyd и добавляем строку:
Теперь отключаем ipv6 в CentOS. Открываем файл /etc/sysctl.conf и добавляем туда строки:
Редактируем файл /etc/sysconfig/network, добавляя туда:
Добавляем запрет на работу ipv6 в конфигурацию grub. Открываем конфиг /etc/default/grub и добавляем к параметру GRUB_CMDLINE_LINUX еще одно значение ipv6.disable=1. Должно получиться примерно так:
После этого обновляем конфиг загрузчика.
Перезагружаемся и проверяем результат:
Нигде нет упоминания про inet6 и адреса формата ipv6. Значит все в порядке, мы отключили ipv6 в CentOS. Теперь проверим список открытых портов:
Все порты ipv4. Все в порядке, наша задача выполнена.
Базовая настройка сети
Смотрим все установленные сетевые адаптеры в системе:
ip a
В результате получаем что-то подобное:
1: lo: <LOOPBACK,UP,LOWER_UP> mtu 65536 qdisc noqueue state UNKNOWN
link/loopback 00:00:00:00:00:00 brd 00:00:00:00:00:00
inet 127.0.0.1/8 scope host lo
valid_lft forever preferred_lft forever
2: ens32: <BROADCAST,MULTICAST,UP,LOWER_UP> mtu 1500 qdisc pfifo_fast state UP qlen 1000
link/ether 00:50:56:81:28:3c brd ff:ff:ff:ff:ff:ff
inet 192.168.156.22/22 brd 192.168.159.255 scope global ens32
valid_lft forever preferred_lft forever
3: ens34: <BROADCAST,MULTICAST,UP,LOWER_UP> mtu 1500 qdisc pfifo_fast state UP qlen 1000
link/ether 00:50:56:81:3f:22 brd ff:ff:ff:ff:ff:ff
inet 10.243.254.68/26 brd 10.243.254.127 scope global ens34
valid_lft forever preferred_lft forever
* Из примера видно, что в моем CentOS есть 3 сетевых карты — lo (локальная петля), ens32 и ens34 — сетевые Ethernet адаптеры.
Если нужно настроить сеть для адаптера ens32, открываем на редактирование следующий конфигурационный файл:
vi /etc/sysconfig/network-scripts/ifcfg-ens32
И приводим его к следующему виду:
DEVICE=ens32
BOOTPROTO=static
IPADDR=192.168.0.155
NETMASK=255.255.255.0
GATEWAY=192.168.0.1
DNS1=192.168.0.54
DNS2=192.168.0.11
ONBOOT=yes
… а также для CentOS 8 добавим:
NM_CONTROLLED=yes
Основные опции
| Опция | Описание | Возможные значения |
|---|---|---|
| DEVICE | Имя сетевого адаптера | Должно совпадать с именем в системе. В данном примере ens32 |
| BOOTPROTO | способ назначения IP-адреса | static: ручное назначение IP, dhcp: автоматическое получение IP |
| IPADDR | IP-адрес | адрес, соответствующий вашей сети |
| NETMASK | Сетевая маска | должна соответствовать вашей сети |
| GATEWAY | Шлюз по умолчанию | IP-адрес сетевого шлюза |
| DNS1 | Основной DNS-сервер | IP-адрес сервера имен |
| DNS2 | Альтернативный DNS-сервер | IP-адрес сервера имен |
| ONBOOT | Способ запуска сетевого интерфейса | yes: автоматически при старте сервера, no: запускать вручную командой |
| NM_CONTROLLED | Указываем, должен ли интерфейс управляться с помощью NetworkManager | yes: управляется NetworkManager, no: не может управляться NetworkManager |
Чтобы настройки применились, перезапускаем сетевую службу.
а) для CentOS 7:
systemctl restart network
б) для CentOS 8 вводим 2 команды:
systemctl restart NetworkManager
nmcli networking off; nmcli networking on
* в большей степени, это основное отличие версий 7 и 8. Чтобы команды смогли поменять настройки, для интерфейсов необходима настройка NM_CONTROLLED=yes.
Дополнительные опции (не обязательны для работы сети)
| Опция | Описание | Возможные значения |
|---|---|---|
| DOMAIN | Указываем домен, который необходимо добавлять к имени хостов, если он не указан в запросе явно. | Строковое значение, соответствующее имени домена. |
| IPV4_FAILURE_FATAL | Отключение сетевого интерфейса, если IP-адрес (v4) имеет неверную конфигурацию | yes: отключать, no: не отключать |
| IPV6_FAILURE_FATAL | Отключение сетевого интерфейса, если IP-адрес (v6) имеет неверную конфигурацию | yes: отключать, no: не отключать |
| IPV6_AUTOCONF | Разрешает или запрещает автоконфигурирование IPv6 с помощью протокола Neighbor Discovery | yes: разрешить автоконфигурирование, no: запретить |
| IPV6INIT | Говорит о возможности использовать сетевой интерфейс для адресации IPv6 | yes: адресация может использоваться, no: не используется |
| PEERROUTES | Задает приоритет настройки шлюза по умолчанию, полученного от DHCP | yes: маршрут от DHCP важнее, чем назначенный вручную, no: важнее маршрут, заданный вручную |
| IPV6_PEERROUTES | Задает приоритет настройки шлюза по умолчанию, полученного от DHCP (для IPv6) | |
| UUID | Уникальный идентификатор сетевого интерфейса. Его можно сгенерировать самостоятельно командой uuidgen | Строка из 32-х символов в формате 8-4-4-4-12. Например: fca8cc84-6f21-4bac-9ccb-36f281321ba4 |