Протокол DHCP и динамический IP
Для динамической выдачи IP-адресов используется сетевой протокол DHCP («Dynamic Host Configuration Protocol»), что переводится как протокол динамической настройки узла.
Сетевой протокол – это набор правил и последовательных действий. Исходя из них, устройства, которые находятся в сети, соединяются и обмениваются данными между собой.
DHCP работает по модели «клиент-сервер». Он автоматически раздает IP-адреса и другие параметры конфигурации устройствам, чтобы те могли работать в сети.
- Клиент – это устройство, которому надо получить IP-адрес для работы в сети. Это может быть телефон, планшет, ноутбук или компьютер.
- Сервер – это устройство, которое раздает IP-адреса клиентам и следит за тем, чтобы два клиента не получили одинаковый IP-адрес.
Установка службы DHCP
Перед настройкой службы DHCP необходимо установить ее на сервер. DHCP не устанавливается по умолчанию во время обычной установки Windows Standard Server 2003 или Windows Enterprise Server 2003. Можно установить DHCP во время начальной установки Windows Server 2003 или после завершения начальной установки.
Установка службы DHCP на существующем сервере
- Нажмите кнопку Начните, указать панель управления и нажмите кнопку Добавить или Удалить программы.
- В диалоговом окне Добавить или Удалить программы щелкните Добавить или Удалить Windows компоненты.
- В мастере Windows компонентов нажмите кнопку Networking Services в списке Компонентов, а затем щелкните Подробные сведения.
- В диалоговом окне «Сетевые службы» нажмите кнопку «Динамический протокол конфигурации хост» (DHCP), а затем нажмите кнопку ОК.
- В мастере Windows компонентов нажмите кнопку Далее, чтобы начать настройку. Вставьте Windows Server 2003 CD-ROM в диск CD-ROM компьютера или DVD-ROM, если ему будет предложено это сделать. Настройка копирует сервер DHCP и файлы инструментов на компьютер.
- После завершения установки нажмите кнопку Готово.
Что делать, если возникла необходимость в объединении нескольких компьютеров в одну сеть?
Иногда несколько ПК приходится объединять в одну сеть. И чтобы вручную не назначать IP-адреса, привлекается служба DHCP. Это делается следующим образом:
1. Необходимо поставить на персональном компьютере получение адреса IP в автоматическом режиме.
2. После того как он загрузится, отправится запрос на предоставление адреса.
3. Подобный запрос будет получен абсолютно всеми компьютерами, которые находятся в одной сети. Однако ответ на него будет сформирован только DHCP-сервером. Именно он и предоставит компьютеру тот адрес, который свободен. Также будут переданы данные о маске, адресе шлюза и т. п.
4. Компьютер после получения всех необходимых параметров сможет их применить. Естественно, после перезагрузки запрос будет отправлен по новой. Соответственно, и IP-адрес будет получен новый.
Что необходимо знать, чтобы произвести установку требуемого сервера?
Службу под названием DHCP Servers можно установить только на тот компьютер, который управляется операционной системой серверного типа Windows. Для того чтобы инсталлировать такой сервер, потребуется следующее:
1. Зайти в «Установку и удаление программ», которая располагается в «Панели управления».
2. Потребуется выбрать вкладку «Добавление и удаление компонентов», которая находится на панели слева.
3. После этого должен запуститься «Мастер компонентов». Потребуется нажать на кнопку «Далее».
4. Следует произвести выбор такого раздела, как «Сетевые службы», и нажать на кнопку под названием «Состав».
5. Потребуется выделить запись «Dynamic Host Configuration» и щелкнуть по кнопке «Ок».
6. После этого потребуется нажать на клавишу «Готово», а потом на пункт «Закрыть».
Есть ли еще какой-нибудь способ корректной настройки службы?
Теперь вы знаете, что такое DHCP-сервер маршрутизатора, а также то, как его можно настроить. Но есть еще один способ настройки, который распространяется на устройства модели Cisco.
Если есть в самом большом количестве разнообразные подсети и желание сделать так, чтобы раздача всех адресов происходила централизованным образом посредством использования одного сервера, то потребуется на устройстве не настроить сервер, а указать, где он располагается. В качестве примера можно продемонстрировать следующий набор команд, который поспособствует достижению поставленной цели:
1. Router(config)#int fa0/1. Эта команда позволяет выполнить вход в настройки интерфейса, который фиксирует все обращения компьютеров.
2. Router(config-if)#ip helper-address. Набрав подобную надпись, вы сможете указать тот адрес, по которому располагается необходимый нам сервер. Соответственно, доступ к данному серверу должен быть предоставлен определенному маршрутизатору. Кроме того, настройка пула адресов, которые будут раздаваться, должна быть при этом полностью завершена.
Подобная схема, которая позволяет настраивать DHCP-сервер Linux, Windows, Cisco, отводит самому маршрутизатору роль посредника. В случае получения запроса от определенного компьютера устройство просто переправит его на тот сервер, который был указан в команде. Также он доставит запрос и в обратную сторону.
Основная причина проблемы и способы её исправить
Самая частая причина ошибки «DHCP не включен на сетевом адаптере» — изменение параметров сетевого подключения (самостоятельное или какой-либо программой), отключающее DHCP, как об этом и сообщает утилита устранения неполадок. Под DHCP здесь понимается опция автоматического получения IP-адреса вашим сетевым адаптером. Второй по распространенности вариант — указание неверного для вашей сети статического IP-адреса (иногда он может стать неверным после того, как вы изменили параметры LAN на роутере). Чтобы включить DHCP снова, или поменять параметры IP-адреса вы можете:
- В диагностике неполадок нажать «Попробуйте выполнить восстановление от имени администратора». А в следующем окне с заголовком «Автоматически обновлять параметры сети» — нажать «Внести это исправление».
- Если всё прошло успешно, в результате вы должны получить сообщение о том, что проблема «DHCP не включен на сетевом адаптере» для адаптера Ethernet или Беспроводная сеть была исправлена.
- Если предыдущее не помогло, нажмите клавиши Win+R (Win — клавиша с эмблемой Windows) на клавиатуре, введите ncpa.cpl и нажмите Enter.
- В открывшемся списке сетей нажмите правой кнопкой мыши по той сети, которая сообщает о проблеме и выберите пункт меню «Свойства».
- В списке компонентов подключения выберите IP версии 4 и нажмите «Свойства».
- Убедитесь, что в общих свойствах установлено «Получить IP-адрес автоматически и «Получить адрес DNS-сервера автоматически». Если это не так, установите соответствующие параметры и примените настройки.
- Если параметры уже заданы на автоматическое получение параметров, попробуйте, наоборот, вручную ввести IP-адрес: в качестве адреса используйте адрес вашего роутера с отличающимся последним числом (адрес роутера обычно указан на нем самом на наклейке сзади/внизу). Например, адрес роутера — 192.168.1.1, в качестве IP указываем что-то наподобие 192.168.1.33 (не следует указывать 2-ку и т.п., они могут быть заняты), маска подсети будет подставлена автоматически, в «Основной шлюз» указываем просто адрес роутера. Для DNS можно указать 8.8.8.8 и 8.8.4.4 соответственно. Примените настройки. Если вы не знаете адрес роутера, то почти всегда это 192.168.1.1 или 192.168.0.1, можно просто поочередно попробовать оба варианта.
Обычно, что-то из указанного позволяет решить проблему, но не всегда. Если в вашем случае работоспособность сети так и не была восстановлена, попробуйте следующие варианты:
- Если у вас прямое кабельное подключение от провайдера и роутер не используется, и вы проверили, что кабель подключен надежно, проблема может быть со стороны самого Интернет-провайдера (в этом случае она обычно исправляется в короткие сроки с его стороны).
- Перезагрузите роутер, если он используется для подключения (выключите его из розетки, подождите несколько секунд, снова включите и подождите, когда загрузится).
- Выполните сброс сетевых настроек Windows 10.
- Попробуйте отключить протокол IP версии 6 в компонентах подключения — снять галочку в окне, которое вы видели на шаге 5 и применить настройки.
- Если вы перед появлением проблемы меняли настройки роутера, возможно, стоит сбросить их и выполнить настройку заново.
- Если у вас установлен сторонний антивирус, попробуйте отключить функции сетевой защиты в нем или полностью отключить антивирус.
- Загляните в диспетчер устройств (правый клик по кнопке пуск — диспетчер устройств) и откройте раздел «Сетевые адаптеры». Откройте свойства Wi-Fi адаптера (если ошибка возникает на сетевом адаптере «Беспроводная сеть») или Ethernet-адаптера. Проверьте, активна ли кнопка «Откатить» на вкладке «Драйвер». Если да — используйте её.
- Проверьте, есть ли точки восстановления на дату, предшествовавшую появлению проблемы. Если да, используйте их. См. Точки восстановления Windows 10.
Видео инструкция
- https://help-wifi.com/reshenie-problem-i-oshibok/dhcp-ne-vklyuchen-na-setevom-adaptere-besprovodnaya-set-ethernet-podklyuchenie-po-lokalnoj-seti/
- https://ru.joecomp.com/disable-or-enable-dhcp-for-ethernet-or-wi-fi-in-windows-10-8-7
- https://remontka.pro/dhcp-not-enabled-network-adapter/
Сетевой мост (bridge)
Сетевой мост позволяет пропускать сетевой трафик через другой сетевой адаптер. Это можно применить, например, для организации хоста виртуальных машин (для трансфера трафика к виртуальным машинам KVM через единственный сетевой интерфейс сервера).
Пример настройки:
network:
version: 2
renderer: networkd
ethernets:
ens2f0: {}
bridges:
br0:
macaddress: ce:ce:ce:45:45:45
interfaces:
— ens2f0
addresses:
— 192.168.1.15/24
gateway4:
nameservers:
addresses:
— 77.88.8.8
— 8.8.8.8
mtu: 1500
parameters:
stp: true
forward-delay: 4
dhcp4: false
dhcp6: false
* где:
- bridges — настройки для интерфейсов bridge.
- bridges br0 — настройка интерфейса br0.
- macaddress — физический адрес (MAC) интерфейса. Настройка важна для некоторых провайдеров VPS — без нее бридж может не заработать.
- interfaces — перечисление интерфейсов, из которых собираем мост. В данном примере ens2f0.
- addresses, gateway4, nameservers — сетевые настройки (IP-адрес, шлюз, сервер имен).
- mtu — одноименный параметр. Для сетей ethernet обычно равен 1500.
- parameters stp — включает или отключает устранение петель в сети. В данном примере включено.
- parameters forward-delay — время в секундах в течение которого мост будет оставаться в состояниях «Listening» и «Learning».
- dhcp4, dhcp6 — включает или отключает автоматическое получение IP-адреса. В нашем случае, отключает.
Подробнее про настройку сетвого моста для KVM в инструкции .
Интересные моменты
- Сервер DHCP проверяет свою авторизацию в AD DS каждый час. Он использует протокол LDAP для связи с Active Directory и проверки, авторизован ли он для обслуживания IP-адресов.
- При установке в среде с несколькими лесами DHCP-серверы запрашивают авторизацию изнутри. После авторизации серверы DHCP в среде с несколькими лесами сдают в аренду IP-адреса всем доступным клиентам.
- Если вы устанавливаете роль DHCP на контроллере домена, сервер автоматически авторизуется. Если вы устанавливаете его на рядовой сервер, вам нужно будет вручную выполнить процесс авторизации одним из следующих способов.
- Если в сети появится DHCP сервер, отличный от Windows платформы, то он сможет раздавать IP-адреса и авторизация ему не потребуется. Чтобы этого избежать нужны технологии на подобии DHCP snooping и системы анализа трафика.
Настройка ISC DHCP Server
Редактируем файл конфигурации:
ee /usr/local/etc/dhcpd.conf
В минимальной конфигурации необходимо задать параметры, выделенные жирным шрифтом, примеры удалить или закомментировать.
# DNS серверы option domain-name-servers 192.168.0.1, 192.168.0.2; # Время в секундах, по истечению которого клиент должен запросить продление аренды default-lease-time 600; # Время аренды IP адреса в секундах # Клиент должен освободить IP-адрес, если в течение заданного времени аренду продлить не удалось # Если аренда не продлена, сервер может выдать этот адрес другому клиенту max-lease-time 7200; # Выдавать клиенту новый адрес, если запрошенный клиентом адрес не входит в пул сервера
authoritative;
# Источник, который будет указан при отправке сообщений в Syslog log-facility local7; # Декларация подсети
subnet 192.168.0.0 netmask 255.255.255.0 {
# Пул динамических адресов
range 192.168.0.129 192.168.0.189;
# Шлюз
option routers 192.168.0.1
;
}
# Задать фиксированный IP-адрес для хоста
#host Name {
# hardware ethernet 00:26:5e:66:6c:08;
# fixed-address 192.168.0.190;
#}
Домашний DHCP-сервер
Дома
в качестве DHCP-сервера часто используют роутеры, которые получаемый от
провайдера контент раздают домашней технике – компьютерам, ноутбукам,
телефонам, телевизорам и другим устройствам, подключенным к сети
проводным или беспроводным способом. При этом создается что-то типа
виртуального сервера, раздающего адреса пользователям. С внешней стороны
это выглядит так, как будто один пользователь открыл на одном своем
компьютере несколько страничек в браузере. При этом фактически к внешней
сети подключен только один роутер. Это позволяет существенно сэкономить
на количестве подключаемых линий.
Как деактивировать DHCP сервер
Логично предположить, что методов деактивации тоже четыре.
Из оснастки DHCP сервера, для этого правым кликом по названию сервера и из контекстного меню выбираем пункт «Запретить».
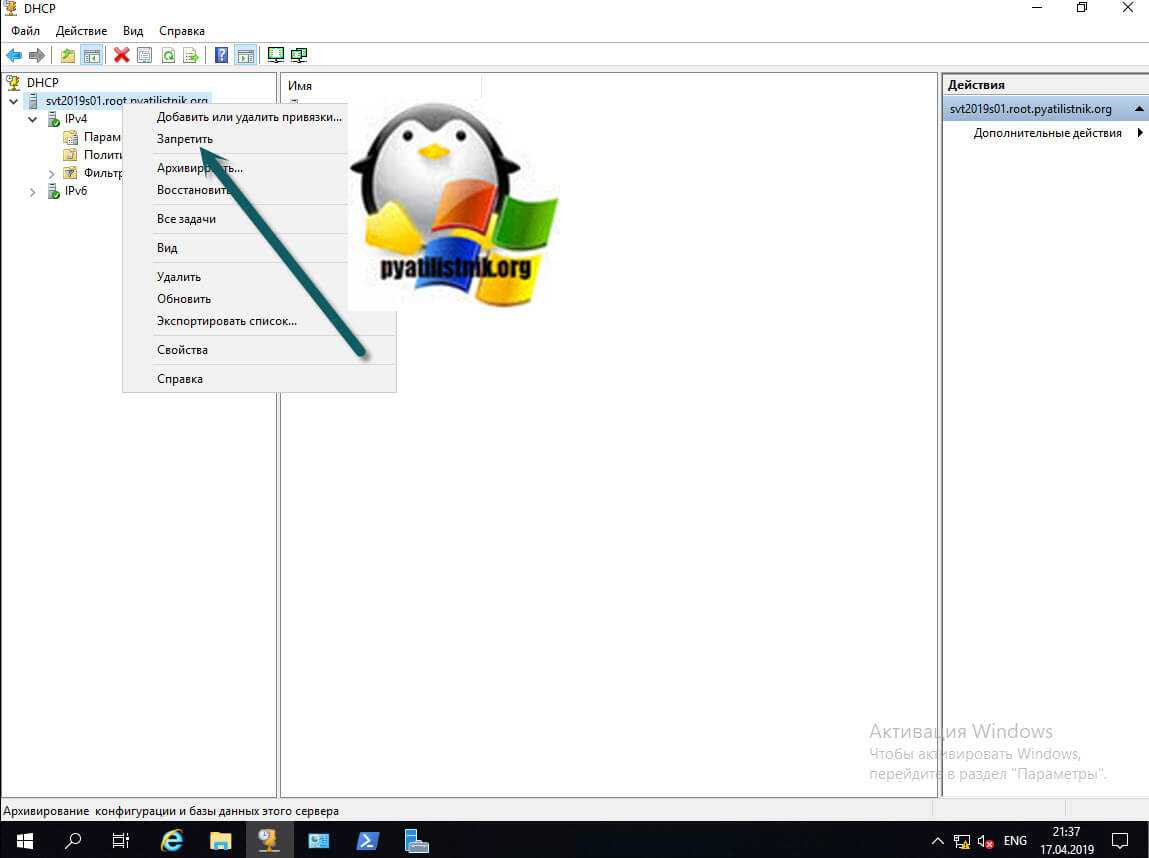
Второй метод деактивации — это из окна «Управление авторизованными серверами», выбираем нужный и нажимаем кнопку «Запретить»
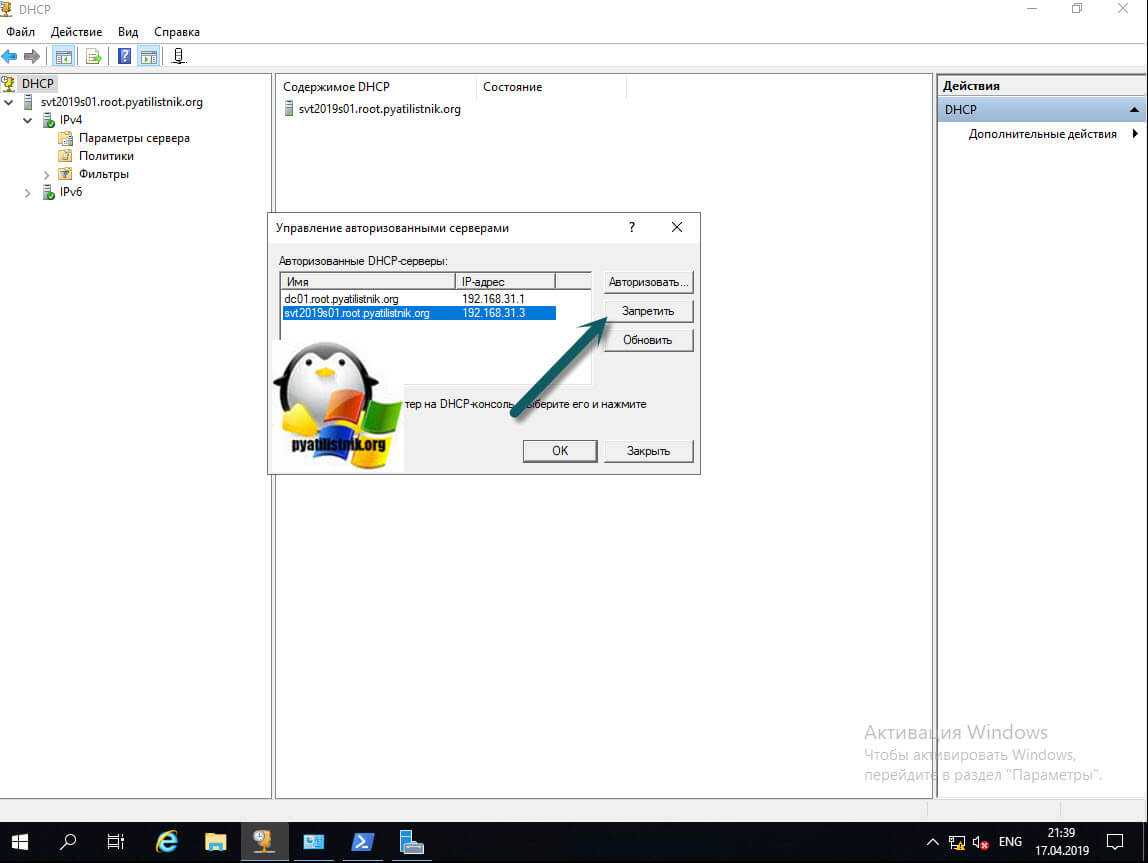
Третий метод запретить конкретный сервис, это утилита командной строки netsh.
netsh dhcp delete server svt2019s01.root.pyatilistnik.org 192.168.31.3
Последний метод деактивации, это в PowerShell
Remove-DhcpServerInDC -DnsName «svt2019s01.root.pyatilistnik.org -IPAddress 192.168.31.3
Настройка DHCP на роутере
Первым делом Вы должны попасть в настройки своего WiFi-роутера. Сделать это можно либо с компьютера, введя в браузере его локальный IP (обычно это 192.168.1.1 или 192.168.0.1). После авторизации необходимо в главном меню веб-интерфейса найти раздел, отвечающий за локальную сеть (LAN). В некоторых случаях, как в моём примере, настройка DCHP на роутере выведена в отдельный раздел:
![]()
Включение и выключение сервера обычно выполняется с помощью галочек «Включить»/»Отключить» или «Enable»/»Disable». На некоторых моделях это может быть выполнено в виде выпадающего списка.
![]()
Как правило, на любом WiFi-маршрутизаторе можно задать пул IP-адресов для клиентов, которые будут выдаваться сервером. При необходимости его можно увеличить, либо убавить, оставив адреса для статических подключений.
![]()
Ещё один важный параметр — это время аренды IP-адреса (тот самый Lease Time) о котором я рассказывал выше. По умолчанию на моём роутере он выставлен на 120 минут. Максимальное значение — 2000 минут. После того, как Вы внесёте какие-то изменения в настройки устройства — обязательно не забудьте сохранить настройки. В противном случае, после перезагрузки в силу вступят старые параметры.
Что такое авторизованный DHCP
Когда вы устанавливаете Active Directory в своей компании, то у вас появляется тройка ролей, которые очень часто идут вместе, я говорю про AD, DNS и DHCP. Эта тройка позволяет системному администратору получить все прелести и преимущества доменной структуры. Очень важным аспектом любой современной IT инфраструктуры, является аспекты безопасности и в случае DHCP, это очень актуально. Небольшое воспоминание из практики. Когда я еще только начинал свой путь инженера, то я плохо разбирался в сетевых протоколах и технологиях, знал так сказать азы. Я знал, что у нас в окружении установлен Windows DHCP сервер и, что он сам раздает ip-адреса. В один из рабочих дней мне позвонил менеджер и сказал, что у него пропал интернет и доступ к сетевым шарам.
Когда я к нему подошел, то стал проводить сетевую диагностику, где одним из этапов было вычисление полученного ip-адреса. Какого же было мое удивление, когда я за место диапазона 192.168.100.0 увидел диапазон адресов 192.168.1.0. Я точно знал, что на моем DHCP сервере такой области нет. В итоге оказалось, что один из программистов принес WIFI роутер в то время, это было диковинкой, а так как мозги данного устройства работали на Linux платформе, то его DHCP сервер отрабатывал быстрее, чем в Windows сервере, что в итоге вело к выдаче адресов из другой области. Вот для предотвращения таких вещей и есть авторизация DHCP сервера.
У каждого вендора своя технология авторизация данного сервиса, например в Cisco оборудовании есть технология DHCP snooping, которая делит порты на которых работает служба на да типа, на которых, это можно делать и на которых нельзя. Там где нельзя, все пакеты с DHCP сервиса будут дропаться. В Windows среде есть авторизация сервера в инфраструктуре Active Directory. Вся соль в том, чтобы если в сети появится Windows DHCP сервер и он не будет авторизован в Active Directory, то его скоупы просто не заработают и выдачи ip-адресов не будет.
Атаки, существующие на DHCP
Протокол DHCP не использует какой-либо тип аутентификации, по этой причине он очень уязвим для атак, и существуют различные типы атак, которые мы сможем выполнить.
Очень распространенная атака заключается в настройке мошеннического DHCP-сервера для предоставления клиентам «ложной» или «вредоносной» информации. Когда мы подключаем мошеннический DHCP-сервер к локальной сети, в которой уже есть законный DHCP-сервер, клиенты получат IP-адрес, DNS и другую информацию при первом ответе. По этой причине злоумышленник мог настроить » Ненужный DHCP-сервер »В сети, чтобы получить контроль над адресами различных клиентов. Когда киберпреступник устанавливает Rogue DHCP, он делает это по нескольким причинам:
- Выполните атаку отказа в обслуживании в сети : Если клиент или клиенты получают этот адрес, они могут «отключить» подключение к Интернету. Таким образом, у клиентов не будет доступа к Интернету или локальной сети.
- Человек в середине атаки : имея полный контроль над адресацией и DNS-серверами, нет необходимости даже проводить атаку ARP Spoofing, потому что у нас будет полный контроль над всей сетью, и мы сможем перенаправлять клиентов на вредоносные веб-сайты, изменяя DNS-серверы с наш собственный DHCP-сервер, который мы только что установили. Нелегитимный DHCP-сервер может предоставлять ложную информацию о DNS-сервере различным клиентам. Конечно, они не только получат доступ к вредоносным веб-сайтам, но вы также можете легко шпионить за соединениями, потому что мы будем шлюзом.
Чтобы смягчить эту атаку, необходимо убедиться, что в нашей локальной сети нет незаконного DHCP, и именно здесь в игру вступает функция «DHCP Snooping», встроенная в коммутаторы. Эта технология позволяет блокировать сообщения DHCP Offer и DHCP Ack с портов, где это запрещено, то есть там, где нет легитимного сервера. Таким образом, даже если поддельный DHCP-сервер получит сообщения, он никогда не сможет ответить, и клиенты в локальной сети останутся в безопасности. На следующей диаграмме вы можете увидеть, как работает DHCP Snooping:
Еще одна очень распространенная атака на DHCP-серверы из-за того, что у нас нет какого-либо механизма аутентификации клиентов, заключается в том, чтобы сделать десятки запросов на IP-адреса, чтобы исчерпать хранилище IP-адресов сервера, представляя каждый новый идентификатор клиента. время отправки запроса. Это приведет к «сбою» сервера и невозможности дальнейшей адресации. Есть некоторые механизмы смягчения, особенно на уровне интернет-операторов, которые используют DHCP, например RFC3046 с использованием тегов, которые используются в качестве токена авторизации, у нас также есть RFC3118, который предназначен для аутентификации сообщений, но не получил широкого распространения. С выпуском протокола 802.1X для аутентификации проводных клиентов эти RFC были отодвинуты на задний план.
Что касается локальной сети, самое важное — правильно настроить DHCP Snooping, чтобы избежать мошенничества DHCP, таким образом мы будем защищены
Способы выдачи IP-адресов
Чтобы компьютер мог работать в сети, ему нужен IP-адрес. Он выглядит как 4 числа через точку. Например, IP-адрес timeweb.com – 185.114.246.105. Это как страна, город, улица и дом в почтовом адресе, только в интернете – это узлы связи и магистральные роутеры. Если устройству не выдали IP-адрес, оно не может общаться с другими устройствами в сети.
«IP» расшифровывается как Internet Protocol. Данный протокол имеет две версии: IPv4 и IPv6.
- IPv4 записывается, как в примере выше: 185.114.246.105
- IPv6 в 4 раза длиннее и выглядит примерно так – 2001:0DA8:AB10:0001:0010:0000:0001:00FB
Устройство может получить IP-адрес двумя способами: статическим (ручным) и динамическим.
- Статический – когда человек, например администратор сети, заходит в настройки компьютера и вручную прописывает для него IP-адрес. Это удобно, когда в сети мало компьютеров (дома или в небольшом офисе).
- Динамический – когда компьютер автоматически получает IP-адрес после подключения к сети. Такой IP-адрес называется динамическим и присваивается компьютеру на ограниченный промежуток времени. Этот способ помогает снизить трудозатраты, когда в сети много компьютеров или устройств.
Динамический способ подойдет как для предприятий, где количество устройств фиксировано, так и для кафе, через Wi-Fi которых каждый день проходит много разных гаджетов.
команды Windows PowerShell для DHCP
следующая ссылка содержит описания команд и синтаксис для всех команд DHCP-сервера, Windows PowerShell для Windows Server 2016. В разделе перечислены команды в алфавитном порядке на основе глагола в начале команд, например Get или Set.
Примечание
вы не можете использовать команды Windows Server 2016 в Windows Server 2012 R2.
Модуль DhcpServer
следующая ссылка содержит описания команд и синтаксис для всех команд DHCP-сервера Windows PowerShell для Windows Server 2012 R2. В разделе перечислены команды в алфавитном порядке на основе глагола в начале команд, например Get или Set.
Примечание
команды Windows Server 2012 R2 можно использовать в Windows Server 2016.
Командлеты DHCP-сервера в Windows PowerShell
Проверка настроек роутера
Возможно, что собьются настройки роутера и компьютер не сможет к нему подключиться, находясь в режиме динамических адресов, из-за чего и будет возникать ошибки «DHCP не включен на сетевом адаптере». Для проверки и отладки роутера следует выполнить следующий алгоритм:
- Установить физическое соединение между компьютером и роутером при помощи Ethernet кабеля или Wi-FI.
-
Подключиться к роутеру. Для этого нужно ввести его IP-адрес в строку браузера. Адреса по умолчанию таковы: 192.168.0.1 или 192.168.1.1. Обычно они указаны на тыльной стороне устройства.
- После соединения появится окно, в котором нужно ввести логин/пароль. По умолчанию это admin/admin.
- Выбрать в меню DHCP.
- Если опция отключена, то включить и сохранить.
Устранение ошибки обновления 80244019 на Windows 7
Настройка клиентов на работу с DHCP сервером
Осталось настроить клиентов, например, у меня в качестве примера клиентом выступает компьютер под управлением ОС Windows 7, мы заходим в свойства протокола TCP/IP и выбираем настройку «Получить ip адрес автоматически»
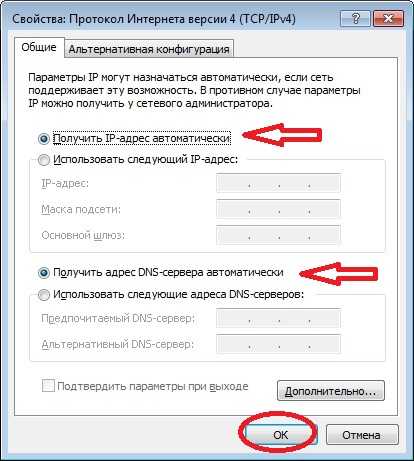
И после (если сервер и клиент находятся в одной сети) мы увидим, что клиент получил ip адрес и параметры
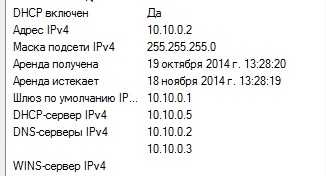
А на DHCP сервере появится запись о том, что он выдал ip адрес такому то компьютеру, это можно посмотреть, в оснастке «DHCP» в меню Арендованные адреса
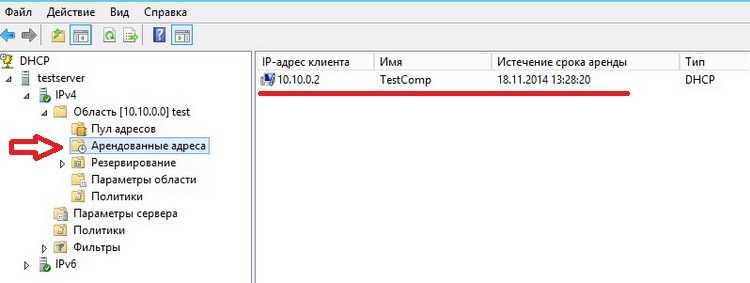
В общем, на этом все. Мы с Вами и установили и настроили DHCP сервер на операционной системе Windows Server 2012 R2 Datacenter.
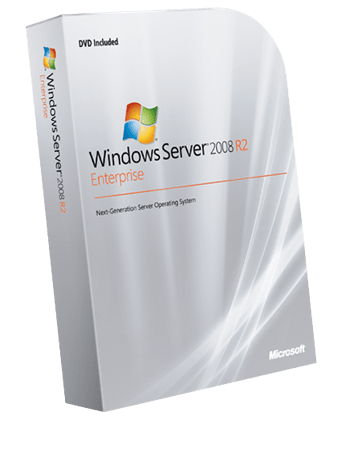
В этой статье мы пошагово разберем процесс установки и настройка DHCP сервера на Windows Server 2008 R2
Оглавление
Прежде чем говорить о установке и настройке сервера DHCP, давайте разберемся, что такое DHCP.
Для работы протокола DHCP требуется сервер и клиент.
DHCP клиент – это приложение установленное на клиентских компьютерах, которое обращается к DHCP серверу для получения ip адреса и соответствующих параметров. Во всех операционных системах по умолчанию установлен клиент DHCP, например в Windows он выглядит в виде службы с логичным названием DHCP-клиент.
Ну а если по простому DHCP сервер нужен чтобы не бегать и не настраивать сеть на клиентских станциях вручную. И так к делу:
Установка DHCP-сервера
Запускаем «Диспетчер сервера- Роли» , нажимаем «Добавить роль».
Откроется Мастер добавления ролей
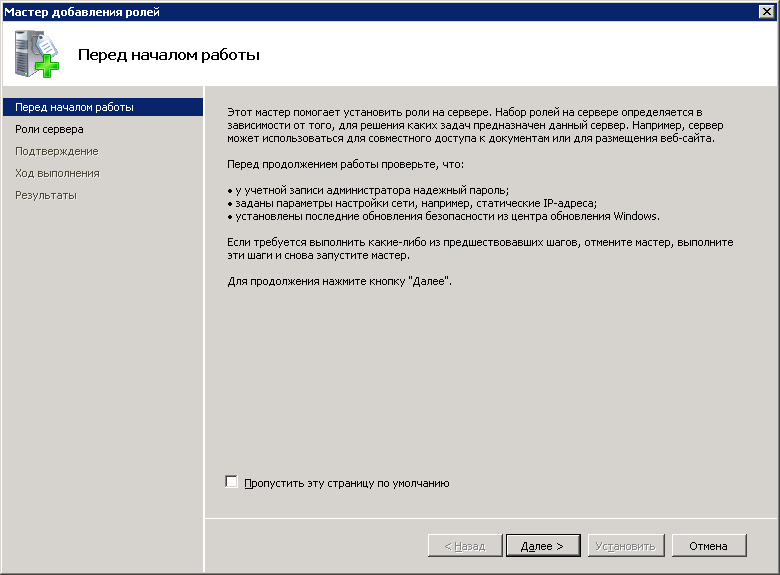
Выбираем роль для установки DHCP сервер и нажимаем «Далее».
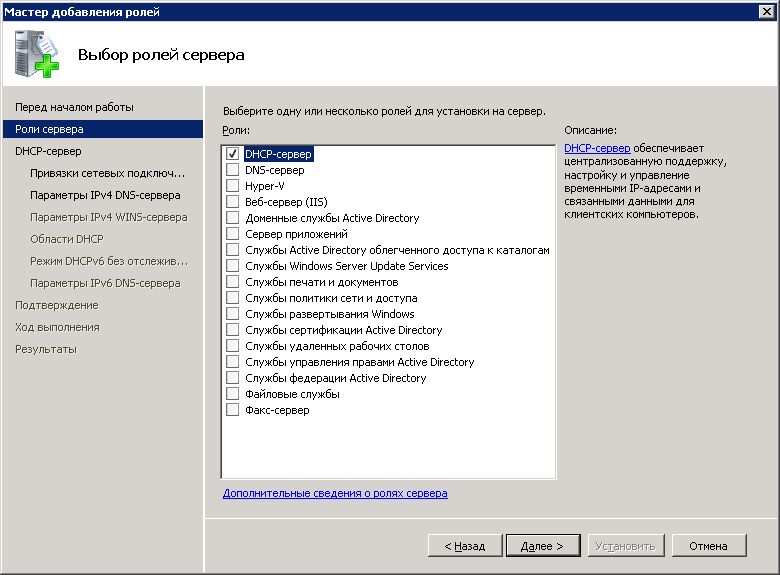
Откроется информационное окно где вы можете ознакомиться с информацией о DHCP-сервер, после нажимаем «Далее».
В следующем окне выбираем сетевой интерфейс, на котором будет работать DHCP-сервер
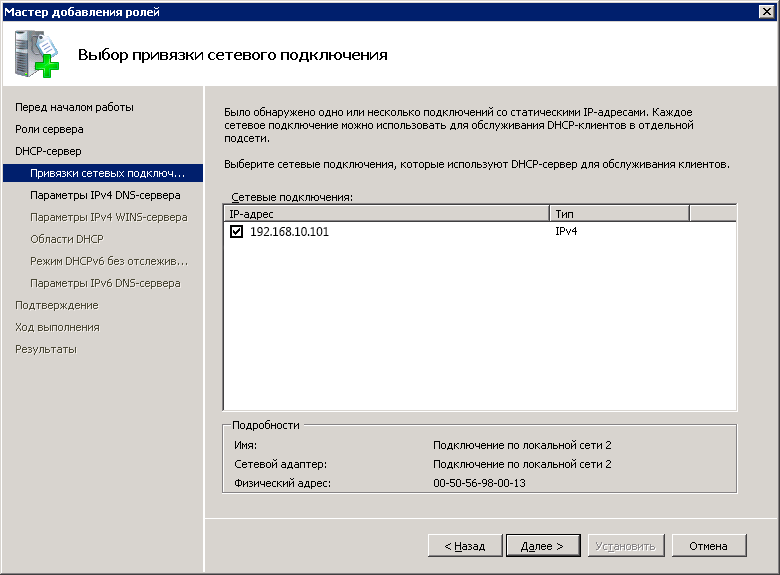
Устанавливаем дополнительные параметры, выдаваемые вместе с IP-адресом
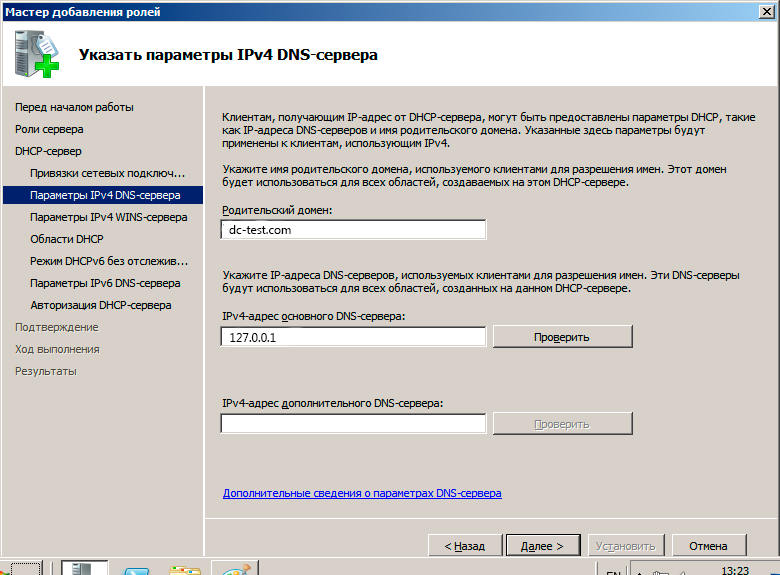
Пропускаем параметры WINS, его мы не используем, поскольку он используется для ОС Windows 2000 и старше
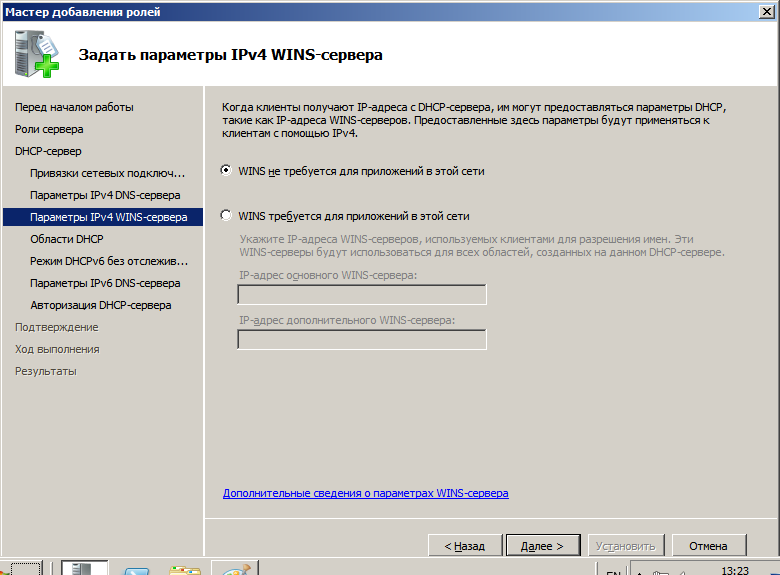
Пропускаем создание областей, мы их установим позже
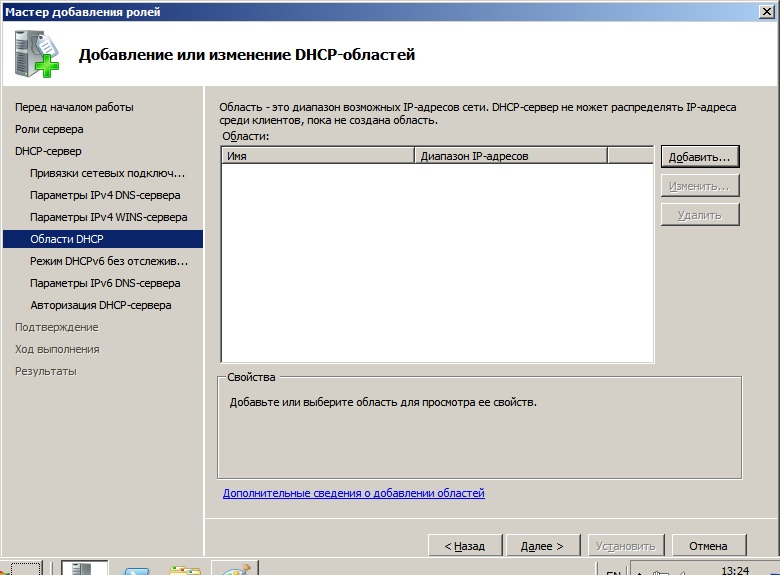
Пропускаем настройки IPv6
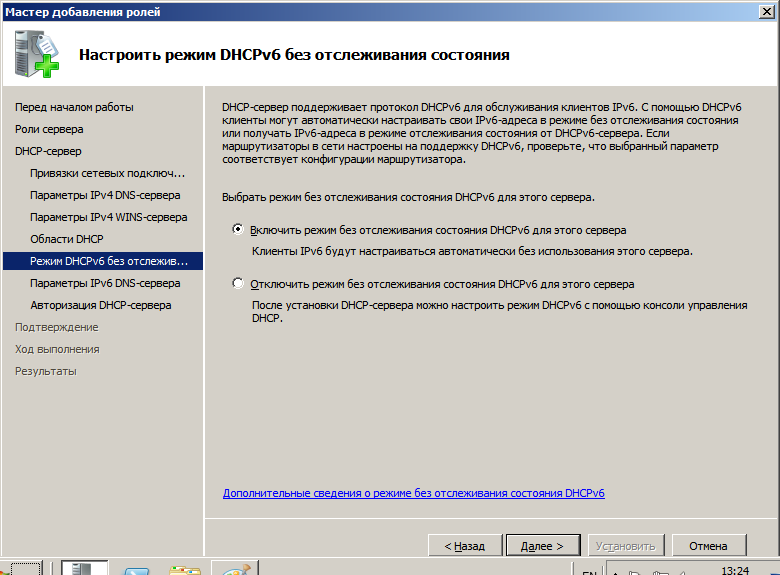
Подтверждаем параметры IPv6
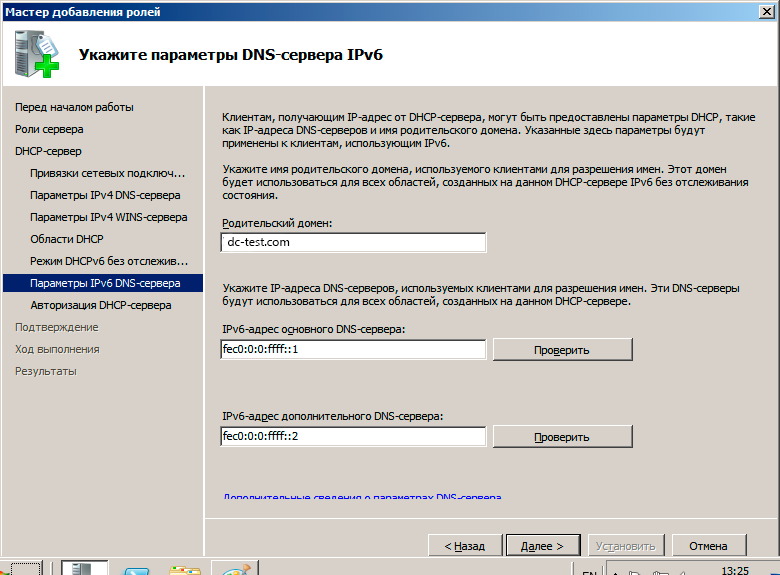
Указываем учётные данные, с помощью которых DHCP-сервер будет авторизироваться в Active Directory
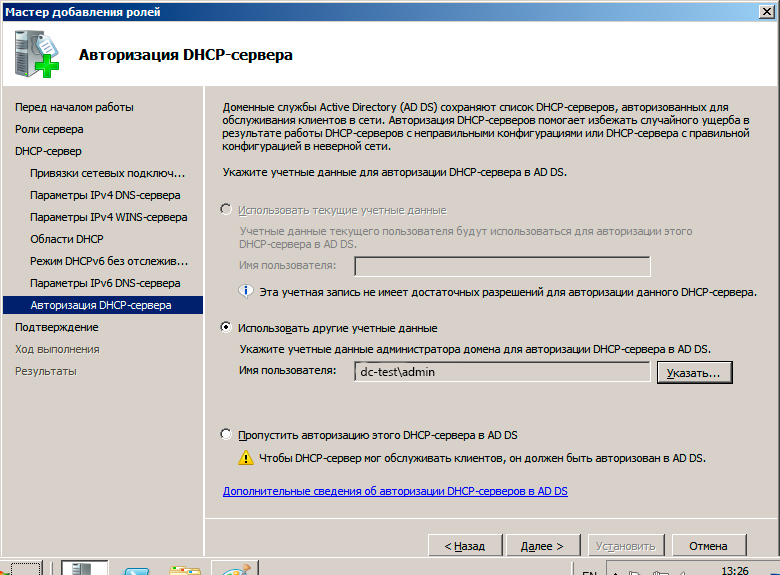
В следующем окне проверяем и если все данные указаны верно подтверждаем параметры нажатием на кнопку “Установить”
Настройка DHCP-сервера
После всех манипуляций, приступаем к настройке, это довольно не сложно:
Запускаем оснастку DHCP (Пуск > Администрирование > DHCP) и создаем область
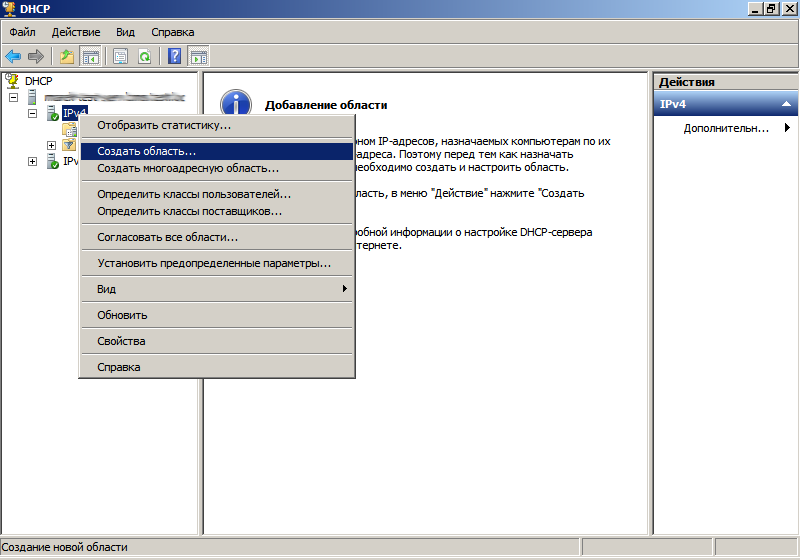
В следующем окне вам будет предложено дать название для создаваемой области, введите произвольное имя области и нажимаем “Далее”
Определяем диапазон адресов и нажимаем “Далее”

Определяем диапазоны исключений (те адреса, которые не будут выдаваться, в основном – для использования серверами) и нажимаем “Далее”
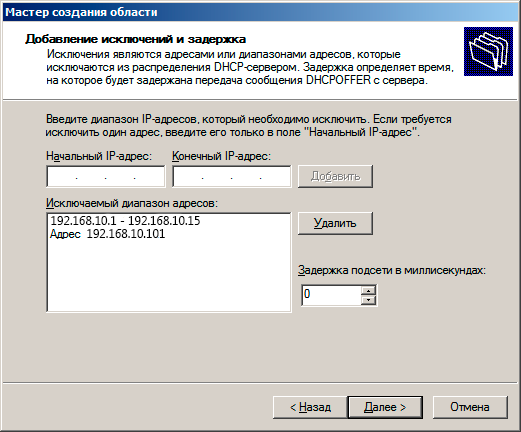
Определяем срок аренды IP адреса (по умолчанию 8 дней) и нажимаем “Далее”
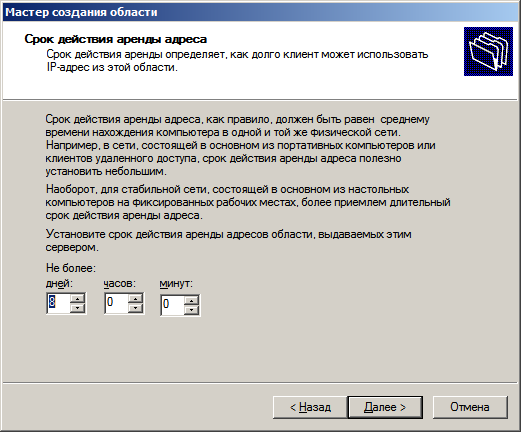
Производим настройку DHCP-сервера
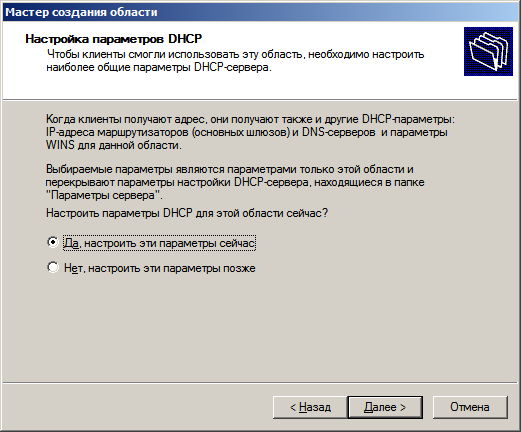
Определяем адрес маршрутизатора и нажимаем “Далее”
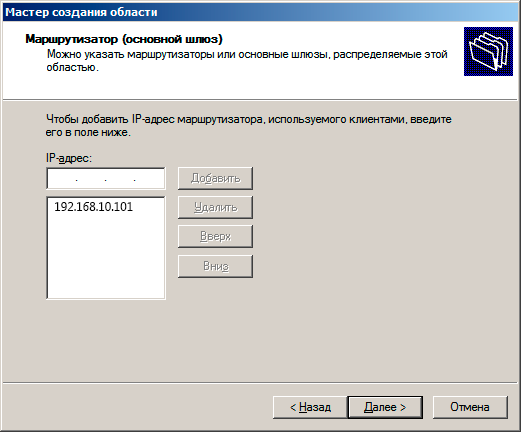
Указываем DNS-суффиксы и адреса DNS-серверов
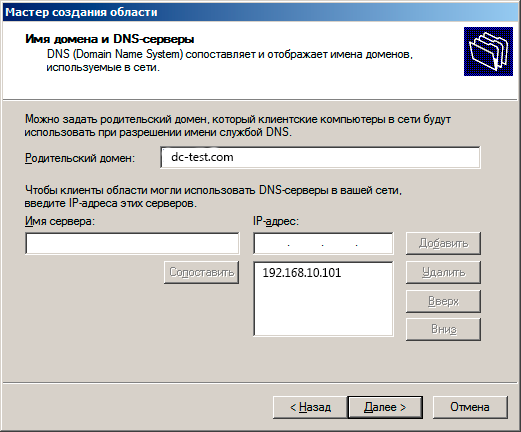
Пропускаем установки WINS серверов, нажимаем “Далее”
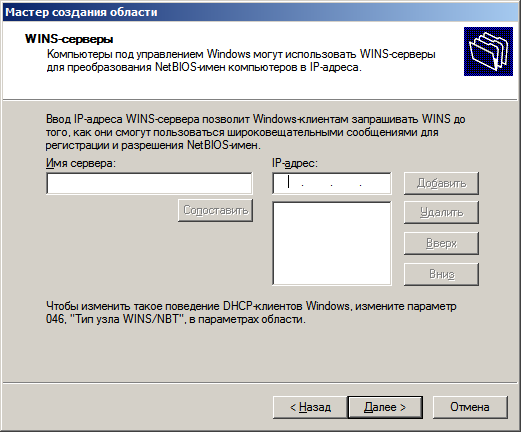
Активируем область и проверяем результат.
На этом все, надеюсь статья была вам полезна


























