Создание компьютеров при помощи оснастки «Active Directory – пользователи и компьютеры»
Создание учетной записи компьютера перед тем, как учетная запись будет присоединяться к домену, называется предварительным размещением компьютера. Для того чтобы предварительно разместить учетную запись компьютера при помощи оснастки «Active Directory – пользователи и компьютеры», выполните следующие действия:
- Откройте оснастку «Active Directory – пользователи и компьютеры». Для этого вам нужно открыть панель управления, в ней открыть раздел «Система и безопасность», затем «Администрирование» и в появившемся окне открыть оснастку «Active Directory – пользователи и компьютеры». Также вы можете воспользоваться комбинацией клавиш +R для открытия диалога «Выполнить» и в диалоговом окне «Выполнить», в поле «Открыть» ввести dsa.msc, а затем нажать на кнопку «ОК»;
- В дереве оснастки разверните домен, в котором будет создаваться учетная запись компьютера, после чего выберите подразделение. Щелкните на этом подразделении правой кнопкой мыши, выберите команду «Создать», а после чего команду «Компьютер»;
- В отобразившемся диалоговом окне «Новый объект — Компьютер», в текстовых полях «Имя компьютера» и «Имя компьютера (пред-Windows 2000)» введите имя учетной записи компьютера, причем, во избежание возможных проблем, эти имена должны быть одинаковыми. Так как присоединить компьютер к домену могут только определенные пользователи или группы, в поле «Имя пользователи или группы» вы можете указать конкретного пользователя или группу, которым будет разрешено присоединять данный компьютер к домену. Для того чтобы указать такую учетную запись, нажмите на кнопку «Изменить» и в отобразившемся диалоговом окне «Выбор «Пользователь» или «Группа»» укажите имя пользователя или группы, которым будет разрешено присоединить компьютер к домену. После того как вся информация будет задана, нажмите на кнопку «ОК». Диалоговое окно «Новый объект – Компьютер» отображено ниже:Рис. 1. Добавление учетной записи компьютера при помощи графического интерфейса
Добавление дочернего домена
Для создания дочернего домена в существующем дереве используется программа-мастер Active Directory Installation Wizard.
Замечание: Перед запуском DCpromo вы должны присоединить компьютер к домену, который будет родительским для нового. Для этого следуйте инструкциям, приведенным в разделе «Добавление серверов и рабочих станций в домен». Сделав это, запустите Dcpromo и выполните действия, описанные ниже. Присоединение компьютера к домену перед повышением его статуса будет необязательным в последующих версиях.
Добавления дочернего домена через запись администратора
Зарегистрируйтесь, используя локальную учетную запись администратора. Если вы модернизируете резервный контроллер домена Windows NT 4.0 — вы уже зарегистрированы.
- Нажмите кнопку Start и выберите в меню пункт Run.
- Введите dcpromo и нажмите кнопку OK.
- Будет запущена программа-мастер DCpromo. Нажмите кнопку Next, чтобы продолжить работу с ней.
- Выберите пункт New domain и нажмите кнопку Next.
- Выберите пункт Create new child domain и нажмите кнопку Next.
- Введите полное DNS-имя существующего домена, который будет в дереве родительским для нового, например «nttest.microsoft.com’, и нажмите кнопку Next.
- Введите короткое имя нового дочернего домена, например «redmond». Имя родительского домена будет добавлено к этому имени для создания полного DNS-имени дочернего домена, например «redmond.nttest.microsoft.com.»
- Нажмите кнопку Next. DCpromo проверит, не существует ли уже такого имени.
- DCpromo предложит вам NetBIOS-имя домена. Для обеспечения обратной совместимости с такими клиентами, как Windows NT 4.0, это имя будет использоваться ими для идентификации домена. Используйте предложенное имя или введите другое и нажмите кнопку Next.
- Введите имя, пароль и домен учетной записи пользователя, обладающего административными привилегиями в родительском домене, и нажмите кнопку Next.
- Завершите работу с программой-мастером так же, как при создании первого домена в лесу.
Замечание: В последующих версиях вы сможете делегировать отдельным пользователям или группам полномочия на создание дочерних доменов. При этом им не нужно будет передавать всю полноту административных полномочий в родительском домене.
После перезагрузки компьютера он будет функционировать как первый контроллер в новом дочернем домене.
Что может администратор сети через Active Directory?
Не всем в вашей организации обязательно нужен доступ ко всем файлам/документам, имеющим отношение к вашей компании. С помощью Active Directory вы можете предоставить отдельным пользователям разрешение на доступ к любым файлам/дискам, подключённым к сети, чтобы все участвующие стороны могли использовать ресурсы по мере необходимости. Кроме того, вы можете указать ещё более точные разрешения. Чтобы проиллюстрировать это, давайте рассмотрим пример: предположим, у вашей компании есть каталог в сети для всех документов, относящихся к кадрам. Сюда могут входить любые формы, которые нужны сотрудникам для подачи в отдел кадров (официальные запросы, официальные жалобы и так далее). Предположим также, что в каталоге есть таблица, в которой указано, когда сотрудники будут в отпуске и отсутствовать в офисе. Ваш сетевой администратор может предоставить всем пользователям доступ к этому каталогу только для чтения, что означает, что они могут просматривать документы и даже распечатывать их, но они не могут вносить какие-либо изменения или удалять документы. Затем администратор может предоставить расширенные права вашему менеджеру/директору по персоналу или любому другому сотруднику отдела кадров, которому потребуется редактировать файлы, хранящиеся в каталоге.
Ещё одним огромным плюсом для сетевых администраторов, использующих Active Directory, является то, что они могут выполнять обновления в масштабе всей сети одновременно. Когда все ваши машины автономны и действуют независимо друг от друга, вашим сетевым администраторам придётся переходить от машины к машине каждый раз, когда необходимо выполнить обновления. Без Active Directory им пришлось бы надеяться, что все сотрудники обновят свои машины самостоятельно.
AD позволяет централизовать управление пользователями и компьютерами, а также централизовать доступ к ресурсам и их использование.
Вы также получаете возможность использовать групповую политику, когда у вас настроена AD. Групповая политика — это набор объектов, связанных с подразделениями, которые определяют параметры для пользователей и/или компьютеров в этих подразделениях. Например, если вы хотите сделать так, чтобы в меню «Пуск» не было опции «Завершение работы» для 500 лабораторных ПК, вы можете сделать это с помощью одного параметра в групповой политике. Вместо того, чтобы тратить часы или дни на настройку правильных записей реестра вручную, вы создаёте объект групповой политики один раз, связываете его с правильным OU (organizational units, организационные единицы) или несколькими OU, и вам больше никогда не придётся об этом думать. Существуют сотни объектов групповой политики, которые можно настроить, и гибкость групповой политики является одной из основных причин доминирования Microsoft на корпоративном рынке.
Настройка дополнительного контроллера домена
Теперь в мастере установки ролей нажмите ссылку «Promote this server to a domain controller».
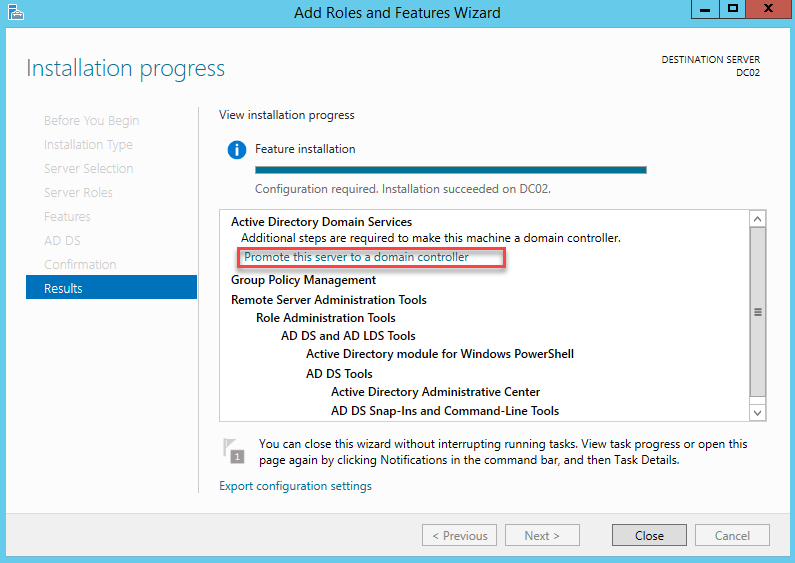
Выберите «Add a domain controller to an existing domain», ниже укажите имя вашего домена AD. Если вы авторизованы под обычным пользователем, вы можете изменить учетные данные на администратора домена. Нажмите кнопку «Select», откроется новое окно, выберите имя вашего домена и нажмите «Ok», затем «Next».
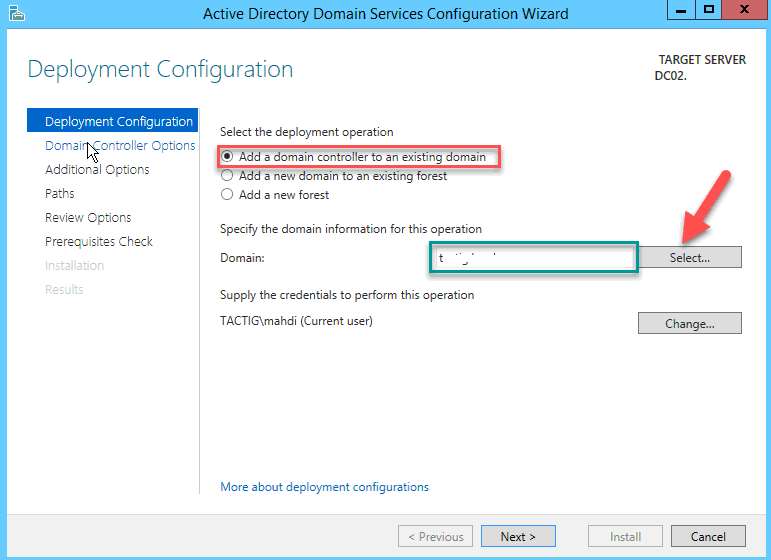
На странице Domain Controller Options, можно выбрать, что нужно установить роль DNS-сервера на вашем DC. Также выберите роль Global Catalog. Введите пароль администратора для режима DSRM и подтвердите его, затем нажмите кнопку «Next».
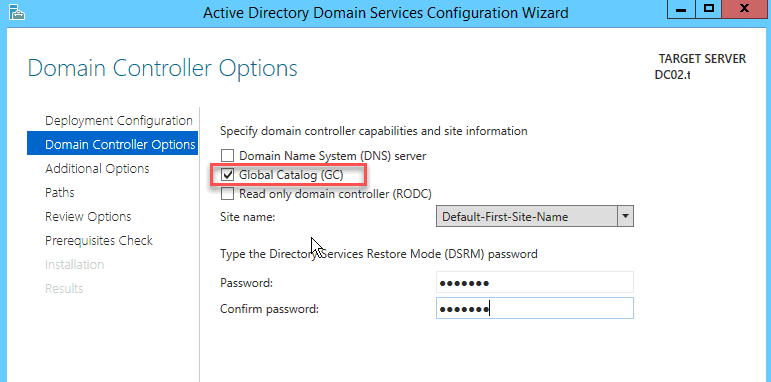
На странице Additional options укажите сервер, с которым вы хотите выполнить первоначальную репликацию базы Active Directory ( с указанного сервера будет скопирована схема и все объекты каталога AD). Вы можете сделать снимок (snapshot) текущего состояния Active Directory на одном из контроллеров домена и применить его на новой машине. После этого база AD этого сервера будет представлять собой точную копию имеющегося контроллера домена. Подробнее о функции Install From Media (IFM) – установки нового DC с носителя в одной из следующих статей (https://vmblog.ru/razvertyvanie-kontrollera-domena-s-pomoshhyu-install-from-media-ifm/):
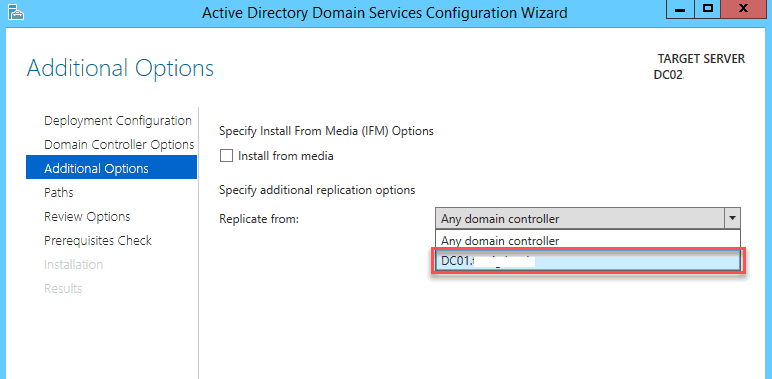
На страницах «Paths and Review options» нам ничего не придется настраивать, пропустите их, нажав кнопку «Next». На странице «Prerequisite», если вы видите какую-либо ошибку, проверьте и выполните все указанные требования, затем нажмите кнопку «Install».
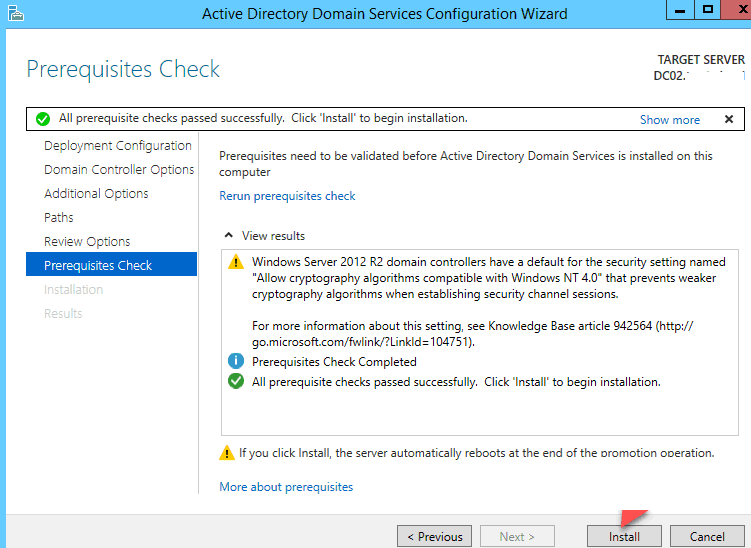
Локальный аккаунт
Локальные учетные записи — это классические учетные записи пользователей, которые существуют локально и могут использовать пустые пароли. Например, в Windows 7 все учетные записи пользователей являются локальными учетными записями. Локальные учетные записи могут быть администраторами или стандартными учетными записями пользователей. Они работают только в одной системе, поэтому, если у вас есть несколько устройств, вам придется создать отдельную учетную запись для каждого.
Учетные записи пользователей предоставляют дополнительное преимущество, позволяя вам совместно использовать один и тот же компьютер с несколькими людьми, имея при этом свои собственные файлы и настройки. Каждый человек получает доступ к своей учетной записи, не мешая другим.
Что такое разрешения для файлов и папок?
Разрешения — это метод назначения прав доступа определенным учетным записям и группам пользователей. Используя разрешения, Windows определяет, какие учетные записи и группы пользователей могут обращаться к каким файлам и папкам и что они могут с ними делать. Проще говоря, разрешения — это способ операционной системы сообщать вам, что вы можете или не можете делать с файлом или папкой.
Чтобы узнать разрешения для любой папки, щелкните ее правой кнопкой мыши и выберите «Свойства». В окне «Свойства» перейдите на вкладку «Безопасность». В разделе «Группы или имена пользователей» вы увидите все учетные записи пользователей и группы, которые имеют разрешения для этой папки. Если вы выберите группу или учетную запись пользователя, то увидите назначенные им разрешения в разделе «Полномочия для пользователей».
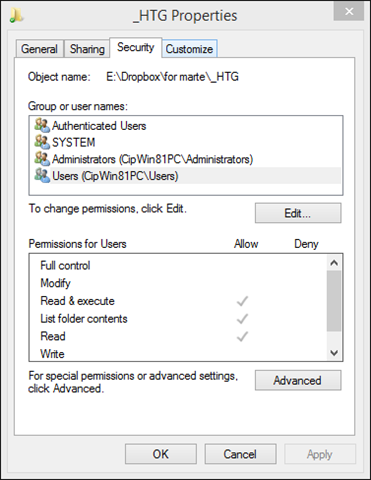
В Windows учетная запись пользователя или группа пользователей могут получить одно из следующих разрешений для любого файла или папки:
- Чтение — позволяет просматривать и выводить список файлов или папок. При просмотре папки вы можете просмотреть все ее файлы и подпапки.
- Запись — позволяет записывать в файл или добавлять файлы и подпапки в папку.
- Список содержимого папки — это разрешение может быть назначено только для папок. Это позволяет просматривать и просматривать файлы и подпапки, а также выполнять файлы, которые находятся в этой папке.
- Чтение и выполнение — разрешает чтение и доступ к содержимому файла, а также его выполнение. При работе с папками он позволяет просматривать и выводить список файлов и подпапок, а также выполнять файлы.
- Изменить — при работе с файлами он позволяет их читать, записывать и удалять. При работе с папками он позволяет читать и записывать файлы и подпапки, а также удалять папки.
- Полный контроль — позволяет читать, записывать, изменять и удалять любые файлы и подпапки.
Как правило, файлы наследуют разрешения папки, в которую они помещены, но пользователи также могут определять конкретные разрешения, которые назначаются только определенному файлу. Чтобы упростить вашу вычислительную жизнь, лучше всего редактировать разрешения только на уровне папок.
Active Directory — что это простыми словами
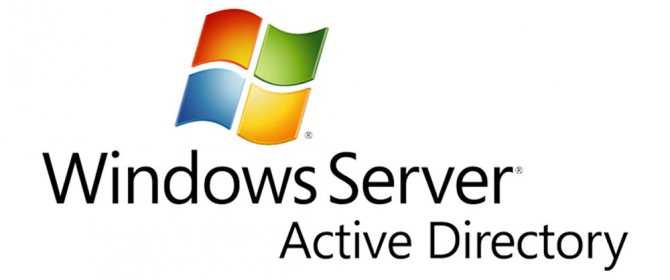
Active Directory — это очень удобный способ системного управления. С помощью Active Directory можно эффективно управлять данными.
Указанные службы позволяют создать единую базу данных под управлением контроллеров домена. Если вы владеете предприятием, руководите офисом, в общем, контролируете деятельность множества людей, которых нужно объединить, вам пригодится такой домен.
В него включаются все объекты — компьютеры, принтеры, факсы, учётные записи пользователей и прочее. Сумма доменов, на которых расположены данные, именуется «лесом». База Active Directory — это доменная среда, где количество объектов может составлять до 2 миллиардов. Представляете эти масштабы?
То есть, при помощи такого «леса» или базы данных можно соединить большое количество сотрудников и оборудования в офисе, причём без привязки к месту — в службах могут быть соединены и другие юзеры, например, из офиса компании в другом городе.
Кроме того, в рамках служб Active Directory создаются и объединяются несколько доменов — чем больше компания, тем больше средств необходимо для контроля её техники в рамках базы данных.
Далее, при создании такой сети определяется один контролирующий домен, и даже при последующем наличии других доменов первоначальный по-прежнему остаётся «родительским» — то есть только он имеет полный доступ к управлению информацией.
Где хранятся эти данные, и чем обеспечивается существование доменов? Чтобы создать Active Directory, используются контроллеры. Обычно их ставится два — если с одним что-то произойдёт, информация будет сохранена на втором контроллере.
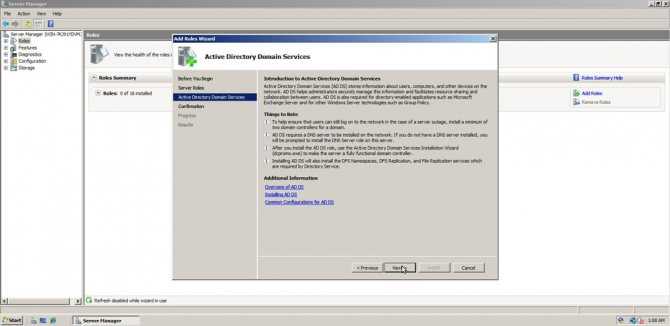
Ещё один вариант использования базы — если, например, ваша компания сотрудничает с другой, и вам предстоит выполнить общий проект. В таком случае может потребоваться доступ посторонних личностей к файлам домена, и здесь можно настроить своего рода «отношения» между двумя разными «лесами», открыть доступ к требуемой информации, не рискуя безопасностью остальных данных.
В общем, Active Directory является средством для создания базы данных в рамках определённой структуры, независимо от её размеров. Пользователи и вся техника объединяются в один «лес», создаются домены, которые размещаются на контроллерах.
Ещё целесообразно уточнить — работа служб возможна исключительно на устройствах с серверными системами Windows. Помимо этого, на контроллерах создаётся 3-4 сервера DNS. Они обслуживают основную зону домена, а в случае, когда один из них выходит из строя, его заменяют прочие серверы.
После краткого обзора Active Directory для чайников, вас закономерно интересует вопрос — зачем менять локальную группу на целую базу данных? Естественно, здесь поле возможностей в разы шире, а чтобы выяснить другие отличия данных служб для системного управления, давайте детальнее рассмотрим их преимущества.
Администрирование конфигураций 1С (недокументированные особенности работы)
Многие мои коллеги по работе и по профессии, уверен, сталкиваются с аналогичными ситуациями, когда программа 1С при работе с конфигурацией, мягко говоря, работает «странно». Как говорит один хороший знакомый (к слову, один из авторов УТ 11):
— «вот, ну согласись, нанять пару серьезных методистов — реальных дядечек с реального производства, до начала разработки — единственная ЭЛЕМЕНТАРНАЯ политика, как можно было этого не сделать???? там их НЕТ. Причем это 0 в плане затрат на разработку, там нет ограничений бюджета, это просто самый тупой прокол.»
В этой статье приведу способы лечения пресловутых проколов (за последний месяц).
Чем рабочие группы отличаются от доменов
Рабочая группа — это термин Microsoft для компьютеров Windows, подключённых через одноранговую сеть. Рабочие группы — это ещё одна организационная единица для компьютеров Windows в сети. Рабочие группы позволяют этим машинам обмениваться файлами, доступом в Интернет, принтерами и другими ресурсами по сети. Одноранговая сеть устраняет необходимость в сервере для аутентификации.
Каждый компьютер Windows, не присоединённый к домену, является частью рабочей группы. Рабочая группа — это группа компьютеров в одной локальной сети. В отличие от домена, ни один компьютер в рабочей группе не контролирует другие компьютеры — все они объединены на равных. Для рабочей группы пароль также не требуется.
Почему разрешения важны для общего доступа в Windows?
Разрешения важны, потому что когда вы делитесь чем-то в Windows, вы фактически назначаете набор разрешений определенной учетной записи пользователя или группе пользователей. Доступ к общей папке может получить только тот, у кого есть учетная запись, у которой есть разрешение на доступ к этой папке.
Например, при использовании мастера общего доступа вы выбираете имя пользователя или группу пользователей, а затем один из следующих двух уровней разрешений:
- Чтение / запись — это эквивалент уровня разрешений «Изменить».
- Чтение — это эквивалент уровня разрешений «Чтение и выполнение».

При использовании мастера общего доступа вы также увидите уровень разрешений с именем «Владелец». Это не уровень разрешений как таковой. Это всего лишь сигнал о том, что папка, которой вы собираетесь поделиться, принадлежит учетной записи пользователя, для которой вы видите эту запись. Владелец имеет полный контроль над этой папкой. Вы узнаете больше о мастере совместного использования и о том, как использовать его в уроке 6.
При использовании расширенного общего доступа вы можете назначить один из этих трех уровней разрешений:
- Полный контроль — позволяет читать, записывать, изменять и удалять любые файлы и подпапки.
- Изменение — это эквивалент уровня разрешений « Изменить» .
- Чтение — это эквивалент уровня разрешений Чтение и выполнение .
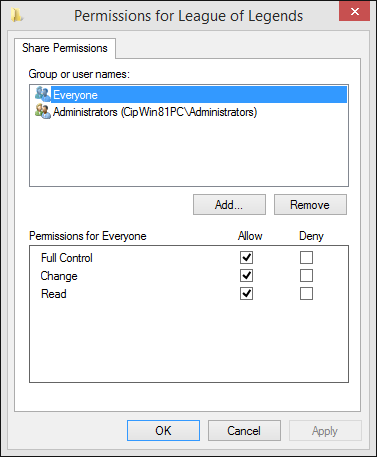
При совместном использовании ресурсов с сетью вы столкнетесь со специальной группой, которая называется «Все». Эта группа пользователей обозначает любого пользователя с учетной записью пользователя или без нее на компьютере, который совместно использует ресурс с сетью. Как вы узнаете в будущих уроках, эта группа пользователей очень полезна, когда у вас есть сеть с очень разными устройствами и операционными системами. Подробное описание будет подробно описано в уроке 7.
Где скачать и как установить
Вначале нужно выполнить установку RSAT на свой ПК. По умолчанию этот инструмент в Win 10 отсутствует. С помощью RSAT удастся дистанционно управлять объектами сети с использованием Диспетчера серверов. Этот сервис нельзя загрузить на ноутбук, работающий на основе Домашней или Стандартной версии. RSAT разрешается скачивать на мощные ПК, имеющие Профессиональную или Корпоративную редакцию Win 10.
Как самостоятельно скачать RSAT:
зайти на сайт «Майкрософт»;
- найти «Remote Server Administration Tools» (для конкретной редакции Win 10);
- выбрать пакет, соответствующий конкретной разрядности (х64 или х86);
- нажать на Download;
- добавить RSAT на свой ПК;
- в ходе установки активировать инсталляцию сопутствующих обновлений;
- в конце перезапустить ПК.
Завершив скачивание RSAT, рекомендуется выполнить активацию этого средства на своем ПК:
- вызвать Control Panel;
- отыскать подпункт «Programs and Features»;
кликнуть по «Turn Windows features on or off»;
- появится окошко «Win Feature»;
- отыскать «Remote Server Administration Tools»;
- раскрыть ветку;
- найти «Role Administration Tools»;
- пометить птичкой «AD DS and AD LDS Tools» и другие строчки в этой ветке (должны быть активными по умолчанию);
- выделить «AD DS Tools» и нажать на «ОК».
Установку ADUC удастся выполнить из «Командной строчки с помощью таких команд:
- «Dism / online / enable-feature / featurename:RSAT Client-Roles-AD»;
- «Dism / online / enable-feature / featurename:RSAT Client-Roles-AD-DS»;
- «Dism / online / enable-feature / featurename:RSAT Client-Roles-AD-DS-SnapIns».
Важно! После скачивания инструментов нужно вызвать Панель управления и зайти в подпункт «Administrative Tools». Там должна появиться новая опция под названием «Active Directory Users and Computers»
После появления этого инструмента разрешается подсоединиться к контроллеру. Выполнить это действие пользователь сможет самостоятельно.
Оптимизировать для ссылок
Ссылки — это способ перенаправления запросов LDAP, если на контроллере домена не размещена копия раздела, на который выполнен запрос. При возврате ссылки она содержит различающееся имя секции, имя DNS и номер порта. Клиент использует эти сведения для продолжения выполнения запроса на сервере, на котором размещается секция. Это сценарий DCLocator, и все определения сайтов и размещения контроллеров домена поддерживаются, но приложения, зависящие от ссылок, часто пробывают. Рекомендуется убедиться, что топология AD, включая определения сайтов и размещение контроллера домена, правильно отражает потребности клиента. Кроме того, сюда могут входить контроллеры домена из нескольких доменов на одном сайте, Настройка параметров DNS или перемещение сайта приложения.
Подключение консоли ADUC к домену из рабочей группы
Как подсоединиться к контроллеру со своего ПК:
вызвать Командную строчку;
- выполнить команду запуска оснастки от имени другого пользователя;
- ввести: «runas / netonly / user:winitpro \ aaivanov mmc»;
- появится окошко «MMC»;
- открыть в окошке «File»;
- выбрать «Add / Remove Snap In»;
- откроется окошко «Add or Remove Snap In»;
- в левом списке «Snap in» этого окошка отыскать «Active Directory Users and Computers»;
- перенести найденный инструмент в правый список «Console Root»;
- после перенесения кликнуть по «Active Directory Users and Computers»;
- появится всплывающее меню;
- выбрать «Change domain»;
- указать название своего домена;
- подключить ADUC к доменному контроллеру.
Устранение неполадок процесса локатора домена
Чтобы устранить неполадки в процессе локатора домена:
-
Проверка просмотра событий как на клиенте, так и на сервере. Журналы событий могут содержать сообщения об ошибках, указывающие на то, что существует проблема. Чтобы просмотреть viewer событий, выберите Начните, указать на программы > административные средства, а затем выберите Viewer событий. Проверьте журнал System как на клиенте, так и на сервере. Кроме того, проверьте журналы службы каталогов на сервере и журналы DNS на DNS-сервере.
-
Проверьте конфигурацию IP с помощью команды по командной подсказке.
-
Используйте утилиту Ping для проверки подключения к сети и разрешения имен. Ping как IP-адрес, так и имя сервера. Кроме того, может потребоваться ping доменное имя.
-
Используйте средство Netdiag, чтобы определить, правильно ли работают сетевые компоненты. Чтобы отправить подробный вывод в текстовый файл, используйте следующую команду:
Просмотрите файл журнала, ищите проблемы и изучите все связанные компоненты. Этот файл также содержит другие сведения о конфигурации сети.
-
Чтобы устранить незначительные проблемы, используйте средство Netdiag со следующим синтаксисом:
.
-
Используйте команду, чтобы убедиться, что контроллер домена может быть расположен для определенного домена.
-
Используйте этот инструмент, чтобы убедиться, что записи DNS правильно зарегистрированы в DNS. Убедитесь, что можно разрешить записи хост-серверов и записи SRV GUID.
Например, чтобы проверить регистрацию записей, используйте следующие команды:
-
Если одна из этих команд не удалась, используйте один из следующих методов для перерегистрации записей в DNS:
- Чтобы заставить регистрацию записей хостов, введите ipconfig/registerdns.
- Чтобы заставить регистрацию службы контроллера домена, остановитесь и запустите службу Netlogon.
-
Чтобы обнаружить проблемы с контроллером домена, запустите утилиту DCdiag из командной подсказки. Утилита выполняет множество тестов, чтобы убедиться, что контроллер домена работает правильно. Используйте эту команду для отправки результатов в текстовый файл:
-
Используйте средство Ldp.exe для подключения и привязки к контроллеру домена для проверки соответствующего подключения LDAP.
-
Если вы подозреваете, что у определенного контроллера домена возникли проблемы, может быть полезно включить ведение журнала отключения Netlogon. Используйте утилиту NLTest, введя эту команду: . Затем эти сведения регистрируются в папке Debug в файле Netlogon.log.
-
Если вы еще не изолировали проблему, используйте Network Monitor для мониторинга сетевого трафика между клиентом и контроллером домена.
Создание учетной записи компьютера средствами командной строки
В отличие от учетных записей пользователей и групп, вы можете создавать учетные записи компьютеров при помощи двух команд: команды Dsadd и команды Netdom.
Команда Dsadd, как говорилось в статьях, в которых я описывал методы создания пользовательских учетных записей и учетных записей групп требует указания модификатора computer, который задает команду применения параметров для создания учетной записи компьютера. Опять же, как и в предыдущих случаях, после модификатора вам нужно указать отличительное имя компьютера, которое должно быть заключено в кавычки в том случае, если оно содержит пробелы, а также, при необходимости, дополнительные параметры. Синтаксис команды следующий:
Dsadd computer DN_компьютера –дополнительные_параметры
где вы можете воспользоваться следующими дополнительными параметрами:
- -samid. Используя данный параметр, вы можете указать имя учетной записи компьютера. Если данный параметр не будет указан, то атрибут samid будет сформирован из имени DN объекта;
- -desc. При помощи этого параметра вы можете указать описания для создаваемого компьютера;
- -loc. Данный параметр отвечает за размещение создаваемой учетной записи;
- -s. Этот параметр задает контроллер домена, к которому будет подключен данный компьютер;
- -d. Данный параметр позволяет подключить компьютер к указанному домену;
- -memberof. Используя этот параметр, вы можете добавить компьютер в одну или несколько групп;
- -uc. При помощи этого параметра вы можете указать форматирование ввода или вывода из канала в Юникод;
- -uco. Этот параметр позволяет задавать форматирование вывода в канал в Юникоде;
- -uci. Данный параметр указывает форматирование ввода из канала в Юникоде;
- -u. Позволяет подключать компьютер к домену от указанной вами учетной записи пользователя;
- -p. Используя этот параметр, вы можете указать пароль для учетной записи пользователя, которая была указана при помощи параметра –u;
- -q. Данный параметр задает создание учетной записи компьютера в тихом режиме.
Пример использования:
Dsadd computer “CN=COMPUTER357,OU=Компьютеры филиала,DC=testdomain,DC=com” –samid COMPUTER357 –desc “Компьютер отдела Маркетинг”
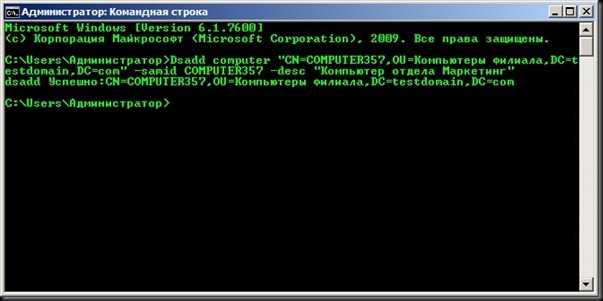
Рис. 2. Создание компьютеров средствами Dsadd
Команда Netdom в большинстве случаев используется для присоединения компьютера к домену, но вы как администратор при помощи данной команды можете также создавать учетные записи компьютеров. Также как и команда Dsadd computer, текущая команда позволяет создавать учетную запись компьютера в указанном домене, используя учетные данные, которые будут указаны вами. С текущей командой вы можете указать следующие параметры:
- /Domain. При помощи этого параметра вы можете указать домен, в котором будет создана учетная запись компьютера;
- /UserD. Данный параметр указывает учетную запись пользователя, которому разрешается подключить компьютер к домену;
- /PasswordD. Этот параметр позволяет задать пароль для учетной записи, которую вы указали используя параметр UserD;
- /Server. Текущий параметр указывает контроллер домена, который используется для добавления учетной записи компьютера;
- /OU. Данный параметр назначает создание объекта в подразделении, отличительное имя которого указано после этого параметра. В том случае, если вы пропускаете данный параметр, то учетная запись компьютера будет создана в подразделении, которое установлено по умолчанию;
- /DC. Если вы указываете данный параметр, то учётная запись компьютера назначается для контроллера домена, причем в этом случае вы не можете совместно указать параметр OU;
- /SecurePasswordPromt. Данный параметр целесообразно использовать в том случае, если в параметре PasswordD было указано значение * и для авторизации учетных данных вы используете смарт-карты.
Пример использования:
Netdom Add COMPUTER358 /Domain:testdomain
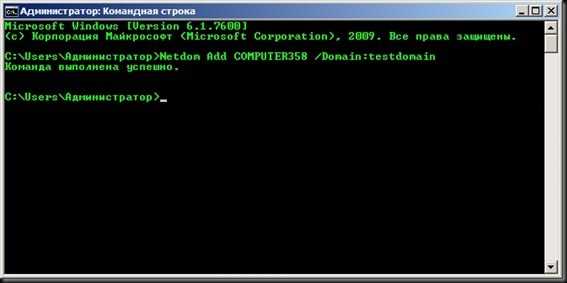
Рис. 3. Создание компьютеров средства Netdom
Запуск службы «Диспетчер печати» и других
Чтобы работала печать в операционной системе семейства Windows 7, 8 или 10, обязательно должна быть запущена минимум одна служба. Речь идет о «Диспетчере печати»
В случае с сетевым принтером также стоит обратить внимание на работу «Диспетчера автоматических подключений удаленного доступа», «Диспетчера локальных устройств», «Диспетчера локальных сеансов»
Чтобы перепроверить, а при необходимости запустить, нужно выполнить несколько несложных действий.
- Одновременно нажмите на клавиатуре клавиши Windows+R. В открывшемся окне введите команду «services.msc» и нажмите кнопку «OK».
- В списке найдите службы, которые были перечислены выше. Все они должны быть в состоянии «Работает».
- Если это не так, то запустите их, используя контекстное меню или кнопки на панели вверху справа.
- Также можно произвести перезапуск каждой службы.






























