Что это такое — введение
Знаете ли вы, что все действия будь-то оценка «Мне нравится» или поисковый запрос сохраняются в соответствующих разделах.
В любой момент вы можете:
- просмотреть данные о своей активности
- или наоборот, запретить системе вести сбор информации.
Наибольшую ценность для алгоритмов представляет — история поиска и просмотров, так как с их помощью производится оценка ваших предпочтений.
Эта системе, безусловно, не совершена, и все чаще зрители замечают некорректные видео.
Чтобы улучшить систему подбора рекомендаций и более точную оценку ваших предпочтений нужно знать — как очистить историю поиска и просмотров в Ютубе ← !!!
Ниже мы рассмотрим простые инструкции по этому вопросу ↓↓↓
Инструкция как удалить ее
Для этого необходимо соблюдать такую инструкцию: ↓↓↓
- Откройте свой аккаунт на Ютубе;
- Кликните на меню настроек (горизонтальные полоски) рядом с логотипом YouTube в левом верхнем углу;
- Выберите пункт «Просмотренные» () и вы окажитесь в меню настроек истории.
→ Здесь имеется две основные вкладки: «История просмотров» и «История запросов». Открыв каждую из них, вы можете просмотреть результаты, которые просматривали.
• При необходимости вы можете удалить отдельные просмотренные ролики или поисковые запросы.
→ Также в верхней части имеется кнопка «Очистить историю запросов в Ютубе». Если выполнить удаление всех результатов, то рекомендации будут составляться по-новому!!!
Также вы можете полностью остановить запись данных, если нажмете на соответствующую кнопку ↓
Внимание !!!
Еще один интересный момент – это сервис «Моя активность» от Google https://myactivity.google.com
→ Здесь отображается вся информация по каждому вашему действию в сервисах Google. Для просмотра детальных результатов по отдельным запросом или роликам вам нужно нажать на вкладку «Видео».
→ Рядом с каждым видео будем пункт с настройками, нажав на который вы можете удалить соответствующий результат
На системе Android
Эта информация придется кстати владельцам мобильных гаджетов.
Метод 1
Чтобы быстро очистить историю в Ютубе на телефоне рекомендуем следовать такой инструкции: ↓↓↓
- Зайдите в приложении на девайсе;
- Откройте вкладку «Аккаунт» и пункт «Просмотренные»;
- Для удаления конкретного ролика или запроса необходимо кликнуть на иконку рядом и выбрать соответствующий пункт.
Метод 2
Также вы можете полностью удалить информацию о просмотрах и для этого выберите пункт «Настройки» и параметр «Конфиденциальность».
Для удаления всех данных отметьте «Очистить историю просмотров и/или запросов», а также остановите полностью запись, нажав на соответствующую кнопку.
• Также можете просмотреть видео-инструкцию ↓
На Iphone
Есть несколько способов, как быстро очистить историю Ютуб на Айфоне: ↓↓↓
- Через приложение
- И на сайте m.youtube.com.
Способ 1
→ Наиболее простой метод – это перейти в раздел «Аккаунт» в приложении и открыть «Настройке», где имеется параметр «Конфиденциальность».
• Перед вами будет несколько пунктов – «Очистить историю просмотров» и «Приостановить запись».
Вот и все — истории запросов нету
Способ 2
→ Что касается настройки через m.youtube.com, то рекомендуем такую инструкцию: ↓↓↓
- Заходим в аккаунт и нам нужен параметр «Просмотренные»;
- Здесь будут показаны все запросы и видео, которые вы ранее вводили;
- Теперь кликните на отдельный результата, чтобы его удалить;
- Также можно массово очистить историю в телефоне, нажав на кнопку.
Готово
Аналогичную процедуру вы можете проделать на планшете, чтобы очистить историю запросов в Ютубе.
Как удалить отдельный поисковый запрос
Помимо истории просмотров YouTube сохраняет историю поисковых запросов. Это те слова и фразы, которые вводит пользователь в попытках отыскать интересующий видеоролик.
Порой подобные запросы содержат конфиденциальную информацию. А иногда просто не хочется, чтобы с ними ознакомился человек, взявший смартфон хозяина в руки. К счастью, Ютьюб предлагает отличный способ удалить отдельный запрос, дабы он не смущал владельца устройства.
Чтобы избавиться от ненужной информации, откройте YouTube и нажмите кнопку поиска, расположенную в верхней части экрана. Перед вами откроется поисковая строка с последними запросами. Найдите тот, который хочется удалить, а затем нажмите и удерживайте кнопку в виде часов в течение пары секунд.
Данное действие приведет к тому, что перед пользователем откроется диалоговое окно. Здесь предлагается отказаться или подтвердить выполнение операции.
Владельцу телефона останется лишь нажать кнопку «Удалить», после чего выбранный ранее запрос исчезнет.
Почему постоянно сбивается время и дата на компьютере, ноутбуке после выключения: что делать, как устранить ошибку?
Итак, как уже было сказано ранее, проблема со сбоем даты и времени на компьютере может быть связана как с программным сбоем настроек, так и с техническими неисправностями. И если в первом случае практически любой пользователь сможет самостоятельно устранить проблему, то во втором – разобрать ПК и провести необходимые действия способны далеко не все. Но начнем от простого к сложному. Причины сбоя даты и времени могут быть следующие:
Установлен некорректный часовой пояс
Наиболее популярной причиной сбоя даты и времени является неподходящий Вам часовой пояс. При загрузке операционной системы осуществляется синхронизация с сервером, в процессе которой сбиваются часы и календарь. Чтобы установить верный часовой пояс, Вам необходимо проделать следующие действия:
Шаг 1.
В нижнем правом углу щелкните по календарю правой кнопкой мышки и в развернувшемся списке выберите строчку «Настройка даты и времени».
Изображение 2. Запуск настроек часового пояса.
Шаг 2.
В развернувшемся окошке внимательно посмотрите на установленный часовой пояс и если он выставлен не совсем верно, то щелкните левой кнопкой мышки по кнопке «Изменить часовой пояс», найдите нужный Вам, кликните по очереди по кнопкам «Применить» и «Ок».
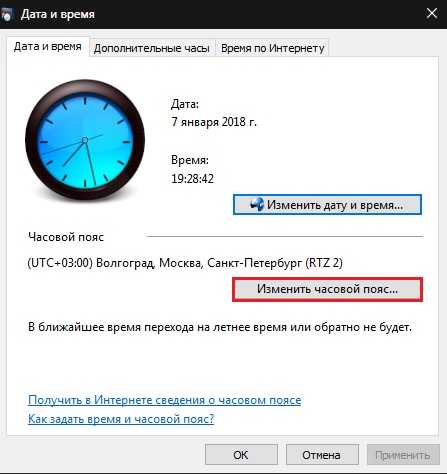
Изображение 3. Процесс изменения часового пояса.
Попробуйте перезагрузить компьютер и сверить часы. Если проблема не исчезла, то переходите к следующему разделу статьи.
Автоматический переход на зимнее/летнее время
Как многие знают, в 2014 году в Российской Федерации в правительстве отменили переход на зимнее/летнее время. Однако, если Ваша операционная система была установлена до 2014 года и не обновлялась, то, скорее всего, у Вас активирован такой автоматический переход. Наилучшим решением проблемы будет скачать и установить последний пакет обновлений для Вашей операционной системы, но, если Вы по каким-либо причинам не можете это сделать, то выполните следующие действия:
Шаг 1.
Вновь щелкните по календарю в правом нижнем углу правой кнопкой мышки и из появившегося списка выберите «Настройка даты и времени».
Изображение 4. Запуск настроек автоматического перехода.
Шаг 2.
- В развернувшемся окошке щелкните по вкладке «Время по Интернету», затем щелкните по кнопке «Изменить параметры» и в новом развернувшемся окошке снимите маркер со строчки «Синхронизировать с сервером времени в Интернете».
- Далее кликните по кнопкам «Применить» и «Ок» в обоих окнах.
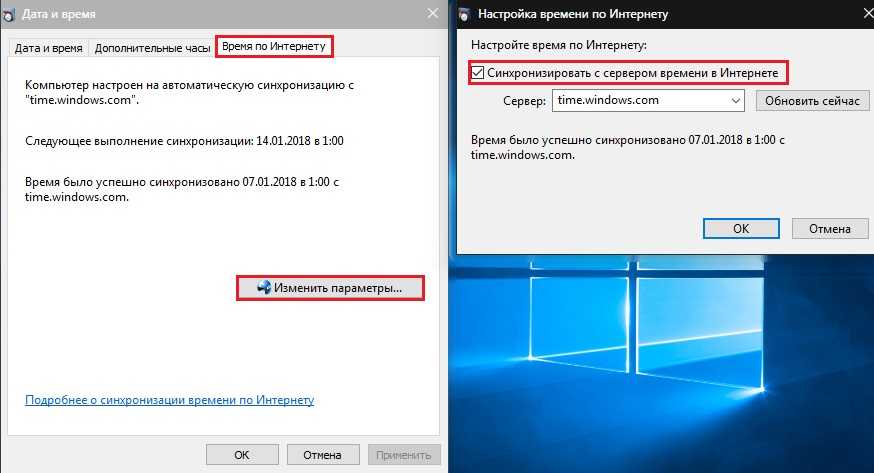
Изображение 5. Отключение автоматического перехода.
Шаг 3.
- Теперь, все что Вам необходимо сделать – это перейти на вкладку «Дата и время», щелкнуть по кнопке «Изменить дату и время» и установить нужные Вам параметры.
- Далее следует перезагрузить компьютер и проверить, исчезла ли проблема.
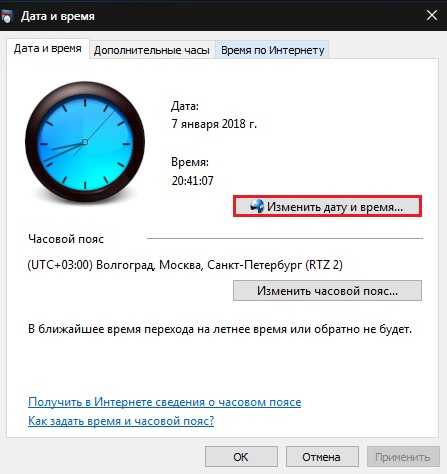
Изображение 6. Ручная установка часов и календаря.
Проникновение вредоносного ПО
- Еще одной причиной, по которой могут сбиваться дата и время, является заражение ПК вирусами. Вредоносное ПО в целом нарушает работу операционной системы и сбивает ее настройки, включая дату и время.
- Проверьте свой ПК несколькими антивирусными программами. Начать можно с бесплатной утилиты Dr.Web CureIt, которую можно скачать по .
Севшая батарейка материнской платы
Мало кто знает, что материнская плата, а именно ее память, нуждается в отдельном энергопитании. В этой памяти хранится конфигурация компьютера. В том числе настройки даты и времени. Для питания материнской платы используется литиевая батарейка-таблетка на 3 Вольта, которая со временем разряжается.

Изображение 7. Батарейка для материнской платы.
Заменить данную батарейку можно самостоятельно, разобрав корпус компьютера, изъяв севшую батарейку и заменив ее новой. Однако, если Вы не разбираетесь в компьютерной технике, то настоятельно не рекомендуется проводить данную процедуру самому. Особенно если Вы владелец ноутбука. Отнесите свой компьютер в сервис или вызовите специалиста на дом, предварительно купив нужную батарейку.
Как отключить цифровое благополучие
Сейчас почти во всех последних сборках прошивок разработчики включают пункт «Цифровое благополучие и родительский контроль». Некоторым пользователям это приложение от Google вовсе не нужно, так как оно в фоновом режиме постоянно собирает данные об использовании Android, строит графики и расходует ресурсы устройства. Поэтому, если вы не используете Цифровое благополучие или не даете детям свой смартфон под «Родительским контролем», то эту опцию можно отключить.
- Заходим в системные настройки.
- Листаем до пункта «Цифровое благополучие», открываем его.
- В верхнем правом углу нажимаем по трем точкам.
- Выбираем пункт «Управление данными» — отключаем «Использование устройства за день» — закрыть доступ.
- В меню «Доступ к данным об использовании» выбираем «Цифровое благополучие» и отключаем его. Готово.
Как разблокировать Realme если забыл пароль от экрана блокировки
Официальный ответ от поддержки Realme и OPPO:
«Если вы забудете код блокировки экрана, то возможности восстановить его у вас не будет! Это сделано для защиты смартфона от кражи. При возникновении такой проблемы придется обращаться в официальный сервисный центр. Также вам нужно будет доказать, что смартфон ваш, имея на руках коробку и чек.»
Но, есть один способа сброса (с потерей данных). Чтобы сбросить код блокировки можно использовать подключенный Google-аккаунт. То есть найти смартфон через сайт Google Find My Android и удаленно сделать сброс настроек (стереть все данные).
Других вариантов нет! Будьте осторожны, вводя пароль наугад или давая телефон детям.
Как Инстаграм ранжирует список тех, кто просматривает ваши истории
Ошибочно полагать, что пользователи, которые стоят в самом начале списка, являются «сталкерами» и смотрят все ваши истории по несколько раз.
Несмотря на то, что в интернете есть такая информация, а некоторые пользователи в Reddit и вовсе устраивали эксперименты, чтобы это проверить, и даже убеждались, что это может быть и так… Тем не менее, было бы очень странно, что Инстаграм просто показывает список, основываясь на одном или двух факторах. Более того, уважая конфиденциальность пользователей, Инстаграм НЕ ПОКАЗЫВАЕТ в историях, кто, по факту, больше всех «тусуется» в вашем профиле, кто заходит в него каждый день и смотрит все ваши посты и истории. Это бы вызвало большое негодование инстаграммеров, да и как-то не совсем этично давать такую информацию. На самом же деле, в самом верху списка просмотров ваших историй, вы обычно видите аккаунты, которые интересны ВАМ САМИМ, а не которым интересны ВЫ.
7 инструментов автоматического продвижения и анализа аккаунта в Instagram
Что же означает список просмотров историй на самом деле?
В виду того, что доверять тестам отдельных пользователей смысла нет, а алгоритм Инстаграм штука настолько сложная, что просто так его не обмануть и не обойти, будем верить тому, что говорят нам сами разработчики Инстаграма.
Управляющий продуктом Instagram Home, Julian Gutman, подтвердил в своём интервью с The Verge, что аккаунты, которые вы видите в самом верху списка просмотров историй, — это профили, с которыми ВЫ взаимодействуете больше всего, и совсем не наоборот. Таким образом, если вы сами следите за кем-то, часто заходите в и их профили, смотрите их истории и публикации, то именно эти профили и будут «красоваться» в самом верху этого списка. Они, конечно, увидели вашу историю, но это совсем не означает, что этот аккаунт как-то особенно следит за вами.
Итак, когда вы заходите в статистику, чтобы просмотреть, кто смотрел ваши истории, в топе списка вы найдёте две категории аккаунтов:
- те, за кем вы сами пристально следите, будь то те, кто вам реально нравится, а может даже и не нравится. Вам даже не обязательно лайкать и комментировать их посты — достаточно и того, что вы заходите в данные профили;
- разные пользователи, которые, по мнению алгоритма Инстаграм, могут вам понравится.
Вторая категория пользователей обновляется каждый раз, когда вы заходите в приложение. Таким образом, Инстаграм просто пытается показать вам тех людей, чьи посты редко появляются в вашей ленте или просто людей, которые могли бы вас заинтересовать, судя по вашей активности в соц. сети.
Также есть информация, которая не была официально подтверждена Инстаграмом, что первые 50 просмотров историй отображаются в обратном хронологическом порядке, то есть от новых просмотров в самом верху к более давним. После 50 просмотров начинает работать умный алгоритм, действия которого нам не рассекретить.
Кстати, если вы пользуетесь социальной сетью Фейсбук, то вся ваша «фейсбучная» активность также фиксируется алгоритмом Инстаграм. Этот фактор может дополнительно повлиять на составление списка просмотревших ваши истории.
Так что, как бы нам того не хотелось, по статистике просмотревших историю, мы совсем не можем определить, кто чаще других заходит в наш профиль поглазеть или позавидовать, а иногда и вовсе не можем, если человек сделал это анонимно. Так что, друзья, не особо задумывайтесь по этому поводу, а просто делайте то, что вам нравится. Публикуйте, что хотите, и не загоняйтесь о всяких деталях!
Кстати, если вам нужны красивые, профессиональные шаблоны для создания шикарных историй, то рекомендую покупать их на Canva. здесь вы найдёте массу готовых образцов в статическом или анимированном формате. Научиться использовать и редактировать их ну очень просто! Это реально дело нескольких минут! Если найду время, то постараюсь написать статью о том, как использовать такие шаблоны. Это настоящее спасение для маркетологов и сммщиков!
Ну что же, на этом у меня всё! Отличного вам настроения и побольше классных историй!
Вариант 1: ПК-версия
- Заходим на главную страницу YouTube и кликаем в правом верхнем углу на свою аватарку. Если таковая отсутствует, вместо нее отображается первая буква из названия канала.
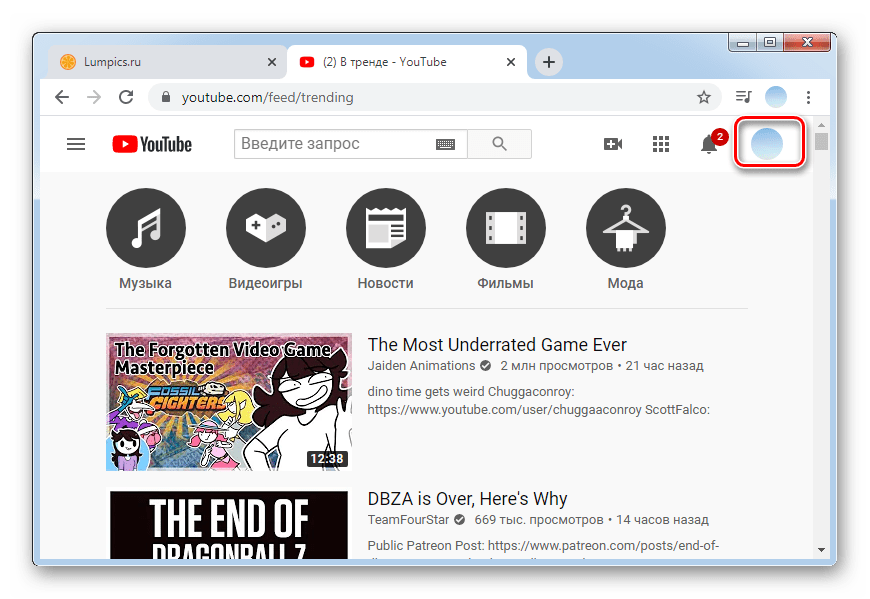
В открывшемся меню выбираем раздел «Мой канал».
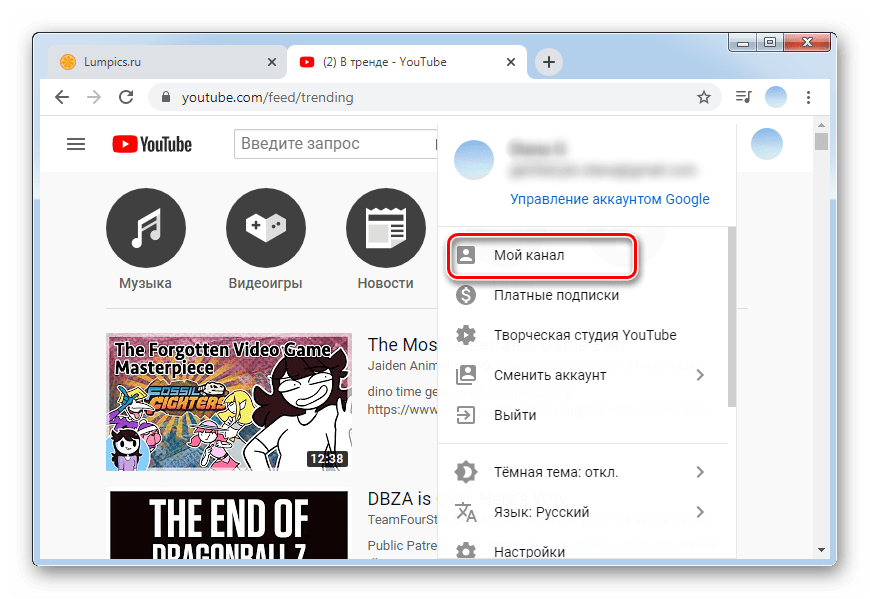
Кликаем по кнопке «Творческая студия YouTube». Именно здесь происходит редактирование вашего канала, удаление и добавление видео, а также просмотр статистики.
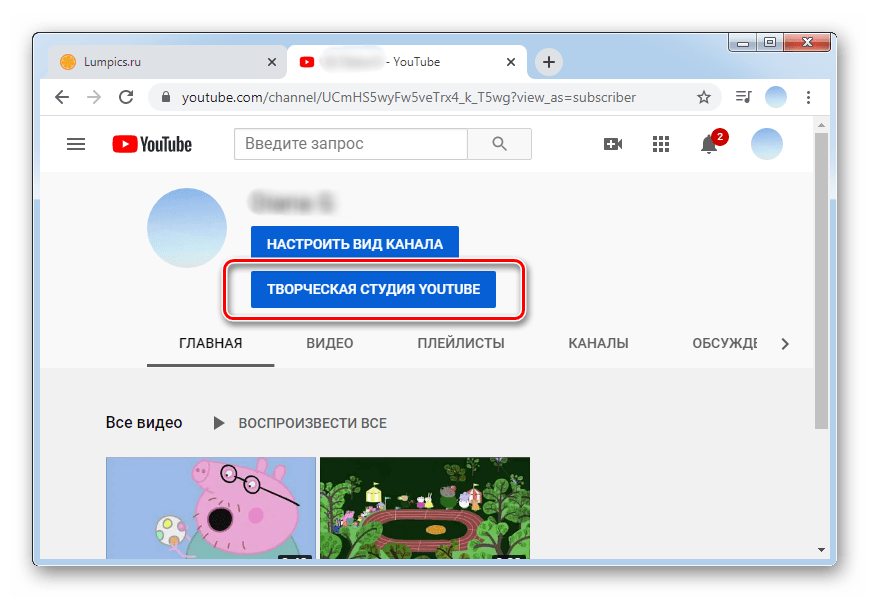
В новом окне в левой части расположено вертикальное меню. Следует найти значок видео, который обычно располагается вторым. Нажимаем на него.
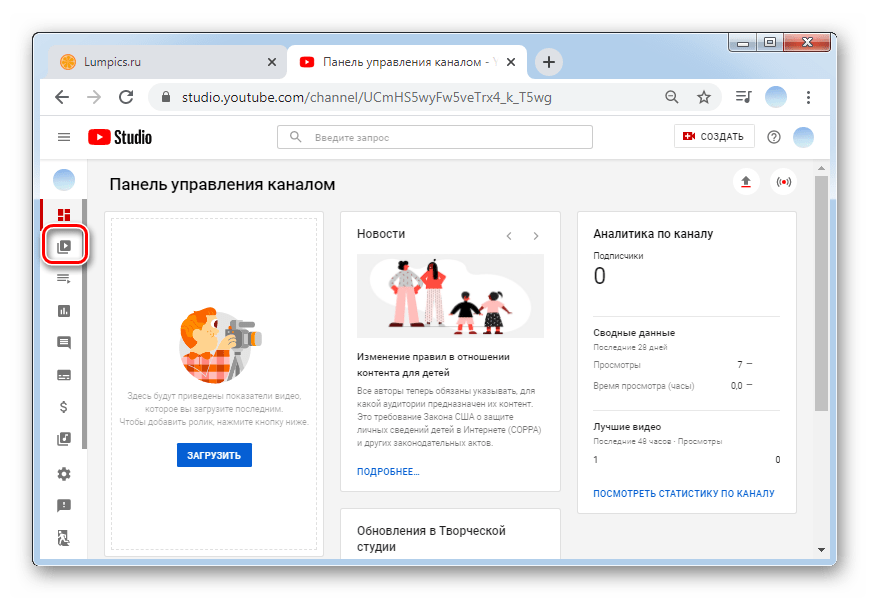
В категории «Видео» все разделено на две части: «Загруженные видео» и «Трансляции». Следует кликнуть на кнопку «Трансляции».
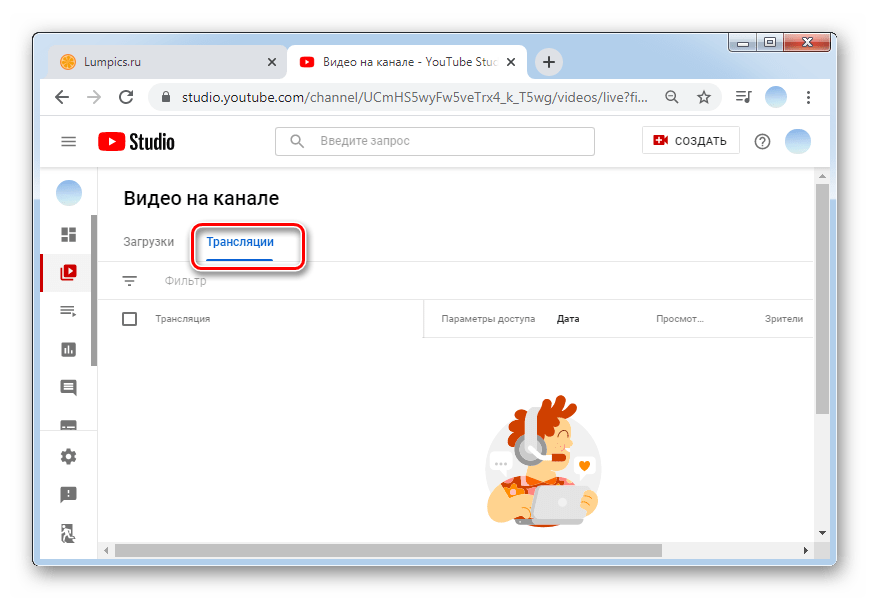
По фильтрам можно отсортировать все трансляции таким образом, как вам удобно. Рядом с каждым стримом указана дата его проведения, количество просмотров, комментарии и процент лайков. Отмечаем галочкой именно то видео, которое следует удалить.
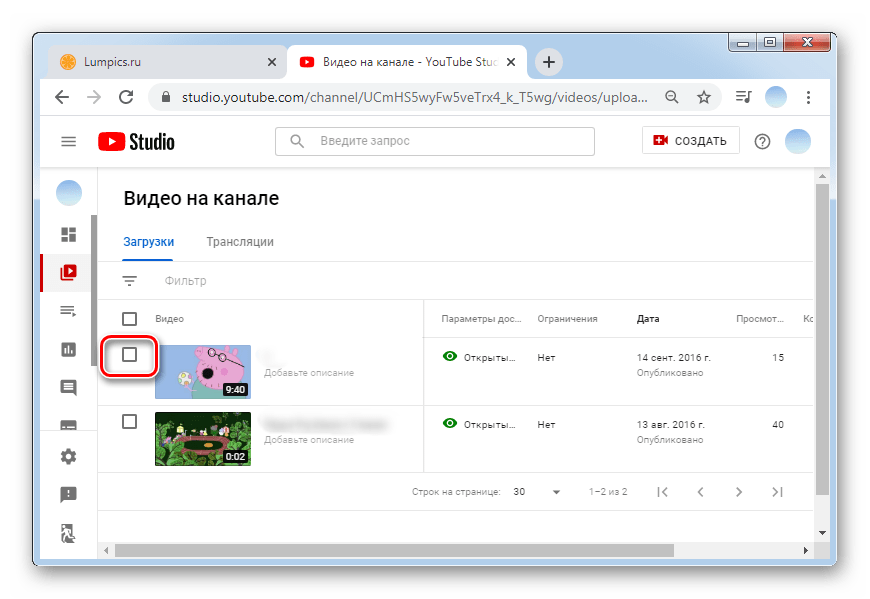
Далее появляется горизонтальное меню, в котором следует выбрать «Другие действия».
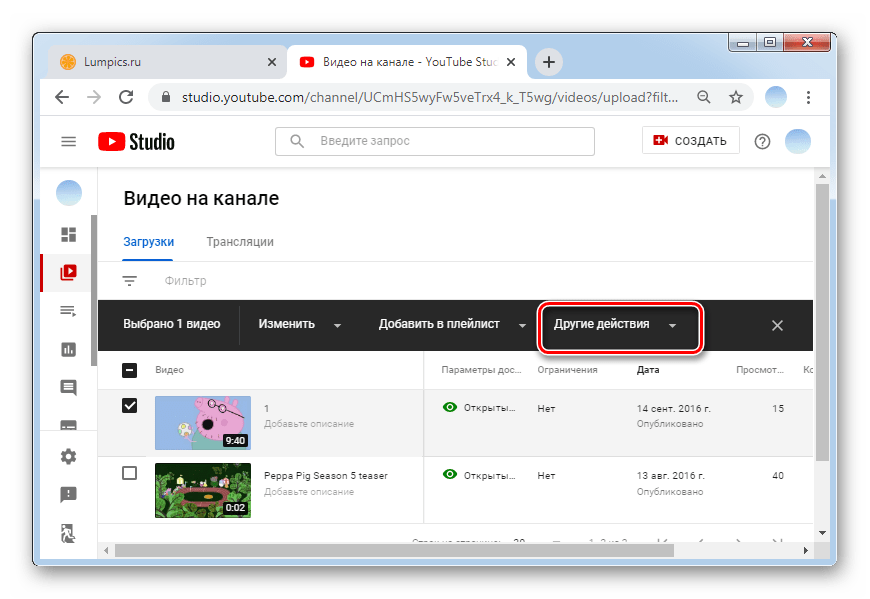
Нажимаем на «Удалить».
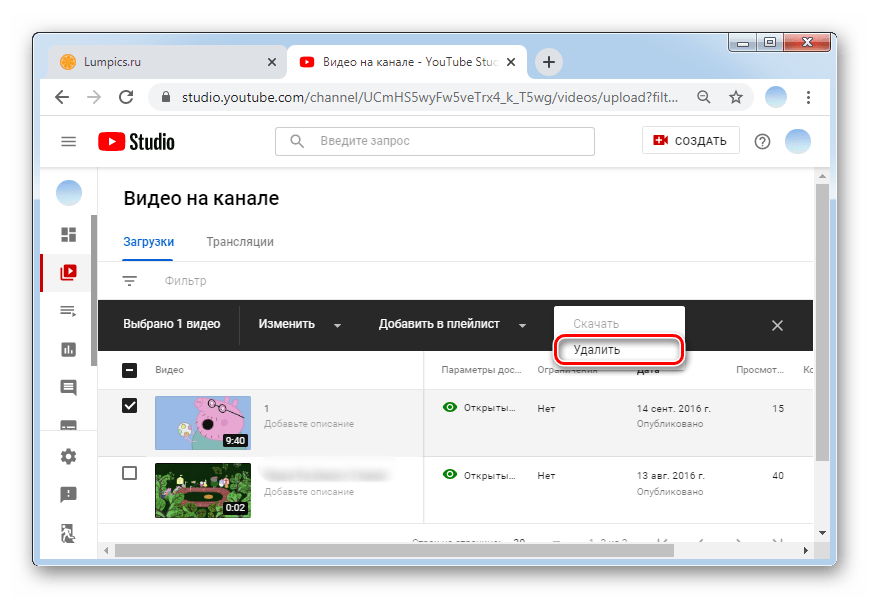
В появившемся окне подтверждаем удаление, нажав еще раз на «Удалить».
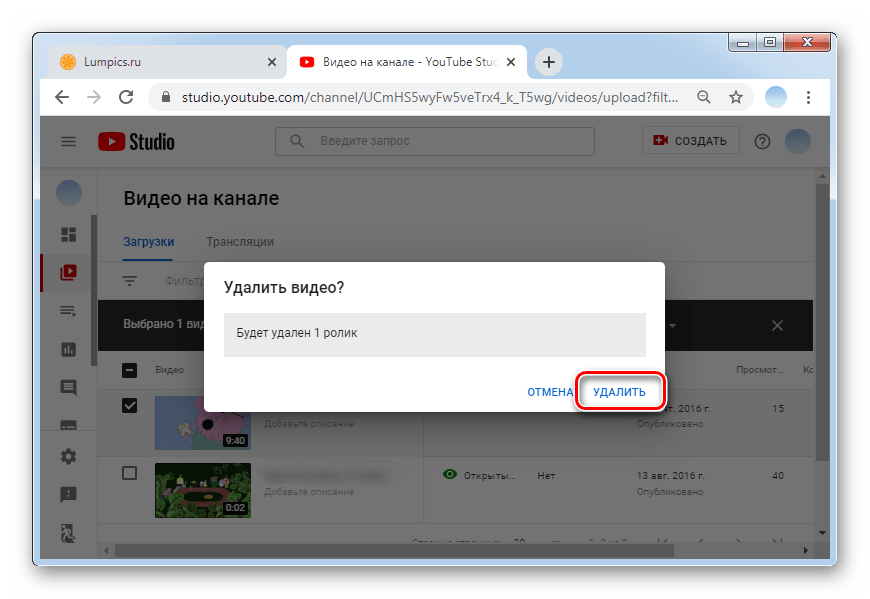
Мы рекомендуем предварительно сохранить трансляцию на свой компьютер, так как запись в дальнейшем может понадобиться, а восстановить ее через сайт видеохостинга не получится.
Методы быстрого запоминания текста
Вопрос, как выучить большой текст за 5 минут, волновал студентов и школьников во все времена, поэтому скопилось много приемов и техник запоминания.
При выборе своего фирменного метода ориентируйтесь на то, какой тип сенсорной памяти развит у вас сильнее других: зрительная или слуховая. Если определиться сложно — возможно, вы один из тех людей, которые усваивают информацию с помощью логики.
Если у вас хорошая зрительная память:
- прочитайте текст, а затем возьмите яркий маркер и отметьте все ключевые слова, определения, выводы. Так вы структурируете материал и создаете опорные точки для запоминания;
- используйте для заучивания иностранных слов и терминов таблички, на которых будут кратко записаны нужные сведения. Развесьте такие таблички по дому, чтобы читать их в течение дня.
Если вы запоминаете информацию на слух:
- вместо обычных учебников используйте аудиокниги, которые можно слушать во время повседневных дел;
- читайте тексты вслух несколько раз — вдумчиво и выразительно, вслушиваясь в каждое слово. Особенно хорошо этот прием подходит для запоминания стихотворений.
Если у вас преобладает логическое мышление:
- выделите в тексте причинно-следственные связи, обозначьте все термины и выясните их значение, мысленно упростите материал. Этот способ полезен всем, ведь сложно представить, как можно быстро выучить что-то непонятное;
- вместо того, чтобы заучивать текст в одиночку, попробуйте объяснить или пересказать его другому человеку своими словами.
Вместе с тем любые методы будут слабо эффективны, если пытаться вызубрить всё за одну ночь. Быстро заученная информация так же быстро испаряется из памяти, а для долговременного эффекта нужно повторение.
С телефона
Если с компьютерной версии ютуба удалить канал было достаточно просто, то с мобильного приложения делается это намного сложнее. Но, все же это возможно сделать. Для удаления канала с ютуба воспользуемся таким способом:
Запускаем приложение YouTube. Кликаем по фотографии профиля, расположенной в правой верхней части экрана.
Откроется раздел с различными функциями вашего аккаунта. Нужно будет спуститься в самый низ страницы, и кликнуть по строчке «Справка/отзыв».
Вас перебросит на новую страницу. Там нужно будет найти статью под названием «Как скрыть или удалить канал YouTube». Как увидели её, кликайте по ней.
Откроется окно «Справка». Ближе к низу экрана будет строчка «Как удалить канал», жмете прямо по ней.
Появится много различного текста. Нам нужно будет найти момент «Чтобы удалить канал:». После этого идет второй пункт данного списка. Там будет надпись, выделенная синим цветом, «этой ссылке». Именно по ней и нужно будет нажать.
Как это сделали, снизу экрана должно вылезть специальное окошко, в котором будет вопрос, через что открыть данную ссылку. Рекомендуется открыть её в Google Chrome. Как выбрали его, жмете по кнопке «только сейчас».
Если вы все сделали верно, то откроется страница в браузере. Спускаетесь в самый низ страницы, пока не увидите надпись «Удалить канал»
Важное замечание, для удаления канала в ютубе, вы должна быть авторизированы в браузере. Иначе, ничего не получится
Если все условия соблюдены, то кликайте по пункту «Удалить канал».
После этого нужно будет подтвердить, что это ваш аккаунт. Достаточно будет ввести пароль от профиля в ютубе и кликнуть по кнопке «Далее».
Откроется страница «Удалить видео YouTube». Нужно будет выбрать, хотите вы скрыть, или же удалить контент на выбранном канале. Если вы все же решились на полноценное удаление, то кликаете по строчке «Я хочу навсегда удалить свой контент».
Как это сделали, появится большое число текста, в котором будет перечислено все то, что удалится. Будет два основных раздела. На первый раздел нужно обязательно поставить галочку, а на второй уже по вашему усмотрению. Внимательно ознакомьтесь с представленной информацией, и как все решили, кликайте по пункту «Удалить мой контент».
Последний шаг. Вас спросят, согласны ли вы с тем, что с вашего канала будет удалены видеозаписи, плейлисты, подписки и все остальное. Абсолютно все будет удалено безвозвратно. Если согласны, то указываете адрес электронной почты в специальную строчку. А затем жмете по кнопке «Удалить мой контент».
Если вы ранее все сделали верно, то канал на ютубе будет удален. Задумайтесь, действительно ли вам так необходимо это удаление. На любом этапе можно будет передумать, и оставить свой канал в покое.
Как и говорилось выше, удалить канал на ютубе через персональный компьютер намного легче и быстрее, нежели через телефон. В любом случае, вы можете воспользоваться представленными способами в моей инструкции, и тогда у вас точно получится убрать свой канал с ютуба.
Удаляем историю через браузер
Существует два способа, как удалить сведения о воспроизводившемся контенте через браузер телефона. Это «История», а также Гугл сервис «Моя активность».
Раздел «История»
Удаление через эту вкладку в веб-обозревателе выполняется способом, идентичным описанному выше. Но, в отличие от него, здесь можно почистить не только отдельные ролики, но и сразу все, нажав на соответствующую кнопку в верхней части окна:
В «Библиотеке» нужно открыть вкладку «История»Очистка информации о просмотренном контенте
Для удаления одного ролика в меню напротив него выбирают «Удалить из плейлиста».
Стирание видеозаписи
Сервис Google «Моя активность»
Доступен в аккаунте Гугл. Для работы с ним нужно:
- Открыть свой профиль.
-
Перейти в «Данные и персонализация». Здесь находится история видеохостинга.
Кликнуть на «Управление».
Раздел «Управление»
В открывшемся окне отслеживаются воспроизведенные ролики и поисковые запросы. Чтобы выполнить полную очистку, нажмите на иконку с изображением мусорной корзины и подтвердите выполнение:
Кнопка очистки данных о просмотренном контенте
Подтверждение действия
Чтобы стереть отдельный ролик, выберите соответствующую команду в выпадающем списке под кнопкой напротив.
Удаление отдельной видеозаписи
На этой же странице можно настроить время хранения данных. Для этого нажимают на «Удалить автоматически» и указывают подходящий срок.
Установка времени хранения данных о просмотренных видео
Выбор времени хранения
Подтверждение действий
Сохранение внесенных изменений
Активировав автоочистку через установленный промежуток, можно не думать о том, как очистить историю поиска, сохраненную видеохостингом.
Как управлять историей поиска, сохраненной в вашем аккаунте Google
Как удалить историю поиска
Важно! Если вы удалите историю поиска, сохраненную в аккаунте Google, восстановить ее будет нельзя. Вы можете удалить как отдельные действия, так и всю историю поиска за определенный день, любой другой период или даже за все время
Вы можете удалить как отдельные действия, так и всю историю поиска за определенный день, любой другой период или даже за все время.
- На телефоне или планшете Android откройте приложение Google .
- В правом верхнем углу экрана нажмите на значок профиля История поиска.
- Выберите данные, которые хотите удалить. Доступны следующие варианты:
- Все время. Над историей нажмите Удалить Удалить все.
- Определенный период. Над историей выберите Удалить Удалить за определенное время.
- Определенный день. Рядом с нужным днем нажмите «Удалить всю историю за » .
- Определенное действие. Рядом с ним выберите «Удалить действие» .
Как управлять историей поиска
Совет
Чтобы повысить уровень безопасности, настройте .
Как автоматически удалять историю поиска
Важно! Историю поиска можно очистить вручную, даже если для нее настроено автоматическое удаление
- На телефоне или планшете Android откройте приложение Google .
- В правом верхнем углу экрана нажмите на значок профиля История поиска Управление данными.
- На карточке «История приложений и веб-поиска» выберите Автоматическое удаление (отключено)
Если вы видите «Автоматическое удаление (включено)», значит по истечении определенного времени Google автоматически удаляет историю приложений и веб-поиска. Чтобы отключить настройку или изменить частоту удаления данных, нажмите Автоматическое удаление (включено).
.
- Следуйте инструкциям на экране.
Как приостановить сохранение истории поиска
Примечание. История поиска не сохраняется в вашем аккаунте Google, когда вы используете режим инкогнито в браузере.
Чтобы приостановить сохранение истории поиска, выполните следующие действия:
- На телефоне или планшете Android откройте приложение Google .
- В правом верхнем углу экрана нажмите на значок профиля История поиска Управление данными.
- На карточке «История приложений и веб-поиска» нажмите Отключить.
- Если вы видите «Включить», значит история приложений и веб-поиска не сохраняется в аккаунте Google.
- Вы можете оставить историю приложений и веб-поиска включенной, но при этом выбрать данные, которые не будут сохраняться в аккаунте Google. Сделать это можно в разделе «Дополнительные настройки».
- Прочитайте, что произойдет, когда вы отключите историю приложений и веб-поиска, а затем нажмите Приостановить.
Двойной рерайтинг и проверка уникальности
Двойной рерайтинг повышает уникальность на несколько десятков пунктов. При первой обработке текста сразу следует вторая, при которой на вход поступает уже обработанный рерайт. За счет этого статья получается еще более уникальным по структуре, но иногда полёт мыслей может обрести немного иной смысл. Уникальность каждого рерайта можно сразу проверить на антиплагиат. Для этого у вас на аккаунте должны быть символы. Для автоматического рерайта, нормальными показателями считается уникальность текста в среднем от 15% до 100%, при двойном рерайтинге, начальный порог увеличивается в 2 раза, от 30% до 100%.
Итог
Данный вид заработка в сети уже не первый год пользуется популярностью. Но стоит отметить, что далеко не всем он подойдет и будет интересен.
В первую очередь не стоит работать здесь тем пользователям, которые рассчитывают заработать миллионы. Задания такого типа подойдут для категории заработок для школьника. Они смогут заработать свои первые карманные деньги или получить средства для пополнения мобильного счета.
Осуществить регистрацию и установить приложение сможет любой пользователь, так как особых навыков для этого не нужно иметь. Далее решение за Вами – пассивно зарабатывать ничего не делая или же выполнять простые задания и увеличить свой доход в несколько раз.
Если Вы искали именно такой способ зарабатывать – регистрируйтесь прямо сейчас. А после этого, не забудьте оставить свой комментарий. Всем удачи, и до новых встреч!




























