ALLOW and DENY
Параметры allow и deny используются для контроля над поведением демона dhcp в отношении различных видов запросов.
Ключевое слово unknown-clients allow unknown-clients;
deny unknown-clients;
Параметр unknown-clients используется что бы сообщить серверу как поступать с неизвестными клиентами. По умолчанию выдача адресов неизвестным клиентам разрешена.
Ключевое слово bootp allow bootp;
deny bootp;
Параметр bootp сообщает серверу dhcp обрабатывать или нет bootp-запросы. По умолчанию bootp-запросы разрешены.
Ключевое слово booting allow booting;
deny booting;
Параметр booting сообщает серверу обрабатывать ли запрос конкретного клиента. Имеет смысл только если присутствует в описании host и действует только на соответствующий хост. По умолчанию разрешено, в противном случае хост не сможет получать свой адрес и другие параметры.
Преимущества
В большинстве случаев преимущества использования DHCP тесно связаны с его основной функцией.
- Устройство, которому необходимо подключиться к сети, должно пройти соответствующую конфигурацию, чтобы правильно подключиться к данной сети. Поскольку DHCP обеспечивает автоматическую настройку, она была универсально использована почти в каждом устройстве, которое хочет подключиться к определенной сети. К ним относятся такие устройства, как компьютеры, коммутаторы, смартфоны, игровые консоли и множество других устройств.
- Из-за динамического назначения IP-адресов в DHCP, шансы иметь один и тот же IP-адрес, что может привести к осложнениям, резко снижаются. Это также означает, что статические IP-адреса, управляемые вручную, проще запускать вручную.
- Наличие DHCP также упростит управление и манипулирование сетью. Это связано с тем, что каждое устройство в сети имеет возможность получить IP-адрес, используя сетевые конфигурации по умолчанию, которые имеют автоматизированную систему, генерирующую IP-адрес. Единственной альтернативой этому является ручное присвоение адресов каждому из устройств и компьютеров в этой сети.
- Поскольку устройства в сети могут автоматически получать IP-адреса, они могут свободно перемещаться с одного устройства на другое без особых усилий. На самом деле это очень полезно, когда речь идет о небольших портативных устройствах, используемых на рабочем месте.
- Обычно, когда устройство получает IP-адрес, сгенерированный DHCP-сервером, этот IP-адрес будет постепенно удаляться другим устройством при каждом новом подключении к сети.
Существует множество различных преимуществ использования DHCP, и, конечно, есть и несколько недостатков. Однако, недостатки на самом деле весьма специфичны и могут никак не повлиять на пользователя. Примером может служить ситуация, когда пользователю нужен определенный IP-адрес вручную. Перед назначением устройства с новым IP-адресом сетевому администратору потребуется пройти ряд процедур, например, проверить, доступен ли IP-адрес. На самом деле это занимает некоторое время, но не так уж и часто. Изменяющиеся динамические IP-адреса не должны использоваться в специальных устройствах, которые обычно стационарны и не портативны, таких как принтеры и файловые серверы.
Хотя эти устройства обычно используются большим количеством людей в офисе, на самом деле довольно непрактично, чтобы эти стационарные устройства имели постоянно меняющийся IP-адрес. Наличие постоянно меняющегося IP-адреса для стационарных устройств только усложнит ситуацию.
Как изменить время аренды DHCP в Windows 10
Как вы, наверное, заметили из предыдущих снимков экрана, наши Срок аренды DHCP установлен на 24 часа. Однако другие маршрутизаторы или сетевое оборудование могут использовать другие значения по умолчанию для Срок аренды DHCP, вроде 8 часов или 12 часов. Чтобы иметь возможность изменить Срок аренды DHCP, вам необходимо изменить настройки DHCP вашего маршрутизатора.
Начните с открытия веб-браузера на вашем компьютере или устройстве с Windows 10. Затем введите адрес вашего роутера. На большинстве маршрутизаторов это 192.168.0.1 или 192.168.1.1, но они могут отличаться. Если вы не знаете IP-адрес своего маршрутизатора, ознакомьтесь с этим руководством: 5 способов найти локальный IP-адрес вашего беспроводного маршрутизатора. Введите учетные данные администратора вашего роутера и войдите в систему.
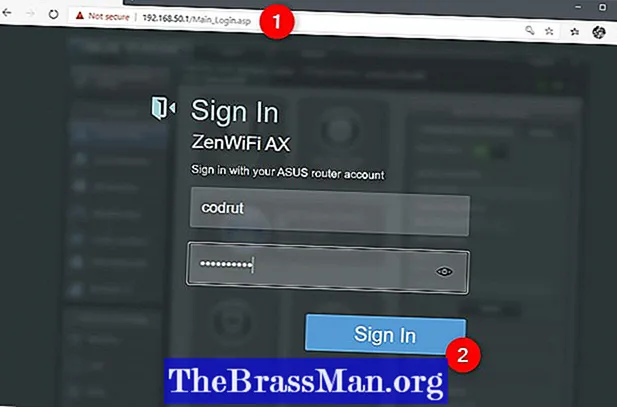
В веб-интерфейсе маршрутизатора найдите категорию расширенных настроек под названием LAN, и получить к нему доступ.
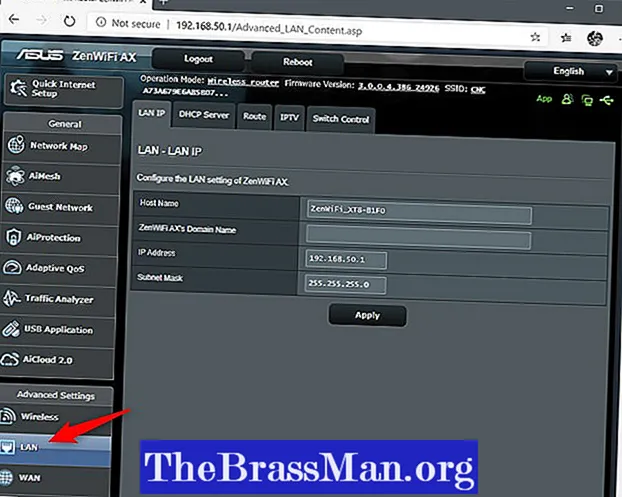
На роутере LAN на странице конфигурации выберите DHCP-сервер вкладка (или раздел).
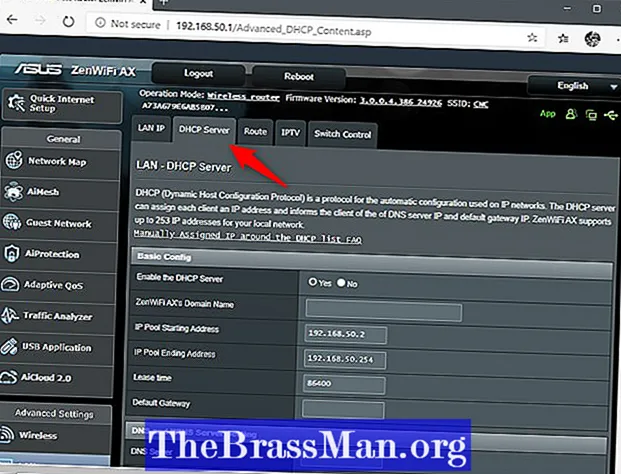
в DHCP-сервер настройках найдите параметр под названием Время аренды. Это маршрутизатор Срок аренды DHCP что вы так долго искали
Обратите внимание, что Срок аренды DHCP обычно указывается в секундах, а не в минутах, часах или днях. Как вы можете видеть на следующем снимке экрана, наш маршрутизатор Срок аренды DHCP установлено 86400 секунд, что эквивалентно 24 часам или одному дню
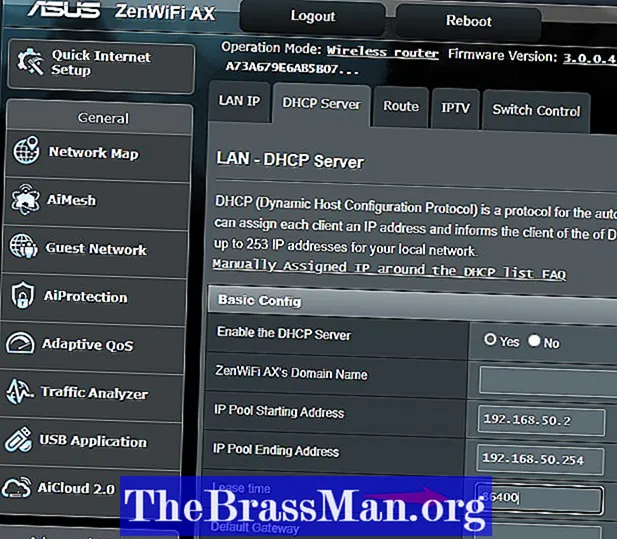
Если вы хотите изменить Срок аренды DHCP вашего маршрутизатора, введите желаемое время в секундах. Например, если вы хотите изменить Срок аренды DHCP на неделю вместо дня установите значение 604800 (604800 секунд = 7 дней).
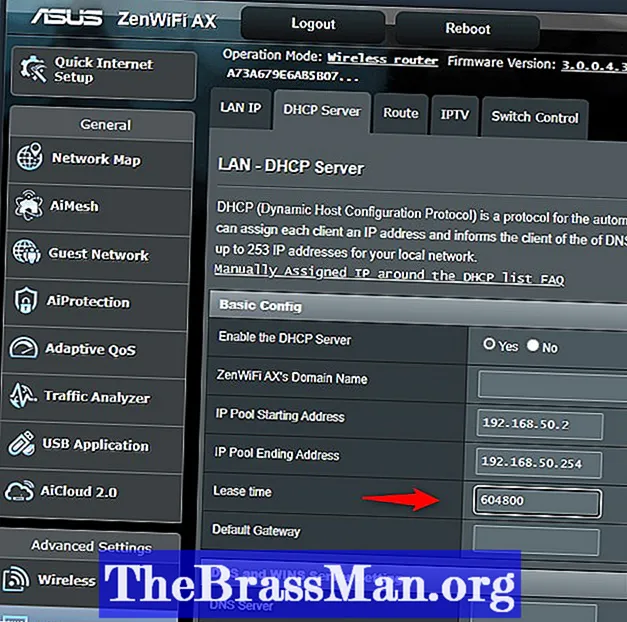
Обязательно сохраните новые настройки, нажав Применять, Сохранить, или ОК
Обратите внимание: когда вы это сделаете, вашему маршрутизатору может потребоваться перезагрузка, чтобы установить новый Срок аренды DHCP в движение
Как узнать время аренды DHCP на ПК с Windows 10
Чтобы найти то, что ты Срок аренды DHCP находится на вашем ПК с Windows 10, сначала откройте командную строку или запустите PowerShell. Затем запустите команду ipconfig / все.
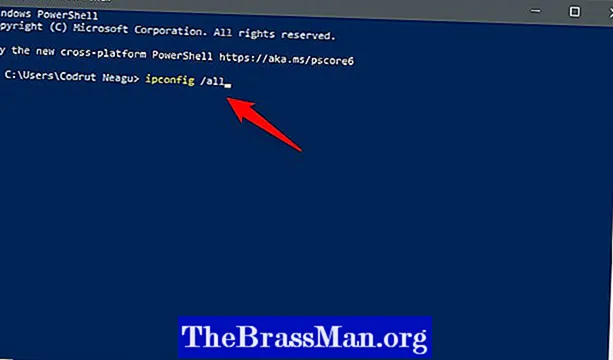
В ipconfig / все показывает подробную информацию обо всех сетевых адаптерах, установленных на вашем ПК с Windows 10, включая адаптеры Wi-Fi и Ethernet. Найдите тот, который вы используете для подключения к локальной сети и / или к Интернету. Например, для этого мы используем сетевой адаптер Wi-Fi. Просмотрите сведения о своем адаптере и найдете две текстовые строки с названием Аренда получена а также Срок аренды истекаетс указанием даты и времени, как на скриншоте ниже.
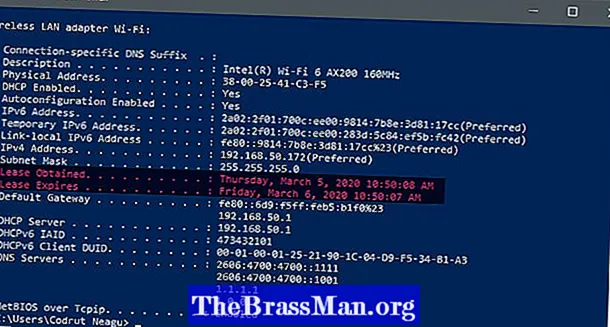
Аренда получена говорит вам, когда Срок аренды DHCP начал. Другими словами, он сообщает вам, когда ваш компьютер или устройство с Windows 10 получил свой IP-адрес от маршрутизатора с помощью DHCP.
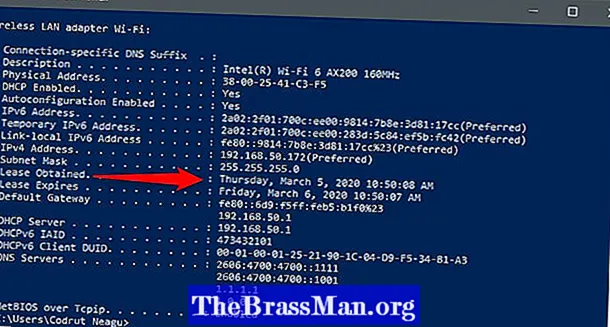
Срок аренды истекает сообщает вам, когда ваш компьютер или устройство с Windows 10 должен освободить свой текущий IP-адрес и запросить у маршрутизатора новый.
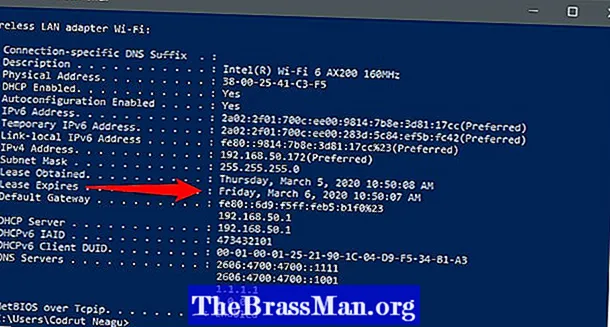
Не закрывать Командная строка или PowerShell пока что: прочтите следующий раздел, чтобы узнать, как продлить Срок аренды DHCP вашего ПК с Windows 10.
Установка и первоначальная настройка
Устанавливаем DHCP:
Если вы используете РЕД ОС версии 7.1 или 7.2, выполните команду:
yum install dhcp
Если вы используете РЕД ОС версии 7.3 и старше, выполните команду:
dnf install dhcp
Настройки для диапазона адресов IPv4 производятся в файле/etc/dhcp/dhcpd.conf. Пример данного файла можно посмотреть в файле /usr/share/doc/dhcp-4.2.5/dhcpd.conf.example. Ваша версия dhcpd в пути может отличаться.
Теперь откроем на редактирование конфигурационный файл:
nano /etc/dhcp/dhcpd.conf
Подсети обозначаются блоками, пример такого блока представлен ниже:
subnet 192.168.0.0 netmask 255.255.255.0 {
range 192.168.0.0 192.168.0.100;
range 192.168.0.120 192.168.0.254;
option domain-name-servers 192.168.0.10, 192.168.0.11;
option domain-name "redos.test";
option routers 192.168.0.1;
option broadcast-address 192.168.0.255;
default-lease-time 600;
max-lease-time 7200;
}
* где
- subnet обозначает сеть, в области которой будет работать данная группа настроек;
- range — диапазон, из которого будут браться IP-адреса, диапазон адресов 192..168.0.101-192.169.0.120 выдаваться не будет.
- option domain-name-servers — через запятую перечисленные DNS-сервера;
- option domain-name — суффикс доменного имени;
- option routers — шлюз по умолчанию;
- option broadcast-address — адрес сети для широковещательных запросов;
- default-lease-time, max-lease-time — время и максимальное время в секундах, на которое клиент получит адрес, по его истечению будет выполнено продление срока.
Добавляем правило в firewalld:
firewall-cmd --permanent --add-service=dhcp firewall-cmd --reload
Как изменить время аренды DHCP в Windows 10
Как вы, вероятно, заметили из предыдущих снимков экрана, наше время аренды DHCP установлено на 24 часа. Однако другие маршрутизаторы или сетевое оборудование могут использовать другие значения по умолчанию для времени аренды DHCP , например, 8 часов или 12 часов. Чтобы иметь возможность изменить время аренды DHCP , вам необходимо настроить параметры DHCP вашего маршрутизатора.
Начните с открытия веб-браузера на компьютере или устройстве под управлением Windows 10. Затем введите адрес вашего роутера. На большинстве маршрутизаторов это 192.168.0.1 или 192.168.1.1, но они могут отличаться. Если вы не знаете IP-адрес своего маршрутизатора, проверьте это руководство: 5 способов найти локальный IP-адрес вашего беспроводного маршрутизатора . Введите учетные данные администратора вашего маршрутизатора и войдите в систему.
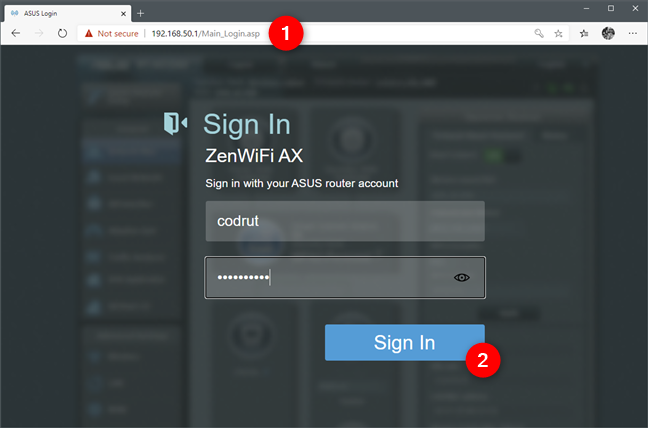
В веб-интерфейсе вашего маршрутизатора найдите категорию расширенных настроек под названием LAN и получите к ней доступ.
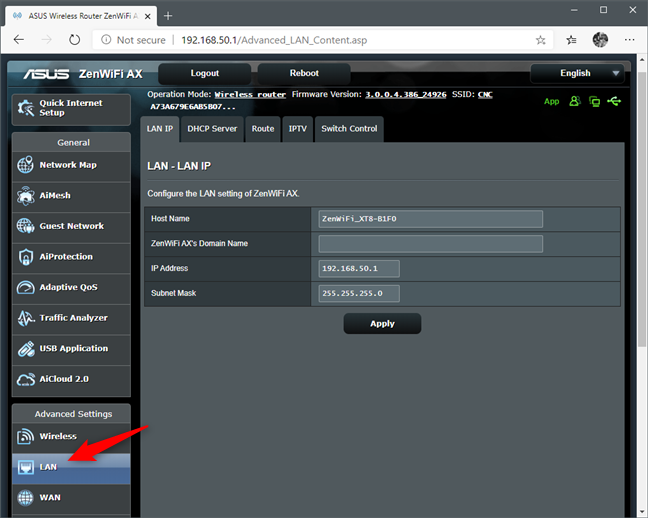
На странице конфигурации локальной сети маршрутизатора выберите вкладку DHCP-сервер (или раздел).
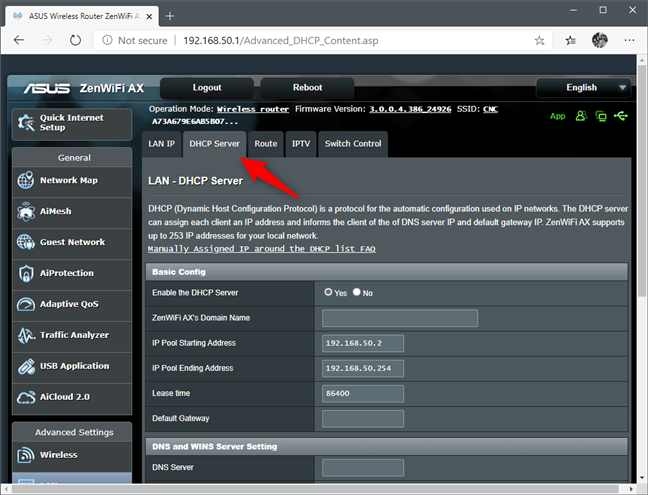
В настройках DHCP-сервера найдите параметр, который называется Lease time . Это время аренды маршрутизатора DHCP, которое вы искали
Обратите внимание, что время аренды DHCP обычно указывается в секундах, а не в минутах, часах или днях. Как вы можете видеть на следующем снимке экрана, время аренды DHCP нашего маршрутизатора установлено на 86400 секунд, что эквивалентно 24 часам или одному дню
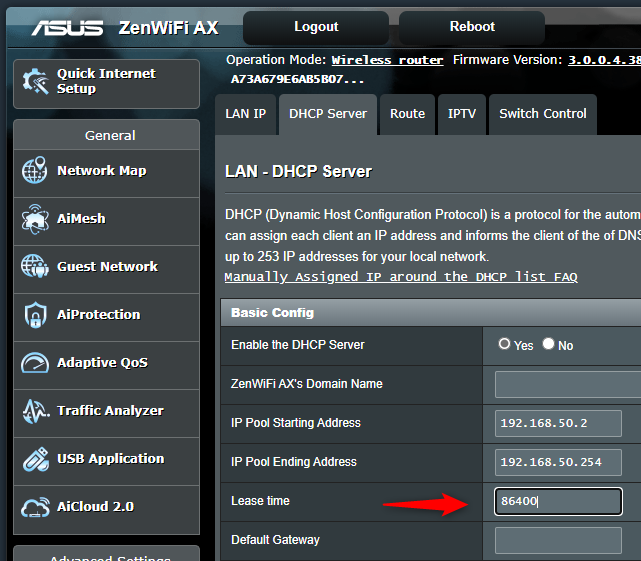
Если вы хотите изменить время аренды DHCP вашего маршрутизатора, введите желаемое время в секундах. Например, если вы хотите изменить время аренды DHCP на неделю вместо дня, установите для него значение 604800 (604800 секунд = 7 дней).
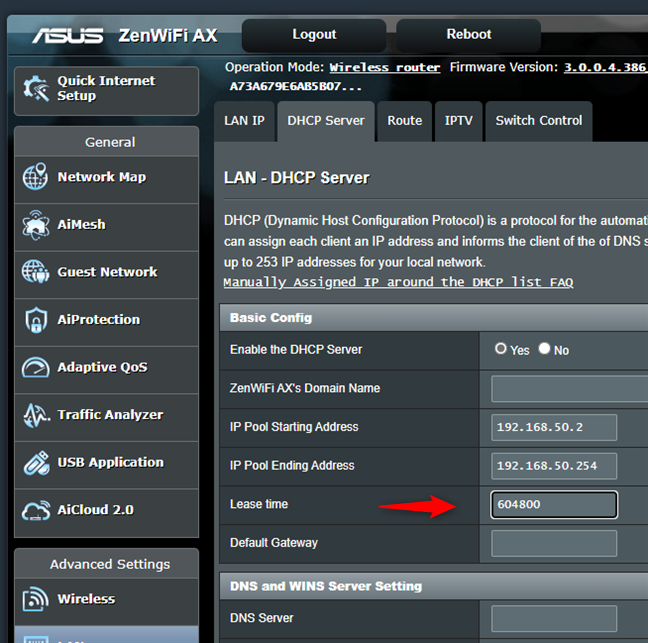
Обязательно сохраните новые настройки, нажав «Применить», «Сохранить» или «ОК»
Обратите внимание, что при этом маршрутизатору может потребоваться перезагрузка, чтобы установить новое время аренды DHCP
Как узнать время аренды DHCP на ПК с Windows 10
Чтобы узнать время аренды DHCP на ПК с Windows 10, сначала откройте командную строку или запустите PowerShell. Затем выполните команду .
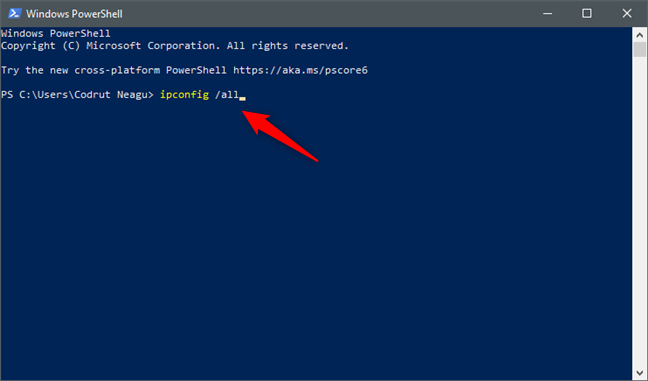
Команда ipconfig / all показывает подробную информацию обо всех сетевых адаптерах, установленных на вашем ПК с Windows 10, включая адаптеры Wi-Fi и Ethernet. Найдите тот, который вы используете для подключения к локальной сети и / или к Интернету. Например, для этого мы используем сетевой адаптер Wi-Fi. Просмотрите детали вашего адаптера, и вы должны найти две текстовые строки, названные Lease Obtained и Lease Expires , за которыми следуют некоторые даты и время, как на скриншоте ниже.
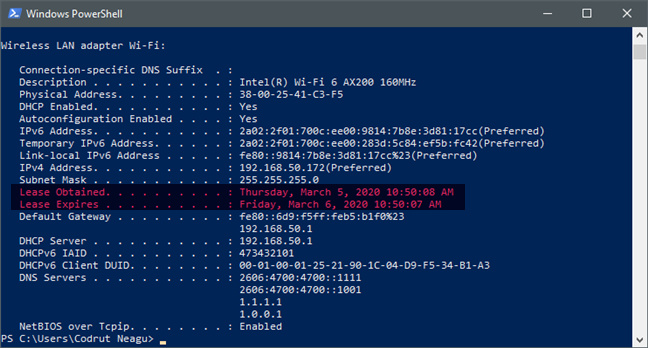
Полученная аренда сообщает вам, когда началось время аренды DHCP . Другими словами, он сообщает вам, когда ваш компьютер или устройство с Windows 10 получили свой IP-адрес от маршрутизатора с использованием DHCP.
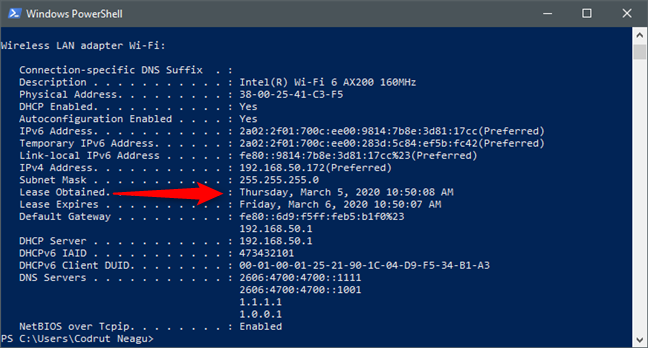
Lease Expires сообщает, когда ваш ПК или устройство под управлением Windows 10 должно освободить свой текущий IP-адрес и запросить у маршрутизатора новый.
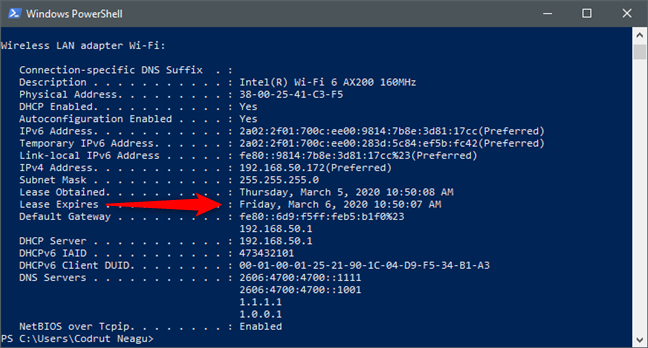
Установка роли сервера DHCP в Windows Server 2012 R2
Перед тем как устанавливать роль DHCP сервера, необходимо выполнить предварительную подготовку, например, составить план добавления областей (подсеть, диапазон), какие ip исключить из раздачи, какие параметры необходимо раздавать, это для ускорения процесса установки и настройки, также необходимо задать статический ip адрес того сервера, на котором Вы собираетесь устанавливать роль сервера DHCP. Теперь переходим к практике.
Шаг 1
Открываем «Диспетчер серверов» в принципе он открывается при старте системы, но в случае если он закрыт, или Вы настроили сервер таким образом, чтобы диспетчер серверов при входе в систему не запускался, то нажимаем Пуск->Диспетчер серверов
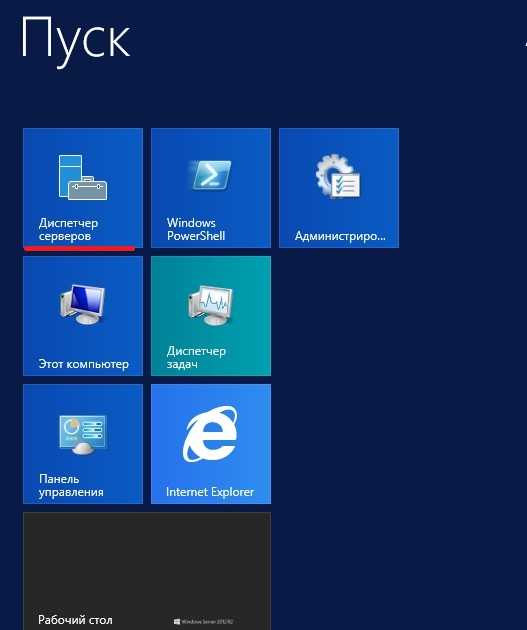
Нажимаем «Добавить роль сервера», можно непосредственно через быстрый запуск, а можно через меню «Управление»
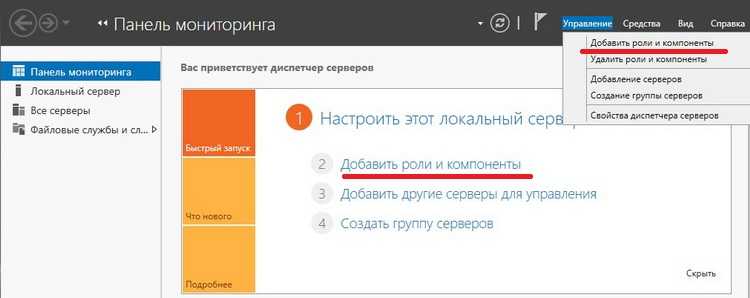
Далее нас встретит так сказать страница приветствия, мы жмем «Далее»
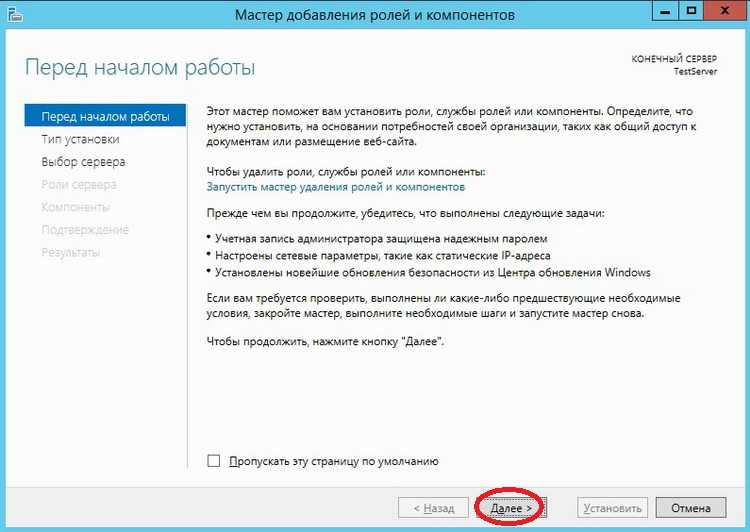
Далее уже по умолчанию выбран необходимый пункт, т.е. «Установка ролей или компонентов», жмем «Далее»
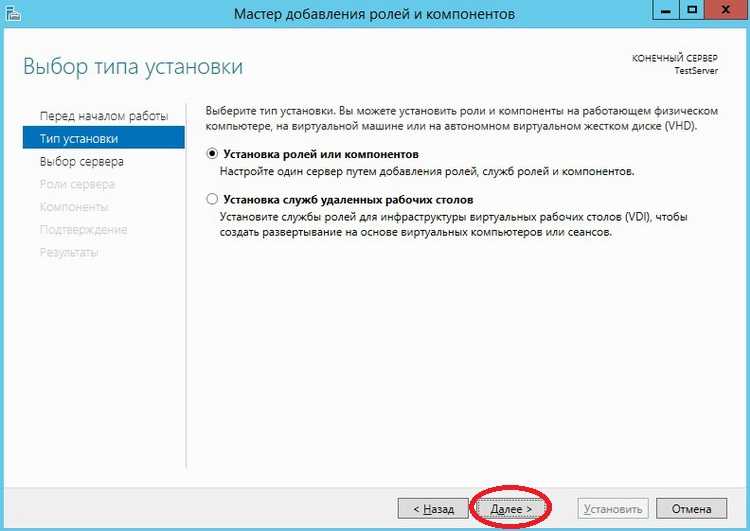
Шаг 5
Затем необходимо выбрать на какой сервер иди виртуальный жесткий диск, мы будем устанавливать DHCP сервер, в моем случае локально, т.е. этот же самый сервер, также хочу заметить, что ip адрес у моего тестового сервера 10.10.0.5 соответственно для примера я буду создавать область в этой же подсети, жмем «Далее»
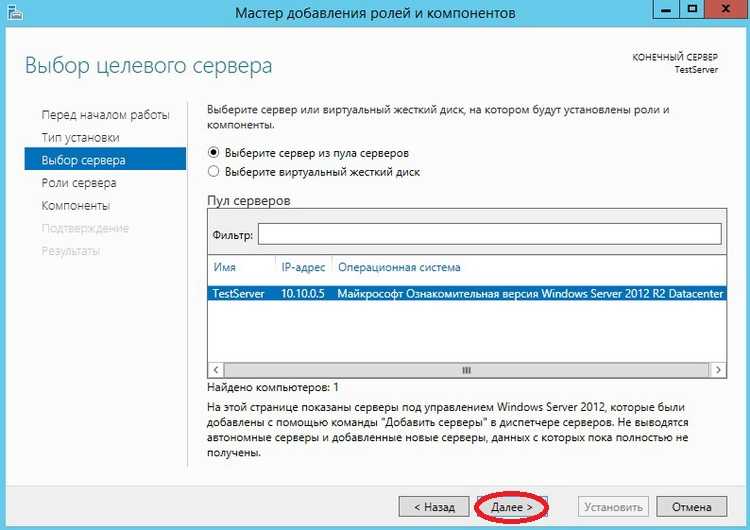
Шаг 6
Далее необходимо выбрать какую роль мы собираемся устанавливать, мы соответственно выбираем DHCP сервер
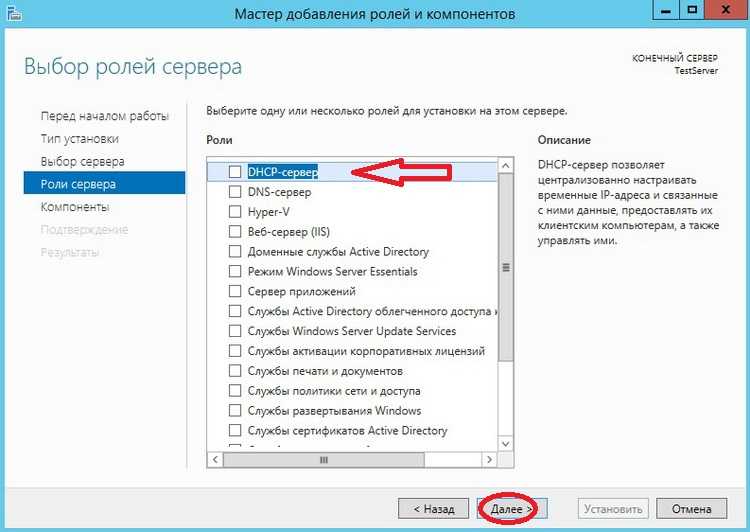
После нажатия, откроется окно, в котором нам сразу предложат выбрать для установки средства администрирования DHCP сервера, мы соглашаемся, иначе, далее нам все равно придется это выбирать, если конечно мы хотим администрировать DHCP с этого компьютера, жмем «Добавить компоненты»
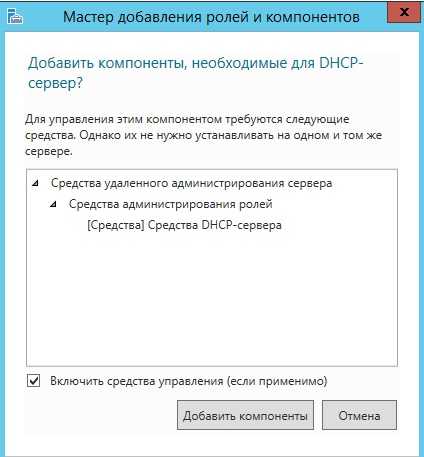
И снова жмем «Далее»
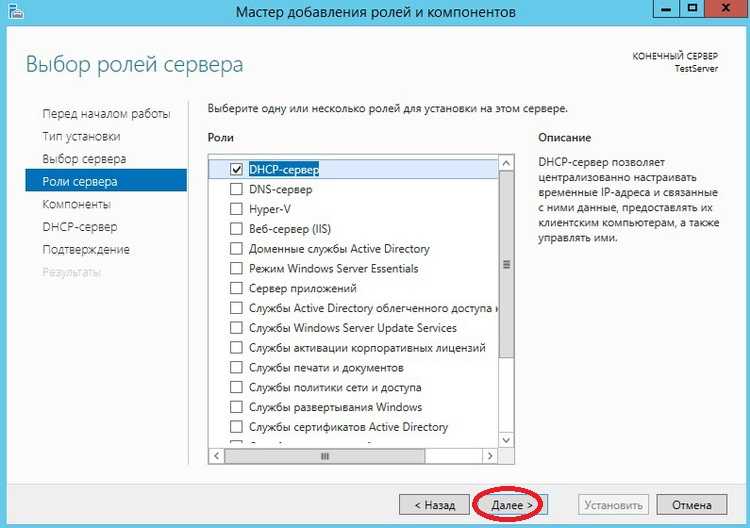
Шаг 7
Здесь нам предложат выбрать необходимые компоненты, если на прошлом шаге Вы выбрали «Добавить компоненты» то необходимые компоненты уже будут выбраны, если поискать в этих компонентах то мы это увидим, жмем «Далее»
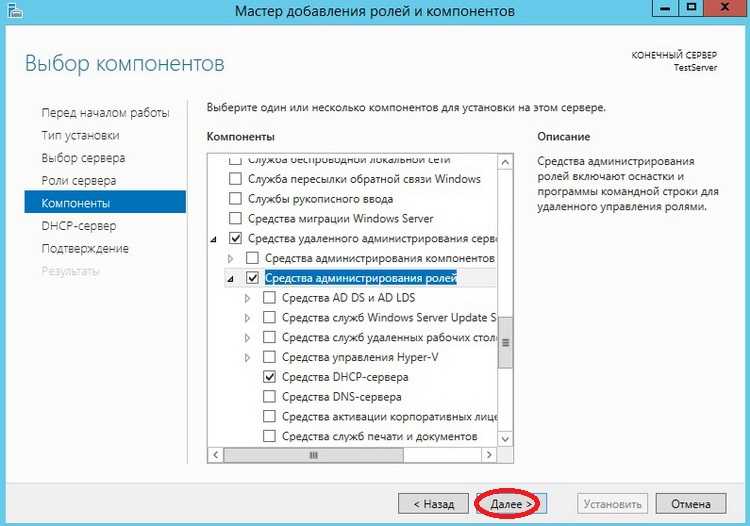
Шаг 8
Здесь нас как раз предупреждают о том, что необходимо составить план настройки DHCP и задать хотя бы один статический адрес на данном компьютере, жмем «Далее»
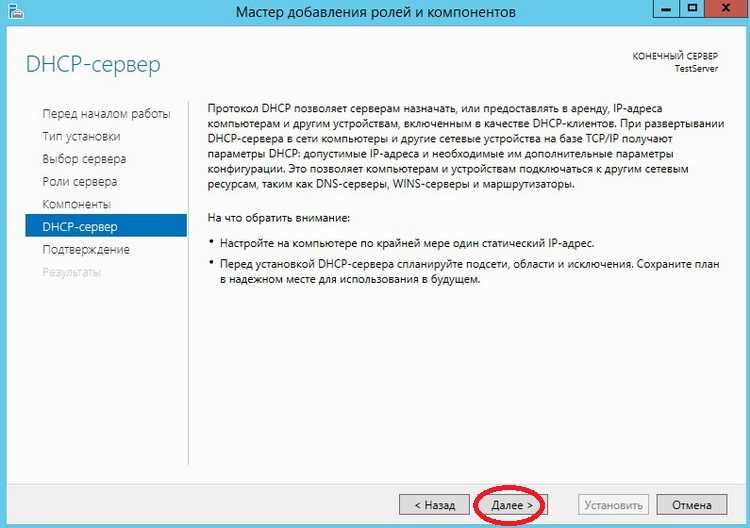
Шаг 9
Затем мы должны будем подтвердить установку, и в случае необходимости поставить галочку «Автоматический перезапуск конечного сервера», но в данном случае это делать не обязательно, поэтому жмем «Установить»
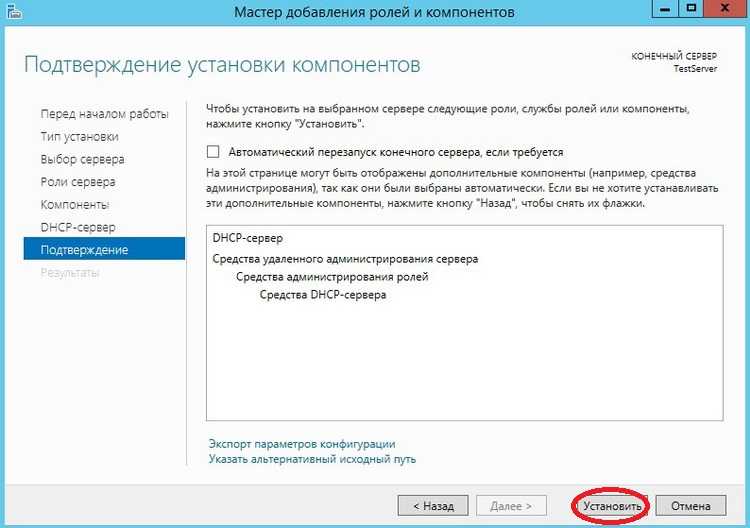
И начнется установка, и продлится она буквально пару минут
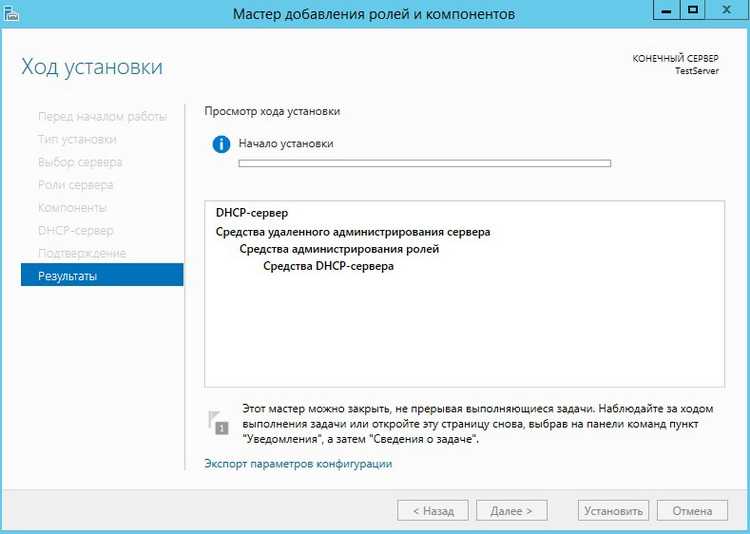
Шаг 10
Установка завершена, и нам предложат выполнить предварительную настройку, она нужна, для того чтобы создать соответствующие группы для делегирования полномочий управления DHCP сервером, жмем «Завершение настройки DHCP»
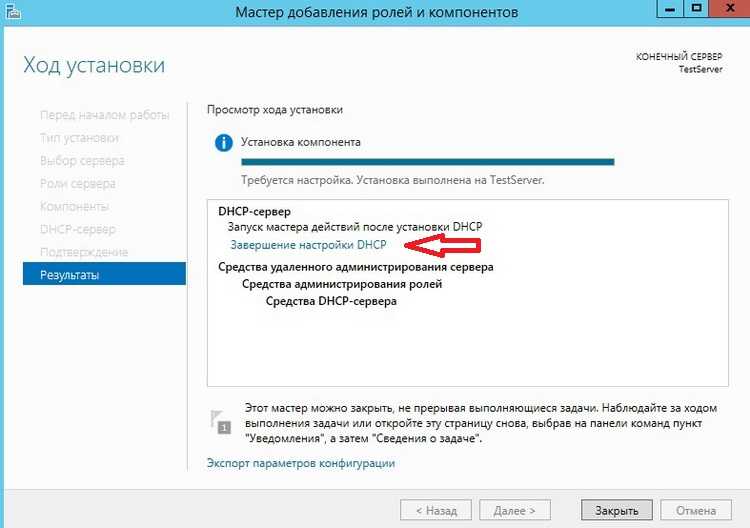
Далее нажимаем «Фиксировать», уточню, что у меня это тестовый сервер и домен не развернут, поэтому после, у меня в локальных группах появятся соответствующие группы.
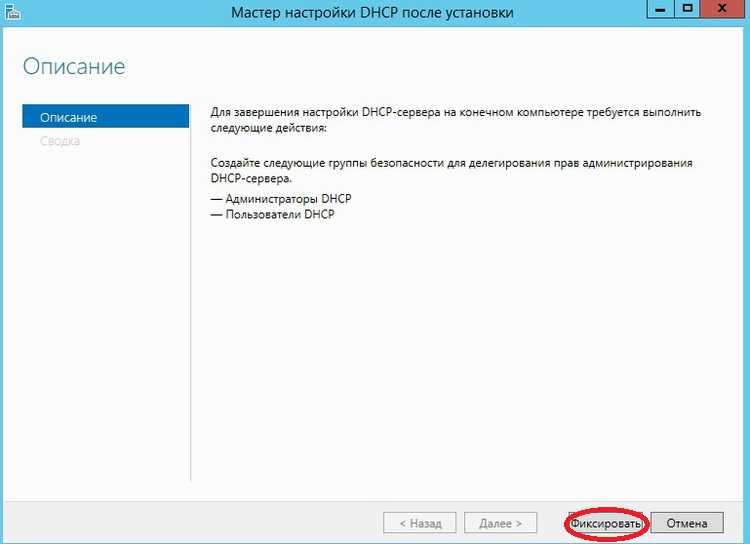
Затем нам сообщают, что группы созданы, и то, что необходимо перезапустить службы DHCP, жмем «Закрыть»
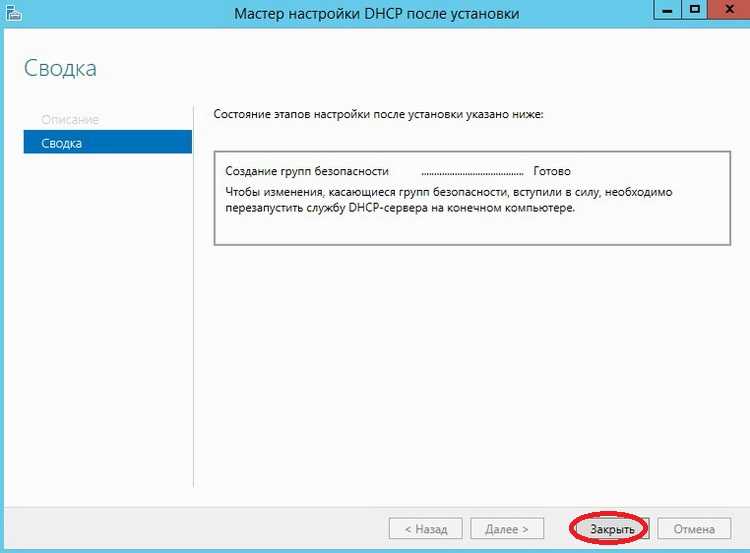
Серверная настройка интерфейса VLAN
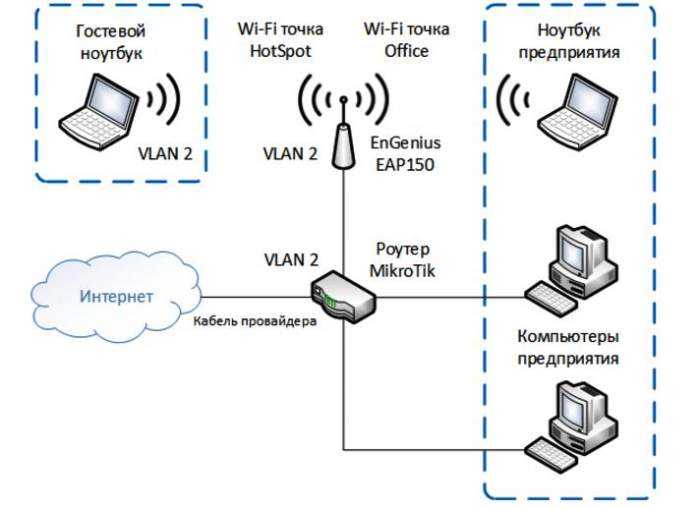
Она представляет собой определение DHCP-сервера на интерфейсе. Единичные брандмауэры и кластеры брандмауэра имеют встроенный сервер, который можно настроить независимо на нескольких физических интерфейсах и интерфейсах VLAN. Поддерживаются только адреса IPv4. Чтобы использовать эту функцию, интерфейс межсетевого экрана должен иметь как минимум один IPv4-адрес.
Атрибуты
|
Имя объекта |
Тип |
Значение |
|
dhcp_address_range |
строка |
Диапазон адресов вручную DHCP, который определен для физического интерфейса и не должен содержать адреса NDI или CVI брандмауэра |
|
dhcp_range_ref |
строка |
Аналогично предыдущему значению |
|
primary_dns_server |
строка |
Ввести IP-адрес первичного и вторичного DNS-сервера |
|
secondary_dns_server |
строка |
Аналогично предыдущему значению |
|
primary_wins_server |
строка |
Аналогично предыдущему значению для NetBIOS |
|
secondary_wins_server |
строка |
Аналогично предыдущему значению |
|
шлюз по умолчанию |
строка |
Ввести IP-адрес шлюза по умолчанию |
Настройка дополнительных параметров
Существует множество дополнительных параметров, которые можно получить на сервере. Описание dhcp сервера и дополнительных параметров сети:
- Маршрутизатор — шлюз для клиента.
- DNS-серверы (для разрешения имен).
- DNS-домен-доменное имя клиента.
- Тип узла WINS. WINS-сервера.
- После щелчка мышью по параметрам сервера и выбора «Настроить» используют контекст netsh для добавления опции.
- После выполнения этой команды перезапустить консоль сервера и снова проверить, если опция 60 присутствует, то можно пользоваться устройством.
- Переходят на вкладку «Дополнительно», чтобы настроить дополнительные параметры.
- Нажимают «ОК», чтобы закрыть диалоговое окно и возвращаются к списку.
- Конфигурированные DHCP-серверы будут отображаться в списке.
- Чтобы изменить — сервер, выбирают который нужно и нажимают «Изменить» в диалоговом окне «Конфигурация DHCP».
- Удаление DHCP осуществляют с помощью кнопки «Удалить».
Установка сервера DHCP на Debian
Окружение: Debian GNU/Linux wheezy/sid. isc-dhcp-server Версия: 4.1.1-P1-17
# aptitude install isc-dhcp-server
Этот сервер может работать с несколькими сетевыми интерфейсами одновременно.
Укажем явно сетевой интерфейс на котором будет слушать DHCP сервер, в этом случае для eth0:0, который является алиасом на eth0.
# nano /etc/default/isc-dhcp-server ... # On what interfaces should the DHCP server (dhcpd) serve DHCP requests? # Separate multiple interfaces with spaces, e.g. "eth0 eth1". INTERFACES="eth0:0"
Syslog в Debian для логов dhcpd
По умолчанию демон Настройка DHCP сервера Linux, FreeBSD пишет логи в /var/log/messages и на /dev/console. Нужно вынести логи в отдельный файл и заблокировать вывод логов в messages.
# nano /etc/dhcp/dhcpd.conf log-facility local7;
# touch /var/log/dhcpd.log
В конец файла rsyslog.conf добавим строку
# nano /etc/rsyslog.conf ... !dhcpd *.* -/var/log/dhcpd.log
Для блокировки в messages и на console добавим local7.none
...
*.=info;*.=notice;*.=warn;\
auth,authpriv.none;\
cron,daemon.none;\
mail,news.none;local7.none -/var/log/messages
...
daemon.*;mail.*;\
news.err;\
*.=debug;*.=info;\
*.=notice;*.=warn;local7.none |/dev/xconsole
Параметр authoritative DHCP-сервера позволяет объявить сервер авторитативным (ответственным) в обслуживаемой сети. Отличие авторитативного сервера от «обычного» заключается в том, что последний игнорирует любые запросы адресов, которые не описаны в его конфигурации, в то время как авторитативный сервер в ответ на такие запросы отсылает DHCPNAK. Благодаря такому поведению клиент, перемещённый из другой подсети, сможет бы стрее получить новый адрес (в ответ на DHCPREQUEST с адресом из прежней подсети он сразу получит DHCPNAK и приступит к получению нового адреса; в противном случае DHCPDISCOVER будет отправлен лишь по истечении тайм-аута на ожидание ответа). В то же время «случайные» DHCP-серверы (например, их тыкают сейчас везде где угодно) с меньшей вероятностью смогут помешать работе сети, поскольку, будучи неавторитативными, будут просто игнорировать «чужие» запросы DHCPREQUEST.
Как изменить время аренды DHCP в Windows 10
Как вы, вероятно, заметили из предыдущих снимков экрана, наше время аренды DHCP установлено на 24 часа. Однако другие маршрутизаторы или сетевое оборудование могут использовать другие значения по умолчанию для времени аренды DHCP , например, 8 часов или 12 часов. Чтобы иметь возможность изменить время аренды DHCP , вам необходимо настроить параметры DHCP вашего маршрутизатора.
Начните с открытия веб-браузера на компьютере или устройстве под управлением Windows 10. Затем введите адрес вашего роутера. На большинстве маршрутизаторов это 192.168.0.1 или 192.168.1.1, но они могут отличаться. Если вы не знаете IP-адрес своего маршрутизатора, проверьте это руководство: 5 способов найти локальный IP-адрес вашего беспроводного маршрутизатора . Введите учетные данные администратора вашего маршрутизатора и войдите в систему.
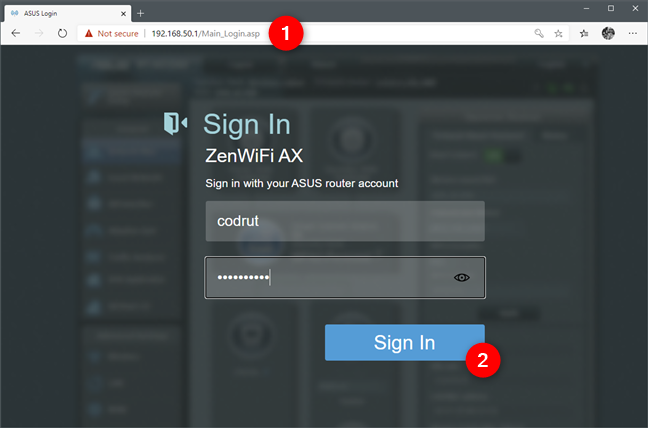
В веб-интерфейсе вашего маршрутизатора найдите категорию расширенных настроек под названием LAN и получите к ней доступ.
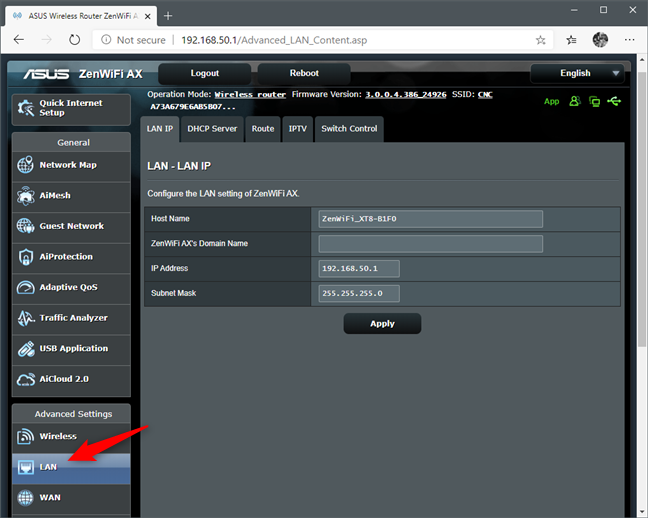
На странице конфигурации локальной сети маршрутизатора выберите вкладку DHCP-сервер (или раздел).
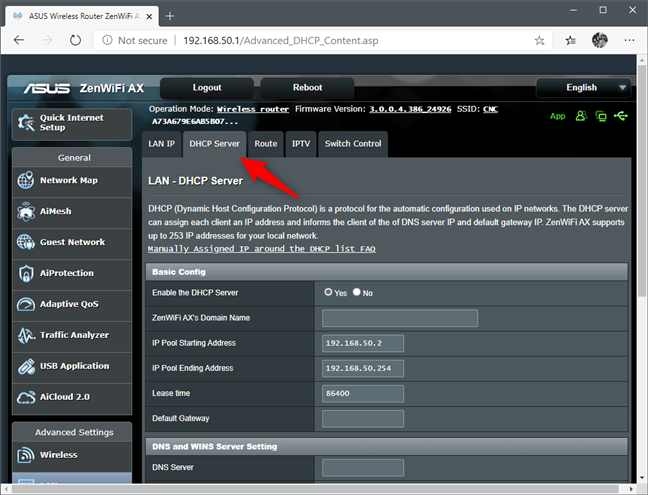
В настройках DHCP-сервера найдите параметр, который называется Lease time . Это время аренды маршрутизатора DHCP, которое вы искали
Обратите внимание, что время аренды DHCP обычно указывается в секундах, а не в минутах, часах или днях. Как вы можете видеть на следующем снимке экрана, время аренды DHCP нашего маршрутизатора установлено на 86400 секунд, что эквивалентно 24 часам или одному дню
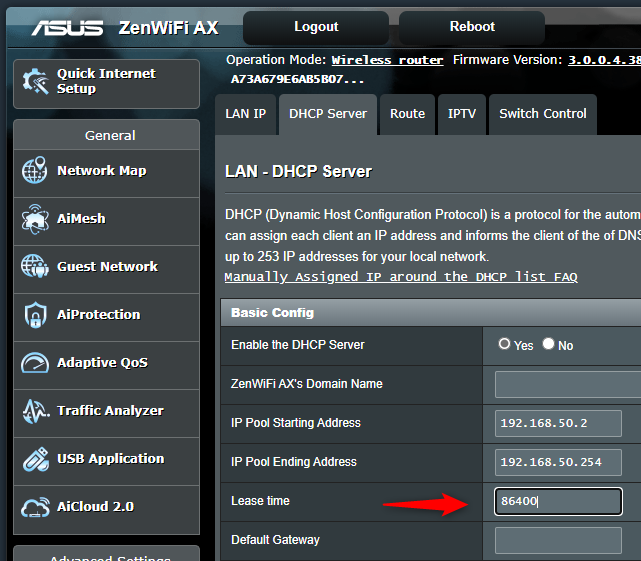
Если вы хотите изменить время аренды DHCP вашего маршрутизатора, введите желаемое время в секундах. Например, если вы хотите изменить время аренды DHCP на неделю вместо дня, установите для него значение 604800 (604800 секунд = 7 дней).
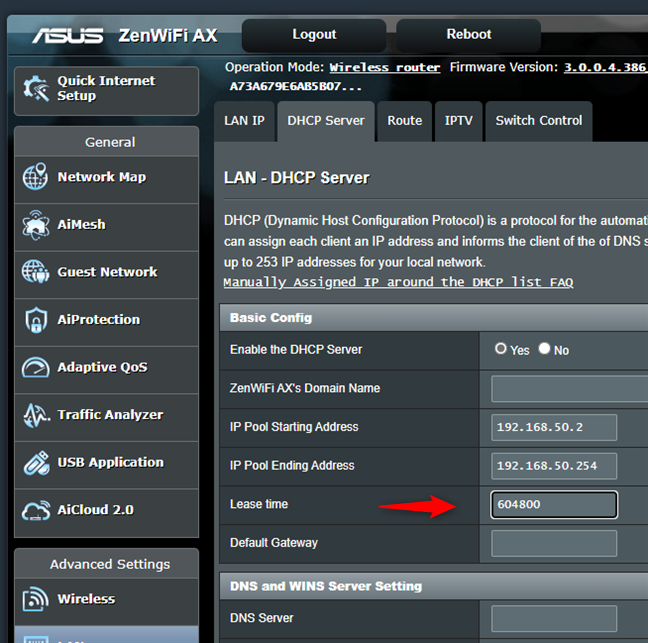
Обязательно сохраните новые настройки, нажав «Применить», «Сохранить» или «ОК»
Обратите внимание, что при этом маршрутизатору может потребоваться перезагрузка, чтобы установить новое время аренды DHCP
Как дать права на авторизацию DHCP сервера
На сколько мне известно, чтобы у вас была возможность авторизовывать серверы DHCP, то вы должны быть администратором предприятия (Enterprise Admin). Понятно, что в данной группе должно быть минимум людей. Вы можете делегировать данные права, любой группе или пользователю. Для этого, в оснастке Active Directory — сайты и службы с включенной опцией «Показать узел служб» вы нажимаете правым кликом по контейнеру NetServices и выбираете пункт делегирование управления.
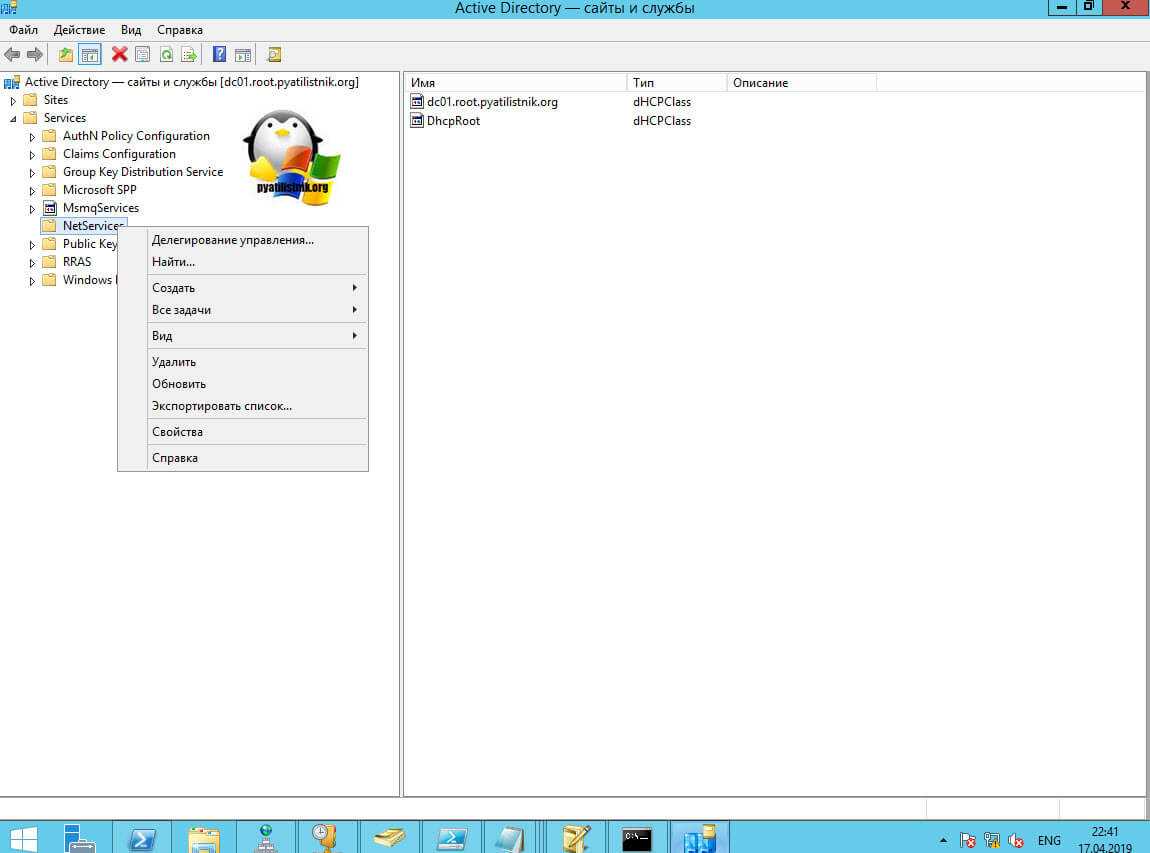
На первом шаге, вам необходимо указать пользователя или группу, для которой будут выданы права на управление DHCP авторизацией.
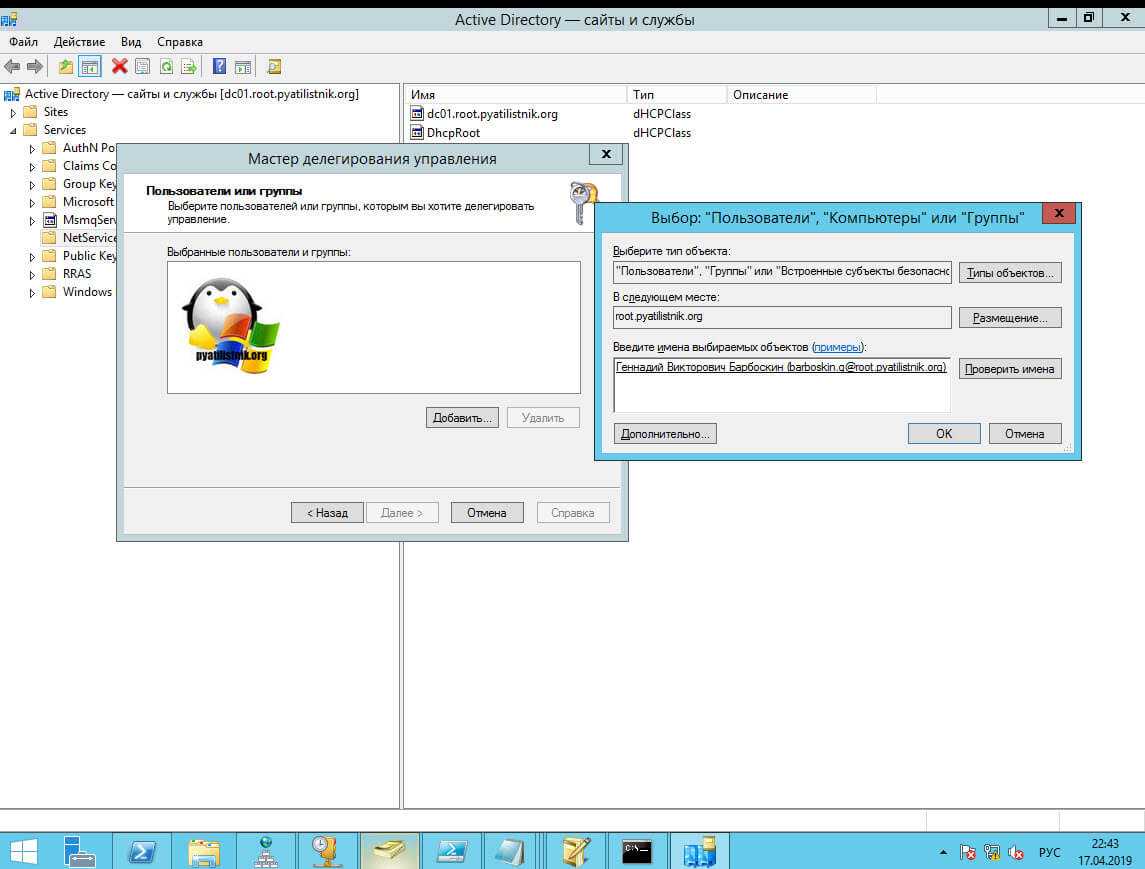
Выбираем создание особой задачи для делегирования.
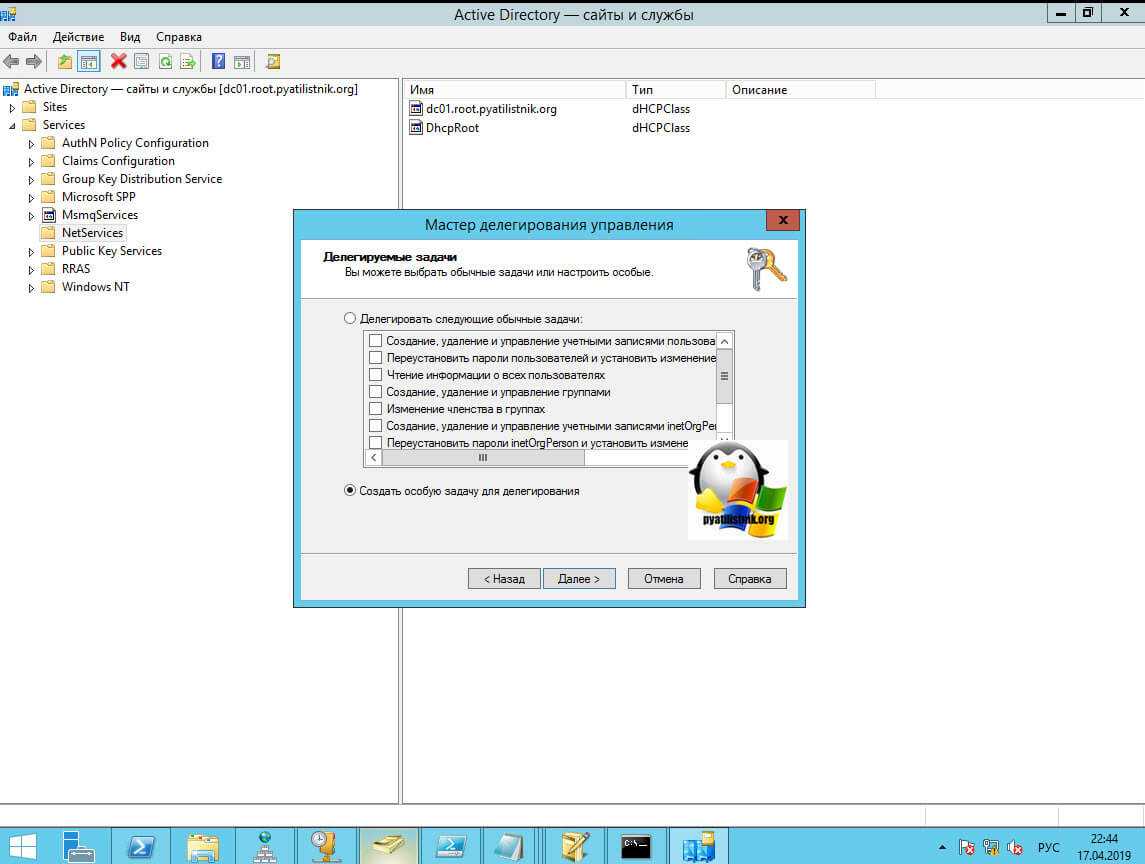
Оставляем пункт «Этой папкой, существующими в ней объектами и созданием новых объектов в этой папке»
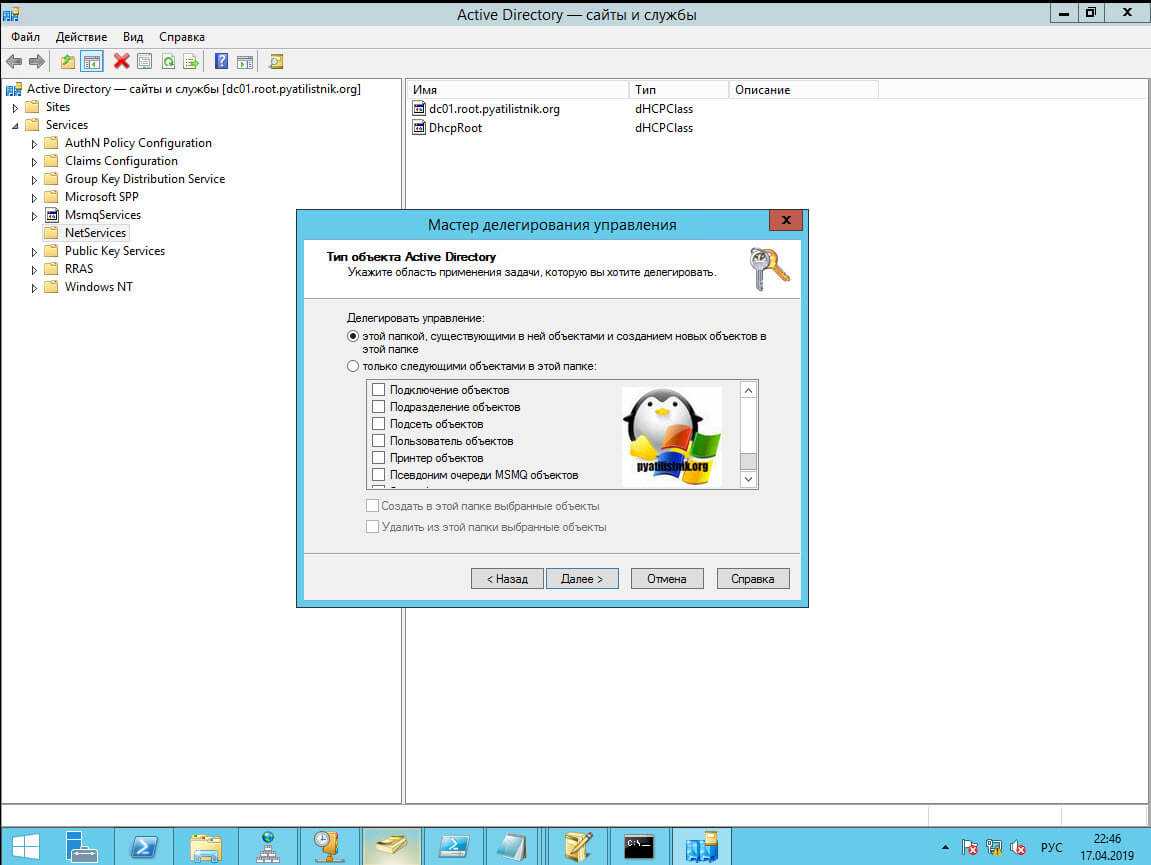
На следующем шаге, даем полные права. После этого у нужной группы появится возможность авторизовывать сервера DHCP в вашем домене Active Directory.
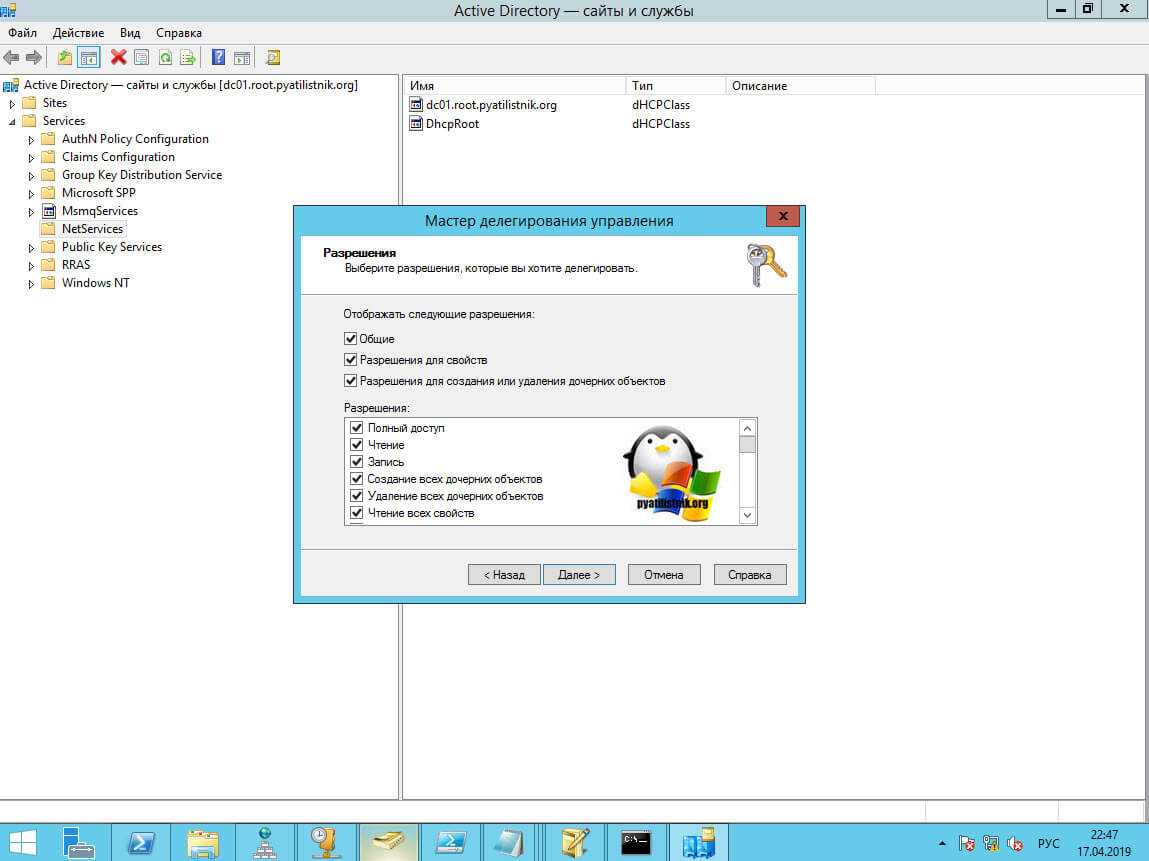
Как происходит раздача адресов
Во
время подключения любого клиентского устройства к сети происходит
специальная широковещательная отсылка запроса в сеть с целью поиска
раздающего параметры этой сети сервера DHCP. Это что за сервер такой и
чем он важен для большой сети? Так называется устройство, которое
отвечает за раздачу адресов компьютерам в сети для автоматического
применения их на различных клиентах. Если таковой сервер присутствует,
то он создает пакет с ответом на запрос клиента, в который могут
включаться такие настройки, как адрес IP, маска сети, параметры шлюза,
адреса DNS-серверов, название домена и т. д. и отправляет этот пакет
клиентскому устройству. Клиент принимает подтверждающий сигнал от
сервера DHCP. Сформированный пакет данных является стандартизированным,
поэтому его могут расшифровать и использовать практически любые
операционные системы.
Параметры, выданные сервером для клиентского устройства,
имеют ограниченный настраиваемый срок действия, у которого есть свое
название — «время аренды». Адреса, выдаваемые сервером, анализируются на
совпадение с действующими адресами с неистекшим временем аренды,
поэтому дублирование адресов исключается. Обычно ставится срок аренды
небольшой — от нескольких часов до 4-6 дней. По истечении этого срока
устройство повторяет запрос к серверу и получает от него этот же адрес
(если он еще свободен) или любой свободный.
Резервирование IP-адреса
После создания сервера потребуется настойка зарезервированного адреса. Чтобы настроить его, нужно нажать на зарезервированный адрес-вкладку, ввести числа начала и конца диапазона , а затем нажать кнопку «Добавить». Чтобы удалить диапазон IP, выбрать число IP, который нужно удалить, и нажать «Удалить», далее выполнить настройку привязки IP-MAC. Если IP-адрес dhcp сервера привязан к MAC-адресу вручную, IP-адрес будет назначен только на указанный MAC-адрес.
Чтобы настроить привязку IP-MAC, нужно перейти на вкладку «Связывание IP-MAC» и ввести IP-адрес и MAC-адрес в IP-адрес и поле MAC соответственно, а затем нажмите «Добавить», а после повторите описанные выше шаги и добавьте несколько записей. Чтобы удалить привязку IP-MAC, выбирают запись из списка и нажимают «Удалить».





![Настройка dhcp сервера linux, freebsd [айти бубен]](http://fuzeservers.ru/wp-content/uploads/d/1/f/d1f1ff93d2e6d558f570f77f330d1486.jpeg)























