Содержание:
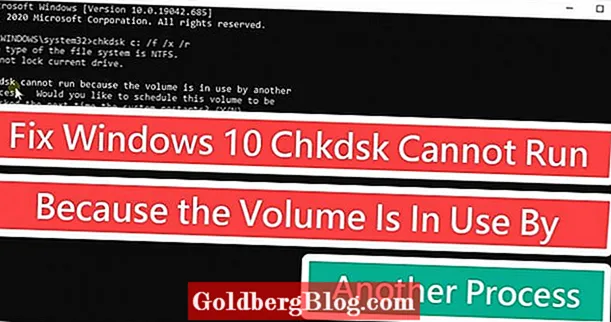
Вы тот, кто ищет решение, чтобы исправить ошибку «Chkdsk не может работать, потому что том используется другим процессом»? Если да, то вы попали в нужное место. Chkdsk — важная и понятная утилита командной строки, которая поставляется с каждым вариантом Майкрософт Виндоус. Как следует из названия, его цель — «проверить» ваш «диск».
Если вы хотите выполнять свою работу, Chkdsk необходимо эксклюзивный или полный доступ к диску, который он хочет проверить. Если этого не происходит, то в результате появляется сообщение об ошибке «Chkdsk не может работать, потому что том используется другим процессом».
Проверка диска в Windows 10 с помощью утилиты chkdsk
Чтобы проверить жесткий диск на ошибки, запустите командную строку с правами администратора. Выполните команду:
chkdsk E: /F /R
Данная команда запустит проверку диска E:, найденные ошибки будут исправлены автоматически (/F), при наличии поврежденных секторов будет выполняться попытка восстановления информации (/R). Полная проверка диска может занять длительное время в зависимости от емкости носителя и количества файлов.
Утилита chkdsk последовательно выполняет четыре прохода, на которых выполняется проверка метаданных тома:
- Этап 1. Проверка файлов
- Этап 2. Проверка индексов
- Этап 3. Проверка дескрипторов безопасности
- Этап 4. Проверка секторов
После окончания проверки диска вы увидите подробную статистику диска, информацию о поврежденных секторах и файлах, предпринятых действиях по восстановлению.
Если утилита chkdsk не обнаружила проблем, появится надпись:
Windows has scanned the file system and found no problems.No further action is required.
Вы не сможете выполнить онлайн сканирование и исправление ошибок на системном диске (C:). При запуске команды chkdsk C: /F /R вы увидите, что диск заблокирован и его проверку можно выполнить только при следующей перезагрузке Windows:
Cannot lock current drive. Chkdsk cannot run because the volume is in use by another process. Would you like to schedule this volume to be checked the next time the system restarts? (Y/N).Невозможно выполнить команду Chkdsk, так как указанный том используется другим процессом. Следует ли выполнить проверку этого тома при следующей перезагрузке системы?
Если вы хотите проверить диск при следующей загрузке компьютера, нажмите Y -> Enter. Появится сообщение “This volume will be checked the next time the system restarts”.
Теперь, если вы перезагрузите Windows, запустится проверка диска. Нужно дождаться ее окончания.
Если вы хотите проверить на ошибки диск в офлайн режиме (пропустить онлайн проверку), используйте опцию offlinescanandfix:
chkdsk E: /f /offlinescanandfix
При использовании опции offlinescanandfix для системного диска будет предложено запланировать проверку при перезагрузке.
Скорость офлайн проверки диска в Windows 10 существенно увеличена по сравнению с предыдущими версиями ОС.
/X — еще один полезный атрибут chkdsk. Он позволяет отключить том перед проверкой, принудительно закрыв все открытые файловые дескрипторы.
Также нужно обратить внимание на новую опцию chkdsk — /spotfix. Данный параметр применяется только для томов NTFS
Параметр spotfix позволяет существенно сократить время офлайн проверки диска с нескольких часов до секунд. Вместо полной проверки всего диска выполняется только поиск и исправление ошибок, зафиксированных ранее (во время обычной проверки диска) в файле $corrupt. В этом случае chkdsk сразу исправляет ошибки, не тратя время на сканирование диска. Это особенно полезно при проверке больших томов.
Не рекомендуется прерывать выполнение команды chkdsk. Однако, если вы руками остановите/завершите процесс chkdsk.exe, вы не повредите этим том (он не повредится сильнее, чем он был поврежден изначально). В любом случае через какое-то время рекомендуется выполнить полную проверку диска.
В Windows 10 обслуживание дисков (проверка и дефрагментация) выполняются автоматически по расписанию или во время бездействия компьютера. Информацию о статусе автоматической проверки дисков можно найти в меню Панель управления -> Центр безопасности и обслуживания -> Обслуживание -> Состояние диска (Control Panel -> System and Security -> Security and Maintenance -> Drive status). На скриншоте виден статус All drives are working properly.
Задание проверки диска, которое называется
ProactiveScan
, и запускается в рамках Windows 10 Automatic Maintance Task можно найти в Task Scheduler -> Microsoft -> Windows -> Chkdsk.
Также в современных билдах Windows 10 добавлена утилита диагностики хранилища StorDiag.exe (Storage Diagnostic Tool). Данная утилита выполняет сразу несколько операций проверки диска (chkdsk, fsutil и fltmc). Лог можно сохранить в виде ETW трейса. Например:
stordiag.exe -collectEtw -checkfsconsistency -out %userprofile%desktop
Как восстановить жесткий диск с помощью CHKDSK в Windows 10
Данная статья написана для того, чтобы каждый пользователь понимал, что необходимо делать в случае, когда жесткий диск с важными данными неожиданно отказывается работать. Многие сразу же вспомнят описанные успешные случаи с замораживание жесткого диска. Мы не будем спорить, возможно данный способ и работает, мы его не пробовали. Но мы бы не рекомендовали вам проводить такие эксперименты с жестким диском, на котором находятся действительно важные данные, которые необходимо восстановить.
Даже в Windows 10, команда CHKDSK запускается с помощью Командной Строки, но для правильного доступа к ней необходимо использовать права администратора. Для запуска Командной Строки от имени Администратора нажмите сочетание клавиш Windows + X и выберите необходимый пункт меню. Также, данное меню можно открыть, кликнув правой кнопкой мышки по меню Пуск.
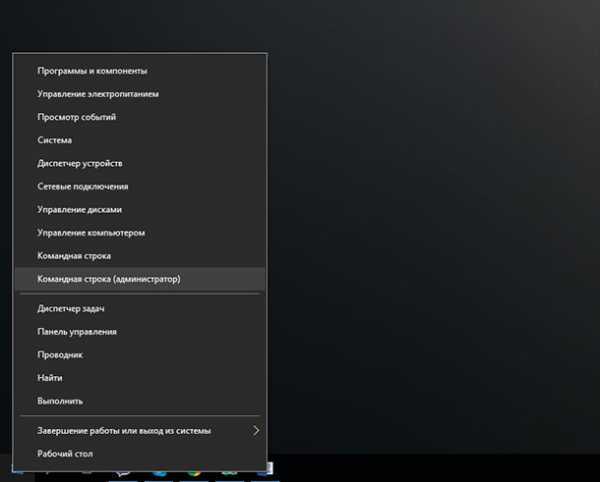
Откроется окно Контроля учетных записей пользователей с запросом разрешения на запуск Командной Строки от имени Администратора. Нажмите «Да» и вам откроется окно Командной Строки. Убедится в том, что вам предоставлены права Администратора вы можете прочитав название открывшегося окна: «Администратор: Командная строка».
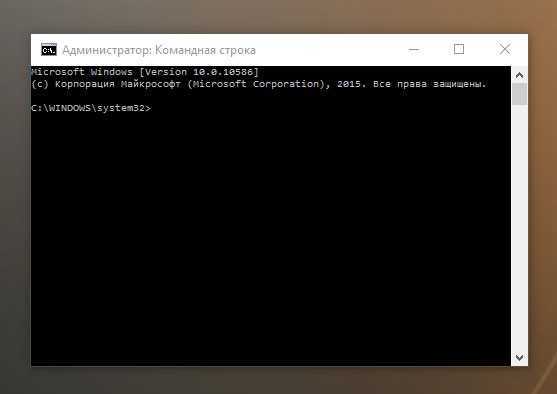
В Командной Строке введите команду “chkdsk”, после этого букву диска, который необходимо проверить или восстановить. В нашем случае это внутренний диск «С».
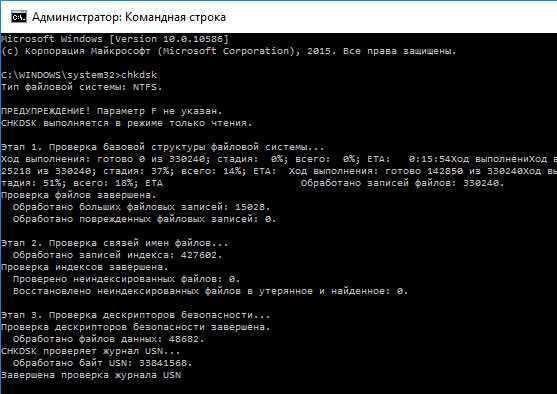
Обычный запуск команды CHKDSK в Windows 10 просто покажет статус диска и не будет устранять никаких ошибок раздела. Для того чтобы команда исправляла ошибки на диске, необходимо задать её соответствующие параметры. После буквы диска, наберите следующие параметры, каждый через пробел после предыдущего: /f /r /x.
Параметр /f даёт команду CHKDSK исправлять все найденные ошибки; /r – находить на диске битые (bad) сектора и восстанавливать читабельную информацию; /x – останавливает диск до начала процесса. Для более специализированных заданий присутствуют также и дополнительные параметры.
Подытожим, команда которая необходимо ввести в Командную Строку выглядит следующим образом:
chkdsk
В нашем случае это будет выглядеть так:
chkdsk C: /f /r /x

Обратите внимание, что CHKDSK должен иметь возможность блокировать диск, то есть он не должен использоваться для проверки загрузки системы во время его работы. Если нужный диск является внешним или не является загрузочным диском, процесс CHKDSK начнётся сразу же после запуска команды
Но если же он загрузочный, то система спросит о необходимости запуска команды перед следующей загрузкой. Выберите Да (или Y) и перезагрузите компьютер, и команда запустится перед запуском операционной системы, получив полный доступ к диску.
Выполнении команды CHKDSK может занять какое-то время, особенно если проверять диск большого объёма. После окончания данного процесса она предоставит суммарный результат. Включая полный объём диска, распределение байтов и, что важнее всего, все ошибки, которые были найдены и исправлены.
Команда CHKDSK работает на всех версиях Windows, включая последние 7, 8 и 10. Что касается более старых версий операционных систем, то там пользователи могут запустить Командную Строку с меню Пуск / Выполнить и набрав “cmd”. После запуска Командной Строки, необходимо кликнуть на ней правой кнопкой мышки и выбрать «Запустить от имени Администратора», для получения доступа к необходимым правам.
Итак, мы разобрались с тем как запустить команду CHKDSK в старых версиях Windows и многие из тех, кто следовал предложенными шагами увидели, что объём их жесткого диска значительно уменьшился после запуска команды. Это свидетельствует о том, что данный диск является сбойным, так как одной из функций CHKDSK является определение и блокирование битых секторов (bad sectors) на жестком диске.
Если речь идёт о нескольких битых секторах на жестком диске, то они как правило остаются незамеченными для пользователя. Но если диск сбойный, то таких секторов может быть огромное количество. И заблокировав их CHKDSK съедает ощутимый кусок ёмкости вашего диска.
К такому результату нужно быть готовым и это означает, что все данные которые гипотетически хранятся на данных секторах будут утеряны. Даже если сама операционная система ещё об этом не догадывается. CHKDSK попробует восстановить данные с таких битых секторов во время использования параметра /r, но некоторые данные так и останутся повреждёнными и невосстанавливаемыми. И в таком результате нет никакой вины CHKDSK – данная команда просто отобразила текущее состояние вашего жесткого диска.
Что это за программа
Встроенная системная утилита CHKDSK (от англ. check disk – проверка дисков) предназначается для обслуживания жёстких накопителей, она позволяет сканировать разделы HDD на ошибки, битые сектора и исправлять выявленные неисправности. Это одно из эффективнейших средств системы, позволяющих не только диагностировать, но и восстанавливать целостность файловой системы, а также исправлять логические и физические ошибки винчестера
Проверка диска CHKDSK может быть выполнена даже тогда, когда Windows не запускается, что важно при необходимости устранения критических ошибок, препятствующих старту ОС
Возможности служебного софта Check Disk позволяют восстановить структуру диска, в т. ч. исправить некорректные точки входа главной файловой таблицы MFT (Master File Table), в которой находятся сведения о содержимом тома с NTFS. При обнаружении повреждённых секторов CHKDSK восстанавливает их, если речь о неверно записанных данных, или помечает, чтобы система их больше не использовала, когда восстановление невозможно и речь о физическом повреждении диска.
Обычно пользователям доводится узнать, что такое CHKDSK и познакомиться со служебной программой и её командами, когда уже возникли неполадки, касающиеся HDD и файловой системы. В отдельных случаях программа даже самостоятельно стартует перед запуском ОС и начинает процесс сканирования разделов диска. Но проблемы, даже очень серьёзные, нередко могут вообще не проявляться в процессе работы с компьютерным устройством и быть обнаружены, например, когда пользователю понадобилось изменить объём раздела или выполнить другие манипуляции дисковым пространством.
Запустить программу можно из-под Windows или из командной строки (в обычном, безопасном режиме, а также с помощью загрузочного накопителя с ОС).
Исправление ошибок файловой системы fsck
В моей а не твоей статье «Проверка файловой системы на ошибки с помощью fsck на Linux» я расскажу как возможно проверить файловую систему на вашей ОС в Linux. Некоторым системам необходим пароль root дабы запустить fsck или других аналогичных утилит, когда не могут загрузить полностью ОС. В данном случае стоит выполнить проверку диска загрузившись в single-user mode , либо – загрузившись с иного диска. Fsck расшифровывается как «файловая система Проверка целостности» (file system consistency check).
На основной массе систем, Fsck запускается во время загрузки, если определенные условия. Код выхода ворачивается, когда несколько файловых систем которая проверяется побитовое ИЛИ (OR) для каждой файловой системы, какая проверяется. В действительности, Fsck — это просто фронт-энд для различных проверочных утилит для файловых систем (fsck.fstype), какие доступны на Linux. Файловая система (множество элементов, находящихся в отношениях и связях друг с другом, которое образует определённую целостность, единство) для конкретных проверок ищет сначала в /sbin, а потом в /etc/fs и /etc/, и, наконец в директориях, перечисленных в переменной PATH (среда переменного кружения).
Автор не несет ответственности за любой вред, который вы можете причинить. Fsck расшифровывается как «File System ChecK», то есть «испытание файловой системы» и используется для проверки и исправления файловых систем в Linux. В качестве верифицируемой ФС может быть задан раздел (например, /dev/sda1 или /dev/sda8), точка монтирования (/, /home, /usr), или же точна тома или UUID (например, UUID=8868abf6-88c5-4a83-98b8-bfc24057f7bd или LABEL=root).
Как обычно fsck пытается параллельно проверять файловые системы на нескольких разделах для уменьшения времени, нужного для проверки всех файловых систем. Arch Linux при загрузке автоматически будет бросать fsck для проверки систем, если выполняется одно из требований (например, 180 суток работы системы без проверки разделов или 30 монтирований оных). Обычно нет необходимости переопределять проем между проверками.
Для того, чтобы проверить диск в Linux на наличие опечаток файловой системы нам необходимо сначала выяснить имена файловых систем командой:
Дальше нам необходимо размонтировать файловую систему, которую мы будем проверять командой:
И сейчас запускаем утилиту проверки файловой системы и исправления ошибок на ней командой
В том варианте, когда не представляется возможным размонтировать файловую систему, к примеру, когда нужно испробовать корневую файловую систему (/). Перезагрузиться в однопользовательском режиме (команда reboot, и при загрузке необходимо передать ядру параметр single). Перемонтировать корневую файловую систему в режиме «лишь чтение» командой.
Здесь параметр -о команды mount указывает на присутствие дополнительных опций. Опция remount rо означает перемонтировать в режиме «только чтение». Метеопараметр -t указывает тип файловой системы – ext3, а последний параметр – указывает что это корневая файловая система (/).
И сейчас проверить файловую систему
Как восстановить данные с помощью R-Linux
R-Linux является бесплатной программой для восстановления файловых систем Ext2/Ext3/Ext4 FS, используемых в Linux и некоторых Unix операционных системах (ОС). Используемая в R-Linux Технология Сканирования и удобный в установке параметров интерфейс программы дают пользователю абсолютный контроль над процессом восстановления данных. Программа восстанавливает данные с существующих логических дисков, даже если записи файлов утрачены. Однако, в программе отсутствует возможность восстановления данных по сети, а также функциональность по реконструкции дисковых массивов и восстановления с них данных.
Есть два варианта утилиты R-Linux: для ОС Linux и для ОС Windows. Они имеют одинаковую функциональность, разница состоит лишь в ОС хоста.
R-Linux восстанавливает следующие файлы:
- Удаленные в результате вирусной атаки, сбоя питания или повреждения системы;
- С поврежденных или удаленных разделов, после форматирования раздела, даже в раздел с другой файловой системой;
- Когда структура раздела на диске была изменена или повреждена. В этом случае R-Linux может отсканировать жесткий диск, найти ранее удаленный или поврежденный раздел, а уже затем восстановить данные с найденного раздела.
- С жестких дисков, на которых имеется большое число поврежденных секторов. R-Linux позволяет скопировать информацию и создать образ целого диска или его части, а уже затем работать с файлом образа, сохраненным на другом носителе, как с оригинальным диском. Это особенно полезно и эффективно, когда число поврежденных секторов на диске постоянно растет, и необходимо немедленно сохранить оставшуюся информацию.
Что может R-Linux:
Если вам что-то не понятно по приложению, вы можете ознакомиться с справочным руководством по ссылках здесь / здесь руководство достаточно обширное, найдете ответы на многие вопросы.
Как установить R-Linux
После завершения установки ищем приложение в меню Ubuntu — Системные утилиты — R-Linux, после первого запуска вы увидите англоязычное приложение, не пугайтесь, поддержка «Русского» так же присутствует. Перейдите в меню Help — Interface Language, и выберите русский, готово.
Если вам нужно восстановить файлы, подключите как пример флешку, увидели что флешка определилась, на боковой панели Ubuntu, нажмите в приложении кнопку обновить, чтобы увидеть ваш носитель. Далее выделяем курсором мыши раздел нашего флеш-носителя и жмем кнопку «Сканировать«.
Как видите, нам предлагают более детально настроить параметры сканирования, искать ли по известных типах файлов, вести ли журнал, где конкретно искать, позволяется указать с какого отрезка байтов стоит начинать сканирование, с 0 по стандарту или же указать свои данные.
Cканирование начато, ждем пока завершится, не отменяем ни в каком случае, иногда это может плохо кончиться для флеш-носителя. Сканирование завершено, далее мы видим следующую картинку:
ниже под нашим флеш-разделом появилась область с названием «Найденные по сигнатурам«, нажмите по этому разделу курсором мыши и увидим новое окно:
нажмите по строке «Файлы, найденные по информации о типичных особенностях структуры их данных«. После нажатия по данной ссылке мы увидим примерно следующее:
выделяем нужные вам директории и жмем кнопку «Восстановить помеченные«, я ради теста проверил, утилита хорошо работает, пробуйте и отписывайтесь по результату как она в деле в реальной ситуации когда утеряны данные, удалены файлы и прочее.
Дополнительные особенности
В седьмой-десятой версиях можно использовать встроенную оболочку PowerShell:
Шаг 1. Открыть ее можно, если вызвать меню выполнить с помощью горячих клавиш «Windows R».
https://youtube.com/watch?v=kJMXvZGiCGA
Шаг 2. В текстовое поле ввести «Powershell».
Шаг 3. Откроется окошко с темно-синим фоном и опциями командной строки.
Шаг 4. Напечатать «Repair-Volume -DriveLetter X», где X – наименование тестируемого раздела. Другой вариант — «Repair-Volume -DriveLetter X –OfflineScanAndFix».
Шаг 5. Если программа не найдет ошибок, то пользователь увидит: «NoErrorsFound».
В противном случае программа выдаст список неисправностей.
Проверка диска на ошибки без их исправления
Чтобы предотвратить нарушение доступности тома, вы можете сканировать том, не пытаясь его восстановить.
Repair-Volume -DriveLetter C -Scan
Вместо «C» укажите букву диска, который вы хотите проверить на ошибки.
Все обнаруженные повреждения добавляются в системный файл $corrupt. Это эквивалентно запуску
chkdsk /scan
Если ошибок не найдено, то будет выведено сообщение:
NoErrorsFound
Repairing volume
В моём случае я получил сообщение о том, что сканирование завершилось неудачно:
Repair-Volume: The scan failed
Activity ID: {ca1936ba-7134-4000-9c8a-35f461fe1c87}
Также пришло уведомление:
Перезагрузите, чтобы устранить ошибки диска Щёлкните, чтобы перезагрузить компьютер
При следующем включении компьютера выводится сообщение, что будет проверен диск, если вы хотите пропустить проверку и исправление ошибок на диске, то нажмите любую клавишу.
Началась проверка диска:
Всего было пройдено три стадии проверки диска:
При повторном запуске Repair-Volume ошибок найдено не было.
Используем командную строку
Запустите командную строку обязательно с правами администратора
Введите команду chkdsk
Но без использования ключей, программа просто проверит жесткий диск, для исправления ошибок и восстановления данных используете следующие ключи вместе с командой chkdsk, например:
— chkdsk «Буква диска:» — этот диск будет анализироваться
— /F – исправление ошибок
— /R – поиск поврежденных секторов
— /I – менее глубокий, но более быстрый анализ
— /? – справка – отображает полный список имеющихся ключей
Если диск системный, программа отложит свою работу до перезагрузки операционной системы Windows и сообщит вам об этом.
Как восстановить данные с помощью утилиты Extundelete
Хорошая утилита, позволяет восстановить удаленные файлы в файловых системах ext3/ext4.
Прежде всего установим утилиту extundelete, выполните в терминале команду:
sudo apt-get install extundelete
Прежде всего после того как вы удалили с флешки или жесткого диска важные файлы, в данном случае важно сразу же отмонтировать раздел, выполнив в терминале команду:
umount /dev/sda
где вместо id должен быть номер/идентификатор вашего диска, что узнать его нужно посмотреть список разделов в системе, выполним в терминале команду:
sudo fdisk -l
в итоге мы увидим много текста, но мотаем в самый низ где вы увидите что-то подобное:
Устр-во Загрузочный Start Конец Секторы Size Id Тип /dev/sda1 4094 394020863 394016770 187,9G f W95 расшир. (LBA) /dev/sda2 * 394020900 488391119 94370220 45G 7 HPFS/NTFS/exFAT /dev/sda5 4096 14335 10240 5M 17 Скрытый HPFS/NTFS /dev/sda6 2199552 299649023 297449472 141,9G 7 HPFS/NTFS/exFAT /dev/sda7 299651072 310134783 10483712 5G 82 Linux своп / Solaris /dev/sda8 310136832 394020863 83884032 40G 83 Linux
вот здесь ищем вашу флешку или диск, у меня в результате команда получается такой:
umount /dev/sdb1
если не определилась флешка в данном списке, ее можно увидеть запустив утилиту GParted.
Так же как вариант перемонтировать носитель в режиме «только чтение»
mount -o remount,ro /dev/sda
Так же следует создать резервную копию раздела прежде, чем начинать с ним работу по восстановлению файлов:
dd bs=4M if=/dev/sda of=partition.backup
Так же стоит добавить, у вас должен быть отдельный диск в который вы будете восстанавливать удаленные данные. Он обязательно должен располагаться на отдельном разделе не на том, на котором мы попытаемся восстановить данные, перейдите в директорию на этом новом диске куда будем восстанавливать файлы:
cd /<путь_к_каталогу_куда_восстанавливать_данные>
После манипуляций выше, запустим утилиту extundelete, где укажем раздел, с которого мы будет восстанавливать файл который был удален, но он очень важен и требует восстановления:
sudo extundelete /dev/sda --restore-file /<путь к файлу>/<имя_файла>
Утилита extundelete так же позволяет восстанавливать содержимое каталогов:
sudo extundelete /dev/sda --restore-directory /<путь_к_директории>
Можно задать для восстановления рамки по времени удаления восстанавливаемых файлов, например так:
sudo extundelete --after <дата> /dev/<partition> --restore-directory /<путь_к_директории>
Дату необходимо указывать в UNIX-времени:
date -d "March 28 19:34" +%s
Примеры
Чтобы отобразить тип файловой системы для диска C, введите:
Примечание
Если автоматическая проверка файлов запланирована, отображается дополнительный вывод, указывающий, является ли диск «грязным» или запланированным для проверки вручную при следующем запуске компьютера.
Чтобы отобразить время отсчета Autochk.exe инициации, введите:
Чтобы изменить время отсчета Autochk.exe запуска на 30 секунд, введите:
Примечание
Несмотря на то, что можно задать для параметра время обратного отсчета Autochk.exe значение 0, это не позволит отменить потенциально длительную автоматическую проверку файлов.
Чтобы исключить возможность проверки нескольких томов, их необходимо перечислить в одной команде. Например, чтобы исключить тома D и E, введите:
Важно!
Параметр командной строки /x не накапливается. Если вы вводите его несколько раз, самая последняя запись переопределяет предыдущую запись.
Чтобы запланировать автоматическую проверку файлов на томе D, но не на томах C или E, введите следующие команды в указанном порядке:
Важно!
Параметр командной строки /c является накопительным. Если ввести /c несколько раз, то каждая запись остается. Чтобы убедиться в том, что установлен только определенный том, сбросьте значения по умолчанию, чтобы очистить все предыдущие команды, исключить все тома из проверки, а затем запланируйте автоматическую проверку файлов на нужном томе.
Сканирование битых секторов на диске linux с помощью smartmontools
Этот метод более надежный и эффективный для современных дисков (жесткие диски ATA / SATA и SCSI / SAS и твердотельные накопители), которые поставляются с системой SMART (Self-Monitoring, Analysis and Reporting Technology), которая помогает обнаруживать, сообщать и, возможно, Запишите их состояние работоспособности, чтобы вы могли найти возможные сбои аппаратного обеспечения.
Вы можете установить smartmontools, выполнив следующую команду:
———— On Debian/Ubuntu based systems ————
$ sudo apt-get install smartmontools
———— On RHEL/CentOS based systems ————
$ sudo yum install smartmontoolsПо завершении установки используйте smartctl, который управляет системой S.M.A.R.T, интегрированной в диск. Вы можете просмотреть страницу своего руководства или страницу справки следующим образом:
$ man smartctl
$ smartctl -h
$ sudo smartctl -H /dev/sda10
Результат, указанный выше, указывает на то, что ваш жесткий диск здоров, и в скором времени могут не произойти сбои оборудования.
Для обзора информации о диске используйте параметр -a или -all, чтобы распечатать всю информацию SMART о диске и -x или —xall, которая отображает всю информацию SMART и не SMART о диске.
Возможно, у вас есть какие-то вопросы по теме «Проверка жесткого диска в Линукс» — сообщите нам об этом в форме комментариев на сайте.
Автопроверка диска при перезагрузке, как прекратить
Если ПК выключался нештатным способом, то система может принять решение об автоматической проверке диска. Чаще всего это касается системного раздела. В некоторых случаях происходит сбой, и тест файловой системы продолжается после каждой перезагрузки. Это сильно замедляет старт Windows. Отключать проверку придется вручную.
Редактирование реестра
Шаг 1. Следует открыть «Редактор реестра» так: «Windows+R», вписать команду «regedit», нажать ввод.
Пишем команду «regedit», нажимаем ввод
Шаг 2. Поочередно раскрыть ветвь директорий, следуя указанному пути: «HKEY_LOCAL_MACHINE»/»SYSTEM»/»CurrentControlSet»/»Control»/»Session Manager».
Раскрываем поочередно директории «HKEY_LOCAL_MACHINE»-«SYSTEM»-«CurrentControlSet»-«Control»-«Session Manager»
Шаг 3. В правой зоне (окне) присутствует параметр «BootExecute», нужно щелкнуть по нему пару раз левым кликом мыши.
Раскрываем двойным левым щелчком мышки параметр «BootExecute»
Шаг 4. Следует добавить значение «/K:C», кликнуть «ОК».
В поле «Значение» к написанному добавляем параметр «/K:C», нажимаем «ОК»
Шаг 5. Закрыть редактор.
При помощи терминала
После открытия окна (от имени администратора) нужно ввести команду: «chkntfs /x с:» (с – логический диск) по необходимости перечислить все диски, которые есть на ПК.
Вводим команду «chkntfs /x с:», нажимаем «Enter»
Теперь проверка запускаться не будет.
Когда запускается Chkdsk
Что ж, всякий раз, когда вы перезагружаетесь, перезагрузка обычно продолжается, пока экран дисплея не изменится, чтобы дать вам возможность избежать проверки диска.
Когда появляется сообщение, у вас есть несколько секунд, чтобы нажать любую клавишу на клавиатуре, чтобы проигнорировать проверку диска, после чего Chkdsk продолжит работу.
После успешного завершения Chkdsk компьютер должен перезагрузиться, а затем нормально загрузить Windows.
Ошибка «Chkdsk не может быть запущена, потому что том используется другим процессом» означает, что если вы хотите исправить свой жесткий диск, то Chkdsk — единственная программа, которая обращается к нему. Для некоторых дисков это довольно просто, например закрыть программу, которая активна на диске.
Исправление повреждённой файловой системы старым способом
При рабоче с компьютерами вы, вероятно, сталкивались с проблемами жёстких дисков, битыми секторами, невозможностью загрузить операционной систему и прочими неприятностями, вызванными ошибками постоянного хранилища. Эффект от ошибок диска может быть любым — от подвисаний компьютера и замедления производительности до невозможности загрузиться в операционную систему.
С 1981 года chkdsk является встроенной утилитой Microsoft для сканирования и исправления диска. Под «исправлением» я не имею в виду, что он может физически восстановить сам диск, а означает проверку целостности файловой системы и исправление любых логических ошибок файловой системы.
Хотя chkdsk по-прежнему доступен в Windows сегодня, в Windows Server 2012 в PowerShell был представлен командлет Repair-Volume.






























