Дополнительная чистка ПК от следов Creative Cloud
Итак, мы удалили Creative Cloud. И тут вопросец, на этом все? А я отвечу. Нет, не все. Желательно еще почистить от следов Creative Cloud. Зажимаем Win + E, появится окно, там в правом верхнем углу есть текстовое поле, туда вставляете Creative Cloud и ждете:
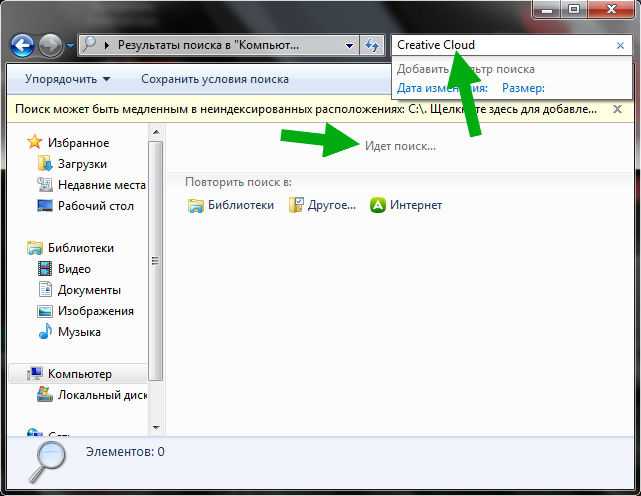
Ну и набираемся терпения и ждееемс.. Вот хотите по чесноку скажу? Думал что много не найдется.. А нашлось ребятки не так уж и мало, а ну гляньте:
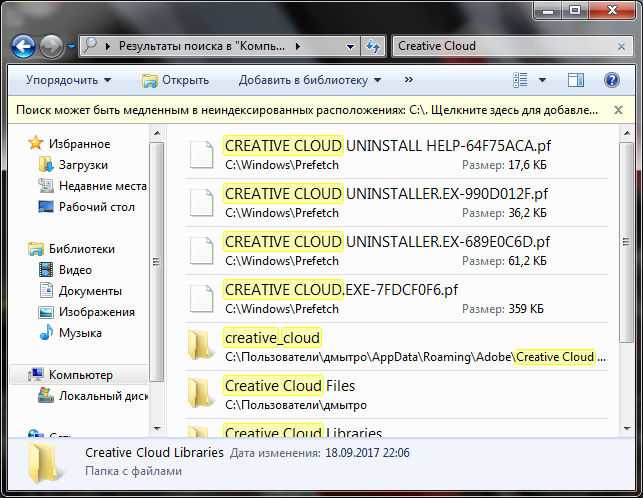
Это что творится то? Почему Creative Cloud за собой мусорок не убирает? Эх, что за прикол то! Ребята, важнецкий момент! Короче видите тут папку Creative Cloud Files? Там могут быть ваши файлы, ну которые в облаке. В общем смотрите, не удаляйте эту папку, если там есть нужные файлы, проверьте на всякий пожарный что внутри, окей? Понимаете о чем я? Ну короче я думаю вы уже раскусили что нужно делать, нужно просто брать и все это удалять, так бы сказать подметать следы. Выделили все файлы и папки, нажали правой кнопкой и выбираете Удалить:
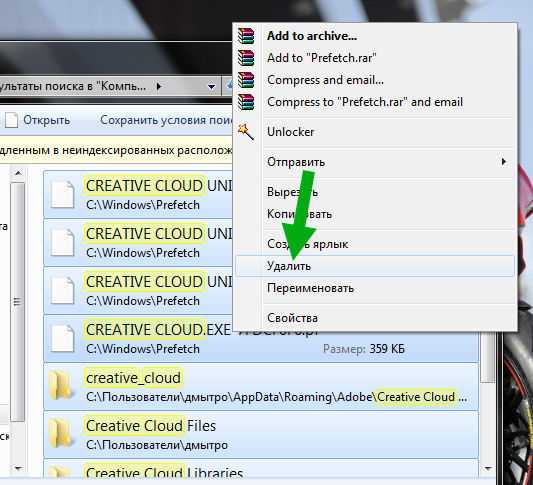
Потом выскочит окошко с текстом мол реально ли хотите удалить файлы или шутите? Ну конечно реально, жмем Да:
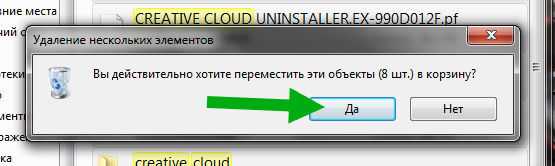
Итак, внимание, у меня все пучком удалилось:
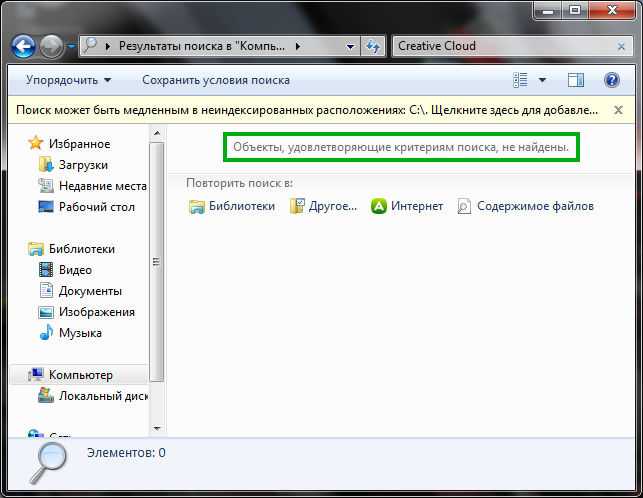
Нет слов, это просто суперчик, с первого раза и все пучком без гемора, слезы от радости…
Хм, что теперь? Не расслабляйтесь, у нас еще одна задача. Чистка реестра. А что делать, чистить будем наполовину что ли? Нет, это не по нашему, так не пойдет, мы серьезные ведь люди! Жмем Win + R, вставляем команду:
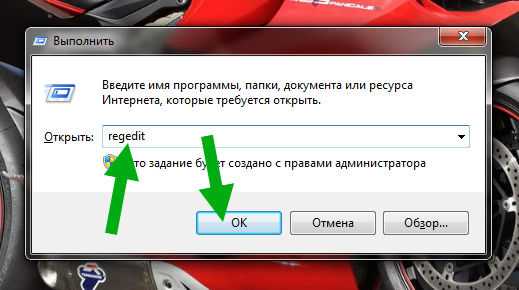
Жмем ОК, запустится его величество редактор реестра:
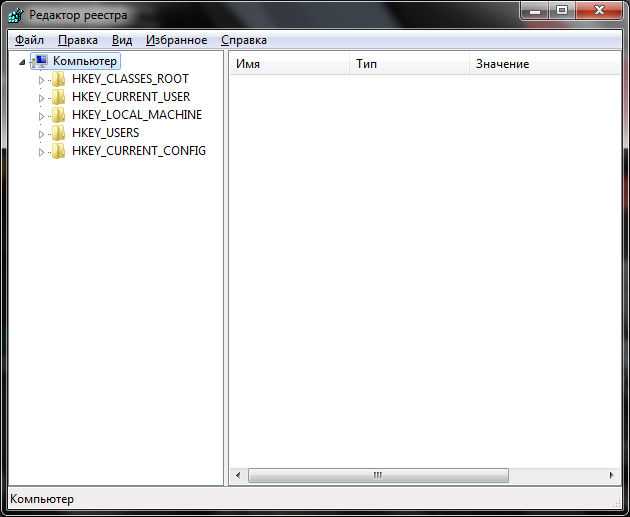
Это крутая и мощная программа. Содержит в себе огромное количество всякой непонятной дичи. Но ничего тут просто так не трогаем, а то будут проблемасы. В этом окне зажимаем Ctrl + F, будет окошечко поиска, туда пишем Creative Cloud, напротив жмем кнопульку найти:
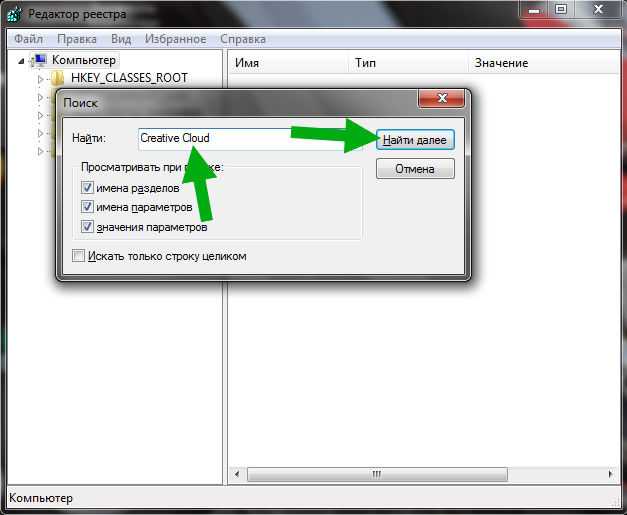
И я опять честно говоря не знаю найдется что-то или нет.. Но посмотрим… Поиск то стартанул:

Хм и вот первый кадр:
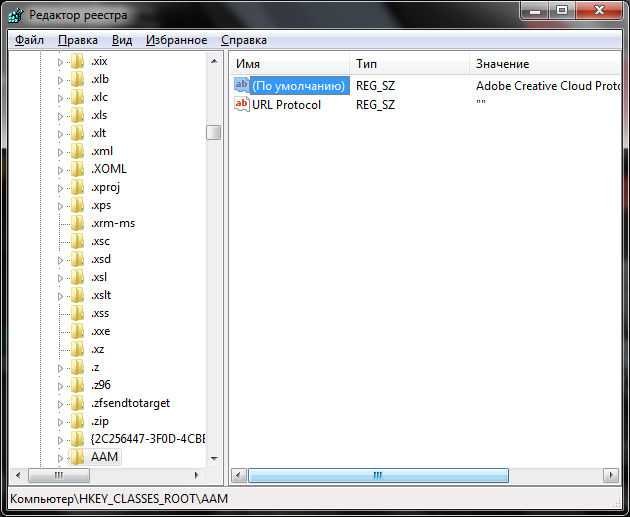
Так, стоп. Нужно вам сказать в двух словах что вообще тут происходит, верно? В этом окне идут разделы и ключи. Находиться оно будет по одному. Все что нашлось, это все содержит в себе Creative Cloud: или в названии или в содержании! Это все удаляем. Потом нажимаем F3, чтобы поиск поехал дальше. Потом снова что-то найдется и это тоже удаляем и так пока не выскочит сообщение что ничего уже йолки палки не нашлось. Удалять просто: жмете правой кнопкой по разделу/ключу и в менюшке выбираете Удалить, все стандартно. Вот вверху на картинке нашелся ключ, жмем правой кнопкой и выбираем Удалить:
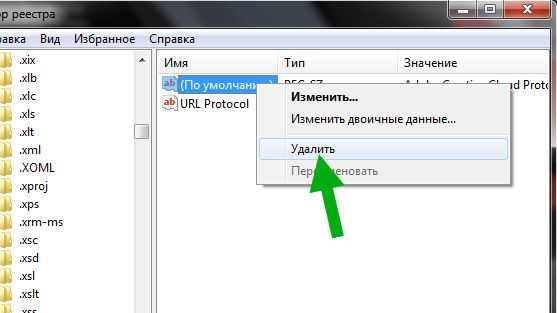
Еще раз, если кажется что ключ не имеет отношения к Creative Cloud, то нажмите по нему два раза и все поймете. Как нажали Удалить, то будет такое предупреждение, ну короче жмем Да:

Если найдется раздел, то его тоже удаляете. Но у меня разделов не было! Было два или три ключа и потом такое окошечко:

В общем такие дела.
Общая чистка системы при помощи CCleaner
Ребята, вас доставать особо не буду. Просто напишу пару слов. Короче существует прога CCleaner, знаете? Нет? Ну это вы зря! Почитайте о ней в интернетах. Прога эффективно очищает комп от мусорных файлов. Скачиваете, ставите, она бесплатная и без вирусов (если качать с официального сайта конечно). Потом запускаете ее, в разделе Очистка нажимаете Анализ:
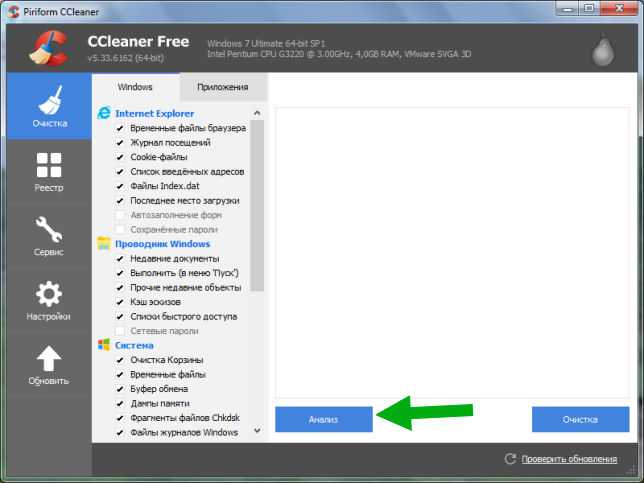
Будет искаться мусор на ПК, когда найдется, то нажимаете Очистка:
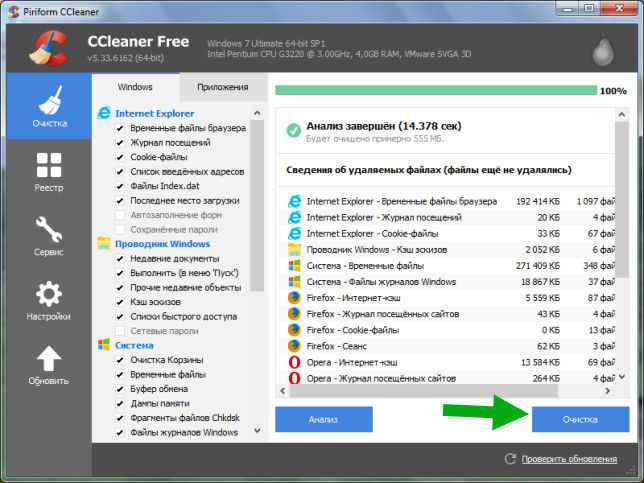
ВОТ И ФСЕ! Сложняк? Нет, сложняка нет! А значит можете попробовать навести генеральную уборочку в компе.
Единственное что, я посмотрел потом в диспетчер задач, а процесс AGSService.exe там остался. Вот подлец. Но я с этим разберусь, но не в этот раз! Узнаю откуда ноги растут в общем.
Ребята, признаюсь, я выдохся Написал вам тут много всякого, как делать то се, и блин блинский даже не знаю, хоть кто-то прочтет это полностью? Я буду надеяться. Будем закругляться. Я иду делать себе чаёк сладкий, буду набираться сил, а вам удачи желаю и прекрасного настроения!
Как удалить Adobe Creative Cloud с компьютера полностью?
Да, все верно. Я решил удалить Adobe Creative Cloud, потом еще почистить систему от следов, ну и потом еще на десерт почистить систему вообще от мусора всякого. Вы со мной? Ну смотрите, как хотите, уговаривать не буду…
Поехали. Зажимаем Win + R, появится окошко, вы туда вставляете эту команду:
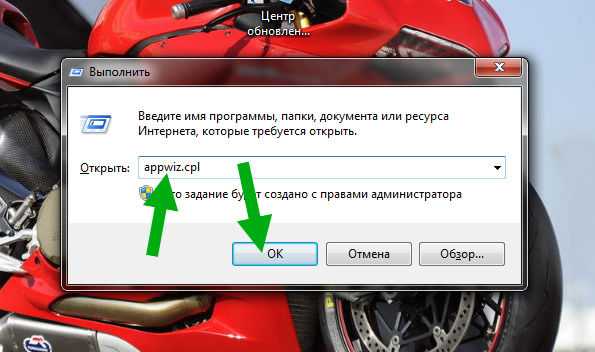
Появится окно со списком программ, которые стоят у вас на ПК. Здесь нужно найти Adobe Creative Cloud, нажать правой кнопкой и выбрать там Удалить:
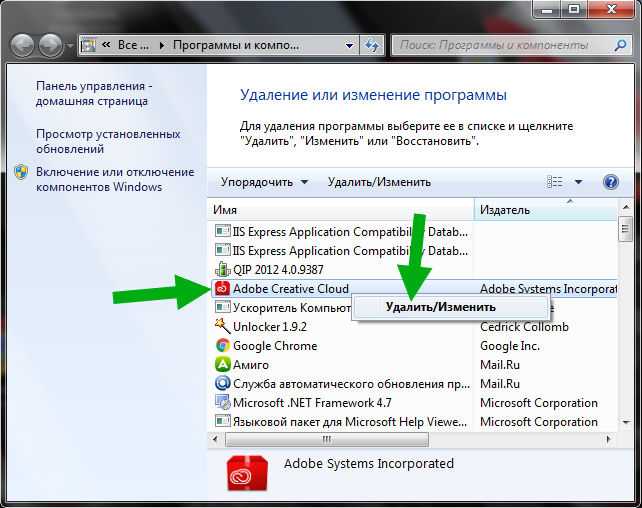
Нажали? Океюшки! Теперь нужно подтвердить выбор ваш, нажимаете Удалить:
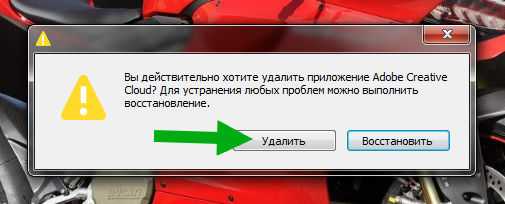
Начался магический и таинственный процесс удаления:
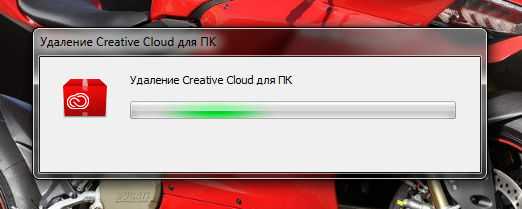
Хм, удаляется уже где-то минуты две. А программка то такая маленькая, согласны? Тем не менее, как мы видели, добра она в комп занесла нормально так, прилично.. Куча процессов.. Я даже не сказал, что служба там тоже поставилась от Adobe, наверно и в автозагрузон прописалось что-то.. Даже комп немного потормозил.. Короче ребята удалялось оно в итоге минуты три, это многовато.. Но удалилось все таки:

Урок №9 (как зациклить анимацию)
В девятом уроке по Adobe Animate я научу вас зацикливать отдельные фрагменты анимации, с помощью скрипта gotoAndPlay (что переводится как перейти и играть).

Закрепляем материал урока:
- Скрипт (gotoAndPlay) прописывается в ключевом кадре анимированного слоя, в нём указывается номер другого кадра, на который нужно сделать переход;
- Для корректной работы скрипта (gotoAndPlay), анимацию слоя следует преобразовать в покадровую;
- Для записи команды перехода на цыкал, нужно нажать клавишу F9 тем самым открыв окно действий и в нём прописать строчку (gotoAndPlay), а в скобках указать кадр, на который нужно сделать переход. Закрываем окно и жмём сочетание клавиш Alt+Enter, теперь анимация зациклена и будет непрерывно играть.
- Чтоб ограничить длительность анимации, например пятью секундами, откройте -“Файл/Экспорт/Экспорт видео”, установите галочку напротив “Остановить экспорт по истечению” и укажите время в секундах, установив значение — 5.
Скачать урок urok_9.fla
Создание мультипликации
Работа со слоями
Типы слоев
Нормальные слои (Normal) — содержат большую часть изображений в файле fla.
Слои маски (Mask) — содержат объекты, используемые в качестве масок для
скрытия выбранных частей слоев под ними. Для получения дополнительной
информации см. Слои маски
Маскированные слои (Masked) — это слои под слоем маски, которые вы связываете
со слоем маски. Только часть в масках
слой, раскрытый маской, виден. Для получения дополнительной информации
см. Слои маски
Направляющие слои ( Guide) — содержат линии, которые можно использовать для
определения расположения объектов на других слоях. Также вы можете
использовать эти слои, чтобы направлять движение классической анимации движения на другие слои.
Управляемые слои — это слои, связанные с направляющим слоем. Объекты
на управляемом слое могут быть расположены или анимированы
вдоль линий на направляющем слое. Управляемые слои могут содержать
статические изображения и классические анимации, но не Анимацию движения.
Слои Motion Tween — содержат объекты, к которым применена Анимация движения.
Слои арматуры — содержат Анимацию каркасных фигур.
Панель слоевВременной шкалыМодификацияModifyВременная шкала TimelineСвойства слояLayer
PropertiesДобавление слояСлой 1
- В меню Вставка
(Insert)
выберите Временная шкала
(Timeline) > Слой - Щелкните по кнопке Создать
слой (New Layer) в левом нижнем углу списка слоев () - Щелкните по любому слою в списке слоев правой кнопкой, в
контекстном меню выберите Вставить
слой (Insert Lauer) - Создайте несколько объектов на одном слое, затем в
контекстном меню любого из созданных объектов выберите Distribute to Layers
(Распределить по слоям). В этом случае программа
автоматически создаст новые слои для каждого объекта.
Переименовывание слояВыделение слоев Заполнение слоевConvert
to SymbolПодробнее
о символахFileImportИмпортировать в рабочую областьImport to StageDistribute
to Layers
Блокировка слояbackground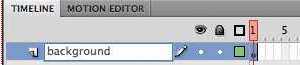
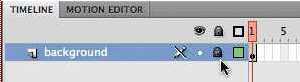 backgroundALTСкрытие слояДублирование слояДублировать слоиDublicate LayersКопирование и вставка слоев
backgroundALTСкрытие слояДублирование слояДублировать слоиDublicate LayersКопирование и вставка слоев
Удаление слояУдалитьDelete Layers
Перемещение слоевСоздание папок слоевNew Folder
Справочные (направляющие) слоиGuide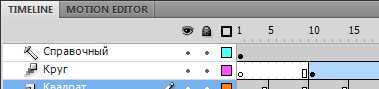
Если Вы не умеете
рисоватьПример создания направляющего слоя
Слои масокПодробнее о применении масокЗначки слоевОбзор Adobe Animate CC — Работа со слоями
Последнее обновление:
декабрь 2014 г.
Шаг 1: Выделите всю фотографию
Первое, что нужно сделать, это выделить всю фотографию. Перейдите к меню «Выделение» в верхней части экрана и выберите «Все», или используйте сочетание клавиш Ctrl + A (Win) / Command + (Mac). В любом случае будет выделена вся фотография, и вы увидите, что контур выделения совпадает с краями изображения в окне документа:

Выбор контура появляется по всему фотографии в окне документа
Шаг 2: Выберите «Трансформация выделения» в меню «Выделение»
При контуре выделения, проходящем по краям фото, вернитесь к меню «Выделение» и на этот раз выберите «Трансформация выделения»:
Перейдите Выделение> Трансформация выделения
Шаг 3: Измените размер выделения
Как следует из названия, команда «Трансформация выделения» позволяет нам вносить изменения в сам контур выделения, не затрагивая ничего внутри него. В случае если мы хотим изменить контур и сделать его меньше, пока он не окружит только ту часть изображения, которую мы хотим сохранить, это позволяет нам обрезать все остальное.
Чтобы изменить размер выделения, нажмите и удерживайте клавишу Shift, затем нажмите на любую из опорных точек (маленькие квадраты) в углах выделения и перетащите ее. Удерживая нажатой клавишу Shift, мы обеспечиваем такое же соотношение сторон, как у исходного изображения.
Вы можете перемещать контур выделения, для этого кликните мышкой в любом месте рамки и, удерживая клавишу, перетащите рамку. Просто не нажимайте маленький символ цели в центре выделенной области, в противном случае вы будете перемещать символ цели, а не область. Перемещайте контур и изменяйте его размеры, пока выделенная область не будет расположена так, как вам нужно:

Удерживая нажатой клавишу Shift, перетащите любой из угловых маркеров, чтобы изменить размер контура выделения, сохраняя при этом соотношение сторон
Когда вы закончите, нажмите Enter (Win) / Return (Mac), чтобы сохранить изменения.
Шаг 4: Обрежьте изображение
На данный момент все, что нам осталось сделать, это обрезать изображение! Для этого мы можем использовать команду Кадрирование. Перейдите в меню «Изображение» в верхней части экрана и выберите «Кадрирование»:
Перейдите Изображение> Кадрирование
Как только вы выберете «Кадрирование», Photoshop обрежет все, что выходит за пределы выделения, оставив нам обрезанную версию фотографии, в которой сохранены те же пропорции, что и в оригинале:

Соотношение сторон обрезанного изображения остается таким же, как в исходной фотографии
Чтобы удалить контур выделения, либо вернуться в меню выберите «Отключить» или используйте сочетание клавиш Ctrl + D (Win) / Command + D (Mac).
Вот и все! Таким образом, вы можете обрезать фотографию без изменения исходного соотношения сторон!
Вадим Дворниковавтор-переводчик статьи «Cropping Photos Without Changing The Aspect Ratio»
Урок №14 (Маскирующий слой/маска)
Четырнадцатый видео-урок научит вас работать в Adobe Animate с маскирующим слоем (маской). С помощью которой создаются разнообразные спецэффекты. Например, анимированный показ участка летней панорамы на зимнем полотне.

Закрепляем материал урока:
- Незаполненное пространство маскирующего слоя скрывает нижележащие слои делая в них прокол, тем самым делая видимым всё что под ними;
- Нарисованный элемент на маске отображает в своей форме содержимое нижележащего слоя;
- Символы на маскировочном слое не отображаются, а являются окнами и могут быть анимированы;
- Чтоб понять принцип работы маскирующего слоя в адобе анимайт представите плащ невидимку который скрывает то на что он наброшен, а дырки в нем делают видимым участки скрывающего объекта. Тот же принцип работы и у слоя-маски.
Урок №8 (наборы настроек движения)
В восьмом уроке по созданию анимации в Adobe Animate я расскажу о “наборах движения” с помощью которых можно накладывать уже готовую или созданную самостоятельно, анимацию на объект.

Закрепляем материал урока:
- Наборы настроек движения применяются к символам;
- Adobe Animate предоставляет возможность создать пользовательские настройки движения либо применять готовые алгоритмы из базы программы;
- Для создания пользовательских настроек движения нажмите правую кнопку мыши и в контекстном меню выберете “создать анимацию движения”. (слой должен стать темно желтым). Затем с помощью ключевых кадров создайте её. Зайдите в пользовательские настройки движения и нажмите “сохранить заданные настройки выделенной области”. Пропишите имя и кликните — “Ok”. Теперь их можно применять ко всем элементам. Данная технология будет полезна для дублирования движений на разных персонажах, во время таких сцен как танец, испуг, падение и многое другое.






























