2 ответа
38
Устройства Samsung (и некоторые другие производители) по умолчанию не поддерживают Adoptable Storage. Тем не менее, есть некоторые обходные пути, как вы можете включить его. Некоторым устройствам потребуется root, а другие — нет. Если у вас есть Galaxy A5, J5, J7, On5, выберите метод 2 (root требуется ).
Прежде чем продолжить, убедитесь, что у вас есть резервная копия , так как это будет форматировать вашу SD-карту .
Метод 1 (NO ROOT | Galaxy S7)
Некоторые телефоны Samsung (например, Galaxy S7) и другие устройства Android не требуют использования root. Вам потребуется выполнить следующие команды с помощью ADB:
Замените на результат предыдущей команды. (пример: ). Если вы не хотите конвертировать весь диск, используйте вместо этого следующую команду: . Замените на процент (0-100) для хранения в качестве внешнего хранилища. (Пример: диск , для 50%).
Если у вас есть root-доступ, вы можете использовать мое приложение Root Essentials . Root Essentials выполнит все команды для вас, без необходимости использования ПК.
Метод 2 (ROOT | Galaxy A5, J5, J7)
Если вышеупомянутый метод не сработал для вас, тогда невозможно получить усыновляемое хранилище без root. (например, Galaxy A5, J5, J7, On5).
Если вы укоренили свое устройство, вам нужно загрузить мое приложение Root Essentials . После того, как вы его загрузите, перейдите в «Adoptable Storage». Затем нажмите кнопку «Принять».
Root Essentials попросит вас запустить плагин с помощью специального восстановления. (например, TWRP). Невозможно запустить плагин без специального восстановления. После того, как вы включили плагин, перезагрузите устройство и снова откройте Root Essentials. Теперь попробуйте снова принять SD-карту, и она должна работать.
Я успешно принял SD-карту, что мне нужно сделать дальше?
После того, как вы приняли SD-карту, вам необходимо перенести существующие данные на SD-карту. Это делается для освобождения места на внутренней памяти.
Чтобы перенести данные:
- Настройки Open (Android)
- Нажмите «Хранение». (или «Обслуживание устройства»> «Хранение»).
- Выберите SD-карту.
- Откройте меню (3 точки в правом верхнем углу) и нажмите «Перенос данных».
- Теперь ваши данные будут перенесены на SD-карту.
2
По-видимому, нужно добавить «sm» так: «sm раздела раздел: 179,64 private»
иначе «Раздел не найден». Я очень новичок в этом, поэтому я, вероятно, заявляю, что очень, очень очевидно для большинства людей. Во всяком случае, похоже, сработало. Это было в примечании 4.
Я предполагаю, что произошло на этом этапе, так это то, что, хотя общий размер не отображается как измененный, он на самом деле. Хотел бы я знать, как подтвердить эти инструменты.
Незначительная коррекция: в разделе «Хранение» он правильно отображает общее количество, причем внутреннее содержимое в основном заполнено (как было) и почти ничего на карте. Предположим, я могу просто рассматривать все это как одну большую счастливую кучу хранилища в этот момент?
Но что означало «нельзя использовать для переводов»? Я полагаю, вы просто имеете в виду, что вы не можете вытащить эту штуку и вытащить вещи с компьютера или другого устройства?
Кто-нибудь может поделиться некоторыми оговорками или советами после достижения этой цели?
Как подключить карту памяти к телефону Андроид Самсунг
Для любого гаджета важен такой параметр как объем памяти. Чем он больше, тем большее количество информации можно хранить, тем быстрее будет идти работа. Встроенного объема не всегда хватает, тогда встает вопрос – какую лучше купить и как корректно подключить карту памяти к телефону Самсунг? Это не сложная процедура, но имеет свои нюансы.
Подключаем карту памяти к телефону Самсунг
Отметим, что на рынке множество разнообразных устройств, различающихся по объемам. Производители смартфонов постоянно анонсируют новые модели с увеличенными параметрами. Например, Самсунг выпустил смартфон с показателем в 1 ТВ (1024 Gb). Конечно, такой гаджет продается по высокой стоимости и доступен далеко не всем. Выход – приобретение дополнительной microsd, представляющей собой физический носитель информации микро формата. На ней могут храниться самые различные файлы: от системных, приложений и игр до фильмов, программ др.
- тип: MicroSD, SDHC, SDXC и др.;
- класс – чем выше, тем лучше. Означает количество мегабайт, передаваемых за 1 секунду. Оптимальным считают 10 класс – хорошее сочетание скорости и стоимости.
Производители мобильников в инструкции к устройству рекомендуют к использованию те или иные варианты, ограничивая минимальные показатели для корректной работы с Самсунг galaxy.
Отметим, что работать sd card может в качестве съемного носителя (по типу USB накопителя) или как внутренняя память мобильного или планшета.
Важно: если сделать карту внутренним носителем информации, она будет привязана к гаджету, в котором установлена. После извлечения, ее придется форматировать для последующей установки
Инструкция по установке:
- Найти разъем для установки. В современных телефонах Самсунг – в месте расположения SIM. Понадобится специальный инструмент в виде иголки. Более старые версии – отсек расположен под аккумуляторной батареей под задней крышкой.
- Внимательно осмотреть место установки и расположения контактов, установить в отсек. Закрыть отделение.
Важно: некоторые лотки в смартфонах не имеют места для расположения хранилища информации
Как настроить сохранение файлов на MicroSD-карту
При первоначальной установке, девайс по умолчанию определяется как мобильный носитель, а не внутренний. Сохранение файлов нужно будет выполнять вручную.
Чтобы установить автоматическое сохранение, необходима настройка.
Важно: вынимать MicroSD из мобильного или планшета в таком режиме нельзя – данные будут потеряны
- Открыть “Настройки” — “Обслуживание устройства” — “Хранилище” — “Настройки хранилища”;
- выбрать установленную MicroSD;
- тапнуть “Форматировать”;
- сохранить настройки. Девайс очистится, будет подготовлен для работы.
Чтобы достать девайс, необходимо отключить его как системное хранилище.
Что делать если смартфон не видит карту памяти
- перезагрузка Android, телефона;
- при съемном аккумуляторе – отключить смартфон, вынуть батарею. Через несколько минут вернуть на место, включить устройство;
- проверить технические характеристики устройства, возможно они не совместимы с Самсунгом. Осмотреть хранилище на наличие повреждений;
- проверить все ли приложения “не видят” девайс. Если это не так, налицо программный сбой.
Как очистить карту памяти на Самсунге
Как подключить карту памяти к телефону Самсунг мы выяснили, процесс очистки еще более прост. Форматирование приводит к полной очистке, никаких файлов не останется.
- Алгоритм:
- открыть “Настройки” — “Хранилище”;
- выбрать устройство и перевести его в режим съемного носителя;
- тапнуть “Форматировать”.
MicroSD устройства для хранения информации – удобный способ расширить возможности смартфона или планшета. Подбор ведут по техническим характеристикам, учитывая рекомендации производителя.
Использование сторонних программ
Сторонние приложения окажут помощь при переносе ПО на внешний носитель. Работа с ними сопряжена с трудностями. Иногда требуется предварительная подготовка microSD.
Переместить в SD Card
Для перемещения на устройства используется утилита « Переместить на SD». Она скачивается через Google Play. Характеризуется компактностью, работает с внешними и внутренними носителями без наличия прав супер пользователя.
Эта программа не является надежной. Часто она не справляется с заявленным функционалом. Иногда может помочь при переносе ПО. Проста в работе.
- Приложение скачивается и устанавливается. Делается запуск ПО. Для этого открывается меню (движение вправо), активировать опцию «Перемещение на карту».
- Выделить программу, которую нужно переместить и кликнуть соответствующую опцию.
- Остальное утилита сделает сама.
В ходе процесса будут перемещены данные приложения, в том числе и программа. С системными утилитами не работает. После завершения процесса требуется перезагрузка.
Если приложение не справилось с задачей, следует выполнить аналогичные манипуляции с другой утилитой. При наличии утилиты можно осуществлять управление файлами APK, удалять их.
AppMgr III
Найти и скачать утилиту можно через Google Play. Требуется вбить в поисковую строку название программы. Программа проста, с интуитивно понятным интерфейсом, русифицирована. Работать с приложением просто. Ничего необычного не нужно от пользователя. Чтобы перенести приложения из устройства на карту, нужно:
1.Утилита загружается и устанавливается на устройство. Делается запуск ПО. После, открывается список доступных программ. Нужно кликнуть по одной из них, удерживать палец, пока не появиться контекстное меню.
2. В появившемся меню активизируется опция «Перемещение приложения».
Остальное утилита делает самостоятельно. После выполнения манипуляций, требуется перезагрузка устройства. Как только включится устройство, изменения вступят в силу.
Приложение умеет:
- Чистить кэш;
- Замораживать работу программ;
- Удалять их (подтверждение не требуется).
Для последних действий требуется рут и права админа. Так что на обычном устройстве возможности будут недоступны.
FolderMount
Приложение простое в использовании. Работает на старых версиях устройств. Перед использованием утилита скачивается, запускается. При перемещении указываем перемещаемое ПО, папки начальную и для перемещения приложений. Ожидание завершения процесса и установки . В настройках предусмотрена функция автоматической установки при запуске и резервирования встроенного функционала устройства.
Приложение анализирует установленное ПО и показывает софт, который можно перемещать.
Link2SD
Если устройство не поддерживает перенос на внешний накопитель, нужно использовать стороннее ПО
Желательно обратить внимание на утилиты, для применения которых не требуется рут. Данное приложение запускается для карты, для того, чтобы:
- Выполнить перемещение ПО.
- Переместить принудительно на внешний накопитель то, что не разрешается переносить.
- Выполнить разгрузку хранилища с данными приложений и игр, чтобы освободить место на устройстве.
Для выполнения процесса требуется скачать утилиту, выполнить ее запуск, предоставить рут-доступ, если это возможно.
После этого, выбирается ПО, которое требуется переместить и выбирается 1 из предложенных вариантов:
- Перенос на карту. Перемещение любого софта и данных;
- Перемещение на карту. Возможно, если функция поддерживается устройством.
- Перенос на карту данных и кэша. Перемещение файлов с данными.
Исправляем неподходящий формат накопителя (карты памяти)
Самая часто встречающаяся причина, почему телефон не видит СД-карту памяти – неправильный формат файловой системы или наличие поврежденных секторов. Обычно при подключении к компьютеру такие карты не считываются, выдают ошибки, просят форматирование. Причинами такой неисправности флешки могут быть:
- операционная система Android не воспринимает разметку или файловую систему, с которой работает накопитель;
- сбой разметки памяти;
- пользователем была проведено форматирование с неправильными настройками.
Обычно причина банальна – современные флешки производители готовят под работу с файловой системой exFAT, воспринимаемой не всеми устройствами. Устраняется такая проблема при помощи форматирования носителя. Его можно произвести несколькими способами:
- Провести форматирование в FAT32 можно при помощи режима Recovery. Этот способ трудоемкий и не слишком удобный, так как придется заходить в системное меню и искать нужный пункт. Мы не будем приводить его, так как есть методы решения проблемы получше.
- Утилита SD Formatter для ПК. В этом случае вам потребуется поставить на свой компьютер бесплатную программу и вставить в него флешку при помощи картридера. Если у вас ноутбук, то скорее всего у вас есть отсек для SD. Вместе с картами microSD продаются переходники, которые как раз предназначены для этого слота. Управлять программой просто – необходимо из списка жестких дисков выбрать вашу карту, а затем остановиться на пункте «Форматирование» в меню. Перед запуском процесса вам необходимо выбрать файловую систему, которую вы хотите в дальнейшем использовать на носителе.
- Использование стандартного средства Windows. Отличие этого варианта от использования специальной утилиты лишь в том, что возможность форматирования вызывается щелчком правой кнопки мыши по названию носителя. Подключить флешку можно при помощи переходника. Есть еще один вариант – использовать стандартный кабель и подключить с его помощью телефон с установленным в слот носитель. Второй способ обнаружения носителя компьютером стоит использовать лишь в крайних случаях.
- Операционная система Android имеет еще один встроенный способ, который поможет вам решить проблему форматирования. В меню управления памятью есть функция «Форматирование SD», можно воспользоваться ею. Эту возможность стоит использовать лишь в тех случаях, когда смартфон обнаруживает карту, но не может ее использовать из-за возникновения ошибки.
В большинстве случаев простым форматированнием вы сможете решить проблему. Если этот вариант вам не подошел, продолжайте поиски причины, почему телефон не видит флешку.
А эти приложения обязательно должны быть на Самсунге – их нельзя удалять
Разобравшись с тем, какие приложения можно и нужно удалять, и как это правильно делать, следует рассмотреть те приложения, которые удалять нельзя, ведь это куда более важный момент. Конечно, все они являются системными, что подразумевает возможность удаления только при наличии рут-прав.
Но если вдруг вы, действительно, имеете статус суперадмина, то лучше не шутить с деинсталляцией следующих приложений:
- Applications Provider. Удалив этот софт, вы больше не сможете скачивать и устанавливать новые приложения на устройство.
- Package Installer. Программа имеет аналогичное предыдущей предназначение.
- Call Setting. Без этого ПО станет невозможным совершение звонков.
- SystemUI. Приложение отвечает за весь пользовательский интерфейс.
- Vending. Аналог Google Play (таким же ПО является gtalkservice и Google Subscribed Feeds Provider, и его также нельзя удалять).
Конечно, продвигая тот или иной продукт, разработчики устанавливают в смартфонах много чего лишнего, но далеко не все приложения можно и нужно удалять, иначе есть риск серьезно навредить системе Android-устройства
Помните, удаление любой из перечисленных выше программ чревато перепрошивкой Android-устройства, справиться с которой сможет только квалифицированный специалист. Все остальное поправимо, а значит, пользователь волен делать то, что хочет, не остерегаясь каких-либо серьезных последствий для своего гаджета.
Как переместить приложения на SD‑карту
Хотя процесс перемещения игр и программ на разных прошивках немного отличается, порядок действий везде схожий. Эта обобщённая инструкция должна подойти всем.
Вручную
Для начала убедитесь, что карта памяти вставлена в аппарат. Затем откройте настройки Android и выберите раздел «Приложения». В списке игр и программ нажмите на ту из них, которую желаете перенести на карту.
Когда на экране появится меню выбранного приложения, найдите кнопку перемещения и воспользуйтесь ею. После переноса в этом же меню можно будет вернуть приложение обратно на внутреннюю память.
Если кнопка отсутствует или не нажимается, возможно, программа не поддерживает перемещение. Повторите эти действия с другими играми и приложениями. Если ничего не удастся перенести, скорее всего, эта возможность недоступна на вашем устройстве.
Автоматически
Некоторые аппараты на Android 6 или более свежих версиях ОС позволяют использовать карту как часть внутренней памяти. Этот вариант даёт возможность перенести все приложения сразу.
Чтобы карта заработала как часть внутреннего хранилища, перейдите в настройки и откройте раздел, предназначенный для управления памятью. Найдите в нём меню SD‑карты. Воспользуйтесь командой «Форматировать», выберите вариант «Как внутреннее хранилище» и следуйте подсказкам системы. Если такого варианта нет, эта возможность недоступна на вашем устройстве.
После подтвердите перенос приложений на карту. С этого момента устройство начнёт воспринимать её как часть внутреннего хранилища, перенесёт старые приложения и будет устанавливать новые на карту.
Чтобы вернуть программу обратно в память устройства, нужно снова воспользоваться командой «Форматировать», выбрав вариант «Как переносное хранилище». Перед форматированием система предложит перенести приложения во внутреннюю память.
С помощью сторонних программ
Если ваше устройство не поддерживает ни один из перечисленных способов, но на нём разблокированы root‑права, можете попробовать перенести приложения с помощью сторонних программ. Для этих целей есть, к примеру, утилиты Link2SD и App2SD. Но даже их создатели не гарантируют работоспособность и стабильность такого способа. Поэтому будьте осторожны.
↑ Перенос кэша для версий Android 4.0+
Google добавила возможность переносить приложение и кэш на карту памяти Android для устройств, на которых установлена 4.0+ версия системы. Делается это следующим образом:
- Отправляемся в настройки смартфона / планшета.
- Далее переходим во вкладку Приложения.
- В появившемся окне ищем нужную программу или игру и кликаем по ней.
В описании программы / игры должен быть подпункт «Память», в котором указан занимаемый объем. А чуть ниже 2 кнопки: «Переместить на SD-карту» и «Стереть данные».
Выбираем клавишу переноса и ожидаем окончания процесса.
При успешном выполнении операции кнопка должна измениться на «Переместить на телефон / планшет». Это означает, что перенос приложения на карту памяти Android был совершен без ошибок.
Стоит заметить, что данный способ не требует наличия ROOT-прав, но подходит не для всех приложений. Так что, если в описании приложения нет нужных кнопок, расстраиваться не стоит, ведь это был самый легкий способ. Для еще большего облегчения можно воспользоваться утилитой Apps 2 SD (Move app 2 sd) или ей подобной, где все приложения удобно структурированы, что ускоряет поиск нужных.
ВНИМАНИЕ! Представленные ниже способы можно применить только на устройствах с РУТ-правами. Все дальнейшие операции делаются на ваш страх и риск, никто не дает 100% гарантии, что в случае неудачи вы не получите кирпич
Также мы не несем никакой ответственности за потерю личных данных.
Как переключить память Андроид-телефона на карту памяти
Уточним, что в данном случае мы рассматриваем ситуацию, когда пользователю нужно сделать так, чтобы скачиваемые файлы и программы сохранялись на microSD. В настройках Android по умолчанию установлена автоматическая загрузка на внутреннюю память, поэтому мы будем пытаться это изменить.
Для начала рассмотрим варианты переноса уже установленных программ, а затем – способы изменения внутренней памяти на память флешки.
Способ 1: Link2SD
Это один из лучших вариантов среди подобных программ. Link2SD позволяет проделать то же самое, что можно сделать вручную, но немного быстрее. К тому же, можно принудительно переместить игры и приложения, которые стандартным способом не перемещаются.
Скачать Link2SD с Google Play
Инструкция по работе с Link2SD такая:
- В главном окне будет перечень всех приложений. Выберите нужное.
- Прокрутите вниз информацию о приложении и нажмите «Перенести на SD-карту».
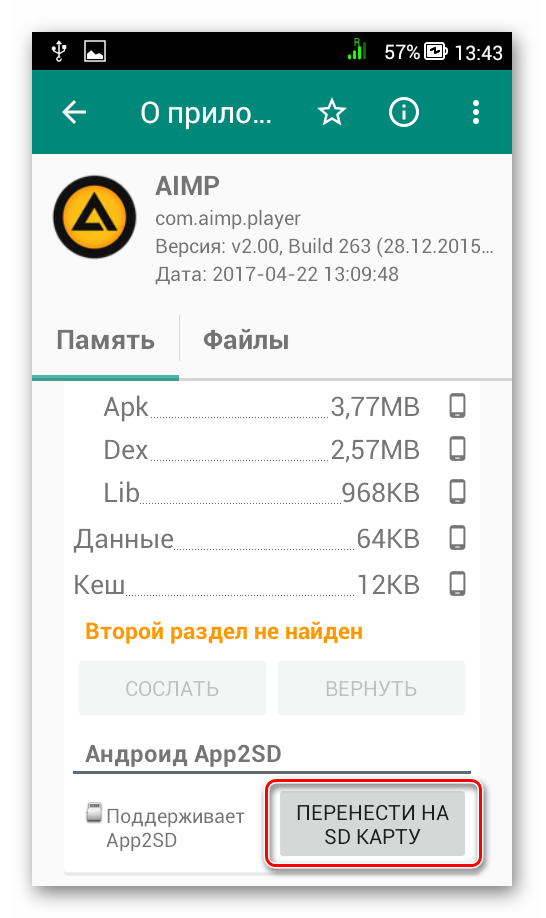
Обратите внимание, что те приложения, которые не переносятся стандартным способом, могут снизить свой функционал. Например, перестанут работать виджеты
Способ 2: Настройка памяти
Снова вернемся к системным средствам. На Андроид можно указать SD-карту как место установки приложений по умолчанию. Опять-таки, работает это не всегда.
В любом случае попробуйте сделать следующее:
- Находясь в настройках, откройте раздел «Память».
- Нажмите на «Предпочитаемое место установки» и выберите «SD-карта».
- Также можно назначить хранилище для сохранения других файлов, обозначив SD-карту как «Память по умолчанию».
Способ 3: Замена внутренней памяти на внешнюю
А этот метод позволяет обмануть Андроид, чтобы он воспринимал карту памяти как системную память. Из инструментария Вам понадобится любой файловый менеджер. В нашем примере будет использоваться Root Explorer, скачать который можно в Google Play Маркете.
Порядок действий такой:
- В корне системы откройте папку «etc». Для этого откройте свой файловый менеджер.
- Найдите файл «vold.fstab» и откройте его с помощью текстового редактора.
- Среди всего текста отыщите 2 строки, начинающиеся на «dev_mount» без решетки в начале. После них должны идти такие значения:
- «sdcard /mnt/sdcard»;
- «extsd /mnt/extsd».
- Нужно поменять местами слова после «mnt/», чтобы стало так (без кавычек):
- «sdcard/mnt/extsd»;
- «extsd/mnt/sdcard».
- На разных устройствах могут быть разные обозначение после «mnt/»: «sdcard», «sdcard0», «sdcard1», «sdcard2». Главное – поменять их местами.
- Сохраните изменения и перезагрузите смартфон.
Что касается файлового менеджера, то стоит сказать, что далеко не все подобные программы позволяют увидеть вышеупомянутые файлы. Мы рекомендуем использовать ES Проводник.
Способ 4: Перенос приложений стандартным способом
Начиная с версии Андроид 4.0, можно перенести некоторые приложения с внутренней памяти на SD-карту без использования сторонних средств.
Для этого понадобится проделать следующее:
- Откройте «Настройки».
- Перейдите в раздел «Приложения».
- Тапните (дотроньтесь пальцем) по нужной программе.
- Нажмите кнопку «Переместить на SD-карту».
Недостаток этого способа в том, что он работает далеко не для всех приложений.
Такими способами можно использовать память SD-карты под игры и приложения. Мы рады, что смогли помочь Вам в решении проблемы. Опишите, что у вас не получилось. Наши специалисты постараются ответить максимально быстро.
Помогла ли вам эта статья?
Проблема нехватки памяти – одна из основоположных как для ПК, так и для мобильных устройств. При малом количестве свободной памяти система обычно начинает подтормаживать, подвисать, работает нестабильно и ненадёжно. Особенно актуально это для Андроид-устройств, многие из которых изначально обладают довольно небольшим объёмом основной памяти (т.н. «Internal Storage»). В такой ситуации у некоторых пользователей может возникнуть идея попробовать использовать внешнюю SD-карту в качестве основной памяти на их Андроид-устройстве. В данном материале я расскажу, как SD-карту сделать основной памятью на гаджетах Андроид, и какие способы нам в этом помогут.
Разбираем, как SD-карту сделать основной памятью на Андроид
Особенности работы карты памяти в качестве внутренней памяти Android
Можно предположить, что когда к внутренней памяти Android объемом X присоединяется объем карты памяти Y, общий доступный объем внутренней памяти должен стать равным X+Y. Более того, примерно это отображается и в информации о хранилище устройства, однако по факту все работает несколько иначе:
- Всё, что возможно (за исключением некоторых приложений и системных обновлений), будет помещаться на внутреннюю память, находящуюся на SD-карте, без предоставления выбора;
- При подключении Android устройства к компьютеру мы будем «видеть» и иметь доступ только к внутренней памяти на карте. То же самое и в файловых менеджерах на самом устройстве.
Единственное, о чем надо помнить и на что обратить внимание – какой максимальный объем SD-карты может считывать смартфон и к какому поколению относится сама карта памяти. Ээтот показатель будет влиять на скорость работы смартфона
Так на INOI 5i можно использовать карту памяти объемом до 128 Гб.
- Как удалить рут права с Андроида полностью
- Как перекинуть контакты с Андроида на Андроид
- Как отформатировать телефон Android, карту памяти
- Родительский контроль на Android — что это, как включить
- Эмулятор Андроид на компьютер на русском языке — какой лучше скачать
Настройка карты памяти
Если вставить Micro SD в первый раз, то она откроется как обычных носитель. В этом режиме на карту памяти можно поместить разные файлы: фото, музыку, видео и прочее. Но делать это придется вручную. Но если вытянуть карту и вставить в другой смартфон или ПК, то информацию можно передать таким образом. Устанавливать приложения, кэш и прочее нельзя в таком режиме.
Для того, чтобы фотографии с камеры, загрузки из браузера, кэш и программы автоматически загружались (сохранялись) на карту памяти, нужно настроить её. Учтите, что в таком режиме вынимать карту памяти нельзя, иначе важные данные могут пропасть со смартфона. Для подключения этого режима все данные на карте памяти будут удалены, а она станет системной и не будет работать на других смартфонах и компьютерах.
Способ подключения отличается, в зависимости от производителя смартфона и его оболочки. Так в прошивках EMIUI, MIUI, One UI при подключении карты памяти система сама предложит перевести её в режим хранилища по умолчанию (появится уведомление). В новых версиях Андроид схема почти не отличается от более старых, поэтому инструкция из этой статьи почти идентична для других телефонов.
Для перевода карты памяти в режим внутреннего хранилища на Android 9.0 сделайте следующее:
- Откройте Настройки;
- Перейдите в «Хранилище»;
- Далее выберите вашу карту памяти;
- Далее кликните по «Внутренняя память»;
- Подтвердите действие. Карта памяти будет полностью очищена (отформатирована), и на ней появятся системные файлы;
- Дождитесь окончания процедуры;
- Пользуйтесь.
Если по каким-либо причинам карту памяти нужно вынуть, то перед этим её нужно выключить как системное хранилище. Это действие полностью удалит данные с карты памяти. После проделывания операции карта памяти вернется в исходное состояние и её можно будет подключать куда угодно. Для этого нужно:
- Откройте хранилище по методу выше;
- Выберите карту памяти;
- Далее откройте меню вверху справа и выберите «Портативный носитель»;
- Подтвердите удаление некоторых приложений на карте памяти;
- Дождитесь её полного форматирования.
В любой момент карту памяти можно перевести в режим внутреннего хранилища. Делать это можно много раз без ограничений. Главное помните – от большого количество форматирований карта портится.



























