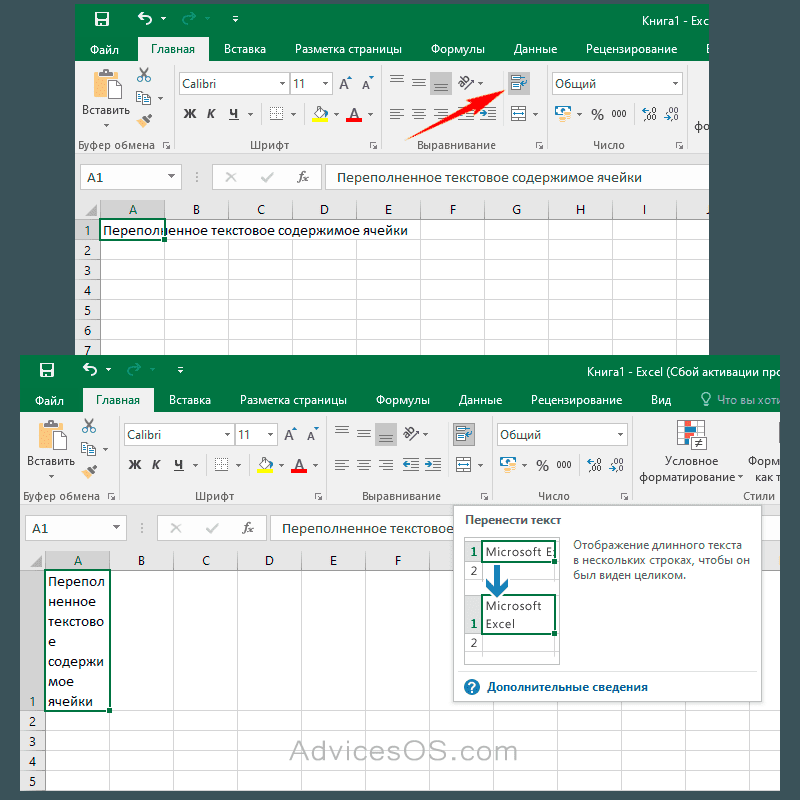2 ответа
Лучший ответ
Вы указали 4 цифры , но у вас есть 5, и вам нужно экранировать и , например:
Обратите внимание, что у вас также есть пробел после точки, поэтому вы можете обрезать все, что следует за пятью цифрами, но на всякий случай вы можете указать, что они должны быть в начале строки. В моем случае, если я наберу , который является более полным, чем , я нахожу следующее:
В моем случае, если я наберу , который является более полным, чем , я нахожу следующее:
А под вы можете прочитать:
3
MauricioRobayo
14 Авг 2017 в 22:50
Основное решение: используйте Range Atom для обработки вашего введенного ввода
Простой (но немного наивный) способ сделать это с помощью опубликованных вами данных — это поискать:
- начало строки
- за которым следуют ровно 5 цифр (стандартный почтовый индекс США)
- за которым следует ноль или более символов (например, ZIP + 4)
- за которым следует ноль или более символов без точки (не соответствует почтовому адресу)
- за которым следует буквальная точка
И просто замените весь матч захваченной частью матча. Например:
-
С BSD sed или без расширенных выражений:
-
С GNU sed и расширенными регулярными выражениями:
В любом случае, учитывая ваш опубликованный ввод, вы получите:
Расширенное решение: правильное обращение с почтовыми индексами
Главное предостережение заключается в том, что приведенное выше решение работает с вашим опубликованным образцом, но не будет соответствовать, если почтовый индекс правильно находится в конце последней строки адреса, как он должен быть в стандартизированный адрес USPS. Это нормально, если у вас есть собственный формат, но это может вызвать проблемы со стандартизованными или исправленными адресами, такими как:
Следующее будет работать как с вашим опубликованным вводом, так и с более типичным адресом USPS, но ваш опыт использования других нестандартных вводов может отличаться.
1
Todd A. Jacobs
14 Авг 2017 в 23:24
7 ответов
Лучший ответ
Обновление — начиная с версии 1.3 (июнь 2016 г.) в Visual Studio Code можно выполнять поиск и замену. Используя ctrl + shift + f, вы можете искать и заменять текст во всех файлах.
Кажется, в настоящий момент это невозможно (версия 1.1.1 (апрель 2016 г.))
«В: Возможен ли глобальный поиск и замена?
О: Эта функция еще не реализована, но вы можете ожидать, что она появится в будущем! «
Похоже, это также требуется сообществом: https://github.com/Microsoft/vscode/issues/1690
30
mikemaccana
13 Ноя 2020 в 15:12
Я использую Visual Studio Code 1.8, и эта функция доступна. Но сначала это немного сложно понять, и (на момент написания) четко не объясняется, как его использовать, поэтому вот как это работает, шаг за шагом:
Вызов Заменить в файлах (в меню Правка или с помощью сочетания клавиш Ctrl + Shift + H )
Вы увидите стандартный ввод Find / Replace, заменяющий панель файлов слева:

Введите строку поиска и строку замены, затем нажмите клавишу ВВОД
Он может на секунду выполнить поиск всех файлов, а затем отобразит предлагаемые изменения во всех файлах вашего проекта, но обратите внимание, эти изменения еще не были внесены! Вот как это выглядит:
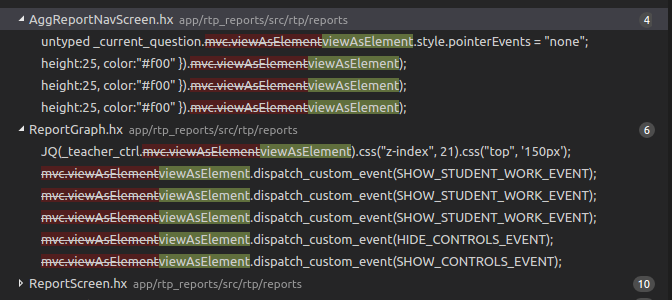
Теперь вам нужно внести изменения (и даже после этого вам нужно сохранить измененные файлы .)
Вы можете внести эти изменения разными способами:
1) Сделайте все изменения сразу во всех файлах.
Щелкните значок замены рядом со строкой замены (примечание: вы получите диалоговое окно для подтверждения этого массового действия.)

2) Сделайте все изменения сразу в одном файле.
Щелкните значок замены рядом с именем файла (примечание: значок появляется только при наведении курсора на строку имени файла)
![]()
3) Сделайте одно изменение в одном файле.
Щелкните значок замены рядом с отдельным изменением: (примечание: значок отображается только при наведении курсора на строку изменений)
![]()
Наконец, не забудьте сохранить!
Все эти файлы теперь изменены в редакторе и еще не сохранены на диск.
Используйте Файл -> Сохранить все (или Ctrl + Alt + S )
Обновление: я не уверен, когда это было добавлено, но если вы нажмете кнопку «Заменить все» и увидите это диалоговое окно, нажатие «Заменить» изменит и сохранит все файлы одним щелчком:
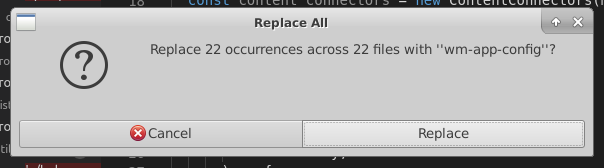
413
Jeff Ward
11 Дек 2019 в 18:47
Чтобы заменить строку в одном файле (открытом в данный момент): CTRL + H
Для замены на уровне рабочей области используйте: CTRL + SHIFT + H
31
ZF007
10 Июл 2019 в 10:32
Это лучший способ .
-
Сначала наведите курсор на элемент и нажмите F2.
-
Затем введите новое имя и нажмите клавишу Enter. Это переименует все вхождения в каждом файле вашего проекта.
Это идеальный вариант, если вы хотите переименовать несколько файлов. Например, вы можете захотеть переименовать общедоступную функцию в сервисе Angular и обновить везде, где она используется.
Чтобы получить больше отличных инструментов, я настоятельно рекомендую: https://johnpapa.net/refactoring-with-visual-studio-code/ а>
23
DonDaniel
31 Янв 2018 в 16:03
На странице Привязки клавиш кода Visual Studio раздел содержит ссылки на PDF-файлы для каждой основной ОС. После открытия найдите «заменить в файлах» или любой другой ярлык, который может вам понадобиться.
Другой способ — использовать палитру команд ( ctrl / cmd + shift + P ), где вы можете ввести » replace «, чтобы перечислить все связанные команды, включая ту, которую вы хотите:
8
Magnus Lind Oxlund
15 Май 2019 в 22:34
Существует два технически одинаковых метода
-
Сначала наведите курсор на слово и нажмите F2. Замените свое слово и нажмите Enter.
-
Сначала наведите курсор на слово и щелкните его левой кнопкой мыши. Щелкните опцию «Переименовать символ». Замените свое слово и нажмите Enter.
Shuaib Abubakker Bapputty Haji
30 Авг 2020 в 06:32
Обновление на 2020 год
Если вы используете функцию поиска для поиска по файлам (), может быть легко упустить возможность преобразования вашего поиска в поиск и замену в пользовательском интерфейсе.
Вот типичный результат поиска:
Чтобы преобразовать это в поиск и заменить, вам нужно щелкнуть значок стрелки слева от поля ввода поиска. Это откроет параметры замены, как показано ниже
Обратите внимание, что значок стрелки теперь направлен вниз
Сочетание клавиш также будет работать для доступа к поиску и замене.
Ссылка на документы VSCode по поиску и замене: .
2
jhovanec
8 Окт 2020 в 14:36
Как это работает?
Метод всегда принимает два параметра:
- searchValue — значение для поиска
- replaceValue — значение для замены
Первым параметром мы передадим регулярное выражение. Литеральное объявление регулярного выражения в JavaScript обозначается двумя косыми линиями / /. Между этими линиями записывается конструкция сопоставления — шаблон регулярного выражения (pattern).
У шаблона достаточно большой синтаксис по оформлению, но в нашем случае достаточно знать два производства:
- Утверждения (Assertion)
- Атомы (Atom)
Знак доллара $ принадлежит утверждению № 2 и означает правую границу строки.
Знак точки . принадлежит атому № 2 и означает один какой-то любой символ.
Вторым параметром мы передаём пустую строку. Мы меняем найденное на пустую строку. По смыслу происходит удаление, хотя по факту это операция замены.
Результат:
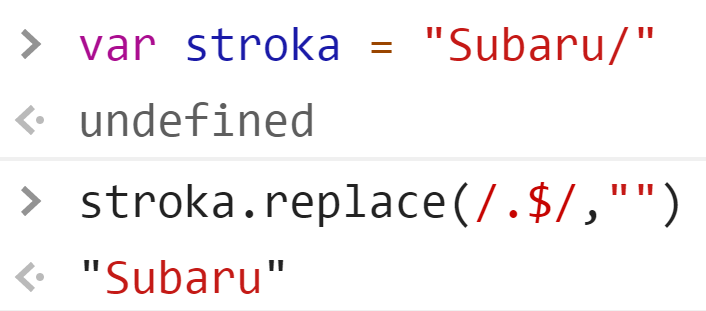 Метод replace и регулярное выражение — JavaScript
Метод replace и регулярное выражение — JavaScript
Когда мы закинем в первый параметр метода это регулярное выражение, тогда в строке будет найден символ «» и заменён на «ничего». То есть метод вернёт нам новую строку без последнего символа.
Использование цикла for для удаления последнего символа из строки в Python
Мы также можем использовать цикл for для удаления или удаления последнего символа из строки. Мы выведем длину строки из функции len (). Тогда мы возьмем пустую строку. После этого мы запустим цикл от 0 до l2 и добавим строку в пустую строку. Наконец, мы напечатаем вывод в виде оставшейся строки.
Давайте рассмотрим пример для лучшего понимания концепции:
#sample string
str = "Latracal Solutionss"
#length of the string
l = len(str)
#empty string
Final_string = ""
#using loop
#add the string character by character
for i in range(0,l-2):
Final_string = Final_string + str
print("Final String : ",Final_string)
Выход:
Final String : Latracal Solution
Объяснение:
Здесь, во-первых, мы взяли образец str = ” Latracal Решения.” Во-вторых, мы вычислили длину строки с помощью функции len (). В-третьих, мы взяли пустую строку, чтобы добавить строку, чтобы сформировать новую строку. В-четвертых, мы использовали цикл for от 0-го индекса до l2 и на каждой итерации добавляли символ в пустую строку. Наконец, мы напечатали последнюю сформированную строку. Следовательно, мы видели, что нежелательный персонаж был удален.
Как извлечь часть текста в Эксель
Извлечение части текста – самая распространенная задача при работе с текстом в Excel. Часто к этой задаче и сводится вся работа над текстом. Чтобы получить часть символов из строки, нужно владеть функциями поиска, удаления лишних символов, определения длины строки и др.
Для получения части текста, в Эксель есть 3 функции:
- ЛЕВСИМВ(Строка; Количество_символов) – выводит заданное количество символов с левого края. Например, =ЛЕВСИМВ(А1;10) выведет 10 первых символов строки в ячейке А1 . Функция имеет 2 обязательных аргумента – Строка-источник и количество выводимых символов;
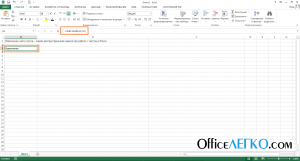 Функция ЛЕВСИМВ в Эксель
Функция ЛЕВСИМВ в Эксель
- ПРАВСИМВ(Строка; Количество_символов) – функция схожа с предыдущей, она выводит заданное количество символов справа. То есть, =ПРАВСИМВ(А1;10) в результате выдаст 10 последних символов из строки А1 .
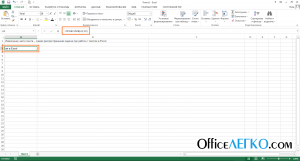 Функция ПРАВСИМВ в Excel
Функция ПРАВСИМВ в Excel
- ПСТР(Строка; Начальный_символ; Количество символов) – выбирает из текста нужное количество знаков, начиная с заданного. Например, =ПСТР(А1;5;3) выведет 3 символа начиная с 5-го (5-7 символы строки).
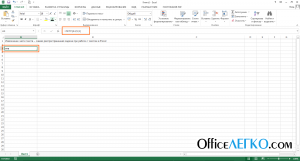 Функция ПСТР в Эксель
Функция ПСТР в Эксель
Все эти функции в подсчёте количества символов учитывают лишние пробелы, непечатаемые символы, поэтому рекомендую сначала очистить текст от лишних знаков.
Функции ЛЕВИСМВ, ПРАВСИМВ, ПСТР – это простой и мощный инструмент, если используется в комбинации с другими текстовыми функциями. Вы увидите это в уроке-практикуме по строчным функциям.
А следующий пост мы посвятим поиску нужного текста в строке. Заходите и читайте. Только хорошее владение функциями позволит вам эффективно выполнять задачи в Microsoft Excel!
Если вы еще не прочли посты о написании формул и применении функций – обязательно это сделайте, без них изучение функций Excel будет сложнее и дольше!
Как удалить символы в ячейке Excel? Как удалить первый и последний символ?
Как убирать определённые символы в ячейках?
Как удалить первый символ в ячейке?
Как удалить последний символ в ячейке?
Как удалить заданное число символов в середине строки?
С помощью каких формул это можно сделать?
Чтобы поменять содержимое ячейки нужен макрос,а формулы не меняют содержание других ячеек, формулы только извлекают и обрабатывают информацию из ячеек, входящих в параметры формул.
Чтобы получить содержимое ячейки, содержащей текст ячейки с удаленным первым или последним символом используют функцию выделения подстроки:ПСТР(текст;начальный символ;количество символов)
для определения количества символов используют функцию длины строки ДЛСТР(текст)
если текст «абвгдежзиклмн» находится в ячейке A1 то формулы будут такими:
- строка с удаленным первым символом ячейки =ПСТР(A1;2;ДЛСТР(A1)-1) (результат бвгдежзиклмн)
- строка с удаленным последним символом ячейки =ПСТР(A1;1;ДЛСТР(A1)-1) (результат абвгдежзиклм)
- строка с удаленными первым и последним символами ячейки =ПСТР(A1;2;ДЛСТР(A1)-2) (результат бвгдежзиклм)
- часть строки в 5 символов , начиная с 3-го символа =ПСТР(A1;3;5) (результат вгдеж)
если нужно объединить несколько частей строки или частей разных строк, то подстроки можно соединять знаком &
например: вырезаем 3 символа, начиная с символа 3 и 4 символа, начиная с символа 7:
=ПСТР(A1;3;3)&ПСТР(A1;7;4) (результат вгджзик)
если нужно в результат включить строку, то она тоже добавляется символом &
=ПСТР(A1;3;3)&». «&ПСТР(A1;7;4) (результат вгд. жзик)
Использование положительного индекса путем нарезки
Мы можем удалить или удалить последний символ из строки, обратившись к положительному индексу данной строки.
Давайте рассмотрим пример для лучшего понимания концепции:
#python slicing using positive index
Str = "Latracal Solutionss"
l = len(Str)
Remove_last = Str
print("String : ",Remove_last)
Выход:
String : Latracal Solutions
Объяснение:
Здесь мы взяли пример строки. Затем мы вычислили длину строки, чтобы получить доступ к последнему символу строки. Наконец, мы использовали нарезку для удаления последнего символа строки, а затем напечатали вывод. Следовательно, мы видели, что нежелательный персонаж был удален.
TrimEnd
Метод String.TrimEnd удаляет символы в конце строки, создавая новый строковый объект. Для указания символов, которые следует удалять, в этот метод передается массив символов. Порядок элементов в массиве символов не влияет на выполнение операции сокращения. В случае обнаружения символа, который отсутствует в массиве, операция останавливается.
Ниже приведен пример удаления последних букв строки с помощью метода TrimEnd. В этом примере положение символов и изменено для иллюстрации того, что порядок символов в массиве не имеет значения
Обратите внимание, что этот код удаляет последнее слово и часть первого
Этот код выводит на консоль значение .
Ниже приведен пример удаления последнего слова строки с помощью метода TrimEnd. В этом коде после слова следует запятая, а поскольку запятая не указана в массиве символов для сокращения, то выполнение операции прекращается на запятой.
Этот код выводит на консоль значение .
Удалить последний символ в ячейке Excel
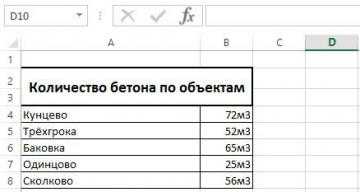
Надстрочный знак в Excel
Добрый день уважаемые читатели блога! Чемпионат идёт, мы болеем за наших, но вопросы продолжают поступать и сегодня мы поговорим о том, как можно записать надстрочный знак в Excel.
В прошлом уроке мы говорили о макросе удаления файлов.
Под надстрочным знаком подразумевается обозначение кубических ли квадратных метров, градусов Цельсия, степеней в математике. Примеров может быть множество. Вот только Excel в отличие от программы Word не умеет быстро и просто включать и отключать надстрочный и подстрочный знак.
Представьте себе, что у вас есть небольшая таблица — 5 строк. В ней нужно, чтобы обозначение кубических метров (3) встало над строкой.
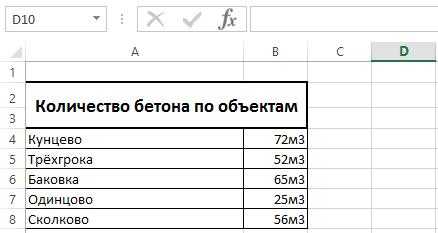
Стандартным способом Excel считает:
- выделение символа «3» в каждой ячейке;
- открытие диалогового окна «Шрифт»;
- выбор нужного положения для символа (над строкой или под строкой);
- подтверждение.
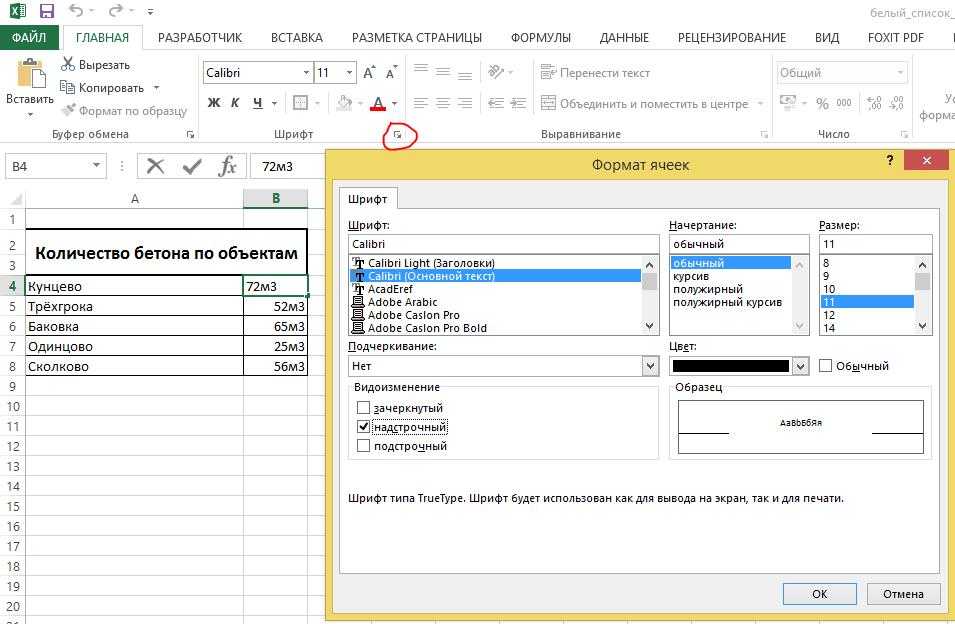
Слишком долго и много действий, причём их нужно будет повторить для каждой ячейки! Если их будет больше, то, конечно, можно будет воспользоваться копированием формата ячеек, но это не вариант.
Пойдём по пути написания небольшого макроса, который позволит для выделенной ячйки перевести последний символ в надстрочное положение.
- вкладка «Разработчик», блок кнопок «Код»;
- жмём «Visual Basic»;
- добавляем новый модуль Insert -> Module.
Далее вставим код макроса.
Sub Nadstr() ‘ Переводим последний символ в надстрочное положение With ActiveCell.Characters(Start:=Len(Selection), Length:=1) .Font.Superscript = True End With End Sub
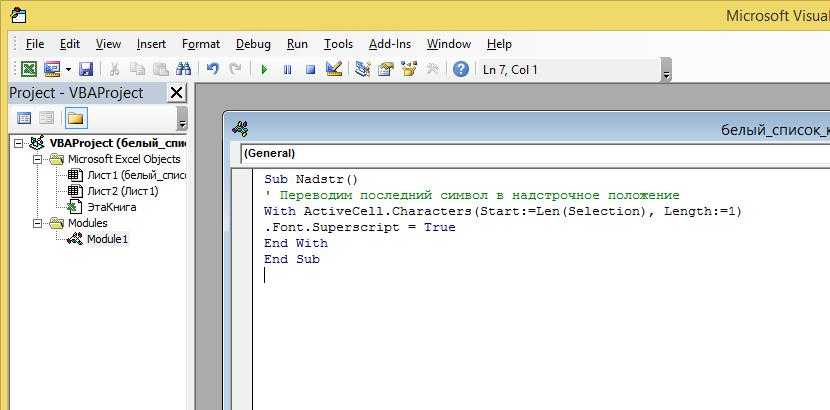
Далее нажимаем на вкладке «Разработчик» кнопку «Макросы», жмём «Выполнить» и получаем вот такой результат. Без выделения определённых символов в ячейке.

Можно назначить этому макросу сочетание клавиш и использовать в дальнейшем! Надстрочный регистр применён!
Использование функции regex
Мы можем использовать функцию regex() в python, чтобы сопоставить 2 группы в строке, т. е.
- Группа 1: Каждый символ в строке, кроме последних символов.
- Группа 2: Последний символ строки.
Давайте рассмотрим пример для лучшего понимания концепции:
import re
def second_group(m):
return m.group(1)
#sample string
str = "Latracal Solutionss"
# Remove last character from string
Final_String = re.sub("(.*)(.{1}$)", second_group, str)
print("Final String : ",Final_String)
Выход:
Final String : Latracal Solutions
Объяснение:
Здесь, во-первых, мы импортировали модуль re из python для регулярных выражений. Во – вторых, мы сделали функцию Second_group, которая будет возвращать только группу 1 из объекта match delete other groups. В-третьих, мы взяли пример строки, В-четвертых, мы применили функцию с правильным синтаксисом и попытались удалить последний символ только путем ввода данного синтаксиса. Наконец, мы распечатали выходные данные и проверили, что последний символ из строки был удален или удален.
Кроме того, Читайте > > 7 Способы удаления символов из строки в Python
Как обрезать символы при помощи формул?
Как оставить заданное количество символов в начале строки, остальные удалить?
Ввести в ячейку стандартную текстовую функцию Excel «ЛЕВСИМВ», которая возвращает заданное количество знаков с начала строки.
Как удалить заданное количество знаков в начале строки, остальные оставить?
Ввести в ячейку комбинацию стандартных функций Excel «ПРАВСИМВ» и «ДЛСТР», которая определяет длину строки, то есть количество символов в значении указанной ячейки.
Как оставить заданное количество символов в конце строки, остальные удалить?
Ввести в ячейку стандартную текстовую функцию Excel «ПРАВСИМВ», которая возвращает заданное количество знаков с конца строки.
Как удалить заданное количество знаков в конце строки, остальные оставить?
Ввести в ячейку комбинацию стандартных функций Excel «ЛЕВСИМВ» и «ДЛСТР»
Как видно из приведенных примеров, оставить текстовые строки заданной длины достаточно просто при помощи формулы в одно действие. Чтобы обрезать определенное количество знаков с начала или с конца строки, необходимо вносить в ячейки достаточно громоздкие формулы, что достаточно неудобно.
Использование StringUtils.substring()
Вместо того, чтобы изобретать велосипед, мы можем использовать StringUtils класс из библиотеки Apache Commons Lang3 , которая предлагает полезные String операции. Одним из них является null-безопасный substring() метод , который обрабатывает исключения.
Чтобы включить StringUtils мы должны обновить наш pom.xml файл:
org.apache.commonscommons-lang33.11
StringUtils.substring() требует трех параметров: заданной Строки, индекса первого символа (в нашем случае он всегда будет равен 0) и индекса предпоследнего символа. Опять же, мы можем просто использовать метод length() и вычесть 1:
String TEST_STRING = "abcdef"; StringUtils.substring(TEST_STRING, 0, TEST_STRING.length() - 1);
Тем не менее, эта операция снова не является безопасной для нуля. Однако он будет работать с пустыми строками нормально.
Использование Регулярного Выражения
Мы также можем удалить последний символ (или любое количество символов) из строки |, хорошо используя регулярные выражения.
Например, мы можем использовать метод replaceAll() самого класса String , который принимает два параметра: регулярное выражение и замену String
TEST_STRING.replaceAll(".$", "");
Обратите внимание, что, поскольку мы вызываем метод на String – операция, конечно, небезопасна для null|/. Кроме того, replace All() и выражение регулярного выражения может быть сложным на первый взгляд
Вы можете прочитать больше о регулярном выражении здесь , но чтобы сделать логику немного более удобной для пользователя, мы можем обернуть ее в вспомогательный класс:
Кроме того, replace All() и выражение регулярного выражения может быть сложным на первый взгляд. Вы можете прочитать больше о регулярном выражении здесь , но чтобы сделать логику немного более удобной для пользователя, мы можем обернуть ее в вспомогательный класс:
public static String removeLastCharRegex(String s) {
return (s == null) ? null : s.replaceAll(".$", "");
}
Обратите внимание, что если строка | заканчивается новой строкой, то описанный выше метод завершится ошибкой, так как “. ” в регулярном выражении соответствует любому символу, за исключением терминаторов строк
Наконец, давайте перепишем реализацию с Java 8 :
public static String removeLastCharRegexOptional(String s) {
return Optional.ofNullable(s)
.map(str -> str.replaceAll(".$", ""))
.orElse(s);
}
Рекурсивный поиск и замена
Иногда вы хотите рекурсивно искать в каталогах файлы, содержащие строку, и заменять строку во всех файлах. Это можно сделать с помощью таких команд, как чтобы рекурсивно найти файлы в каталоге и передать имена файлов в .
Следующая команда будет рекурсивно искать файлы в текущем рабочем каталоге и передавать имена файлов в .
Чтобы избежать проблем с файлами, содержащими пробел в их именах, используйте опцию, которая указывает печатать имя файла, за которым следует нулевой символ и направлять вывод в использование :
Чтобы исключить каталог, используйте опцию. Например, если вы заменяете строку в локальном git-репо, чтобы исключить все файлы, начинающиеся с точки ( ), используйте:
Если вы хотите искать и заменять текст только в файлах с определенным расширением, вы должны использовать:
Другой вариант — использовать команду для рекурсивного поиска всех файлов, содержащих шаблон поиска, а затем передать имена файлов по адресу :
Удаление текста в 1-2 клика с !SEMTools
Каждый из перечисленных способов хорош по-своему, но всем им недостает одного важного фактора — скорости исполнения. В каждом из случаев нужно вводить много символов и производить много действий
В каждом из случаев нужно вводить много символов и производить много действий.
Для экономии времени я включил быстрые процедуры в меню своей надстройки для Excel — !SEMTools.
Теперь удалить текст до первого или последнего вхождения конкретного символа или подстроки, включая и не включая сам текст, можно в считанные мгновения!
При этом можно как менять данные на месте, так и автоматически выводить в соседний столбец — за это отвечает глобальный чекбокс.
Смотрите пример:
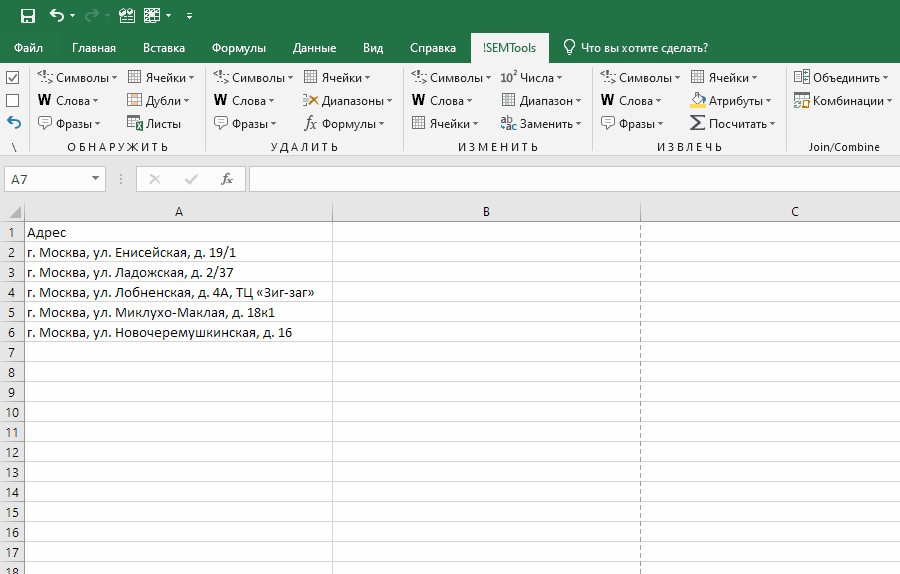
Удаляем символы в тексте до первого или последнего вхождения определенного текста с !SEMTools
Хотите так же быстро обращаться с текстовыми данными в Excel и испытать на практике еще более 500 похожих процедур?
Жмите на кнопку ниже, чтобы бесплатно скачать и подключить пробную версию надстройки !SEMTools. Процедура займет пару минут.

Найти и заменить строку на sed
Существует несколько версий , с некоторыми функциональными различиями между ними. macOS использует версию BSD, и большинство дистрибутивов Linux поставляются с предварительно установленной GNU по умолчанию. Мы будем использовать версию GNU.
Общая форма поиска и замены текста принимает следующую форму:
- — По умолчанию записывает свой вывод на стандартный вывод. Эта опция говорит редактировать файлы на месте. Если указано расширение (например, -i.bak), будет создана резервная копия исходного файла.
- — Команда замены, вероятно, наиболее используемая команда в sed.
- — разделитель персонажа. Это может быть любой символ, но обычно используется символ косой черты ( ).
- — Обычная строка или регулярное выражение для поиска.
- — Строка замены.
- — Глобальный флаг замены. По умолчанию файл читает построчно и изменяет только первое вхождение строки. Если указан флаг замены, все случаи будут заменены.
- — Имя файла, для которого вы хотите выполнить команду.
Хорошей практикой является размещение кавычек вокруг аргумента, чтобы метасимволы оболочки не расширялись.
Давайте посмотрим примеры того, как использовать команду для поиска и замены текста в файлах с некоторыми из его наиболее часто используемых опций и флагов.
В демонстрационных целях мы будем использовать следующий файл:
file.txt
Если вы опустите флаг, будет заменен только первый экземпляр строки поиска в каждой строке:
С глобальным флагом замены заменяет все вхождения шаблона поиска:
Как вы могли заметить, в предыдущем примере подстрока внутри строки также заменяется. Если это нежелательное поведение, используйте выражение word-boundery ( ) на обоих концах строки поиска. Это гарантирует, что отдельные слова не совпадают.
Чтобы сделать сопоставление с шаблоном нечувствительным к регистру, используйте флаг. В приведенном ниже примере мы используем как и флаги:
Если вы хотите найти и заменить строку, содержащую символ-разделитель ( ), вам нужно использовать обратную косую черту ( ), чтобы избежать косой черты. Например , чтобы заменить с вы будете использовать
Более простой и читаемый вариант — использовать другой символ-разделитель. Большинство людей используют вертикальную черту ( ) или двоеточие ( ), но вы можете использовать любой другой символ:
Вы также можете использовать регулярные выражения. Например, чтобы найти все 3-значные числа и заменить их строкой, которую вы используете:
Еще одна полезная функция sed — вы можете использовать символ амперсанда, который соответствует согласованному шаблону. Персонаж может быть использован несколько раз.
Например, если вы хотите добавить фигурные скобки вокруг каждого трехзначного числа, введите:
И последнее, но не менее важное: всегда полезно сделать резервную копию при редактировании файла с помощью. Для этого просто предоставьте расширение опции
Например, чтобы отредактировать и сохранить исходный файл, как вы бы использовали:
Если вы хотите убедиться, что резервная копия создана, перечислите файлы с помощью команды:
Использование функции rstrip для удаления последнего символа из строки в Python
Строковый метод rstrip используется для удаления символов из правой части заданной ему строки. Поэтому мы будем использовать его для удаления или удаления последнего символа строки. Это можно сделать только в одной строке кода и простым методом удалить последний символ из строки.
Давайте рассмотрим пример для лучшего понимания концепции:
#taking input from the user
str = input("Enter the string : ")
remaining_string = str.rstrip(str)
print("String : ",remaining_string)
Выход:
Enter the string : Latracal solutionss String : Latracal solution
Объяснение:
Здесь, во-первых, мы взяли входные данные от пользователя в виде строки. Во-вторых, мы использовали функцию rstrip в данной строке и использовали ее для удаления последнего символа из строки. Наконец-то мы напечатали результат. Следовательно, мы видели, что нежелательный персонаж был удален.
Использование отрицательного индекса путем нарезки
Мы также можем удалить или удалить последний символ из строки, обратившись к отрицательному индексу данной строки.
Давайте рассмотрим пример для лучшего понимания концепции:
#python slicing using negative index
Str = "Latracal Solutionss"
#last character is always at -1 position
Remove_last = Str
print("String : ",Remove_last)
Выход:
String : Latracal Solutions
Объяснение:
Здесь мы взяли пример строки, а затем для удаления последнего символа строки индексация всегда начинается с -1. Отрезав его от индекса -1, мы удалили последний символ строки. Наконец-то мы напечатали результат. Следовательно, мы видели, что нежелательный персонаж был удален.