Что значит по умолчанию
Давайте посмотрим логику программистов, когда они создают (или как они сами говорят, пишут) программу. Программисты исходят из того, что в каждом конкретном случае работы программы возможны 2 следующих варианта:
- программа в данном конкретном случае может выполнить только одно действие,
- и программа может выполнить более одного действия.
Других вариантов, как правило, не бывает. Там, где действие единственное, программист его программирует. Но там, где действий несколько, программист должен написать программу таким образом, чтобы она задавала вопросы пользователю о том, как поступить в данный конкретный момент, или же сама программа автоматически выбирала один из возможных вариантов.
Во втором случае и говорят, что программист задал для программы работу в режиме по умолчанию, т.е. программист сам, без участия пользователей, определил, по какому из возможных вариантов должна работать программа в данном конкретном случае.
Менять настройки по умолчанию или не менять?
Начинающие пользователи должны быть внимательны к действиям программного обеспечения в режиме «по умолчанию». Им необходимо понимать, являются ли действия программного обеспечения единственно возможными и не предполагающими каких-либо настроек, или это одно из возможных действий программы, за которыми кроются различные настройки и указатели, позволяющие расширить возможности программного обеспечения ПК.
Можно даже сказать, что отличия продвинутых пользователей ПК от начинающих пользователей во многом состоят именно в понимании действий программного обеспечения в режиме «по умолчанию». Начинающие пользователи зачастую не понимают, все ли возможности программного обеспечения они используют для решения своих вопросов с помощью компьютера.
А опытные пользователи подробно изучили и научились применять на практике всевозможные настройки программного обеспечения (как прикладного, так и системного), и тем самым порой более эффективно используют предоставляемые возможности.
Вместе с тем не хотелось бы, чтобы режимы по умолчанию воспринимались лишь как средства для начинающих пользователей. Довольно часто «продвинутые» пользователи применяют умолчания, далеко не все они постоянно настраивают и перенастраивают программное обеспечение, и далеко не все они только за счет этого «продвигаются».
Настройки – это хорошо, но кроме этого есть и множество других возможностей: меню программ, значки и кнопки для управления программами, контекстное меню (например, путем нажатия на правую кнопку мыши), управление программами с помощью клавиатуры или совместно мышкой и клавиатурой и т.п. Все это расширяет возможности использования ПК, и «продвигает» пользователей из категории начинающих в категорию «продвинутых».
Как настроить вай-фай на ноутбуке
Настройка на Windows XP
Windows XP – в свое время была самой востребованной ОС, с которой пользователи не хотели «уходить», когда появилась «семерка». Настраиваем беспроводной интернет на этой версии:
- Находим «Панель управления» и в ней «Сетевые подключения».
- Далее, увидим «беспроводное сетевое соединение», кликаем по нему правой кнопкой мыши и в выпавшем контекстном меню выбираем «Свойства».
- Откроется окошко с вкладками, где находим «Общие».
- Выделяем тумблером «Протокол TCP/IP4» и тут же выбираем «свойства».
- Ставим птичку на автоматическом получении DNS и IP адреса и жмем «Применить».
- Активируем вкладку «Беспроводные сетии нажимаем на кнопку с аналогичным названием.
- Обновляем список сетей, находим созданную и подключаемся к ней.
Чтобы подключиться к «запароленной» точке доступа, нужно ввести пароль в соответствующем поле.
Настройка на Windows 7
Windows 7 – это следующая достойная операционная система, которая пришла на смену вечной XP. Процедура настройки wi-fi на ноутбуке, на «семерке» несколько отличается от описанной выше, но не существенно:
- Здесь «сетевые подключения» сменены на «центр управления сетями», который находим в меню пуск, с помощью поисковика.
- В открытом окне кликаем по «Изменение параметров адаптера».
- Настраиваем протокол TCP/IPv4 и применяем.
- Далее, жмем на ссылку «Подключиться к сети» в разделе «Изменение сетевых параметров».
- Выбираем актуальное подключение и осуществляем его.
Настройка на Windows 8 и 10
Настройка беспроводного соединения на Windows 8 и Windows 10 похожи, поэтому опишем их одной общей инструкцией.
В последних версиях Windows все более упрощено, чем в версиях постарше. Здесь присутствует тот самый ярлычок антенки на «панели задач», что значительно экономит время на его поиски в «диспетчере устройств». Нажав на него, на экране появится окошко со всевозможными активными подключениями. Далее, находим подходящее и кликаем по нему. Здесь появится кнопка «Подключиться», по которой нужно кликнуть левой кнопкой мыши. После чего система попросит ввести ключ безопасности к этой точке доступа. Вводим и жмем «Далее».
Иногда система выдает сообщение с вопросом «Хотите ли вы, чтобы ваш ПК находили в открытом доступе?» Все это долгая история, но не стоит бояться и следует нажать на положительный ответ. Теперь ваш переносной компьютер подключен к Wi-Fi.
Если лэптоп не подключается к беспроводной сети и ни один из выше описанных вариантов ему в этом не помог — рекомендуем сходить в сервисный центр. Есть вероятность, что проблема связана именно с поломкой адаптера.
Зачем нужны настройки по умолчанию
Многие современные прикладные программы, применяемые на персональных компьютерах, являются многофункциональными, обладают множеством возможностей, далеко не все из которых применяются на практике всеми пользователями ПК.
Можно до бесконечности изучать приложения MS Office, и каждый раз будут открываться новые и новые возможности по редактированию и обработке текстов (Microsoft Word), электронных таблиц ( Microsoft Excel), презентаций (Microsoft Power Point) и т.п. То же самое можно сказать в отношении любых других программ: браузеров, Скайпа и т.д..
Сказанное выше означает, что современное программное обеспечение весьма избыточно по своим выполняемым функциям. Эта избыточность нужна для того, чтобы предоставлять пользователям ПК разнообразные возможности по обработке информации. Для программистов, которые создают данное избыточное по своим функциональным возможностям программное обеспечение, это означает, что необходимо заранее на этапе написания программ предусмотреть множество вариантов обработки данных. И все эти варианты нужно заложить в прикладные программы, а также обеспечить удобные возможности по их использованию.
Вариабельность программного обеспечения удобна тем, что пользователю предоставляется множество возможностей, зачастую им не используемых. Обратной стороной этой медали является то, что необходимо сделать множество настроек перед использованием программного обеспечения. Действительно, если программное обеспечение позволяет многое чего, а пользователю необходимо использовать только часть предоставленных возможностей, то нужно каким-то образом указать программе, что, собственно говоря, интересует пользователя в данном конкретном случае.
Для того чтобы упростить настройку программного обеспечения, программисты применяют режим по умолчанию.
Включение Wi-Fi в сетевых настройках ОС
Если драйвер установлен корректно, но подключиться к беспроводной сети не удается, необходимо активировать адаптер в сетевых настройках операционной системы. Далее мы опишем, как включить вайфай на ноутбуке в различных версиях операционной системы «Виндовс».
Windows 7
Чтобы включить сетевой адаптер вайфай на ноутбуке под управлением Windows 7, необходимо проделать следующие действия:
- Нажмите пуск и перейдите в раздел «Панель управления».
- Выберите пункт меню «Сеть и Интернет».
- Нажмите на пункт «Центр управления сетями и общим доступом».
- В правой части окна выберите пункт изменение параметров адаптера.
- Найдите ваш сетевой адаптер (со словом Wireless). Его иконка будет черно-белой. Нажмите на него правой кнопкой мыши, а затем выберите пункт «Включить».
Дождитесь подключения. Это займет несколько секунд. После этого вы сможете подключиться к беспроводной точке доступа.
Windows 10
«Десятка» имеет отличный от «семерки» интерфейс, поэтому многие пользователи не знают, как включить Wi-Fi через сетевые настройки. Решить все проблемы поможет эта инструкция:
- Нажмите правой кнопкой компьютерной мыши по значку пуск и выберите пункт «Панель управления».
- В открывшемся меню нажмите на уже знакомый вам пункт «Центр управления сетями…».
- В левой части окна нажмите на строку «Изменение параметров адаптера».
- Найдите беспроводной адаптер. Щелкните по нему правой кнопкой мыши, а затем нажмите «Включить».
Попасть в меню настройки адаптера можно также через параметры Windows. Для этого нужно выбрать в них раздел «Сеть и Интернет» (подпункт Ethernet).
Как обновить драйвер для Wi-Fi
Самая частая причина, почему не работает вайфай на ноутбуке, – отсутствие или некорректная установка драйверов. Это специализированное программное обеспечение, которое позволяет модулю корректно функционировать в вашей операционной системе. Существует несколько способов обновить драйвера:
- через стандартный интерфейс Windows;
- самостоятельно, т. е. вручную;
- с помощью специализированного софта.
Рассмотрим каждый из способов в отдельности.
Обновление драйвера средствами Windows
Стандартный интерфейс операционных систем Windows 7-10 позволяет обновить драйвер на любой компонент ноутбука. Сделать это можно через «Диспетчер задач»:
- Войдите в «Диспетчер задач» (подробно об этом было описано ранее). Найдите необходимый сетевой адаптер.
- Кликните по нему правой кнопкой мышки, а затем нажмите «Свойства».
- Выберите вкладку драйвер и нажмите «Обновить».
Система может выдать сообщение, что у вас установлена самая последняя версия драйвера, но эта информация не всегда правдива. Если обновить драйвер таким методом не получилось, выполните самостоятельную инсталляцию.
Установка вручную
Это самый надежный способ. Он заключается в скачивании необходимого драйвера с официального сайта разработчика. Найти драйвер можно в разделе «Поддержка» или «Продукты». В списке вам необходимо указать модель своего беспроводного адаптера. Обязательно узнайте разрядность своей операционной системы (32 или 64 бита). Это понадобится при скачивании некоторых отдельных драйверов. Как правило, файл имеет разрешение «.exe».
Как только вы скачаете его на свой компьютер, запустите установщик и следуйте подсказкам инсталлятора. После установки система может потребовать от вас перезагрузить ноутбук. Убедитесь, что вайфай-модуль заработал. Затем попробуйте подключиться к вашей беспроводной точки доступа. Пример официального сайта и скачивания драйвера представлен на изображении ниже.
Использование вспомогательных программ
При инсталляции драйвера могут происходить ошибки. Если повторная попытка не приносит положительных результатов, используйте вспомогательный софт. Ярким примером является программа Driver Genius. Она позволяет просканировать весь ноутбук, чтобы определить, какие драйвера являются устаревшими. С ее помощью также можно выполнять резервирование и восстановление.
Чтобы выполнить обновление с помощью этой программы, выполните следующие действия:
- Скачайте и установите Driver Genius.
- Нажмите кнопку сканирования «Start Scan». Дождитесь окончания процесса.
- В списке предложений по обновлению оставьте галочку только напротив беспроводного адаптера. Нажмите кнопку «Обновить» (или Fix Now).
- Дождитесь скачивания драйвера. В конце нажмите на кнопку «Установить» (Install).
После инсталляции ПО, естественно, перезагрузите ноутбук, при этом непременно проверьте работоспособность беспроводного модуля Wi-Fi.
Пожаловаться на контент
Обновление драйвера и его отмена
Одной из наиболее распространенных причин неполадок оборудования являются устаревшие или поврежденные
драйверы. Для каждой версии ОС требуются особые драйверы, поэтому некорректное обновление драйвера может повлечь
за собой сбой устройства либо даже вывести его из строя. Например, после обновления Windows 98 до Windows
XP может перестать работать драйвер принтера, который не был специально разработан для Windows XP. Умение
находить и обновлять драйверы, а также отменять их установку поможет вам в решении многих проблем с
настройкой оборудования.
Поиск драйверов.
Ниже перечислены четыре основных источника в том порядке, в котором рекомендуется производить поиск требуемого
драйвера.
ü Компакт-диск из комплекта устройства. Большинство периферийных устройств
поставляется с диском, на котором есть все необходимые драйверы для различных версий ОС. Это наилучший
источник драйверов для нового оборудования.
ü Сайт Windows Update. Компания Microsoft публикует последние версии драйверов
различных устройств, а также обновления самой ОС и ее приложений. Проанализировав ваш компьютер, программа
Windows Update предложит список подходящих для него драйверов и обновлений.
ü Веб-сайт изготовителя устройства. Большинство производителей оборудования
публикуют обновляемые ими драйверы для своей продукции на принадлежащих им веб-сайтах.
ü Установочный диск Windows XP Professional содержит библиотеку драйверов для многих
устройств входящих в список поддерживаемого оборудования «HCL»
Установка новой версии драйвера для уже имеющегося оборудования называется обновлением
драйвера. Windows XP Professional значительно облегчает эту процедуру.
Чтобы обновить драйвер, необходимо выполнить следующие действия:
1. Найдите требуемый драйвер на одном из ранее перечисленных источников.
2. Раскройте меню Пуск (Start), щелкните правой кнопкой мыши на пункте Мой компьютер (My Computer) и выберите в
контекстном меню команду Управление (Manage).
3. В окне Управление компьютером выберите в списке слева пункт Диспетчер устройств.
4. Щелкните мышью на знаке «+» рядом с типом устройства, драйвер для которого нужно обновить.
5.Выполните двойной щелчок мышью на названии нужного устройства откроется окно его свойств. Перейдите в нем на
вкладку Драйвер (Driver).
6. Щелкните мышью на кнопке Обновить (Update Driver) запустится Мастер обновление оборудования (Hardware
Update Wizard).
7. Если новый драйвер имеется на компакт-диске, щелкните мышью на кнопке Далее (Next); иначе выберите опцию
Установка из указанного места (Install From A List Or Specific Location (Advanced) ) и вновь щелкните мышью
на кнопке Далее (Next).
8. Пометьте флажок Включить следующее место поиска (Include This Location In The Search), щелкните мышью на
кнопке Обзор (Browse), найдите каталог с требуемым драйвером и щелкните мышью на кнопке Далее (Next).
После этого драйвер будет установлен, а устройство должно начать нормально работать (возможно, для этого
придется включить его вручную в окне свойств в Диспетчере устройств).
Отмена установки драйвера
Иногда после обновления драйвера устройство начинает давать сбои, а то и вовсе перестает работать. В этом
случае необходимо отменить («откатить») установку драйвера. После этого система возвращается к
использованию прежнего драйвера. В Windows XP Professional отменить установку драйвера достаточно просто,
поскольку система сохраняет прежние драйверы.
Чтобы отменить установку драйвера, необходимо выполнить следующие действия:
1. В окне свойств устройства (открытом при помощи Диспетчера устройств) перейдите на вкладку Драйвер.
2. Щелкните мышью на кнопке «Откатить» (Roll Back Driver).
Примеры умолчаний
Теперь давайте рассмотрим некоторые примеры умолчаний, применяемых при работе с ПК. Про мышку мы уже сказали. Аналогично можно настроить клавиатуру, или же использовать параметры, которые были заданы по умолчанию.
Точно таким же образом работают все остальные устройства, подключенные к ПК или расположенные внутри ПК – они могут работать в режиме «по умолчанию» или их можно настраивать, как правило, через «Панель управления».
Умолчание в именах файлов
Файлы в Windows обычно показываются в виде имени файла без указания расширения файла. Например, в имени файла Name.docx будет показываться имя Name, а расширение .docx будет скрыто. У каждого файла обязательно есть имя, и почти всегда (хотя и не всегда) есть и расширение.
Расширения имени файлов по умолчанию в Windows не показываются. Сделано это для блага пользователей. Если менять расширения файлов «как перчатки», то Windows рано или поздно столкнется с проблемой открытия файлов, то есть, какой программой можно открыть файл с незнакомым Windows расширением.
О том, как сделать так, чтобы Windows показывала расширения файлов, описано ЗДЕСЬ.
По расширению файла система Windows автоматически определяет программу по умолчанию, предназначенную для обработки данного файла. Вместе с тем этот файл можно обрабатывать не только с помощью программы по умолчанию. Часто для обработки одного и того же файла можно применять несколько программ.
Достаточно щелкнуть правой кнопкой мыши возле значка файла и контекстном меню увидеть варианты, например, «Открыть» или «Открыть с помощью…». Второй вариант предусматривает возможность выбора иной программы, кроме программы по умолчанию, для редактирования файла.
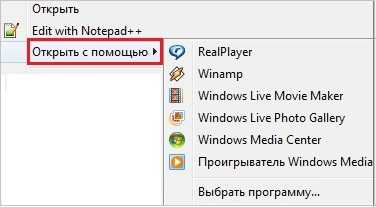
Браузер по умолчанию
Для поиска информации в Интернет пользователи могут применять различные браузеры: от стандартного майкрософтовского Internet Explorer до Google Chrome. Выбор браузера пользователь делает самостоятельно, если первоначально его запускает на ПК, а затем начинает поиск.
Однако ссылка на Интернет-страничку может быть получена пользователем по электронной почте, или эта ссылка может быть опубликована в каком-либо файле на компьютере пользователя. В этом случае какой из установленных браузеров следует применять для того, чтобы перейти по этой ссылке? И Windows выбирает браузер «по умолчанию». А эти умолчания задаются через «Панель управления», или с помощью настроек самих браузеров, если эти настройки позволяют объявить браузер программой для работы со страницами Интернет по умолчанию.
Итоги
Примеров умолчания в программном обеспечении можно приводить бесконечное количество, так как этот подход является обычной практикой работы программистов при написании как прикладного, так и системного программного обеспечения. Программисты умалчивают о том, как можно в каждом конкретном случае изменить ход выполнения программы, оптимизировать ее выполнение, улучшить интерфейс, повысить производительность и т.п.
Но делают они это не для того, чтобы «спрятать» настройки от пользователей, а для того, чтобы пользователи могли работать как в режиме «по умолчанию», так и осознанно меняя настройки программного обеспечения.
Программисты умалчивают о расширенных возможностях программного обеспечения ПК, а пользователи соглашаются с этими умолчаниями, или изменяют их в соответствии со своими запросами, потребностями, привычками и др., что и делает программное обеспечение максимально удобным и комфортным для всех, кто решил пользоваться ПК в своей работе, дома или на отдыхе.
P.S. Статья закончилась, можно еще почитать:
3. Должен ли ноутбук соответствовать требованиям игры или программы
4. Языки программирования
Распечатать статью
Получайте актуальные статьи по компьютерной грамотности прямо на ваш почтовый ящик. Уже более 3.000 подписчиков
.
Важно: необходимо подтвердить свою подписку! В своей почте откройте письмо для активации и кликните по указанной там ссылке. Если письма нет, проверьте папку Спам
Подключение к сетевому ресурсу
Для использования сетевого ресурса необходимо получить доступ к нему.
Метод доступа – набор правил, которые определяют, как компьютер должен отправлять и
принимать данные по сетевому кабелю.
Компьютеры получают доступ к сети поочередно на короткое время. Обычно несколько компьютеров в сети имеют
совместный доступ к кабелю. Однако если два компьютера попытаются передавать данные одновременно, их
пакеты столкнутся и будут испорчены. Возникает так называемая коллизия. Все
компьютеры в сети должны использовать один и тот же метод доступа, иначе произойдет сбой в работе сети,
когда отдельные компьютеры, чьи методы доминируют, не позволят остальным осуществлять передачу.
Коллизия – наложение двух и более пакетов от компьютеров, пытающихся передать пакет в
один и тот же момент времени.
Существуют четыре метода доступа:
1. Множественный доступ с контролем несущей и обнаружением
коллизий (Carrier-Sense Multiple Access with Collision Detection, CSMA/CD)
– все компьютеры в сети прослушивают кабель, стремясь обнаружить передаваемые данные. Компьютер
может начать передачу только тогда, когда убедится, что кабель свободен. Если возникает коллизия, то
компьютеры приостанавливают передачу на случайный интервал времени, а затем вновь стараются наладить связь.
Недостатки: при длине кабеля > 2,5 км механизм обнаружения коллизий становится неэффективным –
некоторые компьютеры могут не услышать сигнал и начнут передачу, что приведет к коллизии и разрушению
данных. Чем больше компьютеров в сети, тем интенсивнее сетевой трафик, и число коллизий возрастает, а
это приводит к уменьшению пропускной способности сети.
CSMA/CD является состязательным методом, так как компьютеры конкурируют между
собой за право передавать данные.
2. Множественный доступ с контролем несущей и предотвращением
коллизий (Carrier-Sense Multiple Access with Collision Avoidance, CSMA/СА) –
каждый компьютер перед передачей данных в сеть сигнализирует о своем намерении, поэтому остальные компьютеры
«узнают» о готовящейся передаче и могут избежать коллизий. Однако
широковещательное оповещение увеличивает общий трафик и уменьшает пропускную способность сети.
Поэтому CSMA/CA работает медленнее, чем CSMA/CD.
3. Доступ с передачей маркера – пакет особого типа, маркер
(token), циркулирует от компьютера к компьютеру. Чтобы послать данные в сеть, любой компьютер
должен сначала «дождаться» прихода свободного маркера и «захватить» его. Захватив
маркер, компьютер может передавать данные. Когда какой-либо компьютер наполнит маркер своей информацией и пошлет
его по сетевому кабелю, другие компьютеры уже не смогут передавать данные, так как в каждый момент времени
только один компьютер использует маркер. В сети не возникает ни состязания, ни коллизий, ни временных
задержек.
4. Доступ по приоритету запроса (demand priority) – концентраторы
управляют доступом к кабелю, последовательно опрашивая каждый узел в сети и выявляя запросы на
передачу. Концентратор должен знать все адреса связи и узлы и проверять их работоспособность.
При доступе по приоритету запроса, как и при CSMA/CD, два компьютера могут конкурировать за право передать
данные. Однако в этом методе реализуется принцип, по которому определенные типы данных, если возникло
состязание, имеют соответствующий приоритет. Получив одновременно два запроса, концентратор вначале
отдает предпочтение запросу с более высоким приоритетом.
Сложнее программисту, проще пользователю
Определить, когда программа может делать одно единственное действие и когда таких вариантов может быть несколько, довольно непросто. Рассмотрим это на примере перемещения курсора мыши с помощью манипулятора «мышь». Если пользователь будет перемещать манипулятор мышь, то, казалось бы, единственно возможной реакцией на это программист должен задать перемещение курсора мыши по экрану рабочего стола Windows. Вроде бы единственное действие.
Но ведь перемещать курсор по экрану можно с различной скоростью. Одному пользователю нравится высокая скорость перемещения курсора мыши по рабочему столу в ответ на небольшие перемещения манипулятора «мышь» по реальному столу.
Другому пользователю более удобно, если скорость перемещения курсора будет медленнее, а кто-то любит работать уж совсем «с тормозком». Соответственно, эта скорость перемещения может настраиваться (регулироваться) в настройках мыши (для Windows XP это регулируется: «Пуск» — «Настройки» — «Панель управления» — «Мышь»- «Параметры указателя» — «Задайте скорость движения указателя»).
Но ведь после первой установки Windows или после первого подключения новой мыши к USB-порту ПК курсор указателя меши начинает перемещаться с какой-то «средней» скоростью, и при этом пользователь ПК ничего не указывал в настройках.
Когда умолчание невозможно
Не всегда программисты закладывают умолчания в свои программы. Иногда им это не удается. Например, попробуйте в программе Microsoft Office создать новый документ (Главная кнопка меню – «Создать»), ввести в новенький «чистый» документ любой текст (пусть даже состоящий из одного слова), а затем попробуйте сохранить этот «новенький» текст с помощью меню «Сохранить» (Главная кнопка меню – «Сохранить» или подвести курсор мыши к изображению дискеты и нажать на левую кнопку мыши).
Увы, документ не будет автоматически сохранен, в этом случае будет работать только вариант «Сохранить как» и пользователю будет предложено указать имя файла, его местоположение в файловой системе, вариант расширения файла и другие параметры.
Другое дело, когда пользователь открывает ранее созданный файл с помощью программы Microsoft Office. В этом случае после любого редактирования этого файла нажатие на значок дискеты (или Главная кнопка меню – «Сохранить») приведет к сохранению изменений в том же файле под тем же именем, который был открыт первоначально.
Приведенный пример с программой Microsoft Word показывает, что режимы по умолчанию могут быть определены программистами только там, где эти умолчания могут быть в принципе.
Если программист заранее не знает, как будет называться новый файл, создаваемый впервые с помощью Microsoft Word, то он это и не задает «по умолчанию», а программирует таким образом, чтобы программа в этом случае обязательно выводила бы вопрос для пользователя, и предлагала бы пользователю принять собственное ответственное решение.
Плюсы и минусы от умолчания
Умолчания упрощают работу пользователей ПК, особенно начинающих пользователей. Они позволяют создавать дружественный интерфейс для программного обеспечения, делая процесс пользования программами удобным и комфортным. При этом пользователи и не знают, что значит по умолчанию.
Представьте на минуточку себе, что бы было, если бы во всех случаях множественности принятия решения программное обеспечение обращалось бы с вопросами к пользователю:
- Вы хотите переместить курсор мыши вправо?
- Вы в этом уверены?
- С какой скоростью это перемещение выполнить?
— это из области анти-дружественного интерфейса.
Но умолчания таят в себе и проблемы для пользователей. Если пользователь работает с программным обеспечением исключительно на основании подготовленных программистом умолчаний, то таким образом, пользователь себя сознательно ограничивает в использовании множества других возможностей, заложенных в программы.
Например, при работе с манипулятором «мышь» пользователь может не только регулировать скорость перемещения курсора, но и регулировать точность указателя, его внешний вид, возможность применения спецэффектов при перемещении указателя, регулировать скорость перемещения за счет вращении колесика мыши, менять назначения кнопок мыши и т.п.
Про Wi-Fi адаптер
В качестве послесловия хотелось бы сказать, что все современные ноутбуки и нетбуки снабжаются полноценным Wi-Fi модулем. И обычно все работает сразу и из коробки – нужно только иногда включить его. Но если вдруг что-то не включается, сразу проверьте, есть ли у вас вообще адаптер, видит ли его система, нет ли проблем с драйверами.
Делается это через «Диспетчер устройств»:
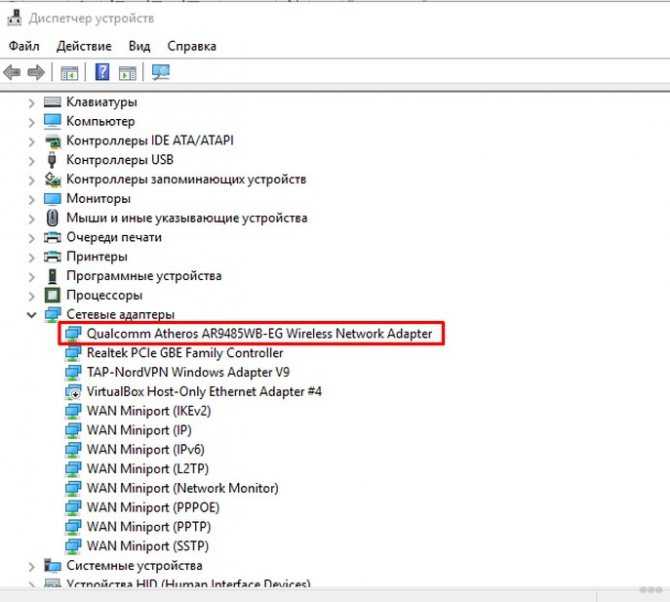
Смотрите: это мой Wi-Fi адаптер. Ключевое слово здесь – Wireless. У вас должно быть что-то вроде этого там же в Сетевых адаптерах. Если у вас этого нет, или еще хуже, напротив стоит какой-нибудь восклицательный знак – желтый или красный, значит возможно имеется проблема с драйверами.
Драйвера подбираются индивидуально под свою модель ноутбука. Заходите на сайт производителя, смотрите модель, качаете драйвер, устанавливаете. Личное замечание, нередко одна и та же модель может компоноваться производителем разными моделями адаптеров. Конкретная информация о текущей модели адаптера обычно расположена на наклейке на дне ноутбука.
После любого телодвижения лучше перезагружать ноут, чтобы все подгружалось как надо. Вообще перезагрузка для компьютеров – универсальный метод ремонта любой сложности. Очень часто помогает даже в самых странных случаях.
Как подключить вай-фай адаптер к ноутбуку
Допустим, надоело путаться провода. Эту проблему легко решить приобретением внешнего адаптера беспроводной сети. Это самый простой и доступный вариант.
Для лучшего сигнала стоит отдать предпочтение устройствам с антенной. Есть адаптеры с двумя диапазонами. Они уместны только в том случае, когда домашние компьютеры поддерживают стандарт 802.11ac. Конечно же, нужно приобрести и роутер, работающий на частотах 2,4 и 5 ГГц.
Включить адаптер беспроводной сети необходимо в USB порт на ПК. Лучше пользоваться разъемом 3.0 для наибольшей скорости. Подойдет и 2.0.
Что касается драйверов, они уже есть, как правило, в ноутбуке. Ручная установка потребуется на Windows XP. Однако пользователей этой операционки на данный момент времени осталось не много. Если же потребуется установка драйверов, в комплекте с адаптером будет диск.
Настройка устройства происходит следующим образом: заходят в параметры устройства (свойства Wi-Fi адаптера). Здесь доступно обновление ПО. После подключаются к вай – фай. В нижней части экрана справа нажимают значок сетевых подключений, выбирают нужное из списка и жмут «Подключиться». При необходимости вводят пароль. Проверяют наличие интернет – соединения.
Проверка активности Wi-Fi драйверов и их корректной работы
Рекомендуется пользоваться самыми новыми на данный момент драйверами. Обычно с каждым обновлением их качество улучшается. Хотя иногда больше подходят старые драйверы. Это может зависеть от модели машинки.
Иногда беспроводное подключение ноутбука к сети не дает результата. Для начала нужно выяснить, не связано ли это с монтажными работами или работоспособностью пары ноутбук-роутер. Если все в норме, значит причина в драйверах.
Проверить это можно так:
- Войти в «Диспетчер устройств».
- Нажать на пункт «Сетевые адаптеры».
- Выбрать имя своего адаптера.
- Активировать его нажатием.
- Выбрать «Обновить драйвер».
Далее нужно следовать предлагаемой инструкции, выбрать нужное, сохранить и закрыть.
При наличии нового драйвера, он автоматически будет скачан и установлен. После перезапуска аппарата будет виден результат. Если новый драйвер таким методом не находится, можно его скачать с официального сайта производителя и установку провести вручную.
Внимание! Если после обновления драйвера рабочие качества ноутбука ухудшились, лучше откатиться до предыдущей версии
Установка приложения по умолчанию для файлов разного вида
Описанный выше метод не подходит для установки андроид приложений по умолчанию для различных файлов. Чтобы система открывала файлы определенного типа (например, изображения) при помощи конкретных сервисов, нужно обратиться к другому способу.
Операционная система Андроид позволяет выбрать приложения по умолчанию для данных разного типа через файловые менеджеры (для этого подойдут как сторонние, скачанные из Play Market, так и стандартный).
Стандартный файловый менеджер, имеющийся в ОС Андроид, также можно использовать в этом случае. Открыть его можно через настройки и раздел «Хранилище и USB-накопители».
После того, как вы запустили файловый менеджер на андроид, необходимо открыть файлы нужного типа. Если программа по умолчанию для них не задана, то ОС Андроид предложит пользователю выбрать одну из списка подходящих программ. При нажатии галочки «Всегда» система запомнит выбор и будет открывать файлы этого типа установленной программой по умолчанию.
Если для этого вида данных уже было задан сервис, телефону потребуется произвести сброс настроек. Этот процесс мы подробнее рассмотрим дальше.
Установка приложений по умолчанию
В ОС Андроид имеется специальный раздел, который отвечает за установку «приложений по умолчанию». Однако этот функционал ограничен: там можно поменять браузер, лаунчер (внешний вид системы), сервисы для звонков и SMS.
Как открыть и изменить «приложения по умолчанию»:
- В первую очередь нужно обратиться к общим настройкам телефона через меню или выдвижную панель меню, далее – к пункту «Приложения».
- Дальше необходимо открыть шестеренку, расположенную в верхнем углу (в разных андроид устройствах кнопка может выглядеть иначе или находиться в другом месте), и подпункт «Приложения по умолчанию».
- В открывшемся окне можно просмотреть установленные программы по умолчанию или изменить их. Как уже упоминалось выше, это браузер, приложение для звонков и SMS. Если для какого-либо пункта приложение по умолчанию не задано, то при первом открытии браузера, звонков или SMS телефон спросит, какую программу следует использовать в дальнейшем (один раз или навсегда).






























