Экран мобильного телефона мерцает и гаснет
Главный элемент мобильного телефона, такой как экран, перетаскивает другие проблемы вместе с Android 11 , в этом случае мы сталкиваемся с мерцанием или задержкой. Есть много обозначений, которые мы можем дать этой проблеме, которая появляется в различных мобильных приложениях с Android 11, которые обычно всегда появляются при использовании полноэкранного режима. После различных тестов кажется, что есть временное решение.
Что нам нужно сделать, так это зайти в «Настройки»> «Дисплей»> «Адаптивная яркость» и отключить эту опцию. Но это еще не все, потому что мы также должны войти в Экран> Цвета и выбрать вариант естественных цветов, с другими вариантами возникает проблема.
Как форматировать флешку для андроид?
Операционная система Android способна самостоятельно форматировать флешку для андроид. Это самый быстрый и простой способ, к тому же вам не нужно думать о формате для флешки. Для этого выполните следующие действия:
1. Вставьте флешку (SD-карту памяти) в смартфон или планшет на Android.
2. Отформатируйте флешку с помощью своего телефона. Для этого перейдите в Настройки – Хранилище или Память, после чего выберите соответствующую опцию, например, Очистить SD карту.
3. Флешка будет отформатирована в наиболее подходящем формате для вашего мобильного устройства. Это обеспечит лучшую производительность на вашем андроид смартфоне.
Таким образом, андроид система самостоятельно отформатирует флешку в наиболее подходящем формате для вашего смартфона или планшета, и вам не нужно забивать голову вопросами, вроде в каком формате форматировать флешку для андроид.
Удобная боковая смарт панель
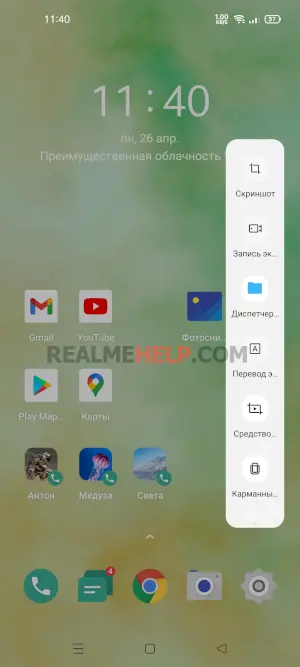
В большинстве оболочек есть что-то наподобие умной панели, где будут расположены, например, запись экрана, скриншотер или другие быстрые функции. В Реалми боковая смарт-панель реализована, как мне кажется лучше всего. Она полностью настраиваемая и работает без установки сторонних приложений.
В стандартном виде нам будет доступно несколько функций: скриншот, запись экрана, перевод текста, диспетчер файлов и калькулятор. Но сюда можно добавить другие функции, убрать стандартные либо поменять их местами. В общем, функционал обширный.
Большинство сторонних приложений можно также вывести в эту панель, и что важно, можно включить сюда до 3 избранных контактов
Революционная операционная система
Android Jelly Bean версии 4.1 вышла в конце июня 2012 г., заменив собой Ice Cream Sandwich (4.0). Появление Jelly Bean привнесло в Android массу нововведений, включая существенно переработанный интерфейс и поддержку частоты обновления экрана 60 кадров в секунду. В 2021 г. такая частота считается нормой.
Что умеет Android Jelly Bean
Система Jelly Bean развивалась вплоть до версии 4.3, вышедшей, как сообщал CNews, в конце июня 2013 г. От версии к версии Google, вопреки своей же традиции, не меняла второе название ОС – она по-прежнему носила кодовое имя Jelly Bean и лишь с выходом версии 4.4 в июне 2014 г. сменила его на KitKat.
Доля Jelly Bean стремительно сокращается
В список новшеств, которые появились в Android 4.1 Jelly Bean, входят поддержка подключения наушников и внешних динамиков по USB и улучшенная система уведомлений. В ноябре 2012 г. состоялся релиз версии 4.2 с модифицированным экраном блокировки, который стал заметно более функциональным. Начиная с этой версии, в Android появилась поддержка нескольких учетных записей на одном устройстве. Обновление до 4.3 Jelly Bean добавило в систему, помимо прочего, полностью новое приложение камеры и поддержку протокола Bluetooth Low Energy (LE).
Что такое NFC?
- Технология «Near Field Communication» (сокращённо — NFC) позволяет устройству (в нашем случае телефону) подключаться к метке NFC (тонкий чип с антенной, обычно встроенный в пластик) когда они оба находятся рядом друг с другом.
- Функционал NFC можно использовать для передачи данных между двумя устройствами и для обработки бесконтактных платежей.
- Скорость передачи данных здесь около 400 Кбит/с, поддерживается полнодуплексный обмен информацией, в обе стороны.
- С помощью NFC удобно платить за товары в магазинах, достаточно поднести ваш телефон с поддержкой NFC к терминалу, и оплата будет проведена.

Для осуществления платежа достаточно поднести телефон к терминалу
Почему внешний жесткий диск не подключается к Android?
Когда вы подключаете внешний жесткий диск к Android, у вас могут возникнуть две проблемы.
1. Жесткий диск не обнаружен
Если вы услышите щелчок, или светодиод на вашем жестком диске не мигает, это означает, что диск внутри вашего накопителя не вращается должным образом.
Причина: В отличие от USB-накопителей, внешние жесткие диски потребляют гораздо больше энергии. Если они не питаются от внешнего источника, тогда он будет получать питание от самого устройства. Поэтому, если ваш смартфон недостаточно мощный для питания внешнего жесткого диска, он не будет работать.
Например, мой жесткий диск WD 2 ТБ отлично работает с Nexus 6, в то время как бюджетный смартфон не способен обнаружить HDD без внешнего источника питания.
Решение: Используйте активный USB-хаб или OTG кабель с внешним питанием.
2. Жесткий диск обнаружен, но не открывается
Причина: ошибка файловой системы. Существует много различных файловых систем, и каждая операционная система предпочитает использовать свою собственную. Например, Android поддерживает FAT32 по умолчанию, и поскольку USB-накопители также используют формат FAT32, у вас не возникает проблем при подключении USB-флешки к Android.
Тем не менее, большинство жестких дисков используют файловую систему NTFS (файловая система по умолчанию на Windows), и иногда HFS (файловая система по умолчанию на MAC). Таким образом, несоответствие файловых систем приводит к ошибке.
Решение: У нас есть два варианта:
1) Форматировать жесткий диск
Вы можете отформатировать жесткий диск в файловой системе FAT32, используя свой компьютер, после чего подключить к Android. Поскольку FAT32 совместим со всеми операционными системами, он будет работать с вашим Android устройством. По сути, если вы будете использовать FAT32, тогда вы никогда не столкнетесь с проблемой совместимости файловых систем на любой платформе.
Тем не менее, я не рекомендую форматировать жесткий диск в FAT32. Почему? FAT — это старая файловая система и она не поддерживает таких важных функций, как журналирование (предотвращение потери данных) и шифрование. Также максимальный размер одного файла в файловой системе FAT ограничен 4 ГБ.
2) Использовать сторонние приложения (рекомендуется)
Специальные сторонние приложения позволяют сохранить исходную файловую систему вашего жесткого диска. Вам необходимо установить бесплатное приложение, например, Paragon NTFS или Stick Mount, чтобы подключить жесткий диск к Android. Я использую этот метод уже очень долгое время, и никогда не имел проблем.
Формат карт памяти

Фотография от AndroidPIT
На данный момент на рынке существуют три формата карт памяти (не путать с форм-фактором — SD и microSD):
- (micro)SD — карта памяти объёмом до 2 ГБ, использующая файловую систему FAT32.
- (micro)SDHC — карта памяти объёмом от 2 до 32 ГБ, использующая файловую систему FAT32.
- (micro)SDXC — карта памяти объёмом от 32 ГБ, использующая файловую систему exFAT.
Очевидно, что наиболее лучшим выбором является microSDXC — не только из-за поддержки большего объёма, но и благодаря файловой системе exFAT, у которой нет ограничения в 4 ГБ (если без округления, то 4 294 967 295 байт) на размер одного файла.
Совместимость
В настоящее время существует две наиболее распространенных файловых системы (для России) — это NTFS (Windows), FAT32 (старый стандарт Windows). Также могут использоваться файловые системы Mac OS и Linux.
Логичным было бы предположить, что современные операционные системы будут работать с файловыми системами друг друга по умолчанию, но в большинстве случаев это не так. Mac OS X не может записывать данные на диск, отформатированный в NTFS. Windows 7 не распознает диски HFS+ и EXT и либо игнорирует их, либо сообщает о том, что диск не отформатирован.
Многие дистрибутивы Linux, например, Ubuntu поддерживают большинство файловых систем по умолчанию. Копирование из одной системы в другую является обычным процессом для Linux. Большинство дистрибутивов поддерживают HFS+ и NTFS «из коробки» либо их поддержка устанавливается одним бесплатным компонентом.
Кроме этого, игровые консоли, такие как Xbox 360 или Playstation 3 предоставляют лишь ограниченный доступ к определенным файловым системам, и позволяют только считывать данные с USB носителя. Чтобы ознакомиться с тем, какие файловые системы и какими устройствами поддерживаются, взгляните на эту таблицу.
| Windows XP | Windows 7/Vista | Mac OS Leopard | Mac OS Lion/Snow Leopard | Ubuntu Linux | Playstation 3 | Xbox 360 | |
| NTFS(Windows) | Да | Да | Только чтение | Только чтение | Да | Нет | Нет |
| FAT32(DOS, Windows) | Да | Да | Да | Да | Да | Да | Да |
| exFAT(Windows) | Да | Да | Нет | Да | Да, с пакетом ExFat | Нет | Нет |
| HFS+(Mac OS) | Нет | Нет | Да | Да | Да | Нет | Да |
| EXT2, 3(Linux) | Нет | Нет | Нет | Нет | Да | Нет | Да |
Стоит отметить, что в таблицы отражены возможности ОС по работе с файловыми системами по умолчанию. Как в Mac OS, так и в Windows вы можете загрузить дополнительное программное обеспечение, которое позволит работать с неподдерживаемыми форматами.
FAT32 — давно существующий формат и, благодаря этому, практически все устройства и операционные системы полностью поддерживают его. Таким образом, если вы отформатируете флешку в FAT32, она, почти гарантированно, прочтется где угодно. Однако, с этим форматом существует одна важная проблема: ограничение размера отдельного файла и отдельного тома. Если вам требуется хранить, записывать и считывать огромные файлы, FAT32 может не подойти. Теперь подробнее об ограничениях на размер.
Как отличить подделку от оригинала

Фотография от Shpock
Очень часто недобросовестные продавцы торгуют фейковыми картами памяти — под видом microSD с десятым классом и объёмом на 128 ГБ они продают карты памяти на 8 ГБ с четвёртым классом. Проблема в том, что увидеть фейк нельзя стандартными средствами — контроллер накопителя программируют таким образом, чтобы он сообщал компьютеру ложную информацию об объёме. Как следствие, «Проводник» в Windows и настройки в Android отображают то, что сообщает контроллер — фейковый объём на 128 ГБ.
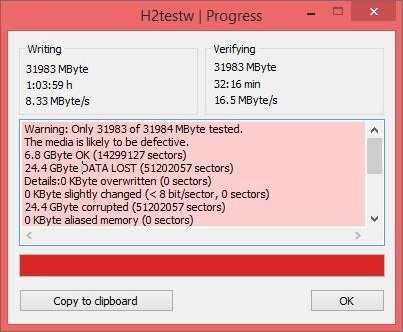
Результат работы программы H2testw, свидетельствующий о тестировании фейковой карты памяти
Чтобы протестировать карту памяти, необходимо воспользоваться специальной программой — мы рекомендуем бесплатную H2testw для Windows, которую можно скачать с официального сайта (он на немецком, но в самой программе можно выбрать английский язык. После тестирования утилита отобразит скорость записи, а также количество потерянных данных — если в накопителе на 64 ГБ потерялись около 55 ГБ, то его реальный объём составляет 8 ГБ. В качестве альтернативы H2testw можно использовать FakeFlashTest или любую другую аналогичную программу.
Приложение для форматирования флешки
Если подключиться к ПК у вас нет возможности, а параметры телефона не позволяют сделать форматирование вручную, воспользуйтесь утилитами с Play Market.
Самыми популярными и надежными являются:
Интерфейс программ данного типа похож. Поэтому выбирайте любую понравившуюся утилиту и устанавливайте на смартфон.
Recovery
Метод крайне нежелательно использовать без достаточного опыта, однако если предыдущие способы не помогли, можно рискнуть и воспользоваться им
Перед работой важно отметить, что при правильно проведенной процедуре MicroSD будет очищена без проблем, но при возникновении ошибки снестись могут все компоненты системы, и тогда уже потребуется нести его в сервис
Для использования Recovery:
- зайдите в этот режим. Для этого выключите устройство, затем одновременно зажмите кнопку блокировки экрана и качельку регулировки громкости.
- Используя кнопки регулировки звука как стрелки, найдите раздел mounts and storage.
- Нам нужна строка format sdcard. Выделите её при помощи кнопки блокировки.
Готово! Процесс запущен. После его окончания перезагрузите смартфон стандартным способом.
На каком телефоне удобнее всего хранить файлы
Как уже говорилось выше, с необходимость форматировать карту памяти пользователь сталкивается нечасто. Самый распространенный случай – установка карты в новый смартфон и превращение внешней карты памяти в системный раздел. После этого на sd-карту можно не только копировать файлы, но и устанавливать приложения.
Тем не менее, если пользователю необходимо постоянно хранить в своем мобильном устройстве большой объем данных, надежнее всего подобрать такой телефон, который бы имел как солидный объем внутренней памяти, так и позволял бы расширить хранилище на несколько десятков гигабайт за счет sd-карты.
При этом важным фактором становится доступность телефона. Если гаджет, в котором можно без оглядки хранить внушительный объем файлов, приобретается за небольшие деньги – это становится дополнительным весомым плюсом при покупке.
В этом смысле мы рекомендуем обратить внимание на британскую компанию Fly, продукция которой с 2003 года отвечает самым высоким требованиям пользователя. В каждом смартфоне и телефоне бренда сочетается надежность, высокая производительность, эффектный дизайн и приятная цена
Среди новинок 2017 года особо следует выделить LTE-смартфон Fly Cirrus 13, который просто создан для того, чтобы хранить в нем самые ценные файлы. Ведь внутреннюю память гаджета на 16 гигабайт можно увеличить за счет sd-карты до 64 Гб.
Проектировщики смартфона особо позаботились о сохранности пользовательских данных. Во-первых, на девайсе установлена последняя версия ОС Android 7 Nougat. Данная «ось» не только обеспечит надежную многоступенчатую защиту информации, но и сведет к минимуму необходимость форматирования карты из-за ошибок за счет своей грамотной оптимизации. Во-вторых, доступ к файлам дополнительно защищен сканером отпечатка пальцев.
Многие пользователи часто сталкиваются с ситуацией, когда из-за большого объема данных в смартфоне, процессор начинает «захлебываться» и тормозить. В компании Fly предусмотрели и этот фактор. Fly Cirrus 13 оснащен мощным 4-ядерным процессором на 1,5 ГГц, который обеспечит стабильную и плавную работу всего ПО даже при максимальных нагрузках.
Процесс резервного копирования и переброски фотографий и видео в FullHD разрешении может занять у пользователя довольно много времени, особенно, если речь идет о переносе данных в «облако». В этом случае можно положиться на емкий литий-полимерный аккумулятор смартфона на 2400 мАч. После полной зарядки он позволит до 4 часов выполнять копирование при включенном 4G-интернете или Wi-Fi.
В заключение стоит отметить, что мы рассказали все способы, как форматировать sd-карту на Android 6 версии. Дело в том, что данная функция схожа практически на всех версиях операционной системы. Незначительно отличаться будут лишь названия разделов, например «Карта памяти». В остальном же указанный алгоритм форматирования можно применять к более ранним или поздним версиям Андроида.
Программа для форматирования флешки на андроид
Если по каким-то причинам вы не можете найти в меню функцию форматирования флешки или флеш-карты, то попробуйте сделать это с помощью мобильного приложения. Мы рекомендуем воспользоваться очень удобным и безопасным файловым менеджером «Файловый менеджер» от Flashlight + Clock, который имеет массу полезных функций, в том числе возможность подключения ПК к вашему смартфону через беспроводное соединение Wi-Fi посредством автоматической организации FTP-сервера.
![]()
В открывшемся окошке кликните на «Настройки». Теперь вам откроется окно с информацией о наполнении носителя данными, а под ней — будет кнопка «Форматировать». После нажатия на нее система запустит стандартную процедуру форматирования накопителя средствами Android.
Фото: компании-производители, Андрей Киреев
Три причины оттока пользователей
Мобильные разработчики ссылаются на три основные причины потери пользовательского интереса:
- отсутствие ценности;
- плохое первое впечатление;
- несоответствие ожиданиям.
Под отсутствием ценности понимается немотивированно высокая стоимость приложения. Если создатель решает взимать плату за использование сервиса (предлагает платную подписку или дополнительные бонусы за монетизированный тариф), он должен обосновать это.
Для некоторых приложений ценность очевидна, например, Яндекс.Такси упрощает вызов машины и удешевляет поездку, WhatsApp позволяет моментально обмениваться сообщениями с адресатами по всему миру и гарантирует конфиденциальность переписки, Facebook открывает доступ к управлению аккаунтом с любого устройства. Нужно понимать, что ценность приложения должна быть очевидной — тогда за него готовы платить.
Вторая причина — неблагоприятное первое впечатление. У пользователей нет времени и желания разбираться со сложным запутанным интерфейсом, настраивать приложение, читать руководство и просматривать FAQ. Если приложение с первых секунд не работает так, как нужно клиенту, он удалит его и установит новое.
Что нужно сделать, чтобы Андроид увидел флешку
Итак, чтобы ваш смартфон Android видел флешку, нам нужно поменять на ней формат. Для этого существует несколько способов, о которых читайте дальше.
С помощью функций ОС устройства
На некоторых телефонах есть возможность беспроблемно поменять файловую систему. Для этого, через основные «Настройки» открываем раздел «Память». Находим пункт «Настройки памяти», затем строку «Форматировать карту памяти», открываем и меняем файловую систему с FAT32 на NTFS. Теперь можно нажать «ОК» и дождаться завершения процесса.
Далеко не во всех моделях Андроид устройств есть инструмент, позволяющий изменить файловую систему. В таком случае воспользуемся инструментами ПК.
С помощью компьютера
В ОС Windows функция форматирования стандартна и особых сложностей не представляет. Итак, подключаем своё устройство Андроид к компьютеру с помощью USB-кабеля, не забываем включить отладку по USB:
Теперь на ПК нажимаем “Пуск”, далее “Компьютер” (или “Мой компьютер”). Среди отображённых дисков находим съёмный носитель своего устройства, на скриншоте это диск “Е”, я назвала его MAIN, чтобы не спутать с внутренней памятью телефона, так как, по умолчанию оба этих диска будут называться “съёмный носитель”, отличаясь лишь литерой (“Е”, “F” или как-то иначе). Щёлкаем правой кнопкой мыши по диску “Е”, в выпавшем списке действий выбираем “Форматировать”:
В открывшемся окне нажимаем стрелку в поле с текущим форматом FAT32 и выбираем формат NTFS. Затем активируем кнопку “Начать”:
*Примечание:
- Убедитесь, что ваш телефон – единственный съёмный диск, подключенный к компьютеру.
- Чтобы удостовериться, что форматированию будет подвергнута именно SD-карта (на скриншоте диск “Е”), проверьте её содержимое.
Если вы выбрали для своего флеш-накопителя формат exFAT, то, руководствуясь действием, отображённым выше на снимке экрана, вместо FAT32 выберите не NTFS, а exFAT.
С помощью функции convert
Этот способ позволяет выполнить процедуру преобразования файловой системы без потери данных на флеш-накопителе. И, тем не менее, мой совет – на всякий случай позаботиться о сохранении информации. Итак.
Подключаем смартфон к ПК, как указано выше. Не забываем активировать отладку по USB. На ПК, в левом нижнем углу жмём на кнопку «Пуск», в поиске вводим «cmd», по завершении поиска программы, нажимаем клавишу «Enter»:
Теперь, в открывшемся окне командной строки вводим convert E: /fs:ntfs, где «Е» – литера съёмного диска (SD-карты), который будет подвергнут процедуре форматирования:
Поле командной строки может выглядеть иначе (в зависимости от операционной системы), что не меняет применяемые действия:
Есть и другой путь добраться до командной строки: На компьютере нажимаем «Пуск», затем «Все программы», внизу списка выбираем «Стандартные», находим пункт «Командная строка», щёлкаем по нему правой кнопкой мыши. Из появившегося списка открываем «Запуск от имени администратора». На запрос программы о внесении изменений, отвечаем утвердительно, после чего можно будет вносить изменения, как описано выше.
*Примечание:
- Программы, запущенные с диска, который будет преобразован, необходимо закрыть.
- Перед началом процедуры форматирования позаботьтесь о том, чтобы заряд батареи был не менее 50 – 70%.
- Не забудьте сохранить важные данные.
Мы рассказали, в какой формат форматировать флешку для Андроид в целях изменения файловой системы. Но, как было сказано выше, процедуру форматирования можно применять и для очистки карты памяти. Об этом читаем здесь.
Зарегистрируйте свою карту в Samsung Pay
Как мы уже упоминали выше, уведомление об отсутствии поддерживаемого приложения для данной метки NFC может произойти из-за незарегистрированных карт. Если вы храните в вашем кошельке только свои банковские карты, вы можете зарегистрировать их в Samsung Pay, и проверить, решает ли это данную проблему.
Учтите, что этот вариант не сработает, если речь идёт о карте общественного транспорта или других аналогичных картах с меткой NFC. В платежные приложения уровня «Samsung Pay» можно добавить только дебетовую и кредитную карты.
Для добавления вашей карты в Самсунг Пей необходимо:
- Установить приложение Samsung Pay и зарегистрироваться в нём;
- Находясь в приложении нажмите на кнопку с плюсом;
- Отсканируйте вашу карту с помощью камеры вашего телефона (или внесите данные карты вручную);
- Примите условия обслуживания, предлагаемые банком.
Персонализированный подход к пользователям
Приложения запрашивают доступ к огромному массиву персональных данных, и не использовать их — своеобразное маркетинговое преступление. Мобильных программ настолько много, что выпустить действительно уникальный продукт с каждым днём становится сложнее. Скорее всего, уже есть несколько десятков (или сотен) приложений с аналогичной функциональностью. Выделиться среди них можно, если сделать общение с пользователем более личным.
- создавайте адресные письма: для этого сегментируйте рассылочный лист и выделите среди вашей ЦА несколько более узких групп;
- обращайтесь к адресату по имени;
- запоминайте важные даты (например, когда заканчивается подписка), чтобы формировать «прицельные» письма и предлагать скидки и акции тогда, когда они действительно нужны.
Создавать «интеллектуальные» рассылки не так сложно, как кажется. Существует множество сервисов, упрощающих управление базой и позволяющих максимально автоматизировать процесс.
Используйте кошелек с технологией блокировки RFID
Если же вы хотите сохранить все свои карты в чехле телефона, и при этом больше не хотите видеть всплывающее окно с текстом «Для этой NFC-метки нет поддерживаемых приложений», тогда вы можете приобрести футляр для кошелька RFID. Последний сделает ваши карты электромагнитно непрозрачными, и ваш телефон с функцией считки NFC не обнаружит ваши карты до тех пор, пока вы не вытащите их с кошелька.

Используйте кошелек с технологией RFID
Данный вариант работает только в ситуации, когда проблема вызвана нахождением рядом телефона и кошелька с банковскими картами. Если вы держите ваши карты в чехле телефона, данный способ окажется неэффективным.
Если ничего не работает?

Как правило, внешние жесткие диски подключаются к компьютерам (или Android устройствам) через кабель. Но благодаря современным технологиям мы имеем беспроводные жесткие диски. И они действительно работают. Когда вы нажимаете кнопку на беспроводном жестком диске, он создает «горячую точку», к которой вы можете подключиться со своего смартфона.
Плодом совместного сотрудничества разработчиков компании Paragon Software Group и корпорации Microsoft стала первая в своем роде потребительская версия файловой системы exFAT, которая теперь совместима со всеми Android-устройствами.
Необходимость в разработке подобного решения была вызвана весьма специфической совместимостью разных версий систем. Проще говоря, пользователи зачастую сталкивались с невозможность прочесть данные на накопителе, отформатированном в одной системе, при попытке подключения к мобильному устройству, работающему под управлением другой.
Paragon выпускает файловую систему exFAT, позволяющую обмениваться данными между внешними накопителями, объем которых превосходит 32 ГБ. И если вплоть до недавнего времени установку exFAT производитель мог лишь после заключения лицензионного соглашения, то теперь exFAT и Android совместимы, как говорится, «из коробки».
exFAT для Android базируется на универсальных драйверах файловой системы, именуемых Paragon Universal File System Driver (UFSD). Теперь прочесть накопитель, отформатированный в любой файловой системе можно без лишних «танцев с бубном».
Что сделать для включения exFAT на Android
Необходимый софт Paragon выложила в открытый доступ и он устанавливается в качестве надстройки Paragon USB Plugin для файлового менеджера Total Commander . Для OEM-производитель представлена специальная версия .
Более подробная информация по представленному Paragon exFAT-решению можно прочесть на официальном сайте компании.





























