GreenShot скриншоты
Еще одна замечательная утилита для Windows бесплатная, а для Mac стоит небольших денег. Функционал у программы внушительный, для многих даже избыточный.
Оформление: стрелочки, комментария подписи, фигуры, тень скриншота, цензура и прочее.
Выделение: захват окна, области, работает с буфером обмена и внешними изображениями. А так же делает скриншоты контекстного меню.
Горячие клавиши: настраивайте под себя или используйте по умолчанию.
Богатые настройки и интеграция со сторонними сервисами. Но несколько старомодный интерфейс и не очень красивые элементы оформления, могут отпугнуть эстетов. В том числе и я использую Monosnap, как основной инструмент для скриншотов.
comments powered by HyperComments
Меняем формат файлов
По умолчанию, все скриншоты, сделанные при помощи горячих клавиш в OS X, сохраняются в формате изображений PNG. Для тех, кто беспокоится о свободном месте на своем Mac, с точки зрения оптимизации формат PNG – не лучший вариант . Сменить уровень компрессии можно при помощи терминала.
В терминале достаточно вести всего несколько строк. Для смены требуемого формата используйте следующие: jpg, tiff, gif, png, pdf (менять в конце первой строки):
Результат сжатия на лицо:
Используя описанные в статье советы, вы сможете обходиться без сторонних приложений, а работа со скриншотами на Mac станет значительно продуктивнее.
UPDATE:
Для смены имени файла воспользуйтесь командами:
Вместо используйте предпочтительное имя на латинице. Увы, избавиться от даты и времени не удастся.
iPhones.ru
Мое первое знакомство с ноутбуками Apple окончилось детальным рассмотрением «самой удобной клавиатуры». Приятный нажим, другое расположение клавиш и… отсутствие клавиши PrintScreen. Для рядового пользователя невозможность захвата отображаемой на компьютере картинки – вряд ли глобальная проблема, но мне эта функция была категорически необходимой. Сегодня комбинацией клавиш CMD + Shift + 3 никого не удивишь, но разработчики…
Painbrush
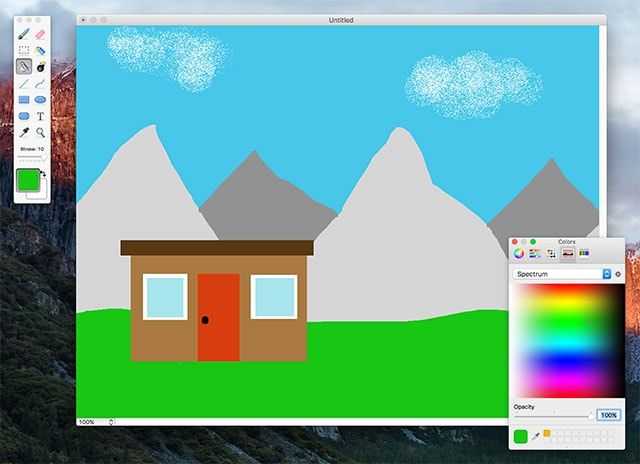
Проект постоянно обновляется и модернизируется – приложение полностью адаптировано для OS X El Capitan. Но его интерфейс, не говоря уже о функционале, навсегда остались в 80-х гг. прошлого века, когда пользователям с лихвой хватало возможностей простейшего графического редактора, входящего в комплект по умолчанию для каждого продаваемого компьютера. Ни Microsoft со своим Paint, ни Apple не посчитали целесообразным что-то менять – авторы Paintbrush с ними полностью согласны. Всегда будет существовать масса простейших задач, для решения которых достаточного набора виртуальных мелков, ластика и функции заливки. Приложение поддерживает работу лишь с наиболее востребованными форматами: BMP, TIFF, JPEG, PNG, GIF.
Выделите элементы, используя поля
Простой и ненавязчивый способ выделить определенные части вашего скриншота — использовать поля. В Paint это встроено в раздел Shapes ленты.
Сначала выберите параметр прямоугольник или прямоугольник с закругленными углами. Далее, под Outline , выберите Solid color и установите Fill на No fill . Выберите размер для толщины контура и выберите цвет справа от этого. Красный, как правило, хороший цвет для привлечения внимания.
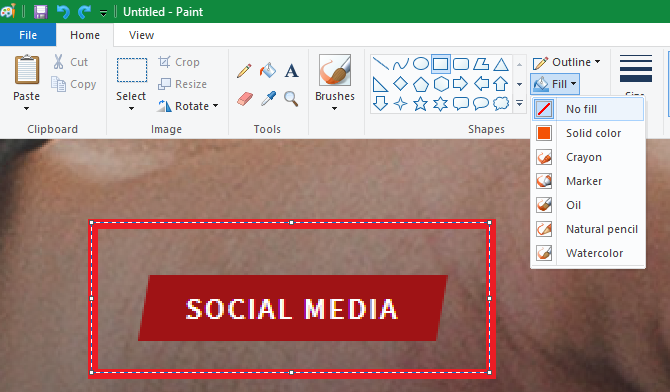
Оттуда это так же просто, как нарисовать коробку, где вы хотите. Удерживайте Shift, чтобы нарисовать идеальный квадрат. После того как вы разместите его, вы можете использовать белые поля на каждой стороне, чтобы изменить размер фигуры. Нажмите Ctrl + Z, чтобы отменить и попробуйте снова, если вы его не поместили.
Возможности Paint
За что же Paint, так полюбился пользователям Windows? Прежде всего, его лаконичный дизайн. Ничего не отвлекает пользователя от работы и не мозолит лишний раз его глаза. Более того, научиться пользоваться данным графическим редактором с легкостью может даже ребенок.
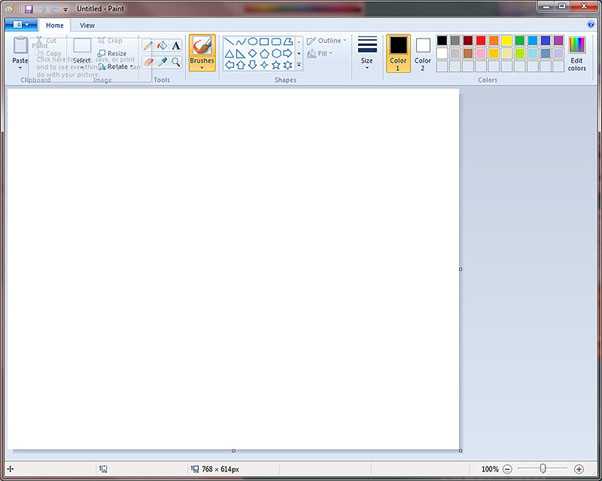
Не зря первое, что будет делать маленький ребенок за компьютером, – это рисовать, и воплощать свою фантазию в реальность. Еще одно, что подкупает в данном продукте – его простой функционал без лишних возможностей. Кроме того, приложение всегда предустановлено при покупке нового компьютера на базе Windows и распространяется по полностью бесплатной схеме.
Все эти плюсы заставляют пользователей «яблочных устройств» искать аналог Paint для Mac OS.
Как рисовать на скриншоте: самый быстрый способ
Если вам нужно сделать снимок и сразу же добавить на него поясняющие заметки или обвести элементы, советуем воспользоваться программой ФотоСКРИН. Это легкое приложение позволяет захватывать любую область экрана и проводить правки:
- Размывать или добавлять текст;
- Встраивать прямоугольники, стрелки и линии;
- Выделять любую область при помощи карандаша или маркера;
- Произвольно рисовать на экране;
- Быстро добавлять нумерованные списки.
ФотоСКРИН удобен в обращении и интуитивно понятен. Весь процесс займет несколько шагов:
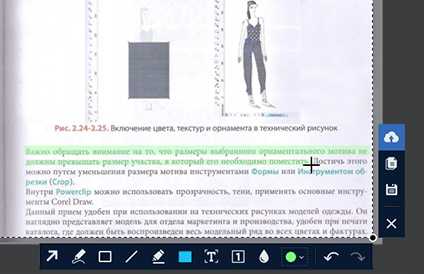
3. Начните рисовать на картинке. После выделения участка появится панель инструментов. Выберите карандаш или маркер в нижней строке.
Укажите предпочтительный оттенок в цветовом квадрате. Рисуйте на экране нужные объекты или обведите текст на сфотографированной области.
Чтобы добавить стрелку или линию, кликните на соответствующую иконку и проведите по снимку в нужном направлении. Вы можете добавлять сколько угодно таких элементов поверх картинки.
4. Сохраните изображение, нажав на кнопку с дискетой. Также вы можете загрузить его на сервер для получения короткой ссылки или скопировать в буфер обмена для отправки через мессенджер.
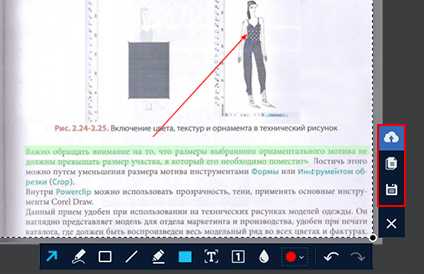
Если вы не знаете, где найти скриншот после сохранения, то не волнуйтесь — программа создаст специальную папку «Screenshot» в разделе «Документы».
Вот и все, что нужно, чтобы выделить текст или объект на скриншоте при помощи программы ФотоСКРИН. Это наиболее удобный способ для тех, кто создает статьи или видео с поясняющими слайдами, так как не нужно искать софт для редактирования.
Может ли кто-нибудь обойти оповещение?
В то время как уведомление появляется, когда кто-то делает снимок экрана, ничего не появляется, если он выбирает запись экрана. Добавив опцию записи экрана в Центр управления с помощью настроек, любой собеседник сможет захватывать видео и аудио, даже не подозревая об этом.
Запись вызова FaceTime, безусловно, вариант для тех, кто использует приложение.
Скриншот Уведомления и Безопасность
Большинство современных приложений представляют серьезную угрозу безопасности, поскольку к нашей личной информации очень легко получить доступ и ею злоупотреблять. Как Instagram, Facebook, Snapchat, и подобные приложения, FaceTime может быть опасным. Человек, с которым вы разговариваете, может делать скриншоты в реальном времени и использовать их против вас, так или иначе.
Вот почему вы всегда должны быть осторожны с тем, что вы делаете при использовании любого интеллектуального устройства или приложения для социальных сетей, будь то FaceTime или Facebook.
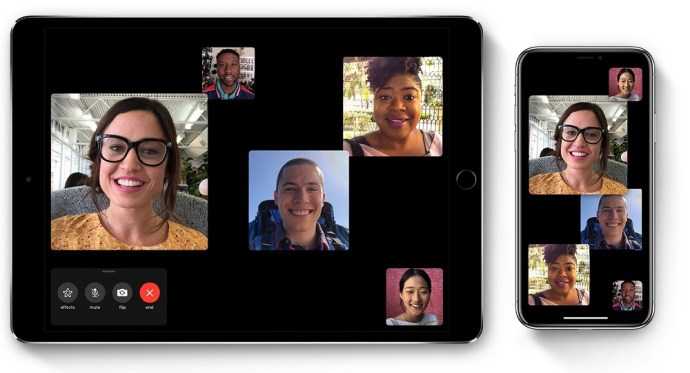
Snapchat, например, решил снизить этот риск. Они внедрили функцию уведомлений, которая автоматически предупреждает пользователей, как только кто-то делает снимок их сообщения, как только приложение запускается. Таким образом, хотя вы не можете заставить их удалить снимок экрана, вы можете, по крайней мере, попросить их сделать это и избежать отправки снимков в будущем.
Эта функция чрезвычайно полезна, так как позволяет вам свободно общаться в чате, зная, что вы будете уведомлены, если кто-то снимает ваши фотографии или сообщения без вашего разрешения.
Используйте эти альтернативы MS Paint для Mac
Хотя я понятия не имею, почему Microsoft не использует эту возможность для создания идеального приложения Paint для Mac, все дело в том, что есть у других разработчиков. В App Store вы можете найти довольно много приложений, которые работают как Paint (или претендуют на это), однако эти 7 приложений — мои личные выборы приложений, которые вы можете рассмотреть, если вы ищете альтернативные приложения Microsoft Paint для macOS., В зависимости от того, какие функции вы ищете, вы можете выбрать любое из этих приложений и начать создавать с ним потрясающее цифровое искусство.
Как всегда, я хотел бы узнать ваши мысли о том, почему Apple не включает в себя инструмент для создания изображений с Mac, и почему Microsoft также не создает инструмент для MacOS. Кроме того, если вам известны какие-либо другие приложения, которые заслуживают того, чтобы быть в этом списке, сообщите мне об этом в разделе комментариев ниже.
Как сделать скриншот на планшете Samsung?
Интересуясь, как сделать скриншот на планшете самсунг, гарантируется максимальная легкость выполнения запланированной процедуры.
В большинстве моделей предусмотрена следующая комбинация для выполнения скриншотов: клавиша блокировки громкости и кнопка «Домой», отличающаяся большими размерами и расположенная под экраном. Планшеты других производителей не предусматривают использование кнопки «Домой», но Samsung стремится подчеркнуть высокий уровень функциональности клавиши.
После создания скриншота можно услышать звуковой сигнал, который гарантирует успешное создание высококачественного снимка экрана. Одновременно с этим на экране планшета появится сообщение о том, что скриншот сохранен. Соответствующий файл удастся найти в галерее фотографий (фотоальбоме), причем изначально можно развернуть верхнюю шторку и сразу же перейти к нужному снимку.
Выполненные снимки экрана устройства можно найти в файловом менеджере, если перейти в папку, расположенную по адресу /storage/emulated/0/Pictures/Screenshots/.
При желании можно воспользоваться специальными программами. Однако для этого требуются ROOT права.
В последнее время все чаще предлагаются модели планшетов Samsung, которые не предусматривают использование каких-либо кнопок, так как достаточно встряхнуть устройство.
Выполнение скриншотов на планшетах Samsung радует простотой и быстротой.
На планшетах Samsung Galaxy Tab 2 10.1 — 2012 года выпуска, должны хорошо работать следующие способы:
1. Зажмите одновременно кнопки питания и уменьшения громкости.
2. Через пару секунд раздается звук затвора фотокамеры, экран моргнет и скриншот будет сделан.
3. Готовый снимок экрана сохраняется в Галерее, либо через верхнюю панель уведомлений сразу открываем картинку.
1. Нажмите и удерживайте кнопку питания пока не появится сообщение с пунктами.
2. Нажмите на пункт с надписью — «Скриншот».
3. Раздается звук затвора фотокамеры, экран моргнет и скриншот будет сделан.
4. Готовый снимок экрана сохраняется в Галерее, либо через верхнюю панель уведомлений сразу открываем картинку.
2. Запускаем приложение и делаем снимок экрана там, где это необходимо.
4. Готовый снимок сохранится в Галерее, либо через настройки можно задать папку для готовых сриншотов.
1. Данная модель Samsung поддерживает управление при помощи жестов.
2. Для того чтобы сделать снимок жектом руки, необходимо активировать такую функцию в настройках — пункт «Движение».
3. После активации пробуем выполнить заданный жест там, где необходимо сделать снимок, экран моргнет и скриншот будет сделан.
4. Готовый снимок сохранится в Галерее, либо через верхнюю панель уведомлений сразу открываем его.
1. Если под рукой есть клавиатура подключенная к планшету, снимок сделать еще проще.
2. Просто нажмине на клавишу «Print Screen», там где необходимо сделать снимок, экран моргнет и скриншот будет сделан.
4. Готовый снимок сохранится в Галерее, либо через верхнюю панель уведомлений сразу открываем его.
Приветствую Вас на своем блоге! Прочитав эту статью, вы узнаете, как сделать скриншот на планшете Samsung Galaxy Tab 2. На самом деле, возможность сделать снимок экрана на планшетном компьютере иногда может быть кстати. Вариантов, когда может быть полезна эта функция очень много, например:
1. Сделать снимок смс диалога и выложить его в сеть, такие часто в соц сетях публикуют.
Например, сделать снимок вот такого развода по смс и выложить в сеть, чтобы другие не попались на него.
2. Сделать же снимок изображения на веб-странице гораздо проще и быстрее, чем его скачивать через загрузчик браузера.
3. Скриншоты помогают писать статьи о настройках программ и оборудования.
4. Если вы играете в какую нибудь игру и хотите похвастаться своими достижениями с друзьями, снимок экрана, это то что нужно.
Каждый может назвать еще несколько причин, почему может понадобится сделать снимок экрана на планшете.
Как делать скриншоты на Mac с помощью приложения Screenshot
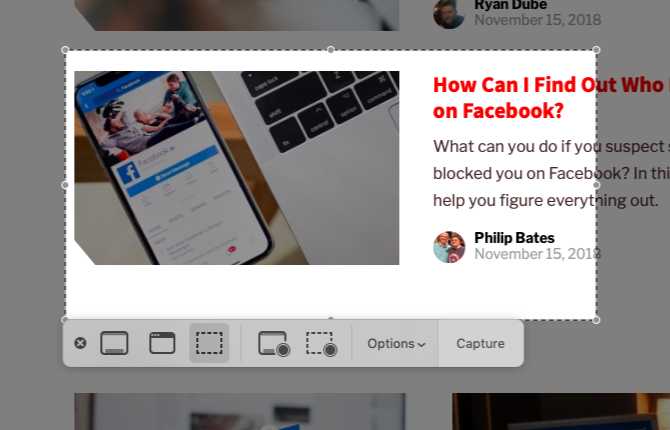
В разделе « Приложения»> «Утилиты» вы найдете стандартное приложение для захвата экрана вашего Mac под названием «Снимок экрана». Вы также можете вызвать это приложение с помощью сочетания клавиш Cmd + Shift + 5 .
(Если вы работаете на Mac, предшествующем Mojave, найдите приложение Grab вместо Screenshot в папке Utilities .)
С помощью Screenshot Apple упростила весь процесс захвата экрана. Приложение пригодится, если вы предпочитаете более удобный подход по сравнению с сочетаниями клавиш.
Панель инструментов скриншота имеет три кнопки, которые делают захват экрана быстрым и безболезненным: захват всего экрана , захват выбранного окна и захват выделенного фрагмента . (Приложение также имеет пару кнопок для записи экрана.)
Для выбора по времени нажмите кнопку « Параметры» на панели инструментов. Вы найдете опции таймера в меню, которое появляется.
После того, как вы сделаете скриншот, вы увидите его миниатюру в правом нижнем углу экрана. Это приводит к специальному окну с инструментами для редактирования и аннотирования ваших скриншотов. Они позволяют добавлять текст, эскизы, фигуры и даже вашу подпись на скриншот. Эта утилита разметки является одной из лучших новых функций MacOS Mojave .
Если вы хотите отключить функцию миниатюр, снимите флажок « Показать плавающие миниатюры» в меню « Параметры» на панели инструментов скриншота.
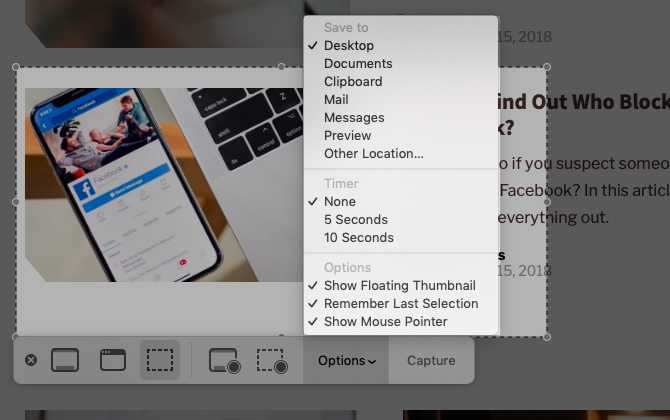
Распространенные программы Monosnap и Joxi
Monosnap – работает на Windows, MacOS X, iPhone, iPad и сразу скажу о единственном пожалуй недостатке, нет для Android. В остальном, полноценный комбайн для работы с изображениями, сриншотами записью экрана и даже небольшим облачным хранилищем всего этого добра. Стрелочки, пояснения, подчеркивания, надписи, размытия и прочее. Об этом даже не стоит говорить, без этих функций достаточно встроенных ножниц. Можно выбрать в каком формате сохранять снимки в PNG и ли JPEG.
Опять же можно сохранить изображение на компьютер или автоматически поместить ссылку на него буфер памяти. Остается только отправить адресату. Отличная фича для настройки горячих клавиш, использования вебкамеры и внешнего графического редактора. Придумать еще функцию, которую можно впихнуть в эту крошечную бесплатную программу, я не возьмусь.
Joxi – практически полный аналог по функционалу с Monosnap, добавлены лишь социальные аккаунты. Которые можно прикрутить для отправки скриншотов в один клик и поддержка платформы Linux. Выглядит несколько иначе, но так же быстр и функционален, как предыдущий.
Трудно отдать предпочтение кому-то одному, лично я иногда чередую их использование. От расширений для браузера я отказался по простой причине. Мне казалось, что они утяжеляют работу chrome и мне проще нажать комбинацию клавиш.
Все способы сделать скриншот на планшете Samsung
Сделать скриншот экрана можно разными способами. Большинство из них работают на любом планшете Samsung.
Современную функцию принтскрина через жест ладонью я описал в отдельном заголовке ниже.
Первый способ релевантен на планшетных компьютерах с физической кнопкой “Домой”.
Порядок действий:
- Одновременно нажмите и удерживайте кнопку “Домой”, и кнопку разблокировки экрана.
- На дисплее отобразится эффект сделанной фотографии, а если у вас включены системные сигналы, то прозвучит соответствующий щелчок.
- В панели уведомлений появится значок картинки. Это значит, что принтскрин сделан и сохранен.
Второй метод совершения скриншота подойдет для большинства современных Андроид-устройств, в том числе и для планшетов/смартфонов Samsung. Он предназначен для гаджетов без кнопки “Home”.
Пошаговая инструкция:
- Одновременно зажмите кнопки включения и уменьшения громкости.
- Спустя пару секунд, на дисплее отобразится снимок и прозвучит соответствующий звук.
- В шторке уведомлений появится эмблема картинки. Скрин сделан!
Третий вариант работает на старых гаджетах, таких, как первая версия Галакси Таб.
Поэтапные действия:
- Одновременно нажать и удерживать две кнопки: “Домой” и “Назад”. Учтите, что клавиша “Назад” — это именно физическая кнопка, а не элемент на нижней сенсорной панели.
- На второй и третьей версии Андроида, нет эффектов сделанного снимка, но щелчок, похожий на затвор фотоаппарата, прозвучит (если девайс не в беззвучном режиме).
- На таких ранних версиях операционной системы не всегда появляется иконка изображения в панели уведомлений. Чтобы проверить, был ли сделан принтскрин, перейдите в Галерею.
Четвертый способ требует подключения внешней периферии, а значит, подойдет далеко не всем. Но у данного метода есть значительный плюс — он релевантен абсолютно на всех моделях южнокорейского производителя (Galaxy Tab 2, Tab A, Tab S и прочих), вне зависимости от версии операционной системы.
Действия по порядку:
- Подключить к планшету внешнюю клавиатуру через USB-кабель. Я имею в виду только ту клавиатуру, которая поддерживает подключение к планшетам, а не обычную клавиатуру с компьютера.
- На устройстве появится уведомление о том, что подключена внешняя периферия. Значит, девайс распознал клавиатуру.
- Нажмите на клавиатуре клавишу Print Screen. На некоторых клавиатурах она обозначена сокращением PrtScr или PrintScrn.
- На экране гаджета появится уведомление о сделанном скрине и соответствующий значок.
Пятый способ работает почти на всех планшетах, начиная с версии прошивки Android 5.
Поэтапная инструкция:
- Нажмите и удерживайте кнопку включения устройства.
- На дисплее появится несколько элементов управления.
- Если среди них есть одна из следующих надписей: “Скриншот”, “Сделать скриншот”, “Screenshot” или “Display Screen” — кликните на нее.
- Прозвучит характерный щелчок затвора и экран “моргнет”. Значит, снимок успешно сделан и сохранен в Галерее.
Последний, шестой вариант, поможет пользователям абсолютно любого устройства, причем речь идет не только о девайсах, работающих под управлением операционной системы Android. Но я опишу действия именно для планшетов Самсунг.
Пошаговое объяснение метода:
- В первую очередь, нужно скачать и установить приложение для создания скриншотов. Я рекомендую программу Screen Master, которая испытана мной и выбрана среди остальных. Между прочим, больше одного миллиона скачиваний, а средняя оценка пользователей — 4.5 из 5! К тому же, это приложение поддерживает более десяти языков, среди которых есть и русская локализация.
Чтобы загрузить приложение, просто зайдите в Play Market и введите в поисковой строке Screen Master. Кликните на первый результат и выберите “Установить”. В течение пары минут (максимум), программа установится и появится в меню приложений, либо на рабочем столе. - Откройте приложение. Оно запросит разрешение на доступ к Галерее. Согласиться с этим.
- Нажать на надпись “Включить захват экрана”. Программа запросит доступ к работе поверх других приложений и к работе в свернутом режиме. Переключите все ползунки во включенное положение.
- Еще раз кликните на кнопку “Включить захват экрана”. Теперь, когда вы свернете приложение, в левой части дисплея появится значок объектива. Он будет виден всегда, даже при просмотре видео или во время игры.
- Чтобы сделать принтскрин, достаточно кликнуть на значок объектива. Приложение запросит доступ к сохранению изображений. Нажать “Разрешить”.
- Скриншот откроется в редакторе. Здесь можно изменить его размер, отредактировать, добавить простейшие эффекты, отправить в другое приложение, сохранить и сделать другие действия.
Варианты создания скринов Windows 10
Десятка имеет большие функциональные возможности как в обычном плане, так и в создании экранных снимков.
Их можно делать путем знакомого уже сочетания клавиш Windows + Print Screen.
В этом случае система автоматически сохранит файл с расширением PNG в папке «Снимки экрана».
Для ее открытия перейдите на вкладку «Мой компьютер», а далее — «Изображения».
Еще одним способом является задействование клавиш Windows + H. В данном случае снимок сохранится в «облаке».
В правой части экрана откроется боковая панель, на которой вы сможете выбрать вариант использования сделанного скриншота.
Данный список содержит следующие варианты:
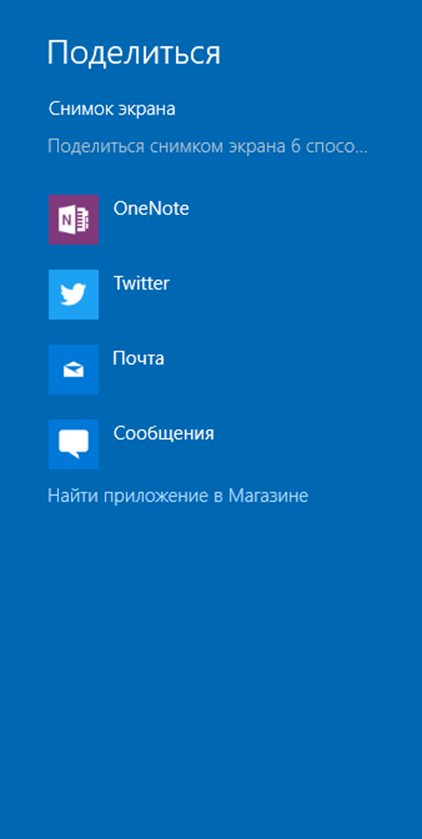
Окно использования экранного снимка
Сделать и отредактировать снимок экрана можно нажатием клавиши Print Screen.
В этом случае изображение будет находиться в буфере обмена.
Откройте стандартный редактор и с помощью сочетания клавиш Ctrl + V вставьте его в рабочее окно программы.
При необходимости проведите его редактирование и сохранение.
Сделать скрин активного окна, можно и при помощи комбинации Alt + Print Screen.
При одновременном нажатии этих клавиш произойдет создание скриншота активного окна в момент нажатия. Очень удобный способ, не делать снимок целого экрана.
Этот вариант понравится тем, кто привык работать с большим количеством открытых окон.

Создание скриншота
В Windows 10 можно использовать сочетание клавиш Win + G. В этом случае откроется специальная игровая панель.
Она позволяет записывать видео и делать скрины во время игрового процесса.
Для этого понадобится одновременно нажать Win + Alt + Print Screen.

Игровая панель
Для создания скрина можно воспользоваться так же стандартной программой «Ножницы». Работа с ней ранее была описана.
Вариантов как сделать скриншоты — очень много. Однако, на стандартных инструментах список не заканчивается.
Используйте веб-версию Instagram
В течение долгих лет разработчики Instagram принципиально не делали веб-версию своего приложения. Тем не менее, теперь у Instagram есть свой сайт, где вы также можете проверять свою ленту, публиковать фотографии и даже просматривать истории. Единственное отличие веб-версии от мобильного приложения – это отсутствие на сайте возможности отправлять личные сообщения.
Веб-версия работает отлично, и многие предпочитают использовать ее, а не мобильное приложение. Более того, вы может беспрепятственно делать скриншоты чужих историй, и об этом никто не узнает. Все верно, если скриншот был сделан в браузере, соответствующие уведомления отправляться не будут. Просто зайдите на сайт Instagram.com и откройте истории (в правом углу экрана) и делайте сколько угодно скриншотов.
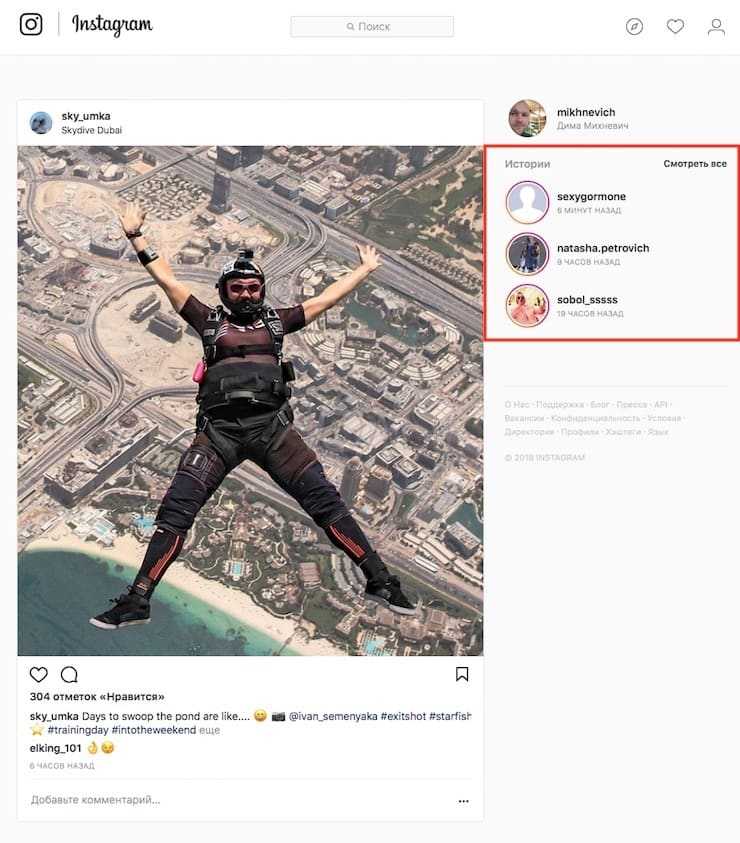
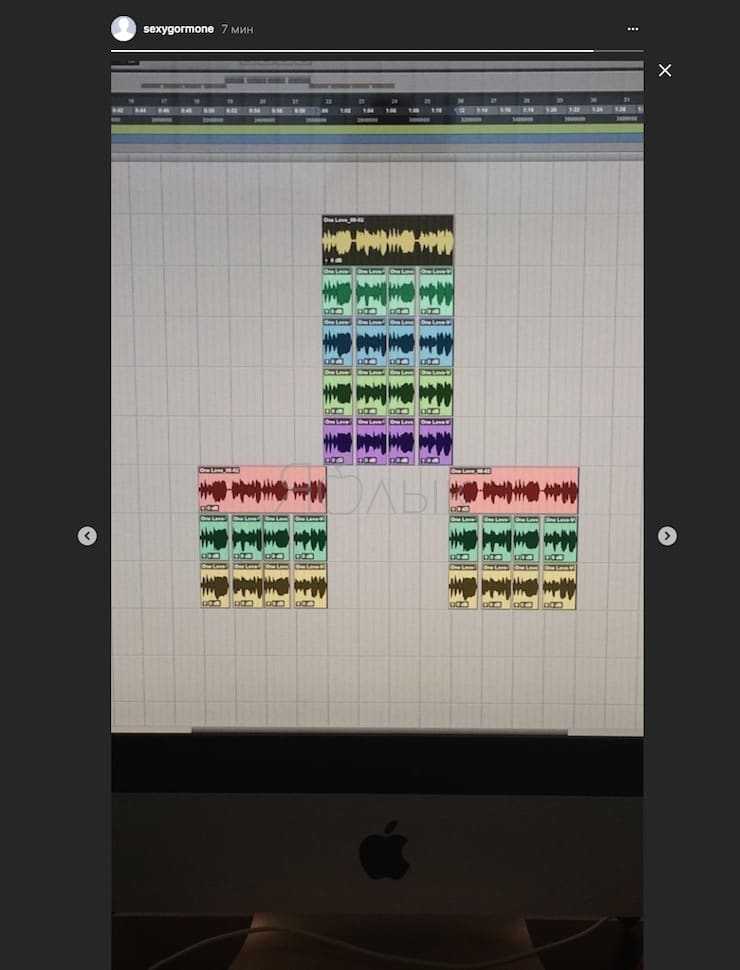
ПО ТЕМЕ: Самые популярные люди в Instagram — 25 аккаунтов с наибольшим количеством подписчиков.
ПринСкрин на компьютере
Различных приложений, благодаря которым есть возможность у человека использовать смартфон через компьютер, довольно много. Большинство подобных программ разрабатывают создатели гаджетов для телефонов своей модели.
Но, существуют и программы универсалы. Например, есть отличная бесплатная программа MyPhoneExplorer. Эта программа позволяет управлять содержанием вашего гаджета. Также, этот софт даёт возможность снимать скрины и хранить их на компьютере.
У этой программы есть пара модулей: «серверный», устанавливаемый на ПК с Виндовс, и «клиентский», который создан, чтобы установить его на Android.
Интерактивность модулей создаёт координацию смартфона и компьютера 3 методами: по Вай-Фай (метод применяется, когда гаджеты находятся в единой сети), по USB кабелю (перед взаимодействием нужно на смартфоне включить настройку USB), и по Блютус соединению.
Как обрезать скриншот
Скорее всего, если вы захватили все окно на своем скриншоте, вы не хотите показывать все это. Обрезка является простым решением для этого.
Чтобы обрезать скриншот, просто выберите инструмент « Выбрать» в верхней части ленты. Если вы этого не видите, дважды щелкните вкладку « Главная », чтобы открыть ее.
По умолчанию это прямоугольный выбор; щелкните стрелку под этим, чтобы изменить это. Наведите курсор на область, которую хотите сохранить, затем нажмите кнопку « Обрезать» на верхней панели, чтобы обрезать изображение только до этого выделения.
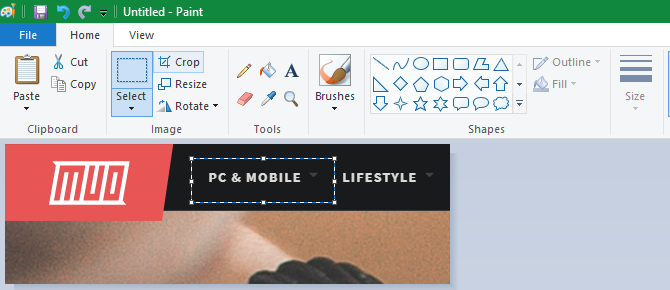
Если вы хотите обрезать края, возьмите одну из белых рамок на нижнем, правом или нижнем правом краях холста в программе Paint. Вы можете перетащить это, чтобы легко обрезать нежелательные биты с краев. Если вместо этого вы перетащите края, вы увеличите холст.
Описание приложения
Paint.net, несомненно, лучшее приложение, которое можно скачать в бесплатном доступе. К очевидным достоинствам редактора можно отнести:
- Все написано понятным языком, без специальных технических терминов, так что разобраться сможет даже самый не продвинутый пользователь. Также в качестве поддержки предусмотрены интерактивные подсказки, что максимально облегчает пользование программой
- Paint.net позволяет полноценно работать со слоями, создавать художественные спецэффекты и поддерживает свой собственный файловый формат .pdn, а также форматы .gif, .png, .tiff, .jpeg, .tga, .bmp, .dds.
- Неограниченная история действий. В отличие от многих редакторов, Paint.net сохраняет абсолютно всю историю выполняемых действий. Память приложения ограничена только объемом свободного места на жестком диске.
- Большое количество разнообразных плагинов, спецэффектов и дополнений, что позволяет достигать нужного результата в кратчайшие сроки.
- Возможность работать одновременно с несколькими файлами.
- Предусмотрена функция горячих клавиш.
- Обновления устанавливаются автоматически.
Приложение для скриншотов на Android
Но, если вы поняли, что скриншот не создаётся, потому что что-то не работает, вам поможет виртуальная кнопка создания снимков экрана, которую можно добавить с помощью приложения Screen Master:
- Скачайте приложение Screen Master из Google Play;
- Запустите его и раздайте необходимые разрешения;
Сделать скриншот без кнопок можно с помощью стороннего приложения
- Выйдите на рабочий стол и нажмите на кнопку съёмки;
- Отредактируйте скриншот и отправьте по адресу.
Благодаря Screen Master вы сможете создавать скриншоты, даже если кнопки создания скриншотов у вас не работают. Правда, придётся мириться с тем, что на экране постоянно будет находиться полупрозрачная кнопка съёмки, которая будет активна постоянно. А раз так, нужно быть осторожным, чтобы ненароком её не нажать и не наделать скриншотов, когда это на самом деле и не нужно вовсе.






























