Метатег Viewport
Последнее обновление: 03.05.2016
Прежде всего рассмотрим один из ключевых моментов применения адаптивного дизайна — метатег viewport (по сути с этого тега и начивается адаптиный дизайн).
Пусть для начала у нас есть следующая веб-страница:
<!DOCTYPE html>
<html>
<head>
<meta charset="utf-8">
<title>Обычная веб-страница</title>
</head>
<body>
<h2>Обычная веб-страница</h2>
</body>
</html>
Это стандартная веб-страница, которая в обычном браузере будет выглядеть следующим образом:
Однако если мы запустим ту же самую веб-страницу в эмуляторе мобильного устройства или на реальном мобильном устройстве, то мы с трудом сможем прочитать, что
же на ней написано:
Применяя масштабирование, пользователь может наконец-то увидеть, что же там все таки написано. Однако это не очень удобно. При этом веб-страница
имеет много пустого места, что не очень красиво.
Почему так происходит? Дело в том, что каждый мобильный браузер задает странице некоторые начальные размеры и потом пытается приспособить под размеры экрана текущего мобильного устройства.
Вся видимая область на экране браузера описывается понятием Viewport. По сути viewport представляет область, в которую веб-браузер
пытается «впихнуть» веб-страницу. Например, браузер Safari на iPone и iPod определяет ширину viewport по умолчанию равной 980 пикселям. То есть, получив
страницу и вписав в viewport с шириной 980 пикселей, браузер сжимает ее до размеров мобильного устройства. Например, если ширина экрана смартфона составляет
320 пикселей, то до этого размера потом будет сжата страница. И ко всем элементам страницы будет применен коэффициент масштабирования, равный 320/980.
Почему в данном случае используется именно 980 пикселей, а, скажем, не реальный размер экрана? Все дело в том, что по умолчанию браузер считает, что каждая веб-страница предназначена для десктопов. А обычной шириной десктопного сайта можно считать 980 пикселей.
При этом для каждого браузера устанавливается своя ширина области viewport, необязательно 980 пикселей. Другие браузеры могут поддерживать в
качестве начальной ширины другие значения. Но они также будут выполнять масштабирование.
Чтобы избежать подобной не очень приятной картины, следует использовать метатег viewport. Он имеет следующее определение:
<meta name="viewport" content="параметры_метатега">
В атрибуте content мета-тега мы можем определить следующие параметры:
|
Параметр |
Значения |
Описание |
|
width |
Принимает целочисленное значение в пикселях или значение |
Устанавливает ширину области viewport |
|
height |
Принимает целочисленное значение в пикселях или значение |
Устанавливает высоту области viewport |
|
initial-scale |
Число с плавающей точкой от 0.1 и выше |
Задает коэффициент масштабирования начального размера viewport. |
|
user-scalable |
no/yes |
Указывает, может ли пользователь с помощью жестов масштабировать страницу |
|
minimum-scale |
Число с плавающей точкой от 0.1 и выше |
Задает минимальный масштаб размера viewport. |
|
maximum-scale |
Число с плавающей точкой от 0.1 и выше |
Задает максимальный масштаб размера viewport. |
Теперь изменим предыдущий пример веб-страницу, использовав метатег:
<!DOCTYPE html>
<html>
<head>
<meta charset="utf-8">
<meta name="viewport" content="width=device-width">
<title>Обычная веб-страница</title>
</head>
<body>
<h2>Обычная веб-страница</h2>
</body>
</html>
Веб-страничка определенно выглядит лучше благодаря использованию метатега viewport. Используя параметр
мы говорим веб-браузеру, что в качестве начальной ширины области viewport надо считать не 980 пикселей или какое-то другое число,
а непосредственную ширину экрана устройства. Поэтому затем веб-браузер не будет проводить никакого масштабирования, так как у нас ширина
viewport и ширина одинаковы.
Мы также можем использовать другие параметры, например, запретить пользователю масштабировать размеры страницы:
<meta name="viewport" content="width=device-width, maximum-scale=1.0, minimum-scale=1.0">
НазадВперед
Отключить или скрыть избранные закладки
Когда вы нажимаете на адресную строку вверху или открываете новую вкладку, ваши избранные закладки добавятся вверху, если они у вас есть. Это довольно удобно, но не совсем приватно, в зависимости от того, как вы их используете.
Хотя нет официального способа отключить отображение этих закладок, не удаляя их все, вы можете изменить папку в «Избранное», которая появляется. Перейдите в Настройки -> Safari -> Избранное, затем измените его на папку, в которой ничего нет. Это фактически сделает ваши избранные закладки никогда не показанными при нажатии на панель поиска / адреса или открытии новой вкладки.
Нажав на адресную строку / строку поиска с (пусть) и без избранного (справа).
Но тогда вы теряете удобство использования этих закладок? На самом деле, нет. Вы все еще можете нажать на значок «Закладки» в нижней строке меню Safari, после чего вы перейдете прямо к списку «Избранное». Делая это таким образом, вы гарантируете, что они не появятся, если вы этого не хотите, уменьшая воздействие на окружающих. В этом разделе вы также можете нажать «Изменить», чтобы удалить или создать новые папки.
Отключите автоматический ночной режим камеры.
При использовании приложения Камера на айфонов, то ночной режим функция включается автоматически, когда датчик камеры регистрирует в помещении или на открытом воздухе сцены , которые он посчитает темно достаточно, чтобы гарантировать осветления. Если вы хотите снять аутентичную вечернюю сцену, в которой, например, любые источники света остаются приглушенными, лучше отключить «Ночной режим», чтобы предотвратить чрезмерное освещение и нечеткое изображение.
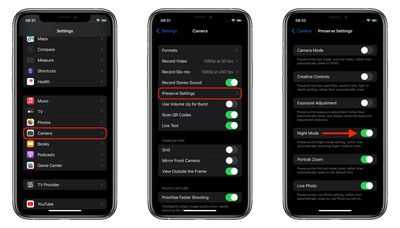 Вы можете отключить его, нажав желтую кнопку «Ночной режим», когда она появится в верхней части видоискателя, но когда вы снова откроете приложение «Камера» и датчик обнаружит слабую освещенность, «Ночной режим» будет автоматически снова включен. В iOS 15 вы можете отключить «Ночной режим» и убедиться, что он остается выключенным. Запустите приложение «Настройки» , выберите «Камера» -> «Сохранить настройки», затем переведите переключатель «Ночной режим» в зеленое положение «ВКЛ.».
Вы можете отключить его, нажав желтую кнопку «Ночной режим», когда она появится в верхней части видоискателя, но когда вы снова откроете приложение «Камера» и датчик обнаружит слабую освещенность, «Ночной режим» будет автоматически снова включен. В iOS 15 вы можете отключить «Ночной режим» и убедиться, что он остается выключенным. Запустите приложение «Настройки» , выберите «Камера» -> «Сохранить настройки», затем переведите переключатель «Ночной режим» в зеленое положение «ВКЛ.».
Вызов быстрой заметки на iPad
В «iPadOS 15» Apple представила новую функцию повышения производительности под названием «Быстрые заметки», цель которой — обеспечить более быстрый способ записывать вещи на «iPad» без необходимости заходить в приложение «Заметки» и выходить из него. Независимо от того, находитесь ли вы на «Домашнем экране» или в любом приложении, вы можете в любой момент открыть плавающее окно Quick Note с помощью пальца или Apple Pencil , проведя по диагонали вверх от правого нижнего угла экрана.
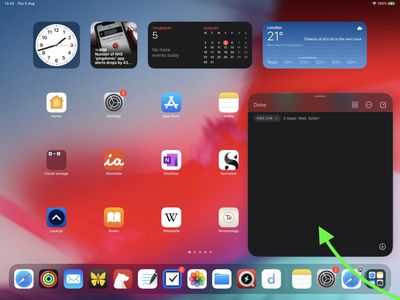 Если вы используете подключенную клавиатуру с клавишей Globe , просто нажмите клавишу Globe + Q, чтобы запустить Quick Note. Вы также можете добавить кнопку «Быстрая заметка» в Центр управления: перейдите в «Настройки» -> «Центр управления», затем добавьте параметр «Быстрая заметка» из раздела «Включенные элементы управления».
Если вы используете подключенную клавиатуру с клавишей Globe , просто нажмите клавишу Globe + Q, чтобы запустить Quick Note. Вы также можете добавить кнопку «Быстрая заметка» в Центр управления: перейдите в «Настройки» -> «Центр управления», затем добавьте параметр «Быстрая заметка» из раздела «Включенные элементы управления».
Быстрые заметки нельзя создавать на «iPhone» под управлением «iOS 15». Однако, поскольку быстрые заметки находятся в приложении «Заметки», вы можете получить доступ ко всем, что вы создали в другом месте на своем «iPhone», так же легко, как и к любой другой заметке.
Решение проблемы
Если известна причина проблемы, то и решить ее обычно легко. Осталось мало свободной оперативной памяти? Давайте освободим ее вручную, не полагаясь на автоматические механизмы OS X. И это действительно работает — стоит освободить RAM, как адресная строка моментально «оживает». Итак, предлагаю три варианта.
- Терминальный
Как показала практика, первый метод освобождает меньше всего оперативной памяти, но не требует никакого стороннего софта. Запускаем системное приложение «Терминал», после чего вводим команду:
sudo purge
Система попросит также ввести пароль администратора — делаем это, жмем Enter и через пару-тройку секунд радуемся освобожденным 700–1000 МБ оперативной памяти или около того. По крайней мере, столько я получаю при 8 ГБ RAM.
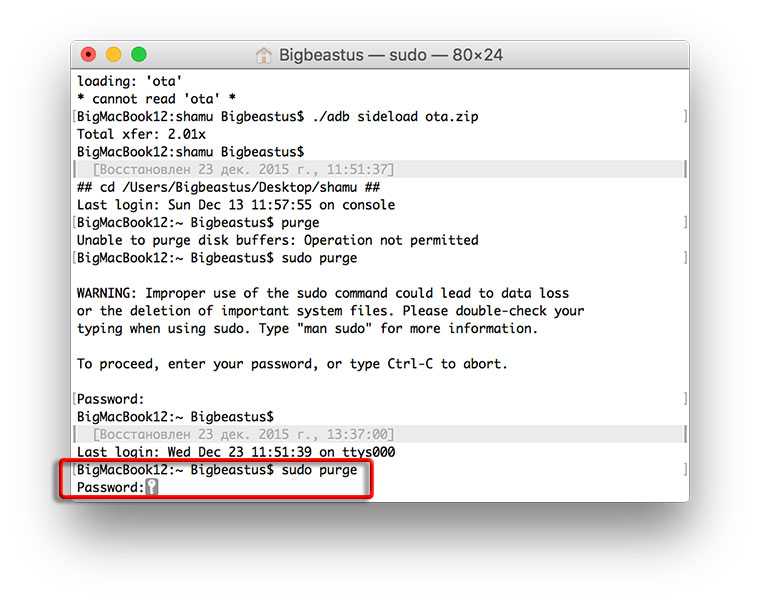
Кроме того, если вы используете обычный механический винчестер (HDD), а не SSD, тогда процесс освобождения может растянуться на 10–20 секунд.
Бесплатный, «докторский»
Второй вариант проще, так как не нужно запускать терминал и вводить команду с паролем администратора. Достаточно нажать на кнопку «Optimize» в меню стороннего приложения. Речь о бесплатном Dr. Cleaner, доступном в Mac App Store.
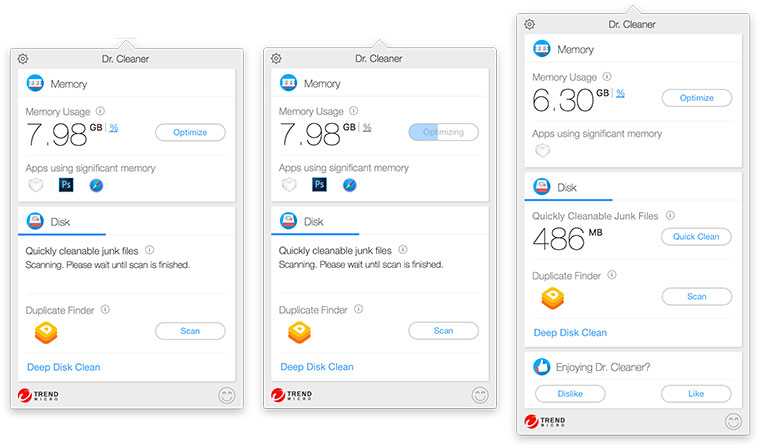
Как показала практика, программа более агрессивно чистит RAM, освобождая за раз до 2 ГБ из 8 ГБ доступных. Из дополнительных фишек она также позволяет почистить накопитель от дубликатов файлов и всякого электронного мусора (в том числе и ненужного, устаревшего кэша приложений). Вторая полезная особенность — возможность настройки автоматической очистки RAM при пробуждении компьютера или достижении определенного минимума свободной оперативной памяти:
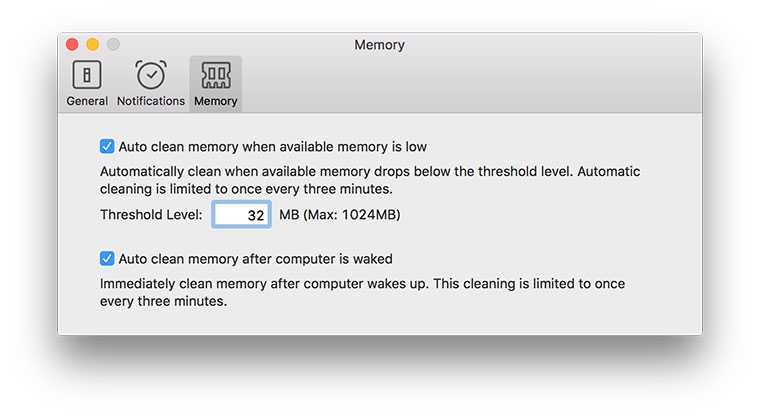
Платный, многофункциональный
Сейчас некоторые читатели будут меня мысленно пинать за рекламу, хотя по факту ее тут нет. В данном случае я лишь пишу о том, чем пользуюсь сам. Как бы там ни было, но для себя лично определил наиболее эффективным методом освобождения RAM применение приложения CleanMyMac 3, а если точнее, то его апплета. Одно нажатие на кнопку и приложение стабильно освобождает 3–4 ГБ RAM.
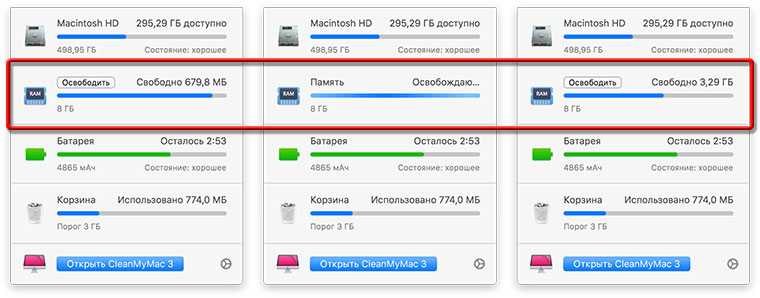
То есть тут применяется наиболее агрессивный метод и явно из памяти выгружаются даже запущенные, но свернутые программы. Как бы там ни было, но негативного эффекта после таких чисток не заметил, а вот адресная строка в Safari оживает моментально, как и после описанных выше манипуляций. В качестве бонуса CleanMyMac 3 также предлагает массу других ништяков, вроде отличного деинсталлятора приложений и чистильщика системы от мусора, но все это стоит ощутимых денег (около $40, хотя частенько бывают скидки).
Background
The browser’s viewport is the area of the window in which web content can be seen. This is often not the same size as the rendered page, in which case the browser provides scrollbars for the user to scroll around and access all the content.
Narrow screen devices (e.g. mobiles) render pages in a virtual window or viewport, which is usually wider than the screen, and then shrink the rendered result down so it can all be seen at once. Users can then pan and zoom to see different areas of the page. For example, if a mobile screen has a width of 640px, pages might be rendered with a virtual viewport of 980px, and then it will be shrunk down to fit into the 640px space.
This is done because many pages are not mobile optimized, and break (or at least look bad) when rendered at a small viewport width. This virtual viewport is a way to make non-mobile-optimized sites in general look better on narrow screen devices.
However, this mechanism is not so good for pages that are optimized for narrow screens using media queries — if the virtual viewport is 980px for example, media queries that kick in at 640px or 480px or less will never be used, limiting the effectiveness of such responsive design techniques.
To mitigate this problem of virtual viewport on narrow screen devices, Apple introduced the «viewport meta tag» in Safari iOS to let web developers control the viewport’s size and scale. Many other mobile browsers now support this tag, although it is not part of any web standard. Apple’s documentation does a good job explaining how web developers can use this tag, but we had to do some detective work to figure out exactly how to implement it in Fennec. For example, Safari’s documentation says the content is a «comma-delimited list,» but existing browsers and web pages use any mix of commas, semicolons, and spaces as separators.
Learn more about viewports in different mobile browsers in A Tale of Two Viewports at quirksmode.org.
Не тот стандарт, который вы искали
Мета тег viewport был решением проблемы для Apple. Он был быстро подхвачен другими платформами, но никогда W3C. Microsoft сделала это известным, когда при определенных обстоятельствах в IE10 они отказались считывать этот тег. Вместо этого они использовали Адаптацию под девайсы CSS, на чем настаивала W3С.
Вкратце, это задавание свойств viewport через вместо HTML.
Ну или в соответствие с нашим новым правилом не задавать ширину девайса, мы можем сделать следующее:
IE10 требует префиксов, которые выглядят так:
Это значительно более элегантное решение, но ждать пока это будет поддерживаться всеми браузерами, будет долго. Вставляйте его в ваш CSS, чтобы убедиться, что вас дизайн хорошо себя ведет в IE10, и не упускайте это из виду в дальнейшем
Здесь это очень важно
Прочитайте больше об этом в посте Тима Кадлека IE10: режим Snap и адаптивный дизайн.
Измененные кнопки и меню в браузере
Из-за изменившегося интерфейса в новом месте оказались некоторые уже привычно для пользователей кнопки и панели.
11. Частые действия скрыты в боковом меню. Некоторые кнопки спрятаны в меню, которое доступно по долгому удержанию кнопки с квадратами в правом углу панели инструментов.
Здесь есть кнопки для быстрого закрытия текущей вкладки, закрытия всех вкладок в браузере, переключение между обычным режимом браузера и приватным.
12. Обновленная активация приватного режима. В меню просмотра открытых вкладок пропала кнопка Частного доступа. Теперь режим приватного браузинга запускается из описанного в предыдущем пункте меню либо зажатием кнопки с количеством вкладок.
13. Переехала кнопка создания новой страницы. Теперь она сдвинута влево, а ее зажатие, как и раньше, открывает список недавно закрытых страниц.
14. Добавлено новое меню, которое вызывается удержанием адресной строки. Отсюда можно скопировать адрес сайта, вставить содержимое буфера обмена для поиска или запустить голосовой поиск в сети.
Логика адаптивной вёрстки Desktop First
Предположим, есть макет шириной 1170px. Верстаем его в браузере на большом экране. Пишем основные стили. Когда десктоп версия макета готова, начинаем делать адаптивную вёрстку.
Устанавливаем ширину окна браузера в 1200px — минимальная ширина до первого @media запроса .
Проверяем вёрстку при этих размерах. Если вёрстка соответствует макету, элементы не выходят за границы окна браузера, и не появляется горизонтальной полосы прокрутки, то продолжаем.
Устанавливаем ширину браузера в 992px — минимальная ширина до следующего @media запроса
Делаем первый @media запрос —
При ширине окна браузера 992px элементы сужаются, выходят за границы окна браузера, создают горизонтальную полосу прокрутки (scrollbar). Поэтому внутри @media запроса начинаем переназначать предыдущие стили элементов так, чтобы вёрстка выглядела корректно — уменьшаем отступы, размер шрифта, какие-то элементы переносим или скрываем и так далее — все зависит от требований к макету.
Обратите внимание, что мы не должны переписывать все свойства элементов, а только переназначаем необходимые свойства
Если дизайнер не предоставил макеты на определенную ширину или заказчик не указал требования к адаптивной вёрстке, делаем на своё усмотрение, но соблюдая основную идею дизайна — уменьшать элементы и отступы пропорционально и переносить/скрывать блоки так, чтобы логика сохранялась
Когда вёрстка при ширине браузера 992px выглядит корректно, то устанавливаем браузеру ширину в 768px — минимальная ширина до следующего @media запроса .
Переназначаем стили в блоке @media запроса , чтобы вёрстка выглядела корректно теперь при ширине 768px
Далее устанавливаем ширину 576px и переназначаем стили в блоке
Если дизайнер/заказчик не указали минимальную ширину для адаптивной вёрстки, то устанавливаем 320px. Для этой ширины переназначаем стили элементов в блоке @media запроса
Когда вёрстка будет выглядеть корректно при всех вышеописанных размерах браузера (1200px, 992px, 768px, 576px, 320px), проверяем вёрстку плавно изменяя размер окна от большего к меньшему, чтобы убедиться что при промежуточных размерах вёрстка не ломается. При неоходимости корректируем стили элементов в том блоке @media запроса, где элементы отображаются некорректно, для этого используем инструменты разработчика (devtools) в браузере
Экран и область просмотра в адаптивном дизайне
Пользователи заходят в интернет с разных устройств: компьютеров, ноутбуков, планшетов, смартфонов. У разных моделей может быть разное разрешение экрана, и если сайт некорректно отображается, часть пользователей закроет ресурс.
Для мобильного просмотра веб-мастеры в зависимости от потребностей бизнеса выбирают способ отображения сайта: разрабатывают отдельную мобильную версию, делают адаптивную верстку или динамическую — RESS (Responsive Design + Server Side). Для корректного отображения проекта на разных моделях планшетов и десктопов также нужен адаптив под разные разрешения.
Размер, разрешение экрана, плотность пикселей у разных устройств отличаются. Выделяют такие показатели:
- диагональ экрана — размер дисплея в дюймах, измеряется от угла к углу;
- размер экрана в точках — количество точек, их устройство использует для координат;
- полное число пикселей (Rendered Pixels), которое визуализирует устройство. Значение считают с помощью множителя 1x, 2x, 3x, который устройство использует к размеру экрана в точках;
- физические пиксели — фактическое разрешение экрана в пикселях; в экранах Retina, которые используют современные модели техники Apple, более высокое разрешение изображения на экране с меньшим количеством физических пикселей.
К примеру, возьмем смартфоны: у IPhone 3 с диагональю 3.5″ физическое разрешение экрана 320x480px, а плотность пикселей 163ppi. Разрешение соответствует диагонали, плотность пикселей невысокая. Если отобразить на нем текст, набранный размером 16px, он будет читаться так же хорошо, как и на экране компьютера. Модель IPhone 6 Plus с дисплеем Retina использует более высокое разрешение изображения на экране с меньшим количеством физических пикселей, полноэкранное изображение — 1242x2208px.
Из-за высокой плотности пикселей тот же текст, набранный в размере 16px, будет выглядеть на экране IPhone 6 Plus значительно мельче, чем на дисплее IPhone 3 . Чтобы сделать страницу с таким текстом пригодной для чтения, нужно отмасштабировать ее, увеличив в три раза.
Отношение пикселей зависит от плотности дисплея:
- плотность менее 200 DPI (точек на дюйм) — соотношение 1.0;
- от 200 до 300 DPI — 1.5.
- более 300 DPI — соотношение представляет собой плотность/150 точек на дюйм.
В основе адаптивного дизайна лежат принципы подвижности и пропорциональности. Веб-мастеры создают макеты в высоком разрешении, располагая контент по модульной сетке из 12, 16 или 24 колонок
Bootstrap, и используют адаптивную верстку. Сервер отправляет одинаковый HTML-код на все устройства, но размеры элементов CSS масштабирует под устройства с помощью CSS-правила @viewport и мета-тега «viewport» в HTML. Это позволяет добиться четких изображений и читабельного текста.
Адаптивность есть во всех современных требованиях к PSD-макетам сайта. Пример
by andrey-hohlov на GitHub.
Нижняя адресная строка Safari
Как упоминалось ранее, в новой iOS 15 нижняя позиция адресной строки Safari стала по умолчанию. Однако, если вы вручную переместили его положение вверх с помощью приведенных выше инструкций и теперь хотите отправить его обратно вниз, то для этого есть два разных метода.
Приложение настроек Safari
Если вам нужна адресная строка или панель вкладок в нижней части экрана, вы можете переключиться на новую опцию панели вкладок, представленную в меню настроек телефона Safari.
Вот шаги, чтобы переместить адресную строку в нижнюю часть экрана из настроек Safari:
- Запустите Настройки телефона на iPhone.
- Прокрутите и выберите приложение Safari из списка настроек.
- В рамках Вкладки раздел, переключитесь на опцию панели вкладок.
Он немедленно переместит адресную строку в нижнюю часть экрана браузера Safari и включит функцию переключения вкладок, как мы это делаем на компьютере Safari или устройстве iPad.
Настроить в Safari iPhone
В меню настройки сайта в браузере Safari также добавлена функция сдвига адреса или панели вкладок на экране браузера. Мы можем выбрать Показать нижнюю панель вкладок, чтобы переместить адресную строку вниз.
Вот шаги, чтобы переместить адресную строку Safari iPhone в нижнюю часть экрана из меню «Настройка»:
- Запустите Apple Safari на iPhone.
- Открытым любой сайт на ваш выбор.
- Нажмите на aA в адресной строке.
- Выберите в меню опцию Показать нижнюю панель вкладок.
Браузер Safari немедленно переместит адресную строку в нижнюю часть экрана и включит функцию переключения вкладок.
Связанный: Как включить упрощенный просмотр читателей в Safari iOS / iPadOS?
1: Защитите свой пароль iPhone
В то время как Safari может не потребоваться пароль для доступа к нему, ваш iPhone точно это делает. Если кто-то с гнусными мотивами захочет получить доступ к вашим данным Safari, не имеет значения, какие шаги вы предпримете ниже, если он сможет угадать ваш пароль.
Кроме того, некоторая конфиденциальная информация, найденная в Safari, такая как пароли iCloud Keychain, может быть скрыта за Touch ID или Face ID, но если ваш злоумышленник знает ваш пароль, ему потребуется всего лишь одна минута, чтобы сбросить ваши биометрические ключи, чтобы они соответствовали их собственным. Так много для этого сдерживания.
Вы должны убедиться, что ваш пароль достаточно силен, чтобы не пускать наиболее вероятных злоумышленников, и в то же время, не будучи настолько сложным, вы теряете разум, пытаясь проникнуть в ваш iPhone. Ознакомьтесь с нашим руководством по созданию идеального пароля для вашего устройства, чтобы все ваши данные Safari оставались конфиденциальными.
Сохраните несколько изображений из Интернета в свой фотоальбом
В «iOS 15» Apple дает пользователям возможность перетаскивать изображения, текст, файлы и многое другое между приложениями на «iPhone». Во многих приложениях вы можете перетащить один элемент одним пальцем и при перетаскивании выбрать дополнительные элементы, нажав их другим пальцем. Выбранные элементы перемещаются вместе и отображаются стопкой под пальцем, перетаскивающим исходный элемент. Затем вы можете перетащить элементы как группу в другое приложение.
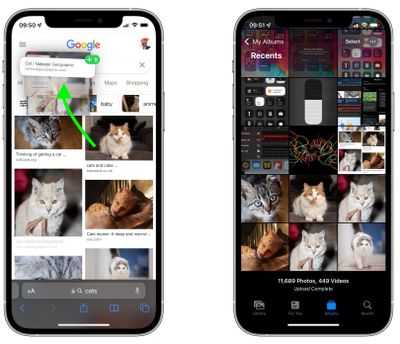 Например, можно выполнить поиск изображений в Google, перетащить несколько изображений из результатов поиска в Интернете, затем переключиться на «Фотографии» и добавить их в фотоальбом.
Например, можно выполнить поиск изображений в Google, перетащить несколько изображений из результатов поиска в Интернете, затем переключиться на «Фотографии» и добавить их в фотоальбом.
Инструменты разработчика (devtools)
Инструменты разработчика позволяют быстро найти элемент, посмотреть его размеры, отступы, стили, расположение стилей, использование @media запросов, менять значение свойств прямо в браузере
Открыть инструменты разработчика можно нажатием клавиши F12
Чтобы просмотреть сразу расположение элемента и отобразить его свойства нажимаем правой кнокой мыши на элемент и выбираем Исследовать элемент в Mozilla Firefox или Просмотреть код в Google Chrome
Например, хотим узнать про элемент заголовка карточки, нажимаем на нём правой кнопкой мыши и выбираем Исследовать элемент в Mozilla Firefox
Открывается окно инструментов, где с левой стороны видим расположение элемента в HTML, а справой стороны CSS свойства элемента
Чтобы визуально посмотреть размеры и отступы элемента, в левой части инструментов разработчика наводим курсор мыши на элемент, и в браузере будут отображены свойства элемента
В правой части инструментов разработчика можно выбрать значение CSS свойства и назначить другое значение, в браузере сразу же будут видны изменения.
Значение можно писать вручную или постепенно менять значение стрелками вверх или вниз на клавиатуре.
При вводе значения вручную будут выводиться подсказки
Если значение некорректно и не применяется, то будет перечеркнуто
Можно самостоятельно отключить необходимое свойство, нажав на чекбокс перед этим свойством
Можно назначить новое свойство, нажав на пустое место в пределах блока свойств элемента. Также будут выведены подсказки возможных свойств
Все эти изменения сразу отображаются в браузере, что удобно при разработке и отладке адаптивной вёрстки. После перезагрузки страницы изменения сбрасываются
Также можно посмотреть расположение стилей — указывается имя файла, строка в файле и использование @media запросов
Новые жесты управления в Safari
Для более удобной работы с поисковиком разработчики добавили несколько новых жестов
Обратите внимание, что все жесты работают только при расположении адресной строки в нижней части дисплея (фишка №1)
7. Быстрое переключение между вкладками. Оно осуществляется боковыми свайпами по адресной строке, как переключение между приложениями на iPhone с Face ID.
8. Добавление новой вкладки свайпом. Если открыть последнюю из вкладок и сделать боковой свайп влево, то вместо перехода к следующей вкладке получится открыть новую страницу.
9. Быстрый переход к панели с открытыми вкладками. Сделать это можно как нажатием на привычную кнопку с двумя квадратами, так и свайпом вверх по адресной строке. Обновленная панель содержит больше вкладок на одном экране, а для закрытия любой достаточно нажать на крестик или резко смахнуть её влево.
10. Быстрая перезагрузка страницы. Долгожданный жест pull-to-refresh добавили в стандартный браузер iOS. Достаточно потянуть страницу вниз и вкладка будет перезагружена.
12: Включите оповещения безопасности, чтобы предупредить вас о мошеннических сайтах
Вы не можете никому доверять в Интернете, и ни один не может Safari. Если в настройках Safari включена опция «Предупреждение о мошенническом веб-сайте», вы будете получать всплывающие оповещения каждый раз, когда Safari считает, что вы посещаете сайт с злонамеренным намерением, обычно из-за подозрения в фишинге. Эти сайты обычно пытаются украсть ваши имена пользователей, пароли и другую личную информацию.
Safari определяет, является ли сайт мошенническим или не использует различные факторы, в том числе ссылки на безопасный просмотр Google и безопасный просмотр Tencent. Если эта функция не включена, сайты, на которые вы вводите личные данные, могут не соответствовать вашим ожиданиям.
Бонус: Safari в iOS 12.2 представляет новую функцию для позора веб-сайтов, которые не используют HTTPS, который шифрует отправленные и полученные данные. При посещении веб-сайта HTTP в адресной строке будет указано «Незащищенный». Для этого нет переключения — это одна из обязательных функций безопасности Safari.
Включите пространственное стерео
Apple включила в iOS 15 звуковую функцию под названием «Spatialize Stereo», которая берет любой стереомикс и создает из него виртуальную пространственную звуковую среду. Spatialize Stereo отличается от Spatial Audio, который использует Dolby Atmos для создания трехмерного ощущения, перемещая звук вокруг вас.
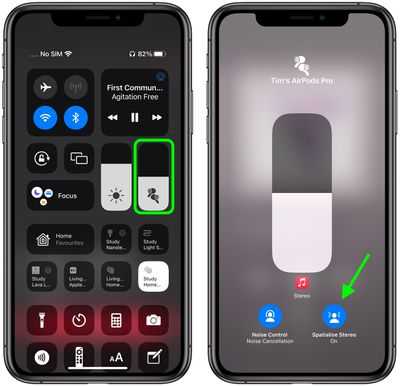 Spatialize Stereo только имитирует эффект, когда звук приближается к вам с разных направлений в виртуальной среде. Он не использует Dolby Atmos, но, с другой стороны, он работает практически с любым контентом, хотя для доступа к нему вам нужны наушники AirPods Pro или AirPods Max . Подключите наушники и воспроизведите на своем устройстве звук, не относящийся к Dolby, затем откройте Центр управления, нажмите и удерживайте ползунок громкости и нажмите «Пространство стерео».
Spatialize Stereo только имитирует эффект, когда звук приближается к вам с разных направлений в виртуальной среде. Он не использует Dolby Atmos, но, с другой стороны, он работает практически с любым контентом, хотя для доступа к нему вам нужны наушники AirPods Pro или AirPods Max . Подключите наушники и воспроизведите на своем устройстве звук, не относящийся к Dolby, затем откройте Центр управления, нажмите и удерживайте ползунок громкости и нажмите «Пространство стерео».
Настройте стартовую страницу Safari.
Обновленная стартовая страница Safari в iOS 15 представляет собой универсальный магазин для всех ваших закладок, избранного, часто посещаемых сайтов, предложений Siri , вкладок iCloud, списка чтения и отчета о конфиденциальности. также имеет несколько настраиваемых параметров, таких как возможность выбирать собственные обои для начальной страницы. Вы даже можете при желании синхронизировать внешний вид стартовой страницы на всех своих устройствах через «iCloud».
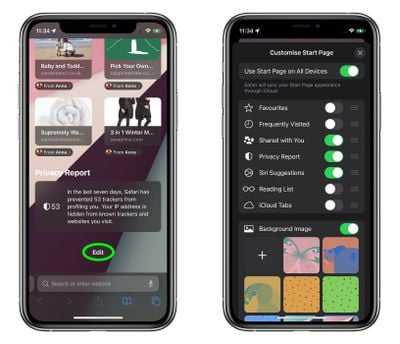 В представлении «Вкладки» нажмите значок «+» в нижнем левом углу, чтобы открыть новую вкладку, затем прокрутите страницу до конца и нажмите кнопку «Изменить» . Используйте переключатели для управления тем, что вы хотите отображать на стартовой странице. Варианты: «Избранное», «Часто посещаемые», «Доступные вам», «Отчет о конфиденциальности», «Предложения Siri», «Список чтения» и «Вкладки iCloud» .
В представлении «Вкладки» нажмите значок «+» в нижнем левом углу, чтобы открыть новую вкладку, затем прокрутите страницу до конца и нажмите кнопку «Изменить» . Используйте переключатели для управления тем, что вы хотите отображать на стартовой странице. Варианты: «Избранное», «Часто посещаемые», «Доступные вам», «Отчет о конфиденциальности», «Предложения Siri», «Список чтения» и «Вкладки iCloud» .
Чтобы синхронизировать настройки стартовой страницы с другими устройствами, связанными с тем же Apple ID , включите переключатель рядом с «Использовать стартовую страницу на всех устройствах» . Вы также можете включить параметр «Фоновое изображение» и выбрать один из существующих обоев iOS или выбрать свой собственный из фотографий, нажав большую кнопку «+» .





























