Как использовать Группы вкладок в Safari на iPhone и iPad?
1. Запустите Safari на своем устройстве Apple.
2. Вы заметите, что адресная строка теперь находится внизу приложения. Откройте веб-страницу и коснитесь значка вкладок, расположенного рядом с адресной строкой.
3. На открывшейся странице нажмите среднюю кнопку, чтобы увидеть группы вкладок. Если вы открыли веб-страницу, а затем нажали значок вкладок, вы должны увидеть 1 вкладка. Если вы начали со стартовой страницы, то увидите вариант «Начальная страница».
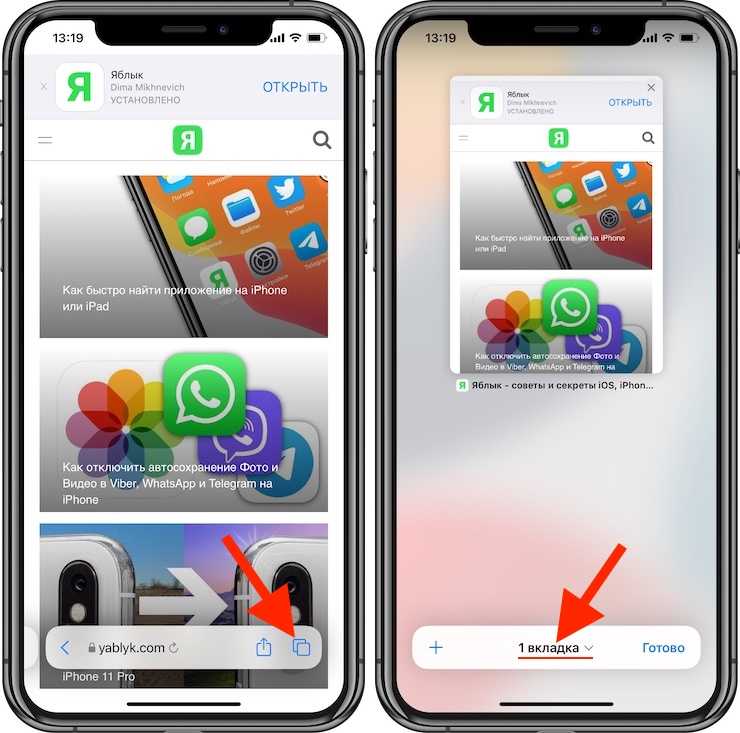
4. Теперь вы можете создать Новую группу пустых вкладок, открыть вкладку Частный доступ или создать Новую группу из 1 вкладки (если открыто больше вкладок, то соответственно значение будет другим).
5. Когда вы создаете новую группу вкладок, то можете дать ей соответствующее имя.
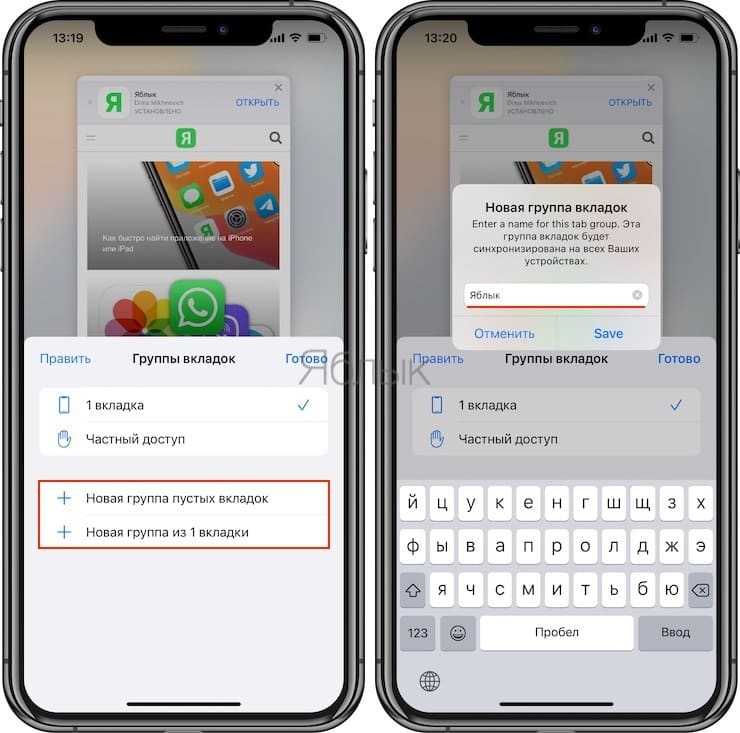
Чтобы переименовать группу позже, нажмите и удерживайте палец на имени группы вкладок, чтобы открыть меню с параметром «Переименовать». Чтобы получить доступ к меню групп вкладок, коснитесь значка вкладок на главной странице. Из этого же меню вы также можете еще и удалить группу или скопировать ссылки.
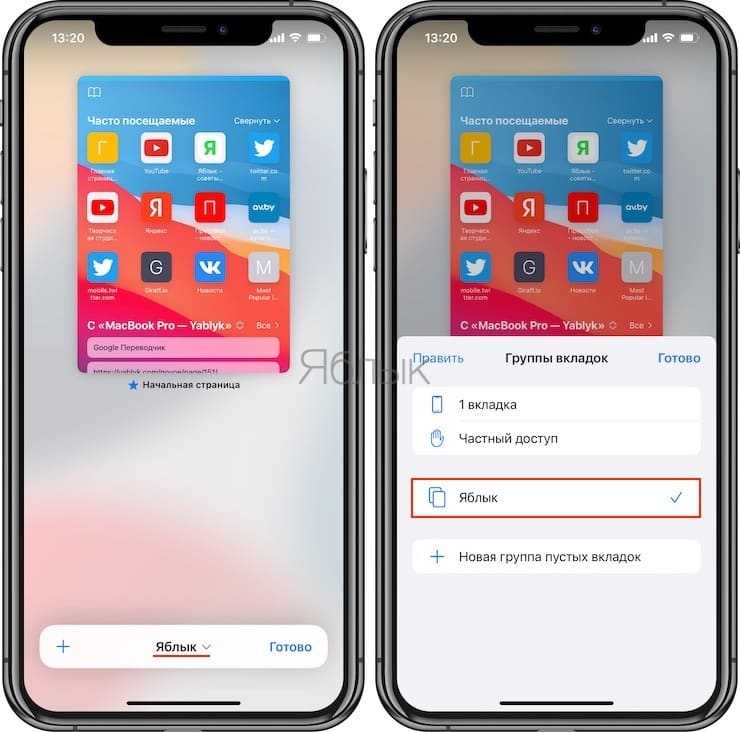
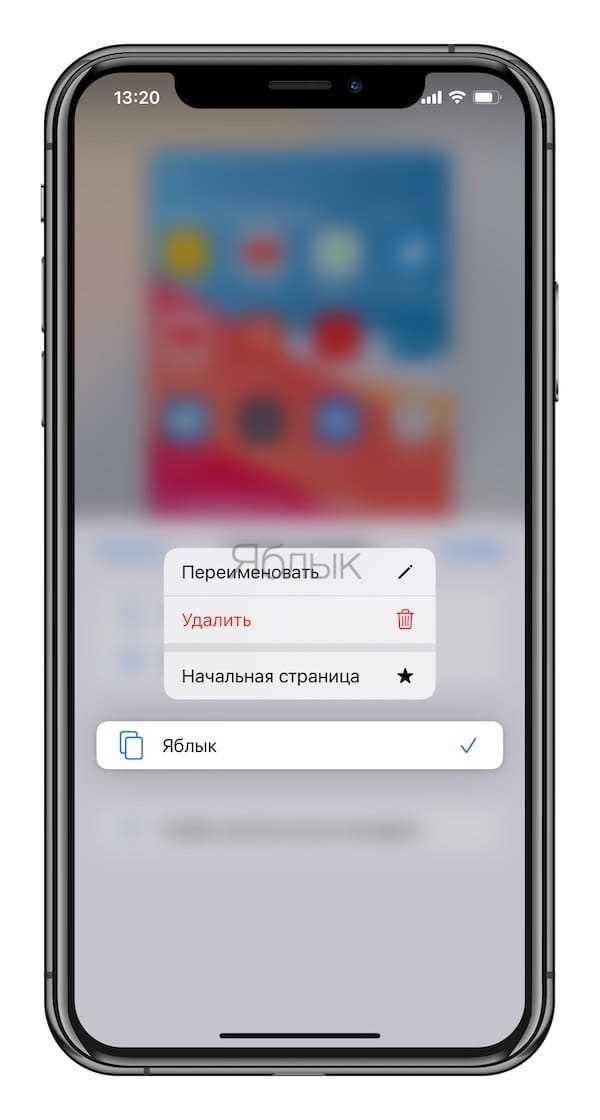
6. А чтобы добавить новые вкладки в эту группу, просто нажмите на кнопку вкладок, а потом на значок «+». Все новые вкладки будут добавлены в только что созданную группу.
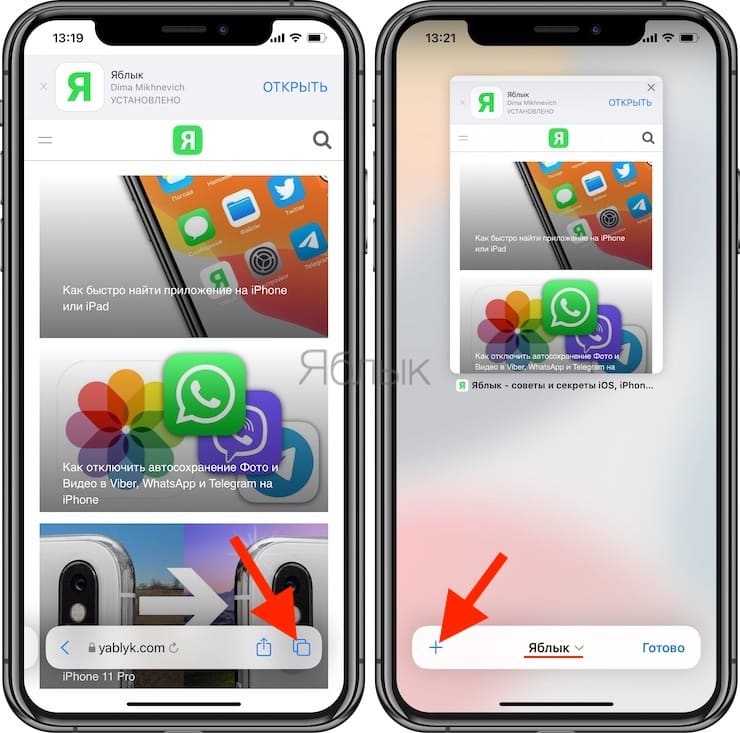
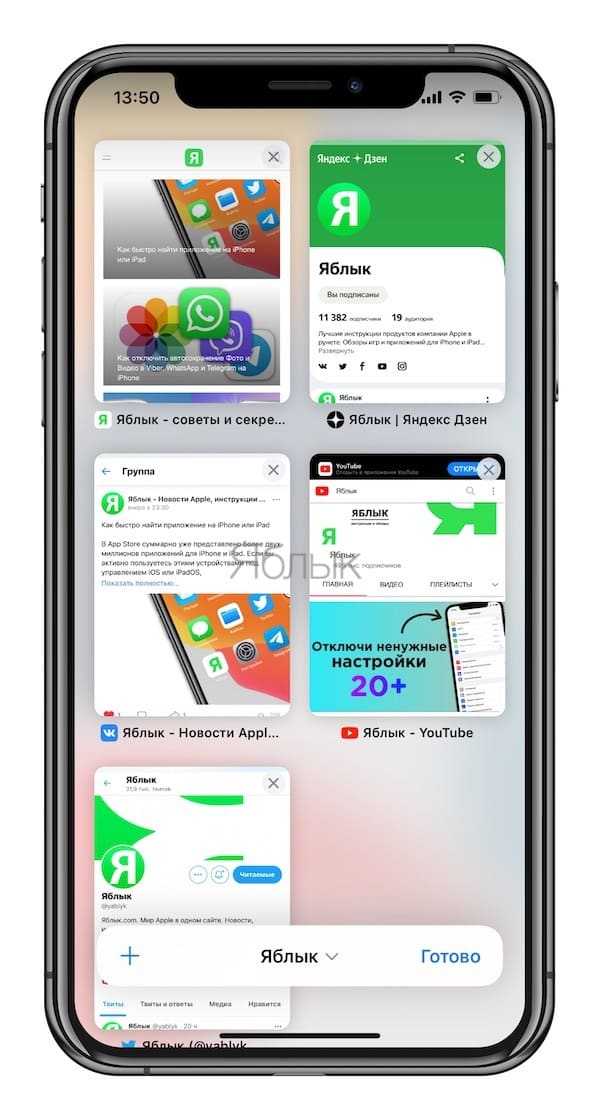
7. Вы также можете перемещать вкладки между группами вкладок. Для этого нажмите и удерживайте вкладку в группе и коснитесь параметра «Переместить в группу вкладок». Это меню еще и позволяет вам упорядочивать вкладки по заголовку или по веб-сайту.
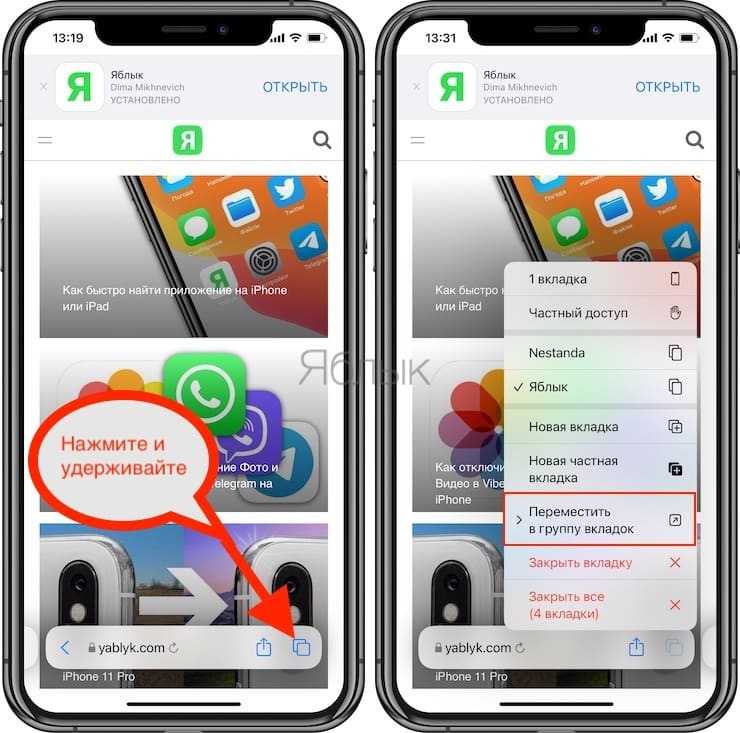
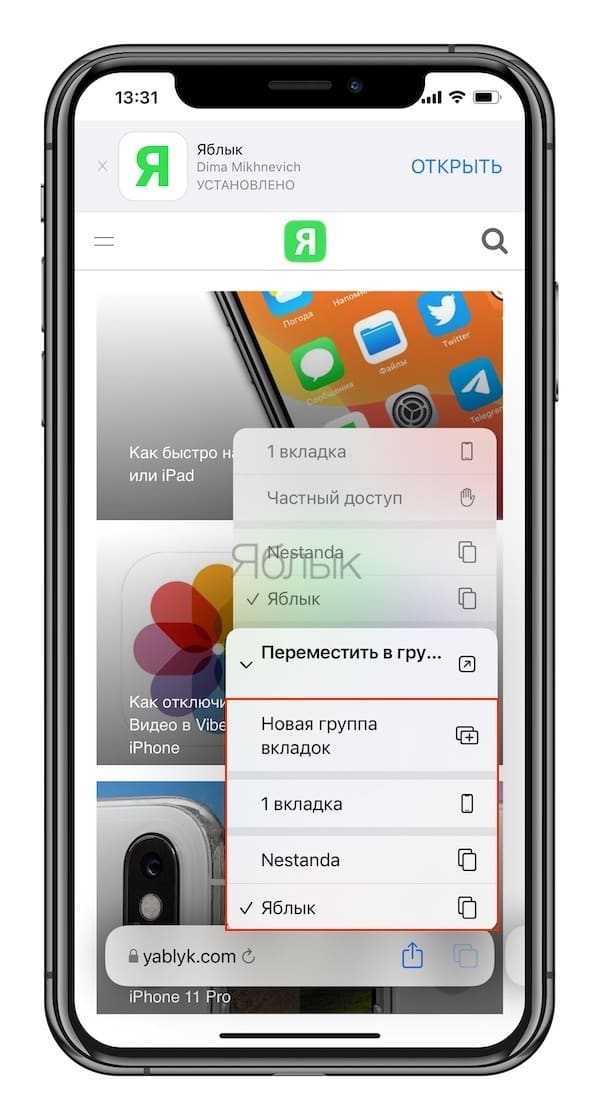
8. Если вы хотите закрыть все вкладки в группе, нажмите и удерживайте кнопку вкладок на открытой веб-странице и выберите «Закрыть все вкладки».
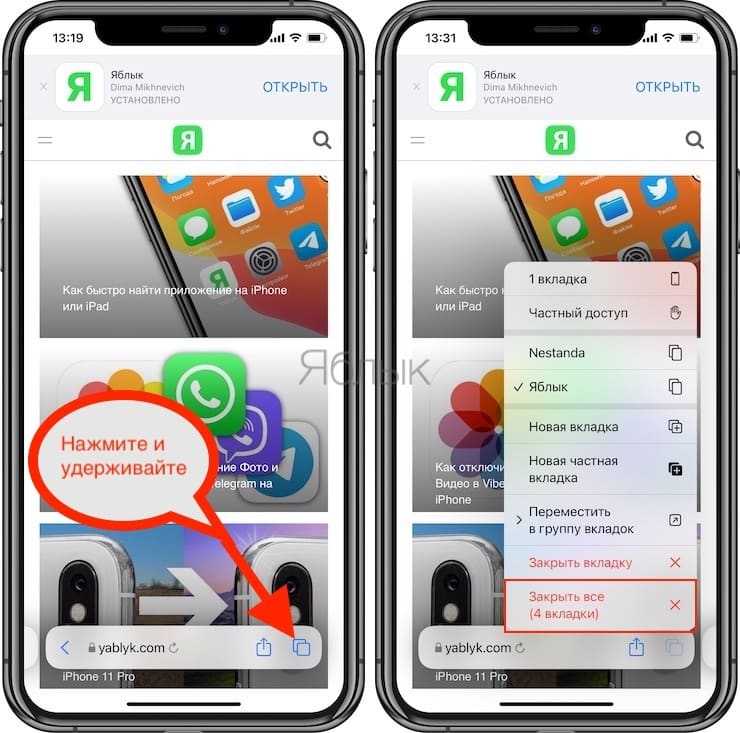
Как видите, новая функция «Группы вкладок» в iOS 15 / iPadOS 15 оказывается достаточно функциональной. Есть возможность перемещаться между различными группами вкладок, проводя пальцем влево или вправо по адресной строке.
Открыть занятую вкладку как окно
Хотите открыть вкладку, которая уже открыта в Safari, но другое окно? Начните с перетаскивания вкладки из панели вкладок. Затем вы можете запустить его в режиме Split View или Slide Over.
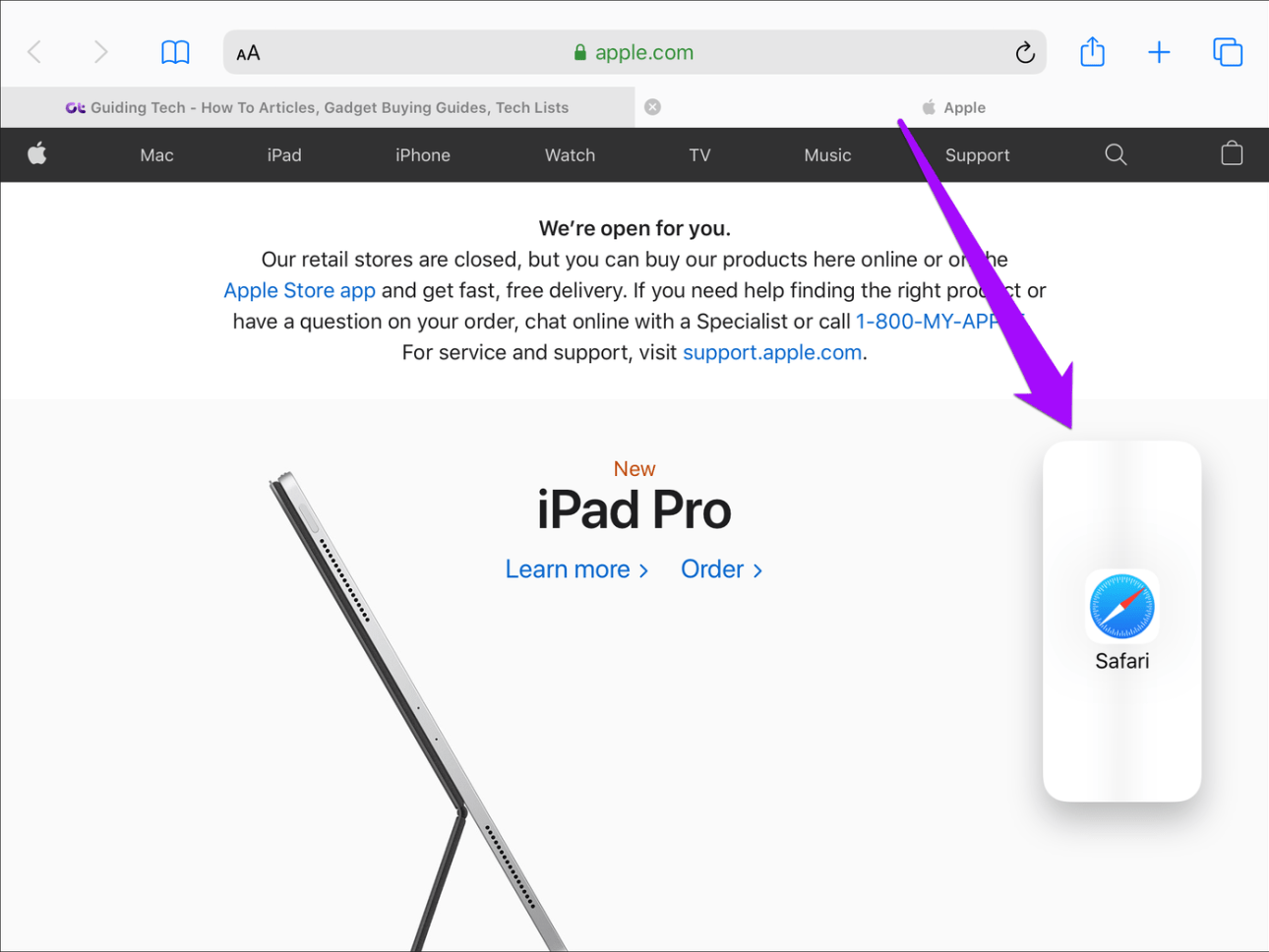
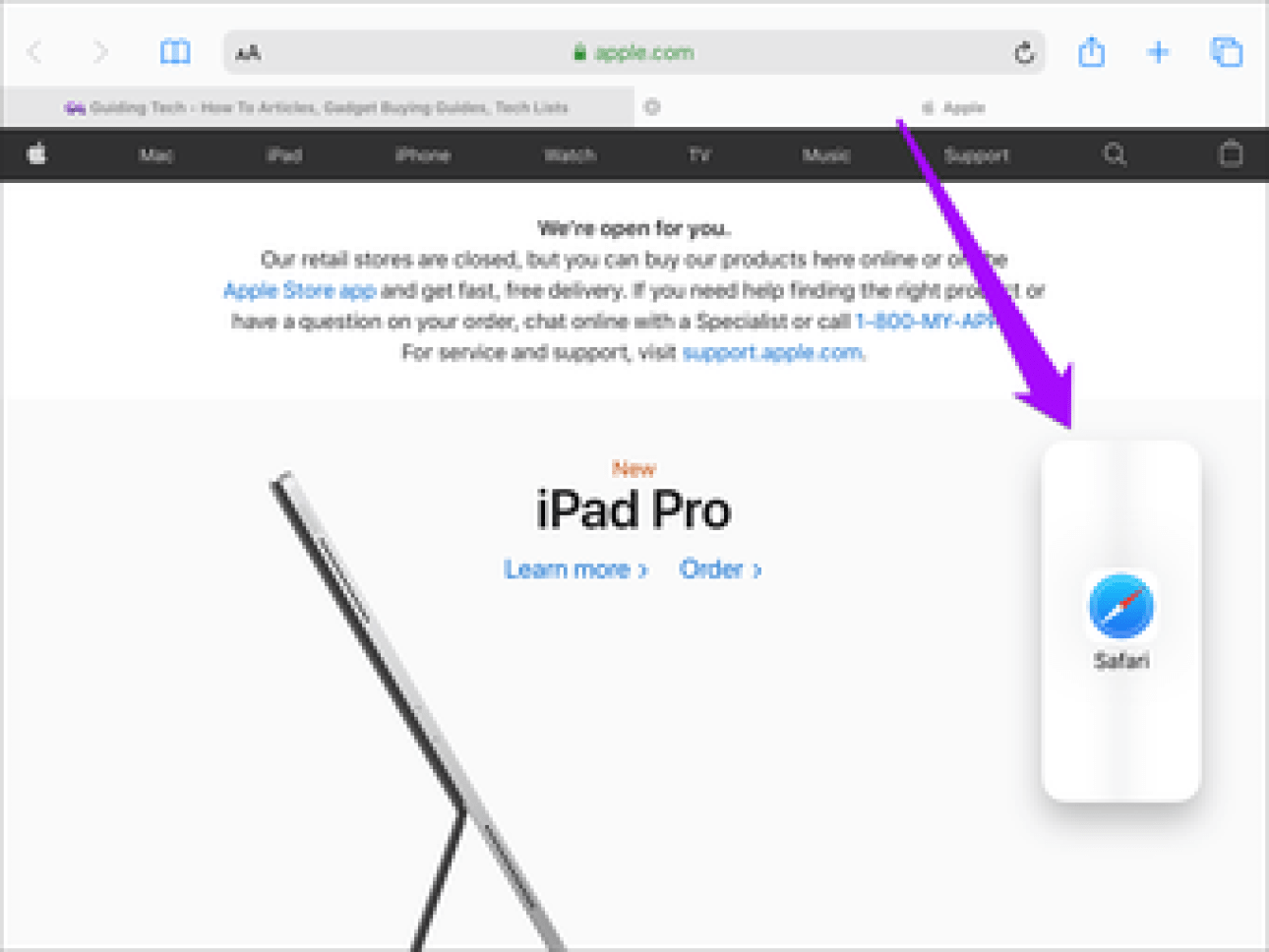
Наконечник: Разделенный просмотр требует перетаскивания вкладки к правому или крайнему левому краю экрана — как только вы увидите полосу черного цвета, просто отпустите палец. Slide Over включает перетаскивание вкладки в любой угол экрана — отпустите ее, прежде чем дойдете до края.
Если вы хотите, чтобы вкладка в окне Slide Over отображалась в отдельном окне, начните с переключения на переключатель вкладок. Нажмите и удерживайте вкладку, пока она не окажется под вашим пальцем, а затем перетащите ее на противоположную сторону экрана.
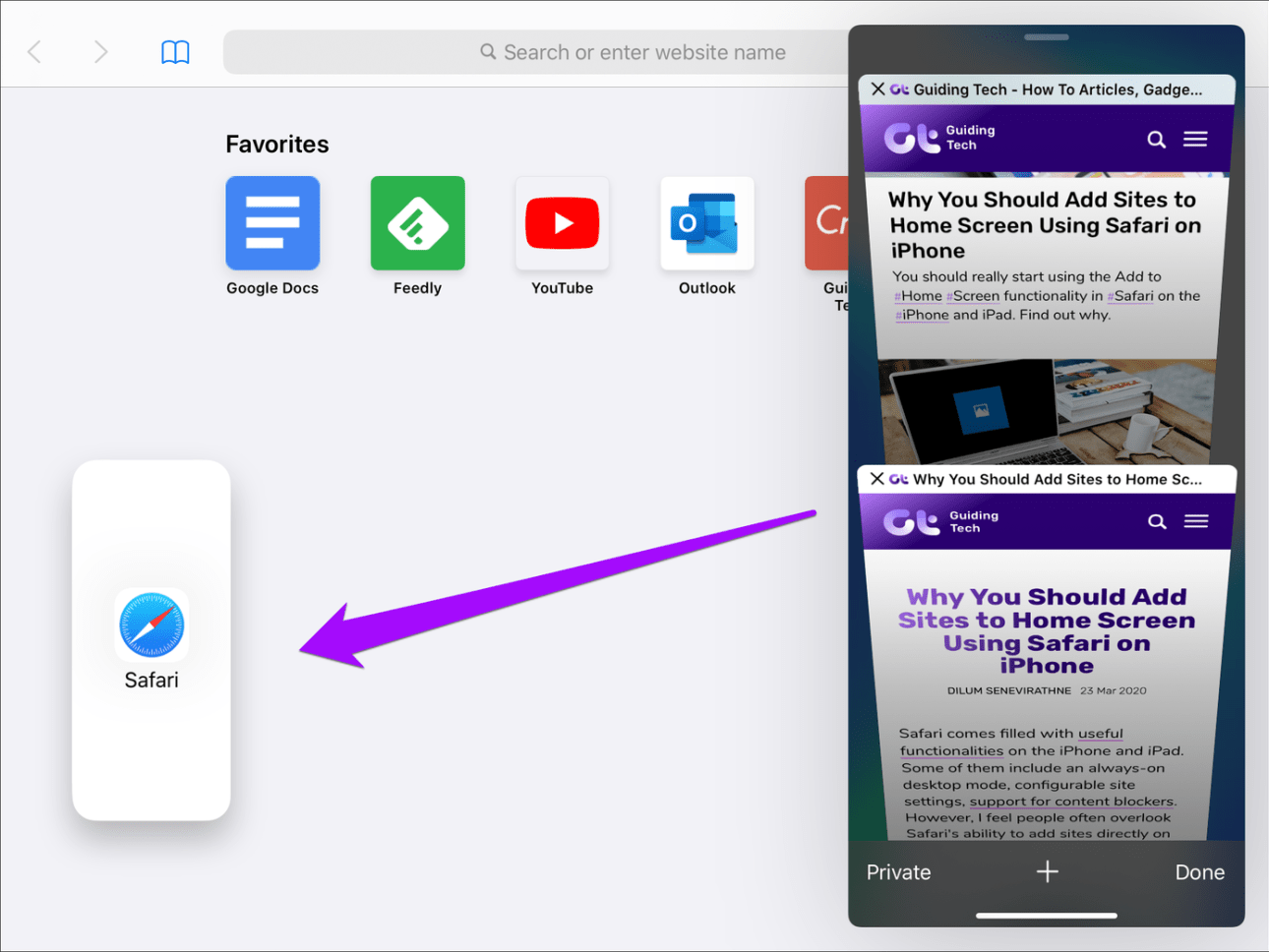
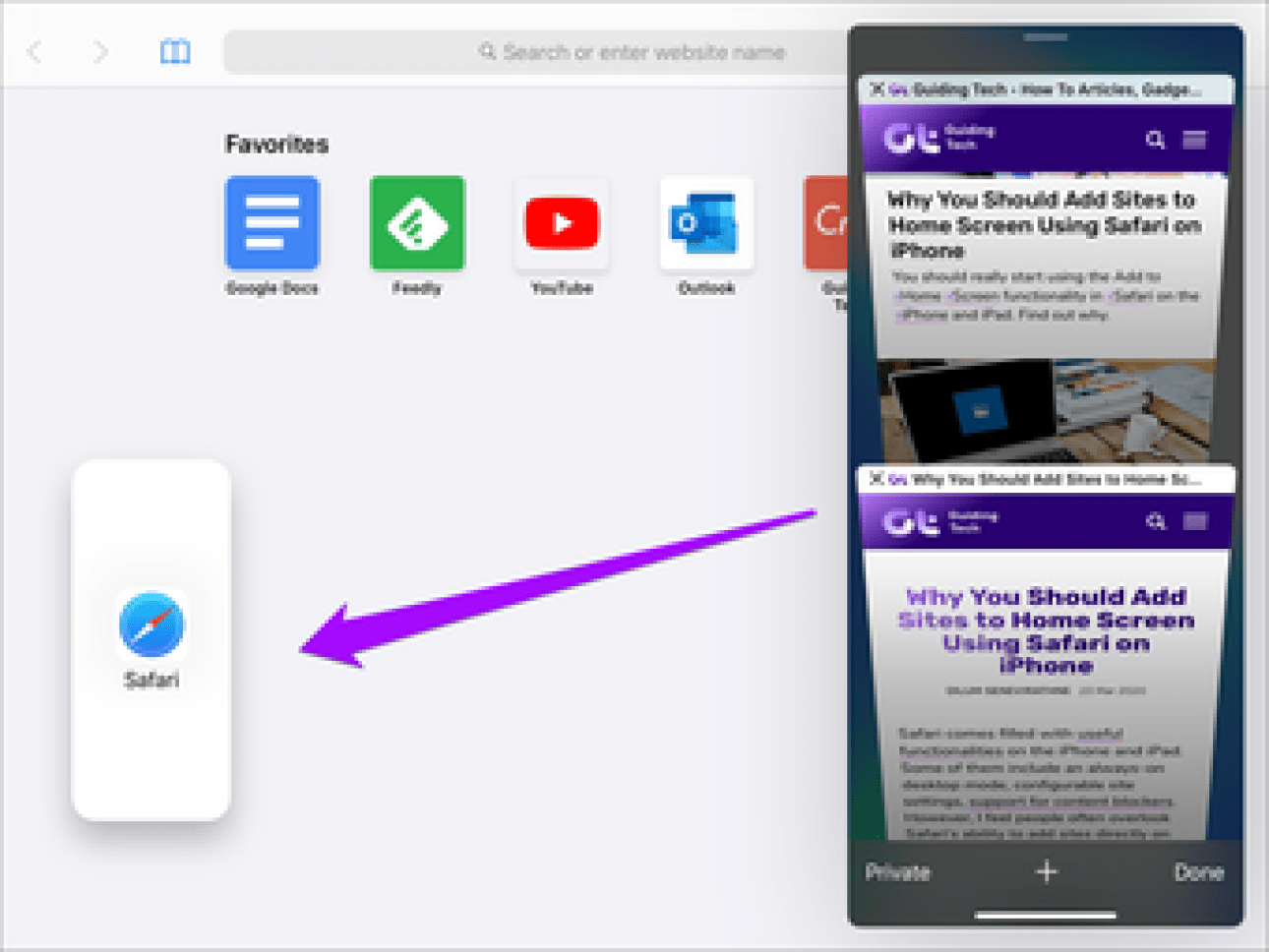
Опять же, вы можете выбрать запуск окна в режиме Split View или Slide Over — если вы выберете последнее, новое окно заменит текущее окно Slide Over.
Группы вкладок
Вкладки в iOS 15 могут быть сохранены в группах вкладок, что дает возможность сохранить набор открытых вкладок без необходимости активировать эти вкладки.
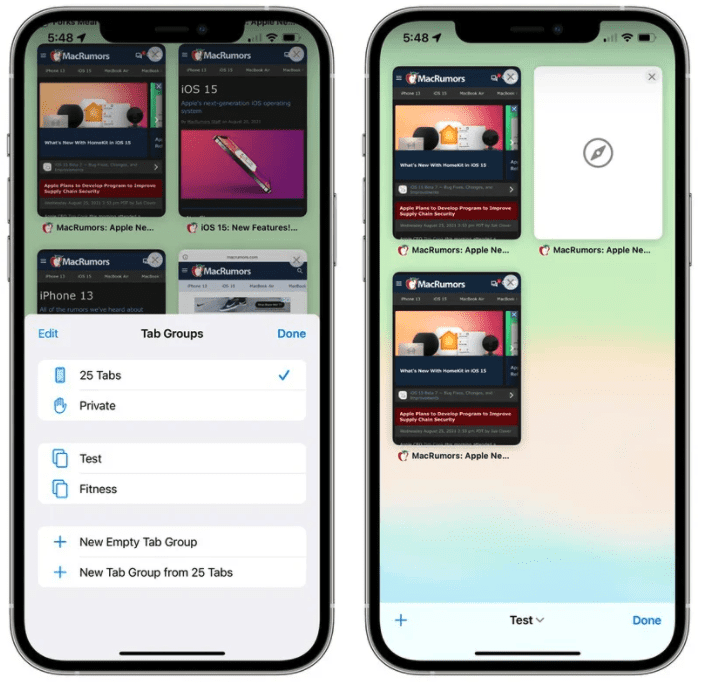
Например, если вы планируете поездку, вы можете сохранить все свои вкладки в группе «Отпуск», получая к ним доступ при необходимости и оставляя устройство свободным для другого контента, когда вы не занимаетесь активным планированием. Если у вас есть набор веб-сайтов, которые вы всегда открываете для работы, вы можете сохранить их в специальной группе вкладок.
Чтобы создать группу вкладок, просто откройте все веб-сайты, которые вы хотите включить, нажмите кнопку «Вкладки» со стрелкой вниз, а затем нажмите «Новая группа вкладок» из вкладок. Вы также можете использовать эту опцию для создания новой пустой группы вкладок, в которую вкладки можно будет добавить позже. Нажмите и удерживайте любую открытую вкладку (или основную адресную строку, если у вас включен режим одной вкладки), чтобы добавить ее в группу вкладок.
Чтобы загрузить группу вкладок, нажмите кнопку вкладок, а затем нажмите имя группы в списке. Все ваши группы вкладок синхронизируются между вашими устройствами, поэтому вы можете получить к ним доступ на iPhone и iPad под управлением iOS и iPadOS 15, а также на компьютерах Mac под управлением macOS Monterey.
Как использовать группы вкладок в Safari
Новые жесты управления в Safari
Для более удобной работы с поисковиком разработчики добавили несколько новых жестов
Обратите внимание, что все жесты работают только при расположении адресной строки в нижней части дисплея (фишка №1)
7. Быстрое переключение между вкладками. Оно осуществляется боковыми свайпами по адресной строке, как переключение между приложениями на iPhone с Face ID.
8. Добавление новой вкладки свайпом. Если открыть последнюю из вкладок и сделать боковой свайп влево, то вместо перехода к следующей вкладке получится открыть новую страницу.
9. Быстрый переход к панели с открытыми вкладками. Сделать это можно как нажатием на привычную кнопку с двумя квадратами, так и свайпом вверх по адресной строке. Обновленная панель содержит больше вкладок на одном экране, а для закрытия любой достаточно нажать на крестик или резко смахнуть её влево.
10. Быстрая перезагрузка страницы. Долгожданный жест pull-to-refresh добавили в стандартный браузер iOS. Достаточно потянуть страницу вниз и вкладка будет перезагружена.
ColorConsole
Альтернативная командная строка с прицелом на использование цветовой гаммы, копирования и экспорта данных. Бесплатна, поддерживает русский язык интерфейса, есть портативная версия, имеет в верхней части окна текстовое меню. Дополнительные возможности приложения включают:
- Сохранение содержимого консоли в файлы формата HTML, RTF и TХT.
- Смена цветовой темы оформления.
- Копирование и вставка обычными средствами Windows.
- Форматирование шрифта, использование стилей.
- Интеграция к контекстное меню Проводника.
- Создание списка избранных команд.
- Быстрый переход в каталоги из меню разделов.
- Поддержка создание новых вкладок.
- Поиск и замена текстового содержимого.
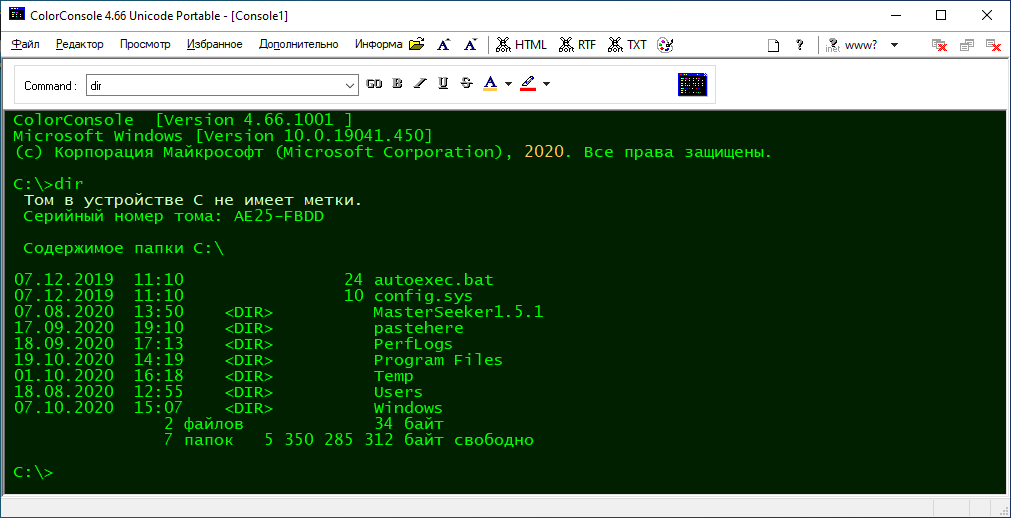
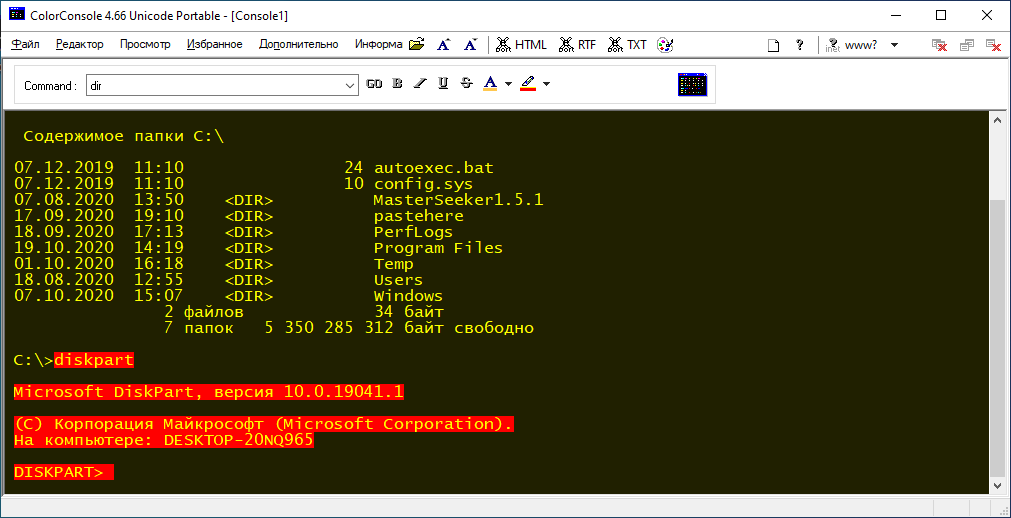
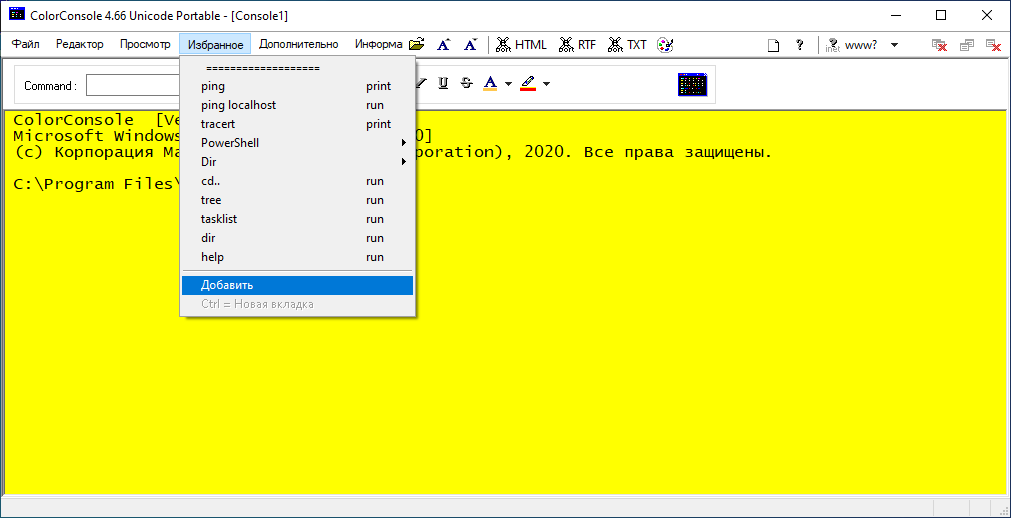
Как пользоваться группировкой вкладок в Safari на Mac?
На Mac группировка вкладок работает аналогично тому, как это происходит на iOS, однако доступ к группам все же немного отличается.
1. Откройте Safari на компьютере Mac.
2. Щелкните по боковой панели в верхнем левом углу. Тут вы увидите опцию создания «Новой группы пустых вкладок» или «Новой группы вкладок с этой вкладкой».
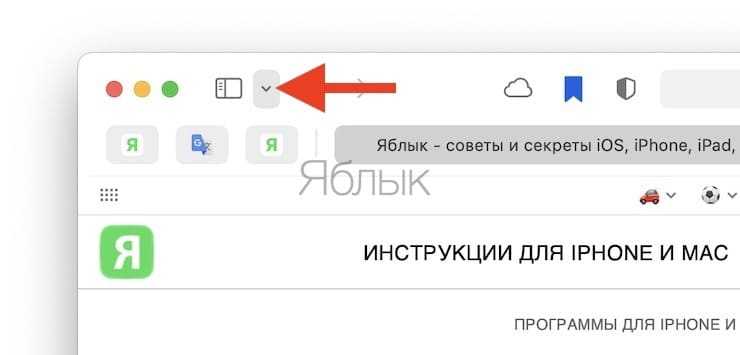
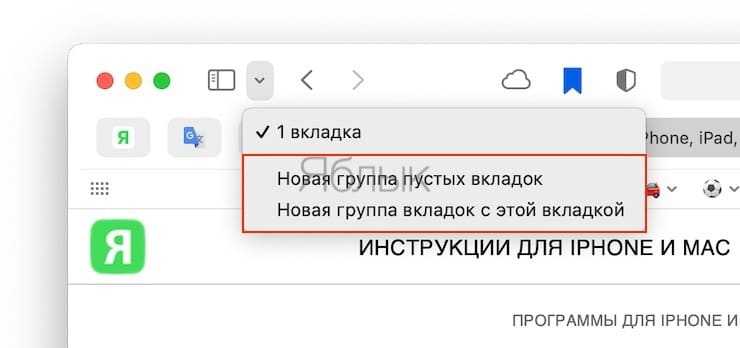
3. Вы можете дать имя новой группе вкладок, а если захотите ее переименовать, то нужно будет щелкнуть правой кнопкой мыши по группе вкладок на боковой панели. Вы также можете удалить группу с помощью этого меню или скопировать все URL-ссылки открытых вкладок.
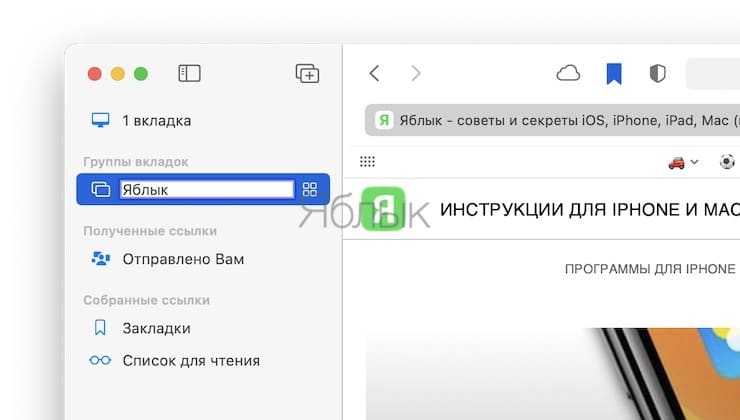
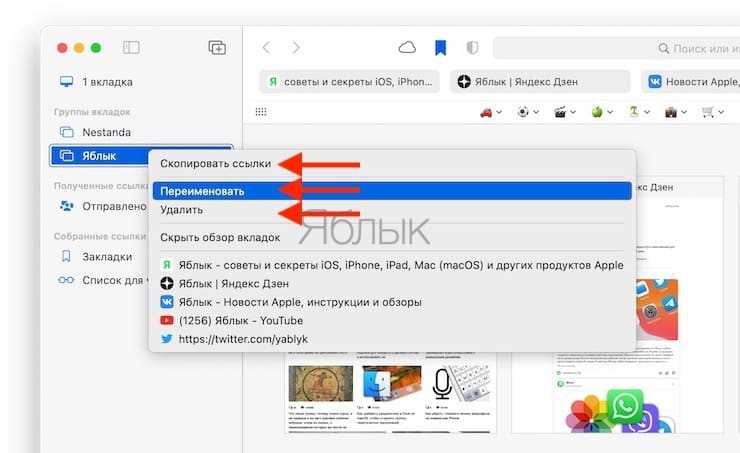
4. Ваши группы вкладок доступны на боковой панели, и вы можете щелкнуть и удерживать группу для ее перемещения по списку.
5. Чтобы переместить вкладку между группами, щелкните по вкладке правой кнопкой мыши и выберите команду «Переместить в группу вкладок».
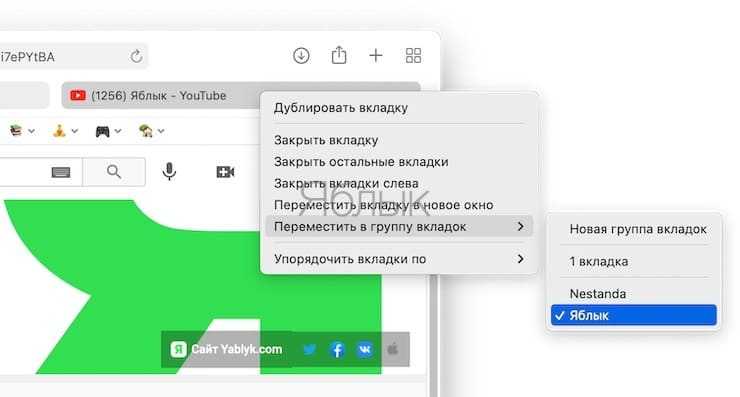
6. Если вы хотите просмотреть все вкладки в группе на одной странице, щелкните по соответствующему значку справа от наименования группы или нажмите правой кнопкой мыши по группе вкладок на боковой панели и выберите «Показать обзор вкладок».
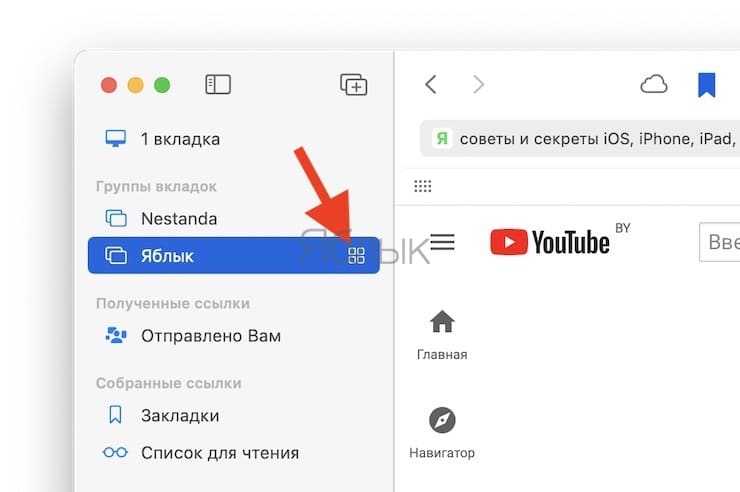
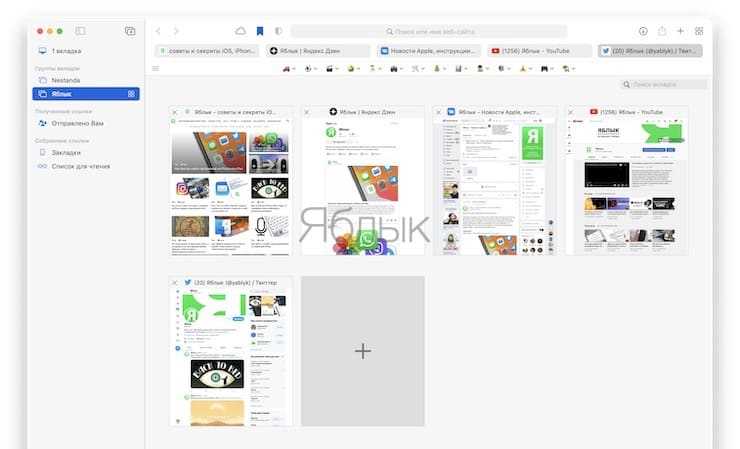
Навигация по странице
Навигация вперед и назад
Вы можете вернуться на предыдущую страницу в текущей вкладке, нажав на ⌘Cmd + стрелка влево. Для переключения на следующую страницу нужно нажать на ⌘Cmd + стрелка вправо.
Навигация вверх и вниз по странице
Прокрутить просматриваемую страницу вниз можно с помощью Пробела, а для прокрутки вверх нужно одновременно нажать на Пробел и ⇧Shift.
Прокрутка страницы на начало и на конец
Если вам нужно быстро вернуться наверх страницы, нажмите на ⌘Cmd + стрелка вверх. Соответственно, ⌘Cmd + стрелка вниз откроет самый низ просматриваемой страницы.
Остановить загрузку страницы
Если страница загружается слишком долго, загрузку можно прервать. Для этого нужно вернуться наверх страницы (⌘Cmd + стрелка вверх) и нажать на клавишу Escape. Обновить страницу можно с помощью комбинации ⌘Cmd + R.
Масштабирование
Пользователи, испытывающие трудности при чтении мелких шрифтов, могут увеличить масштаб страницы, нажав на ⌘Cmd + ⇧Shift + знак равенства («=»). Для уменьшения масштаба следует нажать на ⌘Cmd + ⇧Shift + знак минус («-»), а для возвращения к первоначальному виду страницы – ⌘Cmd + ⇧Shift + ноль («0»).
Поиск по странице
Если вы хотите быстро найти требуемое слово или часть текста на странице, откройте панель поиска по странице, нажав на ⌘Cmd + F.
Изменения в дизайне
Safari начинал с нового дизайна плавающих вкладок, который перемещал адресную строку и вкладки в нижнюю часть интерфейса iPhone , но теперь изменение дизайна не является обязательным.
В разделе Safari приложения «Настройки» вы можете выбрать вид вкладок. Параметр «Панель вкладок» перемещает адресную строку в нижнюю часть интерфейса Safari, что является новым дизайном.
В нижней части интерфейса Safari есть специальная панель управления, а над ней — встроенная панель вкладок и адресная строка. Вы можете провести пальцем влево и вправо, чтобы поменять вкладки местами, или коснитесь панели для поиска или введите новый URL-адрес. Специальная панель управления была добавлена в более позднюю бета-версию iOS 15 и предлагает доступ к функциям перемотки вперед / назад, инструментам общего доступа, инструментам создания закладок и вкладкам.
Вы можете перейти к настройкам веб-страницы, нажав Aa, или перезагрузить страницу, нажав кнопку перезагрузки. С помощью этого интерфейса панели вкладок, когда вы прокручиваете веб-страницу, вся панель вкладок сворачивается вниз, чтобы вы могли видеть больше веб-сайта. Вы можете восстановить его одним касанием.
Если вы выберете «Одна вкладка» вместо «Панель вкладок», адресная строка и вкладки останутся в верхней части окна Safari, как работает iOS 14 . Дизайн опции «Одна вкладка» не изменился по сравнению с iOS 14, с той же панелью управления, доступной в нижней части интерфейса. Вы не можете пролистывать вкладки с помощью интерфейса с одной вкладкой, вместо этого нужно использовать переключатель вкладок.
Вы можете переключаться между нижней панелью вкладок и интерфейсом одной вкладки, нажав кнопку «Aa» рядом с любым URL-адресом.
Тонирование сайта
Доступный в приложении «Настройки» параметр «Разрешить тонирование веб-сайта» сопоставляет свернутый интерфейс адресной строки Safari с цветами веб-сайта, чтобы он лучше сочетался с фоном.
Тонировка сайта активирована слева, отключена справа.
Это применимо только тогда, когда вы прокручиваете веб-страницу и свернули адресную строку. Как в режимах с одной вкладкой, так и в режиме панели вкладок интерфейс принимает цвета веб-сайта вверху и внизу, причем цвет распространяется на значки состояния iPhone.
Панель вкладок альбомной ориентации
С новой настройкой панели вкладок в альбомной ориентации, когда вы используете iPhone в ландшафтном режиме с Safari, вы увидите панель вкладок в стиле Mac, на которой отображаются все открытые вкладки, и вы можете пролистывать их.
Новый внешний вид браузера
1. Адресная строка в самом низу экрана. Самым заметным отличием обновленного Safari стала переехавшая на нижнюю грань дисплея адресная строка. Данный элемент сильно изменился за последние месяцы.
В первых бета-версиях iOS 15 строка находилась в нижней части экрана и “парила в воздухе”, не касаясь других элементов интерфейса. Позже адресную строку закрепили в самом низу, а затем добавили возможность возвращать привычный внешний вид браузера в настройках.
Чтобы изменить положение адресной строки, следует перейти в Настройки – Safari и в разделе Вкладки выбрать подходящий вариант. Кроме этого можно изменить положение строки в самом браузере.
Для этого нажмите кнопку аА в левом углу адресной строки и выберите пункт Показать верхнюю адресную строку.
Мы рекомендуем привыкнуть к расположению строки снизу, ведь на этом построены другие новые фишки браузера, которые не работают при отображении строки сверху.
2. Горизонтальное отображение вкладок. Эта опция способна ввести в заблуждение даже самых опытных пользователей iOS. Купертиновцам не мешало бы снабдить настройку дополнительным поясняющим блоком.
Переключатель активирует режим отображения вкладок исключительно для ландшафтной ориентации экрана iPhone. В выключенном состоянии вкладки отображаются как обычно, а во включенном – занимают дополнительный ряд верхней панели и напоминают настольный браузер Safari.
3. Изменение цвета браузера в тон сайта. Адресная строка браузера и некоторые элементы интерфейса теперь могут подстраиваться под основной цвет оформления просматриваемого сайта.
Фишка сделает работу с просмотрщиком страниц более комфортной, а включить ее можно по пути Настройки – Safari – Разрешить тонирование веб-сайтов.
4. Стартовая страница получила множество параметров. Настройки перекочевали из настольного браузера Safari и сделали мобильный браузер схожим со своим старшим братом.
Для изменения параметров откройте пустую страницу в браузере и найдите кнопку Изменить в самом низу экрана. Главный переключатель позволяет сохранить настроенные параметры стартовой страницы Safari в iCloud и перенести его на все остальные ваши устройства.
Ниже можно включать или отключать некоторые элементы браузера: панель с избранными ссылками, часто посещаемые сайты, расшаренные другими пользователями ссылки, предложения Siri, список для чтения, вкладки iCloud и отчет о конфиденциальности.
Последний параметр позволяет выбрать фоновую картинку для пустой вкладки браузера.
5. По-новому стал выглядеть экран с открытыми вкладками. Теперь это панель из плиток с вертикальной прокруткой. Вызывается она, как и ранее, нажатием на кнопку с парой квадратов в правом углу панели инструментов браузера.
Здесь можно управлять открытыми вкладками, менять их местами и закрывать. Для этого используется боковой свайп влево или кнопка с крестиком.
6. Новое меню загрузок. Кнопка для просмотра загруженных файлов спрятана в адресную строку в виде небольшого синего индикатора.
Для просмотра скачанных файлов нужно нажать на кнопку аА и выбрать раздел Загрузки.
Какая разница между папками «Закладки» и «Избранное»
Если вы сохраняете слишком много закладок, со временем может возникнуть неразбериха, поэтому попробуйте упорядочить их, распределяя по папкам.
На первый взгляд, папки «Закладки» и «Избранное» имеют похожее предназначение, однако в действительности это не совсем так. Используйте папку «Закладки» для хранения ссылок на сайты, которые хотите посетить еще раз, а «Избранное» — для ссылок на любимые порталы.
И «Закладки» и «Избранное» находятся в одном месте – в боковом меню закладок, однако лишь закладки из «Избранного» можно разместить прямо под адресной строкой – на специальной строке «Избранное».
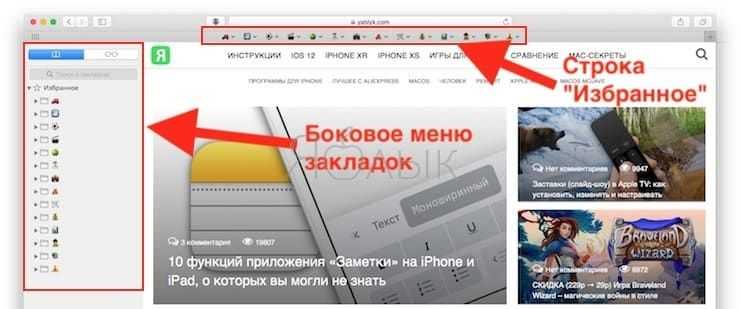
Чтобы открыть «Панель закладок» нажмите «Показать боковое меню закладок» в меню «Вид» или используйте комбинацию клавиш ⌘Cmd + Ctrl + 1.
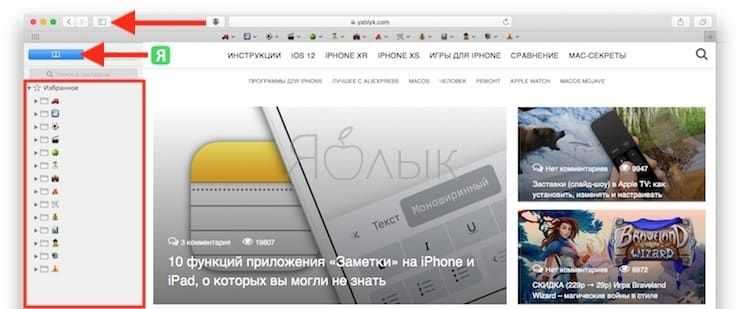
Чтобы показать / скрыть строку Избранное нажмите «Показать / скрыть строку Избранное» в меню «Вид» или используйте комбинацию клавиш ⇧Shift + ⌘Cmd + B.
Чтобы открыть «Редактор закладок» нажмите «Править закладки» в меню «Закладки» или воспользуйтесь комбинацией клавиш ⌥Option (Alt) + ⌘Cmd + B.
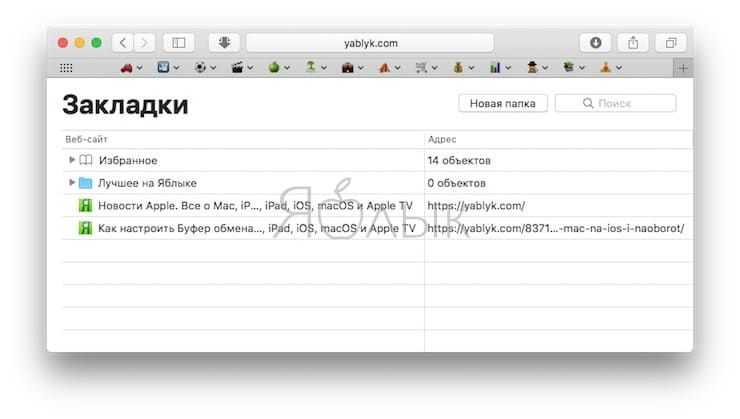
Как отключать или включать звук на страницах Safari через вкладки (macOS)
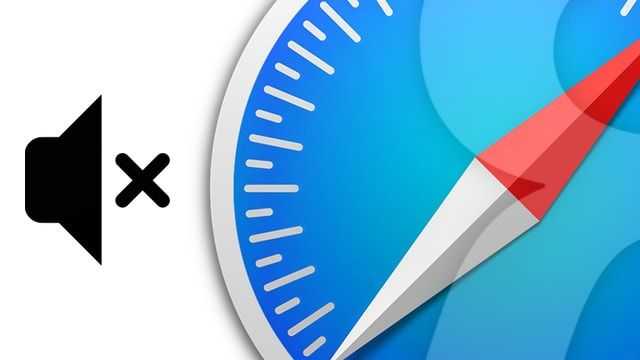
Safari отлично справляется с задачей по ограждению пользователей от громкого звука самовоспроизводящихся видеороликов. К примеру, если у вас открыто множество вкладок, благодаря специальному значку вы можете видеть, в какой именно воспроизводится видео. Просто кликните по нему правой кнопкой мыши, и звук исчезнет.
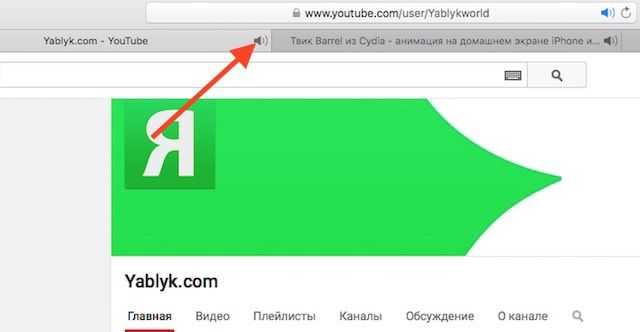
Вам даже не нужно открывать саму вкладку. Правда, в закрепленных вкладках для этого значка нет места, поэтому, если звук идет от одной из них, вам придется открыть каждую, чтобы определить его источник.
Настройку звука можно осуществить также из адресной строки:
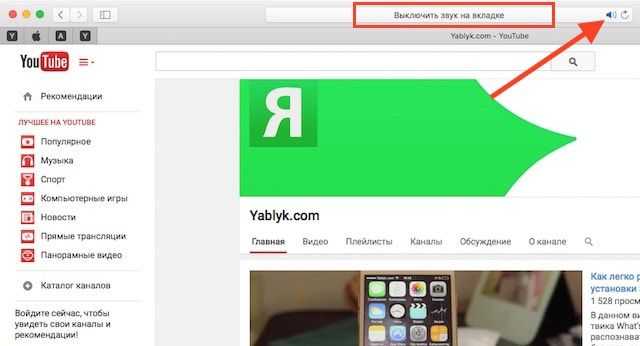
Или путем вызова соответствующего контекстного меню нажатием правой кнопки на вкладке:
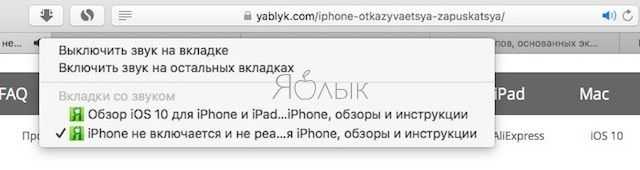
Работа с группами вкладок
15. В этом году разработчики из Купертино представили кроссплатформенный механизм работы с группами вкладок. Он доступен во всех обновленных браузерах Safari из iOS 15, iPadOS 15 и macOS Monterey (пока только в тестовых версиях системы).
С его помощью можно группировать вкладки по определенному признаку для удобной и быстрой работы с несколькими сайтами одновременно. Так можно объединить несколько вкладок для работы над определенным проектом или развлечений, а затем быстро открывать или обновлять их, передавать на другое устройство, делиться с друзьями.
К новому механизму следует привыкнуть и поискать применение для него в своих сценариях эксплуатации. Я, например, так и не понял, когда лично мне будет полезно группировать вкладки.
Для управления группами вкладок появилось сразу несколько меню или отдельных пунктов в уже привычных диалоговых панелях
Обратите внимание, что меню с выбором группы вкладок чаще всего раскрывается для выбора дополнительного действия
16. Новое меню для работы с группами вкладок. Если в режиме просмотра открытых страниц нажать на кнопку с количеством вкладок, попадете в новое меню управления группами сайтов.
Здесь будут находиться все сгруппированные ссылки с возможностью изменения и добавления новых групп.
Используйте Reader View автоматически для всех сайтов
Всякий раз, когда вы сталкиваетесь с грязной веб-страницей в Safari, вы можете просто нажать на Читатель вид значок, чтобы очистить веб-страницу и просмотреть ее в удобном для чтения формате. Что если вы избалованы простотой представления Reader и хотите автоматически использовать его на всех веб-сайтах?
Это возможно с помощью следующих шагов:
- открыто Safari> Настройки,
- Переключиться на Веб-сайты вкладка и выберите читатель с левой панели.
- Настройте открытые в настоящее время веб-сайты для использования представления Reader автоматически, нажав На в раскрывающемся меню. Чтобы установить это для всех других сайтов, выберите На в раскрывающемся меню внизу рядом При посещении других сайтов,
После включения все поддерживаемые веб-сайты будут автоматически загружаться в режиме чтения.
11 ответов
39
У меня есть две альтернативы:
- Нажмите Cmd + L (перейдите в поле «Местоположение /поиск»), затем Cmd + Return .
- Нажмите кнопку «Назад» (), затем нажмите Cmd , нажав кнопку «вперед» ().
Оба из них откроют вкладку в фоновом режиме. (Часто Cmd + нажмите открывает ссылку цели клика на новой вкладке.)
Если вы также нажимаете Shift во время выполнения второго шага любой из этих альтернатив, вкладка откроется на переднем плане.
7
- âŒ~ + L
- âŒ~ + Введите
Как это работает . Первый шаг «Выделяет URL-адрес». (Файл> Открыть местоположение …). Второй шаг «Открывает URL-адрес на новой вкладке фона».
Я обычно являюсь пользователем Chrome, но я просто его протестировал. Он работает и на Сафари. Я не могу найти ссылку для Safari, но здесь — это то, что для Chrome. (в Mac> ярлыки адресной строки)
Изменить : Trauts избили меня, пока я форматировал ключевой символ , Не стесняйтесь игнорировать мой ответ и возвысить его!
3
Удерживайте , затем нажмите , после этого , после этого , после этого и, наконец, отпустите и нажмите . Обычно используйте это, поэтому я эксперт в этом и могу сделать это под milisec. : D Или вы создаете рабочий процесс для автомата с этим.
3
Запустите следующий AppleScript через FastScripts, Keyboard Maestro или другую утилиту AppleScript-runner.
Или разместите этот JavaScript в закладке в панели избранного и получите доступ через âŒ~ ⌠¥ или щелчок мышью.
3
Если вы используете это, я могу сказать, что вы изменили настройки Safari в разделе «Общие», вы можете установить «Новые вкладки открытыми с помощью»: там вы выбираете «Одинаковая страница»
Теперь вы можете просто использовать Cmd-t для открытой вкладки и открыть ее на той же странице.
2
Нажмите Cmd + L (перейдите в поле «Местоположение /поиск»), затем Cmd + Shift + Верните , чтобы открыть ту же страницу на новой вкладке.
2
Cmd L + Enter очень просто. Но это только копия текущего URL-адреса, это не копия вкладки: я не могу перемещаться назад на скопированной вкладке.
1
Я считаю, что Tetsujin имеет лучший ответ (см. выше).
Я прочитал приведенные выше советы и попробовал несколько. Не обращая внимания на его совет, я случайно обнаружил одно и то же решение, но для этого так, чтобы настройки Safari были установлены соответствующим образом.
Я использую El Capitan, OS X 10.11.1 и Safari 9.01. Этот совет работает, потому что мы ранее 1) открыли диалог настроек Safari (Cmd /Comma) , 2) выбрали вкладку вкладки , 3) установите раскрывающийся список «Открыть страницы в вкладках вместо окон» Автоматически и 4) включил три флажка чуть ниже этого. То, что это делает, в основном самоочевидно — текст в диалоговом окне указывает, что означает каждый выбор.
Cmd /L, Cmd /Return — , это весь отзыв! . Простой не так ли?
Cmd /L означает Открыть местоположение и имеет эффект открытия текущего URL-адреса в поле Smart Search Safari и его выбора.
Cmd /Return означает Откройте страницу на новой вкладке . URL-адрес в поле Smart Search откроется на новой вкладке.
Вы можете ввести это как 1) нажмите
Cmd и удерживайте его, пока 2) вы нажмете L , затем 3) отпустите L и нажмите Возврат . Затем вы 4) отпустите клавиши Cmd и Return , и все будет готово.
Эти два набора нажатий клавиш создадут дубликат вкладки, в которой вы находитесь, и активируете ее.
Если вы не хотите использовать несколько ключевых входов, есть плагин для простого дублирования. Я не могу вспомнить имя этого только сейчас, но я использовал его раньше.
+ , чтобы вернуться на одну страницу, затем удерживайте и нажмите стрелку вперед , чтобы открыть новую вкладку страницы, на которой вы были только что.
Индивидуальные настройки для выборочных сайтов (macOS)
Откройте в Safari на Mac любой сайт и после его полной загрузки нажмите на «Меню» и выберите опцию «Настройки для этого веб-сайта». То же самое можно сделать нажав правой кнопкой мыши в адресной строке.

Под адресной строкой появится выпадающее меню. Представленные в нем опции не отличаются большим разнообразием, однако их полезно знать.
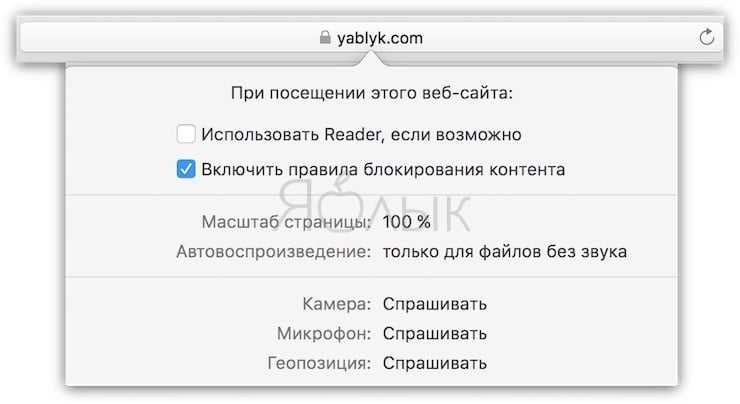
Блокирование контента
С помощью инструмента «Включить правила блокирования контента» можно избавиться от наиболее агрессивной рекламы в интернете.
Масштаб
Бывает, что в некоторых случаях, на одном из сайтов, например, необходимо изменить размер шрифта. Это можно сделать при помощи опции «Масштаб страницы», позволяющей автоматически увеличить или уменьшить отображение контента на выборочном сайте.
ПО ТЕМЕ: Как открывать любимые сайты в Safari на Mac при помощи горячих клавиш.
Автовоспроизведение
Функция «Автовоспроизведение» позволяет настроить автоматическое воспроизведение видео на сайте. Например, после ее отключения перестанут автоматически воспроизводиться громкие видеоролики, часто присутствующие на сайтах. По умолчанию стоит настройка автоматического воспроизведения видео без звука. Для полного отключения автовоспроизведения выберите опцию «Никогда». Если очень хочется, можно разрешить автоматическое воспроизведение видео со звуком.
Камера, микрофон, геопозиция
Вы также можете запрещать/разрешать сайтам использовать данные о вашем местоположении, камеру или микрофон. Настройки по умолчанию требуют от сайтов запрашивать у пользователя разрешение на эти действия. Однако вы можете их поменять, запретив/разрешив сайтам использовать данные, камеру или микрофон без предварительного запроса.
Режим чтения
В меню настроек также доступна функция автоматического включения Safari Reader для отображения статей на сайтах в режиме чтения без рекламы и отвлекающих элементов. Более подробно об этом режиме рассказывается ниже.
ПО ТЕМЕ: Как показать полный URL-адрес веб-сайта в Safari на Mac.
Как включить горизонтальную панель вкладок в Safari
Новая панель вкладок в альбомной ориентации является эксклюзивной для приложения Safari на iOS 15. Поэтому, если вы используете более старую версию iOS на своем iPhone, обязательно обновите ее программное обеспечение, выбрав «Настройки»> «Основные»> «Обновление программного обеспечения». Если вы в настоящее время работаете на iOS 15, вы можете использовать функцию альбомной панели вкладок после ее включения, сначала перейдя в «Настройки»> «Safari».
В настройках Safari прокрутите вниз и включите переключатель «Панель вкладок в альбомной ориентации».
Это должно включить новый пользовательский интерфейс панели вкладок в альбомной ориентации в приложении Safari на iOS 15.
Terminus
Еще один претендующий на оригинальность терминал для Windows, Linux и Mac OS с поддержкой вкладок, подключения к серверу по SSH, расширяемостью и множеством настроек.
Выделим главные особенности инструмента:
- Поддержка синтаксиса PowerShell, bash, wls, cmdir, clink и Cygwin.
- Включение и отключение расширений.
- Применение цветовых тем, изменение уровня прозрачности окна.
- Использование и настройка «горячих» клавиш.
- Подключение по SSH.
- Копирование и вставка текста.
- Открытие нескольких вкладок и восстановление закрытых вкладок.
- Интеграция в контекстное меню Проводника.
Как и Hyper, Terminus для работы с штатными консольными утилитами требует запуска от имени администратора.
Найдите свои файлы
В командной строке введите dir » search term *» / s, но замените слова «search term» текстом, который вы хотите найти, используя имя файла. На следующем экране мы пытаемся найти папку / файл с именем «фильмы».
Правильный путь к файлу можно легко определить по размеру папки. После того, как вы ввели команду, нажмите Enter, и поиск начнется. Хотя может показаться, что в течение секунды или двух ничего не происходит. Но вскоре все пути к файлам, в которых указан правильный файл или папка, будут идентифицированы и названы.
Что означают все термины в команде?
- dir — это команда, используемая для отображения файлов в текущем каталоге, но также позволяющая находить данные в любом месте системы.
- Обратная косая черта указывает dir выполнять поиск из корневого каталога текущего диска.
- / s сообщает dir о поиске во всех подкаталогах.
- Наконец, * используется приложениями командной строки как подстановочный знак. Это означает, что поиск найдет все имена файлов, которые содержат ваш поисковый запрос.
- Если поставить звездочку в конце имени, например, business *, будут найдены все файлы с вашим поисковым запросом в начале имени.
- Если вы поместите его в начало, то ваш поиск будет включать только результаты с вашим текстом в конце. Например, * .jpg.
- Если вы поставите звездочку на каждом конце поискового запроса, вы охватите все основания. Независимо от того, где находится ваш текст в фактическом имени файла, этот файл будет указан в результатах.
Проведите пальцем по экрану для перехода между вкладками Safari
Safari делает новую панель вкладок изюминкой нового обновления. Чтобы помочь вам перемещаться между различными вкладками, открытыми в приложении, вы можете использовать новую панель вкладок с элементами управления жестами, чтобы упростить переход с одной вкладки на другую.
Чтобы легко перемещаться между вкладками в Safari, убедитесь, что панель вкладок плавает внизу (не свернута), и проведите пальцем влево или вправо по панели вкладок.
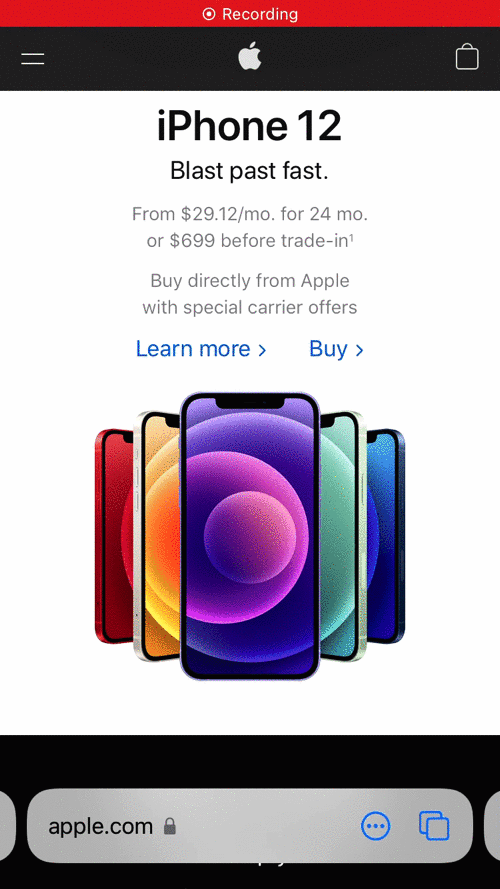
Это работает, только если у вас открыто несколько вкладок. Если вы проведете пальцем по панели вкладок, когда открыта только одна вкладка, проведите по панели вкладок справа налево, чтобы открыть новую стартовую страницу.
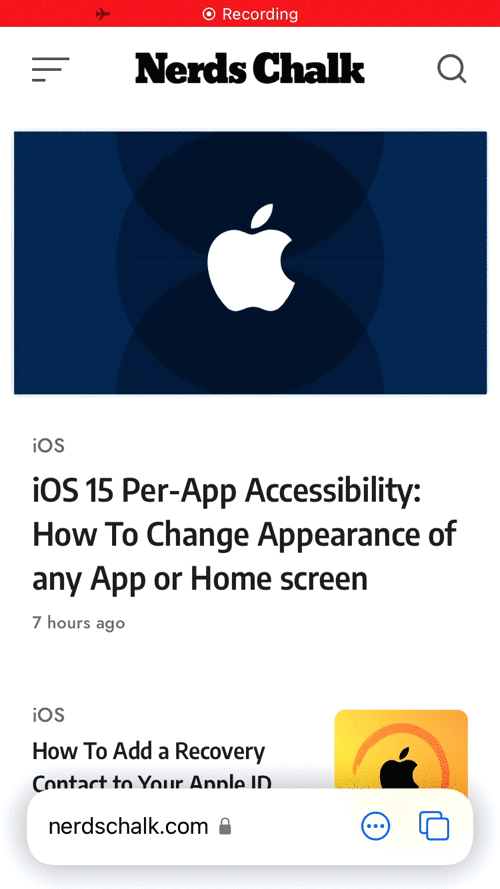
Горячие клавиши Safari на macOS
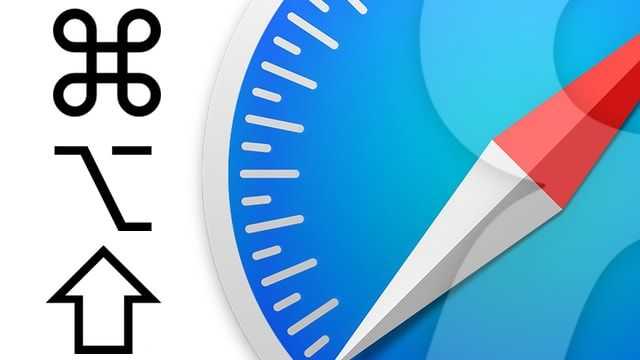
Safari – быстрый браузер. Что бы там ни говорили. Поклонники Chrome и Firefox, конечно же, возразят, что самые быстрые – это их браузеры. Можно даже откопать преданных фанов Internet Explorer, для которых IE является пределом возможной скорости.
На самом деле ощущение скорости зависит от того, что именно вы делаете в браузере. Safari очень быстро выполняет задачи и помогает быстрее справляться с работой. То же самое делают расширения, привносящие дополнительный функционал в нажатия мыши или кнопок на клавиатуре. Ускорить процесс чтения помогает Reader.
Как и в любом другом браузере, можно зажать сочетание клавиш ⌘Cmd + L, и курсор окажется в адресной строке. Кроме того, все содержимое адресной строки будет выделено, поэтому, если вы хотите ввести совсем другой адрес, просто начните печатать, и старый адрес тут же исчезнет.
Для того чтобы изменить что-то в адресе, просто нажмите кнопку со стрелочкой вперед или назад, и выделение исчезнет, а курсор окажется в конце или в начале адресной строки.
Обязательно ознакомьтесь с нашей статьей «Горячие клавиши Safari на Mac, которые должен знать каждый», в которой приведены самые распространенные «хоткеи» для повышения эффективности работы в Safari на macOS.
ПО ТЕМЕ: Как открывать ссылки в Safari на iPhone не покидая открытой страницы: 2 способа.
Закладки Safari (macOS и iOS)
Помимо прочего, Safari автоматически дозаполняет адреса сайтов, которые вы уже посещали. Часто посещаемые ресурсы можно добавлять в закладки. Для этого откройте нужный сайт, кликните на меню «Закладки» и выберите «Добавить закладку» или на выбранной странице нажмите ⌘Cmd + D.
ПО ТЕМЕ: Закладки на iPhone и iPad: как добавлять, создавать папки, Избранное, настройка.
Также настоятельно рекомендуем опробовать использование смайликов эмодзи в качестве названий папок закладок или отдельных закладок. Если все сделать качественно, то в дальнейшем этот способ заменит привычные текстовые названия. Мы пользуемся… Более подробно об этом рассказывается в этом материале.
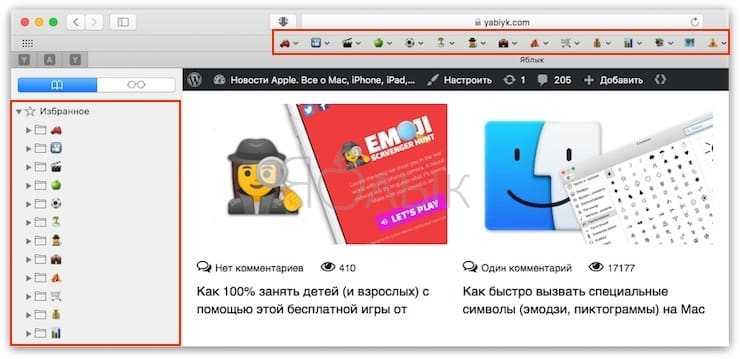
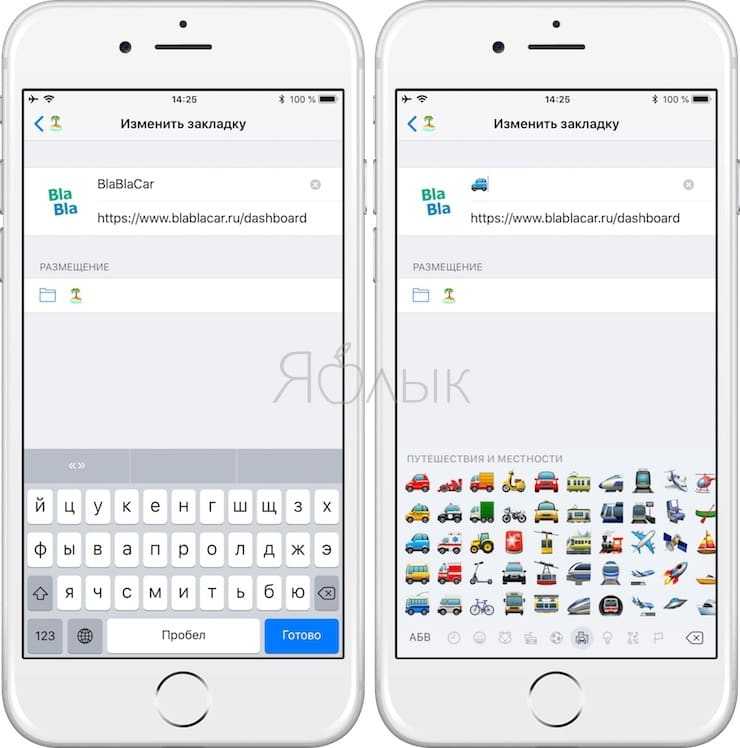
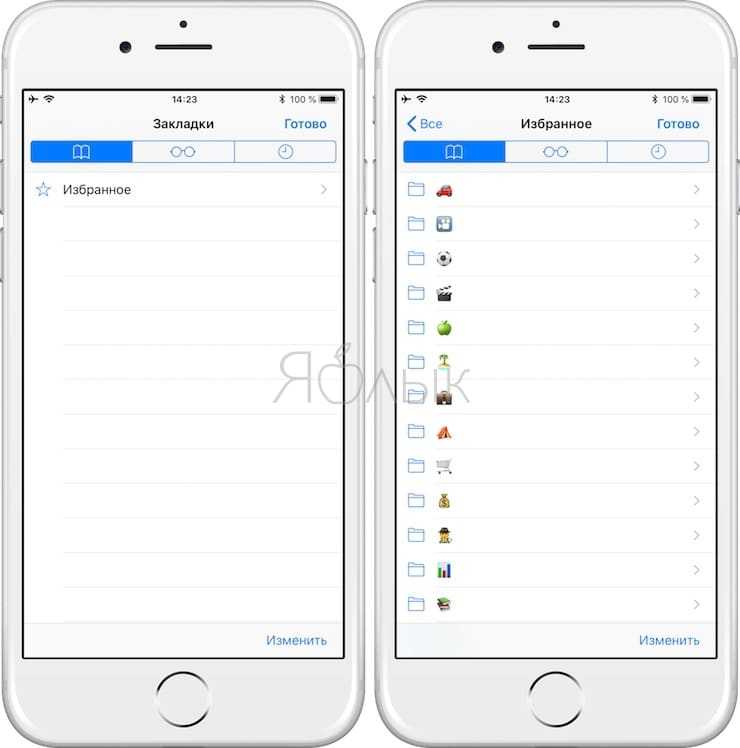
ПО ТЕМЕ: Как синхронизировать закладки Safari между Mac, iPhone и iPad.
Как добавить в избранное в Сафари на Mac
Итак, начнем с варианта персонального компьютера. На mac нужно запустить Safari и открыть в нем ту страницу, добавление которой необходимо осуществить.
После того как страница статьи окажется перед глазами нужно будет выполнить следующие действия:
- Наводим курсор на поле в самом верху браузера, оно называется адресная строка.
- При этом с правой стороны должна появиться кнопка в виде плюса.
- На нее нужно нажать и не убирать палец с правой кнопки мыши.
- После этого появится выпадающее меню, где одной из строчек будет «Избранное».
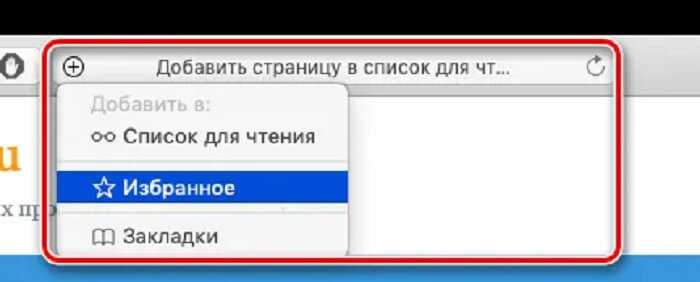
Затем при открытии новой вкладки, ссылка на указанный ресурс будет отображаться в виде логотипа этого сайта.
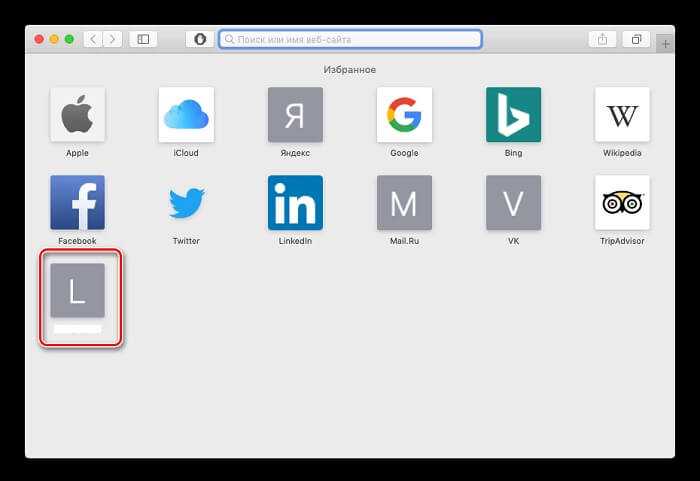
- После подробного изучения страницы ее можно легко удалить. Для этого нужно навести курсор мыши, и нажать правую кнопку.
- В появившемся списке нас будет интересовать строка «Удалить».
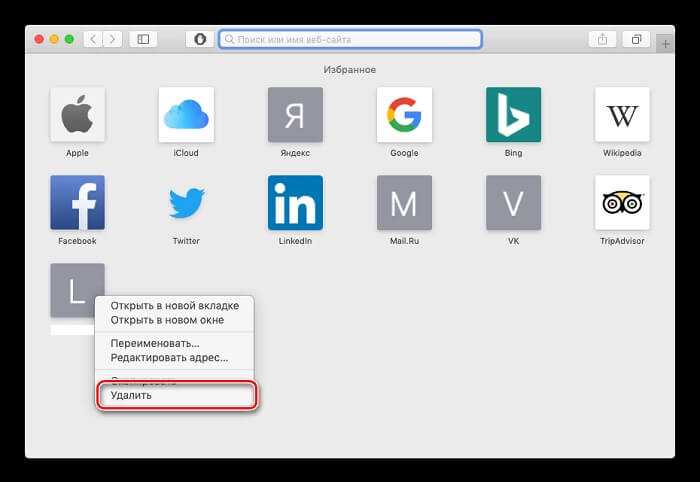
Вся последовательность действий выполняется за считанные секунды. Поэтому прочитав сегодняшнюю статью до конца, у вас больше не возникнет вопросов.



















![[исправлено] командная строка (cmd) не работает / открывается windows 10? - советы по восстановлению данных](http://fuzeservers.ru/wp-content/uploads/4/7/d/47d878f59eb64fc91fb9d0c1d8c94474.png)










