Что делать, если MacBook не выключается
Устройство может не выключаться даже при использовании перечисленных способов в следующих случаях:
- Когда открыты приложения. Если некоторые программы работают в фоновом режиме, их необходимо закрыть.
- При зависании программ. В таком случае нужно воспользоваться командой «Завершить принудительно» в главном меню Apple.
- Клавиша выключения или Touch ID неисправны. Эта проблема возникает, когда сломан шлейф, с помощью которого кнопка подключается к плате. В таком случае самостоятельно решить проблему не получится, нужно будет обратиться в сервисный центр.
- Проблемы с контролером управления системой SMC. Если причина в контролере, то нужно сбросить его настройки.
Настройка режима и функций при закрытии крышки ноутбука
03 Сентябрь 2018 Ноутбуки
Все складные мобильные компьютеры — ноутбуки, ультрабуки, нетбуки — могут выполнять какое-либо действие при закрытии крышки (складывании). Данная функция настраивается из операционной системы. Рассмотрим, как это сделать.
Шаг 1 — вход в меню настроек
В операционных системах семейства Windows настройка функции лэптопа при складывании осуществляется из центра управления электропитанием. Чтобы попасть в настройки питания в ОС Windows 10, выполните следующие действия:
- Вызовите меню «Пуск».
- В левом нижнем углу кликните по кнопке «Параметры», изображенной в виде шестеренки.
В окне «Параметры Windows» перейдите в раздел «Система».
В левой части окна найдите и откройте вкладку «Питание и спящий режим».
Немного прокрутите правую часть окна вниз, затем кликните по элементу «Дополнительные параметры питания».
После последнего шага на экране отобразится окно «Электропитание», переходите к следующему шагу.
В операционных системах Windows 7 для открытия настроек параметров электропитания нужно выполнить следующее:
- Откройте «Панель управления» из меню «Пуск».
- Для удобства в правом верхнем углу напротив элемента «Просмотр» установите значение «Мелкие значки».
- На экране отобразятся все доступные элементы панели управления.
- Найдите среди них «Электропитание», кликните по элементу два раза для открытия окна настроек параметров питания. Переходите к следующему шагу.
Шаг 2 — настройка функции при закрытии крышки ноутбука
Открыв окно параметров электропитания, найдите и откройте в левой его части элемент «Действие при закрытии крышки».
В центральной части окна напротив иконки с надписью «При закрытии крышки» будут отображены доступные функции, который ноутбук будет выполнить при складывании
Обратите внимание, что действие при закрытии крышки можно настроить для двух режимов работы — от батареи (т.е. при отключенном адаптере питания) и от сети (во время зарядки). На выбор доступны 4 функции:
На выбор доступны 4 функции:
- Действия не требуется. При складывании ноутбук продолжит работу в обычном режиме. Дисплей при этом останется включенным.
- Сон. Компьютер переходит в режим максимальной экономии электроэнергии. Открытые в этот момент приложения (включая все окна, вкладки и т.д.) сохраняются в оперативной памяти, которая, как и центральный процессор, продолжает свою работу, но на минимально возможной мощности. Дисплей, вентиляторы охлаждения, жесткие диски и некоторые другие электронные компоненты отключаются. При открытии крышки либо нажатии на клавиши клавиатуры или мыши компьютер начинает работать на полную мощность, как и все ранее открытые программы.
- Гибернация. В этом режиме все данные из оперативной памяти записываются на жесткий диск в системный раздел. Сам компьютер полностью выключается. При следующем включении данные из винчестера переносятся в оперативную память. Открытые при выключении приложения также продолжают свою работу. Для режима гибернации требуется, чтобы на системном локальном диске как минимум имелось столько свободного пространства, сколько составляет объем ОЗУ.
- Завершение работы. При закрытии крышки ноутбук полностью отключается. При следующем включении операционная система загружается заново. Открытые ранее приложения также завершают свою работу. Здесь нужно иметь в виду, что некоторые из программ могут прерывать процедуру выключения лэптопа, из-за чего тот будет продолжать свою работу при закрытии крышки. Подобные приложения нужно закрывать заранее.
С помощью специальной команды «shutdown»

Командная строка
Еще один способ выключения устройства – команда «shutdown», использующаяся пользователями для выключения, перезагрузки, перевода в спящий режим устройства. Для отключения лэптопа необходимо воспользоваться командой: «sudo shutdown -h now».
- Нужно запустить командную строку. Для этого зайдите в Finder, потом перейдите во вкладку «Applications», далее – в «Utilities». В папке найдите программу с надписью «Terminal».
- В открывшейся командной строке введите команду: «sudo shutdown -h now».
- Затем нажмите кнопку «Return», введите административный пароль, чтобы выключить МакБук.
Чтобы перезагрузить устройство с помощью этой команды, нужно вместо «-h» ввести «-r».
«-h», «-r» можно использовать для указания времени отключения устройства. Например, команда «sudo shutdown -h +30» означает, что ноутбук выключится через 30 минут.
Фирменные приложения и сервисы Apple работают очень плохо
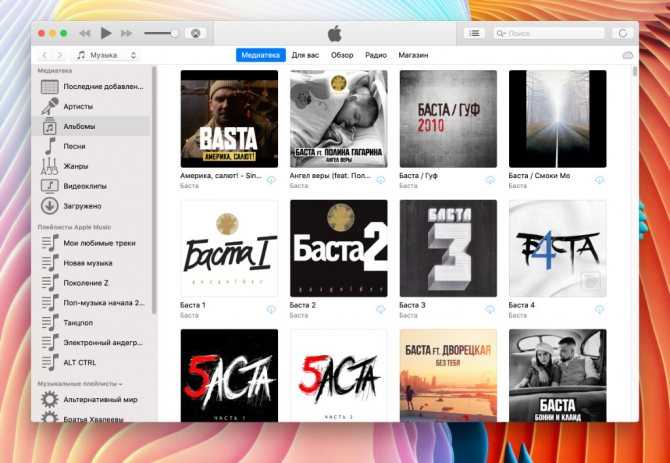
На особенно старых macOS вместо приложения «Музыка» для прослушивания Apple Music придётся использовать iTunes
Именно из-за того, что большинство приложений Apple обновляет вместе с самой macOS, полноценно использовать экосистему компании на старом Mac становится не очень комфортно.
К примеру, любимые «Заметки» Apple на macOS 10.14 Mojave отказались открывать львиную долю записей. Там очень много профессиональных «зарисовок», поэтому мне пришлось поспешно переносить их в Simplenote на другом Mac.
В тему: 20 неизвестных фишек Заметок в iOS. Меняем цвет текста, создаём таблицы
Что интересно, старые «Заметки» просто не показывают записи с неподдерживаемыми данными, которые формировались в новых.
Более того, на macOS 10.14 Mojave нет отдельного приложения «Музыка» для прослушивания Apple Music, которое появилось в macOS 10.15 Catalina. Это же касается «Подкастов» и Apple TV.
В тему: Отказался от Apple Music в пользу Spotify. Стало хорошо, да не очень
Синхронизация с iPhone на базе iOS 14.5 через iTunes без проблем завелась. Сначала даже странно было осознать, что она не всегда находилась в Finder.
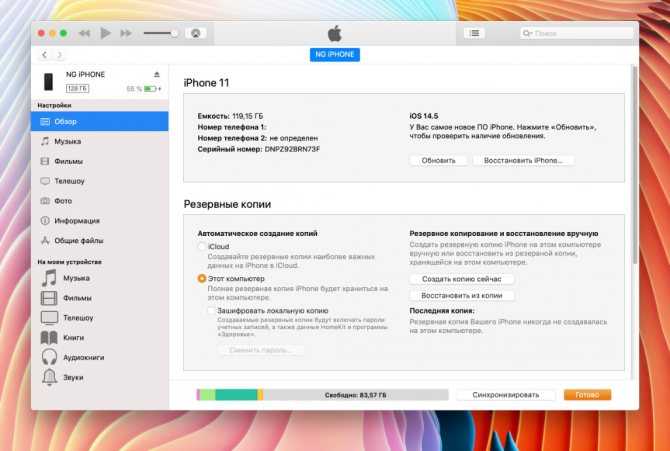
iPhone на последней iOS без проблем синхронизируется с Mac даже при использовании достаточно старой macOS
Кстати, iCloud работает без проблем. «Календарь» и «Почта» также вопросов не вызвали, хотя их и можно легко заменить альтернативами.
Очевидно:
Горячие клавиши
Отключить Макбук можно с помощью горячих клавиш:
- Control+Option+Command+Power. Необходимо зажать все клавиши одновременно, пока устройство не выключится.
- Control+Command+Eject. Следует нажать и удерживать сразу четыре клавиши. Эта команда выключит все приложения и сохранит изменения. После компьютер отключится.
Если какое-то приложение не выключается, то можно воспользоваться сочетанием клавиш Option+Command+Esc. Это действие завершит работу всех программ и закроет все окна.
В таблице собраны все горячие клавиши, которые могут понадобиться для выключения/перезагрузки/ перехода в режим сна:
| Что сделать? | Как сделать? |
| Включить компьютер | Один раз нажать на клавишу включения |
| Перевести устройство в режим сна | 2 секунды удерживать клавишу включения/ Зажать Option+Command+кнопка включения |
| Принудительное выключение | 10 секунд удерживать клавишу ключения |
| Блокировка экрана | Control+Command+Q |
| Вызов окна выбора между выключением, переходом в спящий режим и перезапуском | Control+кнопка выключения |
| Перезапуск | Control+Command+Кнопка выключения |
| Выход из учетной записи | Shift+Command+Q |
| Закрыть приложения и перезагрузить устройство | Control+Command+Кнопка извлечения диска |
| Закрыть приложения и выключить устройство | Control+Option+Command+ Кнопка выключения или Control+Option+Command+ кнопка извлечения диска |
Автоматический запуск приложений при старте системы
Также обратите внимание на переключатели «Скрыть», после активации которых приложения продолжат включаться на старте, но будут делать это в свёрнутом формате
Где выключать: убрать приложения из автозапуска получится с помощью кнопки «-» в меню «Системные настройки» > «Пользователи и группы» > «Объекты входа».
Многие сторонние приложения самостоятельно добавляются в автоматический запуск, чтобы регулярно обращать на себя дополнительное внимание. Чаще всего они там не нужны
Именно поэтому рекомендую регулярно заходить в меню «Объекты входа» и проверять его наполнение. Избавившись от лишнего, вы, в том числе, ускорите запуск системы.
Жёсткое выключение компьютера
Допустим, мы просто мгновенно обесточили компьютер: выключили из сети, извлекли батарею. Что произошло:
- процессор отключился;
- оперативная память обнулилась;
- все файлы на жёстком диске или SSD-накопителе сохранились, в том числе временные;
- если в этот момент компьютер писал что-то на накопитель, он бросит писать ровно в том месте, не закрыв файл.
Когда мы потом включим компьютер, он может обнаружить, что его выключили на полуслове, и попытается подчистить временные файлы и закрыть недописанное. А может и не попытаться — зависит от софта.
️ Жёсткое выключение полезно, если комп намертво завис. Если это ваш случай и вы не хотите лезть к розетке или вскрывать батарейный отсек, попробуйте подержать кнопку питания 5–10 секунд. В большинстве систем это значит «жёстко отключись».
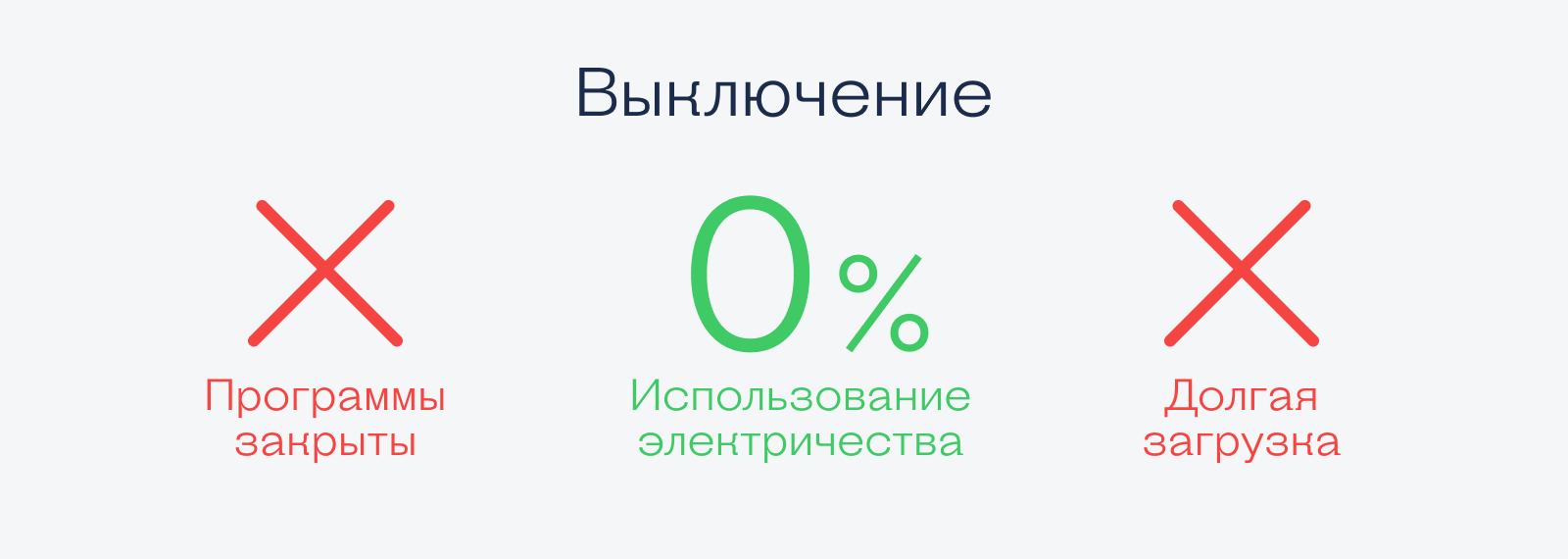
Внесение изменений через командную строку
Терминальный способ настройки действий ноутбука при закрытии крышки считается предпочтительным для продвинутых пользователей, поскольку он работает быстрее, особенно если навыки набора текста развиты хорошо.
Для обычных юзеров есть опасность совершения ошибки при написании команд – это не критично, но потребует повторного их ввода.
Итак, приводим порядок действий:
- через кнопку «Пуск» заходим в консоль поиска/ввода команд;
- набираем cmd, Windows Power Shell или фразу «Командная строка», не нажимая при этом Enter. Вверху должны появиться строки с утилитами, релевантными вашему запросу. Нам нужна строка cmd, кликаем на неё правой кнопкой мыши и в появившемся контекстном меню выбираем пункт «Запуск от имени администратора» и только затем подтверждаем;
- в открывшемся окне терминала вводим фразу:
- в конце через пробел добавляем одну цифру, от 0 до трёх, которая и будет искомым параметром. Нолик означает отсутствие реакции на закрытие крышки, единица – переход в режим сна, 2 – в режим гибернации, и тройка – выключение ноутбука. Таким образом, чтобы ноутбук при закрытой крышке не реагировал отключением или сном, ставим в конце строки 0 и нажимаем Enter;
- мы изменили параметр для режима работы «От батареи», аналогичную команду нужно набрать, чтобы изменения коснулись и ноутбука, работающего от сети. Нужно просто заменить слово setdcvalueindex на setacvalueindex, оставив всё остальное без изменения;
- закрепить действие обеих команд необходимо, набрав команду:
и нажав Enter, после чего окно терминала можно закрывать.
Теперь вы знаете два способа, как закрыть ноутбук, чтобы он после этого не выключился. Но вы в любой момент времени можете отменить сделанные изменения – вернее, снова зайти в настройки и изменить параметр на тот, который вас будет устраивать.
За сколько можно включить Макбук или iMAC?
Включение осуществляется той же кнопкой, что и выключение. Из-за хорошей оптимизации системы, включение устройств происходит достаточно быстро. Отвечать на вопрос о том, за сколько секунд можно включить Mac, стоит исходя из поколения девайса. С каждой следующей линейкой ноутбуков создатели улучшают производительность и оптимизацию, из-за которой загрузка компьютеров происходит все быстрее. Больше всего скорость включения зависит от используемого носителя – HDD или SSD. Второй вариант загружает систему за считанные секунды, а с жестким диском приходится ждать до одной минуты. Конечно, все зависит от модели и рабочего состояния девайса.
 Многие новички в операционной системе macOS порой теряются даже при выполнении самых элементарных операций – например, выключении лэптопа. Сегодня мы хотим познакомить таких пользователей с процедурой выключения МакБука, а также рассмотреть возможные проблемы и методы их решения.
Многие новички в операционной системе macOS порой теряются даже при выполнении самых элементарных операций – например, выключении лэптопа. Сегодня мы хотим познакомить таких пользователей с процедурой выключения МакБука, а также рассмотреть возможные проблемы и методы их решения.
Метод 2: используйте стороннее приложение
Собственный способ держать Mac включенным с закрытой крышкой требует внешнего дисплея, мыши и клавиатуры. Но что, если у вас нет этих периферийных устройств? Вот тут-то и появляются сторонние приложения, такие как Amphetamine.
Это надежная служебная программа для «бодрствования» с несколькими функциями, которые помогают управлять дисплеем вашего Mac. Вы можете использовать амфетамин, чтобы ваш Mac не спал с открытой или закрытой крышкой. Это совершенно бесплатно и доступно в MacOS App Store.
По нашему опыту, приложение является легким (не использует чрезмерные системные ресурсы), не имеет встроенных покупок или рекламы и отлично работает. Откройте App Store и найдите Амфетамин. Если вы читаете эту статью на Mac, посетите страница сведений об амфетамине в App Store.
Установите приложение и следуйте инструкциям ниже, чтобы узнать, как с его помощью предотвратить переход Mac в спящий режим при закрытой крышке.
- Запустите Amphetamine из папки Launchpad или Applications. Вы должны увидеть значок в форме таблетки в меню состояния вашего Mac — в правой части строки меню вашего Mac. Выберите этот значок, чтобы получить доступ к параметрам меню Амфетамина.
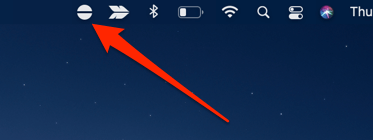
У Amphetamine нет фронтального интерфейса, поэтому все настраивается в строке меню.
- В меню «Амфетамин» перейдите в «Быстрые настройки» и снимите флажок «Разрешить спящий режим при закрытии дисплея».
- На экране появится окно, отображающее особенности и эффекты режима закрытого дисплея Amphetamine. Прочтите, чтобы понять, как использовать приложение. Щелкните OK, чтобы продолжить.
- Вернитесь в меню приложения и выберите, как долго вы хотите, чтобы ваш Mac оставался включенным с закрытой крышкой.
- На неопределенный срок: ваш Mac будет оставаться включенным до тех пор, пока вы вручную не завершите сеанс Closed-Lid.
- Минуты: вы можете выбрать предустановленный период (от 5 до 55 минут), в течение которого приложение не позволит вашему Mac переходить в спящий режим.
- Часы: Амфетамин поставляется с предварительно установленными часами: 1-10 часов, 12 часов или 24 часа. Выберите желаемую продолжительность, и ваш Mac перейдет в спящий режим по истечении установленного периода времени.
- Другое время / до: выберите эту опцию, если вы хотите установить желаемую продолжительность (в минутах или часах).
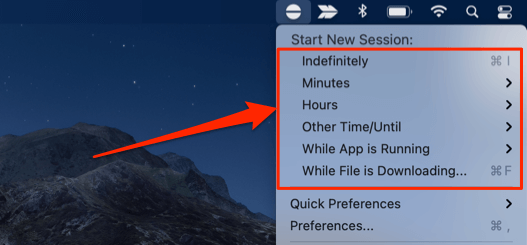
- Пока приложение работает: позволяет держать Mac включенным, пока на переднем плане запущено определенное приложение. Когда вы выбираете эту опцию, Amphetamine отобразит все приложения. Выберите приложение и нажмите кнопку Выбрать. Ваш Mac не спит, пока работает выбранное приложение, даже если вы закроете крышку. Если вы хотите, чтобы ваш Mac воспроизводил песни, когда вы закрываете крышку, просто добавьте Apple Music в эту конфигурацию сеанса.
- Пока файл загружается: macOS прерывает текущую загрузку, если ваше устройство переходит в спящий режим. Когда это происходит, это раздражает, особенно если приходится перезапускать загрузку с нуля. Вы можете использовать опцию «Пока файл загружается», чтобы этого не произошло; Амфетамин будет держать ваш Mac включенным до завершения загрузки.
Вы можете использовать амфетамин без подключения к источнику питания. Хотя в этом режиме аккумулятор вашего Mac может разряжаться быстрее, вы можете настроить приложение так, чтобы оно завершало сеанс, когда уровень заряда аккумулятора падает до определенного процента. Откройте меню приложения и выберите «Настройки».
На вкладке «Параметры системы по умолчанию» выберите параметр, который гласит: «Завершить сеанс, если заряд (%) ниже». После этого используйте ползунок, чтобы выбрать уровень заряда батареи, ниже которого Амфетамин завершит сеанс закрытого дисплея.
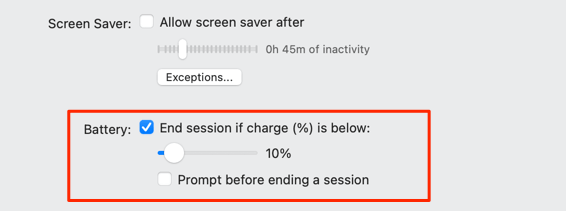
Чтобы остановить сеанс с закрытым дисплеем, откройте крышку Mac, выберите значок в форме таблетки в строке меню и нажмите кнопку «Завершить текущий сеанс».
Чтобы удалить амфетамин из строки меню, откройте монитор активности и принудительно закройте приложение.
Есть и другие отличные приложения, которые могут помочь предотвратить сон вашего Mac с закрытой крышкой, но Amphetamine действительно отлично справляется. Кроме того, в нем есть интересные возможности автоматизации и настройки.
sayzlim
Завершение работы или сохранение его в спящем состоянии (путем закрытия крышки) зависит от времени, в течение которого они используются. Краткий ответ:
- Если вы используете его ежедневно, рекомендуется перейти в спящий режим.
- Если вы редко используете его, выключите его.
Итак, давайте посмотрим на разницу между каждым вариантом.
Начнем с этого утверждения:
Это правда, что OS X имеет скрипт периодического обслуживания, который запускается ежедневно, еженедельно и ежемесячно. Каждый сценарий имеет различную цель: удалять журналы, перестраивать данных и множество техобслуживаний на уровне пользователя. Я могу сказать, что это не влияет на наше повседневное использование. Это больше похоже на обслуживание системы для очистки и сортировки журналов.
Фактически, для моделей MacBook мы должны решить, выключить ли или перейти в спящий режим, сосредоточившись на том, какой метод может сохранить заряд батареи. Здоровый способ батареи может поддерживать максимальную емкость в течение всего срока службы.
В большинстве моделей MacBook используются литий-ионные полимерные батареи, которые требуют минимального уровня заряда для максимального использования. Основываясь на объяснениях Battery University :
Чтобы обеспечить максимальный срок службы аккумулятора, вы должны использовать MacBook Air как минимум до тех пор, пока он не разрядится до уровня ± 60%, прежде чем снова подключить его.
Можно просто закрыть крышку, не повредив свой MacBook . Кроме того, он может вовремя запустить скрипт обслуживания.
Единственный раз, когда вы должны рассмотреть вопрос о закрытии, это когда вы не собираетесь использовать MacBook более 36 часов. Apple рекомендует разряжать аккумулятор примерно на ± 50% перед тем, как отключить его.
Я знаю, что в этом ответе я слишком акцентировал внимание на работоспособности батареи, но вместо того, чтобы спрашивать, лучше ли выключиться или спать, решение больше влияет на работоспособность батареи, чем на производительность операционной системы
Принудительное выключение
Если Макбук завис, то выключить его через главное меню не получится. В таком случае поможет принудительное отключение.
В правом верхнем углу ноутбука находится клавиша включения и выключения. Если устройство зависло, то нужно нажать и удерживать эту кнопку в течение нескольких секунд. После этого ноутбук выключится, и экран погаснет.
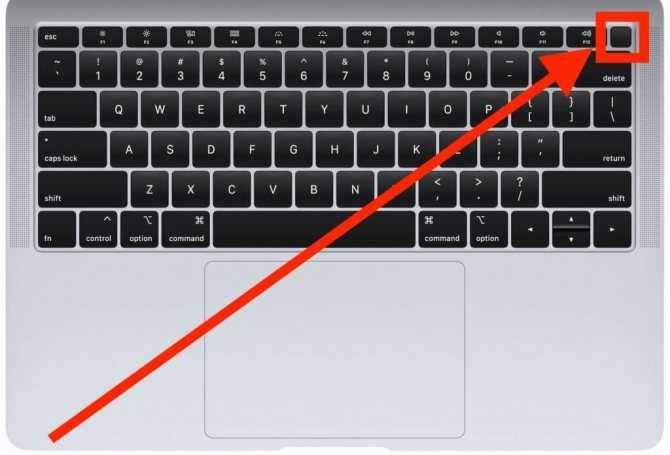
Для принудительного выключения новых версий устройств Mac потребуется несколько секунд удерживать датчик TouchID.
Часто в интернете предлагают отсоединить устройство от питания и подождать полной разрядки аккумулятора. Пользоваться этим советом не стоит по двум причинам:
- Это плохо скажется на состоянии батареи компьютера.
- Вы потратите много времени, чтобы дождаться полной разрядки.
Как настроить ноутбук в зависимости от состояния его крышки
Оставлять переносной ПК в открытом состоянии после того как вы завершили работу с ним – практика, которая не приветствуется. И причин тому имеется немало: одно дело, когда в устройстве накапливается пыль и влага в течение нескольких часов, да и то не каждый день, и совсем другое – если он открыт постоянно, день и ночь напролёт. Загрязнение – фактор опасный и для клавиатуры, и для монитора, и для различных портов и разъёмов. Поэтому большинство пользователей предпочитает закрывать устройство, даже если предполагается небольшой перерыв в использовании ноутбука.
А некоторые обладатели портативных ПК хотят больше – чтобы он работал в закрытом состоянии – проигрывал музыку, например, или скачивал сериал через торрент, пока вы будете заниматься своими делами.
На вопрос о том, может ли ноутбук работать с закрытой крышкой, ответ будет положительным, но по умолчанию настройки ПК выставлены таким образом, чтобы через определённый промежуток времени после закрытия крышки он перешёл в режим сна. Такая настройка вполне объяснима и естественна – если пользователь захлопнул аппарат, то предполагается, что какое-то время он ему будет не нужен. И чтобы сэкономить заряд аккумулятора, ноутбук насильственно переводится в режим сна. При этом все текущие настройки сохраняются в специальном файле, который используется для выхода из гибернации, когда крышка окажется открытой, а пользователь проявил активность мышкой или клавиатурой.
Итак, в зависимости от настроек ноутбука, а они могут отличаться для разных операционных систем, при его закрытии могут быть реализованы три сценария:
- Выключение. С этим режимом всё понятно, компьютер полностью выключается, и при поднятии крышки потребуется его включение с длительной загрузкой ОС и повторным запуском необходимых приложений.
- Переход в режим сна. Не следует путать это состояние с режимом гибернации – они схожи, но не тождественны. Так, «спящий» компьютер характеризуется пониженным потреблением электроэнергии, но в режим бодрствования он переходит очень быстро, достаточно выполнить какое-либо действие с клавиатурой, тачпадом или мышкой. Если можно так выразиться, режим сна – это своеобразная пауза в работе ПК.
- Переход ноутбука в режим гибернации. Этот процесс схож со сном, но он реализован сложнее, при этом компьютер практически не потребляет энергии батареи. Суть режима гибернации заключается в запоминании текущего состояния в файле, который записывается на жёсткий диск, после чего практически все подсистемы останавливаются. При нажатии клавиши портативное устройство просыпается, загружает в оперативную память данные из файла и восстанавливает работу компьютера с того состояния, в котором он находился до активации гибернации. Этот процесс длится дольше, чем выход из сна, но если говорить об экономии энергии аккумулятора, для ноутбука это не недостаток, а преимущество. В любом случае повторная загрузка программ и приложений не требуется.
Теперь вы знаете, почему при закрытии крышки ноутбука он выключается или засыпает, и не может продолжить выполнение текущих задач.
Но, повторимся, все три режима являются дефолтными, и их не только можно комбинировать – существует техническая возможность изменить настройки таким образом, чтобы ноутбук не засыпал и тем более не выключался в схлопнутом состоянии и продолжал выполнять запущенные программы.
Как выключить макбук автоматически
Используем только саму операционную систему и никакие сторонние приложения.
- Для этого выбираем «Системные настройки».
- Находим «Экономию энергии». Нас интересует пункт, который называется «Расписание».
- Заходим в пункт «Расписание». Здесь нужно указать, когда ваш компьютер будет включаться и когда выключаться.
- Наводим мышку на окошко «Режим сна» и выбираем первый пункт — «Выключить компьютер». Указываем, в какой день недели, либо каждый день он должен выключиться.
- Также необходимо здесь же указать время выключения.
Программа выключения компьютера задана и непременно сработает. Если в момент выключения у вас на макбуке не выключено какое-нибудь приложение, которое требует сохранения, то MacBook, естественно, не сможет выключиться автоматически. Поэтому если вы оставляете компьютер без присмотра, то закройте те приложения, данные которых необходимо сохранить.
В этой главе мы разобрались с тем, как выключить MacBook автоматически. Надеемся, что объяснение было простым и понятным.

Способы выключения ПК:
На рабочем столе нажмите сочетания клавиш ALT+F4. Высветится окошко, где можно выключить или перезагрузить ПК.
Через Пуск
Нажмите «Пуск» в левом нижнем углу, а затем «Завершение работы».
В операционной системе Windows 8 / 8.1
Наведите указатель мыши в правый верхний угол, и нажмите «Параметры». При нажатии на кнопку «Выключение» появится список действий для того, чтобы перезагрузить или выключить ОС.
Через кнопку включения или выключения
В некоторых случаях компьютер может перейти в спящий режим (или в сон). Настроить можно, если перейти в «Панель управления» > «Все элементы панели управления» > «Электропитание» > слева «Действия кнопок питания».
Через командную строку (cmd)
Нажмите на клавиатуре сочетания клавиш Win (Пуск) + R, и введите cmd.exe или просто cmd.
Или нажмите «Пуск» > «Все программы» (если есть) > «Служебные» > нажмите правой кнопкой мыши на пункте «Командная строка» > «Дополнительно» > «Запуск от имени администратора».
В командной строке введите следующее: shutdown /s /t 5
Цифра 5 обозначает количество секунд, через которое произойдет выключение.
Чтобы узнать все допустимые значения для команды shutdown (при этом командная строка обязательно должна быть запущена от имени администратора), введите следующее:
Через ярлык
На рабочем столе нажмите правой кнопкой мыши и в выпадающем списке выберите «Создать» > «Ярлык». В качестве расположения объекта укажите следующие команды:
Для выключения: Shutdown.exe -s -t 00
Для перезагрузки: Shutdown.exe -r -t 00
Через диспетчер задач
Нажмите на панели задач правой кнопкой мыши и выберите «Диспетчер задач» (или нажмите Ctrl + Shift + Esc). Затем нажмите «Файл» > «Запустить новую задачу». Введите следующие команды:
Для выключения: Shutdown.exe -s -t 00
Для перезагрузки: Shutdown.exe -r -t 00
Через планировщик заданий
Нажмите «Пуск» > «Панель управления» > «Система и безопасность» > «Администрирование» > «Планировщик заданий».
Еще сюда же можно попасть на Windows 8 и 10, если нажать правой кнопкой мыши на «Пуск», выбрать «Управление компьютером», и слева во вкладке нажать «Планировщик заданий», или через меню «Пуск» > «Все программы» (если есть) > «Средства администрирования» или «Служебные» > «Планировщик заданий».
Далее нажмите в боковой колонке справа «Создать простую задачу». В имени и описании введите «Отключение компьютера» или всё, что захотите (желательно, если заголовок и описание будут понятны любому пользователю). Нажмите «Далее».
Укажите, когда или через какое время необходимо выключать ПК (н-р, ежедневно). В следующем окне укажите дату начала выполнения этой задачи. Можно указать сегодняшнюю. А вот в указанное время ПК будет каждый раз выключаться. Нажимаем «Далее».
Проверяем, чтобы был выбран пункт «Запустить программу» и нажимаем «Далее».
В поле «Программа или сценарий» указываем команду: shutdown.exe
В поле «Добавить аргументы» добавляем следующее:
Для выключения: -s -f
Для перезагрузки: -r –f
В следующем окне нажимаем «Готово».
Для просмотра всех заданий, найдите в левой колонке пункт «Библиотека планировщика заданий» и нажмите на него. В средней части окна отобразятся все события, в том числе и «Отключение компьютера». Чтобы проверить правильность ввода команды, нажмите на задачу правой кнопкой мыши и выберите пункт «Выполнить». Отобразится завершение работы и ПК сразу начнет выключаться или перезагружаться.
Принудительное выключение компьютера или ноутбука
Этот способ использовать только в самых-самых крайних ситуациях (н-р, если ноутбук окончательно завис или не до конца выключился или происходит бесконечное обновление), так как при частом использовании некоторые комплектующие ПК могут выйти из строя (н-р, жесткий диск).
Нажмите и удерживайте кнопку включения / выключения на системном блоке или ноутбуке в течение нескольких секунд. ПК мгновенно отключится.
Что-то похожее можно сделать, если на обратной стороне системного блока выключить блок питания или вообще отсоединить системный блок от розетки. А с ноутбуком это можно сравнить, если отсоединить шнур питания и изъять на некоторое время батарею.
Для Windows 8 хотим отметить, что если отсутствует кнопка завершения работы в меню «Пуск» — попробуйте применить все обновления через «Центр обновления Windows«. После перезагрузки, кнопки автоматически появятся.
В чем разница между гибернацией и спящим режимом в Windows
Windows имеет несколько режимов энергосбережения:
- Спящий режим;
- Гибернация;
- Гибридный спящий режим.
В Windows XP также есть «Режим ожидания», который в более поздних версиях операционной системы исчез.
В чем разница между гибернацией, спящим режимом и гибридным спящим режимом в Windows:
При переходе в спящий режим система значительно сокращает энергопотребление, но не прекращает его полностью. Отключаются процессор, жесткий диск и экран, при этом сохраняется работа оперативной памяти и некоторое количество компонентов, необходимых для ее функционирования. Выход из режима сна занимает меньше времени, нежели из гибернации или гибридного. Если у ноутбука полностью сядет батарея, то он выключится, а все данные, хранящиеся в оперативной памяти, будут утрачены.
Гибернация, как уже было сказано, позволяет сохранить в отдельный файл данные из оперативной памяти. После чего происходит полное отключение компьютера. Энергопотребление сводиться до нуля. При запуске компьютера система вновь перекидывает данные из файла на диске в оперативную память, и пользователь без труда может вернуться к работе с того места, на котором закончил. У этого процесса время восстановления работы значительно дольше, чем у режима сна.
Гибридный спящий режим является помесью двух вышеописанных режимов. Он практически не отличается от режима сна, с той лишь разницей, что при его активации, система создает резервную копию данных из оперативной памяти, сохраняя ее на жесткий диск. И в случае, если батарея разрядится и компьютер будет отключен, то после его запуска операционная система извлечет данные из файла и восстановит работу.
К слову, компьютеры на которых операционная система установлена на SSD-накопитель выходят из данных режимов намного быстрее, чем те, у которых Windows размещается на обычном HDD.
Нужно ли выключать Макбук
Железный аргумент в пользу непрерывной работы вашего ноутбука, по сути, есть только один: производительность труда. Думаю за тебя. Я кладу ноутбук в сумку, и вы можете приступить к работе в любой момент за считанные секунды. Также все открытые приложения, вкладки браузера, окна Finder останутся прежними. Комфортный? Высоко.

Пользователи Mac не привыкли выключать ноутбук после закрытия крышки.
Минусов, хотя и менее значительных, несомненно, больше:
- Потребление энергии.
- Расход батареи и других компонентов Mac.
- Загрузка кеша и системных временных файлов.
- Низкая скорость работы из-за нагрузки на оперативную память.
- Некоторые обновления начинают работать только после перезагрузки.
Сколько электроэнергии расходует компьютер
Насчет энергопотребления тут нечего сказать, MacBook — это не холодильник, правда? Не беспокойтесь о счетах за электроэнергию, разница будет минимальной. И это не только Mac — любой обычный ноутбук потребляет около 80 Вт. За 10 часов работы вы получите 0,800 кВт. Если перевести все в тарифы на электроэнергию, то будет отпускаться не более 33 кВт / мес. В деньгах не более 100 рублей.
В итоге перешёл на MacBook Air 2021 года на M1

Думал взять золотой MacBook Air 2021 года на M1, но всё-таки склонился в сторону классики
Что с ним может случиться: ️ может быть проблема с быстрой деградацией SSD; ️ ноутбук может не пережить активную эксплуатацию.
В начале мая 2021-го перешёл на MacBook Air 2021 года на M1. На данный момент пользуюсь ноутбуком около недели, но уже вижу его огромный потенциал. Скорость работы впечатляет, автономность пока не проверил. К ножницам снова пока не привык.
Чтобы не переплачивать за лишний запас SSD, а также бесполезный для меня объём оперативной памяти, взял базовую модель с 256 ГБ в хранилище, 8 ГБ ОЗУ и 7 ядер в графическом акселераторе в составе M1.
Слабых места у этого ноутбука два: SSD и ОЗУ. Так как в Apple Silicon используется крайне быстрая «объединённая память», он очень проворно использует файл подкачки SSD, когда не хватает ОЗУ. Это может негативно сказаться на времени жизни диска.

Завалил MacBook софтом, когда готовил эту статью
На данный момент подтверждённых случаев поломок SSD из-за ускоренной деградации нет, но в сети по этому поводу хватает «горячих» обсуждений. Проблемы нет на MacBook Air 2021 года на M1 с 16 ГБ ОЗУ и/или 512 ГБ на диске.
Чётко отдаю себе отчёт в том, что через пару лет могу оказаться у разбитого корыта. Заменить SDD можно только вместе с материнской платой. Поэтому, придётся продавать оставшееся на запчасти. Но не факт, что это вообще произойдёт.
Зная хайп по поводу потенциальных проблем Apple, не особенно переживаю. Впрочем, в любом случае, будет что рассказать.
Чем закончилось: остаются в полном восторге от базового MacBook Air 2021 года на M1. На пару лет точно хватит.
В тему: Владельцы Mac с M1 жалуются на быстрый износ SSD





























