4: Настройка аутентификации клиента по ключам GPG
Теперь сервер полностью настроен для принятия подключа GPG для аутентификации.
Нам нужно настроить аутентификацию клиента по этим ключам, а не по обычному паролю или ключу RSA. Monkeysphere делает это с помощью утилиты ssh-agent, которая используется для хранения деталей аутентификации SSH-соединений в течение продолжительных периодов времени.
Мы можем протестировать такую аутентификацию без запуска агента, используя одноразовую команду:
После того как вы введете свой пароль от ключа GPG, вы сможете подключиться к серверу без ввода пароля учетной записи.
Теперь можно запустить агент. Вы можете сделать это в текущей оболочке, набрав:
Чтобы добавить его в автозагрузку, поместите его в файл ~/.bash_profile клиента:
В любом случае нужно добавить подраздел GPG в агент SSH, чтобы он мог использовать его для аутентификации. Сделайте это с помощью команды:
Вам нужно будет ввести свой пароль ключа GPG, но это потребуется только один раз за сеанс.
Чтобы убедиться, что ключ был принят, введите:
Теперь можно войти в систему без запроса пароля учетной записи, по подключу:
Информация о файле ssh-agent.exe
Процесс ssh-agent.exe не имеет информацию о разработчике.
Описание: ssh-agent.exe не является важным для Windows и часто вызывает проблемы. Ssh-agent.exe находится в подпапках «C:UsersUSERNAME». Известны следующие размеры файла для Windows 10/8/7/XP 295,936 байт (33% всех случаев), 385,665 байт, 69,632 байт или 382,114 байт. Нет информации о создателе файла. Приложение не видно пользователям. Это не системный файл Windows. Ssh-agent.exe способен спрятать себя. Поэтому технический рейтинг надежности 72% опасности.
Если ssh-agent.exe находится в подпапках «C:Program Files», тогда рейтинг надежности 84% опасности. Размер файла 385,698 байт. Нет более детального описания программы. Приложение не видно пользователям. Это не системный процесс Windows. ssh-agent.exe представляется сжатым файлом.
Важно: Вы должны проверить файл ssh-agent.exe на вашем компьютере, чтобы убедится, что это вредоносный процесс. Мы рекомендуем Security Task Manager для безопасности вашего компьютера
The agent protocol
SSH uses a Unix domain socket to talk to the agent via the SSH agent protocol. Most people use the that comes with OpenSSH, but there’s a variety of open-source alternatives.
The agent protocol is so simple that one could write a basic SSH agent in a day or two. It only has a few primary operations:
- Add a regular key pair (public and decrypted private keys)
- Add a constrained key pair (public and decrypted private keys)
- Add a key (regular or constrained) from a smart card (public key only)
- Remove a key
- List keys stored in the agent
- Sign a message with a key stored in the agent
- Lock or unlock the entire agent with a passphrase
The command is your gateway to the SSH agent. It performs all of these operations except for signing. When you run without any parameters, it will scan your home directory for some standard keys and add them to your agent. By default, it looks for:
Once you add keys to the keychain, they will be used automatically by .
and the macOS Keychain
The that ships with macOS can store the passphrase for keys in the macOS Keychain, which makes it even easier to re-add keys to the agent after a reboot. Depending on your Keychain settings, you still may need to unlock the keychain after a reboot. To store key passphrases in the Keychain, run . Passphrases are usually stored in the “Local Items” keychain. will use these stored passphrases automatically as needed.
What is the SSH agent?
is a key manager for SSH. It holds your keys and certificates in memory, unencrypted, and ready for use by . It saves you from typing a passphrase every time you connect to a server. It runs in the background on your system, separately from , and it usually starts up the first time you run after a reboot.
The SSH agent keeps private keys safe because of what it doesn’t do:
- It doesn’t write any key material to disk.
- It doesn’t allow your private keys to be exported.
Private keys stored in the agent can only be used for one purpose: signing a message.
But if the agent can only sign messages, how does SSH encrypt and decrypt traffic?
When first learning about public and private SSH keys, it’s natural to assume that SSH uses these key pairs to encrypt and decrypt traffic. That’s what I thought. But it’s not the case. An SSH key pair is only used for authentication during the initial handshake.
For example, here’s how a user’s key is verified during the SSH handshake, from the server’s perspective:
- The client presents a public key to the server.
- The server generates and sends a brief, random message, asking the client to sign it using the private key.
- The client asks the SSH agent to sign the message and forwards the result back to the server.
- The server checks the signature using the client’s public key.
- The server now has proof that the client is in possession of their private key.
Later in the handshake process, a set of new, ephemeral and symmetric keys are generated and used to encrypt the SSH session traffic. These keys may not even last the entire session; a “rekey” event happens at regular intervals.
Usage
Services
Commands to run the SSH server will depend on active init system.
OpenRC
Add the OpenSSH daemon to the default runlevel:
Start the sshd daemon with:
The OpenSSH server can be controlled like any other OpenRC-managed service:
NoteActive SSH connections to the server remain unaffected when issuing rc-service sshd restart.
systemd
To have the OpenSSH daemon start when the system starts:
Created symlink from /etc/systemd/system/multi-user.target.wants/sshd.service to /usr/lib64/systemd/system/sshd.service.
To start the OpenSSH daemon now:
To check if the service has started:
Commands
OpenSSH provides several commands, see each command’s man page for usage information:
- scp — secure file copy
- sftp — secure file transfer
- ssh-add — add private key identities to the authentication agent
- ssh-agent — authentication agent
- ssh-copy-id — use locally available keys to authorize logins on a remote machine
- ssh-keygen — authentication key utility
- ssh-keyscan — gather SSH public keys from servers
- sshd — OpenSSH daemon
Escape sequences
During an active SSH session, pressing the tilde (~) key starts an escape sequence. Enter the following for a list of options:
Note that escapes are only recognized immediately after a newline. They may not always work with some shells, such as fish.
Connecting to a distant SSH server
Passwordless authentication
Handy for git server management. See also the .
Client
On the client, if not already done, create a key pair. This can be done by running the following command (of course, not entering a passphrase):
Generating public/private rsa key pair. Enter file in which to save the key (/home/larry/.ssh/id_rsa): Enter passphrase (empty for no passphrase): Enter same passphrase again: Your identification has been saved in /home/larry/.ssh/id_rsa. Your public key has been saved in /home/larry/.ssh/id_rsa.pub. The key fingerprint is: de:ad:be:ef:15:g0:0d:13:37:15:ad:cc:dd:ee:ff:61 larry@client The key's randomart image is: +------+ | | | . | | . .. n . | | . (: . . | | o . . : . | | . ..: >.> . | | * ?. . | | o.. .. .. | | :. . ! . | +-----------------+
Server
Make sure an account for the user exists on the server, and then place the clients’ id_rsa.pub file into the server’s ~/.ssh/authorized_keys file in the user’s home directory. This can be done by running the following command on the client computer (here, the user’s passphrase on the server needs to be entered):
/usr/bin/ssh-copy-id: INFO: Source of key(s) to be installed: "/home/larry/.ssh/id_rsa.pub" /usr/bin/ssh-copy-id: INFO: attempting to log in with the new key(s), to filter out any that are already installed /usr/bin/ssh-copy-id: INFO: 1 key(s) remain to be installed -- if you are prompted now it is to install the new keys larry@<server>'s password: Number of key(s) added: 1 Now try logging into the machine, with: "ssh '<server>'" and check to make sure that only the key(s) you wanted were added.
Afterwards a passwordless login should be possible doing
larry@<server>
Then on the server, the file /etc/ssh/sshd_config should be set to .
Single machine testing
The above procedure can be tested out locally:
Generating public/private rsa key pair. Enter file in which to save the key (/home/larry/.ssh/id_rsa): Enter passphrase (empty for no passphrase): Enter same passphrase again: ...
Terminal multiplexers to preserve sessions
It is possible to use a to resume a session after a dropped connection. and are two popular multiplexers that can be used to be able to reconnect to a session, even if a command was running when the connection dropped out.
Mosh may be an alternative for some of SSH’s functionality, for spotty connections.
SSH may be used to access remote services through an encrypted «tunnel». Remote service access is detailed in the SSH tunneling and SSH jump host articles.
Токены доступа
Токены доступа (Access Token) используются для предоставления доступа к ресурсам. С токеном доступа, выданным сервером авторизации MyCalApp, HireMe123 может получить доступ к API MyCalApp.
В отличие от токенов ID, которые OIDC объявляет как веб-токены JSON, токены доступа не имеют определенного формата. Они не должны быть (и не обязательно) JWT. Однако во многих решениях для идентификации используются JWT как маркеры доступа, поскольку есть готовый формат и он обеспечивает хорошую проверку.
В итоге HireMe123 получает два токена от сервера авторизации MyCalApp: токен идентификации (Token ID) (если проверка пользователя прошла успешна) и токен доступа (Access Token) для доступа к ресурсам конечному пользователю.
Токены доступа прозрачны для клиента
Токены доступа предназначены для API ресурса, и важно, чтобы они были прозрачны для клиента. Зачем?. Токены доступа могут измениться в любое время
У них должно быть короткое время истечения, поэтому пользователь может часто получать новые. Они также могут быть переизданы для доступа к различным API или использования разных разрешений. Клиентское приложение никогда не должно содержать код, который опирается на содержимое токена доступа. Код, который делает это, был бы хрупким и почти гарантированно сломался
Токены доступа могут измениться в любое время. У них должно быть короткое время истечения, поэтому пользователь может часто получать новые. Они также могут быть переизданы для доступа к различным API или использования разных разрешений. Клиентское приложение никогда не должно содержать код, который опирается на содержимое токена доступа. Код, который делает это, был бы хрупким и почти гарантированно сломался.
Создание ключей пользователя
Чтобы использовать аутентификацию на основе ключей, необходимо заранее создать для клиента одну или несколько пар открытого и закрытого ключей. Программа ssh-keygen.exe используется для создания файлов ключей, при этом вы можете задать алгоритмы DSA, RSA, ECDSA или Ed25519. Если алгоритм не указан, используется RSA. Необходимо использовать надежный алгоритм и соответствующую длину ключа, например Ed25519 в этом примере.
Чтобы создать файлы ключей с помощью алгоритма Ed25519, выполните следующую команду в командной строке PowerShell или в командной строке на клиенте:
Эта команда возвращает такие выходные данные (username заменяется вашим именем пользователя):
Можно нажать клавишу ВВОД, чтобы принять вариант по умолчанию, или указать путь и (или) имя файла для создания файлов ключей.
На этом этапе вам будет предложено указать парольную фразу для шифрования файлов закрытого ключа. Она может быть пустой, но это не рекомендуется.
Парольная фраза в сочетании с файлом ключа позволяет выполнить двухфакторную аутентификацию. В нашем примере парольная фраза остается пустой.
Теперь у вас есть пара открытого и закрытого ключей Ed25519 в указанном расположении. Файлы PUB являются открытыми ключами, а файлы без расширения — закрытыми.
Помните, что файлы закрытых ключей выполняют функцию пароля и должны защищаться так же тщательно.
Для этого, чтобы безопасно хранить закрытые ключи в контексте безопасности Windows, связанным с определенным именем входа Windows, используйте ssh-agent. Запустите службу ssh-agent от имени администратора и выполните ssh-add, чтобы сохранить закрытый ключ.
После этого при каждом выполнении аутентификации с этого клиента с использованием закрытого ключа, ssh-agent будет автоматически извлекать его и передавать клиенту SSH.
Важно!
Мы настоятельно рекомендуем создать резервную копию закрытого ключа в безопасном расположении, а затем удалить его из локальной системы после добавления в ssh-agent.
Закрытый ключ нельзя получить из агента, если использовался надежный алгоритм, например Ed25519 в этом примере.
Если вы утратите доступ к закрытому ключу, вам нужно будет создать новую пару ключей и обновить открытый ключ во всех системах, с которыми вы работаете.
Создание ключей SSH
Первый шаг для настройки аутентификации ключей SSH на сервере заключается в том, чтобы сгенерировать пару ключей SSH на локальном компьютере.
Для этого мы можем использовать специальную утилиту , которая входит в стандартный набор инструментов OpenSSH. По умолчанию она создает пару 2048-битных ключей RSA, что подходит для большинства сценариев использования.
Сгенерируйте на локальном компьютере пару ключей SSH, введя следующую команду:
Утилита предложит вам выбрать место размещения генерируемых ключей. По умолчанию ключи хранятся в каталоге внутри домашнего каталога вашего пользователя. Закрытый ключ будет иметь имя , а соответствующий открытый ключ будет иметь имя .
На этом этапе лучше всего использовать каталог по умолчанию. Это позволит вашему клиенту SSH автоматически находить ключи SSH при попытке аутентификации. Если вы хотите выбрать нестандартный каталог, введите его сейчас, а в ином случае нажмите ENTER, чтобы принять значения по умолчанию.
Если ранее вы сгенерировали пару ключей SSH, вы можете увидеть следующий диалог:
Если вы решите перезаписать ключ на диске, вы больше не сможете выполнять аутентификацию с помощью предыдущего ключа. Будьте осторожны при выборе варианта yes, поскольку этот процесс уничтожает ключи, и его нельзя отменить.
Далее вам будет предложено ввести парольную фразу для ключа. Это опциональная парольная фраза, которую можно использовать для шифрования файла закрытого ключа на диске.
Возможно вам будет интересно, в чем заключаются преимущества ключа SSH, если вам все равно нужна парольная фраза. Вот некоторые его преимущества:
- Закрытый ключ SSH (защищенная паролем часть) никогда не доступен через сеть. Парольная фраза используется только для расшифровки ключа на локальном компьютере. Это означает, что парольную фразу нельзя взломать через сеть методом прямого подбора.
- Закрытый ключ хранится в каталоге с ограниченным доступом. Клиент SSH не принимает закрытые ключи, хранящиеся в каталогах, доступ к которым не ограничен. У самого ключа могут быть ограниченные разрешения (чтение и запись доступны только владельцу). Это означает, что другие пользователи системы не смогут создать уязвимость.
- Для попытки взлома защищенного парольной фразой закрытого ключа SSH злоумышленнику уже необходим доступ к системе. Это означает, что у него уже должен быть доступ к учетной записи пользователя или учетной записи root. Если вы окажетесь в такой ситуации, парольная фраза может помешать злоумышленнику сразу же попасть на ваши другие серверы. Это может дать вам достаточно времени, чтобы создать и внедрить новую пару ключей SSH и запретить доступ с взломанным ключом.
Поскольку закрытый ключ недоступен через сеть и защищен системой разрешений, доступ к этому файлу будет только у вас (и у пользователя root). Парольная фраза служит дополнительным уровнем защиты на случай взлома одной из этих учетных записей.
Парольная фраза представляет собой необязательное дополнение. Если вы решите ее использовать, вам нужно будет вводить ее при каждом использовании соответствующего ключа (если вы не используете программный агент SSH, хранящий зашифрованный ключ). Мы рекомендуем использовать парольную фразу, но если вы не хотите ее задавать, вы можете просто нажать ENTER, чтобы пропустить этот диалог.
Теперь у вас есть открытый и закрытый ключи, которые вы можете использовать для аутентификации. Следующим шагом будет размещение открытого ключа на сервере, что позволит использовать аутентификацию SSH для входа в систему.
Обоснование
В начале 1980-х, когда был разработан простой протокол передачи почты (SMTP), он не предусматривал реальной проверки отправителя пользователя или системы. Это не было проблемой, пока системы электронной почты управлялись надежными корпорациями и университетами, но с момента коммерциализации Интернета в начале 1990-х годов спам , фишинг и другие преступления все чаще связаны с электронной почтой.
Аутентификация электронной почты — необходимый первый шаг на пути к определению источника сообщений и, таким образом, к обеспечению большей юридической силы политик и законов.
Зависимость от владения доменом возникла в начале 2000 года. Это подразумевает грубую аутентификацию, учитывая, что домены появляются в правой части адресов электронной почты после знака at . Детальная аутентификация на уровне пользователя может быть достигнута другими способами, такими как Pretty Good Privacy и S / MIME . В настоящее время управление цифровой идентификацией должно осуществляться каждым человеком.
Выдающимся аргументом в пользу аутентификации электронной почты является возможность автоматизировать фильтрацию электронной почты на принимающих серверах. Таким образом, поддельные сообщения могут быть отклонены до того, как они попадут в папку «Входящие» пользователя. В то время как протоколы стремятся разработать способы надежной блокировки почты, которой не доверяют, индикаторы безопасности могут помечать неаутентифицированные сообщения, которые все еще попадают в папку «Входящие». Исследование 2018 года показывает, что индикаторы безопасности могут снизить коэффициент кликабельности более чем на десять пунктов, с 48,9% до 37,2% пользователей, открывающих поддельные сообщения.
Starting ssh-agent
On most Linux systems, is automatically configured and run at login, and no additional actions are required to use it. However, an SSH key must still be created for the user.
If is not automatically started at login, it can be started manually with the command
The command outputs commands to set certain environment variables in the shell. The commands output by default are compatible with and . To output commands for the C-shell ( or ), add .
The easiest way to check is to check the value of the environment variable. If it is set, then the agent is presumably running. It can be checked by
Also, to allow key-based logins to servers, public key authentication must be enabled on the server. In OpenSSH it is enabled by default. It is controlled by the option in sshd_config.
Установка нужных компонентов
На этом этапе мы установим и настроим PAM Google.
PAM – Pluggable Authentication Module, – это инфраструктура аутентификации, используемая в системах Linux для аутентификации пользователя.
Поскольку Google создал приложение OATH-TOTP, они также создали PAM, который генерирует TOTP и совместим с любым приложением OATH-TOTP, таким как Google Authenticator или Authy.
Во-первых, нам нужно добавить репозиторий EPEL (Extra Packages for Enterprise Linux).
Затем установите PAM.
После установки PAM воспользуемся вспомогательным приложением, поставляемым с PAM, чтобы сгенерировать ключ TOTP для пользователя, которому вы хотите добавить двухфакторную аутентификацию.
Этот ключ создается для каждого пользователя, а не для всей системы. Это означает, что каждый пользователь, который хочет использовать приложение аутентификации TOTP, должен войти в систему и запустить вспомогательное приложение, чтобы получить собственный ключ.
Первым делом убедитесь, что время на сервере синхронизировано и не отстает от фактического. Если время сервера будет отставать, то одноразовые пароли не будут приниматься машиной.
Для этого используйте команду:
Если вывод отличается, например как ниже, то нужно включить синхронизацию. Даже если время сейчас не расходится с фактическим, то это скорее всего произойдет и вы можете потерять доступ к серверу.
Подключение по SSH по ключу, без пароля
Для удобного подключения по SSH (и многим другим сервисам) без ввода пароля можно использовать ключи.
Нужно создать пару ключей: приватный (закрытый) ключ и публичный (открытый) ключ. Приватный ключ нужно хранить и никогда никому не показывать. Публичный ключ можно показывать всем и распространять свободно.
Эти ключи связаны друг с другом таким образом, что зашифровав информацию одним ключом, расшифровать ее можно только другим. Например, если ваш друг зашифрует письмо вашим публичным ключом, то прочитать его сможете только вы, потому что для этого нужен ваш приватный ключ. И наоборот: если вы зашифруете что-то своим приватным ключом, то расшифровать его можно только вашим публичным ключом. Так как публичный ключ доступен всем, любой может расшифровать это сообщение. Но он может быть уверен, что сообщение пришло именно от вас. В этом заключается идея цифровой подписи.
Генерация ключей
Создадим пару ключей:
Программа запустится и спросит, куда сохранять ключи:
Нажмите Enter для сохранения в стандартное место — директорию в вашей домашней директории.
Программа запросит passphrase. Это вроде пароля для ключа. Можно просто нажать Enter и пропустить этот шаг. Или ввести passphrase — тогда его нужно будет вводить каждый раз, когда используется ключ.
Ключи созданы:
Теперь у вас есть два файла:
- — приватный ключ. Никогда никому и никуда не передавайте его!
- — публичный ключ. Спокойно распространяйте его.
В Windows можно использовать в подсистеме Ubuntu for Windows или в командной строке Git for Windows. Или создавать ключи графической утилитой вроде PuTTYgen.
Загрузка публичного ключа на сервер
Нужно добавить публичный ключ на сервер в файл . Самый простой способ — запустить на локальной машине команду для копирования ключа:
Другой способ — подключиться по паролю, открыть в редакторе файл и добавить в конец текст из вашего файла .
Теперь при подключении пароль запрашиваться не будет1.
После включения соединений по ключу рекомендуется отключить подключение по паролю.
Как использовать аутентификацию с открытым ключом
Генерация ключевой пары
Сперва необходимо создать ключевую пару. Для этого воспользуйтесь командой ssh-keygen:
Оставьте все значения по умолчанию и удостоверьтесь, что ввели надежную ключевую фразу.
ПредупреждениеУбедитесь, что выбрали надежную ключевую фразу, особенно если этот ключ используется для входа в качестве пользователя root!
После завершения генерации закрытый ключ будет находиться в ~/.ssh/id_rsa, а открытый ключ — в ~/.ssh/id_rsa.pub. Открытый ключ готов для копирования на удаленный хост.
Подготовка сервера
Файл ~/.ssh/id_rsa.pub необходимо скопировать на сервер, на котором запущен sshd. Он должен быть добавлен в файл ~/.ssh/authorized_keys, который принадлежит соединяющемуся пользователю на удаленном сервере. После предоставления персоналом инфраструктуры ssh доступа к серверу, следующие шаги могут быть использованы для настройки автоматического входа с использованием открытого ключа на удаленный сервер:
ssh-copy-id это скрипт-обвертка для этих шагов. Если он недоступен, то можно воспользоваться следующими командами:
Вывод команды из последней строки должен отобразить содержимое файла ~/.ssh/authorized_keys. Убедитесь, что этот вывод выглядит корректно.
Тестирование настройки
В теории, если всё прошло успешно, а ssh-демон на сервере это позволяет (как это может быть настроено), подключение по ssh к серверу без ввода пароля должно быть уже возможно. Закрытый ключ клиента всё равно будет необходимо дешифровать ключевой фразой, указанной ранее, однако не следует её путать с паролем учетной записи пользователя на сервере.
Будет запрошена ключевая фраза для id_rsa, после чего будет предоставлен доступ к серверу по ssh для пользователя . Если этого не произошло, подключитесь под пользователем и проверьте, что в ~/.ssh/authorized_keys каждая запись (открытый ключ) находится на отдельной строке. Также неплохо будет проверить конфигурацию sshd и убедиться, что он позволяет использование авторизации с открытым ключом, если тот доступен.
К этому моменту читатель, возможно, подумает: «А в чём смысл, я же просто заменил один пароль на другой?!» Не переживайте, в следующем разделе мы покажем, как можно вводить ключевую фразу всего один раз, а затем повторно использовать (расшифрованный) ключ для многократных подключений.
Генерация ключей
На Linux:
$ ssh-keygen
| 1 | $ ssh-keygen |
Параметры:
-t – тип RSA
-b – длина ключа в битах (по-умолчанию 3072 для RSA)
-f – путь к файлу ключа (по-умолчанию ~/.ssh/id_rsa)
-C – комментарий к ключу (по-умолчанию username@hostname)
-P – пароль для доступа к ключу
Пример:
$ ssh-keygen -t rsa -b 2048 -f ~/.ssh/key -C «Testing key» -P pass
| 1 | $ ssh-keygen -t rsa -b 2048 -f ~/.ssh/key -C «Testing key» -P pass |
При использовании без параметров:
1) сначала указать расположение каталога для сохранения ключей (по-умолчанию .ssh/id_rsa)
2) затем дважды указать пароль для шифрования (passphrase), что не обязательно
Будут созданы файлы
id_rsa и
id_rsa.pub.
На Windows ключи можно создать в программе BitVise-SSH или PuTTYgen.
Copy file from client to server:
The scp command to copy the file from the client to the server and ssh command to connect with the server for checking the file is copied or not shown in this part of the tutorial. Create a text file named testfile.txt with the following content.
testfile.txt
It is a testing file created in the client machine.
Run the following command to check the content of the testfile.txt file before executing the `scp` command.
$ cat testfile.txt
The following output will be appeared after executing the above command.

Run the following command to copy the testfile.txt file from the client machine to the Documents folder of the server machine.
$ scp testfile.txt fahmida@fahmida-VirtualBox:~Documents
The following output will be appeared after executing the above command if the file is copied successfully to the server location. Here, the username of the server machine is ‘fahmida,’ and the username of the client machine is ‘Yasmin.

Run the following command to establish a connection with the server using ssh command.
$ ssh fahmida@fahmida-VirtualBox
Run the following command to go to the Documents folder of the server machine to check the text file has been copied here or not.
$ cd Documents
Run the following command to check the list of the files and folders of the Documents folder.
$ ls
The following output shows that the text file exists in the Documents folder of the server machine.
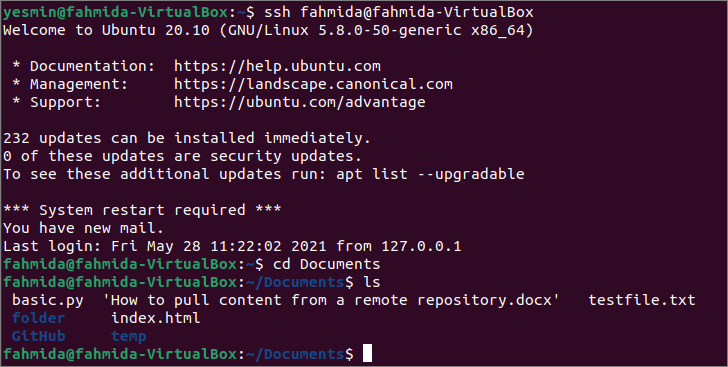
Now, run the following command to check the content of the testfile.txt file of the server machine.
$ cat testfile.txt
The following output shows that the content of testfile.txt of the server machine is the same as the content of the textfile.txt of the client machine.

Running ssh-agent
The command is usually run from initialization scripts at login, such as from on Linux Mint LMDE. Alternatively, any user can configure it to be run from, e.g., the user’s file or .
The agent outputs environment variable settings that this puts in place. The environment variable is set to point to a unix-domain socket used for communicating with the agent, and the environment variable is set to the process ID of the agent. To get the environment variables set in the user’s shell environment, the agent is usually run with something like the following:
The command accepts the following options:
-a bind_address
Forces to bind the Unix domain socket to the given file path, instead of the default socket.
-c
Forces generation of C-shell commands on stdout. By default the shell is automatically detected.
-d
Enables debug mode.
-E fingerprint_hash Specifies which algorithm to use for generating SSH key fingerprints. Valid values include and .
-k
Kills the currently running agent.
-s
Forces generation of Bourne shell () commands on stdout. By default the shell is automatically detected.
-t life
Specifies a maximum number of seconds that identities are kept in the agent. The value is in seconds, but can be suffixed by for minutes, for hours, for days, and for weeks. Without this option, the agent keeps the keys in its memory as long as it runs. This can be overridden when running the ssh-add command.
Последствия нехватки безопасности API
Почему даже API-интерфейсы нуждаются в аутентификации? Для API, которые предназначены только для чтения, иногда пользователям не нужны ключи. Но большинство коммерческих API требуют авторизации в виде ключей API или других методов. Если нет никакой защиты API, пользователи могут совершать неограниченное количество запросов API без какой-либо регистрации. Разрешение неограниченных запросов усложнит модель дохода для вашего API.
Вдобавок, без аутентификации не было бы простого способа связать запросы с конкретными данными пользователя. И не было бы способа защиты от запросов от злонамеренных пользователей, которые могут удалить данные другого пользователя (например, путем удаления запросов DELETE для учетной записи другого пользователя).
Наконец, не получится отследить, кто использует API или какие конечные точки используются чаще всего. Очевидно, что разработчики API должны подумать о способах аутентификации и авторизации запросов к своим API.
В целом, аутентификация и авторизация с помощью API служат следующим целям:
- аутентификация запросов в API только для зарегистрированных пользователей;
- отслеживание, кто делает запросы;
- отслеживание использования API;
- блокировка или замедление пользователя, превышающего ограничения скорости;
- применение разных уровней разрешений для разных пользователей.





























