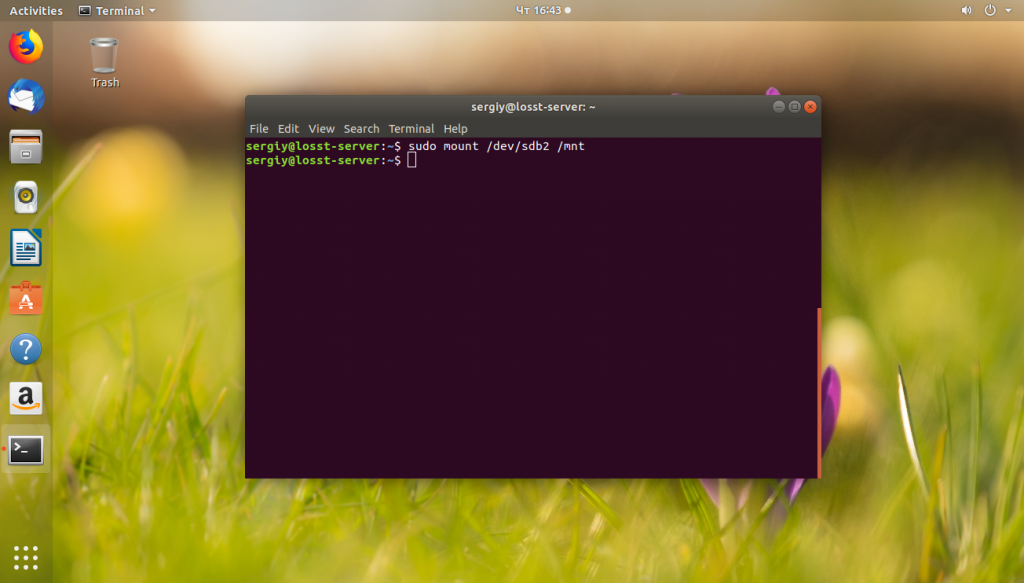Установка Veeam Agent for Linux
Для установки Veeam Agent for Linux необходимо подключить репозиторий veeam под нужную вам систему. Это можно сделать либо руками, либо скачать файл с репозиторием в виде rpm или deb пакета. Сделать это можно на странице с описанием продукта.
Для того, чтобы получить доступ к разделу с загрузками, придется зарегистрироваться. Выбираете тип системы и скачиваете репу.
Чуть ниже рекомендую сразу же скачать Veeam Linux Recovery Media. Он нам понадобится, когда мы будем переносить сервер на другое железо или восстанавливать из бэкапа.
Копируем файл с репозиторием на сервер и устанавливаем его. На момент написания статьи, файл можно было скачать по прямой ссылке.
# cd /root # wget https://download2.veeam.com/veeam-release-el7-1.0-1.x86_64.rpm # rpm -Uhv veeam-release-el7-1.0-1.x86_64.rpm
Обновляем репозитории и устанавливаем veeam.
# yum update # yum install veeam
Все, Veeam Agent for Linux установлен и готов к работе.
How to Install Deb Files (Packages) on Ubuntu
27 Января 2021
|
Ubuntu
Deb — это формат установочного пакета, используемый всеми дистрибутивами на основе Debian.
Хранилища Ubuntu содержат тысячи пакетов DEB , которые могут быть установлены либо из Ubuntu Software Center или из командной строки с помощью и утилиты.
Многие приложения не включены в Ubuntu или какие-либо сторонние репозитории. Эти приложения необходимо загрузить с веб-сайтов разработчика и установить вручную. Будьте особенно осторожны при установке пакетов deb из неофициальных источников.
Скачивание файлов deb
В целях демонстрации мы загрузим и установим deb-файл TeamViewer . TeamViewer — это комплексное решение для удаленной поддержки, совместного использования рабочего стола, онлайн-встреч и передачи файлов между компьютерами.
Запустите свой веб-браузер и перейдите на страницу загрузки TeamViewer для Linux . Загрузите пакет deb, щелкнув ссылку для загрузки Ubuntu и Debian.
Если вы предпочитаете терминал, вы можете загрузить файл deb с помощью или :
Установка файлов deb из командной строки
Когда дело доходит до установки пакетов deb из командной строки, в вашем распоряжении несколько инструментов. В следующих разделах мы покажем вам , как использовать , и утилиты для установки пакетов DEB.
Установка файлов deb с помощью
— это утилита командной строки для установки, обновления, удаления и иного управления пакетами deb в Ubuntu, Debian и связанных дистрибутивах Linux. Он был представлен в Ubuntu 14.04 и сочетает в себе наиболее часто используемые команды из и .
Чтобы установить локальные пакеты deb, вам необходимо указать полный путь к файлу deb. Если файл находится в вашем текущем рабочем каталоге, вместо того, чтобы вводить абсолютный путь, вы можете добавить его перед именем пакета. В противном случае попытается получить и установить пакет из репозиториев Ubuntu.
Вам будет предложено ввести, чтобы продолжить:
Менеджер пакетов разрешит и установит все зависимости пакетов.
Установка файлов deb с помощью
это инструмент для установки локальных пакетов deb. По умолчанию он не установлен в Ubuntu, но вы можете установить его с помощью следующей команды:
Чтобы установить пакет deb с типом:
Введите, когда будет предложено, и разрешит и установит пакет deb и все его зависимости за вас.
Установка файлов deb с помощью
это низкоуровневый менеджер пакетов для систем на базе Debian. Используйте опцию (или ) для установки пакетов deb с .
В отличие от и , не разрешает зависимости. Если при установке пакетов deb вы получаете какие-либо ошибки зависимостей, вы можете использовать следующую команду для разрешения и установки всех зависимостей пакетов:
Установка пакетов deb с помощью графического интерфейса
Если вы предпочитаете использовать графический интерфейс, просто загрузите файл deb и откройте его двойным щелчком.
Это откроет центр графического программного обеспечения дистрибутива по умолчанию:
Нажмите кнопку «Установить», и откроется диалоговое окно «Проверка подлинности».
Введите пароль администратора и нажмите кнопку «Аутентификация».
Установка может занять некоторое время в зависимости от размера файла и его зависимостей. После установки пакета deb кнопка «Установить» в программном центре Ubuntu изменится на «Удалить».
Вот и все, приложение установлено в вашей системе и вы можете начать им пользоваться.
Мы показали вам, как установить локальные файлы deb в Ubuntu. При установке пакетов из командной строки предпочитайте использовать, поскольку он разрешит и установит все зависимости пакетов.
Копирование
Когда, к примеру, нужно создать конфигурацию нового виртуального хоста, то в этом случае проще всего воспользоваться копией существующей конфигурации по-умолчанию:
$ cp 000-default.conf drupal8-devtest.conf
Теперь можно вносить специфические для нового виртуального хоста настройки в файле drupal8-devtest.conf.
Для того, чтобы скопировать все файлы в какой-либо директории, очень желательно директорию-источник сделать активной, т. е. предварительно перейти в неё:
$ cd /etc/skel/$ cp -Rp . ~/
В результате все файлы (со всеми поддиректориями и их содержимым) из директории /etc/skel/ скопируются в домашний каталог текущего пользователя. Ключ -R позволяет выполнять копирование рекурсивно, т. е. и для всех поддиректорий, ключ -p указывает команде cp сохранять информацию о владельце и режимах доступа к файлам. По-умолчанию команда cp при копировании перезаписывает уже существующие файлы. Для того, чтобы заставить cp каждый раз запрашивать разрешение на перезапись нужно добавлять ключ -i (интерактивный режим). Можно также указать cp никогда не перезаписывать файлы — для этого служит ключ -n. Символ точки «.» указывает обрабатывать все файлы в текущем каталоге.
Когда нужно скопировать определённые файлы, например, начинающиеся на «drupal» или с определённым расширением, можно воспользоваться заданием маски с помощью символа звёздочки «*»:
$ cd /etc/apache2/sites-available/$ cp -pi drupal* ~/backup$ cp -pi *.conf ~/backup
2.5. Дополнительные файлы¶
2.5.1. Файл install
Файл install используется dh_install для установки файлов в двоичный пакет. Он имеет два стандартных варианта использования:
-
Для установки в ваш пакет файлов, не установленных оригинальной системой сборки.
-
Разделение одного большого пакета источника на несколько бинарных пакетов.
В первом случае файл install должен содержать одну строку для каждого устанавливаемого файла, указывающую как файл, так и установочный каталог. Например, следующий файл install установит сценарий foo из корневого каталога пакета исходного кода в usr/bin и desktop-файл из каталога debian в usr/share/applications:
foo usr/bin debian/bar.desktop usr/share/applications
Если пакет исходного кода производит несколько двоичных пакетов, dh установит файлы в debian/tmp вместо установки непосредственно в debian/<пакет>. Файлы, установленные в debian/tmp затем можно переместить в отдельные двоичные пакеты с помощью нескольких файлов $имя_пакета.install. Это часто делается, чтобы разбить большое количество не зависящих от архитектуры данных из зависящих от архитектуры пакетов в пакеты Architecture: all. В этом случае нужно указать только имена устанавливаемых файлов (или каталогов), без установочного каталога. Например, foo.install, содерщащий только зависящие от архитектуры файлы, может выглядеть наподобие:
usr/bin/ usr/lib/foo/*.so
В то время как foo-common.install, содержащий только не зависящие от архитектуры файлы, может выглядеть так:
/usr/share/doc/ /usr/share/icons/ /usr/share/foo/ /usr/share/locale/
Будут созданы два двоичных пакета: foo и foo-common. Для обоих требуется их собственный абзац в debian/control.
Для дополнительных подробностей смотрите man dh_install и в «Debian New Maintainers’ Guide».
2.5.2. Файл watch
Файл debian/watch позволяет автоматически проверять наличие новых версий в апстриме с помощью инструмента uscan из пакета devscripts. Первой строкой файла watch должна быть версия формата (3 на момент написания этого руководства), а следующий строки содержат любые URL для анализа. Например:
version=3 http://ftp.gnu.org/gnu/hello/hello-(.*).tar.gz
Запуск uscan в корневом каталоге исходников сравнит номер апстрим-версии в debian/changelog с последней доступной в апстриме версией. Если в апстриме найдена новая версия, она будет автоматически загружена. Например:
$ uscan
hello: Newer version (2.7) available on remote site:
http://ftp.gnu.org/gnu/hello/hello-2.7.tar.gz
(local version is 2.6)
hello: Successfully downloaded updated package hello-2.7.tar.gz
and symlinked hello_2.7.orig.tar.gz to it
Если ваши tarball-файлы обитают на Launchpad, файл debian/watch имеет немного более сложный вид (о том, почему это так, смотрите Question 21146 и Bug 231797). В этому случае используйте нечто вроде:
version=3 https://launchpad.net/flufl.enum/+download http://launchpad.net/flufl.enum/.*/flufl.enum-(.+).tar.gz
Дополнительные сведения смотрите в man uscan и в «Debian Policy Manual».
Список пакетов, для которых файл watch сообщает о том, что они не синхронизированы с апстримом, смотрите Ubuntu External Health Status.
Что такое библиотеки?
Как я уже говорил выше — библиотеки реализуют общие возможности, которые потом используются программами. Если говорить просто, то библиотека — это набор функций, каждую из которых можно использовать в любой программе. Например, если программе нужно вывести строку на экран, она не будет лезть прямо в буфер видеокарты, а использует функцию из стандартной библиотеки.
Библиотеки делятся на два типа — динамические и статические. Статические библиотеки linux подключаются на этапе сборки программы, а динамические — во время выполнения и они общие для нескольких программ. Нас будут интересовать именно динамические библиотеки linux. Они находятся в папках /lib, /lib64, /usr/lib, /usr/lib/x86_64-linux-gnu. Каждая библиотека имеет расширение .so, за которым следует номер версии. Этот номер увеличивается каждый раз, когда разработчики вносят серьезные изменения. Такой подход необходим для того, чтобы сохранить совместимость для программ, использующих старые версии. Например, в системе может быть две библиотеки libfuse.so.0 и libfuse.so.1. Далее мы рассмотрим основные библиотеки и их предназначение.
Создание deb пакетов
Шаг 1. Подготовка
Давайте создадим для этого примера небольшую программу на Си. Она будет называться hellolosst и будет выводить на экран строку Hello from losst.ru в терминал при запуске. Сначала создайте папку hellolosst и перейдите в неё:
Затем поместите в неё файл с исходным кодом:
Для компиляции программы выполните такую команду:
Затем вы можете её выполнить:
Таким образом, теперь у нас есть программа, которую надо упаковать в deb пакет.
2. Создание манифеста
В каждом deb пакете содержаться не только файлы самой программы, но и файл манифеста, в котором описан пакет, его зависимости и параметры. Этот файл имеет название control и должен находится в папке DEBIAN. Для сборки пакета будем использовать папку package, чтобы файлы программы не путались с исходными файлами и те не попали в пакет. Создайте эти папку:
Прежде чем вы сможете создать этот файл надо узнать несколько вещей. Первым делом надо посмотреть размер файлов программы, поскольку в данном случае файл один, достаточно посмотреть его размер:
Если файлов несколько, то можно удалить исходники и посмотреть общий размер папки с файлами программы. Дальше надо понять от каких пакетов будет зависеть ваша программа. Для этого воспользуйтесь командой objdump:
В данном случае программе необходима только libc. Чтобы посмотреть в каком пакете она находится выполните:
Пакет называется libc6. Затем создайте файл манифеста со следующим содержимым:
Это минимальный набор параметров в файле манифеста. Вот их значение:
Package — имя пакета;
Version — версия программы в пакете, будет использована при обновлении пакета;
Section — категория пакета, позволяет определить зачем он нужен;
Priority — важность пакета, для новых пакетов, которые ни с чем не конфликтуют обычно прописывают optional, кроме того доступны значения required, important или standard;
Depends — от каких пакетов зависит ваш пакет, он не может быть установлен, пока не установлены эти пакеты;
Recommends — необязательные пакеты, но тем не менее они обычно устанавливаются по умолчанию в apt;
Conflicts — пакет не будет установлен, пока в системе присутствуют перечисленные здесь пакеты;
Architecture — архитектура системы, в которой можно установить этот пакет, доступные значения: i386, amd64, all, последнее означает, что архитектура не имеет значения;
Installed-Size — общий размер программы после установки;
Maintainer — указывает кто собрал этот пакет и кто отвечает за его поддержку;
Description — краткое описание пакета.
3. Расположение файлов
Манифест готов. Теперь в папке пакета надо создать структуру папок, аналог того, что есть в корневой файловой системе. В данном случае надо создать папку usr/bin и поместить туда исполняемый файл:
4. Скрипты установки
Несмотря на то, что система установки пакетов очень мощная и позволяет делать многое, некоторые вещи всё же сделать нельзя. Для решения этой проблемы была предусмотрена возможность выполнять скрипты перед установкой пакета и после. Аналогично это работает для удаления пакета — перед и после. Эти скрипты называются preinst, postinst, prerm и postrm. Каждый файл просто содержит набор скриптов, которые надо выполнить. Например:
Разработчики Debian не рекомендуют использовать эти скрипты без крайней надобности, поскольку они дают вам полный контроль над системой пользователя и вы можете случайно что-то повредить. Обычно эти скрипты используются для того чтобы задавать пользователям вопросы и на основе этого генерировать конфигурационные файлы.
5. Сборка и проверка пакета
Осталось собрать настроенный пакет. Для этого используйте такую команду:
Теперь вы знаете как как собрать deb пакет. После завершения сборки можете установить его с помощью apt:
После этого исполняемый файл программы появится в /usr/bin, а сообщение из postinst будет выведено после установки.
Удаление
Команда rm – одна из самых опасных. При неосмотрительном и невнимательном её использовании можно удалить целую файловую систему, которую придётся потом восстанавливать. Для удаления какого-либо файла нужно выполнить следующую команду:
$ rm ~/domnloads/drupal-8.6.4.tar.gz
Очень рекомендуется использовать опцию -i:
$ rm -Ri ~/downloadsrm: спуститься в каталог '/home/user/downloads'? yrm: удалить обычный файл '/home/user/downloads/somefile.txt'? yrm: удалить каталог '/home/user/downloads/somefile.txt'? yrm: удалить каталог '/home/user/downloads'? n
Данная команда кроме всех файлов и каталогов в директории downloads удалит также (по-умолчанию) и сам этот каталог
Поэтом крайне важно контролировать её действия с помощью опции -i. Также для команды rm можно использовать задание масок с помощью символа звёздочки
Для ознакомления со всеми доступными для каждой из команд опциями следует использовать ключ —help для вывода краткой справки.
Другие решения
У меня есть правильное решение Вот.
Лучший способ правильно установите gcc-4.9 и установите его как версию gcc по умолчанию использовать:
—Slave с g ++ приведет к переключению g ++ вместе с gcc на ту же версию. Но на этом этапе gcc-4.9 будет единственной версией, сконфигурированной в альтернативах обновления, поэтому добавьте 4.8 в альтернативы обновления, чтобы на самом деле была альтернатива, используя:
Затем вы можете проверить, какой из них установлен, и переключаться туда и обратно, используя:
ПРИМЕЧАНИЕ. Вы можете пропустить установку репозитория PPA и просто использовать /usr/bin/gcc-4.9-base, но я предпочитаю использовать свежие обновленные наборы инструментов.
6
Это решение работает в моем случае, я использую Ubuntu 16.04, VirtualBox 2.7.2 и Genymotion 2.7.2
В моей системе произошла та же ошибка. Я прошел простой шаг, и моя проблема была решена.
Я надеюсь, что это будет работать для вас
2
Произошла та же ошибка при установке PhantomJS на 64-битной Ubuntu 14.04 с gcc-4.8 (CXXABI_1.3.7)
Обновление до gcc-4.9 (CXXABI_1.3.8) устранило проблему. КАК:https://askubuntu.com/questions/466651/how-do-i-use-the-latest-gcc-4-9-on-ubuntu-14-04
1
Я столкнулся с этой проблемой в моей системе Ubuntu-64 при попытке импортировать fst в python как таковой:
Я тогда побежал:
В этот момент я смог загрузить библиотеку
То, что предлагают другие ответы, будет работать для рассматриваемой программы,
но он может вызвать сбой в других программах и неизвестную зависимость в других местах. Лучше сделать крошечный скрипт-обертку:
Это в основном позволяет избежать проблемы, описанной в Почему LD_LIBRARY_PATH это плохо ограничивая эффекты программой, которая нуждается в них.
Обратите внимание, что несмотря на имена LD_RUN_PATH работает во время соединения и не является злым, в то время как LD_LIBRARY_PATH работает как во время соединения, так и во время выполнения (и является злой :). В моем случае это был GCC 6, который отсутствует
В моем случае это был GCC 6, который отсутствует
Различные способы сделать то же самое
В некоторых устаревших руководствах по-прежнему используется команда apt-get вместо команды apt. что мы используем в примере. В настоящее время он продолжает работать, хотя рекомендуется использовать apt. В любом случае это эквивалентность.
заменяет обновить список репозиториев
В некоторых руководствах используется другой способ добавления репозиториев. Возьмем, к примеру, браузер Brave. На его веб-сайте рекомендуется следующий метод.
С первой строчкойНекоторые программы скачиваютсяЯ знаю, что нам понадобится для установки
На второй строчкеКлюч подтверждения загружен и сохраненномер подлинности репозитория.
Нас интересует третий
В этом случае репозиторий не сохраняется в sources.list. создается другой файл называется short-browser-release.list, и в нем написан репозиторий, который сообщит диспетчеру пакетов, откуда выполнять установку.
Последние две строки обновляют список репозиториев и устанавливают программу.
Работа с файловой системой, или что где лежит в Ubuntu/Debian [Для самых маленьких]
Работая в терминале очень часто приходится работать с файловой системой. В этой статье мы узнаем с помощью каких утилит можно работать с файловой системой и в какой папке что лежит.
Работаем с файловой системой
Для работы с файловой системой существует небольшой набор утилит, которые очень часто используются в повседневной жизни. Вот список этих утилит:
- pwd — показывает директорию в которой вы находитесь;
- ls — выводит список папок и файлов в текущей директории, так же можно посмотреть список файлов и папок в любой директории просто указав путь к ней — ls /путь/к/папке. По умолчанию список выводится в некрасивом виде, для изменения вида списка необходимо указать аргумент-l — ls -l /путь/к/папке;
- cat — выводит содержимое файла, например cat /путь/к/файлу;
- cd — переходит в указанную папку, например cd /путь/к/папке;
- cp — копирует файл/папку, например cp -R /что/скопировать /куда/скопировать;
- mv — перемещает файл/папку, например mv /что/переместить /куда/переместить;
- rm — удаляет файл/папку, например rm -r /путь/к/файлу_или_папке;
- du — считает размер директории, например du -hc /путь/к/папке;
- mkdir — создаёт директорию, например mkdir /путь/к/папке;
- touch — создаёт файл, например touch /путь/к/файлу.
Небольшие уловки:
- Чтоб вернуться в предыдущую директорию, необходимо выполнить cd -;
- Чтобы перейти на одну директорию вверх, необходимо выполнить cd …;
- Чтобы перейти в домашнюю директорию, необходимо выполнить cd ~;
- Чтобы создать папку внутри еще не существующей директории, необходимо выполнить mkdir -p /несуществующая_папка/папка_которую_нужно_создать;
- ls по умолчанию не показывает скрытые файлы и папки, чтобы он их отобразил необходимо добавить аргумент -a — ls -l -a /путь/к/папке;
Что где лежит и зачем оно там?
… если оно там лежит, значит так и должно быть, не трожь это!
Иерархия файловой система в *nix‐системах кардинально отличается от оной в MS Windows. В ней нету так называемых дисков (A:, C:, D:…), для сравнения, иерархия файловой системы в *nix можно представить как иерархию диска C: в MS Windows.
- — корень файловой системы, внутри него располагается всё;
- /bin, /sbin, /usr/bin — тут располагаются различные исполняемые файлы (программы);
- /boot — тут располагается ядро linux, и загрузчик (grub, lilo, и т.д.);
- /dev — тут находятся все физические и виртуальные устройства (диски, клавиатуры, видео- и аудио‐карты, и т.д.);
- /etc — тут находятся различные файлы настроек различных системных программ, демонов;
- /home — тут располагаются домашние директории пользователей;
- /lib — тут находятся модули ядра linux, и тут лучше ничего не трогать :);
- /media — тут располагаются все примонтированные оптические диски (а так же и флэшки, жёсткие диски);
- /mnt — тут должны находиться примонтированные жёсткие диски и флешки, но зачастую они оказываются в /media;
- /opt — тут находятся установленные проприетарные приложения и библиотеки;
- /proc, /sys — системные директории с виртуальной файловой системой, хранят в себе информацию о системе, ядре, и прочей ерунде;
- /root — домашняя директория пользователя root;
- /usr — тут хранятся установленные программы, их ресурсы и библиотеки;
- /usr/lib, /usr/lib32 — хранят в себе различные библиотеки;
- /usr/include — хранят в себе заголовочные файлы различных библиотек, которые используются при разработке ПО;
- /usr/local — имеет такую же структуру как и /usr, только хранит в себе вручную собранные и установленные приложения и библиотеки;
- /usr/share — тут находятся различные ресурсы библиотек и приложений (изображения, звуки, шрифты, документация)
- /var — директория в которой хранятся логи, файлы данных различных системных приложений (например базы данных mysql), сокет‐файлы;
- /tmp — директория для хранения временных файлов, очищается при перезагрузке системы;
- . — текущая директория;
- … — директория на один уровень выше текущей.
Более подробную информацию о иерархии файловой системы можно почитать в man hier.
Заключение
Если вы не уверенны в том, что некий файл/папку можно изменить/удалить без последствий, то лучше этого не делайте. Как говорится, «работает не трожь! ».
И как всегда, я не несу никакой ответственности за то, что вы возможно натворите в своей системе. Если вы удалите что нибудь и у вас после этого система не загрузится — не пишите мне о том, что я в этом виноват :).
P.S. Подробную информацию по каждой команде можно посмотреть с помощью man
Разбивка диска для Linux
В стандартной разбивке диска для Linux используется четыре раздела:
- — корень, основной раздел для файловой системы;
- /boot — файлы загрузчика;
- /home — раздел для файлов пользователя;
- swap — раздел подкачки, для выгрузки страниц из оперативной памяти, если она будет переполнена.
Все что здесь перечислено кроме swap — это точки монтирования в файловой системе. Это значит, что указанные разделы, будут подключены в соответствующие папки в файловой системе.
Сейчас мы не будем рассматривать как выполняется разбивка диска для установки linux на практике. Все это делается в установщике в пару кликов. Но более детально остановимся на файловых системах и их размерах, чтобы вы точно знали какие значения выбирать.
Раздел /boot
Разбивка жесткого диска linux начинается с создания этого раздела. Здесь все очень просто. На этом разделе размещаются файлы настройки и модули загрузчика, которые считываются при старте Grub, а также ядро и initrd образ. Эти файлы занимают не так много пространства, около 300 Мегабайт, но в некоторых дистрибутивах здесь могут размещаться еще и темы Grub, а также со временем будут накапливаться старые версии ядер, так что лучше запастись местом и выделить 500 Мегабайт. Этого будет вполне достаточно.
Что касается файловой системы, то нам нужна самая быстрая и простая. Задача этого раздела сводится к тому, чтобы как можно быстрее выдать файлы во время загрузки. Журналирование здесь не нужно, поскольку оно только замедлит загрузку, а файлы изменяются очень редко. Поэтому наш выбор ext2.
Раздел /
Это главный раздел вашей системы. На нем будут находиться все системные файлы, и к нему будут подключаться другие разделы. Сюда же мы будем устанавливать все свои программы и игры.
Учитывая все это нужно выделить достаточное количество места. Минимальные требования, чтобы вместились все файлы из установочного диска — 8 Гигабайт. Но когда вы установите все нужные вам программы система начнет занимать около 20 Гигабайт (это без игр). С каждым обновлением размер системы будет еще увеличиваться на 200-500 мегабайт. А теперь добавьте сюда игры. Если возьмете 50 Гигабайт под корень — не ошибетесь.
Файловая система должна быть стабильной, потому что в инном случае вы рискуете потерять всю систему при неудачном выключении компьютера. А поэтому нам нужна журналируемая файловая система. Можно брать ext4, resierfs или btrfs. Сейчас последняя стала заметно стабильнее. Но строго не рекомендуется брать что-то вроде XFS, потому что она очень чувствительна к сбоям.
Но нельзя использовать ntfs или fat. Дело в том, что ядро использует некоторые особенности файловых систем для правильной работы, например, жесткие ссылки на конфигурационные файлы или система inotify для уведомления об изменениях в файловой системе. А эти файловые системы таких функций не поддерживают.
Раздел swap
Это раздел подкачки, куда будут отправляться неиспользуемые страницы памяти, если она переполнена. Также сюда записывается все содержимое памяти когда компьютер уходит в режим сна или гибернации. Конечно, раздел swap может быть размещен в виде файла на диске, как и в WIndows, но так будет работать быстрее. Размер рассчитывается очень просто, он должен быть равным количеству оперативной памяти. Файловая система специальная — swap.
Домашний раздел — /home
Это раздел для ваших файлов. Здесь будут ваши загрузки, документы, видео, музыка, а также настройки программ. Тут мало места быть не может поэтому берем все оставшееся. Файловая система так же как и для корня нужна стабильная и быстрая. Можно брать ту же ext4 или btrfs, или даже xfs, если вы уверенны что неожиданных сбоев и отключений питания быть не должно. разметка диска для linux для этого раздела выполняется в последнюю очередь.