LXDE, самый легкий
Если XFCE легкий и быстрый, LXDE немного больше. LXDE означает Легкая среда рабочего стола X11. Настоятельно рекомендуется для серверов, которым требуется графический интерфейс или которые нам просто нужно предоставить им рабочий стол.
Пакеты «говорят» сами за себя, и это лучше, чем что-либо с нашей стороны:
buzz @ sysadmin: ~ $ aptitude search lxde
p education-desktop-lxde - Debian Edu LXDE настольные приложения p live-image-lxde-desktop - Компоненты Live System Image (рабочий стол LXDE p lxde - Метапакет для LXDE p lxde-common - Данные конфигурации LXDE p lxde-core - Метапакет для LXDE core p lxde-icon-theme - стандартная тема значков LXDE v lxde-settings-daemon - p task-lxde-desktop - LXDE
buzz @ sysadmin: ~ $ aptitude show lxde
Пакет: lxde Новое: да Статус: не установлен Версия: 6 Приоритет: необязательный Раздел: метапакеты Разработчик: Debian LXDE Maintainers Архитектура: все Размер без сжатия: 27.6k Зависит от: galculator, gpicview, leafpad, lxappearance, lxappearance-obconf, lxde-core, lxde-icon-theme, lxinput, lxrandr, lxsession-edit, lxterminal, xarchiver Рекомендую: alsamixergui, clipit , потоп | трансмиссия-gtk, evince-gtk | просмотрщик PDF-файлов, утилита-диск gnome, gnome-mplayer, системные-инструменты gnome, gucharmap, iceweasel | www-браузер, lightdm | x-display-manager, lxmusic | смелый, lxpolkit, menu-xdg, usermode, wicd | network-manager-gnome, xserver-xorg Предлагает: gimp, libreoffice, lxlauncher, lxtask, pidgin, update-notifier, xfce4-power-manager Описание: метапакет для LXDE Облегченная среда рабочего стола X11 (LXDE) - это проект, направленный на предоставление среда рабочего стола, легкая и быстрая. Этот пакет представляет собой метапакет, зависящий от основных компонентов и рекомендуемых компонентов LXDE. Он включает lxde-core, lxappearance, lxinput, lxsession-edit, gpicview, lxterminal, lxrandr, galculator, leafpad и xarchiver. Если вы просто хотите выбрать основные компоненты, не стесняйтесь удалять этот пакет. Основная страница: http://www.lxde.org/ Бренды: interface :: x11, role :: metapackage, scope :: suite, suite :: TODO, uitoolkit :: gtk
buzz @ sysadmin: ~ $ aptitude show task-lxde-desktop
Пакет: task-lxde-desktop Новое: да Статус: не установлен Версия: 3.31 + deb8u1 Приоритет: необязательный Раздел: задачи Разработчик: Debian Install System Team Архитектура: все Размер без сжатия: 21.5k Зависит от: tasksel (= 3.31 + deb8u1), task-desktop, lightdm, lxde Рекомендует: lxtask, lxlauncher, xsane, libreoffice-gtk, synaptic, iceweasel, libreoffice, libreoffice-help-en -us, mythes-en-us, hunspell-en-us, hyphen-en-us, system-config-printer, gnome-orca Описание: LXDE Этот пакет задач используется для установки рабочего стола Debian с окружением рабочего стола LXDE, и с другими пакетами, которые пользователи Debian ожидают увидеть на рабочем столе.
buzz @ sysadmin: ~ $ sudo aptitude install task-lxde-desktop
password for buzz: Будут установлены следующие НОВЫЕ пакеты: adwaita-icon-theme {a} alsa-base {a} alsa-utils {a} alsamixergui {a} ........
0 обновленных пакетов, 774 установленных новых, 0 для удаления и 0 не обновленных.Мне нужно скачать 499 МБ файлов. После распаковки будет использовано 1,568 МБ.Вы хотите продолжить? [Д / н /?]
И продолжаем ту же процедуру, что и с предыдущими партами. Не стесняйся. Настройте эту чрезвычайно легкую среду рабочего стола, а затем расскажите нам, как все прошло.

SLiM (простой менеджер входа в систему)
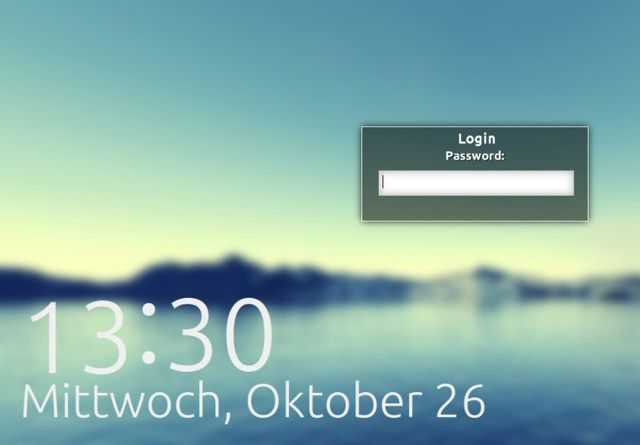
Подсказка кроется в названии: SLiM призван стать, как вы уже догадались, легким дисплеем с минимальными зависимостями, который автоматически обнаруживает доступные среды рабочего стола. Это легко настроить с помощью файл. SLiM не имеет слишком много опций (например, он не поддерживает удаленный вход в систему), но имеет все необходимое: автологин, переключатель Num Lock, настраиваемое приветственное сообщение и поддержку тем. К сожалению, SLiM больше не обновляется, поэтому, если вы столкнетесь с ошибкой, нарушающей условия сделки, не ожидайте исправления в ближайшее время.
LightDM в качестве основного диспетчера
LightDM должен быть установлен как менеджер входа в систему по умолчанию на Arch, прежде чем вы сможете его использовать. Чтобы включить его, выполните следующие действия.
Шаг 1: Отключите ваш текущий менеджер входа в систему с отключением systemd .
sudo systemctl disable gdm -f
или
sudo systemctl disable sddm -f
или же так
sudo systemctl disable lxdm -f
Шаг 2: Включите LightDM с включением systemctl .
sudo systemctl enable lightdm -f
Шаг 3: Перезагрузите ваш компьютер Arch Linux с помощью команды systemctl reboot . Обязательно сохраните все, над чем вы работаете, прежде чем вводить команду!
Список экранных менеджеров
Консольные
CDM — ультра-минималистичный, но полнофункциональный менеджер входа, написанный на Bash.
Console TDM — расширение для xinit, также написанное на Bash.
nodm — минималистичный экранный менеджер для автоматического входа.
Ly — легковесный TUI (ncurses-like) экспериментальный менеджер входа.
tbsm — лаунчер сессий или приложений, написанный на чистом bash. Поддерживает сеансы X и Wayland.
emptty — совершенно простой менеджер CLI на TTY с поддержкой X и Wayland.
udm — микроскопический менеджер (как cdm, tdm и т.д.) с поддержкой Wayland и нескольких дисплеев/сеансов. Написан на POSIX shell без зависимостей и имеет всего ~38 SLOC.
- || AUR
Графические
Entrance — экранный менеджер Enlightenment.
GDM — экранный менеджер GNOME.
LightDM — независимый от среды рабочего стола экранный менеджер, можно подключать различные фронтенды с любыми тулкитами.
LXDM — экранный менеджер LXDE. Может быть использован отдельно от среды рабочего стола LXDE.
SDDM — экранный менеджер, основанный на QML. Продолжение KDE4 kdm, рекомендуется для Plasma 5 и LXQt.
XDM — экранный менеджер с поддержкой XDMCP.
- ||
Демоны входа
greetd — Минимальный, гибкий и независимый демон входа в систему, который поддерживает как консольные, так и графические интерфейсы.
Как настроить LightDM на Arch Linux
Общеизвестно, что весьма утомительно устанавливать LightDM на Arch Linux. По этой причине многие предпочитают не использовать его в качестве диспетчера отображения по умолчанию в Arch Linux. Пропуск LightDM — это настоящий позор, так как это одна из лучших систем входа на Linux! В этом уроке мы рассмотрим, как заставить LightDM работать над Arch Linux.
Установить LightDM
LightDM легко доступен для пользователей Arch Linux (а также его производных, таких как Manjaro) на основных серверах программного обеспечения ОС. Однако имейте в виду, что пакеты LightDM находятся в программном источнике «Extra» — хранилище, которое пользователям необходимо включить вручную.
Чтобы предоставить вашей системе Arch Linux доступ к источнику программного обеспечения «Extra», откройте терминал и используйте его для редактирования файла конфигурации Pacman.
sudo nano /etc/pacman.conf
В файле Pacman.conf нажмите клавишу со стрелкой вниз и найдите «Extra». Удалите символ # перед ним, а также две строки ниже. Эти символы должны быть полностью удалены из репозитория программного обеспечения «Extra», иначе инструмент упаковки Pacman откажется включить его.
После удаления всех знаков комментария (#) нажмите сочетание клавиш Ctrl + O на клавиатуре, чтобы сохранить изменения. Затем закройте Nano, нажав Ctrl + X .
После внесения изменений повторно синхронизируйте менеджер пакетов и установите LightDM.
sudo pacman -Syyu lightdm
Выберите экран приветствия
LightDM установлен, но в отличие от других Диспетчеров отображения в Linux, этого недостаточно для его использования. Вместо этого, для правильной работы диспетчера дисплеев необходим «приветствующий».
Возможно, вы задаетесь вопросом «что такое greeter?». Это аспект программного обеспечения LightDM, с которым пользователь взаимодействует и использует для входа в систему. Существует много типов greeters, включая GTK (Gnome), основанный на WebKit, старый Ubuntu Unity One и многие другие! В этом руководстве мы кратко расскажем вам о различных доступных устройствах и расскажем, как их установить.
GTK встречающий
GTK greeter — это стандартная система входа в систему LightDM. Он хорошо работает с существующими темами GTK и разумно настраивается. Установите его с помощью команд ниже.
sudo pacman -S lightdm-gtk-greeter
Webkit2 приветствует
Приветствующий Webkit2 использует механизм рендеринга Webkit для создания пользовательских тем. Чтобы использовать его с LightDM на Arch, выполните следующие действия в терминале.
sudo pacman -S lightdm-webkit2-greeter
Pantheon приветствие
Pantheon greeter — это стандартная настройка входа в систему для проекта ElementaryOS. Те, кто хочет получить более «элементарный» вид, должны установить этот. Получите это с:
Приветствие Unity
Unity greeter — это настройка входа в LightDM, которую Ubuntu годами использует в своей пользовательской среде рабочего стола. Если вы пропустите этот стиль экрана входа в систему, установите его из AUR, следуя приведенным ниже командам.
Slick приветствие
Slick — приветствующий LightDM, одобренный многими производителями дистрибутива Linux. Чтобы получить его в своей системе Arch, выполните:
Mini greeter Мини-приветствие
Мини-приветствие — это настройка экрана входа в систему для LightDM, которая гораздо более компактна, чем другие приветствующие.
Мини-приветствие обслуживает только одного пользователя и, как следствие, требует гораздо меньше ресурсов. Mini доступен в AUR, и пользователи могут установить его с помощью следующих команд:
Включить приветствие
После того, как вы установили свой приветствующий LightDM, пришло время включить его в конфигурационные файлы. Откройте lightdm.conf в текстовом редакторе Nano.
sudo nano /etc/lightdm/lightdm.conf
Нажмите комбинацию клавиш Ctrl + W , введите « # greeter-session = example-gtk-gnome » и нажмите Enter .
Удалите символ # , а также example-gtk-gnome и замените его одним из сеансов в списке ниже.
lightdm-slick-greeter lightdm-webkit2-greeter lightdm-unity-greeter lightdm-pantheon-greeter lightdm-mini-greeter lightdm-gtk-greeter
Сохраните изменения в Lightdm.conf, нажав Ctrl + O , и выйдите из Nano, нажав Ctrl + X. После сохранения изменений проверьте настройки LightDM и убедитесь, что они работают с dm-tool .
lightdm --test-mode --debug
Настройка разрешения экрана
Возможны проблемы с установкой разрешения экрана при работе LightDM, которые проявляются как черный экран или некорректное разрешение.
Для того чтобы, в LightDM было разрешение такое же, как и в системе, необходимо:
Определить текущее разрешение экрана, для чего в терминале вводим команду
xrandr
Ответ терминала будет подобен следующему:
::~::->> xrandr
Screen 0: minimum 320 x 200, current 1366 x 768, maximum 1600 x 1600
LVDS connected 1366×768+0+0 (normal left inverted right x axis y axis) 344mm x 194mm
1366×768 59.6*+
1280×768 59.6 +
1280×720 59.6 +
1024×768 59.6 +
1024×600 59.6 +
800×600 59.6 +
800×480 59.6 +
720×480 59.6 +
640×480 59.6 +
DFP1 disconnected (normal left inverted right x axis y axis)
CRT1 disconnected (normal left inverted right x axis y axis)
Обратите внимание, что название экрана, которое вернёт команда xrandr (в нашем примере единственный подключённый экран, разрешение которого мы будем менять, называется LVDS) может быть другим. Тогда используйте в остальных командах ваше реальное название вместо LVDS.. В данном выводе нас интересует строка отмеченная *, которая указывает на установленное разрешение экрана.
В данном выводе нас интересует строка отмеченная *, которая указывает на установленное разрешение экрана.
-
создать файл resolution.sh в любой удобной для вас папке (рекомендую создать в домашнем каталоге папку bin и складывать все собственные скрипты туда, они не удалятся при переустановке) со следующим содержимым:
#!/bin/sh xrandr --output LVDS --primary --mode 1366x768
-
сделать данный скрипт исполняемым
chmod +x ~binresolution.sh
После создания скрипта рекомендуется проверить его работоспособность на вашей машине, для чего установите любое разрешение из полученного на предыдущем экране списка и выполните скрипт
~binresolution.sh
после чего разрешение экрана должно измениться. После проверки верните разрешение на исходное.
-
добавить путь к созданному скрипту в файл конфигурации lightdm, для чего открыть файл текстовым редактором
sudo gedit etclightdmlightdm.conf
и добавить в конец файла строку
display-setup-script=home/<user_name>/binresolution.sh
заменив <user_name> на имя своего пользователя.
-
перезагрузить компьютер для проверки.
Изменение фонового изображения в lightdm-gtk-greeter
Первое, что нужно сделать — это найти фоновое изображение и поместить его в корневой каталог (если изображение будет лежать в вашей домашней папке, то оно станет недоступным, как только вы выйдете из системы). Я предлагаю Вам разместить его там, где находятся другие фоновые изображения root:
/usr/share/lubuntu/wallpapers
Откроем эту папку с правами суперпользователя ():
Вставим новое фоновое изображение (можно просто перетащить сюда файл мышкой):
Не выходя из режима суперпользователя, перейдём в каталог с настройками lightdm:
/etc/lightdm
Откроем файл с именем :
И, наконец, меняем фон. Так как новое изображение должно быть в том же каталоге, просто меняем имя файла:
Выходим и наслаждаемся новым фоном. ![]()
Настройка LightDM
Конфигурационный файл LightDM находится по адресу /etc/lightdm/lightdm.conf. Откройте этот файл следующей командой и введите нужные настройки. Все настройки добавляются в секцию .
Начнем:
allow-guest=false
Отключение списка пользователей
Unity Greeter и еще несколько экранов входа показывают список пользователей lightdm. Эту функцию можно отключить, но тогда рекомендуется включить ручной ввод логина.
greeter-show-manual-login=true
Автоматический вход
Чтобы разрешить автоматический вход lightdm необходимо добавить два параметра — указать имя пользователя по умолчанию и задержку перед автологином:
autologin-user-timeout=»delay
Если» вы хотите разрешить автоматический вход под временным пользователем добавьте:
autologin-guest=true
Выбор сессии
На компьютере может быть установлено несколько окружений рабочего стола или другие программы, позволяющие создавать отдельную сессию. Чтобы установить сессию по умолчанию добавьте:
$ ls /usr/share/xsessions/
Имя сессии — это название ее *.desktop файла.
Выбор экрана приветствия
Как я уже говорил, в системе может быть установлено несколько экранов приветствия. Чтобы выбрать экран приветствия добавьте такую строчку:
display-setup-script=command
Запустить после завершения работы Х сервера:
greeter-setup-script=command
Запустить перед стартом окружения рабочего стола:
session-cleanup-script=command
Команда запуска оболочки:
greeter-wrapper=command
Большинство этих настроек можно изменить и без прямого редактирования конфигурационного файла, а с помощью утилиты lightdm-set-defaults. Посмотреть доступные ключи можно командой:
$ sudo add-apt-repository ppa:tualatrix/ppa $ sudo apt-get update $ sudo apt-get install ubuntu-tweak
Запустить программу можно из меню Dsah или через терминал:
$ sudo apt-get install lightdm-kde-greeter$ sudo apt-get install lightdm-gtk-greeter
Есть еще и более сложный вариант — lightdm-webkit-greeter. Этот экран приветствия позволяет создать собственную тему на HTML, CSS и jаvascript. Если вы достаточно разбираетесь в программировании, ваши возможности настройки здесь ограничены только вашей фантазией. Скопируйте файлы из папки /usr/share/lightdm-webkit/themes/webkit в новую папку, например, /usr/share/lightdm-webkit/themes/mytheme, и делайте все что захотите. Также можно найти уже готовые темы в интернете. Для установки lightdm-webkit-greeter выполните:
Нет похожих материалов
Что такое Диспетчер отображения?
Иногда его называют «менеджером входа в систему», менеджер дисплея отвечает за запуск сервера дисплея и загрузку рабочего стола Linux после ввода имени пользователя и пароля. Проще говоря, он контролирует сеансы пользователей и управляет аутентификацией пользователей. По большей части диспетчер отображения выполняет свою магию «под капотом», и обычно единственным элементом, который вы видите, является окно входа в систему, также известное как «приветствующий».
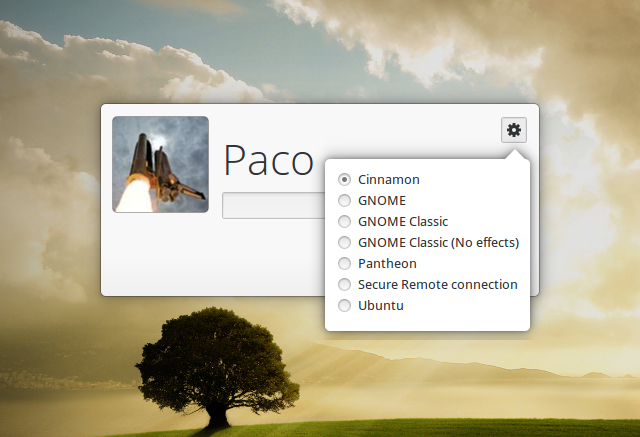
Важно помнить, что менеджер дисплеев — это не то же самое, что менеджер окон или сервер отображения. Все три компонента взаимодействуют друг с другом, но они не имеют одинаковую функциональность, поэтому термины не должны использоваться взаимозаменяемо
Примерами оконного менеджера являются KWin, Openbox и dwm, в то время как некоторые хорошо известные серверы отображения для Linux включают Wayland, Mir и X.Org.
Настройка сеанса
Чтобы добавить/удалить записи в список сеансов вашего экранного менеджера, создайте/удалите соответствующий файл .desktop в . Типичный файл .desktop выглядит примерно так:
Name=Openbox Comment=Log in using the Openbox window manager (without a session manager) Exec=/usr/bin/openbox-session TryExec=/usr/bin/openbox-session Icon=openbox.png Type=Application
Использование ~/.xinitrc как сеанс
Установите AUR для запуска xinitrc в качестве сеанса. Просто установите в качестве сеанса в настройках вашего экранного менеджера и убедитесь, что файл является исполняемым.
Запуск приложений без оконного менеджера
Вы также можете запускать приложения без какого-либо оформления. Например, для запуска AUR создайте файл в :
Name=Web Browser Comment=Use a web browser as your session Exec=/usr/bin/google-chrome --auto-launch-at-startup TryExec=/usr/bin/google-chrome --auto-launch-at-startup Icon=google-chrome Type=Application
При этом, сразу после входа будет запущено приложение, указанное в опции . Когда вы закроете приложение, вы будете возвращены к экранному менеджеру (точно так же, как если бы вы вышли из среды рабочего стола/оконного менеджера).
Важно помнить, что большинство графических приложений не рассчитаны на запуск в таком режиме и вы можете столкнуться с определенными ограничениями в их работе (например, диалоговые окна будут отображены без рамки и вы не сможете их перемещать по экрану; вы не сможете управлять никаким окном обычным способом — для установки размеров и положения вам, вероятно, придется вносить изменения в файлы настроек приложения).
LightDM
Когда он был представлен как новый менеджер дисплеев по умолчанию для Ubuntu 11.10, LightDM был оценен как легкая альтернатива GDM. Помимо X.Org, он также поддерживает сервер дисплея Mirical от Canonical, так что очевидно, почему Ubuntu выбрал его. LightDM настраиваемый и многофункциональный, но он не блокирует вас множеством зависимостей.
Чтобы хорошо вписаться в различные среды рабочего стола, LightDM предлагает отдельные пакеты greeter: один для GTK, один для Qt / KDE, специальный для Unity и еще несколько. В зависимости от того, кого вы используете, вы можете применять различные темы к LightDM и дополнительно настраивать внешний вид экрана входа в систему.
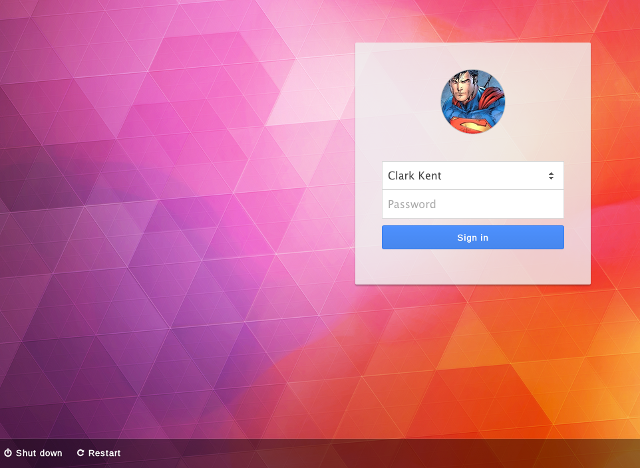
Если вы хотите отключить гостевую учетную запись, показать список пользователей на экране входа в систему, изменить фоновое изображение и положение окна, вы можете редактировать файлы конфигурации LightDM, которые должны быть в , с отдельными файлами для каждого установленного в . Пользователи Ubuntu и производных программ, которые поддерживают философию только с графическим интерфейсом, могут установить удобный инструмент под названием LightDM GTK Greeter Settings, а также доступен модуль управления системными настройками KDE.
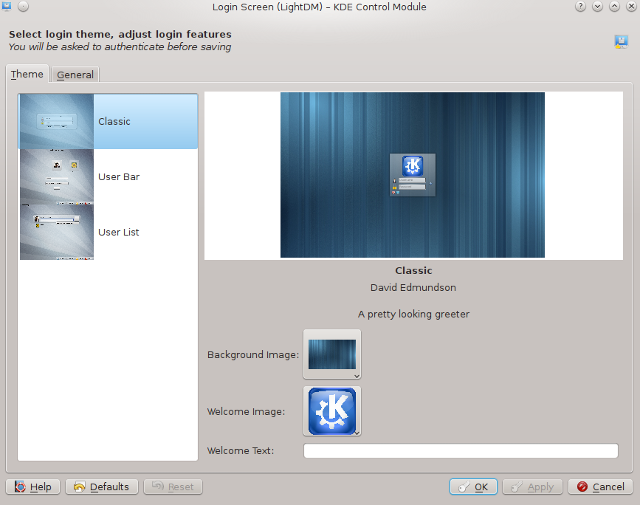
SDDM (простой диспетчер отображения рабочего стола)
SDDM — это новое лицо на сцене диспетчера дисплеев: он был выпущен в 2013 году, поддерживает X и Wayland, использует тематику QML и уже зарекомендовал себя достаточно достойным, чтобы заменить старый надежный KDM в качестве диспетчера дисплеев по умолчанию в Plasma 5.
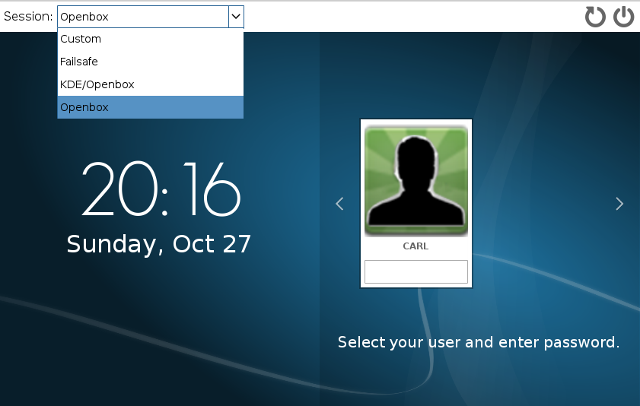
Как и в других дисплеях без излишеств, вы можете настроить SDDM, отредактировав файл, а именно: . Там вы можете включить автоматический вход, включить Num Lock, изменить, какие пользователи будут отображаться на экране приветствия (окно входа в систему), а также изменить темы. Есть и другой способ: если вы используете SDDM в KDE, в Системных настройках есть модуль конфигурации, а также удобная утилита sddm-config-editor.
MDM (Диспетчер отображения мяты)
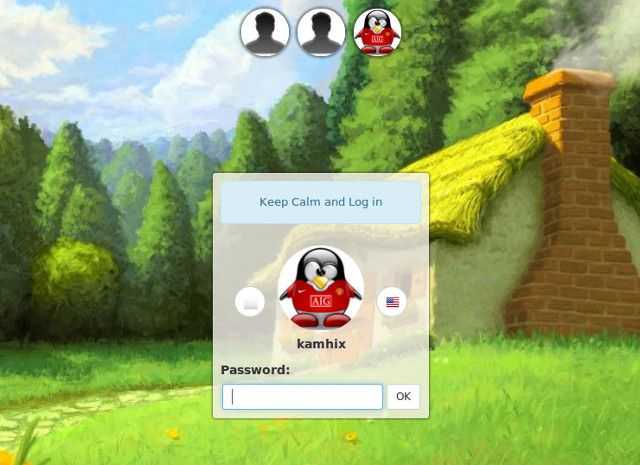
Созданная разработчиками среды Linux Mint и Cinnamon, MDM впервые появилась в Linux Mint 13 (Maya) в качестве диспетчера отображения по умолчанию. Первоначально он был основан на «устаревшем» GDM 2.20 и представлял собой альтернативу новому, переработанному GDM3 для пользователей, которые хотели вернуть старый менеджер дисплея.
Однако уже в сентябре 2013 года он был радикально переработан и уменьшен, потеряв при этом несколько функций, включая удаленный вход в систему и выполнение пользовательских команд. Некоторые функции были удалены из диалогового окна конфигурации, но все еще могут быть найдены и изменены в файл.
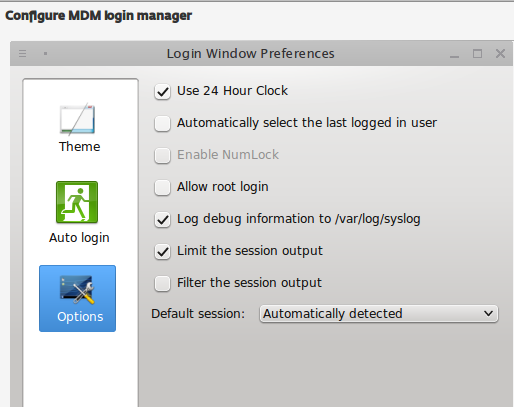
XFCE).
Множественный вход
В целях настоящей статьи Множественным входом называется создание графического рабочего окружения несколькими пользователями одновременно, за счёт возможность запуска менеджером GDM нескольких X-серверов.
Множественный вход следует отличать от многопользовательской работы на сервере терминалов linux.
Для организации множественного входа запуском нескольких X-серверов
в файл конфигурации /etc/gdm/gdm.conf добавляется секция
#5=Standard vt12 #4=Standard vt11 #3=Standard vt10 #2=Standard vt9 1=Standard vt8 0=Standard vt7
менеджер рабочих столов перезапускается
При перезапуске GDM запускаются несколько (в примере двух на 7-ом и 8-ом экранах) X-серверов. Переключение между ними осуществляется по клавишам «Ctrl+Alt+F1», «Ctrl+Alt+F2» (... «Ctrl + Alt + F12»)
Ссылки
Одновременный запуск графических программ из-под разных пользователей
Как работает сервер X Window
Система X Window (X11 или просто X) предназначена для отображения базовой графики. Более продвинутые графические возможности для пользователя создаются приложениями графического окружения DE (в xubuntu это среда xfce4) .
X работает независимо от ядра операционной системы по модели клиент-сервер. Сервером является X-процесс, а графические приложения и программы, работающие с видеокартой (в том числе майнеры), являются его клиентами. Так как X является серверным процессом, то к нему можно подключаться удаленно, не используя дополнительных инструментов.
X-Window отвечает за базовый функционал графической среды на низком уровне. Для работы графического окружения в Linux еще нужны оконный и дисплейный менеджеры плюс (при необходимости) другие программы.
Взаимодействие X-сервера и клиентских приложений осуществляется с помощью протокола X через драйвера, которые обеспечивают непосредственную работу с устройствами ввода-вывода. К устройствам ввода относятся клавиатура, мышь и другие, а к устройствам вывода — видеокарты, монитор и т. д.
Посмотреть, какие компоненты на компьютере связаны с сервером X можно командой
apt-cache search xorg
Установка xorg при его отсутствии делается командой
sudo apt-get install xorg
Конфигурирование сервера X в консольном окружении делается командой
sudo X -configure
В результате в директории /etc/X11/ появится конфигурационный файл xorg.conf.
В системе, уже работающей в графическом окружении, при попытке выполнить эту команду появится ошибка Fatal server error: (EE) Server is already active for display 0. If this server is no longer running, remove /tmp/.X0-lock and start again.
Запуск X-сервера делается командой
startx
По команде
xwininfo
можно вывести информацию об окне, с которым работает сервер X:
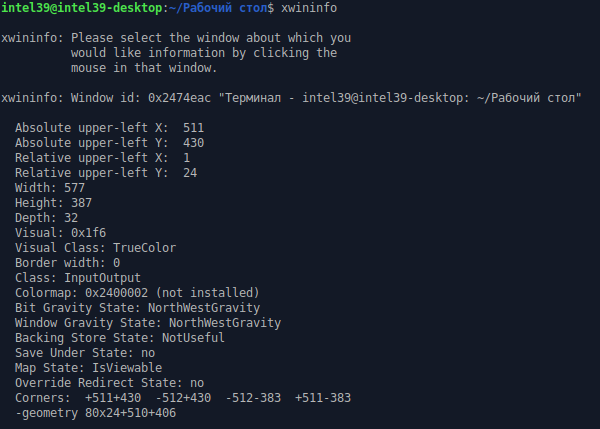
По команде
xdpyinfo | less
можно посмотреть информацию о версии x-сервера,и его возможностям.
Если на компьютере, работающей в консольном режиме запустить сервер X, то уже можно ограниченно работать с оконными программами, использовать мышь и клавиатуру.
Для пользователей, привыкших к Windows, а также для тех, кто использует компьютер в качестве домашней рабочей станции, удобнее пользоваться оконным графическим интерфейсом. При этом в некоторых дистрибутивах Linux могут возникать проблемы, связанные с необходимостью ручной конфигурации X-сервера.
Это связано с тем, что для видеокарт Nvidia для включения опций разгона и управления температурным режимом используются настройки файла xorg.conf из директории /etc/X11/, в то время как Ubuntu-подобные системы для этого используют конфигурационные файлы, находящиеся в каталоге /usr/share/X11/xorg.conf.d/
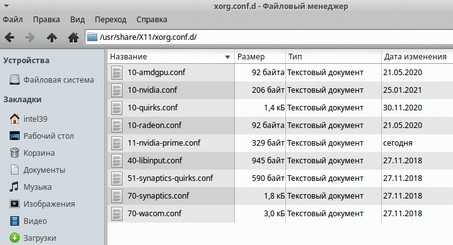
Продвинутая настройка требуется, если нужно использовать нестандартную конфигруацию, например, Internal GPU или видеокарту AMD для работы xserver (вывода видео), а GPU Nvidia — задействовать для CUDA-вычислений с включенными опциями разгона.
Разные способы настройки видеокарт nvidia, AMD и Intel осложняют их совместное использование в Linux. При работе в сложной конфигурации необходимо работать с конфигурационными файлами X-сервера, точно указывая параметры работы видеокарт, прописывая мониторы к которым они подключены, даже если они виртуальные.
Зачем заменять менеджер дисплеев?
Вы спрашиваете, зачем кому-то заменять менеджер дисплеев? Ну, вот несколько вероятных сценариев:
- Вы хотите восстановить старый компьютер, и вам нужен менеджер дисплеев с подсветкой.
- Текущий менеджер представлений останавливается после обновления, и гораздо быстрее установить другой, чем мигрировать в другой дистрибутив .
- Вы хотите применить красивые темы к окну входа в систему, но менеджер дисплеев по умолчанию в вашем дистрибутиве ограничен в этом отношении.
Есть несколько популярных менеджеров отображения для Linux. Вы заметите, что они очень похожи по внешности; Основными отличиями являются размер, сложность и способ управления пользователями и сеансами.
LXDM
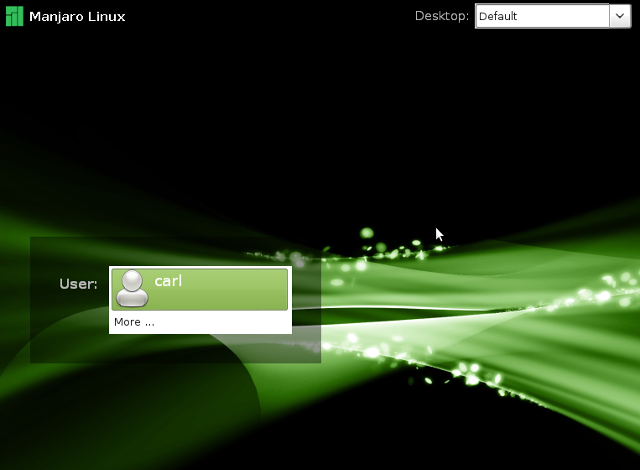
LXDM является частью среды LXDE. , и он был менеджером отображения по умолчанию в Lubuntu до версии 12.04. Вы можете установить его в любой другой среде рабочего стола, так как он не имеет много зависимостей. Вы можете настроить его через собственную утилиту конфигурации или отредактировать файлы конфигурации в (или, если вы используете Lubuntu, ).
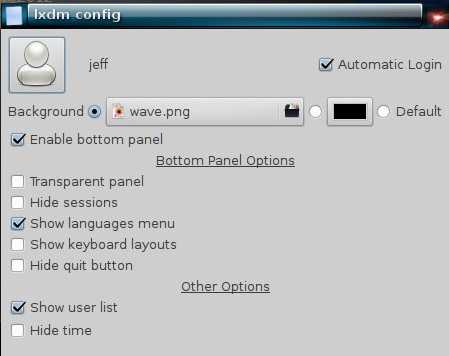
В любом случае вы сможете отключить список пользователей, разрешить автологин, выбрать значки лиц для каждого пользователя и включить переключение пользователей. Он также поддерживает синхронизацию по времени (система входит в систему автоматически через заданный промежуток времени) и пользовательские фоновые изображения.
Как официальная документация, так и неофициальные учетные записи свидетелей на различных форумах отмечают, что LXDM не завершает пользовательские процессы при выходе из системы, поэтому вам нужно изменить файл если вы хотите, чтобы он работал как другие менеджеры отображения. LXDM может показаться странным, но довольно быстрым, поэтому, если это приемлемый компромисс для вас, не стесняйтесь попробовать.
Решение проблем
Если вы столкнулись с миганием экрана, и в итоге LightDM не запускается, проверьте что вы определили Экран приветствия правильно, в файле настроек LightDM. И если вы правильно задали Экран приветствия GTK, убедитесь что (по умолчанию: ) существует и содержит по меньшей мере один файл .desktop.
Та же ошибка может произойти при запуске Lightdm, когда последняя запускаемая сессия больше не доступна (например, когда вы последний раз использовали Gnome, а потом удалили пакет gnome-session): самый простой способ, — временно восстановить удалённый пакет. Другое решение:
# dbus-send --system --type=method_call --print-reply --dest=org.freedesktop.Accounts /org/freedesktop/Accounts/User1000 org.freedesktop.Accounts.User.SetXSession string:xfce
В этом примере устанавливается сессия по умолчанию «xfce» для пользователя 1000.
Если ваша локаль не отображается правильно LightDM, добавьте свой языковой стандарт в
LANG=ru_RU.utf8
Ресурсы X не корректно распознаны
xrdb -nocpp -merge "$file"
Измените её для чтения:
xrdb -merge "$file"
Теперь ваш Xresources будет предварительно обработан таким образом, чтобы переменные правильно определялись.
Отсутствуют иконки в Экране приветствия GTK
Если вы используете как Экран приветствия и видите «заполнитель изображений» в виде иконок, убедитесь что действующая тема значков установлена и задействована. Проверьте следующий файл:
/etc/lightdm/lightdm-gtk-greeter.conf
theme-name=mate # this should be the name of a directory under /usr/share/themes/ icon-theme-name=mate # this should be the name of a fully featured icons set directory under /usr/share/icons/
LightDM отображается в неправильном мониторе
Если вы используете несколько мониторов, LightDM может отображаться в неправильном (например, если ваш основной монитор находится справа). Чтобы заставить экран LightDM отображаться на конкретном мониторе, отредактируйте и измените display-setup-script параметр, например:
/etc/lightdm/lightdm.conf
display-setup-script=xrandr --output HDMI1 --primary
Замените HDMI1 на ваш настоящий ID монитора, который можно найти с помощью результата вывода команды xrandr.
LightDM не отображается
Может случиться так, что ваша система загружается так быстро, что служба LightDM запускается перед загрузкой вашего графического драйвера. Если это ваш случай, добавьте следующие настройки в ваш файл lightdm.conf:
logind-check-graphical=true
Этот параметр прикажет LightDM ждать, пока графический драйвер не будет готов перед запуском сессии Экранного приветствия/автозапуска.
Замена фонового рисунка
Замена фонового рисунка в GDM позволяет, например, персонифицировать (сделать уникальным для данного предприятия, пользователя, рабочей станции) приглашение для ввода пароля.
Для замены может быть использованы различные способы, например «модернизациия» используемой темы.
Для замены фонового рисунка путём «модернизациии» используемой темы например olho
в файле конфигурации /etc/gdm/gdm.conf указываться используемая темуа
GraphicalTheme=olho
в каталоге /usr/share/gdm/themes/olho заменяются файлы
olho.jpg - файл фона приглашения, размерность 1024x768 screenshot.png - пиктограмма файла в программе настройки gdmsetup, размерность 200x150
менеджер рабочих столов перезапускается
Ссылки:
ArchLinux: GNOME 2.28 Changes
GDM против SSDM: голова к голове
И GDM, и SSDM имеют поддержку X и Wayland и являются надежными дисплеями. Одному доверяет Ubuntu, а другому — KDE, Fedora и LXQt.
Когда дело доходит до функций, SSDM может иметь немного лучший пользовательский интерфейс. Он обеспечивает поддержку видео, файлов GIF, аудио и анимации QML. Пользовательский интерфейс GDM намного проще и прекрасно интегрируется с другими дистрибутивами Gnome, но ему не хватает эстетики.
С другой стороны, GDM намного проще в настройке. Вам просто нужно знать, какие файлы можно настраивать, и вы можете многое с этим сделать. Легко переключаться между средами, но вы всегда должны использовать Gnome, если хотите, чтобы он работал хорошо.
Кроме того, GDM будет хорошо работать с любым настольным компьютером, чего нельзя сказать о SDDM. Это связано с тем, что SDDM не запускает связку ключей Gnome при входе в систему, а GDM делает это по умолчанию.
Резюме
Как мы видели, создание рабочего стола Debian — это весело. По крайней мере, для нас. Было описано процедура с 6-ю из них. Во всех случаях создается чистая виртуальная машина и впоследствии устанавливается среда рабочего стола.
Легкость «следующий — следующий‘ «Безопасность для тьмы‘ «Все драйверы работают нормально«, И другие подробности«положительный»Элементы, к которым некоторые привыкли с другими операционными системами, могут стать бумерангом или« бумерангом », угрожающим безопасности нашей Рабочей станции, особенно если мы напрямую подключены к WWW Village или Интернету.
Я думаю, мы должны иметь возможность выбирать собственные альтернативы. Будьте хозяевами наших решений. Есть выбор. Пусть каждый будет доволен своим выбором.





























