Удаленное подключение к компьютерам
Так как скрипт должен подключаться к удаленным компьютерам я добавлю командлет PSRemoting (WinRM). Эта технология нуждается в предварительных настройках. В доменных сетях, при использовании DNS имен компьютеров, может все сработать и без этого. Проверить работу этой возможности с помощью следующего командлета:
![]()
Если у вас появляются ошибки, то советую проверить, что консоль Powershell запущена от имени администратора и служба включена:
Если ошибка осталось — читайте статью «Удаленное управление через Powershell».
Используя только описанные методы у нас получится достаточно сложный скрипт, который будет иметь следующую логику:
Что бы избежать такого сложно читаемого кода я объединю все это в одну функцию-командлет…
Как переместить файл через консоль?
Для перемещения файлов используется команда под названием «MOVE». Что бы переместить файл из корня диска «C:\ Move.txt» в папку, в моём случаи это «С:\Test_Move» пишем в консоль:
Результат выполнения команды. Файл «Move.txt» был перемещён в папку «Test_Move»
Если Вам нужно переместить все файлы с конкретным расширением, то в этом случаи стоит писать так:
Для примера я создал 3 файла «Move_1.txt, Move_2.txt и Move_3.txt» Как видно из скриншота выше, все три файла были перемещённых. В этом можно убедится не закрывая консоль.
Для проверки используем команду «DIR»
С перемещением файлов на этом все. Но, если в каталоге куда нужно переместить файл уже есть такой? То пользователь получит сообщения, в котором его спросят подтвердить, перезаписать файл или нет.
Если ввести символ «Y» то файл будет перезаписан. При этом содержимое уже имеющегося файла в каталоге «C:\Test_Move\» будут потеряны.
Если ввести символ «N» файл не будет перемещён.
Если ввести «ALL» то будут перемещены и перезаписаны все файлы с конкретным расширением. При этом, также, содержимое файлов в директории «C:\Test_Move\» будут потеряны.
Что бы отключить предупреждения используется ключик «Y»
Теперь все файлы будет перемещены и перезаписаны без всяких предупреждений. Будьте внимательны, можно потерять важную информацию.
Удаленное взаимодействие «один ко многим»
Иногда может потребоваться выполнить задачу в интерактивном режиме на удаленном компьютере. Удаленное взаимодействие гораздо более эффективно при выполнении задачи на нескольких удаленных компьютерах одновременно. С помощью командлета выполните команду на одном удаленном компьютере или нескольких одновременно.
В предыдущем примере на три сервера были отправлены запросы состояния службы времени Windows. Командлет был помещен в блок сценария . На самом деле сценарий выполняется на удаленном компьютере и результаты возвращаются на локальный компьютер в виде десериализованных объектов.
Передача предыдущей команды в подтверждает, что результаты действительно десериализованы.
Обратите внимание, что в десериализованных объектах отсутствует большинство методов. Это значит, что они не являются активными объектами, они инертны
Нельзя запускать или останавливать службу с помощью десериализованного объекта, так как он является моментальным снимком состояния этого объекта на момент выполнения команды на удаленном компьютере.
Это не значит, что вы не можете запускать или прекращать работу службы с помощью метода . Это просто значит, что метод должен быть вызван в удаленном сеансе.
Чтобы доказать это, далее я остановлю службу времени Windows на всех трех удаленных серверах с помощью метода Stop() .
Как отмечалось в предыдущей главе, если для выполнения задачи существует командлет, рекомендуется использовать его, а не метод. В предыдущем сценарии вместо метода остановки советую выполнить командлет . Чтобы доказать свою точку зрения, я решил использовать метод Stop() , так как многие люди ошибочно полагают, что в рамках удаленного взаимодействия PowerShell вызывать методы невозможно. Их нельзя вызывать в возвращаемом объекте, потому что он десериализован, но можно вызывать в самом удаленном сеансе.
Сохранение списка файлов с помощью командной строки
Вначале вам необходимо будет перейти к нужной папке, или диску, если вы хотите получить список файлов, которые находятся на диске. После открытия папки или диска, удерживая на клавиатуре кнопку «Shift», кликните правой кнопкой мыши внутри этой папки. В открывшемся контекстном меню выберите пункт «Открыть окно команд».
После этого откроется окно консоли, в которой уже будет указан путь к нужной директории (в вашем случае, будет к той папке, которую вы откроете). В этом примере, это папка «Программы» на Рабочем столе моего компьютера. В этой папке находятся другие папки, в которых находятся ярлыки программ.
Далее нужно будет ввести одну из этих команд:
dir /b>filelist.txt dir /s>filelist.txt
После ввода «dir» должен быть пробел. Вместо «filelist» может написать свое название файла, только латинскими буквами. Не забудьте в конце добавить формат «.txt».
Эти команды отличаются друг от друга в использовании дополнительных критериев сохранения списка файлов:
- /b — обозначает, что будут сохранены только имена файлов.
- /s — обозначает, что дополнительно в список будут включены все файлы и подкаталоги (подпапки), которые находятся в этой папке.
Затем на клавиатуре нажмите на кнопку «Enter».
После этого вы можете открыть папку и увидеть, что в папке находится текстовый файл «filelist». Теперь можете открыть этот файл с помощью Блокнота.
Если в данной папке некоторые файлы имели русские имена, то вместо имен этих файлов, вы увидите непонятные символы (крякозябры). Дело в том, что программа Блокнот не понимает кодировку MS-DOS.
Поэтому, открыть созданный файл, можно будет с помощью программы Word. Предполагаю, что у большинства пользователей, на компьютере установлена данная программа.
Кликните по текстовому файлу правой кнопкой мыши, а затем в контекстном меню выберите пункт «Открыть с помощью». Выберите для открытия файла программу Microsoft Office Word. В окне программы Word будет открыто окно «Преобразование текста», в котором нужно будет выбрать кодировку MS-DOS, которая позволит прочитать этот документ.
На образце вы увидите правильное отображение текста.
После нажатия на кнопку «ОК», данный текст будет открыт в программе Word. Вы можете провести редактирование документа, а потом сохранить его на компьютере в нужном формате, в том числе в формате «TXT». Проблем с кодировкой после сохранения файла уже не будет.
Обычный массив в PHP:
Для начала надо разобрать что такое вообще массив, если грубо говоря, это просто переменная, которая имеет несколько значений, также каждое значение имеет свой ключ.
В PHP есть два вида массива, первый это ассоциативный массив и массив список.
Ассоциативный массив это когда ключ значения, это какое то слово, или даже несколько слов, а массив список, это когда ключ счёт или индекс, который начинается с нуля.
Объявление массива:
Что бы объявить (Создать), обычный массив в PHP нужно использовать внутри скобок пишем сам массив.
PHP
|
1 2 |
// Объявление ассоциативного массива $arr=array(‘name’=>’Vova’,’surname’=>’Pupkin’); |
Как видите всё просто, и это ключи, после идёт значение, то есть для ключа это значение , а для это значение .
Что бы сделать массив список, просто не надо давать имя ключу.
PHP
|
1 2 |
// Объявление список массива $arr=array(‘Vova’,’Pupkin’); |
Также объявлять массив можно просто написав значения в квадратных скобках, вместо , но принято так.
Добавление в массив:
Добавить новое значение в конец массива очень просто.
PHP
|
1 2 3 4 5 6 7 8 9 10 11 |
// Объявление ассоциативного массива $arr_associative=array(‘name’=>’Vova’,’surname’=>’pupkin’); $arr_list=array(92,12,39) $arr_associative’age’=22; $arr_list=12; |
Как видите надо только перед названием массива, поставить квадратные скобки и приравнять к какому-то значению, если речь идёт о ассоциативном массиве, то ещё надо название ключа добавить.
Также таким образом можно менять значения в массиве, надо только в квадратные скобки ввести название ключа или индекс.
Вывод массива на экран:
Вывод через echo массив PHP работает очень просто, но с одним не достатком.
PHP
|
1 2 3 4 |
// Объявление ассоциативного массива $arr=array(‘name’=>’Vova’,’surname’=>’pupkin’); echo$arr’name’;// Вывод имени |
Вот что получается.
Как видите очень просто, но не достаток заключается в том, что таким образом вы сможете вывести только отдельное значение, отдельного ключа или индекса.
Если вы хотите вывести весь массив, то тут подойдёт функция , она выводит весь массив вместе с ключами и значениями.
PHP
|
1 2 3 4 |
// Объявление ассоциативного массива $arr=array(‘name’=>’Vova’,’surname’=>’pupkin’); print_r($arr);// Вывод всего массива |
Вот результат.
Но как видите такой вариант скорее подойдёт для отладки (Проверка ошибок).
Ну а если нам надо вывести только значения, то тут нужен вывод массива в PHP через foreach, это наиболее популярный вывод данных из массива, также он используется просто для алгоритмов.
PHP
|
1 2 3 4 5 6 7 |
// Объявление ассоциативного массива $arr=array(10,29,12,33,90,1); foreach($arras$index=>$value){ echo$value.’ ‘; } |
Вот результат.
Как видите не чего лишнего, ещё такой способ подойдёт для изменение массива, к примеру, возведение в квадрат всех значений массива.
PHP
|
1 2 3 4 5 6 7 8 9 10 11 12 13 14 15 |
// Объявление ассоциативного массива $arr=array(10,29,12,33,90,1); print_r($arr); foreach($arras$index=>$value){ $arr$index=$value*$value;// возводим в квадрат } echo'<br>’;// перенос на другую строчку print_r($arr); |
Вот результат.
Как видите массив изменился, подробнее про foreach узнаете из части учебника про циклы (Ссылка на часть).
Назначение домена DNS сетевому адаптеру
Чтобы назначить домен DNS для автоматического разрешения имен, нужно использовать метод SetDNSDomain класса Win32_NetworkAdapterConfiguration. Параметр Запрос со значением принимает строку WQL-запроса. Командлет вызывает метод, указанный для каждого экземпляра, возвращаемого запросом.
Фильтрация по необходима, так как даже в сети, использующей только TCP/IP, некоторые конфигурации сетевых адаптеров на компьютере не являются настоящими адаптерами TCP/IP. Это просто общие программные элементы, поддерживающие службы RAS, VPN, QoS и другие службы для всех адаптеров, то есть, они не имеют собственного адреса.
Профили
У каждого пользователя Powershell есть свой профиль. Профиль выглядит как обычный файл со скриптом формата ps1. Открывая консоль Powershell вы автоматически запускаете этот файл и все значения, перечисленные в файле профиля, становятся видимыми для вас. Кроме этого профиль не ограничивается одним пользователем и может использоваться для всех.
Создание
Каждый профиль пользователя хранится в файле «.ps1» и путь до него можно посмотреть используя встроенную переменную:
Вы можете открыть этот файл и вписать в него любую команду. Я использую команду, которая проверит соединение с DNS сервером Google:
Теперь, каждый запуск консоли будет выводить следующее, дополнительное, сообщение:
Отмечу, что это не самый удачный пример т.к. эта команда занимает существенное время на выполнение. Вы вряд ли захотите ждать 4-5 секунд для запуска консоли.
Вам может не будет требоваться отображать подобный результат при каждом запуске. Вы можете поместить эти данные в переменную и затем вызывать ее по мере работы в консоли:
Самый быстрый вариант, при котором вам не нужно будет дожидаться загрузки, это создание функции совмещающей все ваши базовые задачи. Она будет вызываться только при обращении к ней:
Типы профилей
Если посмотреть содержание переменной $Profile более детально, то мы увидим 4 типа профилей:
В выведенной информации можно увидеть понятие ‘host’. Под «хостом» подразумевается программа, которая хостит Powershell. Это может быть стандартная консоль, редактор ISE, VisualStudio и т.д.
Мы так же увидим следующие профили:
- AllUsersAllHosts — профиль для всех пользователей и для всех хостов;
- AllUsersCurrentHost — профиль для всех пользователей и только для текущего хоста;
- CurrentUserAllHosts — профиль для текущего пользователя и для всех хостов;
- CurrentUserCurrentHost — профиль для текущего пользователя и только для этого хоста.
Указанный путь — это место, где уже есть или может быть создан файл. При каждом запуске Powershell проверяет эти пути и читает данные.
Наиболее просто будет понять разницу работы профилей на примере. В каждый файл профиля я поместил команду соответствующую его названию:
Запуск средства разработки Powershell ISE и обычной консоли был следующий:
Как видно, в ISE, отображаются не все профили. Связано это с тем, что консоль Powershell и редактор ISE — это разные хосты. Мы можем увидеть немного отличающиеся профили если запустить эту команду в ISE:
Так же вы можете увидеть дополнительные профили если используете Powershell Core 6/7, VisualStudio и т.д..
Профиль при удаленном подключении
Прямых способов использования профилей при удаленном подключении нет. Есть косвенный способ, который заключается в возможности использования файлов со скриптами в команде «Invoke-Command». Следующий пример демонстрирует такую возможность:
На самом деле эта команда выглядит следующим образом:
Вам так же будет интересно:
Параметры командной строки
Си — компилируемый язык. После сборки программа представляет собой исполняемый файл (мы не рассматриваем создание динамических библиотек,
драйверов и т.д.). Наши программы очень простые и не содержат библиотек времени выполнения (Runtime libraries), поэтому могут быть перенесены на компьютер с такой же
операционной системой (и подобной архитектурой) и там запущены.
Программа во время запуска может принимать параметры. Они являются аргументами функции main.
Общий вид функции main следующий
void main(int argc, char **argv) {
...
}
Первым аргументом argc является число переданных функции параметров. Второй аргумент – массив строк – собственно сами параметры. Так как параметры у функции могут
быть любыми, то они передаются как строки, и уже сама программа должна их разбирать и приводить к нужному типу.
Первым аргументом (argv) всегда является имя программы. При этом имя выводится в зависимости от того, откуда была запущена программа.
#include <conio.h>
#include <stdio.h>
void main(int argc, char **argv) {
printf("%s", argv);
}
Первый аргумент — это имя программы
Теперь научимся немного работать с командной строкой. Это понадобится для того, чтобы передавать аргументы нашей программе.
Сочетание клавиш Win+R вызывает окно «Выполнить». Наберите в нём cmd и вы откроете командную строку. Также можно найти cmd.exe поиском в меню Пуск.
В юникс-подобных операционных системах можно вызвать программу «терминал».
Выполнить
Мы не будем изучать сколько-нибудь много команд. Только те, которые понадобятся в работе.
Для перехода по нужному пишется cd адрес. Например, нужно перейти на windows в папку C:\Windows\System32
В линуксе если нужно перейти в папку /var/mysql
Если путь содержит пробелы, то он пишется в двойных кавычках
Терминал имеет следующие полезные особенности: если нажать стрелку вверх, по появится предыдущая выполненная команда. Если нажать tab, то терминал
попытается дополнить строку до известной ему команды, или дополнить путь, перебирая все папки и файлы в текущей папке.
Наберите
нажимайте tab и смотрите, что происходит.
Ещё одна важная команда dir на windows и ls на linux, выводит на консоль содержимое текущей папки (той папки, в которой вы находитесь в данный момент)
Ваша программа вернула своё полное имя. Перейдите в папку, где располагается ваша программа и посмотрите её содержимое
Переходим в папку, в которой располагается наша программа и смотрим содержимое
Теперь, после того, как мы перешли в нашу папку, можно выполнить нашу программу. Для этого наберите её имя.
Вызов программы из командной строки
Заметьте — имя изменилось. Так как программа вызывается из своей папки, то выводится относительно имя. Теперь изменим программу и сделаем так, чтобы она выводила все
аргументы. которые ей переданы.
#include <conio.h>
#include <stdio.h>
void main(int argc, char **argv) {
int i;
for (i = 0; i < argc; i++) {
printf("%s\n", argv);
}
}
Соберите проект. Перед сборкой убедитесь, что программа закрыта. Теперь вызовите программу, передав ей разные аргументы. Для этого напишите имя программы и через пробел аргументы
Передача аргументов программе
Давайте теперь напишем программу, которая получает два аргумента числа и выводит их сумму
#include <conio.h>
#include <stdio.h>
#include <stdlib.h>
void main(int argc, char **argv) {
int a, b;
if (argc != 3) {
printf("Error: found %d arguments. Needs exactly 2", argc-1);
exit(1);
}
a = atoi(argv);
b = atoi(argv);
printf("%d", a + b);
}
Соберём и вызовем
Функция принимает в качестве аргументов два числа
Таким образом работает большинство программ. Кликая на ярлык, вы вызываете программу, на которую он ссылается. Большинство программ также принимают различные аргументы. Например,
можно вызвать браузер firefox из командной строки и передать аргументы
и он сразу же откроет в двух вкладках сайты по указанным адресам.
Многие стандартные команды также имеют параметры. В windows принято, что они начинаются с прямого слеша, в юниксе с минуса или двух минусов. Например
выводит только папки, а в терминале linux
выводит все файлы и папки с указанием атрибутов
Для просмотра дополнительных команд windows наберите в командной строке help или смотрите руководство (его легко найти в интернете). Для линукса команд и их опций гораздо больше, а некоторые из них являются самостоятельными языками программирования, так что стоит выучить хотя бы минимальный набор и их опции.
Q&A
Всё ещё не понятно? – пиши вопросы на ящик
Можно ли протестировать удаленное взаимодействие на одном компьютере, а не в домене?
Да. Удаленное взаимодействие PowerShell доступно даже в том случае, если локальный компьютер не входит в домен. Функции удаленного взаимодействия можно использовать для подключения к сеансам и создания сеансов на одном компьютере. Функции работают так же, как и при подключении к удаленному компьютеру.
Для выполнения удаленных команд на компьютере в Рабочей группе Измените следующие параметры Windows на компьютере.
Внимание! эти параметры влияют на всех пользователей системы и могут сделать систему более уязвимой для атак злоумышленников. Будьте внимательны при внесении этих изменений
-
Windows Vista, Windows 7, Windows 8:
Создайте следующую запись реестра и присвойте ей значение 1: LocalAccountTokenFilterPolicy в
Для добавления этой записи можно использовать следующую команду PowerShell:
-
Windows Server 2003, Windows Server 2008, Windows Server 2012, Windows Server 2012 R2:
Изменения не требуются, так как параметр по умолчанию политики «сетевой доступ: модель общего доступа и безопасность для локальных учетных записей» имеет значение «Классическая». Проверьте значение параметра, если оно изменилось.
Разделы справки выполнить команду на удаленном компьютере?
Чтобы выполнить команду на удаленном компьютере, используйте командлет.
Заключите команду в фигурные скобки ( ), чтобы сделать ее блоком сценария. Используйте параметр ScriptBlock аргумента для указания команды.
Параметр ComputerName параметра можно использовать для указания удаленного компьютера. Или можно создать постоянное подключение к удаленному компьютеру (сеанс), а затем использовать параметр Session из для выполнения команды в сеансе.
Например, следующие команды выполняют команду удаленно.
Чтобы прервать удаленную команду, введите CTRL + C. Запрос на прерывание передается на удаленный компьютер, где он завершает удаленную команду.
Дополнительные сведения об удаленных командах см. в разделе about_Remote и разделы справки по командлетам, поддерживающим удаленное взаимодействие.
Временные перенаправления в скриптах
Если есть необходимость в преднамеренном формировании ошибок в сценарии, можно каждую отдельную строку вывода перенаправлять в STDERR. Для этого достаточно воспользоваться символом перенаправления вывода, после которого нужно использовать & и номер дескриптора, чтобы перенаправить вывод в STDERR.
При выполнении программы обычно нельзя будет обнаружить отличия:
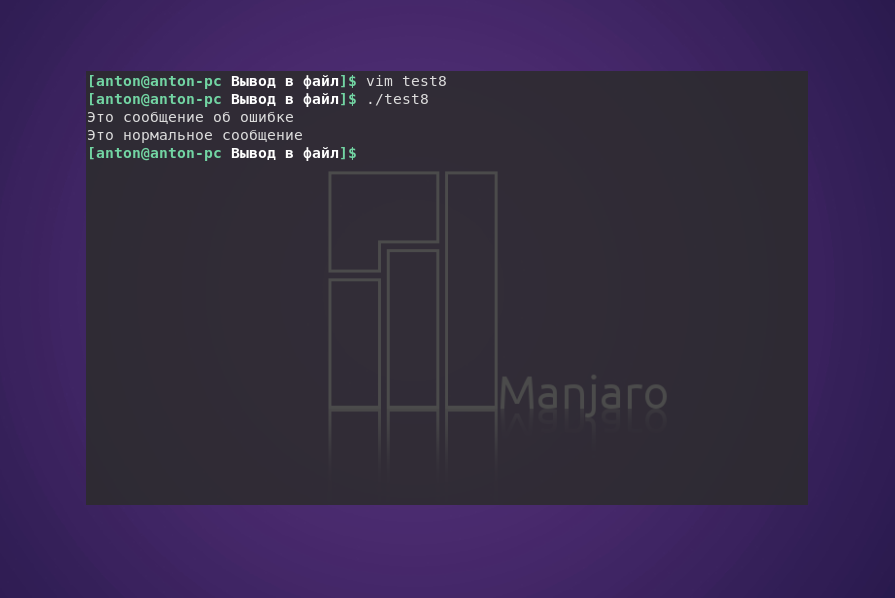
Вспомним, что GNU/Linux по умолчанию направляет вывод STDERR в STDOUT. Но если при выполнении скрипта будет перенаправлен поток ошибок, то Bash, как и полагается, разделит вывод.
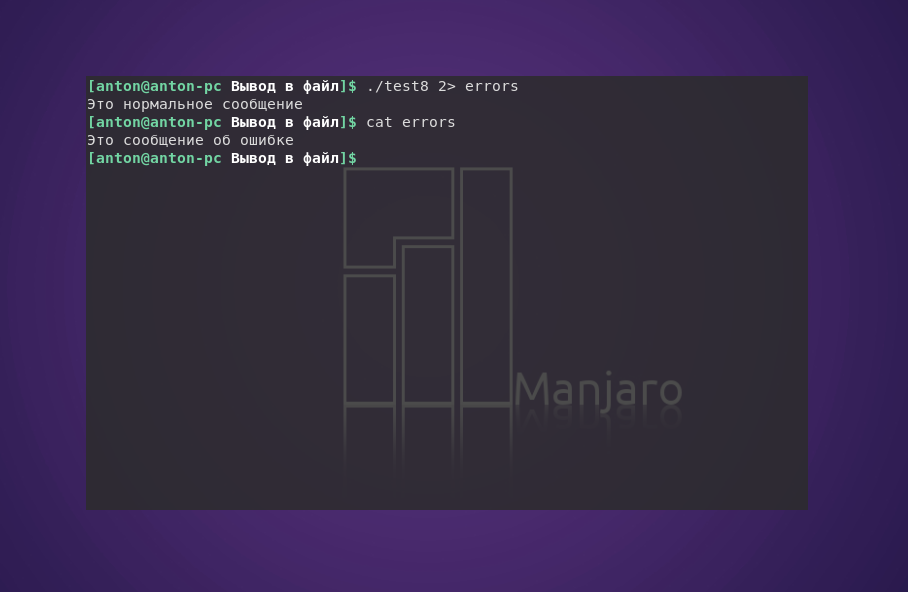
Этот метод хорошо подходит для создания собственных сообщений об ошибках в сценариях.
Спасшая статья:
Приложение cmd.exe – это командная строка или программная оболочка с текстовым интерфейсом (во загнул ).
Запустить командную строку можно следующим способом: Пуск → Выполнить → вводим в поле команду – cmd и жмем ОК. В итоге откроется рабочее окно программы – c:WINDOWSsystem32cmd.exe. ( рис.1)
Если Вы занялись проблемой кодировки шрифтов в cmd.exe , то как запускать командную строку наверняка уже знаете
Перейдем собственно к проблеме: иногда вместо русских букв при выполнении команд выходит набор непонятных символов ( рис.2).
Первым делом нужно зайти в свойства окна – правой кнопкой щелкнуть по верхней части окна → Свойства → выйдет окно рис.3, здесь в поле Шрифтвыбираем Luc >ОК.
Теперь Вы получили нормальный текст на русском языке. Так же можно поменять текущую кодировку шрифта, для этого используется команда chcp. Набираем эту команду и жмем Enter, в результате получим текущую кодировку для командной строки – рис.4.
Для изменения кодировки так же применим chcp в следующем формате:
Где – это цифровой параметр нужного шрифта, например,
1251 – Windows (кириллица);
Выбирайте на любой вкус. Т.о. что бы изменить кодировку на UTF-8 нужно выполнить команду chcp 65001.
almixРазработчик Loco, автор статей по веб-разработке на Yii, CodeIgniter, MODx и прочих инструментах. Создатель Team Sense.
Как корректно отобразить Русский текст в CMD. Проблемы с кодировкой могут возникнуть, например, при выполнении Bat файла, когда нужно вывести в консоль русский текст и при других обстоятельствах, о которых речь пойдёт далее.
Рассмотрим пример: когда нужно вывести в консоль Русский текст, скажем «Примет мир». Для этого создадим Bat файл с именем «1.bat». Используйте для этого обычный Блокнот Windows (Notepad.exe) Запишем в него следующие строки!
Для тех, кто не понял или не в курсе, строчки «echo.» я добавил специально, что бы были отступы, от строки «Примет мир»
Теперь запускаем файл 1.bat и результат будет такого вида.
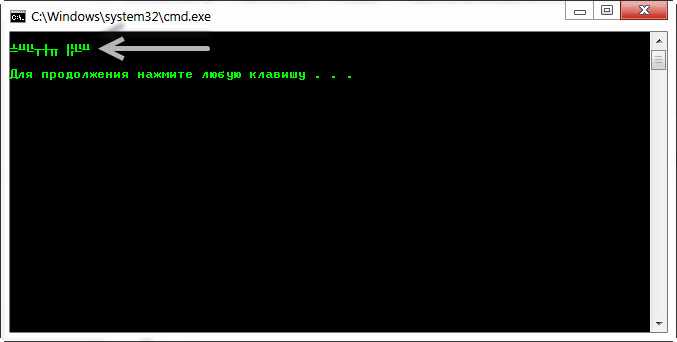
Как видим проблема с кодировкой в cmd на лицо. И произошло это по следующей причине.
Стандартный блокнот Windows сохранил Bat файл в кодировке «1251» а консоль вывела его в кодировки «866». Вот от сюда все проблемы!
Можно ли выполнять фоновые задания удаленно?
Да. Фоновое задание PowerShell — это команда PowerShell, которая выполняется асинхронно без взаимодействия с сеансом. При запуске фонового задания командная строка возвращается немедленно, и вы можете продолжать работу в сеансе, пока задание выполняется, даже если оно выполняется в течение продолжительного периода времени.
Фоновое задание можно запустить даже во время выполнения других команд, так как фоновые задания всегда выполняются асинхронно во временном сеансе.
Фоновые задания можно выполнять на локальном или удаленном компьютере. По умолчанию фоновое задание выполняется на локальном компьютере. Однако можно использовать параметр AsJob командлета для выполнения любой удаленной команды в качестве фонового задания. И можно использовать для удаленного выполнения команды.
Дополнительные сведения о фоновых заданиях в PowerShell см. в разделе about_Jobs и about_Remote_Jobs.
Отличаются ли выходные данные удаленных команд от локального вывода?
При использовании PowerShell в локальной среде вы отправляете и получаете «динамические» платформа .NET Framework объекты; «динамические» объекты — это объекты, связанные с фактическими программами или системными компонентами.
При вызове методов или изменении свойств активных объектов изменения влияют на фактическую программу или компонент. А при изменении свойств программы или компонента свойства объекта, которые их представляют, также изменяются.
Однако поскольку большинство активных объектов не могут передаваться по сети, PowerShell «сериализует» большинство объектов, отправленных в удаленных командах, то есть преобразует каждый объект в ряд элементов данных XML (язык ограничений в XML ) для передачи.
Когда PowerShell получает сериализованный объект, он преобразует XML в тип десериализованного объекта. Десериализованный объект — это точная запись свойств программы или компонента в предыдущий раз, но она больше не является «динамической», то есть больше не связана напрямую с компонентом. Методы удаляются, так как они больше не действуют.
Как правило, десериализуемые объекты можно использовать так же, как и активные объекты, но следует иметь в виду их ограничения. Кроме того, объекты, возвращаемые командлетом, имеют дополнительные свойства, помогающие определить происхождение команды.
Некоторые типы объектов, например объекты DirectoryInfo и GUID, преобразуются обратно в динамические объекты при их получении. Для этих объектов не требуется специальная обработка или форматирование.
Дополнительные сведения об интерпретации и форматировании удаленных выходных данных см. в разделе about_Remote_Output.
Вывод в файл Bash
1. Перенаправление стандартного потока вывода
Для того, чтобы перенаправить поток вывода с терминала в файл, используется знак «больше» (>).
Как результат, «Строка 1» выводится в терминале, а в файл file записывается только «Строка 2»:
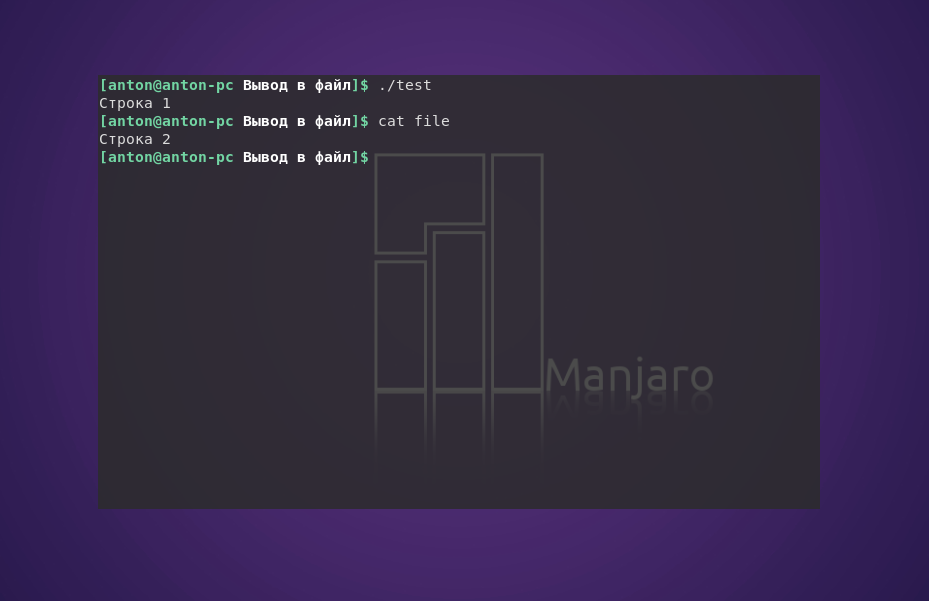
Связано это с тем, что > перезаписывает файл новыми данными. Для того, чтобы дописать информацию в конец файла, используется два знака «больше» (>>).
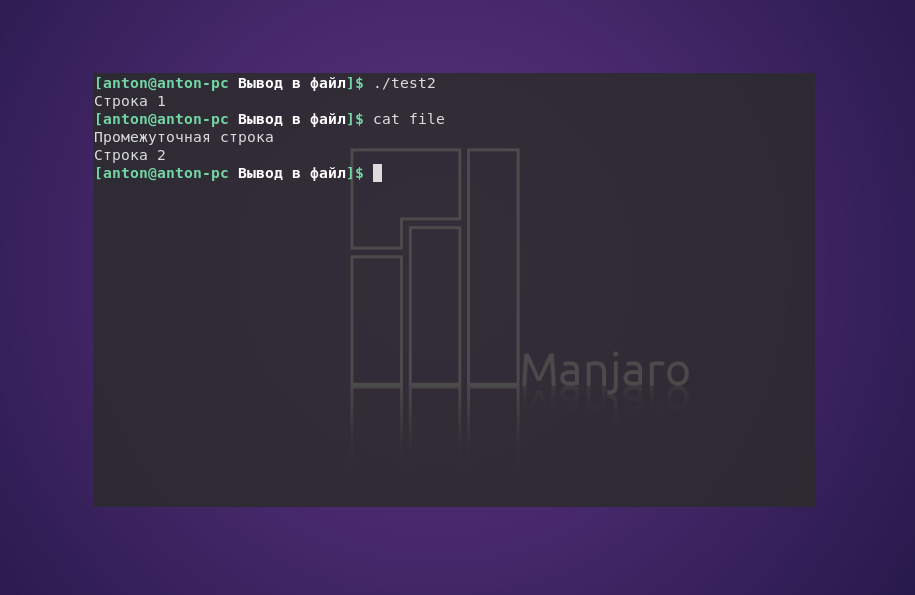
Здесь «Промежуточная строка» перезаписала предыдущее содержание file, а «Строка 2» дописалась в его конец.
Если во время использования перенаправления вывода интерпретатор обнаружит ошибку, то он не запишет сообщение о ней в файл.
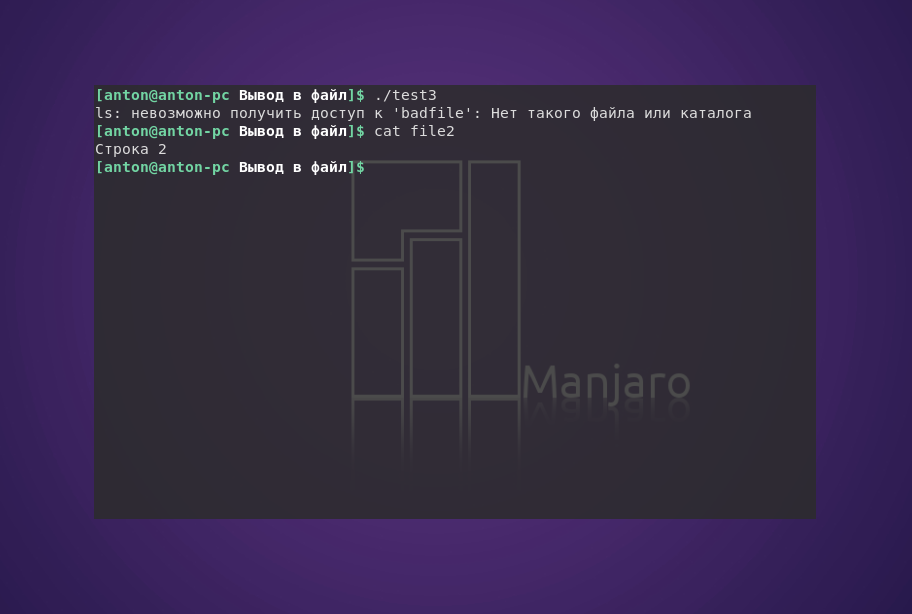
В данном случае ошибка была в том, что команда ls не смогла найти файл badfile, о чём Bash и сообщил. Но вывелось сообщение в терминал, а не записалось в файл. Всё потому, что использование перенаправления потоков указывает интерпретатору отделять мух от котлет ошибки от основной информации.
Это особенно полезно при выполнении сценариев в фоновом режиме, где приходится предусматривать вывод сообщений в журнал. Но так как ошибки в него писаться не будут, нужно отдельно перенаправлять поток ошибок для того, чтобы выполнить их вывод в файл Linux.
2. Перенаправление потока ошибок
В командном интерпретаторе для обработки сообщений об ошибках предназначен дескриптор STDERR, который работает с ошибками, сформированными как от работы интерпретатора, так и самим скриптом.
По умолчанию STDERR указывает в то же место, что и STDOUT, хотя для них и предназначены разные дескрипторы. Но, как было показано в примере, использование перенаправления заставляет Bash разделить эти потоки.
Чтобы выполнить перенаправление вывода в файл Linux для ошибок, следует перед знаком«больше» указать дескриптор 2.
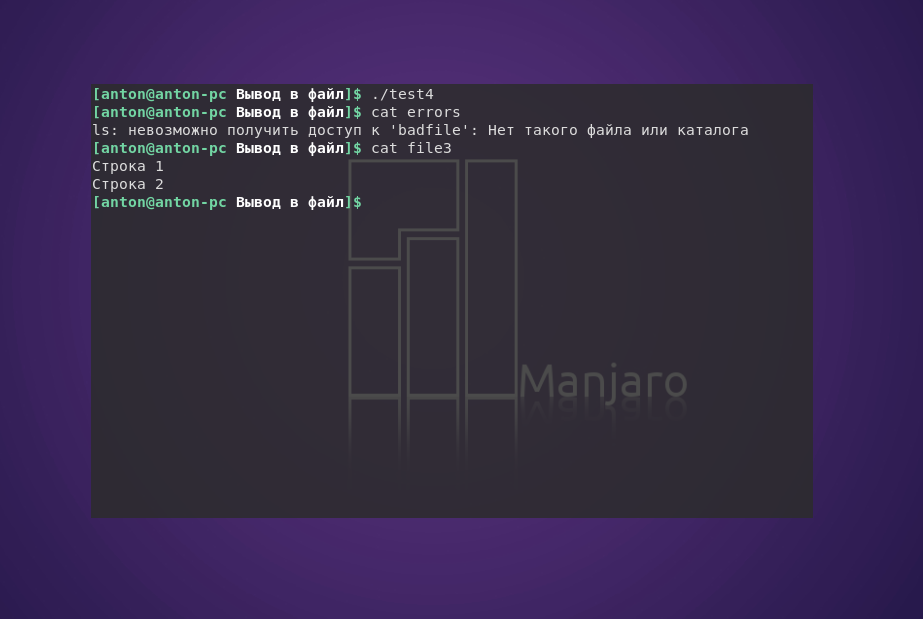
В результате работы скрипта создан файл errors, в который записана ошибка выполнения команды ls, а в file3 записаны предназначенные строки. Таким образом, выполнение сценария не сопровождается выводом информации в терминал.
Пример того, как одна команда возвращает и положительный результат, и ошибку:
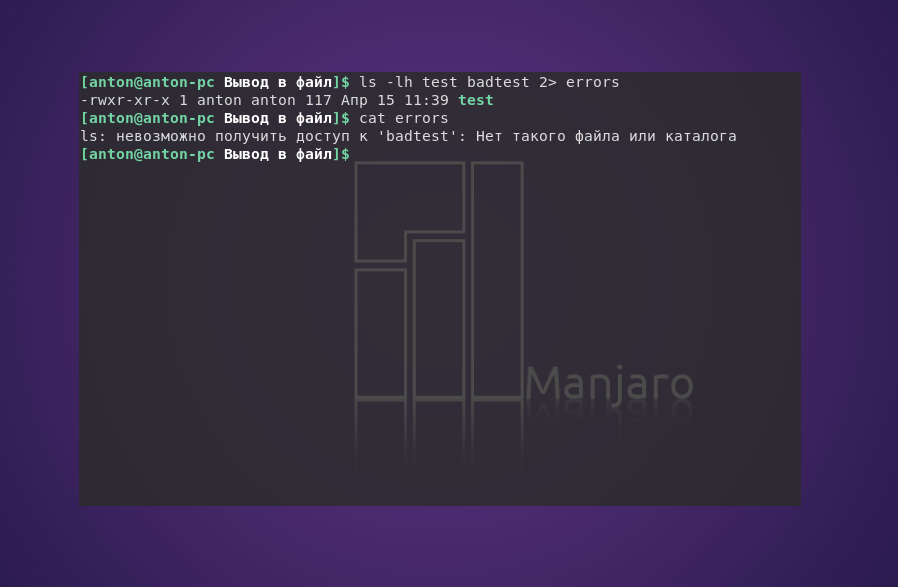
Команда ls попыталась показать наличие файлов test и badtest. Первый присутствовал в текущем каталоге, а второй — нет. Но сообщение об ошибке было записано в отдельный файл.
Если возникает необходимость выполнить вывод команды в файл Linux, включая её стандартный поток вывода и ошибки, стоит использовать два символа перенаправления, перед которыми стоит указывать необходимый дескриптор.
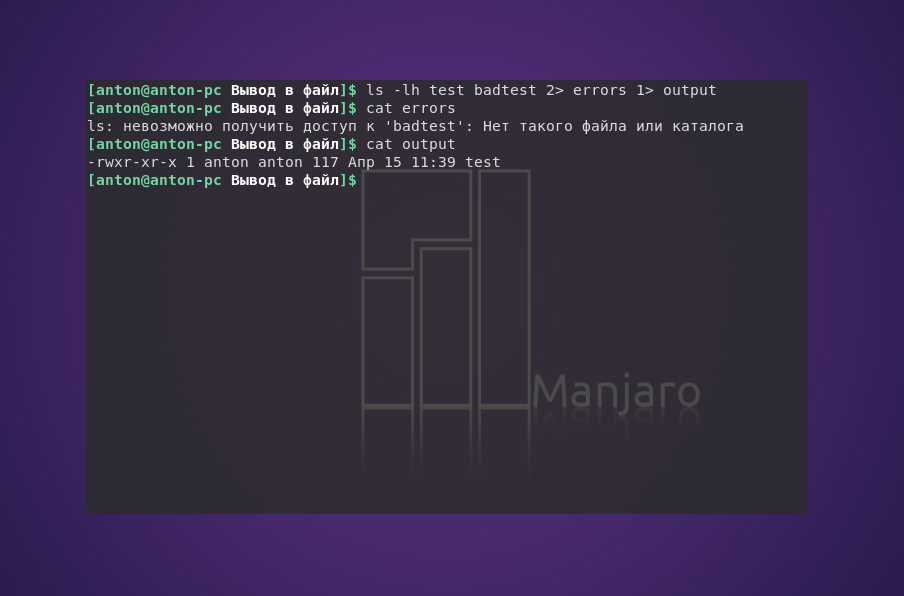
Результат успешного выполнения записан в файл output, а сообщение об ошибке — в errors.
По желанию можно выводить и ошибки, и обычные данные в один файл, используя &>.
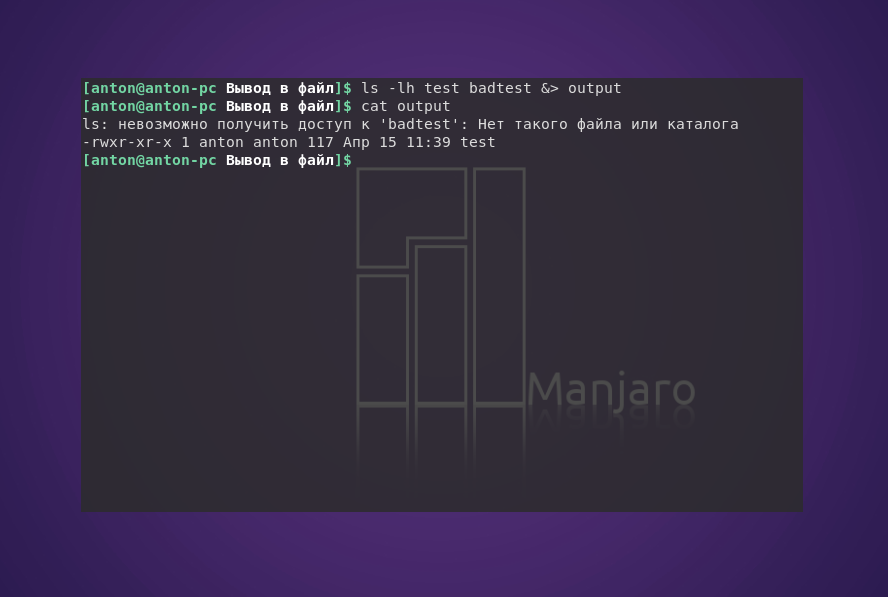
Обратите внимание, что Bash присваивает сообщениям об ошибке более высокий приоритет по сравнению с данными, поэтому в случае общего перенаправления ошибки всегда будут располагаться в начале



























