Как тестировать
В условиях дома определяющими факторами являются дальность и мощность оборудования. При правильной настройке роутера уже можно добиться положительных результатов. Проверить скорость Wi-Fi на смартфоне или компьютере можно разными способами.
Перекидывание файла
Для реализации этого способа проверки скорости Вай-Фай необходимо подключить 2 ноутбука в одну локальную сеть. На один из них будет перекидываться довольно «тяжелый» (имеется в виду размер) файл, и все что требуется — засечь время. Порядок действий с картинками:
Подключите устройства к одной сети.
Жмите на значок в трее правой кнопкой мышки и выберите «Центр управления сетями и общим доступом».
Нужный раздел называется «Изменить дополнительные параметры общего доступа».
Включите опции, показанные на картинке.
Общий доступ с парольной защитой, наоборот, отключите. Примените настройки.
Жмите правой кнопкой мышки на ярлык «Мой компьютер».
Откройте «Свойства». 2 ноутбука, если подключены к одной сети, должны относится к одной и той же рабочей группе
Если нет — кликните «Изменить параметры».
Теперь создайте на одном из ноутбуков новую папку, неважно в каком месте. Зайдите в ее свойства, вкладку «Доступ» и кликните «Общий доступ…».
Откроется окно
Если строчки «Все» нет, кликните на стрелочку, выберите этот пункт и жмите «Добавить». Затем напротив «Все» жмите стрелку и выберите «Чтение и запись».
На втором ноутбуке откройте «Мой компьютер» и зайдите в «Сеть» — тут будет недавно созданная папка. Теперь берете любой файл (лучше пообъемней, например, подойдет фильм размером 5 Гб) и копируете его сюда.
Появится окно состояния, где будет показана скорость передачи.
На примере оборудования TP-Link показывает 9,68 МБ/с, однако необходимо учитывать, что скорость Вай-Фай измеряется в мегабитах. Умножаем эту цифру на 8 и получаем 77,44 мбит/с. С этим тестом скорости погрешность равняется 30–40%, то есть фактическая скорость на 30% больше. Если в ноуте стоит SSD-диск, то погрешность будет 10–20% (Windows дополнительно учитывает скорость записи и обработки данных).
Онлайн-сервисы
Проверить скорость Интернета онлайн можно при помощи определенных сайтов. Преимущество этого способа — простота и доступность. При этом ничего не понадобится скачивать и устанавливать на компьютер. Данный метод измерения скорости подойдет для Вай-Фай и проводного соединения. Популярные сервисы:
- https://www.speedtest.net. Один из первых ресурсов тестирования. Откройте сайт Спидтест и жмите «Go» или «Начать» — по окончании выдаст результат. Вот и весь алгоритм определения скорости. Он настолько прост и удобен, что появилось немало аналогов.
- https://skorostinterneta.com/. Особенность этого сервиса — возможность выбора провайдеров разных стран.
- Яндекс Интернетометр. Аналогичный сервис, умеющий определять скорость проводного и беспроводного подключения (на ПК и на телефоне).
- https://2ip.ru/. Ресурс с расширенным функционалом, который пригодится как системному администратору, так и рядовому пользователю. Необходимо выбрать: «Скорость интернета» слева.
- http://witest.ru/. На этом портале можно переключать ОС.
Сервисов, помогающих узнать скорость — множество, и все они просты в использовании. Достаточно открыть сайт и нажать соответствую кнопку.
Программы на ПК
Есть немало специализированного ПО для измерения скорости Вай-Фай, локальной сети и в целом пропускной способности. Данными утилитами обычно пользуются системные администраторы:
- LAN Speed Test. Ссылка для загрузки — https://totusoft.com/lanspeed. Эта программа автоматически сделает то, что было описано в начале статьи (тестирование путем перекидывания файла). Установите ее на 2 ноутбука, запустите тоже на двух. На одной из машин, напротив строки «Folder or Server IP» жмите многоточие, затем выберите 2-й ноут и общую папку. Кликните «Start Test». Укажите размер файла, например, 100 Мб, жмите «OK». Нужная строка называется «Mbps». Приблизительная скорость локальной сети отображается в блоке «Reading». Умножьте значение на 8 (перевод из мегабайтов в мегабиты).
- NetStress. Эта программа более точная. Загрузите ПО, кликнув на ссылку. Установите на 2 машины. При запуске выберите беспроводное подключение. Утилита автоматически попытается подключиться ко 2-му ноуту. Для запуска теста жмите «Start». Скорость передачи отображается в правой части программы, но в килобайтах. Для перевода в мегабиты делите полученное число на 1024.
Это наиболее популярные программы. Но есть и другие похожие: SpeedTest Desktop, Networx, JDs Auto Speed Tester, Net Meter Pro, BWMeter и прочие.
Как это работает?
Здесь все очень просто. Если мы говорим о Wi-Fi соединении, то у нас есть роутер (точка доступа), он раздает Wi-Fi, и есть какое-то устройство (клиент). Оно подключается к Wi-Fi. Это может быть смартфон, планшет, ноутбук, ПК и т. д. Чтобы соединение между этими двумя устройствами работало по стандарту 802.11ax, необходимо, чтобы был поддержка этого стандарта как со стороны роутера, так и со стороны клиента.
Если роутер и устройство поддерживает Wi-Fi 6, и мы подключили устройство к сети в диапазоне 5 ГГц (новый стандарт работает только на этой частоте), то для соединения автоматически должен использоваться протокол Wi-Fi 6. Это, как правило, можно посмотреть в свойствах сети после подключения.
Все что необходимо – поддержка данного протокола со стороны точки доступа и клиента. Но поддержка именно аппаратная (на уровне чипа). Не программная. Нельзя добавить поддержку Wi-Fi 6 с помощью программы, прошивки, драйвера и т. д.
Как измерить скорость беспроводного соединения с роутером?
Многие пользователи ПК при определении скорости соединения с wifi ориентируются на показатели, отображающихся в сведениях о подключении к роутеру
Это в корне не верно, так как здесь в графе «Скорость» отображается теоретическая, поддерживаемая адаптером. Для реальных замеров мы будем использовать программу AIDA32, в которой есть бенчмарк для тестирования скорости между двумя устройствами в сети.
- Два компьютера подключены к роутеру через Ethernet-кабели
- Один компьютер подключен к маршрутизатору по кабелю, другой — по WiFi (TP-LINK)
- Оба компьютера подключены к роутеру по WiFi. Один через TP-LINK, другой — через Comfast.
Получаем следующее:
- по кабелям — 11217 Килобайт в сек.
- кабель + WiFi — 9166 КБ/с
- чисто WiFi — 4303 КБ/с
Здесь единицы измерения немного другие — в первой части они исчислялись в МегаБИТАХ в секунду, а во второй в килоБАЙТАХ в секунду. Чтобы перевести данные из второй части в Мбит/c воспользуемся онлайн конвертером. Получаем 10.9, 8.9 и 4.2 соответственно.
Как видим, с подключением одного, а тем более двух адаптеров скорость значительно снижается, а также увеличивается амплитуда между самой высокой и низкой скоростью в тесте, то есть стабильность передачи данных падает.
Кто из вас самый наблюдательный наверняка смог сделать одно наблюдение — несмотря на то, что в нескольких замерах мы использовали устройства, максимальная скорость которых должна быть до 300 Мегабит в секунду, во всех тестах скорость ни разу не превысила 100 мб/c.
Это происходит из-за того, что реальная скорость подключений к интернету зависит от технических характеристик:
FAQ
Как узнать какую скорость поддерживает роутер? В описании технических характеристик надо посмотреть на поддерживаемую скорость сетевых портов (LAN и WAN) и стандарт WiFi. При этом надо учитывать, что чаще всего указывается суммарная теоретическая скорость в двух диапазонах частот (2.4 и 5 ГГц)
Почему скорость интернета большая а скорость закачки маленькая? Это может быть связано с несколькими ограничениями. Например, провайдер ограничивает скорость загрузки. Другой вариант — когда на самом роутере установлено ограничение на исходящую скорость, в том числе и для одного конкретного пользователя. Находится эта настройка в функциях родительского контроля или контроля трафика (QoS)
Не помогло
Каким может быть ограничение скорости передачи вай-фай сигнала
Отсутствие распределения скоростей может ухудшить качество общего соединения
Предельную скорость соединения можно указывать для всех подключённых устройств или ограничивать её только для некоторых из них, введя лимиты для наиболее требовательных к ресурсам сети подключений, либо выделив хорошее соединение для одного или нескольких приоритетных сеансов. Для этого сначала понадобится зайти в настройки маршрутизатора, введя в адресной строке браузера IP роутера и авторизовавшись.
Настраиваемый роутер должен быть подключён к питанию, включён и соединён с сетевой картой компьютера отдельным двусторонним RJ-45 кабелем, обычно продающимся в комплекте с устройством, через жёлтый разъём LAN. При проводном соединении с интернетом кабель провайдера подключают в синий разъём роутера WAN.
Разъёмы подключения роутера
Сетевой IP-адрес оборудования и входные данные обычно располагаются на самом устройстве в виде наклейки снизу и различаются в зависимости от модели маршрутизатора. Адреса и данные авторизации по умолчанию для роутеров некоторых популярных марок:
- TP-Link — 192.168.0.1, логин и пароль — admin;
- D-Link — 192.168.0.1, логин — admin, поле пароля оставляют незаполненным;
- Asus — 192.168.1.1, логин и пароль — admin;
- Zyxel — 192.168.1.1, логин — admin, пароль — 1234.
При отсутствии входных данных можно открыть «Сведения о сетевом подключении» и ввести адрес из пункта «Адрес IPv4», затем попробовать ввести вариации перечисленных параметров авторизации. При смене и потере пароля нужно сбросить настройки устройства, нажав кнопку Reset.
Общее
Офисный Wi-Fi должен обеспечивать стабильное и качественное соединение
Этот вид ограничения чаще применяется в работе предприятий. Общий порог скорости устанавливают чтобы, к примеру, сотрудники не отвлекались от работы, получая интернет достаточный для офисных нужд. Методом, как ограничить скорость раздачи Wi-Fi для других пользователей, является создание правил и фильтрации для подключающегося оборудования.
Этот процесс выполняется в одинаковом порядке и имеет незначительные отличия, обусловленные моделью устройства.
- Сначала потребуется указать максимальное число подключённых к сети устройств. Обычно его можно назначить в главном меню конфигурации Wi-Fi.
- Контроль скорости соединения осуществляется по IP-адресам. После указания допустимого количества пользователей сети понадобится диапазон подключаемых IP-адресов, которые обычно назначаются автоматически посредством протокола DHCP с последовательным увеличением последнего октета (числа после точки) IP-адреса на 1. Соответствующие настройки выполняются на вкладке «DHCP-сервер».
- После определения диапазона адресов пользователей для него создаётся фильтр или правило пропускной способности в меню Bandwidth control (или «Пропускная способность», «Полоса пропускания» и т.п.), куда вводятся 1-й и последний адреса диапазона. К примеру, если в сети 10 устройств, нужно указать адреса 192.168.0.1 и 192.168.0.10.
- В полях со скоростью полосы пропускания ниже или на соседних вкладках устанавливаются максимальные значения скорости в Кбит/с для входящих и исходящих соединений.
Индивидуальное
Данный вид ограничения скорости Wi-Fi используют для поддержки приоритетных соединений, определения порога для требовательных сеансов или установки разных скоростей для раздачи Wi-Fi и физически подключённых к роутеру локальных устройств.
Проблемы с маршрутизатором
Основная ошибка, допускаемая пользователями при организации домашней WiFi сети — неправильный выбор расположения роутера. Он приводит к плохому приёму сигнала на клиентских устройствах, из-за которого и режется скорость Интернета. Уточнить уровень сигнала можно по количеству отметок на значке WiFi, расположенном в трее (нижнем правом углу) операционной системы Windows. На мобильных девайсах статус подключения к Интернету и уровень сигнала можно проверить в верхней части экрана, на панели уведомлений.
Рекомендуется устанавливать роутер в центральной комнате помещения, в котором он будет использоваться. Такое расположение обеспечивает высокий уровень приёма WiFi во всех комнатах квартиры или офиса. При установке в углу помещения, отдалённые комнаты не смогут подключаться к беспроводной сети или будут получать Интернет на низкой скорости.
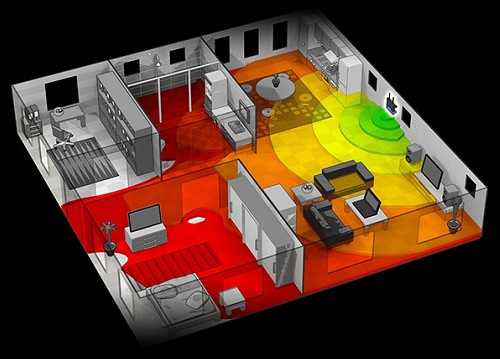
Также проверьте корректность выбора режима WiFi в настройках маршрутизатора. Он отвечает за максимальную скорость передачи данных и обратную совместимость со старыми устройствами. Например, если выбран пункт «Только 11b», скорость WiFi будет резаться до 11 Мбит/с, а значение «Только 11g» ограничивает полосу пропускания до 54 Мбит/с.
Войти в веб-интерфейс роутера можно по адресу, который указан на его нижней панели. Для моделей TP-Link выбор нужных параметров производится в разделе «Беспроводной режим -> Настройки беспроводного режима». Рекомендуемые значения при наличии старых моделей в сети — «11bgn смешанный» и «11bg смешанный». Если все домашние или офисные девайсы поддерживают стандарт «802.11n», отметьте пункт «Только 11n».
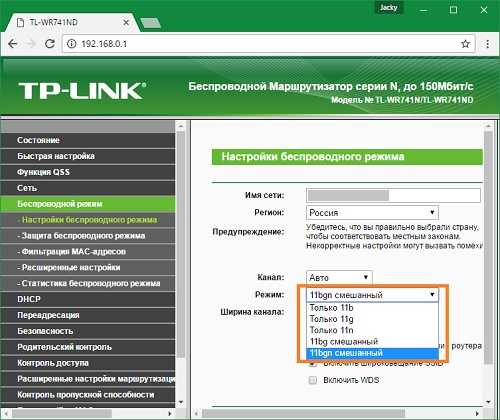
В меню «Защита беспроводного режима» установите тип защиты WPA/WPA2, так как применение устаревшего метода WEP режет скорость WiFi. Измените автоматический выбор типа шифрования на протокол «Advanced Encryption Standard» (AES). Он обеспечивает большую безопасность сети при меньшем влиянии на скорость передачи данных.
Перейдите на вкладку с дополнительными параметрами беспроводной сети. На TP-Link это «Беспроводной режим -> Расширенные настройки». Найдите и активируйте параметр «WiFi Multimedia» (WMM). Этот протокол позволяет задать высокий приоритет для мультимедийного трафика, тем самым ускоряя его передачу.
В настройках подключаемых девайсов также необходимо активировать эту функцию. Откройте диспетчер устройств в панели управления операционной системы Windows. Найдите сетевой адаптер и перейдите к его свойствам. На вкладке «Дополнительно» выберите строку «WMM» в списке слева. Справа укажите значение «Включено» или «Enabled». Сохраните конфигурацию нажатием кнопки «ОК».
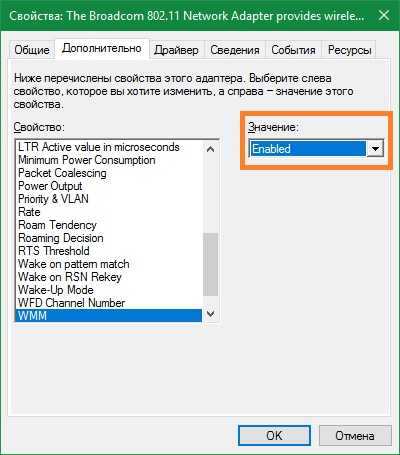
Ещё один параметр, на который следует обратить внимание при настройке маршрутизатора — мощность передатчика или «Tx Power». Эта величина указывается в процентах от максимальной мощности оборудования
Если точка доступа находится на большом расстоянии, установите значение «100%» для улучшения приёма WiFi.
b/g/n/ac в настройках роутера. Какой режим выбрать и как поменять?
Как правило, по умолчанию стоит автоматический режим. 802.11b/g/n mixed, или 802.11n/ac mixed (смешанный). Это сделано для обеспечения максимальной совместимости. Чтобы к маршрутизатору можно было подключить как очень старое, так и новое устройство.
Я не тестировал, но не раз слышал и читал, что установка режима 802.11n (Only n) для диапазона 2.4 ГГц, разумеется, позволяет прилично увеличить скорость Wi-Fi. И скорее всего так и есть. Поэтому, если у вас нет старых устройств, у которых нет поддержки 802.11n, то рекомендую поставить именно этот стандарт работы беспроводной сети. Если есть такая возможность в настройках вашего маршрутизатора.
А для диапазона 5 ГГц я все таки оставил бы смешанный режим n/ac.
Вы всегда можете протестировать. Замеряем скорость интернета на устройствах в смешанном режиме, затем выставляем «Только 802.11ac», или «Только 802.11n» и снова замеряем скорость. Всегда сохраняйте настройки и перезагружайте маршрутизатор. Ну и не забывайте, какие настройки вы меняли. Чтобы в случае проблемы с подключением устройств можно было вернуть все обратно.
Смена режима Wi-Fi (mode) на роутере TP-Link
В настройках маршрутизатора TP-Link перейдите в раздел «Беспроводной режим» (Wireless) – «Настройки беспроводного режима».
Пункт пеню: «Режим», или «Mode» в зависимости от языка панели управления.
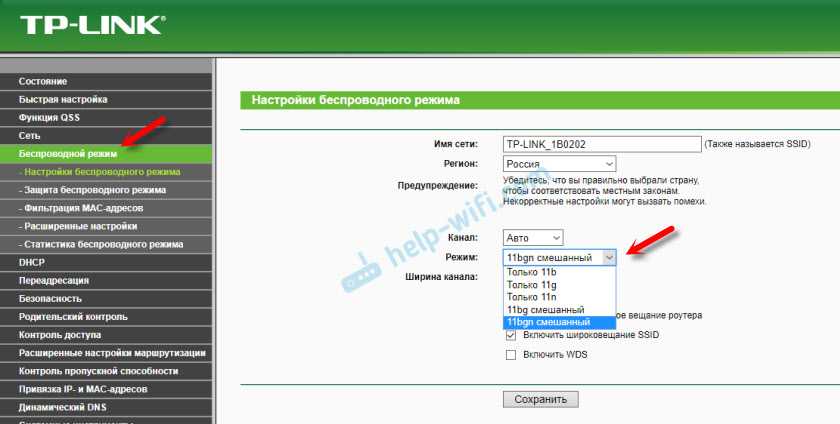
Если у вас двухдиапазонный маршрутизатор TP-Link, то для смены режима работы диапазона 5 GHz перейдите в соответствующий раздел.
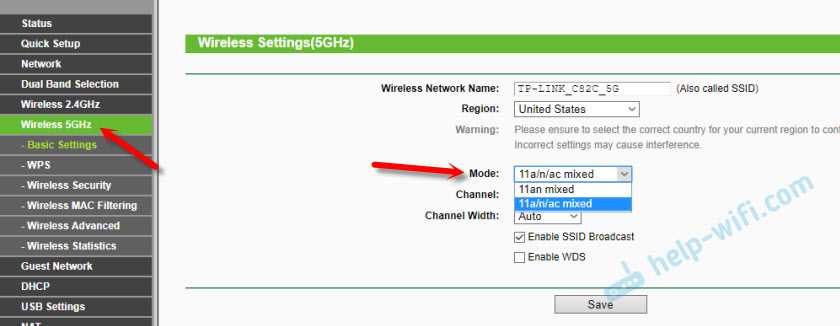
И новая панель управления:
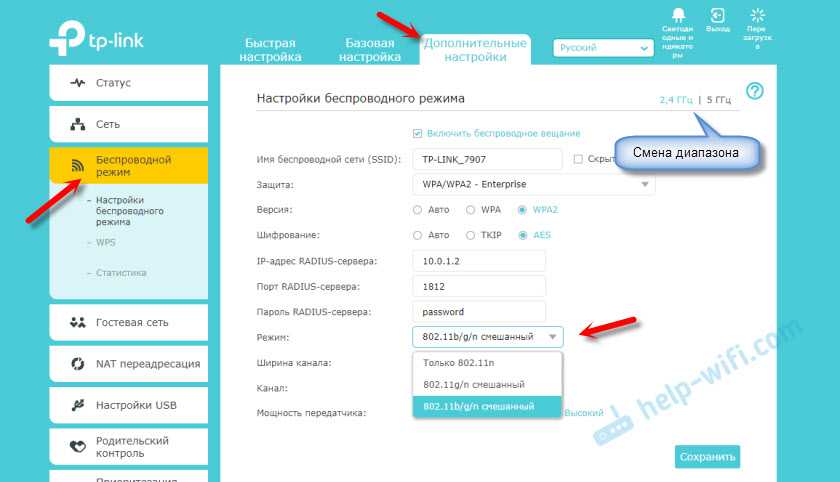
Я уже давно заметил, что на TP-Link в зависимости от модели и прошивки могут быт разные настройки режима беспроводной сети. Иногда, например, нет варианта «11n only». А есть только «11bg mixed», или «11bgn mixed». Что не очень удобно, так как нет возможности выставить работу в определенном режиме для увеличения скорости.
Режим беспроводной сети на роутере ASUS
Зайти в настройки роутера ASUS можно по адресу 192.168.1.1. Дальше открываем раздел «Беспроводная сеть». На этой странице находится нужная нам настройка.
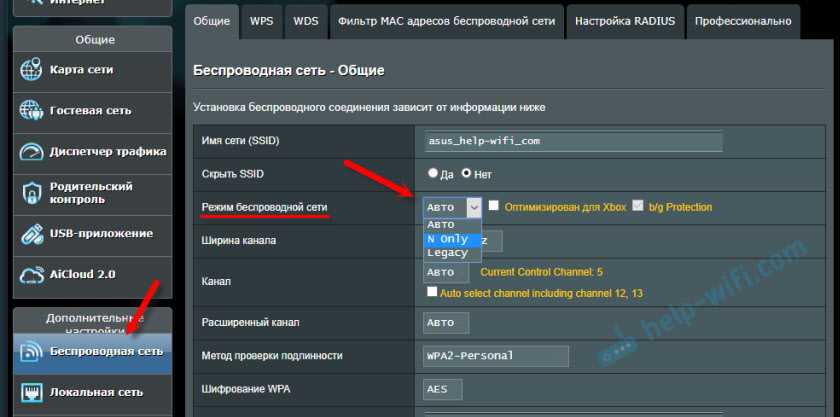
На моем ASUS RT-N18U есть три варианта:
- «Авто» – это b/g/n. Максимальная совместимость.
- «N Onle» – работа только в режиме n, максимальная производительность. Без поддержки устаревших устройств.
- «Legacy» – это когда устройства могут подключаться по b/g/n, но скорость стандартf 802.11n будет ограничена в 54 Мбит/с. Не советую ставить этот вариант.
Точно так же меняем настройки для другого диапазона. Выбрав в меню «Частотный диапазон» — «5GHz». Но там я советую оставить «Авто».
Смена стандарта Wi-Fi сети на ZyXEL Keenetic
Откройте настройки роутера ZyXEL и снизу перейдите в раздел «Wi-Fi сеть». Там увидите выпадающее меню «Стандарт».
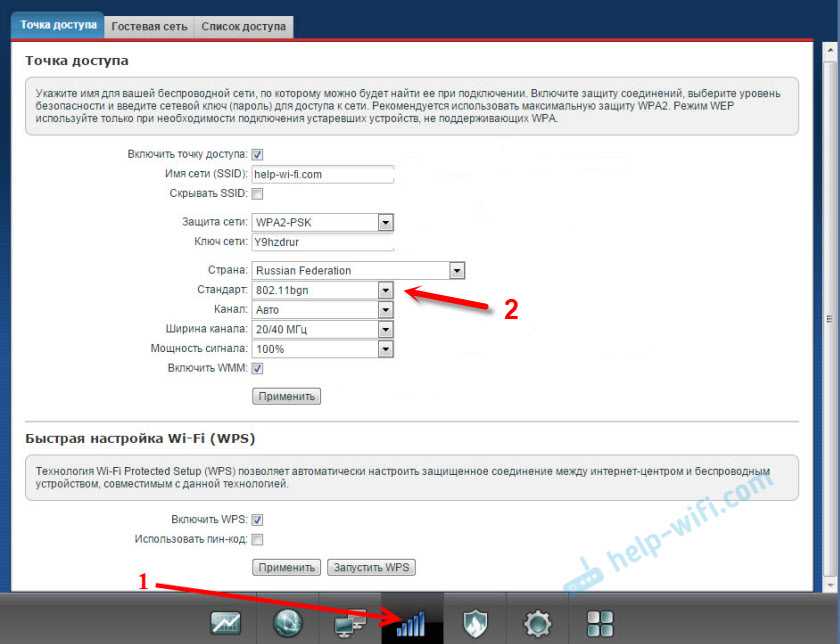
Не забудьте нажать на кнопку «Применить» после смены параметров и выполнить перезагрузку устройства.
Беспроводной режим на D-link
Открываем панель управления маршрутизатора D-link по адресу 192.168.1.1 (подробнее в этой статье), или смотрите как зайти в настройки роутера D-Link.
Так как у них есть много версий веб-интерфейса, то рассмотрим несколько из них. Если в вашем случае светлый веб-интерфейс как на скриншоте ниже, то откройте раздел «Wi-Fi». Там будет пункт «Беспроводной режим» с четырьмя вариантами: 802.11 B/G/N mixed, и отдельно N/B/G.
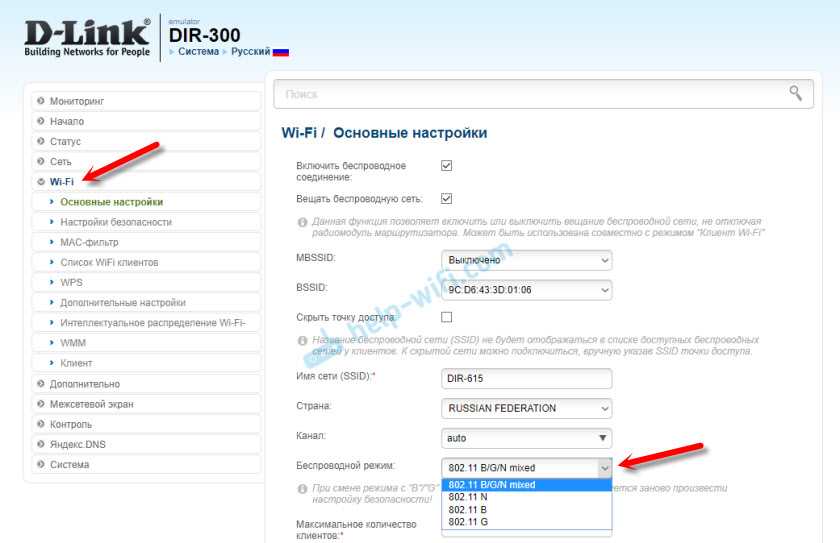
Или так:
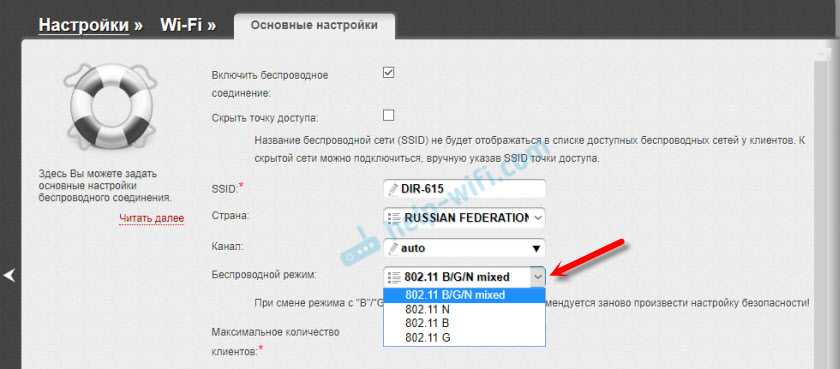
Или даже так:
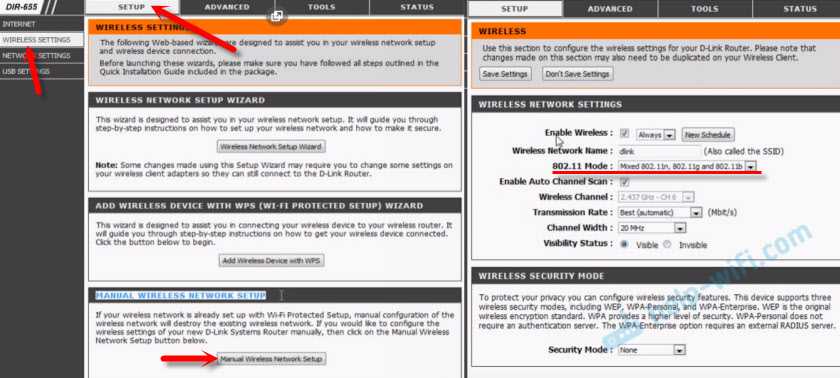
Настройка «802.11 Mode».
Диапазон радиочастот на роутере Netis
Откройте страницу с настройками в браузере по адресу http://netis.cc. Затем перейдите в раздел «Беспроводной режим».
Там будет меню «Диапаз. радиочастот». В нем можно сменить стандарт Wi-Fi сети. По умолчанию установлено «802.11 b+g+n».
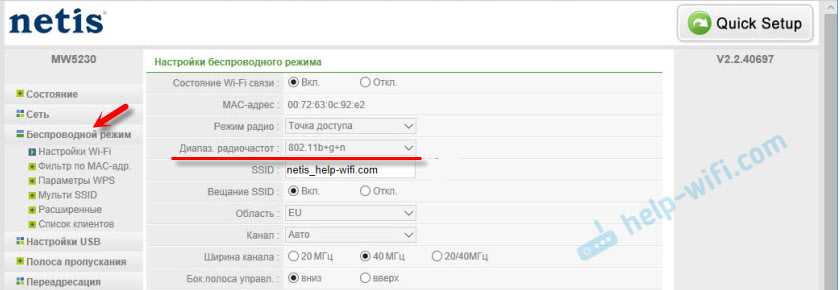
Ничего сложного. Только настройки не забудьте сохранить.
Настройка сетевого режима Wi-Fi на роутере Tenda
Настройки находятся в разделе «Беспроводной режим» – «Основные настройки WIFI».
Пункт «Сетевой режим».
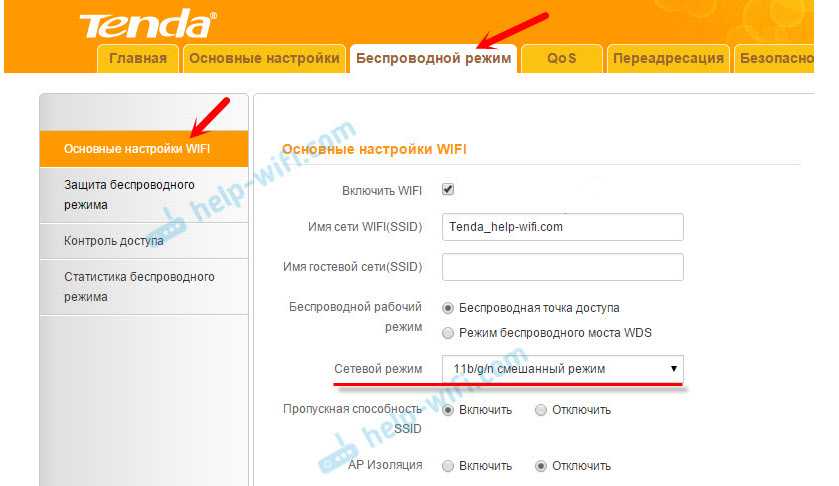
Можно поставить как смешанный режим (11b/g/n), так и отдельно. Например, только 11n.
Если у вас другой маршрутизатор, или настройки
Дать конкретные инструкции для всех устройств и версий программного обеспечения просто невозможно. Поэтому, если вам нужно сменить стандарт беспроводной сети, и вы не нашли своего устройства выше в статье, то смотрите настройки в разделе с названием «Беспроводная сеть», «WiFi», «Wireless».
130
Сергей
Настройка Wi-Fi сетей, Полезное и интересное
Порядок ограничения раздачи интернета через роутер для определенных устройств
Данные о подключённых устройствах на вкладке DHCP в настройках роутера
Для введения индивидуальных скоростных лимитов понадобятся физические или MAC-адреса устройств, являющиеся их уникальными идентификаторами.
- Чтобы определить физические адреса подключённых к роутеру устройств, следует перейти на вкладку DHCP-сервер, где содержатся все данные о них, включая назначенные отдельным пользователям IP-адреса.
- После этого нужно выполнить привязку назначенных DHCP IP-адресов к физическим MAC-адресам подключённого оборудования, это выполняется на вкладке «Резервация адресов».
- Последним этапом является создание отдельных правил в меню Bandwidth control для конкретных IP-адресов или их неполных диапазонов.
Высокая мощность передатчика
Многие знают, что для того, чтобы усилить сигнал Вай-Фай и расширить зону покрытия роутера, необходимо выставить максимальную мощность передатчика. Вот только на скорость работы беспроводной сети это может повлиять отрицательно. Особенно это сказывается на мобильных устройствах с их миниатюрными и слабыми модулями WiFi.
Попробуйте уменьшить мощность передатчика в настройках роутера:

У большинства беспроводных маршрутизаторов есть такая опция. Находится она в основных или в дополнительных настройках. При этом у одних моделей она задаётся в процентах, у других фирм — тремя фиксированными значениями — сильно/средне/слабо. Но смысл везде одинаков — изменение интенсивности излучения.
Примечание: У многих пользователей я неоднократно встречался с неправильной установкой роутера в квартире или доме, когда его ставят на прямо на компьютер или на стол рядом с ним. Так быть не должно! Именно из-за того, что устройства располагаются очень близко друг от друга, у пользователя будет маленькая скорость WiFi. При этом даже в некоторых случаях индикатор приёма может начать сходить с ума, показывая то 100%, то пропадая полностью. Клиенты должны находится от точки доступа на расстоянии не менее 1,5 метров. И чем мощнее передатчик, тем больше будет это минимальное расстояние.
Скорость интернета через роутер
Другое дело, если речь идет о влиянии на скорость роутера, если у вас гигабитный тариф интернета. Изначально мы имеем схему, при которой кабель вставлен напрямую в порт Ethernet на ПК. В этом случае все зависит только от стабильности работы оборудования провайдера и возможностей сетевой карты, которая стоит в корпусе компьютера или ноутбука.
Как только мы ставим между провайдером и компьютером маршрутизатор, возникает сразу несколько новых критериев, которые влияют на конечную скорость «кабеля»
Ваше мнение — WiFi вреден?
Да 22.93%
Нет 77.07%
Проголосовало: 33631
- Во-первых, на маршрутизаторе должен быть гигабитные порты WAN и LAN — для подключения кабеля от провайдера и для компьютера соответственно.
- Также и на ПК или ноутбуке должна иметься сетевая карта, поддерживающая скорость 1000 mbps
- Если речь идет про беспроводное подключение к роутеру, то также wifi адаптер на клиентском устройстве (ноутбуке, компьютере, смартфоне, ТВ, медиаплеере и т.д.) обязан иметь поддержку гигабитных скоростей интернета
Если ваш тариф подразумевает работу на скоростях от 100 мбит/c и выше, то wifi следует устанавливаться роутер, способный ее поддерживать. На это влияют такие его характеристики, как процессор и оперативная память. Слабые недорогие модели даже при казалось бы соответствующих требованиям технических характеристиках могут просто не выдерживать нагрузку. В результате чего роутер начинает тупить, греться. И в результате сбрасывает частоту процессора, а скорость падает.
Также стоит обращать внимание на такой момент, что на маршрутизаторе может иметься гигабитный порт WAN. Но для удешевления модели разъемы LAN могут быть ограничены 100 мбит/c
Такое устройство рассчитано прежде всего на беспроводные подключения и по кабелю максимум возможностей не может быть достигнуто.
Какой вывод? При планировании развернуть большую домашнюю локальную сеть, следует выбирать мощный производительный маршрутизатор. Речь идет о том, когда вы хотите подключить много устройств не только по кабелю, но и по WiFi, которые также будут нагружать процессор и память (IP камеры, системы умного дома, несколько ТВ, приставок и пр.). Дешевой модели же будет достаточно для одновременной работы двух-трех гаджетов без потери качества интернета.
Способы проверки
Для теста Wi-Fi сети созданы сайты и программы для компьютера и смартфонов. Дабы не устанавливать лишние программы, рассмотрим сайты, доступ к которым осуществляется по сети интернет. И если скорость внезапно упала фактическое подтверждение этого факта могут дать сайты вроде speedtest. Остановимся на перечне сайтов, позволяющих проверить скорость.
Полный список
Это сокращенный перечень ресурсов для теста. Подробное описание всех способов тестирования подано в специальном разделе. Но мерить следует как минимум на двух ресурсах (только не параллельно!). Это исключит все неточности проверки. Когда скорость скачет, тестирование позволяет замерить эти самые колебания
Да и неважно сколько покажет тест. Важнее знать, что делать, если результаты не соответствуют ожиданиям!
Скорость через роутер «не такая», роутер «режет» скорость
Зачастую, после приобретения роутера, его подключения и настройки, пользователи сталкиваются с проблемой, что скорость интернет соединения стала ниже, чем до приобретения роутера. Особенно часто такая проблема встречается на высокоскоростных интернет тарифах.
Например, при наличии тарифного плана, предусматривающего «скорость интернет соединения» в 100Мбит/с, и при подключении кабеля провайдера «напрямую» к сетевой плате компьютера, скорость интернета полностью соответствует тарифному плану:

При подключении кабеля провайдера к WAN-порту роутера, а компьютера — к порту LAN, зачастую можно наблюдать снижение пропускной способности (или, как принято говорить, «роутер режет скорость тарифного плана»):

Логичнее всего предположить, что в данной схеме проблема в самом роутере и скорость роутера не соответствует скорости тарифного плана. Однако, если подключить более «медленный» тарифный план (например, 50 Мбит/с), то можно заметить, что роутер уже не режет скорость и «скорость интернета» соответствует указанной в тарифном плане:

В среде инженеров не принята терминология «роутер режет скорость» или «скорость роутера» — обычно пользуются терминами «скорость маршрутизации WAN-LAN», «скорость коммутации WAN-LAN», или «пропускная способность WAN-LAN».
Пропускная способность WAN-LAN измеряется в Мегабитах в секунду (Мбит/с) и отвечает за производительность роутера. За скорость коммутации WAN-LAN и за производительность роутера в целом, отвечает аппаратное оснащение роутера (H/W — от англ. «Hardware», указана на стикере, который наклеен на днище устройства) — это модель и тактовая частота процессора роутера, объем оперативной памяти, модель коммутатора (свитча, встроенного в роутер), стандарт и модель WI-Fi радиомодуля (точки доступа Wi-Fi), встроенного в роутер. Кроме аппаратной версии устройства (H/W) немалую роль в скорости маршрутизации WAN-LAN играет версия установленного микропрограммного обеспечения («прошивки») установленного на роутер. Именно поэтому рекомендуется обновить версию микропрограммного обеспечения устройства сразу после приобретения.
После «перепрошивки» или, говоря профессионально, после обновления микропрограммного обеспечения на рекомендованную версию прошивки, должна повыситься стабильность работы роутера, уровень оптимизации устройства для работы в сетях российских провайдеров, а так же пропускная способность WAN-LAN.
Стоит отметить, что скорость коммутации WAN-LAN зависит не только от аппаратной версии устройства (H/W) и версии микропрограммного обеспечения, но и от протокола подключения к провайдеру.
Наиболее высокая скорость маршрутизации WAN-LAN достигается на протоколах подключения DHCP и Static IP, низкая — при использовании провайдером технологии VPN, а если используется протокол PPTP — самая низкая.
Практические пределы масштабирования сети Wi-Fi
Большинство людей не располагают максимальным количеством устройств, которое может вместить обычный маршрутизатор. Это хорошо, потому что одновременное подключение 250 устройств для одной точки Wi-Fi теоретически возможно, но не возможно практически по нескольким причинам:
- В домашних сетях все устройства, как правило, совместно используют одно интернет-соединение. Производительность начинает снижаться по мере подключения к сети еще большего количества устройств и одновременного использования сети. Даже небольшое количество активных устройств, передающих потоковое видео или загружаемых файлов, могут быстро исчерпать общее интернет-подключение.
- Точки доступа перегреваются и перестают функционировать при экстремальных нагрузках в течение длительного времени, даже если они обрабатывают только локальный трафик и не имеют доступа к интернету.
- Наличие большого количества устройств Wi-Fi, сконцентрированных в непосредственной близости, таких как дома или офисные здания, создают значительные помехи беспроводному сигналу. Радиопомехи между устройствами Wi-Fi снижают производительность сети (из-за частой ретрансляции сообщений, которые не доходят до места назначения) и, в конце концов, приводят к обрывам связи.
- Некоторые домашние роутеры содержат функцию, которая позволяет администраторам контролировать количество пользователей, которые могут одновременно подключаться. Например, роутеры Linksys имеют по умолчанию ограничение — максимум 50 устройств. Администраторы часто устанавливают эти ограничения, чтобы обеспечить надежную работу маршрутизаторов и сетей.
Можно ли настроить максимальную скорость на роутере
Сегодня большинство современных провайдеров гарантирует скорость соответствующую тарифу. Однако при подключении к маршрутизатору по беспроводной сети получаем неважные результаты. Фактически скорость падает вплоть до 10 мбит из 100. Если маршрутизатор дорогой, можно ожидать поднятие скорости до 60 мбит. Не все зависит от Wi-Fi роутера, на скорость влияют разные факторы.
| СКОРОСТЬ Мбит/сек. | ЗАГРУЗКА | ВЫГРУЗКА |
|---|---|---|
| 0,5-2 | очень низкий показатель. Может быть на некачественных или плохих ADSL-линиях. Может быть загрузится страница. Короче — это отстой ! | Не стоит этого делать, можно разбить гаджет или ещё что нибудь. |
| 3 — 9 | Очень, очень всё печально. Скорее это ADSL линия, просмотр страниц и видео — не более | Можно закинуть в сеть файлы небольшого размера |
| 10 — 30 | Средняя температура по больничке, рабочая скорость для офиса просмотр HD | Выгружать фото, видео |
| 30 — 60 | Отличная скорость открытия и серфинга сайтов, просмотр видео в Full HD. | Выгрузка мультимедиа файлов больших размеров без зависаний и задержек. |
| 60-100 и выше | Скоростной интернет: игры, видео, общение. Всё, что угодно | Всё очень быстро, всё хорошоооо |
Стоит упомянуть об информации, указанной позади на коробке от оборудования. Многие абоненты считают, что если в характеристиках указана максимальная скорость 150-300 мбит, значит такую скорость и должно выдавать. Правда, в обычных домашних условиях нереально достичь таких показателей. Но дальше мы обсудим: как настроить роутер на максимальную скорость; как настроить роутер на 300 мбит.
Проверка скорости Wi-Fi через Windows
Проверка через сервис Speedtest выполняется следующим образом:
- Подключиться к сети WiFi, пропускную способность которой и необходимо проверить.
- Открыть браузер (рекомендуется Chrome, Firefox или Opera). В адресную строку ввести адрес speedteste.ru, дождаться окончания загрузки страницы.
- Подождать, пока завершится поиск оптимального сервера (при этом появляется уведомление с запросом доступа на местоположение – рекомендуется дать согласие).
- Нажать на кнопку «Начать тестирование» и дождаться окончания теста.
Тест WiFi занимает 1 – 2 минуты. В результатах будет указано:
- Пинг соединения (в миллисекундах). Чем меньше – тем лучше. Указывает на скорость, с которой сигнал от пользователя поступает на удаленный сервер и возвращается обратно. Иногда называют ещё «задержка отклика».
- Скорость WiFi на входящий трафик (Download).
- Скорость WiFi на отправку трафика (Upload).
Сайт работает и в мобильных браузерах. Для телефонов под управлением Android и iOS есть также возможность проверить скорость. В ней, помимо скорости и Ping, также указывается значение Jitter – это разница значений между несколькими пингами. Чем оно ниже – тем лучше (указывает на стабильность беспроводной сети). Ещё программа показывает процент «поврежденных» пакетов (если значение высокое – рекомендуется изменить канал передачи данных на самый свободный).
Если сервис speedtest.ru не может выбрать оптимальный сервер, то его следует указать вручную. Следует выбирать тот, который расположен ближе всего к местоположению пользователя.
Дополнительные рекомендации перед началом теста:
- Закрыть все сторонние вкладки в браузере.
- Закрыть приложения, потребляющие трафик (мессенджеры, торрент-качалки, Steam).
- Закрыть все активные программы, кроме браузера (в котором и производится тест скорости).
Другие способы
Помимо Speedtest, WiFi скорость проверить можно через следующие сервисы:
- Speakeasy Speed Test;
- 2ip.ua;
- 2ip.ru
- DOMains Whois;
- Яндекс Интернетометр;
- OpenSpeedTest;
- FireProbe;
- wiTest.
Посмотреть пропускную способность WiFi в системе Windows можно через «Центр управления сетями и общим доступом». Выполняется так:
- Из трея открыть «Центр управления сетями» (кликнуть на значок WiFi).
- Кликнуть на строчку «Беспроводное соединение NET» (вместо NET – название вашей беспроводной сети).
- Во вкладке «Общие» будет отображена текущая скорость беспроводного соединения с роутером. Это то значение, с которым роутер может обмениваться с ноутбуком или ПК данными в локальной сети (то есть без ограничений со стороны провайдера).
D-Link
В роутерах от производителя D-Link отсутствует функция ограничения скорости входящего и исходящего трафика по воздуху, подобная той, что реализована в TP-Link. Тем не менее, вы можете запретить конкретным пользователям подключаться к вашей сети, чтобы они не расходовали ваш трафик, либо разрешить подключаться только определенному кругу устройств.
Сначала рассмотрим, как сделать так, чтобы подключаться можно было только определенным устройствам:
- Открываем веб-интерфейс, заходим в раздел «Wi-Fi», далее кликаем на строку «MAC-фильтр» и «Режим фильтра». У фильтра есть три режима: «Отключен», «Разрешен» и «Запрещен». Если установлен первый, то фильтр деактивирован, и к точке доступа могут подключаться любые устройства. Если установлен второй – значит, что доступ разрешен только тем адресам, адреса которых указаны в фильтре. Выбираем второй.
- Далее кликаем на другой подраздел «МАС-фильтра» — «МАС-адреса». Здесь нужно указать все адреса устройств, которым вы хотите разрешить доступ (в первую очередь, данному ноутбуку).
- Нажимаем «Применить», чтобы изменения вступили в силу.
- Затем переходим к вкладке «Система» вверху и нажимаем на «Сохранить».
Чтобы запретить конкретным устройствам доступ к вашей сети, нужно вместо режима «Разрешен» активировать «Запрещен». В этом случае перечисленным MAC-адресам не получится подсоединяться к вашему маршрутизатору.
Что касается устройств, подключенных по кабелю через LAN порт, им можно ограничить скорость. Для этого нужно зайти в раздел «Дополнительно», затем кликнуть по строке «Управление полосой пропускания».
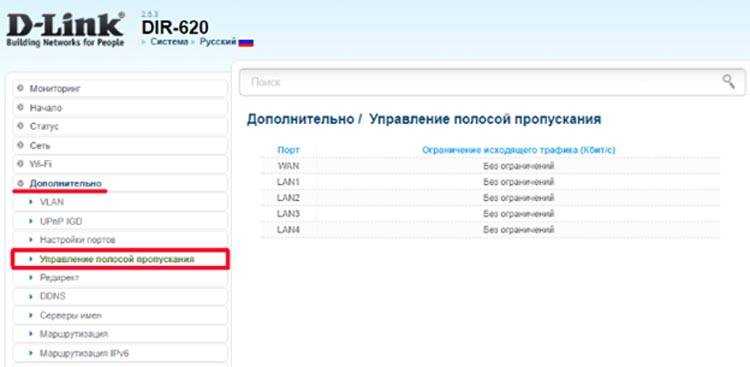
Выбираем порт, к которому подключено конкретное устройство, и ограничиваем скорость.
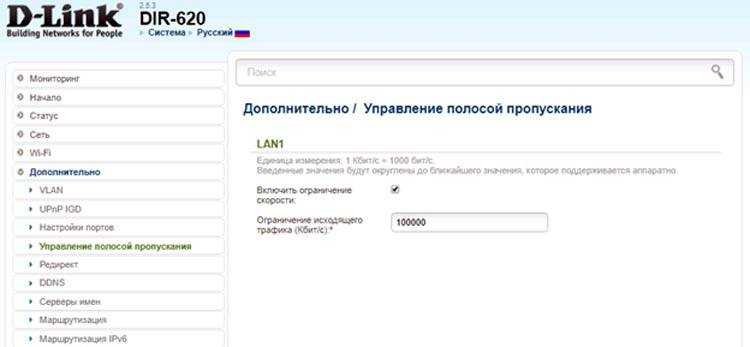
После установки нужно нажать на кнопку «Применить», чтобы изменения вступили в силу.
Также, чтобы ограничить общую скорость по беспроводной сети, можно просто установить другой режим работы в параметрах WiFi.
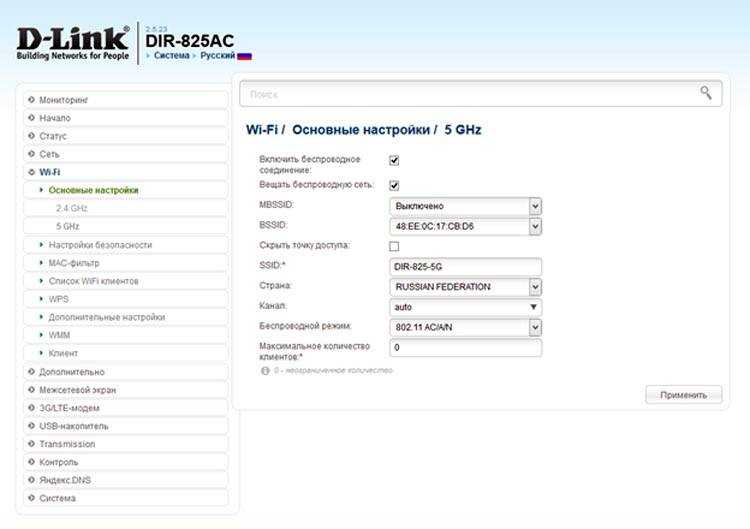
Переходим в раздел «Wi-Fi» и открываем «Основные настройки». Вместо текущего режима в строке «Беспроводной режим» выбираем другой, к примеру 802.11g, чья скорость ограничена всего 54 Мбит/сек.






























