Дальнейшие действия
Код на руках у нас уже есть, но что делать дальше? Сначала немного подождать, так как нажатие на эту кнопку заставляет устройство искать ближайшие беспроводные точки доступа к сети. Буквально в течении пяти минут произойдет попытка соединения.
При помощи компьютера, который присоединен к той же сети, что и принтер, введите в браузер данные, которые будут советовать значению http://access_REGIP/ (не спешите жать кнопку поиска или Enter – данные пока не совсем корректные). REGIP – это ip адрес вашего маршрутизатора, к которому происходит конект.
Далее вы перейдете на страницу WPS вашего роутера. Находим там поля Registar pin-код и вводим данные следуя напечатанной на странице информации. Дальнейшие действия можно будет выполнять по инструкции, которая отобразится у вас на экране.
Принтер Canon
Где искать пин-код для подключения принтера HP (пароль WPS)?
С распространением беспроводных принтеров работать с данным типом устройств стало намного удобней и комфортней. Он подключается к персональному компьютеру или роутеру по WiFi, однако для защиты соединения его работа возможна только после ввода специального пин-кода. При этом следует отметить, что пин-код от WPS для принтера различных марок может отличаться.
Начнем с периферийных устройств производства HP — DeskJet 2600, 2620, 2630 и LaserJet 1010. Первым делом необходимо найти на принтере кнопку WPS. На моделях HP она часть находится на оборотной стороне корпуса и утоплена вглубь для избежания непроизвольного нажатия. Чтобы ей воспользоваться необходимо взять острый предмет, наподобие ручки или булавки, и нажать.
Но в более современных принтерах HP эта клавиша расположена прямо на панели управления печатью. На моделях HP Laser 107w и 108w клавиша помечена зеленой иконкой с изображением страницы. После нажатия этой кнопки на листе распечатается информация о сетевых параметрах принтера, в числе которых будет пин-код (Network Key), который нам и нужен.
Теперь нужно открыть список wifi сетей на ноутбуке и найти название сигнала от принтера HP. Это имя также указано на распечатанном листе (Current SSID). И подключиться, используя найденный выше пароль.
Теперь можно выводить документы на печать без проводов.
Samsung Xpress M2070
После установки не сканирует. Пишет, что недоступно.
Ответы 5
зайди в samsung easy print menegar потом «параметры сканирования» потом «включить» потом «сохранить»
если этой проги нет, вообще не будет сканировать, да и с прогой переодически сбрасывает на «выключено»
Многофункциональное устройство Samsung M2070 отличается двухцветным оформлением: черный планшетный сканер формата А4 установлен поверх окрашенного в серый цвет принтера. Сочетание, вам, нет эстетически приятное, но внешне это солидный МФУ достаточно компактного размера 406 х 359,6 х 253 мм.
Многофункциональное устройство Samsung M2070 отличается двухцветным оформлением: черный планшетный сканер формата А4 установлен поверх окрашенного в серый цвет принтера. Сочетание, вам, нет эстетически приятное, однако внешне это солидный МФУ достаточно компактного размера 406 х 359,6 х 253 мм. Производитель предлагает стандартный набор функций, включая копирование, сканирование и печать с возможностью подключения через USB или Wi-Fi для автономного как еще его называют сетевого устройства.
Конструктивное исполнение
В отличие от большинства МФУ, принтер Samsung M2070 – монохромный лазерный, а не цветной струйный. На задней панели расположены разъем питания и USB-порт. Довольно аскетичная передняя панель содержит откидной лоток, вмещающий до 150 листов бумаги формата А4. Имеется также выдвижная подставка выходного лотка, которая обеспечивает поддержку напечатанных документов, так как они выводятся в верхней части принтера. Хотя она может показаться маленькой и несоразмерной, пользователи не жалуются на то, что им приходится подбирать бумагу с пола.
В целом данное многофункциональное устройство работает тихо, кроме случаев первоначального прогрева или выключения. При покупке Samsung предоставляет стартовый картридж на 500 страниц. Затем нужно будет приобрести замену емкостью до 1000 страниц.
Панель управления
Имеющий вид приподнятой платформы планшетный сканирующий блок также содержит панель управления Samsung M2070. Выступая в виде навеса над выходным отверстием, она содержит ЖК-экран в две строки по 16 символов каждая, который обеспечивает обратную связь и доступ к различным пунктам меню и настройкам. Из-за небольшого размера экрана по нему не так просто передвигаться при выборе того или иного варианта, даже с помощью навигационного диска.
Имеются кнопки для таких задач, как сканирование, копирование, установка WPS-соединения и включения энергосберегающего эко-режима, остановки/сброса, старта и включения питания. Есть небольшой световой индикатор состояния. Чуть левее и чуть выше на панели управления находится надпись, указывающая, что эта многофункциональная модель имеет NFC (связь ближнего радиуса действия). К сожалению, эту функцию МФУ Samsung M2070 отзывы некоторых пользователей называют неработающей. Они так и не смогли проверить ее, хотя удаленная печать со смартфона и планшета с помощью бесплатного мобильного приложения производителя проблем не вызывает.
Здесь стоит отметить, что беспроводной интерфейс, печать и сканирование NFC, поддержка технологий Samsung Mobile Print, Google Cloud Print, WSD-сканирование доступны только в модификациях, название которых содержит обозначение W.
Пин-код WPS для принтера HP
Для начала вам потребуется развернуть принтер laserjet той стороной, где находится кнопка выключения питания и входы-выходы для подключения данного устройства. Там вы найдете небольшое отверстие – это и есть наша заветная кнопка для получения пин-кода.
Принтер HP
Вот необходимый ряд действий для успешного результата:
- Сперва загрузите в лоток один лист бумаги. Так как код будет распечатан, нам понадобится пространство для печати.
- Возьмите какой-нибудь тонкий предмет (обычно подходит ручка), который мог бы войти в то небольшое отверстие.
- Засуньте в отверстие тонкий предмет (это кнопка, которая специально углублена во избежание случайного нажатия на неё).
Если вы всё сделали правильно, то сразу же после нажатия начнется печать и на листе, который вы погрузили в приёмный лоток, отпечатается пин-код WPS для принтера.
Пин код wps для принтера HP, Canon, Epson, Samsung, Kyocera или Brother
Беспроводные принтеры стали надежными помощниками человека, позволяя работать быстрее и комфортнее. Эти устройства, подключаемые к компьютеру через беспроводную сеть, имеют специальные пин-коды, только после ввода которых возможна корректурная работа.
Для устройств разных марок, данные пароли не являются идентичными, а как узнать пин код для принтера будь то HP, Canon, Samsung, Epson, Kyocera или Brother стоит рассмотреть детальнее.
Wi-Fi Protected Setup (WPS) — это стандарт безопасности сети, используемый для создания безопасной беспроводной домашней сети без необходимости знать SSID или пароль сети.
Метод WPS PIN можно использовать, если кнопка недоступна. Номер PIN отображается на ЖК-экране принтера, и его можно ввести в маршрутизатор для создания беспроводного соединения.
Для чего нужна кнопка WPS на роутере и как ей пользоваться?
Кнопка нужна для активации технологии WPS. Есть такая кнопка практически на всех маршрутизаторах. Подписана она как правило WPS. Выглядит примерно вот так (на роутере ASUS):

Не редко, кнопка совмещена с функцией сброса настроек маршрутизатора. Очень часто такое встречается на маршрутизаторах от TP-LINK.
Будьте осторожны, не держите долго нажатой кнопку «WPS/RESET». Подержав ее примерно 5 секунд, настройки вашего роутера будут сброшены к заводским.

А на новых роутерах от компании ZyXel, кнопка включения функции WPS выглядит вот так:

В любом случае, найти такую кнопку на корпусе своего маршрутизатора совсем не сложно. Ну а если ее нет, то заходите в настройки роутера, и ищите соответствующий пункт в панели управления (ниже в статье, покажу как это сделать).
Активируется функция одним нажатием на кнопку. В случае с моим роутером ASUS, нужно кнопку подержать 1 секунду. Когда функция WPS активируется, то на маршрутизаторе скорее всего начнет мигать индикатор. На роутере ASUS мигает индикатор питания. На некоторых маршрутизаторах есть отдельный индикатор, как правило, в виде замка. Функция активируется на некоторое время, затем индикатор перестает мигать. Ее можно активировать повторно, просто нажав на кнопку.
hp-hero-support-search
Помощь по поиску
Советы для улучшения результатов поиска
- Проверьте орфографию и расстановку пробелов — Примеры: «замятие бумаги»
- Используйте имя модели продукта: — Примеры: laserjet pro p1102, DeskJet 2130
- Для продуктов HP введите серийный номер или номер продукта. — Примеры: HU265BM18V, LG534UA
- Для продуктов Samsung Print введите К/М или код модели, указанный на этикетке продукта. — Примеры: «SL-M2020W/XAA»
- Добавьте ключевые слова вместе с названием продукта. Примеры: «LaserJet Pro M1132 замятие бумаги», «HP 250 G5 bluetooth»
Требуется помощь в поиске названия продукта, номера или серийного номера?
Первое подключение Epson L355
Перед первым включением заправьте систему непрерывной подачи чернил, расположенную с правой стороны. Для этого в комплекте поставляется четыре флакона с чернилами разных цветов. С подробной пошаговой инструкцией можно ознакомиться на вкладыше, который также входит в комплект поставки.
После заправки принтера вставьте шнур питания в разъём на задней панели. Подключите кабель в розетку и нажмите кнопку включения, расположенную слева на блоке управления. Устройство Epson выполнит диагностику и сообщит о её завершении миганием светодиода. Этот процесс обычно занимает не более 1-2 минут.
Как узнать пин-код для принтера Cannon
Чтобы найти код для техники Canon, выполнить беспроводное подключение к компьютеру или ноутбуку, нужно поступить так:
- найти на печатном приборе кнопку Стоп, а нажав ее, удерживать, пока индикатор не мигнет 15 раз, он должен мигать оранжевым цветом;
- отпустить клавишу Стоп;
- дождаться, пока на лист бумаги распечатаются требуемые данные;
- полученное кодовое значение ввести на дисплее устройства, к которому будет подключен принтер;
- для продолжения настроек, следовать инструкциям и подсказкам, появляющимся на экране;
- после завершения установок, еще раз нажать и удерживать кнопку Стоп, но миганий уже должно быть 16;
- посмотреть, каким светом горит индикатор (если загорелся синий, значит, настройка выполнена успешно).
Способ 2 – при помощи мастера подключения
Настройка подключения этим способом основана на использовании мастера подключения. Если ПУ поддерживает подключение через беспроводную сеть и протоколы WEP или WPA, то, как правило, подключить его можно с помощью мастера настройки. Для этого пользователь должен знать:
- Имя своей сети (SSID).
- Пароль на свою сеть (ключ шифрования WEP или пароль WPA).
Подключить принтер через wifi с помощью мастера можно следующими действиями:
- Нажать кнопку «Настройка» в панели управления ПУ и в появившемся меню выбрать элемент «Сеть». Мастер подключения произведёт поиск всех доступных беспроводных сетей и выдаст их список.
- В этом списке выбрать свою wifi сеть. Если её в списке нет, то нужно её имя ввести вручную.
- Далее мастер попросит ввести пароль сети.
На этом работа мастера завершается, настройка выполнена, о чём указывает соответствующий индикатор на роутере или ПУ, если он есть. Следует отметить, что вводить имя сети и пароль нужно с учётом регистра.
Как узнать пин-код для принтера Epson
Чтобы найти код для техники Епсон, и затем выполнить беспроводное подключение к компьютеру или ноутбуку, нужно поступить следующим образом:
Войдите в меню настройки Wi-Fi , выполнив один из следующих способов в зависимости от вашего принтера. При необходимости нажмите кнопку, чтобы вернуться на главный экран.
| Способ 1 | Выберите WI-FI Setup |
| Способ 2 | Используйте или кнопки для выбора настройки WI-FI и нажмите OK кнопку |
| Способ 3 | Используйте или кнопки для выбора настройки WI-FI и нажмите OK кнопку |
| Способ 4 | Нажмите в верхнем правом углу экрана ЖКД, затем нажмите Настройка Wi-Fi |
Выберите Настройка PIN-кода (WPS) / PIN-код (WPS).
Введите PIN-код, отображаемый на ЖК-экране принтера, в служебное программное обеспечение беспроводного маршрутизатора (точки доступа), а затем нажмите Продолжить или OK.
Когда появится сообщение о завершении настройки, настройка Wi-Fi завершена.
Мастер установки соединения
Если технология WPS вас не устраивает, можно воспользоваться другим способом, который заключается в работе с встроенным мастером установки беспроводного соединения.
Как это определить? Если принтер поддерживает режим аутентификации WEP или WPA, то он обязательно будет оснащен встроенным инструментом для быстрого создания соединения по беспроводной сети.
Какие сведения вам понадобятся:
- Ключ шифрования, который является кодом доступа к беспроводной сети.
- Имя беспроводной сети «SSID».
Итак, вам удалось подключить роутер и настроить беспроводную сеть. Теперь нужно подключить принтер к компьютеру с помощью Wi-Fi соединения. Для выполнения этой операции придется немного поработать с параметрами устройства для печати.
- Найдите панель управления принтера и перейдите в меню «Настройка».
- Откройте раздел «Сеть». Встроенный мастер настройки соединения отобразит список доступных подключений, где вам по SSID нужно определить свою беспроводную сеть.
- Выберите нужную точку доступа из представленного перечня. Если вашей сети в списке нет, придется ввести её имя вручную, соблюдая регистр.
- Укажите код доступа WEP или пароль WPA, чтобы осуществить соединение.
После выполнения этих несложных действий устройство для печати будет подключено к вашему компьютеру по беспроводному соединению. Убедитесь, что подключение произведено корректно, отправив на принтер какой-нибудь документ.
Уязвимости технологии WPS
Самый распространённый метод взлома беспроводных сетей — подбор клиентского PIN-кода. Серьёзные уязвимости в этом протоколе были обнаружены уже в 2011 году. С тех пор было разработано большое количество программ, позволяющих методом перебора выяснить PIN-код необходимого оборудования. При этом количество возможных вариантов составляет всего 11000, поэтому подобрать пароль можно за несколько часов.
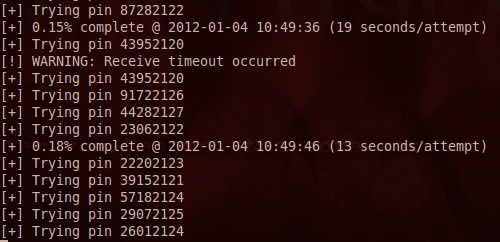
Со старыми моделями роутеров ситуация гораздо сложнее — производители зачастую использовали одинаковые PIN-коды. Это позволяло злоумышленникам использовать базы стандартных паролей для взлома старых Wi-Fi маршрутизаторов. В современных роутерах защита от взлома WPS реализуется средствами прошивки. При многократном неправильном вводе пароля может устанавливаться временная блокировка.
Где найти ПИН-код для подключения принтера Samsung?
Для подключения принтеров производства южнокорейской компании Samsung (M2020W, M2070W, C460W) вообще не нужна никакая инструкция. При наличии функции WPS ПИН-код для соединения с роутером или ПК указан на наклейке, которая находится под корпусом МФУ. Необходимо поднять принтер, и на его нижней крышки найти эту этикетку. Нас интересует 8-значный код – это и есть PIN.
Но если найти его там не получается, то можно его распечатать, как и на принтерах других брендах
Для этого нажимаем и удерживаем на корпусе устройства кнопку, обозначенную как WPS, пока не начнет мигать индикатор.
Теперь зажимаем WPS на маршрутизаторе и дожидаемся, когда принтер начнет печатать. Полученное на бумаге числовое значение вводим на компьютере, ноутбуке или роутере.
Как установить драйвера на принтер Samsung ML-в Linux?
cd UnifiedLinuxDriver_
В папке находится файл autorun. Бросим этот файл командой:
sudo sh autorun
После этого должно появится графическое окно наладчика:
Начинаем установку, как это всё мы обычно делаем в Windows. Не буду описвать все начальные шаги, там всё ясно интуитивно. Принтер перед установкой лучше включить, чтобы программа его увидела. На каком-то шаге появится такое окно. Как видите, тут можно установить драйвер практически на любой принтер Samsung. Я избираю конечно свой, Samsung ML-1660. Если вашего принтера Samsung в списке нет, поищите больше свежую версию драйвера, так как эта уже устарела и устареет со временем ещё больше.
Дальнейшие действия
Код на руках у нас уже есть, но что делать дальше? Сначала немного подождать, так как нажатие на эту кнопку заставляет устройство искать ближайшие беспроводные точки доступа к сети. Буквально в течении пяти минут произойдет попытка соединения.
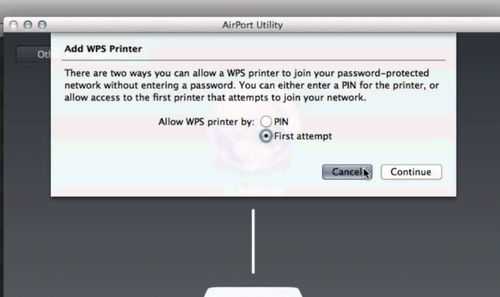
При помощи компьютера, который присоединен к той же сети, что и принтер, введите в браузер данные, которые будут советовать значению http://access_REGIP/ (не спешите жать кнопку поиска или Enter – данные пока не совсем корректные). REGIP – это ip адрес вашего маршрутизатора, к которому происходит конект.
Далее вы перейдете на страницу WPS вашего роутера. Находим там поля Registar pin-код и вводим данные следуя напечатанной на странице информации. Дальнейшие действия можно будет выполнять по инструкции, которая отобразится у вас на экране.

Как установить драйвер в Windows 10
Для всех новых принтеров без исключения требуется проводить процедуру настройки при первом подключении к ПК или ноутбуку. Это заключается в установке специального софта от компании производителя. Процедура не сложная и по силам каждому пользователю.
Первым делом, переходим по ссылкам, которые опубликованы в начале статьи, чтобы скачать драйвера для принтера Samsung SL-M2020. По умолчанию, закаченный дистрибутив можно найти в менеджере загрузок своего интернет-браузера. Оттуда запускаем инсталлер щелчком мышки.
Устанавливаем принтер «с нуля», для чего ставим отметку напротив варианта «Установить». Подтверждаем решение нажатием кнопки «ОК».
После этого следует обязательна процедура принятия лицензионного соглашения на использование интеллектуальной собственности и устройств фирмы Samsung. Щелкаем по первой ссылке и читаем текст договора, после чего ставим галочку в нижней части установщика и подтверждаем нажатием по кнопке «Далее».
Из предложенных вариантов отмечаем пункт «Новый принтер» и жмем кнопку «Далее».
Теперь определяемся со способом подключения принтера к системнику. Доступно три варианта – через стандартный кабель из комплекта, сетевое подключение по Ethernet или Wi-Fi беспроводное подключение. Отмечаем пункт «USB» и жмем «Далее».
Присоединяем кабель к системнику и подключаем питание к принтеру. После этого программа в течение 3-4 минут завершит установку и настройку в автоматическом режиме.
Останется распечатать пробную страничку, чтобы убедиться, что все прошло верно.
предыдущие комментаторы ничего не понимают, а выпендриваются. Возможно другим страдальцам будет полезно. Инструкция работает, сама только что настроила, но надо читать внимательно и делать все как написано.
Преимущество и безопасность
Базовая особенность режима WPS на роутере – простота включения. Технология WPS разрабатывалась и разрабатывается по сей день именно для того, чтобы подключение было простым для пользователя.
Беспроводная сеть настраивается через интерфейс маршрутизатора, а формирование имени и ПИН-кода производится автоматически, вводить его при входе в сеть не нужно. Для установки цифрового устройства к адаптеру знания таких настроек не требуется.
Функция WPS на маршрутизаторе запускается легким кратковременным нажатием. Устройство получает запрос на подключение, по такой технологии активируем режим на адаптере и ждем некоторое время. Соединение с сетью происходит автоматически. Кнопкой обеспечивается беспрерывное WPS-соединение с более высокой скоростью (по утверждению разработчиков).
Речь идет о маршрутизаторах, которые имеют возможность аппаратного подключения. При отсутствии режима однозначно разбираемся в настройках, производим подключение через личный кабинет девайса. Для клиентов требуется ввод пароля PIN. Если говорить о скорости передачи данных, то разницы — с WPS или без — практически нет. Если говорить простыми словами, то WPS работает по подобию Wi-Fi, только для установки соединения применяется более короткий путь.
Настройка соединения по такой функции усложняется, когда устройство не снабжено технологиями установки подключения по WPS. Однако безопасность в этом соединении – немаловажная проблема.
Для большинства устройств предусмотрено подключение с использованием ПИН. Этот способ более уязвимый по сравнению с другими методами предоставить Wi-FI клиенту. Код состоит только из 8 цифр и имеет предел в количестве возможных вариаций пароля. Его взлом осуществляется подбором. Соединение WPS не отличается высокой степенью безопасности. Для качественной обороны сети от взлома пользуемся более надежными методами предоставления доступа к сети.
Источники
- https://help-wifi.ru/tekh-podderzhka/wps-na-routere/
- http://WiNetwork.ru/wifi/wps.html
- https://WiFiGid.ru/obzory-raznyh-ustrojstv/samsung-xpress-m2021w-nastrojka-wi-fi
- https://ssecond-life.ru/printery-i-skanery/pin-kod-wps-dlya-printera-hp-laserjet-i-drugix-serij.html
- http://www.DoctorRouter.ru/pin-kod-wps-printera-hp-canon-epson-samsung-kyocera-i-brother/
- http://printergid.ru/expluataciya/pin-kod-dlya-printera
- https://help-wifi.com/sovety-po-nastrojke/chto-takoe-wps-na-wi-fi-routere-kak-polzovatsya-funkciej-wps/
- https://WiFiGid.ru/besprovodnye-tehnologii/wps-pin
- https://strana-it.ru/chto-takoe-wps-na-wi-fi-routere-kratkij-gid-po-funkcii-wps/
- https://help-wifi.com/poleznoe-i-interesnoe/gde-na-routere-napisan-parol-ot-wi-fi-ip-adres-mac-adres-login-i-parol/
- https://ProSmartTV.ru/lg/pin-kod-wps.html
- https://televizore.ru/sovety/kak-uznat-pin-kod-televizora
Первый вариант подключения
Обычно мы используем USB-кабель принтера для подключения к компьютеру. Но его можно использовать не только этим способом. Следуйте написанному алгоритму:
- Необходимо выключить принтер и роутер. Они не смогут распознать друг друга во включенном состоянии с ходу.
- Соедините роутер и принтер с помощью кабеля. На современных wi-fi-роутерах обязательно должно быть USB-гнездо.
- Включаем роутер. Точка раздачи должна полностью загрузиться. Только после этого нажимаем на кнопку ВКЛ на принтере.
- Сейчас вам нужно проверить подключился ли принтер к роутеру. Кликаем по иконке любого браузера, который не глючит и может послужить нашим дальнейшим целям.
- Думаю, нет нужды объяснять где находится адресная строка. Кликаем по ней мышкой.
- Набираем на клавиатуре адрес: 168.0.1. Переносимся во внутреннее меню роутера. Это универсальный адрес. Если же он не работает, то поищите среди документации по вашему роутеру. Возможно, там указан свой адрес. Либо просто замените 0 на 1. Когда одна из комбинаций сработает, запишите её на отдельном листочке.
- Теперь нужно ввести данные для входа. Если вы их не меняли, то стандартно сработает слово «admin» в обеих строках – логин и пароль. Можете так же посмотреть логин с паролем в документации к роутеру. Вообще, желательно иметь документацию к роутеру под рукой. Вводим данные и продвигаемся дальше.
- Зайдите во вкладку «Карта сети». Там указаны все устройства, у которых есть активные подключения к роутеру. Принтер так же будет там указан, если всё получилось. Если же нет, то повторяем шаги и смотрим где ошиблись.
Готово! Принтер подключен к роутеру напрямую. И, возможно, этого будет для вас достаточно. И тем не менее, вначале мы рассмотрим беспроводной способ подключения, и только после этого, как правильно настраивать принтер.
Используем возможности драйвера принтера
Перед установкой драйвера обязательно убедитесь, что принтер отключен от компьютера. Затем следуйте нижеприведённой инструкции:
- если отсутствует установочный диск или ноутбук не имеет встроенного оптического привода, скачайте с официального сайта производителя вашего принтера полный драйвер;
- запустите установку программного обеспечения для принтера;
- следуйте инструкции по установке, которая будет появляться на экране;
- при запросе о виде подключения выберите беспроводное Wi-Fi соединение;
- затем по команде программы подключите принтер к ноутбуку с помощью USB-кабеля и включите его;
- по завершении настроек отсоедините кабель.
Где найти ПИН-код для подключения принтера Samsung?
Для подключения принтеров производства южнокорейской компании Samsung (M2020W, M2070W, C460W) вообще не нужна никакая инструкция. При наличии функции WPS ПИН-код для соединения с роутером или ПК указан на наклейке, которая находится под корпусом МФУ. Необходимо поднять принтер, и на его нижней крышки найти эту этикетку. Нас интересует 8-значный код – это и есть PIN.
Но если найти его там не получается, то можно его распечатать, как и на принтерах других брендах Для этого нажимаем и удерживаем на корпусе устройства кнопку, обозначенную как WPS, пока не начнет мигать индикатор.

Теперь зажимаем WPS на маршрутизаторе и дожидаемся, когда принтер начнет печатать. Полученное на бумаге числовое значение вводим на компьютере, ноутбуке или роутере.
Как узнать пин-код для принтера Cannon
Чтобы найти код для техники Canon, выполнить беспроводное подключение к компьютеру или ноутбуку, нужно поступить так:
- найти на печатном приборе кнопку Стоп, а нажав ее, удерживать, пока индикатор не мигнет 15 раз, он должен мигать оранжевым цветом;
- отпустить клавишу Стоп;
- дождаться, пока на лист бумаги распечатаются требуемые данные;
- полученное кодовое значение ввести на дисплее устройства, к которому будет подключен принтер;
- для продолжения настроек, следовать инструкциям и подсказкам, появляющимся на экране;
- после завершения установок, еще раз нажать и удерживать кнопку Стоп, но миганий уже должно быть 16;
- посмотреть, каким светом горит индикатор (если загорелся синий, значит, настройка выполнена успешно).
Как подсоединить принтер по вай-фай, в котором нет Wi-Fi модуля
У недорогих или устаревших моделей встроенный адаптер для виртуальной связи отсутствует. Поэтому для подобных изделий применяются иные варианты подключения при помощи USB порта в роутере. Для выполнения задачи понадобится:
- печатное устройство;
- шнур ЮСБ;
- маршрутизатор, оснащенный USB-портом;
- информация о полном названии МФУ и IP-адресе адаптера.
Для поиска актуального адреса необходимо запустить командную строку и ввести в «поиске» команду «cmd». На дисплее возникнет пустая графа, куда нужно вписать «ipconfig», в строчке «основной шлюз» будут прописаны нужные сведения.

ЮСБ вход в маршрутизаторе
Соединение производится по стандартному алгоритму:
- Провод подключается в специальные гнезда устройств. Первым включается маршрутизатор, через несколько минут — печатающее оборудование. Одновременный запуск противопоказан из-за высокого риска возникновения случайного системного сбоя.
- Производится присоединение персонального компьютера с адаптером по виртуальной линии или при помощи патч-корда.
- После входа в меню роутера необходимо переместиться в подраздел «сетевая карта». Там должно появиться печатающее оборудование. Если ярлык на месте, то проводится дальнейший процесс отладки на ПК, который будет использовать для печати данный агрегат.
Многие производители адаптеров выпускают специализированные утилиты для работы с сетевым оборудованием:
- «TP-Link» — «TP-Link UDS Printer Controller»;
- «D-Link» — «SIUtility» и пр.
Если вышеуказанные распространенные методики соединений не подошли, можно попробовать провести отладку повторно, применяя специальное программное обеспечение (для каждого аппарата свое).
Подключать любую технику необходимо строго по инструкции, большинство производителей дает в них полную информацию. Не стоит пытаться соединить несовместимые устройства, вызывая в них аппаратные и системные сбои. Перед началом процедуры подсоединения принтера к адаптеру и ноуту пользователь должен тщательно изучить всю доступную литературу по проблеме.
Автор
Сергей Ефимов
Дипломированный специалист по безопасности компьютерных сетей. Навыки маршрутизации, создание сложных схем покрытия сетью, в том числе бесшовный Wi-Fi.




















![Wps на роутере что это за кнопка — [инструкция 2021]](http://fuzeservers.ru/wp-content/uploads/a/c/1/ac139ab4840805b34af2c401c7c43c3c.png)







