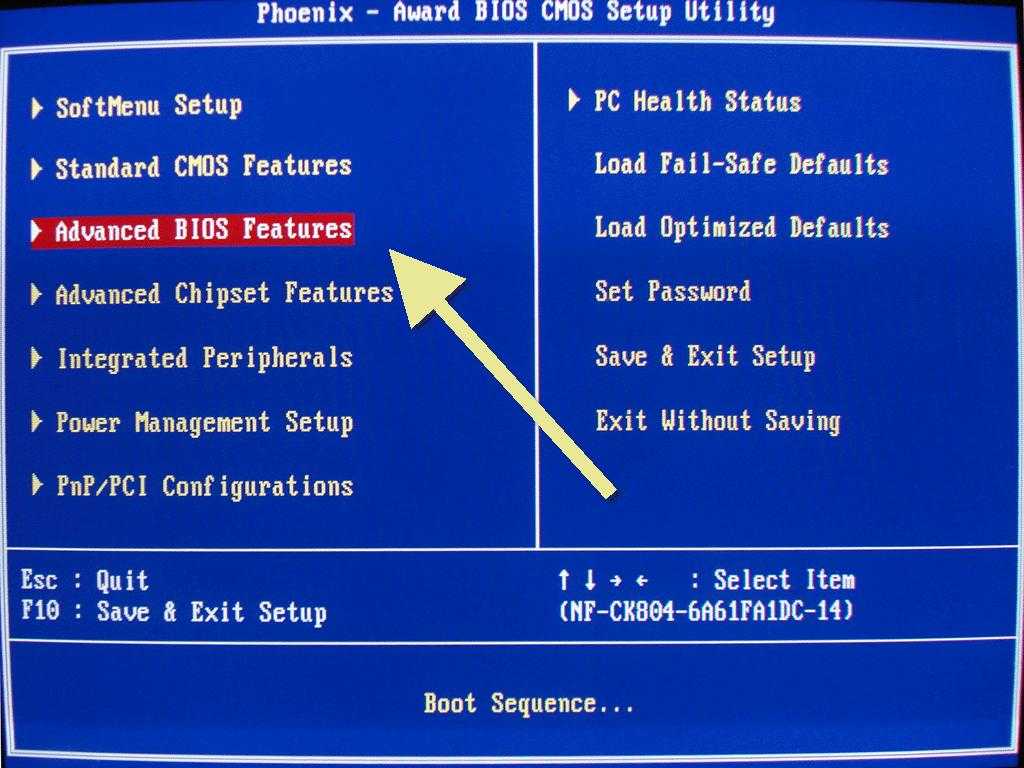Включить режим AHCI в Windows 10
Как проверить включён или нет режим AHCI
Давайте сначала разберёмся, какой режим работы установлен сейчас на подключённых дисках. Возможно, проблема, например, низкой скорости работы системы в целом не в режиме работы.
В контекстном меню кнопки Пуск выберите Диспетчер устройств. Теперь в разделе Дисковые устройства перейдите в Свойства подключённого диска. Переходим в закладку Сведения и в списке указываем свойство Путь к экземпляру устройства.
Если же значение пути начинается с SCSI, тогда устройство точно работает в режиме AHCI. Смотрите путь к экземплярам конкретного устройства.
Много экспертов советуют смотреть в раздел Контроллеры IDE ATA/ATAPI. По наличию Стандартного контроллера SATA AHCI или Стандартного двухканального контроллера PCI IDE они предлагают определять, какой режим включён. Не паникуйте, если у Вас они оба присутствуют.
Важно! Включение режима AHCI без переустановки ОС проходит в несколько обязательных к выполнению шагов. Первым делом вносим изменения в реестр системы
Второй шаг заключается в переключении режима в BIOS или UEFI материнской платы. Нужно придерживаться порядку выполнения. Если же сначала изменить значение в БИОСе, тогда можно получить синий экран Windows 10.
Настройте реестр Windows 10
Рекомендуется создать резервную копию реестра Windows 10. Вовремя созданная точка восстановления всегда позволяет откатить изменения. Это обезопасит Вас от всех возможных рисков самостоятельного редактирования реестра.
Не думаю, что нужно делать много снимков экрана. Тут всё просто запускаем редактор реестра выполнив простую команду Regedit в окошке Win+R. В таблице ниже смотрим расположение, в которое нужно перейти. И в каждом расположении нужно найти определённый параметр и установить указанное значение.
| Расположение | Параметр | Значение |
| HKEY_LOCAL_MACHINE\SYSTEM\CurrentControlSet\Services \iaStorV | Start | |
| HKEY_LOCAL_MACHINE\SYSTEM\CurrentControlSet\Services \iaStorAV\StartOverride | ||
| HKEY_LOCAL_MACHINE\SYSTEM\CurrentControlSet\Services \storahci | Start | |
| HKEY_LOCAL_MACHINE\SYSTEM\CurrentControlSet\Services \storahci\StartOverride |
Следующее включение компьютера рекомендуется делать в безопасном режиме Windows 10. Быстрее всего перейти в конфигурацию системы выполнив команду msconfig в окне Win+R. Далее переходим в раздел Загрузка и устанавливаем отметку Безопасный режим (Минимальная).
Измените режим в BIOS
После внесения изменений в реестр и перезагружаем компьютер и обязательно входим в интерфейс BIOS или UEFI. Проблема в том, что в материнских платах разных производителей BIOS или UEFI сильно отличаются. Но нужный нам параметр присутствует во всех интерфейсах. Если же Вы читаете эту статью, тогда скорее всего у Вас классический BIOS.
Вместо установленного IDE выберите AHCI. Пункт, в котором нужно будет изменить режим может называться по-разному. Например, SATA Operation, SATAEmulation, Configure SATA as, SATA Mode, OnChip SATA Type и т. д. Но в любом случае Вам нужно включить AHCI.
Следующий запуск системы должен произойти в безопасном режиме. Если Вы совершили всё по алгоритму, то при запуске система обнаружит новое оборудование и осуществит автоматическую установку драйверов.
Как войти в BIOS Setup
Для входа в программу Setup нужно сразу после включения компьютера зажать кнопку «Delete» на клавиатуре. На некоторых материнских платах и ноутбуках для этого используются клавиши «F2», «F10» или «Esc». Какую именно кнопку нажимать можно прочитать в сообщениях, появляющихся сразу после включения компьютера.
В текстовом виде
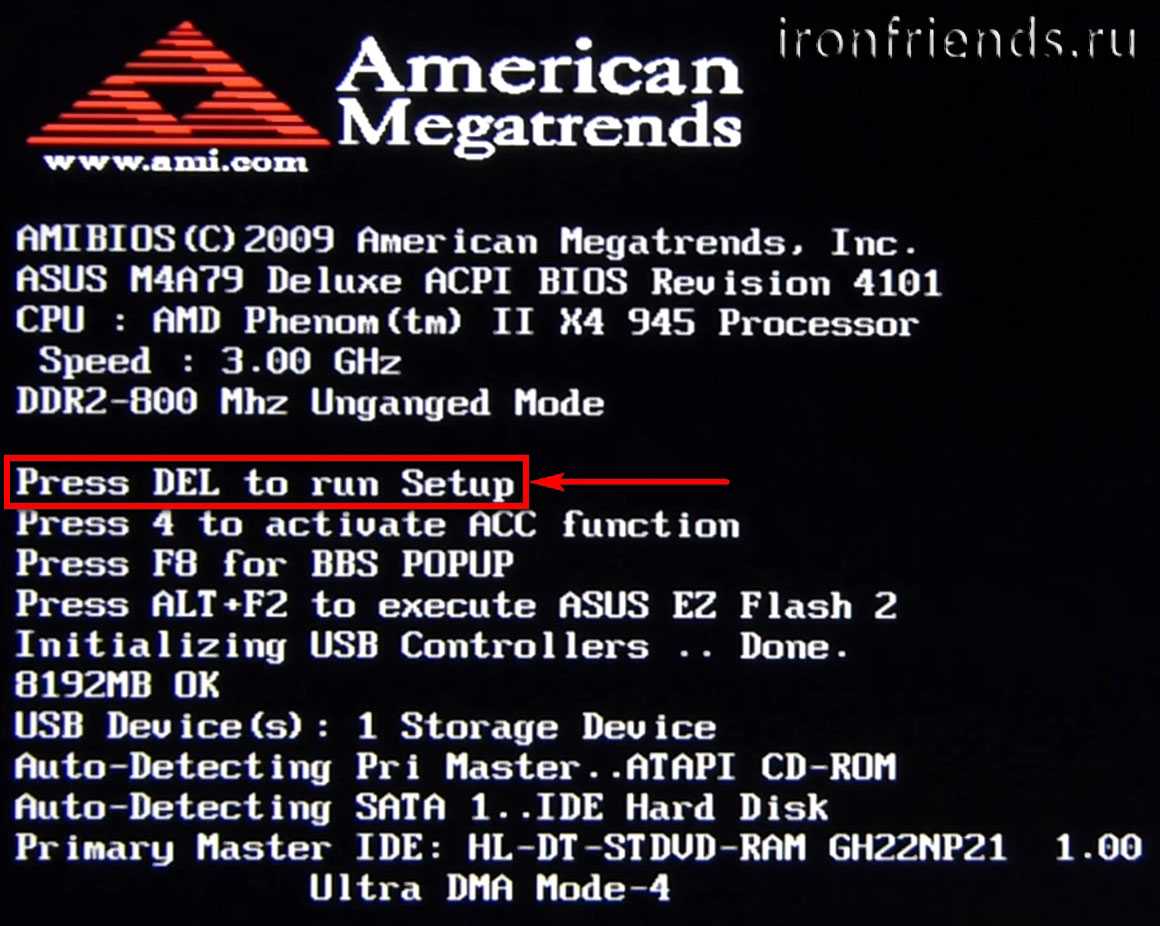
В графическом виде

Если вы не успеваете прочитать, то нажмите кнопку «Pause» на клавиатуре для приостановки загрузки. Продолжить загрузку можно нажатием любой клавиши. Если вы нажмете клавишу, предназначенную для входа в Setup, то сразу же попадете в программу настройки материнской платы.
Классический BIOS
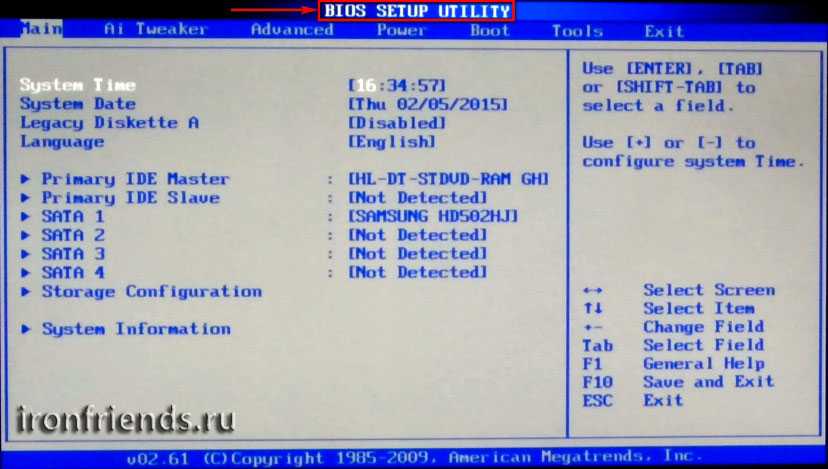
Интерфейс UEFI
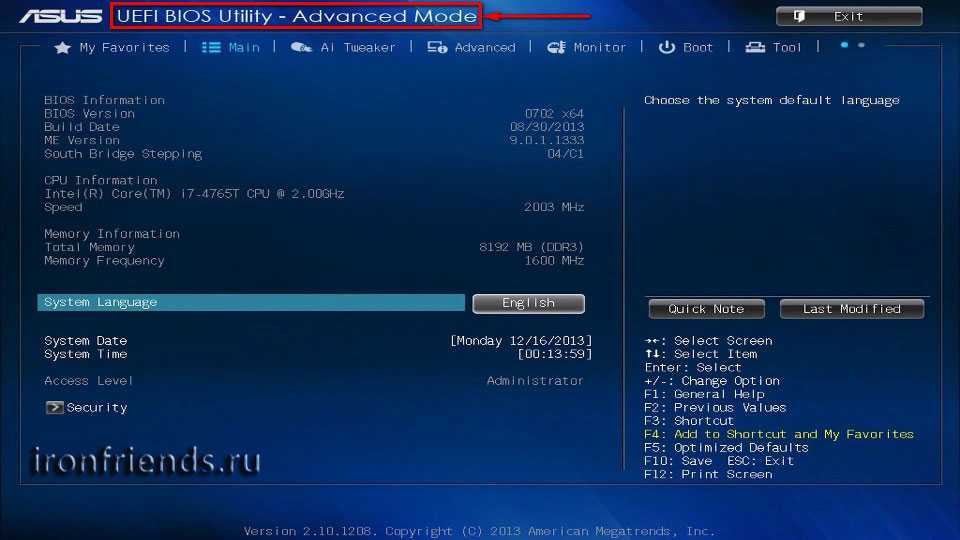
Изменение параметров BIOS
Подключаем к компьютеру установочный съёмный носитель с дистрибутивом Windows. По умолчанию он будет загружаться уже после жёсткого диска. Но мы можем поменять приоритет через BIOS.
- Перезагружаем компьютер.
- Заходим в BIOS.
- Находим раздел с приоритетом загрузки.
- Выставляем на первое место установочный накопитель, а на вторую позицию — жёсткий диск.
Главная сложность в этой операции — найти в BIOS настройки приоритета. Вот несколько распространённых вариантов.
- Phoenix Award BIOS — переходим в раздел «Advanced BIOS Features», выбираем пункт «Hard Disk Boot Priority», меняем накопители местами.
- AMI BIOS — переходим на вкладку «Boot», выбираем пункт«Hard Disk Drives», в строке «1st Drive» ставим установочный накопитель.
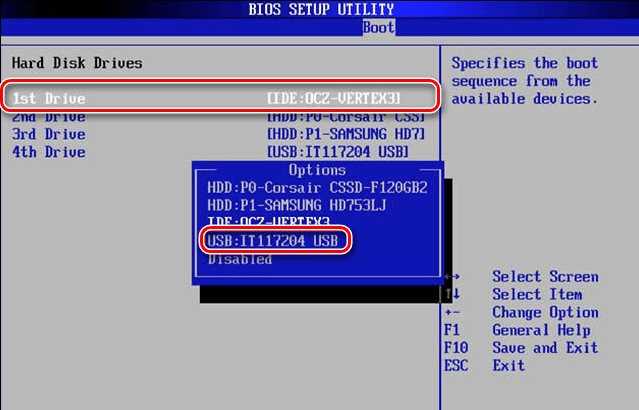
Изменение приоритета загрузки
В интерфейсе UEFI разобраться проще. Часто список устройств с приоритетом загрузки вынесен на первый экран, так что нам остаётся только перетащить установочный диск на первое место.
Установка драйвера в Windows 7
Рассмотрим, как принудительно установить драйвер в Windows 7 на примере веб-камеры Defender AV-W2035. Имеется скачанный с просторов Интернета драйвер AV-W2035_VISTA.zip, который мы успешно распаковали в папку C:/AW-0350-MIC-VISTA. Для начала нам нужно просмотреть, где же находится у нас файл с расширением *.inf. Для этого в свойствах папок Windows нужно включить отображение расширений файлов, чтобы название файлов писались с их расширениями. Либо использовать весьма полезную программу Total Commander или схожий файловый менеджер. Просмотрев папки (можно воспользоваться поиском файла) мы нашли файл snpstd2.inf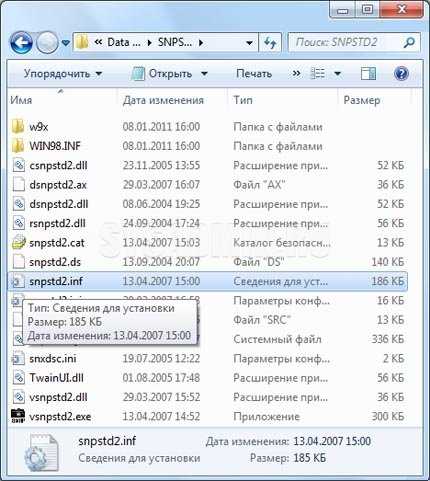
Следует запомнить весь путь до этого файла, чтобы потом было легче найти его в Проводнике. Подключаем камеру к компьютеру, и дожидаемся, когда Windows завершит все свои операции по определению нового оборудования.
Открываем Диспетчер устройств (Пуск –> Панель Управления –> Диспетчер устройств)

Сразу видно устройство USB camera без установленных драйверов. Правой кнопкой мыши нажимаем на камере и в контекстном меню выбираем пункт Обновить драйверы…
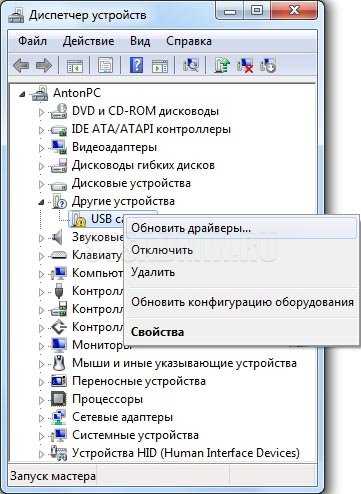
в открывшемся окне нажимаем Выполнить поиск драйвером на этом компьютере
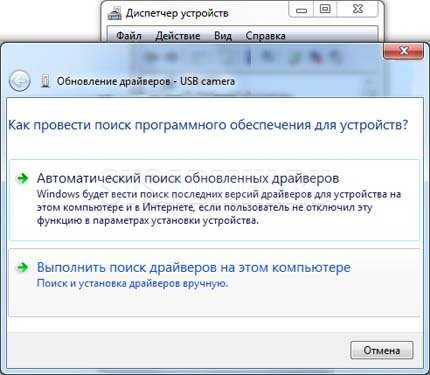
и далее выбираем Выбрать драйвер из списка уже установленных драйверов и кнопку Далее
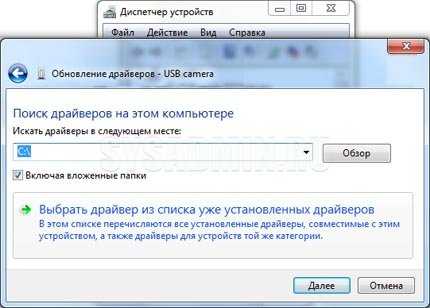
Откроется окно со списков категорий оборудования.
Чтобы даром время не терять и не ломать голову, просто указываем на первую строчку Показать все устройства и жмем кнопку Далее

В следующем окне у нас откроется список имеющихся драйверов в системе (если они есть). Но так как мы знаем, что у нас есть папка с драйвером, то ничего не выбирая из списка, нажимаем на кнопку Установить с диска…
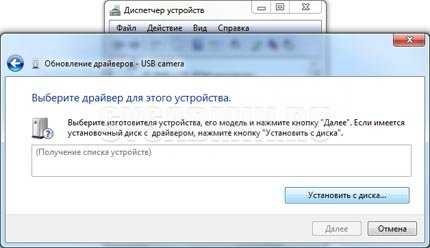
Нажимаем кнопку Обзор…

и с помощью Проводника ищем наш файл с расширением *.inf, выделяем его мышкой и следуем по кнопке Открыть

и, конечно же, кнопочку ОК

Теперь в окне со списком имеющихся драйверов появиться наш драйвер (если драйвер не подходит для оборудования, то система выдаст ошибку).
Здесь следует обратить внимание на галочку Только совместимые устройства. Дело в том, что если подключаемое оборудование не тестировалось на совместимость с установленной версией Windows, то драйвер для него не найдется, несмотря на то, что он может быть вполне рабочим
Поэтому в некоторых случаях эту галочку следует убрать и повторить поиск драйвера снова.
Итак, после того как файл с драйвером найден, выделяем в списке мышкой наш драйвер и нажимаем кнопку Далее

Начнется установка драйвера
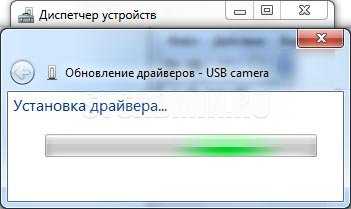
Может появиться предупреждение Windows о том, что устанавливаемый драйвер не имеет цифровой подписи либо не проверялся на совместимость. Если уверены, что драйвер взят с надежного источника и точно предназначен для устанавливаемого оборудования, то такого предупреждения абсолютно не стоит бояться, а следует согласиться на дальнейшую установку драйвера. По окончании установки система выведет окно о завершении.

В успешной установке драйвера можно убедиться в Диспетчере устройств, где подключаемое устройство уже не будет иметь вопросика, а его название поменяется на правильное, созданное производителем. В нашем случае с камерой это будет появившееся устройство с названием USB PC Camera (SN9C103)

Установка закончена, можно спокойно начать пользоваться новым оборудованием!
Что нужно для восстановления?
Итак, как восстановить систему Windows 7 через BIOS? Для этого потребуется дистрибутив ОС, аналогичной той, что у вас установлена. Это может быть DVD диск с ней или образ, записанный на Flash накопитель. Последний вариант, как правило, требуется, если у вас ноутбук, так как многие модели не оснащаются приводом. Если образа нет, то его можно скачать с официального сайта Microsoft. Главное убедиться, что это аналогичная версия, иначе процесс восстановления не будет завершен. Для упрощения загрузки на сайте Майкрософт есть специальная бесплатная утилита — Media Creation Tool. Установите и запустите ее, предварительно вставив в рабочий ПК свободный накопитель. Программа предложит версию ОС, после чего загрузит и запишет ее на Flash носитель. Теперь вы готовы.
Настройка Windows 7 после переустановки
После этого необходимо настроить Windows 7:
- Для начала щелкаете на рабочем столе правой кнопкой мыши и выбираете пункт «Разрешение экрана». В новом окошке устанавливаете родное разрешение (обычно возле него написано «рекомендуется»).
- Еще раз нажимаете ПКМ на рабочем столе, выбираете пункт «Персонализация» и устанавливаете тему Aero – Windows 7. Теперь все будет выглядеть гораздо красивее. Кстати, здесь еще можно выполнить настройку внешнего вида: выбрать цвет окна, звуки или заставку.
- В этом же окне («Персонализация») можно нажать на строку «Изменение значков рабочего стола» и указать, какие именно Вам нужны (чаще всего – это «Компьютер» и «Корзина»).
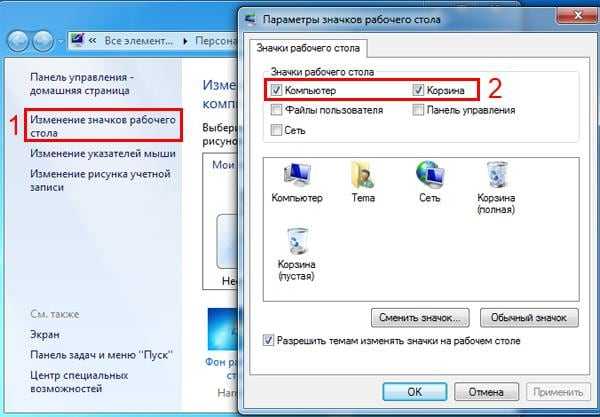
Далее надо настроить переключения языка ввода:
- Заходите Пуск – Панель управления – Язык.
- Переходите на вкладку «Языки и клавиатуры» и нажимаете на кнопку «Изменить клавиатуру».
- Здесь можно выбрать, какой язык будет установлен по умолчанию – английский или русский.
- В этом же окне переходите на вкладку «Переключение клавиатуры», выделяете первую строчку и нажимаете на кнопку «Сменить сочетание клавиш».
- В новом окне выбираете, как Вам удобнее переключать язык – через Alt+Shift или Ctrl+Shift.

Приоритет загрузки в БИОС
Настройка приоритета загрузки носителей информации производится отчасти для повышения удобства работы с компьютером.
Вообще мы рекомендуем в повседневном использовании компьютера настраивать компьютер так, чтобы приоритетом загрузки пользовался системный жёсткий диск. Однако, большинство пользователей при переустановке Windows выставляют приоритет в BIOS таким образом, что первоначально проверяется оптический привод на возможность загрузки с диска.
Мы будем поступать иначе:
- В БИОС настраиваем приоритет загрузки с жёсткого диска.
- Для загрузки с установочного носителя, будь то дисковод или USB-накопитель, вызываем так называемое BOOT MENU, в котором выбираем интересующее нас устройство.
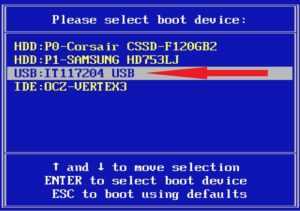 Суть заключается в том, что выбранный в BOOT MENU приоритет действует лишь для текущей загрузки. При следующей загрузке компьютер вновь будет стартовать с тем приоритетом, который мы указали в БИОС, в нашем случае это жёсткий диск.
Суть заключается в том, что выбранный в BOOT MENU приоритет действует лишь для текущей загрузки. При следующей загрузке компьютер вновь будет стартовать с тем приоритетом, который мы указали в БИОС, в нашем случае это жёсткий диск.
Горячая клавиша вызова BOOT MENU во время тестирования BIOS POST (от английского Power-On Self-Test) зависит от модели материнской платы и типа БИОСа. Чаще всего вызвать меню загрузки в БИОС можно клавишей F12, если этот способ не работает, можно проверить Esc, F8, F9 или F11, остальные варианты встречаются гораздо реже.
Поддержка USB мыши и клавиатуры во время установки Windows
Иногда при установке Windows на компьютер или ноутбук можно столкнуться с такой ситуацией, когда мышь и клавиатура не отвечают на действия с нашей стороны. Не стоит сразу нести устройства на помойку или бежать в магазин за новыми, вполне возможно, что проблема в настройках БИОСа.
Дело в том, что в БИОС есть параметр, который отвечает за активацию/деактивацию USB-устройств до загрузки системы. Вполне возможно, что эта опция у вас проста отключена. Найти данную настройку не составит труда, нужно только отыскать пункт меню, в котором будет аббревиатура USB, убедиться по дополнительным словам из названия данного пункта, что это именно активация USB устройств на компьютере и изменить настройку с Disable на Enable. Ниже приведён пример, на котором опция USB Functions расположена в BIOS по пути Advanced — USB Configuration

Если же подобной настройки в меню вообще нет, то для установки системы на компьютер можно использовать PS/2 устройства. Когда система загрузится, вы сможете подключить к компьютеру и ваши USB-манипуляторы, а система Windows самостоятельно доставит на них драйвера, если устройства USB-шины работают исправно.
Для данной статьи это были все советы по установке Windows. Всем полноценных настроек БИОС и чистых дистрибутивов.
AHCI или IDE. Выбор режима работы жесткого диска
Режим работы основного накопителя системы влияет на наличие или отсутствие некоторых плюшек и, как следствие, на производительность винта.
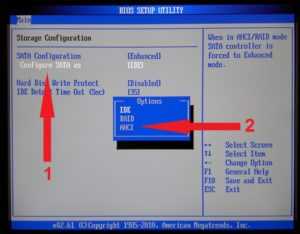 Разумеется, в случае, если производительность всего оборудования находится на достаточно низком уровне, изменением режима с устаревшего IDE (Integrated Drive Electronics) на современный AHCI (Advanced Host Controller Interface) не принесёт ощутимого прироста скорости работы всей системы, но если оборудование сбалансировано и отвечает современным системным требованиям, то эту настройку следует провести.
Разумеется, в случае, если производительность всего оборудования находится на достаточно низком уровне, изменением режима с устаревшего IDE (Integrated Drive Electronics) на современный AHCI (Advanced Host Controller Interface) не принесёт ощутимого прироста скорости работы всей системы, но если оборудование сбалансировано и отвечает современным системным требованиям, то эту настройку следует провести.
Настраивается параметр IDE/AHCI в БИОСе материнской платы, соответствующий пункт меню будет иметь название, типа Configure SATA, SATA mode или нечто подобное, в зависимости от варианта BIOS
В идеале, следует менять этот параметр ещё до установки операционной системы, но если ОС была инсталлирована в режиме IDE, то вполне можно изменить параметр и позже, проделав предварительно некоторые действия (о них чуть ниже), дабы не получить при запуске компьютера BSOD (синий экран смерти) с ошибкой:
STOP 0x0000007B, INACCESSIBLE_BOOT_DEVICE
На современных ОС типа Windows 8/8.1 и Windows 10 можно просто переключить из меню BIOS режим в положение AHCI, после этого загрузиться в безопасном режиме, где система самостоятельно установит недостающий драйвер. Как это сделать, описано в статье Безопасный режим Windows. Safe mode.
На системах Windows Vista и Windows 7 ещё перед тем, как мы переключим режим работы жёсткого диска, нам нужно активировать драйвер ahci в реестре Windows. Чтобы это сделать, необходимо в ветках реестра
HKEY_LOCAL_MACHINE\System\CurrentControlSet\Services\Msahci
HKEY_LOCAL_MACHINE\System\CurrentControlSet\Services\IastorV
изменить значение параметра Start на (ноль), подробнее о правке реестра было рассказано в статье Изменение параметров cистемного реестра Windows.
Либо вы можете просто запустить прикреплённый файл, который изменит упомянутые выше параметры, то есть, активирует ahci драйвер в системе, автоматически: ahci-driver-activation. О том, как создавать такие reg-файлы можно почитать здесь: Создание reg-файлов. Синтаксис редактирования записей реестра
А вот в оригинальном образе Windows XP и более ранних версий системы от компании Microsoft драйвера ahci вообще отсутствуют, то есть в этом режиме мы даже не сможем установить систему, каждый раз получая синий экран смерти с приведённой выше ошибкой. Чтобы выйти из положения, можно пойти тремя путями:
- использовать режим IDE, отказавшись от преимуществ более нового варианта работы накопителей;
- если ОС уже установлена в режиме IDE, можно перед переключением в режим AHCI установить необходимый драйвер в систему, скачав его с сайта производителя материнской платы, возможно этого будет достаточно;
- если второй способ не сработал, или Windows XP ещё не была установлена, можно интегрировать драйвера AHCI в дистрибутив Windows XP перед установкой системы на компьютер, либо скачать образ с уже интегрированными драйверами.
Разрядность Windows: x86 или x64
Чтобы ответить на вопрос, какой вариант системы Windows выбрать для конкретного оборудования: 32-битную (x86) или 64-битную (соответственно, x64) — следует руководствоваться двумя параметрами:
-
тип процессора — это основной показатель, определяющий совместимость оборудования с 64-битной версией операционной системы. Если ваш процессор поддерживает работу с x64 системами, то Windows данной разрядности, по крайней мере, запустится на компьютере.
Чтобы узнать, способен ли проц работать в режиме 64-битной ОС, на Windows 10 достаточно открыть свойства системы и взглянуть на строчку Тип системы. Кроме, непосредственно, информации о типе установленной системы после запятой будет отражена информация и о типе самого процессора, в данном случае, разумеется, поддерживающего работу с 64-разрядными ОС.
Кроме этого, есть ещё один способ узнать, поддерживает ли процессор систему x64. Сделать это можно при помощи программ, отображающих информацию о компьютере. Примерами такого софта могут служить популярные CPU-Z, Speccy или AIDA64 (некогда носившая название Everest и AIDA32). В информации о центральном процессоре окна программы нас интересует строка Инструкции
или Набор инструкций
Если в этой строке есть надписи типа Intel 64, x86-64, EM64T или подобные, то ваш процессор поддерживает 64-битные системы.
Ну и помимо всего прочего, информацию о типе процессора можно взять из интернета как с тематических ресурсов о компьютерном железе, так и с сайта производителя самого «камня». Справедливости ради следует отметить, что подавляющее большинство процессоров, выпускаемых с 2005-2007 года, совместимы с ОС x64; -
объём оперативной памяти — это не критичный показатель работоспособности системы x64, но основной параметр обоснованности выбора того или иного варианта. Существует правило, о котором, возможно, многие уже слышали:
если на вашем компьютере объём ОЗУ меньше 4 Гб, то следует инсталлировать на эту машину 32-битную версию Windows; если на борту компьютера 4 Гб и более, то разумно будет ставить на комп версию x64Это обусловлено спецификой работы различных версий системы и ограничениями в 32-битных вариациях.
Бояться 64-разрядных версий ОС не стоит, весь современный софт уже давно адаптирован под x64 структуру, а некоторые приложения (в особенности — современные игры) и вовсе не способны запускаться на системах x86 и могут работать исключительно в 64-битных версиях Windows.
Что это за режим?
Известно, что все диски подключаются к материнской плате через SATA. Этот интерфейс может работать в одном из двух режимов: IDE и AHCI. Изменить состояние SATA удастся через BIOS, Командную строчку или реестр. IDE считается предшественником AHCI. Старое состояние SATA совместимо с устаревшим оборудованием и ПО.
Современный AHCI использует новые технологии NCQ, DIPM и может подключать или отключать диски от материнской платы без предварительного выключения ПК, то есть выполнять «горячую» замену. В случае активации усовершенствованного режима увеличивается скорость работы, ускоряется доступ к файлам, хранящимся на конкретном запоминающем устройстве, появляется возможность использовать HAGS.
Все новые материнские платы давно перешли на AHCI. В Win 10 эта опция активирована по умолчанию. Если при подключении SSD компьютер стал работать медленнее, нужно проверить состояние SATA. Возможно, на ПК включен IDE. В этом случае рекомендуется активировать AHCI в Win 10. Этот режим увеличит производительность ОС и скорость работы ПК, уменьшит энергопотребление.
Как восстановить виндовс 10 через биос.
Но этот метод можно использовать только в случае наличия установочного диска или флешки с дистрибутивом лицензионной операционной системы с той версией и разрядностью, которая у вас установлена, без внешнего накопителя данный вариант не возможен.
В первую очередь нужно начать с настройки BIOS для чтения диска сразу при запуске компьютера.
Если подготовка автоматического восстановления не дает возможности перезагрузить компьютер нормально, нужно сделать это принудительно, зажимая кнопки выключения на 10-15 секунд, сразу как система начала загружаться, необходимо нажать одну из клавиш: F1, F4, F3, Delete, F8 (точно сказать какую именно вам нужно нажать нельзя, так как это зависит от модели материнской платы на вашем устройстве).
В инструкции к компьютеру или на сайте производителя можно поискать какая клавиша понадобится для входа. На большинстве ПК используется кнопка «Delete», на ноутбуках может использоваться комбинация клавиш «ctrl+alt+esc». После того как БИОС запустится перейти в раздел Boot.
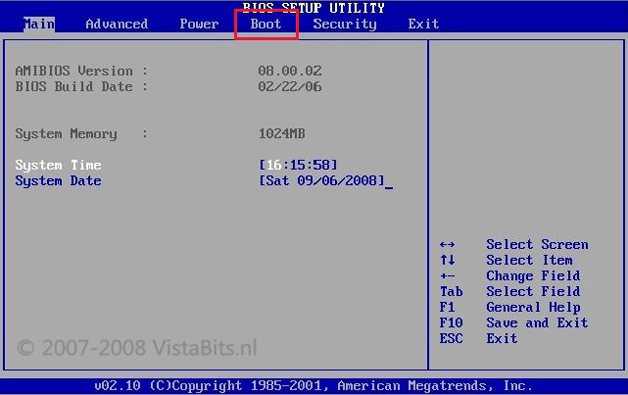
Нужно найти параметр «1st boot device», который может быть расположен в разделе «Boot Device Configuration», «Advanced Features», «Boot», «Boot Sequence. Там потребуется выставить параметр для диска CDROM или PXE UND I для загрузки с флешки:
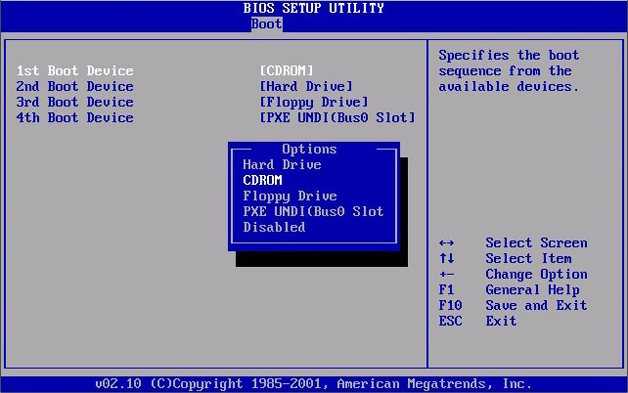
Нажать «F10», чтобы сохранить результат, вставить диск в дисковод или подключить флешку, на которых хранится дистрибутив, потом перезагрузить устройство.
После того как компьютер загрузиться появится начальное меню установки системы, где необходимо будет нажать на кнопку «Восстановление системы».
Откроется меню «Выбор действий», нужно выбрать пункт «Диагностика».
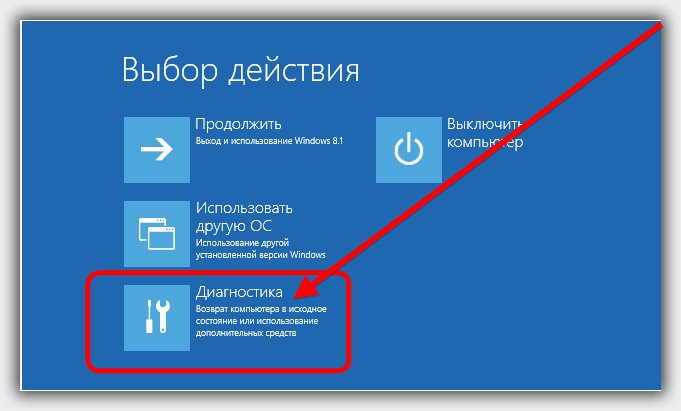
Затем перейти к пункту «Дополнительные параметры».
Далее нажать на пункт «Восстановление системы».

После нажатия запустится окно с выбором точки восстановления.
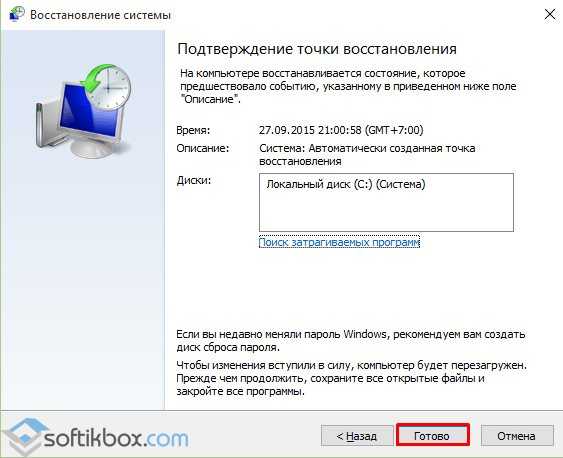
Функция «Восстановление при загрузке» запускает сканирование компьютера на наличие ошибок и в ходе их обнаружения исправляет. Запустить утилиту можно попробовать, но в большинстве случаев после поиска обычно выдает сообщение, что восстановить компьютер не удалось.
Если у вас откат был предусмотрен и ваш Windows после указанных действий успешно восстановленный, то поле этого понадобится зайти в BIOS и вернуть назад приоритет загрузки жёсткого диска на первое место.
— Как восстановить Windows 10 через командную строку. Если контрольной точки вы не создавали, восстановление системы Виндовс 10 можно попробовать выполнить через командную строку. Для этого тоже потребуется загрузочный диск или флешка с операционной системой Windows, которая установлена на компьютере.
В разделе «Дополнительные параметры» выбрать пункт «Командная строка»
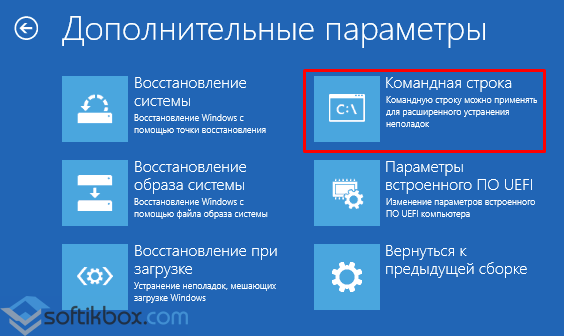
В открывшемся окошке пропечатать «fixboot».
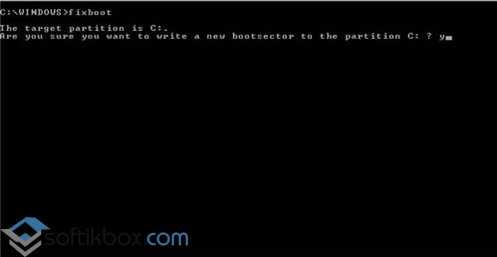
Затем действие необходимо подтвердить, нажав клавишу «Y». После восстановления загрузчика Windows 10, систему нужно проверить на наличие повреждённых системных файлов.
Как изменить BIOS с Legacy на UEFI
Убедившись, что все в порядке, пора использовать инструмент MBR2GPT.
- Найдите cmd в меню «Пуск», кликните правой кнопкой мыши и выберите «Запуск от имени администратора».
- Ваш диск должен соответствовать требованиям преобразования, чтобы инструмент MBR2GPT мог его преобразовать. Убедитесь, что это так, проверив диск с помощью следующей команды:
mbr2gpt /validate /disk:0 /allowFullOS
Если диск, который вы хотите преобразовать, не является диском 0, замените 0 на соответствующий номер диска.
Если ваш диск не соответствует требованиям преобразования, вы увидите сообщение об ошибке. Например, следующая ошибка возникла в результате проверки USB-накопителя.
- Если проверка прошла успешно, выполните следующую команду, чтобы начать преобразование:
mbr2gpt /convert /disk:0 /allowFullOS
Позвольте конвертации запуститься, это займет всего несколько секунд.
- Перезагрузите компьютер и войдите в прошивку материнской платы, чтобы изменить настройки. Предполагая, что вы уже выяснили, как войти в BIOS перед запуском процесса, это займет всего несколько секунд. В большинстве случаев вы увидите возможность выбрать режим загрузки на вкладке / разделе загрузки в вашей прошивке.
- Загрузитесь в Windows.
- Убедитесь, что вы успешно преобразовали раздел, используя тот же процесс, который вы использовали ранее. Перейдите в приложение «Управление дисками», щелкните правой кнопкой мыши преобразованный диск, выберите «Свойства» -> «Том», и на этот раз стиль разделов должен быть таблицей разделов GUID (GPT).
ШАГ 2: Проверка таблицы разделов
Затем вам необходимо убедиться, что раздел, в котором в данный момент находится ваша установка Windows, отформатирован как таблица GUID (GPT). Если это другой формат, приведенные ниже инструкции не будут работать.
Чтобы проверить стиль раздела, нажмите клавиши Windows + R, чтобы открыть диалоговое окно «Выполнить». Затем введите diskmgmt.msc в текстовое поле и нажмите Enter, чтобы открыть утилиту управления дисками.
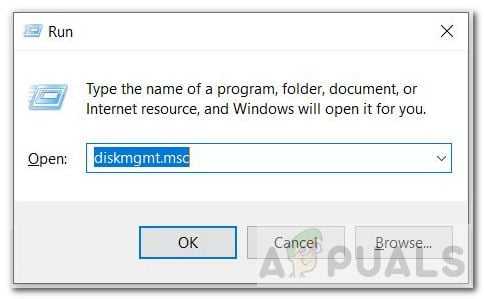
Как только вы окажетесь на экране «Управление дисками», щелкните правой кнопкой мыши раздел, в котором установлена ваша ОС, и выберите «Свойства» в появившемся контекстном меню.
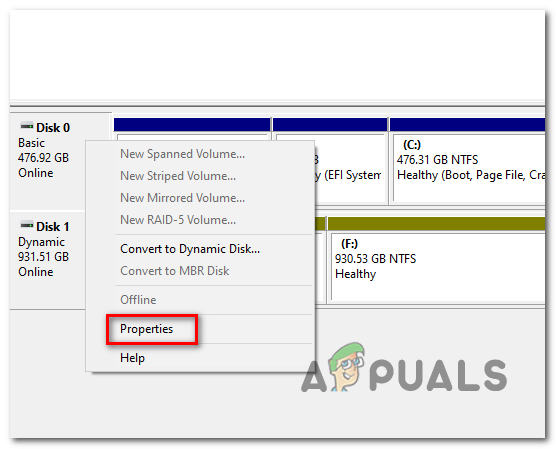
Находясь внутри экрана «Свойства», щелкните вкладку «Тома» и проверьте значение, связанное со стилем раздела. Если отображается таблица разделов GUID (GPT), вы готовы к работе, поэтому переходите к шагу 3 ниже.
ШАГ 3: Загрузка и установка Partition Master с помощью EaseUs
Откройте браузер по умолчанию и посетите страницу загрузки бесплатная версия EaseUS Partition Master PRO. Бесплатной версии более чем достаточно, поэтому нет необходимости переходить на платный план.
Как только вы попадете на страницу загрузки, нажмите «Бесплатная загрузка», введите свой адрес электронной почты и выполните перенаправление. На следующей странице щелкните гиперссылку «Загрузить», чтобы начать загрузку исполняемого файла установки.
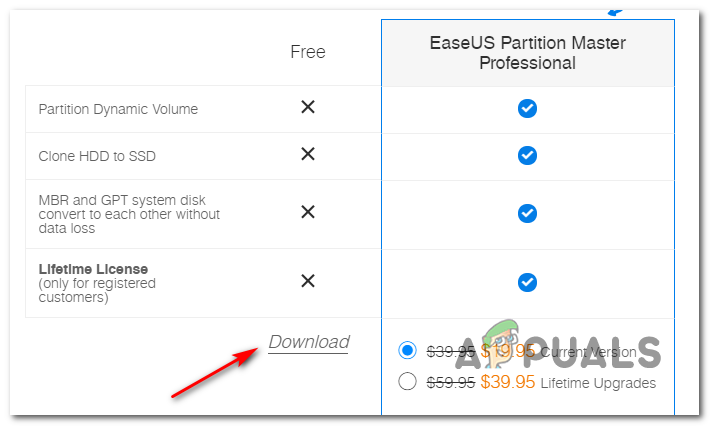
После завершения загрузки дважды щелкните исполняемый файл установки и нажмите Да в UAC (Контроль учетных записей пользователей), чтобы предоставить права администратора. Для завершения установки необходимы права администратора.
На экране установки следуйте инструкциям для завершения установки. Вам решать, хотите ли вы установить сторонний пакет в произвольном месте или нет.
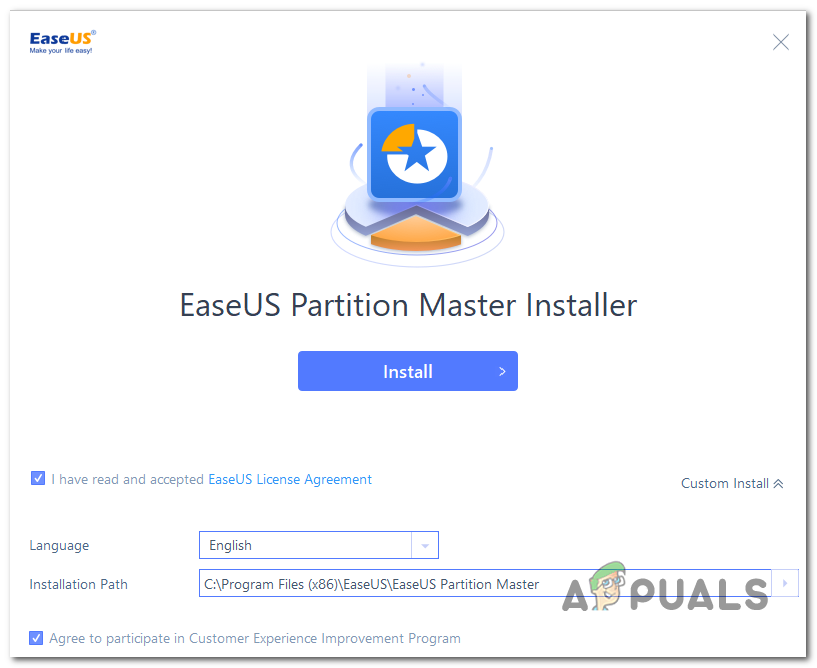
На следующем экране нажмите кнопку «Установить бесплатно» и дождитесь завершения операции.
После этого утилита установки запустится с распаковки установочных файлов и их копирования в выбранное место. После завершения этого процесса нажмите «Начать сейчас», чтобы запустить приложение.
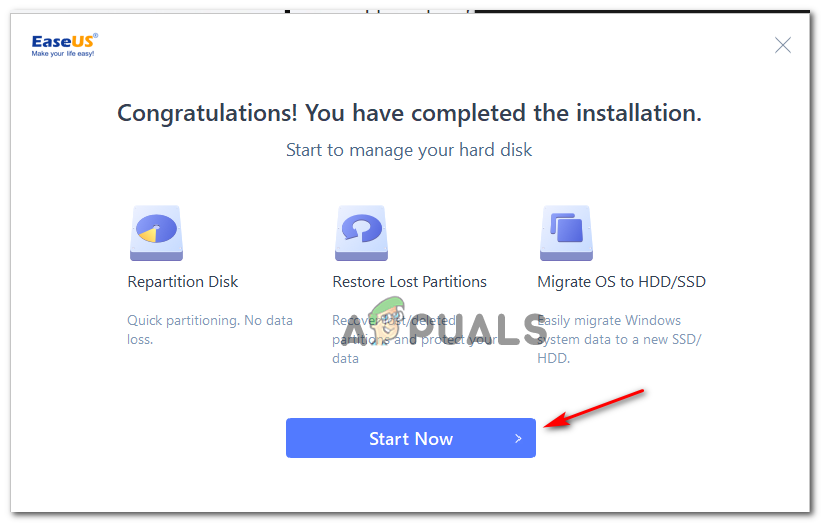
Поиск и установка драйверов с помощью DriverPack Solution
Установить необходимое программное обеспечение быстро и удобно можно с помощью мощной программы — DriverPack Solution.
Это полностью бесплатное приложение, которое автоматически найдет недостающие или неактуальные драйверы и установит новые. Именно эту программу используют многие компьютерные мастера для настройки устройств. За годы пребывания на рынке она успела себя отлично зарекомендовать.
Все потому, что устанавливать драйвера очень просто, ведь вашего участия в этой процедуре не требуется. Все что вам нужно, это:
- Скачать установщик DriverPack с официального сайта https://drp.su/ru.
- Установить его и открыть на своём компьютере.
- Выбрать автоматическую установку и подождать, пока программа сама установить все необходимое для нормальной работы программное обеспечение.
- После этой процедуры ваш компьютер должен начать полноценно работать.
Установка драйверов вручную с помощью DriverPack Solution
Что бы настроить параметры установки вручную делайте следующее:
- На главной странице программы нажмите на раздел «Режим эксперта».
- Вам нужен раздел «Драйверы», но прежде чем к нему перейти необходимо в других разделах убрать галочки с софта, который DriverPack предлагает дополнительно. Откройте раздел «Софт», уберите галочки с ненужных программ.
- Откройте раздел «Защита и чистка», уберите галочки с предлагаемого софта.
- Вернитесь в раздел «Драйверы», сделайте активными ползунки в пунктах «Показать альтернативные и установленный драйверы» и «Показать дополнительную информацию».
- Проверьте и установите или уберите галочки с предлагаемых драйверов, если вы уверены, что все правильно, нажмите «Установить все».
Создание чередующегося тома (RAID-0)
В чередующемся томе используется свободное пространство на нескольких физических жестких дисках. Это позволяет выполнять запись на все диски небольшими блоками или полосами с распределением нагрузки между дисками. Данные записываются на полосу первого диска, следующий блок данных записывается на полосу второго диска и т.д. Данные разбиваются на блоки по ширине полосы и записываются на все диски чередующегося набора одновременно. Для чередующегося тома (RAID-0) требуется как минимум два диска. Во время чтения данных тома происходит одновременное обращение ко всем дискам тома. Поэтому технология RAID-0 значительно увеличивает производительность чтения и записи. Участки диска, используемые для создания тома, должны быть одного размера. Определяющим является размер наименьшего свободного участка, включенного в чередующийся том. В чередующемся томе нет защиты от сбоев. При выходе из строя одного из дисков перестает работать весь том. Чередующийся том создается на динамических дисках. Чтобы создать чередующийся том в программе (Disk Management), выполните следующие действия:
- Откройте программу (Disk Management).
- Щелкните правой кнопкой свободный сегмент, который нужно включить в чередующийся том, и выберите команду (New Striped Volume). Откроется (New Striped Volume Wizard).
- На странице (Select Disks) выберите нужные диски. Затем щелкните (Add), чтобы добавить их в чередующийся том. Укажите объем дискового пространства, выделяемого под чередующийся том.
- На странице (Assign Drive Letter Or Path) новому тому по умолчанию назначается ближайшая доступная буква. Вы также можете подключить том к пустой NTFS-папке на существующем томе.
- На странице (Format Volume) задайте параметры форматирования. В оснастке (Disk Management) Windows 7 поддерживается только файловая система NTFS. Форматирование тома в FAT или FAT32 возможно в утилите .
-
На странице (Summary) просмотрите параметры. Если они вас устраивают, щелкните (Finish).
Чтобы создать чередующийся том на динамическом диске, в командной строке введите команду вида:
Общий размер чередующегося тома равен произведению размера полосы и количества дисков.
ШАГ 7: Изменение режима загрузки на устаревший
Поскольку ваш компьютер готовится к перезагрузке, начните нажимать клавишу настройки (клавишу BIOS), как только вы увидите начальный экран.
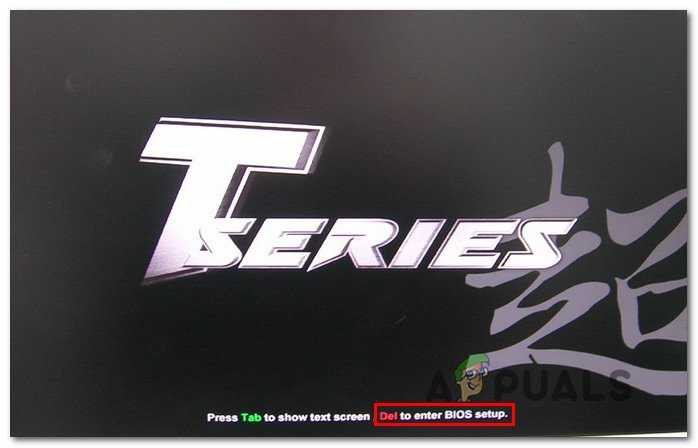
Примечание. Этот ключ будет отличаться от производителя к производителю, но обычно отображается на начальном экране. Если этого не произошло, поищите в Интернете конкретные шаги по доступу к меню настройки (меню BIOS) на вашей модели материнской платы.
Как только вы, наконец, войдете в меню настройки, войдите в меню загрузки и найдите параметр с именем Boot Mode (или аналогичный). Как только вы его увидите, выберите его и нажмите Enter, чтобы получить доступ к скрытому меню, затем выберите Legacy из доступных опций.
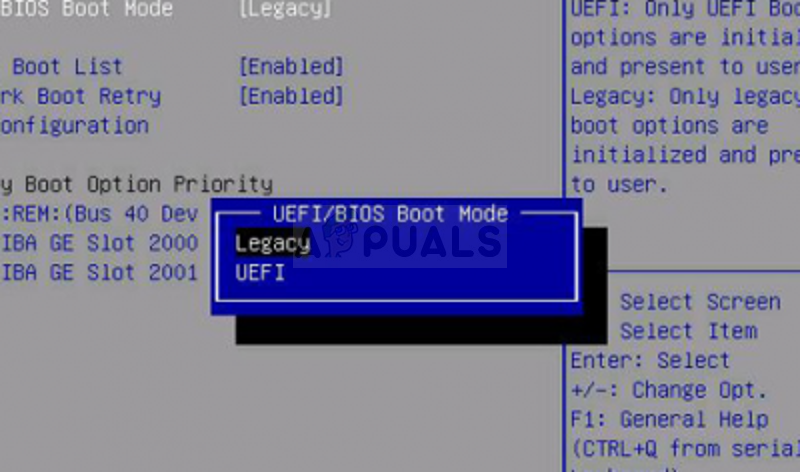
После внесения этих изменений убедитесь, что вы сохранили изменения, прежде чем выходить из меню загрузки и позволять компьютеру нормально перезагрузиться.