Расположение командных файлов разработчика
Если вам необходимо установить среду сборки в открытом окне командной строки, можно использовать один из командных файлов, созданных установщиком. Рекомендуем задавать среду в новом окне командной строки. Не рекомендуется менять среды позднее в том же окне командной строки.
Расположение командного файла зависит от установленной версии Visual Studio и расположения, выбранного во время установки. для Visual Studio 2019 стандартное расположение установки в 64-разрядной системе находится в папке \program files (x86) \ Microsoft Visual Studio \ 2019 \edition. Выпуском может быть Community, Professional, Enterprise, Build Tools или другой введенный псевдоним.
Расположение командного файла зависит от установленной версии Visual Studio и расположения, выбранного во время установки. для Visual Studio 2017 стандартное расположение установки в 64-разрядной системе находится в папке \program files (x86) \ Microsoft Visual Studio \ 2017 \edition. Выпуском может быть Community, Professional, Enterprise, Build Tools или другой введенный псевдоним.
Расположение командного файла зависит от версии Visual Studio и каталога установки. Visual Studio 2015 обычно устанавливается в папке \Program Files (x86)\Microsoft Visual Studio 14.0.
Основной командный файл командной строки разработчика, , находится в подкаталоге Common7\Tools. Если параметры не указаны, он указывает среде использовать собственные инструменты x86 для создания 32-разрядного кода x86.
Для настройки конкретных архитектур сборки доступны дополнительные командные файлы. Доступные командные файлы зависят от установленных рабочих нагрузок и параметров Visual Studio. в Visual Studio 2017 и Visual Studio 2019 их можно найти в подкаталоге вк\ауксилиари\буилд.
Для настройки конкретных архитектур сборки доступны дополнительные командные файлы. Доступные командные файлы зависят от установленных рабочих нагрузок и параметров Visual Studio. в Visual Studio 2015 они находятся в подкаталогах сархитектурой VC, VC\bin или вк\бин\, где архитектура является одним из параметров машинного или кросс-компилятора.
Эти командные файлы устанавливают параметры по умолчанию и вызывают , чтобы настроить указанное окружение архитектуры сборки. Обычная установка может включать следующие командные файлы:
| Командный файл | Узел и целевые архитектуры |
|---|---|
| Использует 32-разрядные собственные инструменты x86 для сборки 32-разрядного машинного кода x86. | |
| Использует 64-разрядные собственные инструменты x64 для сборки 64-разрядного кода x64. | |
| Использует 32-разрядные собственные инструменты кросс-компиляции x86 для сборки 64-разрядного кода x64. | |
| Использует 64-разрядные собственные инструменты кросс-компиляции x64 для сборки 32-разрядного кода x86. | |
| Использует 32-разрядные собственные инструменты кросс-компиляции x86 для сборки кода ARM. | |
| Использует 64-разрядные собственные инструменты кросс-компиляции x64 для сборки кода ARM. | |
| Использует 32-разрядные собственные инструменты кросс-компиляции x86 для сборки кода ARM64. | |
| Использует 64-разрядные собственные инструменты кросс-компиляции x64 для сборки кода ARM64. | |
| Использует параметры для указания узла и целевой архитектуры, пакета Windows SDK и платформы. Список поддерживаемых вариантов можно вызвать параметром . |
Внимание!
Файл и другие командные файлы Visual Studio могут различаться на разных компьютерах. Не заменяйте отсутствующий или поврежденный файл файлом с другого компьютера. Перезапустите Visual Studio Installer, чтобы заменить отсутствующий файл.
Файл также может различаться в разных версиях. Если текущая версия Visual Studio установлена на компьютере, на котором также имеется более ранняя версия Visual Studio, не запускайте файл или другой командный файл других версий в том же окне командной строки.
Удаляем выскакивающий cmd.exe с помощью Планировщика
Для запуска вбейте в поисковое меню “Планировщик заданий” или пропишите в Выполнить операцию – taskschd.msc. После откроется меню ПЗ, а мы делаем следующее:
- Нажмите слева на строку Библиотека планировщика.
- По центру откроется список спланированных в Windows операций.
- Там могут быть как системные, так и сторонние утилиты. Для каждого софта в описании определена частотность или время запуска.
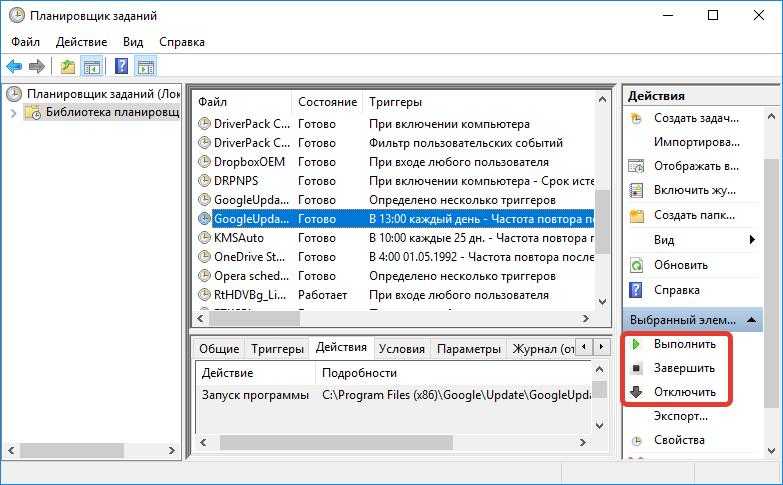
Планировщик заданий в Windows 10
После того, как вы удалите/отключите все лишнее, командная строка должна пропасть. Подобную процедуру можно провести через стирание run файлов в реестре – вот наглядное видео.
Спонтанная прогрузка командной строки при запуске компьютера вызывает у обычного пользователя недоумение – что это, в чём причина внезапного открытия чёрного окна. Данный материал расскажет, что делать, если выскакивает черное окно командной строки WindowsSystem32cmd.exe и как убрать такой автозапуск.
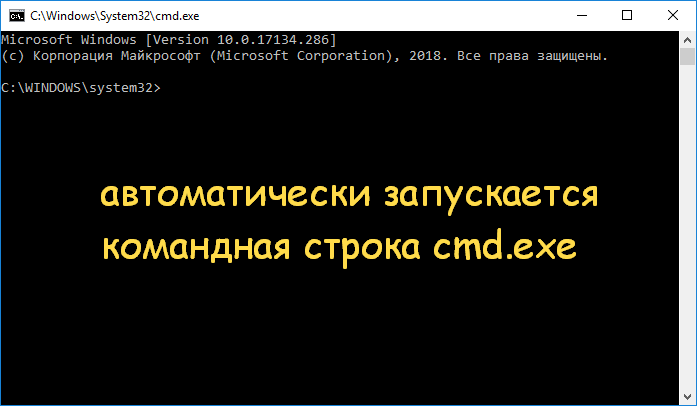
Пример выскакивающей командной строки в Windows 10
Скачивание и установка инструментов
Если вы установили Visual Studio и рабочую нагрузку C++, у вас есть все программы командной строки. Сведения об установке C++ и Visual Studio см. здесь. Если требуется только набор инструментов командной строки, скачайте . При запуске скачанного исполняемого файла будет обновлен и запущен Visual Studio Installer. Чтобы установить только необходимые средства разработки C++, выберите рабочую нагрузку Разработка классических приложений на C++ . В разделе Сведения об установке можно выбрать дополнительные библиотеки и наборы инструментов, чтобы добавить их. чтобы создать код с помощью наборов инструментов Visual Studio 2015, 2017 или 2019, выберите необязательные средства сборки MSVC v140, v141 или v142. После проверки выбранных параметров щелкните Установить.
Если вы установили Visual Studio и рабочую нагрузку C++, у вас есть все программы командной строки. Сведения об установке C++ и Visual Studio см. здесь. Если требуется только набор инструментов командной строки, скачайте Средства сборки для Visual Studio 2017. При запуске скачанного исполняемого файла будет обновлен и запущен Visual Studio Installer. Чтобы установить только необходимые средства разработки C++, выберите рабочую нагрузку Набор инструментов Visual C++ . В разделе Сведения об установке можно выбрать дополнительные библиотеки и наборы инструментов, чтобы добавить их. Чтобы создавать код с помощью набора инструментов Visual Studio 2015, выберите дополнительные средства сборки MSVC версии 140. После проверки выбранных параметров щелкните Установить.
Выявление основных ошибок
При возникновении возможных ошибок мы сразу будем об этом уведомлены во вкладке Console – в ней отобразится информация с красной строкой текста. Рассмотрим самые распространенные ошибки, которые могут возникать в Google Chrome, Safari и Internet Explorer:
- Uncaught TypeError: Cannot read property. Ошибка возникает в Хроме при вызове метода или чтении свойства для неопределенного объекта.
- TypeError: ‘undefined’ is not an object (evaluating). Аналогична предыдущей ошибке, но только в Safari.
- TypeError: null is not an object (evaluating). Возникает в Сафари при вызове метода или чтении свойства для нулевого объекта.
- (unknown): Script error. Обозначает ошибку скрипта.
- TypeError: Object doesn’t support property. Встречается в Internet Explorer – возникает при вызове определенного метода.
- TypeError: ‘undefined’ is not a function. Указывает на неопределенную функцию (в Chrome).
- Uncaught RangeError: Maximum call stack. Ошибка в Chrome, означающая превышение максимального размера стека.
- TypeError: Cannot read property ‘length’. Невозможно прочитать свойство.
- Uncaught TypeError: Cannot set property. Возникает, когда скрипт не может получить доступ к неопределенной переменной.
- ReferenceError: event is not defined. Обозначает невозможность получения доступа к переменной, не входящей в текущую область.
Устранение основных и прочих ошибок может быть проблематично. Если вы считаете, что они сильно мешают производительности вашего сайта, то рекомендуем поискать информацию о них в официальной документации браузера либо на тематических форумах.
Как запустить или удалить программу через командную строку
Теперь рассмотрим способ, позволяющий открыть программу через командную строку. Это можно сделать за три очень простых шага. Приступим:
- Открываем терминал операционной системы Windows.
- В появившемся окне пишем полный путь до расположения файла запуска приложения. Например, D:/Files/chrome.exe
- Жмём Enter и ждём, пока система откроет то, что нам нужно.
Пришло время узнать, как закрыть программу через командную строку. Для этого нам понадобится дополнительное обеспечение taskkill. Начнём:
- Запустите уже знакомый вам терминал.
- Напишите tasklist и кликните по клавише Enter.
- В появившемся списке смотрим номер утилиты, которую вы хотите закрыть. Например, браузер Chrome с номером PID
- Пишем код: taskkill/ pid 24292 /f — и жмём клавишу Ввод. Готово!
Командная строка в режиме администратора с помощью диспетчера задач
Воспользоваться методом запуска можно так же легко а предыдущие, для этого нажмите на клавиатуре Ctrl+Alt+Del и выберите запустить диспетчер задач, в открывшемся окне выберите Файл — Новая задача
В строке наберите cmd затем поставьте галочку Создать задачу с правами администратора. Нажмите ОК. Запустится командная строка которая будет с привелигерованными правами, или другими словами администраторскими правами. С помощью которой можно вносить изменения в систему.
Для способа запуска с диспетчера задач, можно также использовать упрощенный запуск, в котором не потребуется ничего набирать, просто откройте диспетчер задач, далее нажмите и удерживайте на клавиатуре клавишу Ctrl нажмите Файл — Новая задача (Выполнить….) после чего откроется командная строка уже с правами администратора.
Следующие шаги
Этот пример Hello, World является самой простой программой C. Реальные программы выполняют полезные действия и имеют файлы заголовков, дополнительные исходные файлы и ссылки на библиотеки.
Вы можете использовать шаги, описанные в этом пошаговом руководстве для C, для создания собственного кода, чтобы не вводить приведенный пример. Вы также можете выполнить сборку различных примеров кода на C, которые можно найти в других местах. Чтобы скомпилировать программу с дополнительными файлами исходного кода, введите их все в командной строке, например:
Компилятор выдает программу с именем file1.exe. Чтобы изменить имя на program1.exe, добавьте параметр компоновщика /out:
Чтобы автоматически перехватывать другие ошибки программирования, рекомендуется выполнить компиляцию с помощью порога предупреждений /W3 или /W4:
Компилятор cl.exe имеет множество других параметров, которые можно применять для создания, оптимизации, отладки и анализа кода. Чтобы просмотреть краткий список, введите в командной строке разработчика. Можно также выполнять компиляцию и компоновку отдельно и применять параметры компоновщика в более сложных сценариях сборки. Дополнительные сведения о параметрах компилятора и компоновщика и использовании см. в разделе Справочник по построению C/C++.
Для настройки и создания более сложных проектов в командной строке можно использовать NMAKE и файлы makefile либо MSBuild и файлы проекта. Дополнительные сведения об использовании этих средств см. в разделах Справочник по NMAKE и MSBuild.
Языки C и C++ похожи, но имеют различия. Компилятор Microsoft C/C++ (MSVC) использует простое правило для определения языка, используемого при компиляции кода. По умолчанию компилятор MSVC рассматривает все файлы с расширением как исходные коды на языке С, а файлы с расширением как исходные коды на языке С++. Если указан параметр компилятора /TC, компилятор будет рассматривать все файлы как исходные коды на языке С вне зависимости от расширения.
Компилятор MSVC совместим со стандартами ANSI C89 и ISO C99, но не полностью. В большинстве случаев переносимый код на языке C будет компилироваться и выполняться должным образом. Компилятор обеспечивает дополнительную поддержку изменений в ISO C11/C17. Чтобы выполнить компиляцию с поддержкой C11/C17, используйте флаг компилятора или . Для поддержки C11 и C17 требуется Windows SDK 10.0.20201.0 или более поздняя версия. Рекомендуется использовать Windows SDK 10.0.22000.0 или более позднюю версию. Последнюю версию пакета можно скачать на странице Windows SDK. Дополнительные сведения и инструкции по установке и использованию этого пакета SDK для разработки на языке C см. в статье Установка поддержки C11 и C17 в Visual Studio.
Некоторые функции библиотеки и имена функций POSIX являются нерекомендуемыми в компиляторе MSVC. Функции поддерживаются, но предпочтительные имена изменились. Дополнительные сведения см. в статьях Функции безопасности в CRT и Предупреждение компилятора (уровень 3) C4996.
Может ли процесс conhost.exe быть вирусом
Сам процесс является официальным компонентом Windows. Хотя возможно, что вирус заменил реальный консольный Window Host собственным исполняемым файлом, но это маловероятно.
Если Вы хотите быть уверенным, вы можете проверить базовое расположение файла процесса. В диспетчере задач щелкните правой кнопкой мыши любой процесс conhost.exe и выберите опцию «Открыть расположение файла».
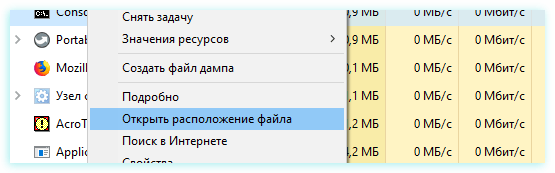
Если файл хранится в папке Windows\System32, то Вы можете быть уверены, что не имеете дело с вирусом.
Cуществует троянец, названный Conhost Miner, который маскируется как процесс conhost.exe. В диспетчере задач он выглядит точно так же, как и реальный процесс, но простые действия покажут, что он фактически хранится в %userprofile%\AppData\Roaming\Microsoft, а не в Windows\System32.
Троян используется для захвата вашего компьютера в целях добычи криптовалюты, что можно заметить по растущей нагрузке на память и ЦП (часто выше 80%).
Использование хорошего антивирусного сканера – лучший способ предотвратить заражение вредоносным ПО!
Средства командной строки
Для сборки проекта C/C++ из командной строки Visual Studio предоставляет следующие программы командной строки:
Используйте компилятор (cl.exe) для компиляции и компоновки файлов исходного кода в приложения, библиотеки и DLL.
Используйте компоновщик (link.exe) для компоновки скомпилированных объектных файлов и библиотек в приложения и DLL.
При сборке в командной строке команда F1 для получения мгновенной справки недоступна. Вместо этого используйте поисковую систему для получения сведений о предупреждениях, ошибках и сообщениях. Также можно скачать и применить автономные файлы справки. Чтобы использовать функцию поиска в docs.microsoft.com, введите строку поиска в поле поиска в верхней части любой статьи.
Оставляем команду работать после закрытия сеанса SSH
На самом деле, существует множество способов решить эту задачу. Ниже приводятся наиболее простые и понятные.
Метод 1 — screen
Инструмент — полноэкранный оконный менеджер с эмуляцией терминала VT100/ANSI позволяет безопасно отключиться от сеанса SSH без выхода из удалённых заданий. Он будет полезен тем, кто работает с несколькими удалёнными серверами. Утилита входит в стандартные репозитории большинства операционных систем на базе Linux. Для того, чтобы установить в Ubuntu выполните следующую команду:
Для запуска нового сеанса терминала выполните следующую команду:
Теперь можно запустить любую длительную команду. Для того, чтобы отключиться от сессии терминала, нажмите сочетание клавишь Ctrl+A, а затем d. В терминале появится что-то похожее на:
Чтобы вернуться в эту сессию, выполните команду
Вы увидите, что все запущенные процессы продолжают работу.
Если у вас есть несколько открытых сеансов , то при подключении нужно будет указать идентификатор сеанса. Для просмотра активных сеансов выполните следующую команду
Результат будет примерно таким:
Если нужно подключиться к сеансу с идентификатором 16648, выполните команду
Метод 2 — tmux
Утилита представляет собой мультиплексор терминала (мы писали о нём ранее), который позволяет создавать несколько терминалов, доступ к которым осуществляется с одного экрана. Сеансы tmux можно отключать от экрана, при этом они будут продолжать работать в фоновом режиме. Впоследствии к отключенным сеансам можно вернуться, точно так же, как и в случае с утилитой . Для того, чтобы установить в Ubuntu выполните следующую команду:
Для запуска мультиплексора выполните следующую команду:
Для того, чтобы отключиться от сеанса, нажмите в tmux сочетание клавишь Ctrl+b,а затем d. Для получения списка активных сеансов выполните команду
В первом столбце будет указан номер сеанса, который нужно указывать при подключении:
Болшее подробную информацию можно найти в руководстве по tmux.
Метод 3 — nohup
Утилита nohup позволяет запускать команды, которые будут выполняться даже после отключения сеанса SSH. Это часть основных утилит GNU, и она уже установлена в системе. Использовать команду очень просто. После входа в удалённую систему достаточно выполнить:
И этого достаточно. Теперь можно закрыть закрыть сеанс SSH, удаленная задача будет продолжать выполняться.
По умолчанию, вывод запущенной команды будет добавляться к файлу ‘nohup.out’. Можно, конечно же, изменить файл, в который будет осуществляться вывод. Например, вот так:
Запуск, закрытие программ
Рассмотрим, как запустить файл с командной строки, ежели он является программным. Здесь будет иметь значение, входит ли приложение в пакет Windows или вам понадобилось стороннее приложение. Если открываемое приложение является частью компонентов Windows, запуск производится вписыванием в консоль его имени, затем нажимаете Enter. Не требуется указывать расширение. Допустим, вам потребовался запуск «Блокнота», значит, просто наберите слово notepad, нажав затем Enter.
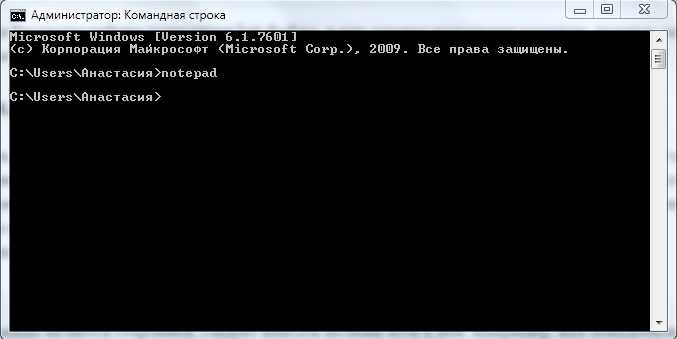
Если программа является сторонней, следует вписать полный путь к ней. Например, вам понадобился запуск архиватора WinRAR, значит, вы вписываете следующее:
Путь записывайте в кавычках, если в адресе к нему имеются пробелы. Кавычки при этом нужны прямые — не в виде запятых. При неправильных кавычках программа не откроется. Кавычки не надо копировать, их впечатываете непосредственно в командную строку, без применения буфера обмена. На английской раскладке нужные кавычки находятся в сочетании клавиш Shift + Э.
Для закрытия приложений применяют программу taskkill. Вначале наберите tasklist, для вашего просмотра выйдет список процессов. Впишите номер индикатора в команде, например «taskkill /pid 3900/f», для подтверждения нажмите Enter. 3900 — это номер идентификатора.
Использование средств разработчика в существующем окне командной строки
Самый простой способ указать конкретную архитектуру сборки в имеющемся командном окне — использовать файл . Используйте файл , чтобы задать переменные среды для настройки командной строки для собственной 32- или 64-разрядной компиляции. Аргументы позволяют указать кросс-компиляцию для процессоров x86, x64, ARM или ARM64. Вы можете указать в качестве целевой платформы Microsoft Store, универсальную платформу Windows или платформу классических приложений Windows. Можно даже указать, какой пакет Windows SDK использовать, и выбрать версию набора инструментов платформы.
Если аргументы не используются, файл настраивает переменные среды для использования текущего собственного компилятора x86 для 32-разрядных целевых классических приложений Windows. Можно добавить аргументы, чтобы настроить среду для использования собственных инструментов или инструментов кросс-компиляции. Файл выводит сообщение об ошибке, если указанная конфигурация не установлена или недоступна на компьютере.
Синтаксис
Этот необязательный аргумент указывает узел и целевую архитектуру для использования. Если параметр architecture не указан, используется среда сборки по умолчанию. Поддерживаются следующие аргументы:
| Компилятор | Архитектура главного компьютера | Архитектура выходных данных сборки (целевая) | |
|---|---|---|---|
| собственный 32-разрядный x86 | x86, x64 | x86 | |
| или | x64 для x86 (кросс-компилятор) | x86, x64 | X64 |
| ARM для x86 (кросс-компилятор) | x86, x64 | ARM | |
| ARM64 для x86 (кросс-компилятор) | x86, x64 | ARM64 | |
| или | Собственный 64-разрядный x64 | X64 | X64 |
| или | x86 для x64 (кросс-компилятор) | X64 | x86 |
| или | ARM для x64 (кросс-компилятор) | X64 | ARM |
| или | ARM64 для x64 (кросс-компилятор) | X64 | ARM64 |
Этот необязательный аргумент позволяет указать или в качестве типа платформы. По умолчанию среда настроена на сборку классических или консольных приложений.
При необходимости указывает версию Windows SDK для использования. По умолчанию используется последняя установленная версия Windows SDK. Чтобы указать версию Windows SDK, можно использовать полный номер Windows SDK, например , или указать , чтобы использовать пакет SDK для Windows 8.1.
При необходимости указывает набор инструментов компилятора Visual Studio для использования. По умолчанию среда должна использовать текущий набор инструментов компилятора Visual Studio.
Используйте -vcvars_ver=14.2x.yyyyy, чтобы указать конкретную версию набора инструментов компилятора Visual Studio 2019.
Используйте -vcvars_ver=14.29, чтобы указать последнюю версию набора инструментов компилятора Visual Studio 2019.
Используйте -vcvars_ver=14.16, чтобы указать последнюю версию набора инструментов компилятора Visual Studio 2017.
Используйте -vcvars_ver=14.1x.yyyyy, чтобы указать конкретную версию набора инструментов компилятора Visual Studio 2017.
Используйте -vcvars_ver=14.0, чтобы указать набор инструментов компилятора Visual Studio 2015.
Не используйте этот параметр, чтобы применять библиотеки без устранения рисков Spectre. Используйте значение , чтобы применять библиотеки с устранением рисков Spectre.
Настройка среды сборки в существующем окне командной строки
-
В командной строке выполните команду CD, чтобы перейти на каталог установки Visual Studio. Затем снова используйте CD, чтобы перейти в подкаталог, который содержит зависящие от конфигурации командные файлы. для Visual Studio 2019 и Visual Studio 2017 используйте подкаталог вк\ауксилиари\буилд . Для Visual Studio 2015 используйте подкаталог VC.
-
Введите команду для вашей среды разработки. Например, для сборки кода ARM для универсальной платформы Windows на 64-разрядной платформе с последней версией Windows SDK и набором инструментов компилятора Visual Studio используйте эту командную строку:
Открываем файлы
Иногда через Менеджер, Проводник не получается открыть файлы, тогда поможет вам командная строка. Необходимо будет лишь запомнить несколько команд.
Итак, вы запустили программу, хотите открыть один из документов. Следуйте такому алгоритму.
- Найдите каталог, где расположен ваш файл. При запуске вы находитесь в диске C, в каталоге Windows/system
- Команда, позволяющая просмотреть, что входит в каталог — dir. Для постраничного просмотра добавляют «/p». После подтверждения вами выполнения команд, откроется список, где отразится содержимое папки.
- Чтобы перейти на следующую страницу, следует нажать Enter.
- Если необходимо, чтобы отразились в списке только подкаталоги, в команду добавляется ключ «/ad», для отображения исключительно файлов — «/b».
- Чтобы перейти в другую папку, вписываете в строку cd и путь к папке. Например, запись может выглядеть так: «cd C:Windows». Значит, вы шагнёте из system32, где оказались по умолчанию, в папку Windows, перейдя тем самым назад на один уровень.
- Зайдя в нужный каталог, вписываем имя. Откроется документ в программе, в которой должен открыться по умолчанию.
В последующем, запомнив путь, чтобы выполнить запуск, не нужно будет проходить в каталог, достаточно сразу в строке вписать полный путь.
Создание собственных ярлыков командной строки
Откройте диалоговое окно свойств для ярлыка командной строки разработчика, чтобы увидеть использованный целевой объект команды. Например, целевой объект для ярлыка командной строки Native Tools x64 для VS 2019 выглядит примерно следующим образом:
Откройте диалоговое окно свойств для ярлыка командной строки разработчика, чтобы увидеть использованный целевой объект команды. Например, целевой объект для ярлыка командной строки Native Tools x64 для VS 2017 выглядит примерно следующим образом:
Откройте диалоговое окно свойств для ярлыка командной строки разработчика, чтобы увидеть использованный целевой объект команды. Например, целевой объект для ярлыка командной строки Native Tools x64 для VS 2015 выглядит примерно следующим образом:
Пакетные файлы для конкретных архитектур устанавливают параметр и вызывают . Вы можете передать те же параметры в эти пакетные файлы, как вы бы передали их в файл , или можно просто вызвать напрямую. Чтобы задать параметры для ярлыка своей командной строки, добавьте их в конец команды в двойных кавычках. Например, вот ярлык для сборки кода ARM для универсальной платформы Windows на 64-разрядной платформе с последней версией Windows SDK. Чтобы использовать более раннюю версию набора инструментов компилятора, укажите номер версии. Используйте подобный целевой объект команды в ярлыке:
Измените путь, чтобы указать каталог установки Visual Studio. Файл vcvarsall.bat содержит дополнительную информацию об определенных номерах версии.
Копирование текста
OS Windows, заботясь об убыстрении, облегчении работы на ПК, создала горячие клавиши — комбинации, позволяющие быстро копировать текст, вставить его в другой файл. Это сочетания Ctrl+V или Shift+Insert.
В командной строке это не работает. Чтобы копировать информацию в ней, нужно вначале её настроить.
- Нажмите сочетание «Alt + Space (пробел) + Q». Откроется окошко со свойствами командной строки.
- Пройдите на вкладку «Общие», в группу «Редактирование», отметьте пункт «Быстрая вставка». А также нужно активировать «Выделение мышью».
- Нажав ОК для подтверждения действий, увидите несколько вариантов подобной функции. Отметьте одно поле, нажмите ОК.
Теперь, чтобы копировать фрагмент текста из командной строки, выделите его мышкой, нажмите сочетание Ctrl+C.
Все эти навыки вам пригодятся, если не получается выполнить нужный процесс обычным путём из-за сбоев, неполадок в компьютере. Несложные действия, легко запоминающийся алгоритм, чёткие инструкции — всё помогает вам более профессионально решать поставленные вопросы. Нужно лишь запомнить перечень команд, соблюдать правила вписывания их (например, когда нужно проставлять кавычки и какие), чётко, безошибочно вписывать путь к требуемому файлу.
Как запустить командный файл в Windows 10
В Windows 10 вы можете запустить командный файл как минимум тремя способами. Вы можете запустить пакет по требованию, используя проводник или командную строку. Вы можете создать запланированное задание с помощью планировщика заданий. Или вы можете поместить скрипт в папку «Автозагрузка», чтобы запускать его каждый раз при входе в устройство.
Запуск пакетного файла по требованию
Если вам нужно запустить скрипт по требованию, вы можете использовать проводник или командную строку.
Проводник
Чтобы запустить пакетный файл с помощью проводника, выполните следующие действия:
- Откройте проводник.
- Найдите папку со сценарием.
- Дважды щелкните командный файл, чтобы запустить его.
- (Необязательно) Если вы выполняете команду, требующую прав администратора, вам нужно запустить сценарий от имени администратора, щелкнув правой кнопкой мыши пакетный файл и выбрав опцию Запуск от имени администратора.
После того, как вы выполните шаги, пакет будет выполнять каждую команду в последовательности, отображая результаты в терминале.
Командная строка
Чтобы запустить командный файл из командной строки, выполните следующие действия:
- Откройте командную строку от имени администратора.
- Введите путь и название командного файла и нажмите Enter:
Например, следующая команда запускает пакетный файл, расположенный в пользовательской папке «batch» внутри папки «Downloads»:
После того, как вы выполните эти шаги, выходные данные будут отображаться на экране, даже если скрипт содержит команду «PAUSE».
Запуск пакетного файла по расписанию
Чтобы запланировать запуск пакетного файла в Windows 10, вы можете использовать планировщик задач, выполнив следующие действия:
- Откройте Пуск.
- Введите планировщик заданий и щелкните по верхнему результату, чтобы открыть приложение.
- Щелкните правой кнопкой мыши ветку «Библиотека планировщика заданий» и выберите опцию Создать папку….
- Введите имя для папки – например, MyScripts.
Необязательно создавать папку, но рекомендуется организовать ваши задачи.
- Нажмите кнопку ОК.
- Щелкните правой кнопкой мыши папку MyScripts.
- Выберите опцию Создать простую задачу.
- В поле «Имя» введите краткое описательное имя для задачи – например, SystemInfoBatch.
- (Необязательно) В поле «Описание» создайте описание для задачи.
- Нажмите кнопку Далее.
- Выберите опцию Ежемесячно.
В Windows 10 планировщик задач позволяет выбрать несколько триггеров, в том числе на определенную дату, во время запуска или при входе любого пользователя в устройство. В зависимости от ваших требований вам нужно будет настроить дополнительные параметры. В этом случае мы выбираем вариант запуска задачи каждый месяц.
- Нажмите кнопку Далее.
- Используя настройку «Начать», укажите день и время запуска задачи.
- Используйте выпадающее меню «Месяцы», чтобы выбрать месяцы года, в которые вы хотите выполнить задачу.
- Используйте выпадающее меню «Дни» или «В:», чтобы указать дни, в которые будет выполняться задание.
- Нажмите кнопку Далее.
- Выберите опцию Запустить программу, чтобы запустить пакетный файл.
- В поле «Программа/скрипт» укажите путь к пакетному файлу.
- Нажмите кнопку Готово.
После выполнения этих действий задача сохраниться и запустит пакетный файл по указанному вами расписанию.
Запуск пакетных файлов при запуске
В качестве альтернативы, если вы хотите запускать пакетный файл каждый раз, когда вы входите в свое устройство, вместо использования планировщика заданий, вы можете сохранить сценарий в папке «автозагрузка».
Чтобы запустить скрипт при запуске, используйте следующие простые шаги:
- Откройте проводник.
- Найдите папку с командным файлом.
- Щелкните правой кнопкой мыши файл и выберите параметр Копировать.
- Используйте комбинацию Win + R, чтобы открыть окно «Выполнить»
- Введите следующую команду: shell:startup
- Нажмите Вставить на вкладке «Главная» в папке «Автозагрузка». (Или вы можете нажать кнопку «Вставить ярлык», чтобы создать ярлык для командного файла.)
- Выйдите из учетной записи Windows 10.
- Войдите в аккаунт.
После выполнения этих шагов каждый раз, когда вы входите в учетную запись Windows 10, командный файл будет выполняться и выполнять команды в последовательности.
Мы ориентируем это руководство на Windows 10, но возможность использовать пакетные файлы существует давно, а это означает, что вы можете обратиться к этим инструкциям, если вы всё ещё используете более старую версию, включая Windows 8.1 или Windows 7.
























![[исправлено] командная строка (cmd) не работает / открывается windows 10? - советы по восстановлению данных](http://fuzeservers.ru/wp-content/uploads/1/7/2/172b0c63a6c61e66a6c7a32863b695bb.png)


