Развертывание процессора директив в VSPackage
Если процессор директив является частью VSPackage, который будет установлен в глобальный кэш сборок, можно сделать так, чтобы система сама сгенерировала pkgdef-файл.
Поместите в класс пакета следующий атрибут.
Observação
Этот атрибут следует поместить в класс пакета, не в класс процессора директив.
Файл pkgdef будет автоматически создан во время построения проекта. При установке VSPackage pkgdef-файл будет регистрировать процессор директив.
Убедитесь, что pkgdef-файл содержится в папке построения, которой обычно является bin\Debug или bin\Release. Если там нет этого файла, откройте CSPROJ-файл в текстовом редакторе и удалите следующий узел: .
Дополнительные сведения см. в разделе VSPackages.
Содержимое файла ответов
Файл ответов содержит параметры командной строки и соответствует следующим общим правилам:
- Если параметр командной строки не принимает аргументы (например, , и т. д.), в файле ответов должно содержаться значение true или false.
- Если параметр принимает аргумент (например, ), значение в файле ответов должно содержать массив строк.
- Если параметр принимает аргумент и может встречаться в командной строке несколько раз (например, ), значение файла ответов должно содержать массив строк.
Указанные в командной строке параметры переопределяют значения, включенные в файл ответов, за исключением тех параметров, которые принимают несколько входных значений (например, ). Для таких параметров все значения, переданные в командной строке, объединяются со значениями из файла ответов.
Техническая поддержка
Иногда возникают проблемы. Если установить Visual Studio не удается, воспользуйтесь пошаговыми указаниями в статье Устранение неполадок при установке и обновлении Visual Studio.
Ниже приведены несколько дополнительных вариантов:
- Также доступен , предназначенный для оказания помощи при проблемах с установкой (только на английском языке).
- Вы можете сообщить о проблемах с продуктом, используя средство Сообщить о проблеме. Оно доступно как в Visual Studio Installer, так и в IDE Visual Studio. Если вы являетесь ИТ-администратором и у вас не установлена программа Visual Studio, вы можете отправить отзыв ИТ-администратора здесь.
- Вы можете предлагать новые функции, просматривать описания проблем и искать решения в сообществе разработчиков Visual Studio.
Публикация расширения
вы добавили целевой объект Visual Studio 2022 в расширение и протестировали его. Теперь вы готовы опубликовать расширение для мира в Адмире.
Visual Studio Marketplace
публикация расширения в Visual Studio Marketplace — это отличный способ получить новых пользователей для поиска и установки расширения. если ваше расширение предназначено для Visual Studio 2022 исключительно или предназначено для более старых версий Visual Studio, Marketplace будет поддерживать вас.
В будущем Marketplace позволит отправить несколько VSIX в один список из Marketplace. затем можно передать 2022 Visual Studio, предназначенный для Visual Studio, целевой vsix и vsix для более ранней версии. пользователи автоматически получат правильный VSIX для установленной версии Visual Studio, когда они используют диспетчер расширений Visual Studio.
Пользовательский установщик
если вы создаете файл MSI или EXE для установки расширения и порождение установки (часть) вашего расширения, помните, что установщик VSIX в Visual Studio 2022 обновлен. разработчикам необходимо использовать версию установщика VSIX, поставляемую с Visual Studio 2022, для установки расширений для этой версии Visual Studio.
установщик VSIX в Visual Studio 2022 также устанавливает применимые расширения, предназначенные для предыдущих версий Visual Studio, которые существуют с Visual Studio 2022 на одном компьютере.
Сетевая папка
Вы можете поделиться своим расширением по локальной сети или любым другим способом. при использовании Visual Studio 2022 и более ранних версий необходимо предоставить общий доступ к нескольким vsix. предоставьте им имена файлов (или поместите их в уникальные папки), которые помогут пользователям понять, какой VSIX следует установить, на основе установленной версии Visual Studio.
Зависимости
Если VSIX определяет другие VSIX как зависимости через элемент, каждый указанный в ссылке VSIX должен быть установлен в те же целевые объекты и архитектуры продукта, что и VSIX. если зависимый VSIX-проект не поддерживает целевую установку Visual Studio, VSIX завершится ошибкой.
Зависимый VSIX может поддерживать больше целевых объектов и архитектур, чем вы, но не меньше. Это ограничение означает, что подход к развертыванию и распространению VSIX с зависимостями должен быть зеркальным.
установить Visual Studio и компилировать расширения
установите Visual Studio 2022 с скачивания Visual Studio 2022.
Расширения, написанные на языке .NET
пакет SDK Visual Studio, предназначенный для Visual Studio 2022 для управляемых расширений, предназначен исключительно для NuGet:
- Microsoft. VisualStudio. SDK (17. x версии) метапакет предоставляет большинство или все необходимые эталонные сборки.
- на пакет Microsoft. VSSDK. BuildTools (17. x) следует ссылаться из вашего проекта VSIX, чтобы он мог создать Visual Studio, совместимый с 2022.
Даже если вы не ссылаетесь на критические изменения, расширения должны быть скомпилированы с любой платформой ЦП или платформы x64 . платформа x86 несовместима с 64-разрядным процессом в Visual Studio 2022.
Расширения, написанные на C++
пакет sdk Visual Studio для расширений, скомпилированных с помощью C++, доступен в установленном пакете sdk для Visual Studio, как обычно.
даже если вы не ссылаетесь на критические изменения, расширения должны быть скомпилированы специально для пакета SDK Visual Studio 2022 и для AMD64.
Расширения с выполняющимся кодом
расширения с выполняющимся кодом должны быть скомпилированы специально для Visual Studio 2022. Visual Studio 2022 не будет загружать расширения, предназначенные для более ранней версии Visual Studio.
узнайте, как перенести расширения для более ранних версий Visual Studio в Visual Studio 2022:
- .
- для обеспечения целевой платформы Visual Studio 2022 и более ранних версий.
- и таблицу повторного сопоставления пакетов или сборок.
- .
- .
- .
Расширения без выполнения кода
Расширения, которые не содержат ни одного выполняемого кода (например, шаблонов проектов или элементов), не должны следовать предшествующим шагам, включая производство двух различных VSIX-файлов.
Вместо этого измените один VSIX, чтобы в его файле были объявлены две целевые объекты установки:
Вы можете пропустить шаги, описанные в этой статье, об использовании общих проектов и нескольких VSIX. Вы можете продолжить .
Observação
если вы создаете новое расширение Visual Studio с помощью Visual Studio 2022, а также хотите выбрать Visual Studio 2019 или более раннюю версию, ознакомьтесь с этим руководством.
Задачи MSBuild
при создании MSBuild задач имейте в виду, что в Visual Studio 2022, скорее всего, они будут загружены в 64-разрядный MSBuild.exe процесс. если для выполнения задачи требуется 32-разрядный процесс, см. раздел , чтобы MSBuild загружает задачу в 32-разрядный процесс.
Запуск DSL
Вы можете запустить решение DSL, как только оно будет создано. Позже определение DSL можно изменить постепенно, повторно выполнив решение после каждого изменения.
Эксперименты с DSL
-
Щелкните преобразовать все шаблоны на панели инструментов Обозреватель решений . Это повторно создает большую часть исходного кода из DslDefinition. DSL.
Observação
При каждом изменении DslDefinition. DSL необходимо нажать кнопку преобразовать все шаблоны перед перестроением решения. Этот шаг можно автоматизировать. Дополнительные сведения см. в разделе Автоматизация преобразования всех шаблонов.
-
Нажмите клавишу F5 или выберите в меню Отладка пункт Начать отладку.
DSL строится и устанавливается в экспериментальном экземпляре Visual Studio.
запускается экспериментальный экземпляр Visual Studio. экспериментальный экземпляр принимает свои параметры из отдельного поддерева реестра, где Visual Studio расширения регистрируются в целях отладки. обычные экземпляры Visual Studio не имеют доступа к зарегистрированным там модулям.
-
в экспериментальном экземпляре Visual Studio откройте файл модели test из обозреватель решений.
— или —
Щелкните правой кнопкой мыши проект отладки, наведите указатель на пункт Добавить и выберите пункт элемент. В диалоговом окне Добавление элемента выберите тип файла DSL.
Файл модели открывается в виде пустой диаграммы.
Откроется панель элементов, в которой отобразятся инструменты, соответствующие типу диаграммы.
-
Используйте инструменты для создания фигур и соединителей на схеме.
-
Чтобы создать фигуры, перетащите их из примера инструмент «Фигура» на схему.
-
Чтобы подключить две фигуры, щелкните инструмент соединителя, щелкните первую фигуру, а затем щелкните вторую фигуру.
-
-
Щелкните метки фигур, чтобы изменить их.
экспериментальный Visual Studio будет выглядеть следующим образом:
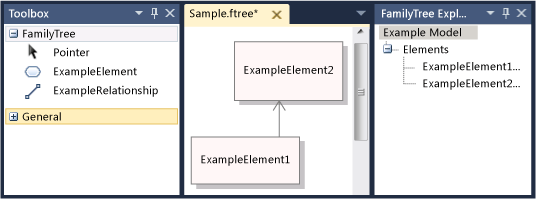
Содержимое модели
Содержимое файла, который является экземпляром DSL, называется моделью. Модель содержит элементы модели и связи между элементами. Определение DSL определяет, какие типы элементов модели и связей могут существовать в модели. Например, в DSL, созданном на основе шаблона минимального языка, существует один тип элемента модели и один тип ссылки.
Определение DSL может указывать, как модель отображается на схеме. Можно выбрать различные стили фигур и соединителей. Можно указать, что некоторые фигуры отображаются внутри других фигур.
Модель можно просмотреть в виде дерева в представлении обозревателя при редактировании модели. При добавлении фигур на диаграмму элементы модели также отображаются в обозревателе. Обозреватель можно использовать, даже если схема отсутствует.
если обозреватель не отображается в экземпляре отладки Visual Studio, в меню вид выберите другие Windows, а затем щелкните <Your Language> проводник.
API DSL
DSL создает API, который позволяет считывать и обновлять модели, являющиеся экземплярами DSL. Одним из приложений API является создание текстовых файлов из модели. Дополнительные сведения см. в статье Создание кода во время разработки с помощью текстовых шаблонов T4.
В решении отладки откройте файлы шаблонов с расширением. tt. В этих примерах показано, как можно создать текст из моделей и протестировать API DSL. Один из примеров написан на Visual Basic , а другой — в Visual C# .
В каждом файле шаблона создается файл, который он создает. Разверните файл шаблона в обозреватель решений и откройте созданный файл.
Файл шаблона содержит короткий сегмент кода, в котором перечислены все элементы модели.
Созданный файл содержит результат.
При изменении файла модели после повторного создания файлов будут отображаться соответствующие изменения в созданных файлах.
Повторное создание текстовых файлов после изменения файла модели
-
в экспериментальном экземпляре Visual Studio сохраните файл модели.
-
Убедитесь, что параметр имени файла в каждом файле. TT относится к файлу модели, используемому для экспериментов. Сохраните tt файл.
-
Щелкните преобразовать все шаблоны на панели инструментов Обозреватель решений.
— или —
Щелкните правой кнопкой мыши Шаблоны, которые необходимо создать повторно, и выберите пункт Запустить пользовательский инструмент.
В проект можно добавить любое количество файлов текстовых шаблонов. Каждый шаблон создает один файл результатов.
Observação
При изменении определения DSL код шаблона образца текста не будет работать, если не обновить его.
Дополнительные сведения см. в статьях Создание кода на основе Domain-Specific языка и написание кода для настройки языка Domain-Specific.
Как Visual Studio определяет необходимость переноса проекта
В каждой новой версии Visual Studio по возможности сохраняется совместимость с предыдущими версиями, чтобы проект можно было открывать, изменять и выполнять его сборку в разных версиях. Однако со временем неизбежны изменения, из-за которых некоторые типы проектов могут больше не поддерживаться. (Список типов проектов, поддерживаемых в Visual Studio 2017, см. в статье Целевые платформы и совместимость.) В таких случаях проект не будет загружаться в более новой версии Visual Studio и путь миграции предлагаться не будет. С проектом следует работать в предыдущей версии Visual Studio, которая поддерживает его.
В других случаях проект может открываться в более новой версии Visual Studio, но он должен быть обновлен или перенесен, из-за чего он может стать несовместимым с предыдущими версиями. Необходимость в миграции определяется в Visual Studio на основе ряда критериев:
-
совместимость с целевыми версиями платформ вплоть до Visual Studio 2013 RTM;
-
совместимость ресурсов времени разработки с предыдущими версиями Visual Studio (в частности, с различными каналами Visual Studio 2017, Visual Studio 2015 RTM и с обновлением 3, Visual Studio 2013 RTM и с обновлением 5, Visual Studio 2012 с обновлением 4, Visual Studio 2010 с пакетом обновления 1 (SP1)); в случае использования нерекомендуемых ресурсов времени разработки в Visual Studio 2017 предпринимается попытка обработать их корректно, не повреждая их, чтобы проект по-прежнему мог открываться в предыдущих версиях;
-
нарушение совместимости с предыдущими версиями вплоть до Visual Studio 2013 RTM и с обновлением 5 из-за новых ресурсов времени разработки.
Технический владелец проекта оценивает эти критерии и создает запрос, если имеется необходимость в поддержке, обеспечении совместимости и миграции. Между версиями Visual Studio по возможности обеспечивается прозрачная совместимость. Это означает, что проекты, создаваемые и изменяемые в одной версии Visual Studio, будут работать в других версиях.
Однако если такая совместимость невозможна, как в случае с некоторыми типами проектов, описанными в этой статье, в Visual Studio открывается мастер обновления для внесения необходимых односторонних изменений.
Одним из этих односторонних изменений может быть изменение свойства в файле проекта. Оно указывает, какая именно версия MSBuild может преобразовывать исходный код проекта в выполняемые и развертываемые артефакты. То есть несовместимость проекта с предыдущими версиями Visual Studio зависит не от версии Visual Studio, а от версии MSBuild, определяемой свойством . Если ваша версия Visual Studio включает в себя цепочку инструментов MSBuild, соответствующую значению свойства в проекте, то она может вызывать эту цепочку инструментов для сборки проекта.
С целью обеспечения максимальной совместимости с проектами, созданными в более ранних версиях, Visual Studio 2017 включает в себя необходимые цепочки инструментов MSBuild для поддержки значений 15, 14, 12 и 4. Сборка проектов, в которых используется любое из этих значений , должна выполняться успешно. (При этом необходимо учитывать, поддерживает ли вообще Visual Studio 2017 данный тип проекта, как описано в статье Целевые платформы и совместимость.)
В этом контексте, естественно, возникает вопрос, следует ли попытаться обновить проект вручную или перенести его на более новую версию . Такое изменение не является обязательным и, скорее всего, приведет ко множеству ошибок и предупреждений, которые потребуется исправить, чтобы сборка проекта снова стала возможной. Кроме того, если в Visual Studio в будущем перестанет поддерживаться определенная версия , при открытии проекта будет запущен процесс его миграции, так как значение должно быть изменено. В такой ситуации подсистеме, связанной с этим типом проектов, точно известно, что именно нужно изменить, и она может произвести эти изменения автоматически, как было описано ранее в этой статье.
Поддержка пакетов SDK для C++/WinRT
Хотя теперь она присутствует только в целях обеспечения совместимости, начиная с версии 10.0.17134.0 (Windows 10, версия 1803), Windows SDK содержит стандартную библиотеку C++ на основе файлов заголовков для использования основных API-интерфейсов Windows (API среды выполнения Windows и пространства имен Windows). Эти заголовки размещены в папке . Начиная с версии Windows SDK 10.0.17763.0 (Windows 10, версия 1809), эти заголовки создаются в папке $(GeneratedFilesDir) проекта.
Опять-таки, в целях обеспечения совместимости пакет Windows SDK также поставляется с инструментом . Однако мы рекомендуем вместо этого установить и использовать самую последнюю версию , которая включена в пакет NuGet . Этот пакет и описаны в разделах выше.
Как выполнить восстановление
-
Найдите Visual Studio Installer на своем компьютере.
Например, на компьютере с юбилейным обновлением или более поздней версией Windows 10 нажмите кнопку Пуск и прокрутите список до буквы V, где расположен пункт Visual Studio Installer.
Observação
На некоторых компьютерах установщик Visual Studio может быть указан под буквой «M» — для Microsoft Visual Studio.
Кроме того, Visual Studio Installer можно найти в следующем расположении:
-
Откройте установщик, выберите Дополнительно и Восстановить.
Observação
При восстановлении Visual Studio среда будет сброшена. Локальные настройки, включая пользовательские расширения, установленные без повышения прав, параметры пользователя и профили, будут удалены. Ваши синхронизированные параметры, такие как темы, цвета и сочетания клавиш, будут восстановлены.
Dica
Параметр Восстановить отображается только для установленных экземпляров Visual Studio. Если вы не видите параметр Восстановить, скорее всего, что вы выбрали пункт Дополнительно в версии, которая указана в Visual Studio Installer как доступная вместо установленной.
-
Найдите Visual Studio Installer на своем компьютере.
В меню «Пуск» Windows можно выполнить поиск по запросу «установщик».
Observação
Кроме того, Visual Studio Installer можно найти в следующем расположении:
Для продолжения работы может потребоваться обновление самого установщика. Если это так, следуйте инструкциям на экране.
-
В установщике найдите установленный у вас выпуск Visual Studio. Затем выберите Дополнительно и Восстановить.
Observação
Восстановление Visual Studio приведет к сбросу ее среды. Локальные настройки, включая пользовательские расширения, установленные без повышения прав, параметры пользователя и профили, будут удалены. Ваши синхронизированные параметры, такие как темы, цвета и настраиваемые сочетания клавиш, будут восстановлены.
Dica
Параметр Восстановить отображается только для установленных экземпляров Visual Studio. Если вы не видите параметр Восстановить, скорее всего, что вы выбрали пункт Дополнительно в версии, которая указана в Visual Studio Installer как доступная вместо установленной.
-
Найдите Visual Studio Installer на своем компьютере.
В меню «Пуск» Windows выполните поиск по запросу «установщик» и выберите в результатах Visual Studio Installer.
Observação
Кроме того, Visual Studio Installer можно найти в следующем расположении:
Вам может быть предложено обновить Visual Studio Installer, прежде чем продолжить. Если это так, следуйте инструкциям на экране.
-
В Visual Studio Installer найдите установку Visual Studio, которую требуется восстановить. Затем выберите Восстановление из раскрывающегося меню Дополнительно.
Observação
Восстановление Visual Studio приведет к сбросу ее среды. Локальные настройки, включая пользовательские расширения, установленные без повышения прав, параметры пользователя и профили, будут удалены. Ваши синхронизированные параметры, такие как темы, цвета и настраиваемые сочетания клавиш, будут восстановлены.
Dica
Параметр Восстановление применяется к установленным экземплярам Visual Studio. Если вы не видите параметр Восстановление в раскрывающемся меню Дополнительно, возможно, открыта вкладка Доступные вместо Установленные Visual Studio Installer.
выбор типа проекта Office
ВVisual Studio имеются следующие типы шаблонов проектов для разработки приложений Office на основе VSTO.
-
Настройки на уровне документа , связанные с конкретным документом.
-
VSTO Add-ins связаны с самим приложением.
Чтобы решить, какой из этих типов проектов наилучшим образом подходит для вашего решения, определите, должен ли ваш код выполняться только в том случае, если открыт конкретный документ, или код должен быть доступен всегда, когда работает приложение. дополнительные сведения о шаблонах проектов см. в разделе Office общие сведения о шаблонах проектов.
Типы проектов, которые можно создавать, зависят от того, какие приложения Office установлены на компьютере разработчика. дополнительные сведения см. в разделе функции, доступные по Office приложении и типу проекта.
Настройки уровня документа.
Настройки на уровне документа состоят из сборки, которая связана с одиночным документом, книгой или шаблоном в Microsoft Office Word или Microsoft Office Excel. Сборка загружается при открытии связанного документа. Возможности создаваемых настроек доступны только в том случае, если связанный документ открыт. Настройки не могут вносить изменения на уровне приложения, например, отображать новый пункт меню или вкладку на ленте, если открыт любой документ.
Visual Studio содержит инструменты для создания настроек на уровне документа. Документ, подлежащий настройке, размещается в виде рабочей области конструирования в Visual Studio, что позволяет проектировать документ путем перетаскивания в него элементов управления. В проектах уровня документа доступны многие другие функции Visual Studio , например, элементы управления Windows Forms, привязка данных перетаскиванием и встроенный отладчик.
Дополнительные сведения о настройках см. в следующих статьях:
Надстройки VSTO
Надстройки VSTO состоят из сборки, которая связана с приложением Microsoft Office. Как правило, надстройка VSTO начинает работать при запуске связанного приложения, хотя пользователи также могут загружать надстройки VSTO после запуска приложения. Создаваемые функции в надстройках VSTO доступны самому приложению, независимо от того, какие документы открыты.
Visual Studioвключает средства, помогающие создавать VSTO надстройки. проекты надстроек включают автоматически создаваемый класс, представляющий надстройку VSTO. Этот класс предоставляет свойства и события, которые можно использовать для доступа к объектной модели ведущего приложения и выполнения кода, когда надстройка VSTO загружена и завершила работу. В проектах надстроек VSTO доступны многие другие функции Visual Studio , например Windows Forms и встроенный отладчик.
Дополнительные сведения о надстройках VSTO см. в следующих статьях.
Поиск и установка расширений
Установить расширения можно из Visual Studio Marketplace или из диалогового окна «Расширения и обновления» в Visual Studio.
Чтобы установить расширения из Visual Studio, выполните указанные ниже действия.
-
В диалоговом окне Сервис > Расширения и обновления найдите расширение, которое вы намерены установить. Если известно имя или часть имени расширения, можно выполнить поиск в окне Поиск.
-
Щелкните Скачать.
Запланирована установка расширения. Расширение будет установлено после закрытия всех экземпляров Visual Studio.
При попытке установить расширение, имеющее зависимости, то установщик проверяет, установлены ли эти зависимости. Если они не установлены, то диалоговое окно Расширения и обновления отображает список зависимостей, которые требуется установить перед установкой данного расширения.
Установка без использования диалогового окна «Расширения и обновления»
Расширения, упакованные в VSIX-файлы, могут быть доступны не только в Visual Studio Marketplace. Несмотря на то что эти файлы не обнаруживаются в диалоговом окне Сервис > Расширения и обновления, VSIX-файл можно установить, дважды щелкнув его или выбрав файл и нажав клавишу ВВОД. После этого следуйте инструкциям. После установки данное расширение можно будет включить, отключить или удалить в диалоговом окне Расширения и обновления .
Observação
- Visual Studio Marketplace содержит расширения VSIX и MSI. Расширения на основе MSI невозможно включить или отключить в диалоговом окне «Расширения и обновления».
- Если расширение MSI содержит файл extension.vsixmanifest, это расширение отобразится в диалоговом окне Расширения и обновления.
Установить расширения можно из Visual Studio Marketplace или из диалогового окна «Управление расширениями» в Visual Studio.
Чтобы установить расширения из Visual Studio, выполните указанные ниже действия.
-
В диалоговом окне Расширения > Управление расширениями найдите расширение, которое вы намерены установить. (Если известно имя или часть имени расширения, можно выполнить поиск в окне Поиск.)
-
Щелкните Скачать.
Запланирована установка расширения. Расширение будет установлено после закрытия всех экземпляров Visual Studio.
При попытке установить расширение, имеющее зависимости, то установщик проверяет, установлены ли эти зависимости. Если они не установлены, то в диалоговом окне Управление расширениями отображается список зависимостей, которые требуется установить перед установкой этого расширения.
Установка без использования диалогового окна «Управление расширениями»
Расширения, упакованные в VSIX-файлы, могут быть доступны не только в Visual Studio Marketplace. Несмотря на то что VSIX-файлы не обнаруживаются в диалоговом окне Расширения > Управление расширениями, такой файл можно установить, дважды щелкнув его или выбрав файл и нажав клавишу ВВОД. После этого следуйте инструкциям. После установки такое расширение можно будет включить, отключить или удалить в диалоговом окне Управление расширениями.
Observação
- Visual Studio Marketplace содержит расширения VSIX и MSI. Расширения на основе MSI невозможно включить или отключить в диалоговом окне «Управление расширениями».
- Если расширение MSI содержит файл extension.vsixmanifest, оно появляется в диалоговом окне Управление расширениями.




























