Запускаем с помощью поиска
Данный способ будет работать в операционках windows 7 и windows vista, поскольку они являются единственными версиями windows которые поддерживают поиск в меню Пуск.
Нажмите «Пуск» далее в строке поиска наберите «cmd» в результатах увидите cmd.exe
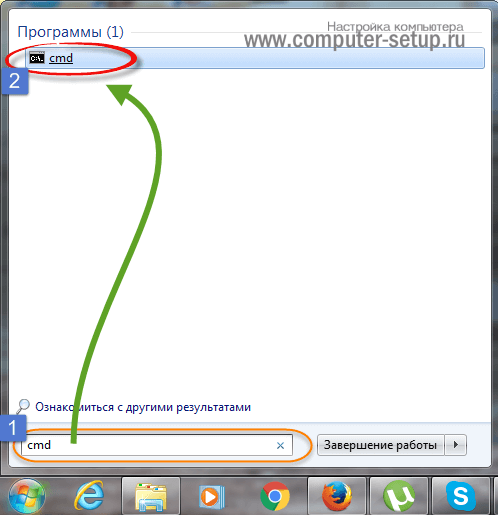
Нажмите правой кнопкой мыши на иконке и выберите из контекстного меню «Запуск от имени администратора»
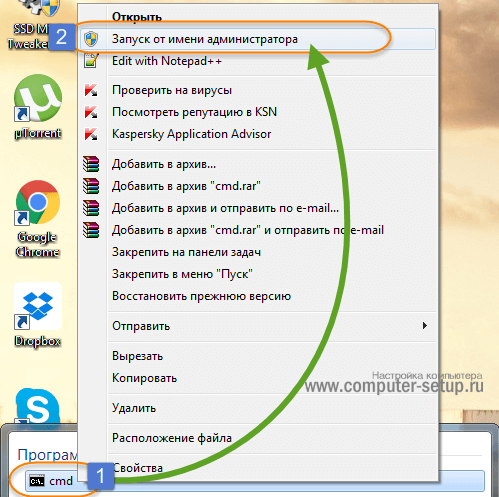
Далее увидите окно контроля учетных записей пользователей, в том случае если у вас не отключен UAC, в котором нужно нажать «Да»
В результате должно открыться окно командной строки с заголовком – «Администратор: Командная строка или Администратор:C:\Windows\System32\cmd.exe»

Распаковка многотомного (разделённого) архива
К созданию многотомного архива прибегают с целью разбиения одного очень большого по размеру файла на несколько приемлемых и равных по размеру частей, к примеру, для последующего размещения их в Интернете.
Типичный многотомный архив состоит из нескольких идентичных по названию файлов, которые, однако, различаются в расширении, к примеру: , , или , , или , , и т.д.
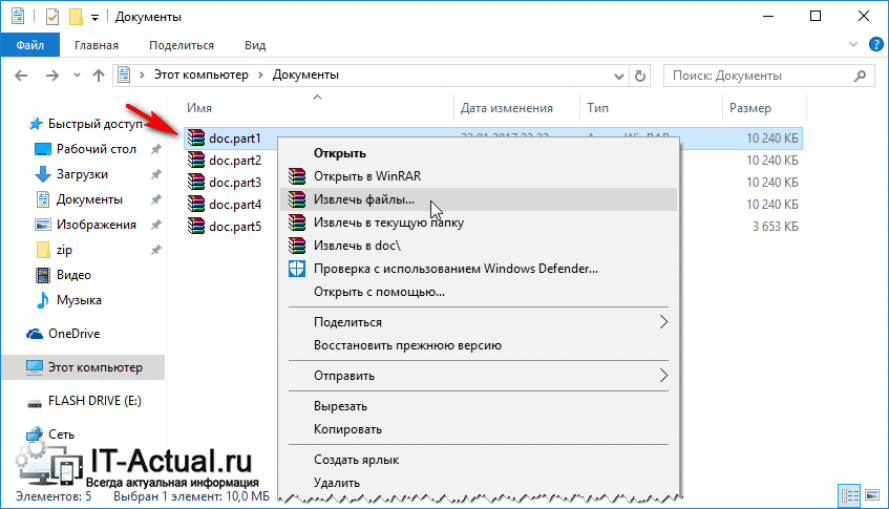
Для распаковки многотомного архива потребуются все части, в ином случае распаковка не увенчается успехом. Каких-то иных отличий у многотомного архива нет.
Для распаковки такого архива необходимо указать архиватору первый файл: .z01, .part1, .001 и т.д.
Однако бывает и такое, что основным в многотомном архиве является файл с «классическим» расширением. Тогда укажите его архиватору, и остальные части будут подтянуты автоматически.
Вам необходимо войти в систему как администратор, чтобы продолжить
Если вы столкнулись с этой проблемой, вы можете попробовать наши рекомендуемые решения ниже в указанном ниже порядке и посмотреть, поможет ли это решить проблему.
- Выполнить автоматическое восстановление при запуске
- Включите встроенную учетную запись администратора
- Создать учетную запись администратора
- Выполните ремонт с обновлением на месте.
Давайте посмотрим на описание процесса, связанного с каждым из перечисленных решений.
1]Выполнить автоматическое восстановление при запуске
Поскольку вы не можете получить доступ к дополнительным параметрам запуска прямо со своего устройства, в этом решении вам необходимо выполнить автоматическое восстановление при запуске с помощью установочного носителя Windows 10.
Если это не поможет решить проблему, вы можете попробовать следующее решение.
2]Включите встроенную учетную запись администратора.
Здесь также вы можете включить встроенную учетную запись администратора с установочного носителя Windows 10. Вот как:
- Загрузите компьютер с установочного носителя Windows 10.
- Когда появится мастер установки Windows, одновременно нажмите кнопку Shift + F10 клавиши на клавиатуре.
Это сочетание клавиш открывает командную строку перед загрузкой.
Теперь в командной строке CMD введите команду ниже и нажмите Enter.
3]Создать учетную запись администратора
Как правило, чтобы создать новую учетную запись администратора для Windows 10, вы должны сначала войти в Windows 10 с правами администратора или обычного пользователя с правами администратора. Однако иногда, как в этом случае, вы не можете войти в Windows 10 по какой-то причине, но не волнуйтесь, вы можете вызвать командную строку с экрана входа, просто с помощью Установочный носитель Windows 10. Вот как:
- Загрузите компьютер с установочного носителя Windows 10.
- Когда появится экран установки Windows, нажмите Shift + F10 , чтобы открыть окно cmd.exe. Затем запустите следующие две командные строки одну за другой, чтобы заменить utilman.exe файл с файлом cmd.exe. Примечание: c это буква системного диска.
move c:windowssystem32utilman.exe c: copy c:windowssystem32cmd.exe c:windowssystem32utilman.exe
Теперь беги wpeutil reboot и отключите установочный носитель Windows 10, чтобы перезагрузить компьютер.
После отключения установочного диска ваш компьютер перезагрузится в обычном режиме. Когда вы дойдете до экрана входа в Windows 10, щелкните значок специальных возможностей в правом нижнем углу экрана. Это откроет командную строку, если предыдущие шаги были выполнены правильно.
Сейчас же. вы можете создать новую учетную запись администратора для Windows 10, запустив одну за другой следующие две командные строки. Заменять имя пользователя заполнитель с желаемым именем пользователя.
net user user_name /add net localgroup administrators user_name /add
Через несколько секунд вновь созданная учетная запись администратора отобразится в нижнем левом углу экрана входа, и вы сможете использовать ее для входа в Windows 10.
Теперь, после того как вы успешно создали учетную запись администратора, вам следует восстановить utilman.exe файл. В противном случае вы не сможете использовать Диспетчер служебных программ на экране входа в Windows 10, а с другой стороны, другие могут использовать командную строку, чтобы изменить пароль администратора Windows 10 или внести другие изменения в ваш компьютер. Чтобы восстановить файл utilman.exe, сделайте следующее:
- Снова загрузите компьютер с установочного носителя Windows 10.
- Когда появится экран установки Windows, нажмите Shift + F10, чтобы открыть командную строку.
Затем введите команду ниже и нажмите Enter.
move c:utilman.exe c:windowssystem32utilman.exe
- Когда подсказка Перезаписать c: windows system32 utilman.exe? появляется на экране, введите да и нажмите Enter.
- Удалите установочный носитель и перезагрузите компьютер.
Описание расширения MSI
Популярность:
Разработчик: Microsoft
Расширение MSI – это файл, который обычно связан с сервисом установщика Microsoft Windows Installer, который является компонентом Windows, начиная с Windows 2000. *.MSI файл содержит установочный пакет для быстрой и безупречной установки на платформе Windows. MSI файл может быть использован как сторонними разработчиками для установки программного обеспечения, так и для обновления Windows. Эти файлы содержат всю информацию, которая необходима установщику Windows для установки или удаления приложения или продукта, и для конфигурации пользовательского интерфейса.
Каждый такой пакет установки включает в себя файл *.MSI, представляющий собой составной документ OLE, содержащий установочную базу данных – набор из взаимосвязанных таблиц, содержащих различную информацию о продукте и процессе установки. Кроме базы, в .MSI файле можно помещать пользовательские сценарии (написанные на JScript, VBScript или Eclipse) и вспомогательные DLL, если таковые требуются для установки, а также сами устанавливаемые файлы, запакованные в формате .CAB.
Файл с расширением MSI так же можно распаковать с помощью архиваторов, например, 7-Zip или с помощью утилиты коммандной строки (cmd.exe), в ней необходимо выполнить команду: msiexec /a c:filename.msi /qb TARGETDIR=c: mp
ПРИМЕЧАНИЕ: В Windows Vista файлы .MSU используются для установки обновлений и исправлений системы.
Довольно распространённая проблема среди пользователей операционной системы Windows любых версий – ошибка msi при установке программ из файла с расширением .msi. В этой статье я опишу часто встречаемые проблемы с установщиком Windows 7/10/XP и варианты их решения, а также сделаю видео по текущему вопросу.
Файлы с расширением .msi это обычные пакеты установки (дистрибутивы) из которых ставится программа. В отличии от обычных «setup.exe», для запуска файла msi система использует службу Windows Installer (процесс msiexec.exe). Говоря простыми словами, установщик Windows разархивирует и запускает файлы из дистрибутива. Когда Windows Installer не работает, то появляются различные ошибки.
Вообще, меня это жутко бесит, т.к. после глупого сообщения об ошибке совсем непонятно что делать дальше. Microsoft специально разработали установщик Windows Installer для расширения возможностей установки программ (в основном это касается системных администраторов), но не позаботились должным образом о безглючной работе этой службы или хотя бы об адекватных сообщениях о проблемах. А нам теперь это разгребать 🙂
Неполадки могут быть с работой самой службы или могут возникать в процессе установки программ, когда всё настроено, в принципе, правильно. В первом случае нужно ковырять службу установщика, а во втором решать проблему с конкретным файлом. Рассмотрим оба варианта, но сначала второй.
Загрузите и установите редактор ORCA MSI
Во-первых, вам нужно скачать Microsoft ORCA MSI Editor из Интернета и установите его в своей системе. Загруженный файл ORCA будет в формате zip в надлежащем месте вашей системы. Теперь извлеките zip-файл с помощью программы извлечения WinRAR и запустите ORCA MSI.
Ниже приведены инструкции и пошаговые инструкции по установке Microsoft ORCA MSI в вашей системе.
Шаг 1. Запустите ORCA MSI. Открывает диалог Мастер установки ORCA. Нажмите Далее.
Шаг 2: Диалог лицензионного соглашения ORCA показывает лицензионное соглашение. Пожалуйста, прочтите его внимательно и выберите один из следующих вариантов. Выбрав, я открываю условия лицензионного соглашения и нажимаю кнопку «Далее».
Шаг 3: выберите тип установки который лучше всего соответствует вашим потребностям, и нажмите «Далее».
Шаг 4. Откройте диалоговое окно «Готово к установке», чтобы установить.
Шаг 5: Ваша ORCA будет установлена, и вам нужно подождать несколько минут, пока это будет сделано.
Шаг 6: Наконец, установка завершена.
Как эффективно запустить Microsoft Orca
Редактор Microsoft ORCA MSI очень легко редактирует пакеты MSI и файлы MST. Вот рекомендации по использованию инструмента ORCA MIS Editor:
Шаг 1: Откройте форму запуска, меню программы и ORCA значок шоу. Щелкните, чтобы открыть Редактор ORCA. «Ключи» открываются в левом окне, а свойство и их значения перечислены в правом окне.
Шаг 2: Выберите меню файла, в открытом диалоге теперь выбирается файл MSI, который вы хотите отредактировать. В левом окне можно] просмотреть несколько таблиц данных Пакет MSI.
Шаг 3: щелкните значок ‘Преобразование’ меню для изменения Пакет MSI для ваших нужд.
Шаг 4: Выберите перечисленную функцию из таблицы в левом окне.
Щелкнув по нему, вы увидите свойство сведений со значением в правом окне. Чтобы изменить значения, дважды щелкните текущее значение и введите новое значение.
Если вы выберете ‘контроль’ в левой части окна, в правом окне отображаются ее свойства и значения.
Вы можете изменить значение существующих свойств, то есть, как показано на рисунке, синяя метка показывает свойство с существующим значением, а желтая метка изменяет значение на новое.
Кроме того, если вы выберете функции списка флажков из таблиц на левой панели окна, вы увидите свойство, а значения будут пустыми на правой панели окна. Теперь вы можете добавить строку, дважды щелкнув по ней. Появится новое диалоговое окно; вы создаете собственность с ее ценностью.
Шаг 5: Вам необходимо выбрать ИМУЩЕСТВО таблицу под столбцом ТАБЛИЦА, чтобы установить свойства со следующими значениями
- AreToLicence = Да
- ISCHECKFORPRODUCTUPDATES = 0
- Перезагрузка Да Нет = Нет
Дополнительный инструмент включен в правую боковую панель, вы можете перетащить строку, выбрав свойство, а затем в контекстном меню отобразится параметр «Удалить строку».
Вы можете выбрать ярлык в параметре Таблицы и щелкнуть правой кнопкой мыши две строки с папкой на рабочем столе, которая остановит установку из создание ярлыков на рабочем столе.
После завершения всех функций перейдите в строку меню, щелкните меню преобразования и сгенерируйте преобразование, чтобы сохранить правильную модификацию пакета MSI. После завершения процесса установки вы не увидите ярлыков на рабочем столе.
Заключение
Файл MSI — это база данных, заполненная таблицами с соблюдением ссылочной целостности. Изменения в одной таблице автоматически переходят в другие, не занимая много времени, тогда как в ORCA эти изменения таблицы нужно делать вручную.
Преимущество использования ORCA для генерации преобразования заключается в том, что он пропускает и редактирует реестр Windows, чтобы отключить настройки после установки.
Я надеюсь, что эта статья будет полезной на ваших этапах обучения загрузке, установке и использованию инструмента Microsoft ORCA MSI Editor.
Как открыть командную строку из текущей папки Windows 10
Зачастую нужно воспользоваться окном команд и при этом нужная папка уже открыта в Проводнике. В таком случае гораздо удобней чтобы консоль открылась сразу с этим путем, а не переходить в нужное место командой cd. Раньше для решения данной задачи можно было щелкнуть правой кнопкой мыши с нажатой клавишей Shift и выбрать в контекстном меню «Открыть окно команд».
Поскольку в Майкрософт продвигают PowerShell, то с некоторых пор в Windows 10 данный пункт меню был заменен на «Открыть окно PowerShell здесь». Как теперь открыть командную строку в текущей папке Windows 10? Есть несколько способов это сделать.
Самый простой вариант это находясь в нужной папке набрать в адресной строке Проводника cmd и нажать клавишу Enter или стрелку вправо справа от строки. В результате откроется окно командной строки в расположении текущей папки, а не папке юзера как по умолчанию.
Те пользователи компьютера, кому удобней старый вариант с контекстным меню могут вернуть привычный пункт с помощью правки реестра Windows 10. Открываем редактор реестра нажав WIN + R и вводим regedit , а затем Enter . Переходим в раздел HKEY_CLASSES_ROOTDirectoryBackgroundshellcmd
Поскольку данный раздел принадлежит TrustedInstaller, то просто так его отредактировать не получится, будет возникать ошибка. Поэтому сначала нужно назначить владельцем свою учетную запись или группу. Однако после внесения всех изменений лучше всего вернуть права в изначальное состояние для уменьшения вероятности глюков в системе.
Щелкаем правой кнопкой мыши по разделу cmd в дереве слева и выбираем пункт «Разрешения. ». Откроется окно настройки разрешений, в котором нажимаем кнопку «Дополнительно» расположенную внизу.
Появится еще одно окно «Дополнительные параметры безопасности для «cmd»» вверху которого будет надпись «Владелец: TrustedInstaller» и справа ссылка «Изменить» которую нужно нажать. В следующем окне в поле «Введите имена выбираемых объектов» вводим имя учетной записи или группы кого хотим сделать новым владельцем данного раздела реестра. Затем нажимаем кнопку проверить имена и следом OK.
Снова появится предыдущее окно, но владельцем будет значится указанный вами на предыдущем шаге. Здесь нужно поставить галочку «Заменить владельца подконтейнеров и объектов» и нажать OK.
Осталось дать себе права на редактирование. Для этого в окне «Разрешения для группы «cmd»» выбираем пользователя или группу назначенных владельцем и напротив «Полный доступ» отмечаем чекбокс «Разрешить» и нажимаем OK.
Теперь, когда мы стали владельцем этого раздела и обладаем полным доступом можно вносить в него изменения. В правой части окна щелкаем правой кнопкой мыши по параметру HideBasedOnVelocityId и переименовываем его в ShowBasedOnVelocityId .
Собственно, уже сейчас щелкнув по свободному месту в Проводнике с нажатой клавишей Shift в контекстном меню должно появиться «Открыть окно команд».
На самом деле пока мы вернули возможность открывать командную строку в папке Windows 10 не для всех ситуаций. Чтобы закрыть данный вопрос полностью, требуется повторить все вышеперечисленные действия еще для двух разделов реестра: HKEY_CLASSES_ROOTDirectoryshellcmd и HKEY_CLASSES_ROOTDriveshellcmd . Первый раздел отвечает за меню папок, а второй дисков.
Можно на этом не останавливаться и продолжить настраивать контекстное меню Проводника Windows 10 на свой вкус. Не нравится стандартное название пункта, щелкаем ПКМ по параметру «(По умолчанию)» выбираем изменить и вводите, что-нибудь свое, допустим «Запуск CMD». Если вы хотите, чтобы перед пунктом меню была соответствующая иконка, то надо создать новый строковый параметр с именем Icon и значением imageres.dll,-5323 . Сделать это можно щелкнув ПКМ по свободному месту в правой части окна и выбрав «Создать» ⇒ «Строковый параметр».
В результате меню примет вид как на изображении в начале статьи. Как уже говорилось выше, когда настройки сделаны лучше вернуть прежнего владельца раздела реестра указав в качестве имени «NT ServiceTrustedInstaller». Теперь вы знаете, как можно в случае необходимости вернуть пункт «Открыть окно команд» в контекстное меню Проводника Windows 10 и сделать настройку его внешнего вида под себя. А кто не желает лезть в настройки реестра, может пользоваться вариантом с адресной строкой Проводника. О том, как сделать, чтобы по умолчанию Проводник Windows 10 запускался в произвольной папке можно узнать здесь.
Ошибка установщика Windows
В случае общих проблем не будут устанавливаться никакие msi файлы, процесс установки, скорее всего, даже не начнётся. При этом могут появляться ошибки вида:
- Нет доступа к службе установщика Windows
- Не удалось получить доступ к службе установщика Windows
- Ошибка пакета установщика Windows (1719)
или ещё нечто подобное со словами «ошибка msi», «Windows Installer Error». Всё это означает, что система дала сбой и теперь её надо лечить. Может вы ставили какой-то софт, который испортил системные файлы и реестр, или подхватили вирус. Конечно, никогда не будет лишним удалить вирусы, или убедиться что их нет. Но оставьте этот вариант на потом, т.к. обычно проблема кроется в другом.
Сначала давайте проверим работает ли служба Windows Installer:
- Нажмите «Win + R» и введите services.msc
- Найдите в конце списка службу «Установщик Windows» или «Windows Installer»
- Тип запуска должен быть «Вручную». Если она «Отключена», то зайдите в «Свойства» и выберите «Вручную»
- Затем кликните по ней правой кнопкой и выберите «Запустить» или «Перезапустить». Если ошибок нет и состояние переходит в режим «Работает», то здесь всё нормально.
- Нажмите «Win + R» и введите msiexec. Если модуль MSI работает нормально, то должно появиться окно с версией установщика и параметрами запуска, а не ошибка.
Следующее что я посоветую сделать – это выполнить команду сканирования системы на повреждённые и изменённые системные файлы. Нажмите «Win + R» и введите
Sfc /scannow
Произойдёт поиск и замена испорченных файлов на оригинальные, при этом может потребоваться вставить установочный диск с Windows XP-7-10. После окончания процесса перегрузитесь и посмотрите, решена ли проблема.
Microsoft сам предлагает утилиту, призванную решить нашу проблему. Запустите программу Easy Fix и следуйте мастеру.
Параметры реестра и службы
Следующий способ устранения ошибки – восстановление рабочих параметров в реестре установщика Windows Installer.
Для этого скачайте архив и запустите оттуда два reg-файла, соответственно своей версии Windows. Согласитесь с импортом настроек.
В Windows XP или Windows Server 2000 установите последнюю версию установщика 4.5.
Если не помогло, то проделайте ещё перерегистрацию компонентов:
- Нажмите «Win + R» и введите «cmd». Затем в чёрном окне введите последовательно команды: MSIExec /unregister MSIExec /regserver
- В ответ должна быть пустота, никаких ошибок. Если проблема не решена, введите ещё команду regsvr32 msi.dll
- Закройте чёрное окно
Если пишет, что не хватает прав, то нужно запускать командную строку от имени Администратора.
Если команды выполнились, но не помогло, то скачайте файл и запустите msi_error.bat из архива, проверьте результат.
Последний вариант — скачайте программу Kerish Doctor, почитайте мою статью, там есть функция исправления работы службы установщика и многих других частых проблем Windows.
Также, многие программы используют .NET Framework, поэтому не будет лишним установить последнюю версию этого пакета. И, напоследок, ещё один совет: если в пути к файлу-дистрибутиву есть хоть одна папка с пробелом в начале названия, то удалите пробел. Такой простой приём решит вашу проблему 🙂
Чем открыть файл в формате MSI
Формат MSI (полн. Windows Installer Package) представляет собой файл, являющийся одним из основных инсталляционных компонентов Windows. Расширение MSI включает установочный архив, необходимый для оперативной и корректной инсталляции различных программных приложений на платформе Windows. Данный формат может быть эффективно использован как для установки внешнего программного обеспечения от сторонних разработчиков, так и для обновления компонентов операционной системы. MSI файл содержит исчерпывающую информацию, которая требуется инсталлятору для корректной установки утилиты (плагина) и обработки интерфейса пользователя.
Каждый подобный инсталляционный пакет в виде MSI файла включает структурированную базу данных на основе OLE, которая представляет собой набор из взаимосвязанных электронных таблиц с данными о программном приложении и последовательности процессов его установки.
Необходимо понимать, что процесс инсталляции может быть разбит на несколько этапов и включать в себя определенные сценарии: сбор данных, вызов исполнительных команд, отвечающих за установку, вероятный откат в случае сбоя операционной системы и прерывания инсталляции.
Помимо базы данных в виде электронных таблиц, MSI расширение может содержать пользовательские проекты (написанные на JScript, VBScript или Eclipse), различные динамические DLL библиотеки (если того требует установка), а также сами инсталляционные пакеты в виде CAB архивов.
Доступен он будет также и при помощи командной строки cmd.exe, в которой следует выполнить команду: msiexec /a c:filename.msi /qb TARGETDIR=c:tmp.
Следует отметить, что полным аналогом MSI расширения является MSU. Однако последнее функционирует исключительно на платформе Windows Vista.
Программы для открытия MSI файлов
MSI расширение может быть сгенерировано и открыто для редактирования только на базе ОС-Windows.
Для этого могут быть использованы следующие программных комплексы и архиваторы данных:
На платформе Mac и Linux практическое использование расширения не предусмотрено.
Если при открытии расширения MSI возникает ошибка, причины могут заключаться в следующем:
- поврежден или инфицирован файл;
- файл не связан с реестром ОС (выбрано некорректное приложение для воспроизведения или не произведена инсталляция конкретного плагина);
- недостаточно ресурсов устройства или ОС;
- поврежденные или устаревшие драйвера.
Конвертация MSI в другие форматы
Уникальная структура и область применения MSI для каждого конкретного случая не предоставляют возможностей для конвертации данного формата в другие расширения. Попытки конвертации расширения в другой формат могут не только не дать никаких практических результатов, но и повредить исходный файл.
Почему именно MSI и в чем его достоинства?
MSI расширение не является востребованным в среде обычных пользователей и применяется сугубо как инсталляционный компонент Windows, необходимый для определения последовательности этапов и включающий в себя определенные сценарии:
- сбор инсталляционных данных;
- вызов исполнительных команд, отвечающих за установку;
- вероятностный откат в случае сбоя операционной системы и прерывания инсталляции.
Другие похожие форматы и расширения файлов
WiX Toolkit и Burn Bundles (файлы setup.exe)
Техническое примечание: Инструментарий WiX теперь предоставляет файлы, созданные с помощью инструмента начальной загрузки что вам нужен собственный инструментарий декомпилятор для извлечения. Запись используется для создания файлов setup.exe, которые могут устанавливать несколько встроенных MSI или исполняемых файлов в указанной последовательности. Вот пример команды извлечения:
Прежде чем вы сможете запустить такое извлечение, необходимо выполнить некоторые предварительные действия:
- Загрузите и установите набор инструментов WiX (ссылка на предыдущий ответ с некоторой дополнительной контекстной информацией о WiX, а также ссылка для загрузки).
- После установки WiX просто откройте , в папку, где проживает. Затем укажите указанную выше команду и нажмите Войти
- Выходная папка будет содержать несколько подпапок, содержащих извлеченные файлы MSI и EXE, а также манифесты и файл ресурсов для графического интерфейса Burn (если они, конечно, изначально существовали в файле setup.exe).
- Теперь вы можете, в свою очередь, извлечь содержимое извлеченных файлов MSI (или файлов EXE). Для MSI это будет означать запуск административной установки, как описано ниже.
Все способы открыть командную строку — зачем так много?
Написать данную заметку о всех способах открытия командной строки меня сподвигли ваши вопросы в заметке об отсутствующем файле msvcr100.dll, где в последнем пункте мы рассматривали способ пофиксить проблему через командную строку.
Конечно, современные системы достаточно просто управляются при помощи мыши и мы достаточно редко пользуемся вводом различных команд, но иногда требуется выполнить что-то специфичное и нередко это делается простым вводом команды в терминал, а как его запустить мы сегодня и рассмотрим (все известные мне варианты). Будем вызывать строчку от имени Администратора и с ограниченной учеткой.
Открываем окно командной строки из меню Win + X
Наверное, это самый простой способ открыть командную строку на Windows 10 — нажмите на клавиатуре сочетание «Win + X» и в появившемся меню выберите нужный пункт.
Удобство данного способа в том, что вы можете выбрать сразу несколько режимов работы командной строки — это:
- Командная строка — обычная, с ограниченными правами;
- Командная строка (администратор) — с неограниченными правами (будьте осторожны)
В этой менюшке вообще много интересного и я рекомендую с ней подробно ознакомиться, иной раз очень выручает и экономит время.
Открываем окно командной строки из Диспетчера задач
Откройте «Диспетчер задач» и перейдите в подробный режим (Кликнув подробнее). Нажмите «Файл» в левом верхнем углу, а затем перейдите в «Запустить новую задачу». Введите CMD или cmd.exe и нажмите кнопку OK — тем самым вы откроете командную строку. Кроме того, можно отметить галочкой пункт, который запустит командную строку с правами Администратора.
Командная строка в режиме администратора с помощью Диспетчера Задач — секретный способ
Тут почти все как и в предыдущем пункте, чтобы запустить командную строку от имени администратора — просто удерживайте клавишу CTRL зажатой на клавиатуре при щелчке Файл > Создать новую задачу, тем самым вы откроете командную строку с правами админа (никаких команд вводить не нужно)
Открытие командной строки из результатов поиска
Вы можете запросто открыть окно командной строки просто введя «CMD» в поле поиска (Клавиши Win + S на клавиатуре). Возможно когда в Россию завезут Кортану, мы сможем компьютеру скомандовать голосом, но пока обойдемся и без этого…
Чтобы запустить терминал этим способом с правами администратора, то введите CMD в поле поиска и кликните правой кнопкой мыши и выберите пункт «Запустить от имени администратора». Как вариант чтобы вообще не трогать мышь, с помощью стрелок выберите командную строку и нажмите CTRL + SHIFT + ENTER, чтобы открыть окно командной строки в режиме администратора.
Запуск командной строки из всех приложений в меню Пуск
Откройте меню Пуск, кликнув по изображению Windows в левом нижнем углу. Перейдите во все приложения и найдите там «Служебные — Windows», а затем кликните по «Командная строка»
Открываем командную строку из Проводника
Командную строку можно открыть и через проводник Windows — просто перейдите по адресу C:WindowsSystem32 и найдите там файл cmd.exe. Вы можете либо кликнуть два раза, либо же нажав правую кнопку мыши выбрать «Запуск от имени администратора» — тут все зависит от вас и то, с какими правами требуется запустить терминал.
Командная строка из меню «Выполнить»
Нажмите кнопки «Win + R» на клавиатуре чтобы открыть диалоговое окно «Выполнить». Наберите команду CMD и нажмите кнопку OK (или Enter на клавиатуре).
Откройте командную строку из адресной строки Проводника
Откройте Проводник Windows и ткните в адресную строку (или нажмите сочетание клавиш ALT + D на клавиатуре). Просто введите CMD в адресной строке и тем самым вы запустите командную строчку с указанием пути текущей папки (где вы были на момент вызова терминала)
Командная строка из меню «Файл» в Проводнике
Откройте стандартный Проводник Windows, перейдите в папку или диск, который будет выбран в качестве стартового в командной строке. Кликните «Файл» на ленте и выберите «Открыть командную строку». Тут у вас два варианта запуска:
- Открыть командную строку — открывает командную строку в выбранной нами папке со стандартными разрешениями;
- Открыть командную строку как администратор — открывает окно командной строки в выбранной нами папке с правами администратора.
Открыть окно команд в Проводнике Windows
Чтобы открыть окно командной строки в любой нужной вам папке или диске, то просто перейдите туда через стандартный проводник. Щелкните правой кнопкой мыши на папке или в любом пустом месте в правой части проводника Windows удерживая зажатой клавишу SHIFT на клавиатуре, и из контекстного меню выберите «Открыть окно команд». Терминал запустится с указанием пути до папки, в которой мы находились.





















![[исправлено] командная строка (cmd) не работает / открывается windows 10? - советы по восстановлению данных](http://fuzeservers.ru/wp-content/uploads/a/1/d/a1d6b22cdfff700972068fc8f471e863.png)






