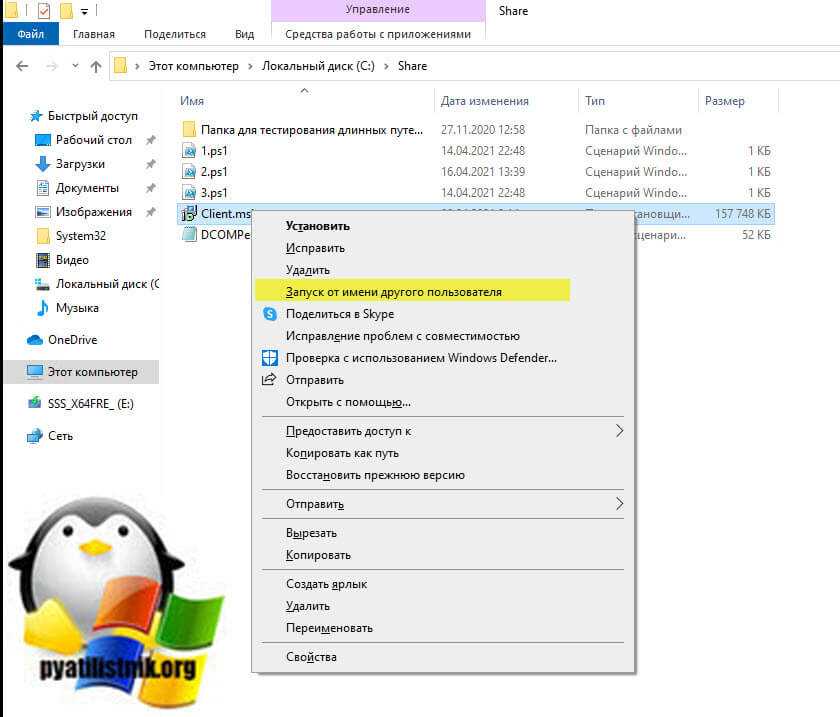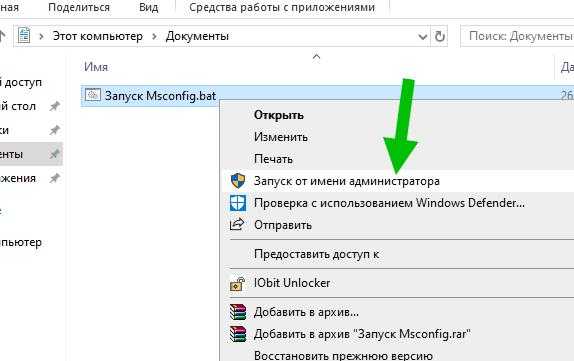Далее вводим в командную строку (cmd) эти команды:
Панель управления:
appwiz.cpl — установка и удаление программ.desk.cpl — разрешение экрана.firewall.cpl — брандмауэр Windows.flashplayercplapp.cpl — менеджер настроек Flash Player.hdwwiz.cpl — диспетчер устройств.igfxcpl.cpl — настройки видеокарт Intel.inetcpl.cpl — настройки Internet Explorer.intl.cpl — язык и региональные стандарты.joy.cpl — игровые устройства.main.cpl — мышь.mmsys.cpl — звук и аудиоустройства.ncpa.cpl — сетевые подключения.powercfg.cpl — электропитание.sysdm.cpl — свойства системы.tabletpc.cpl — перо и сенсорные устройства.telephon.cpl — телефон и модем.timedate.cpl — дата и время.wscui.cpl — центр поддержки.
Список основных оснасток консоли mmc:
adsiedit.msc — редактирование ADSI.azman.msc — диспетчер авторизации.certmgr.msc — управление сертификатами.comexp.msc — службы компонентов.compmgmt.msc — управление компьютером.devmgmt.msc — диспетчер устройств.diskmgmt.msc — управление дисками.domain.msc — Active Directory — домены и доверие.dsa.msc — Active Directory — пользователи и компьютеры.dssite.msc — Active Directory — сайты и службы.eventvwr.msc — просмотр событий.fsmgmt.msc — общие папки.gpedit.msc — редактор локальной групповой политики.gpmc.msc — управление доменной групповой политикой.gpme.msc — поиск объектов групповой политики.gptedit.msc — редактирование объектов групповой политики.lusrmgr.msc — локальные пользователи и группы.napclcfg.msc — конфигурация клиента NAP.perfmon.msc — системный монитор (производительность).printmanagement.msc — управление печатью.rsop.msc — результирующая политика.secpol.msc — локальная политика безопасности.services.msc — управление службами.storagemgmt.msc — управление общими ресурсами и хранилищами.taskschd.msc — планировщик заданий.tpm.msc — управление доверенным платформенным модулем.tsadmin.msc — диспетчер служб удаленных рабочих столов.tsmmc.msc — удаленные рабочие столы.wf.msc — брандмауэр Windows в режиме повышенной безопасности.wmimgmt.msc — инструментарий управления Windows (WMI).
Так же рекомендую к прочтению статью Выполнить команду на удалённом компьютере.
Запуск msconfig через файл
Еще один интересный способ, позволит вам всегда иметь файлик, который будет запускать команду msconfig. Иногда это удобно.
Работает для Windows 10 и для Windows 7!
То, о чем я забыл написать: на самом деле это просто самый быстрый способ запустить msconfig от имени админа при минимум телодвижений.
Самое главное — чтобы был включен показ расширений файлов, это можно сделать так:
- Открываем панель управления. Просто зажимаем Win + R, пишем команду control или control panel, нажимаем ОК.
- В панели ищем значок Параметры проводника. Запускам.
- В окошке Параметры проводника переходим на вкладку Вид, там в самом низу снимаем галочку Скрывать разрешения для зарегистрированных типов файлов. Галочку сняли > Нажали ОК.
Теперь откройте любую папку чтобы создать файл, можно на рабочем столе, я выбрал папку Документы — нажимаем правой кнопкой, выбираем Создать > Текстовый документ:
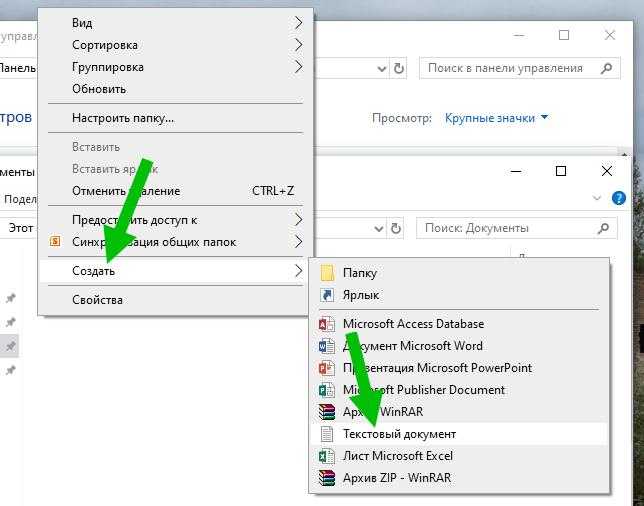
В результате — появится Новый текстовый документ. Откройте его, вставьте следующее:
- start — означает чтобы команда запустилась и все, после чего командная строка исчезнет, так как свою работу выполнила.
- msconfig — просто команда, которую должна командная строка просто запустить и все.
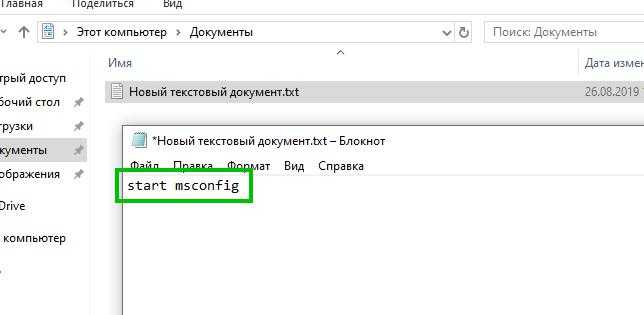
В меню файл — сохранили изменения:

Теперь самое главное, нужно файл Новый текстовый документ.txt:

Переименовать например в.. Запуск Msconfig.bat:

Да, еще нужно будет подтвердить переименование — обычная ситуация.
В итоге — получаем файл, при запуске которого открывается окно msconfig.
Я совсем забыл и чувствую себя виноватым: сам файл просто запускает окно msconfig, но чтобы окно было запущено от админа, нужно нажать правой кнопкой по файлу Запуск Msconfig.bat и выбрать пункт:
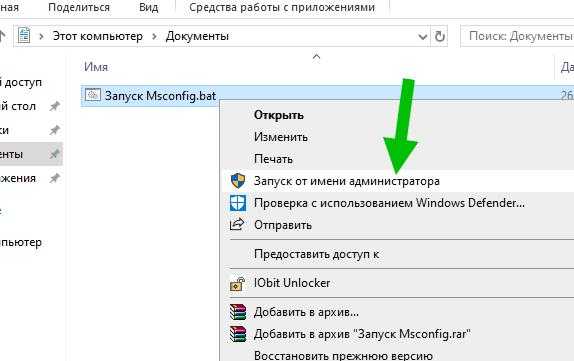
Однако считаю все равно — просто, удобно, быстро. Чтобы файл сразу запускался от админа — кажется невозможно, так как нарушает политику безопасности винды.
Утилита Runas:как запустить приложение от имени другого пользователя из командной строки
Запустить программу или скрипт от имени другого пользователя можно и из командной строки или ярлыка приложения. Кроме того, этот способ предполагает возможность сохранения пароля пользователя, чтобы его не пришлось набирать каждый раз. Для этого можно воспользоваться консольной утилитой runas.exe .
Откройте командную строку (или окно Выполнить, нажав сочетание клавиш Win+R ). Для запуска Блокнота под учетной записью admin выполните команду:
runas /user:admin “C:Windowsnotepad.exe”
В отрывшемся окне появится приглашение «Введите пароль для admin», где нужно набрать пароль пользователя и нажать Enter.
Совет . В том случае если имя пользователя содержит пробел, его нужно взять в кавычки.
При необходимости запуска программы под доменным пользователем нужно использовать формат имени UserName@DomainName или DomainNameUserName. Например, чтобы с помощью блокнота открыть текстовый файл от имени доменного пользователя, воспользуемся командой:
runas /user:corpdomain_admin “C:Windowsnotepad.exe C:tmp2871997x64.txt”
Введите пароль для corpdomain_admin:Попытка запуска C:Windowsnotepad.exe C:tmp2871997x64.txt от имени пользователя «corpdomain_admin» .
Чтобы создать на рабочем столе ярлык для запуска программы под другим пользователем, просто создайте новый ярлык, в окне с адресом объекта которого укажите нужную команду с runas.
При запуске такого ярлыка будет запрашиваться пароль пользователя.
Чтобы сохранить вводимый пароль другого пользователя нужно воспользоваться ключом /savecred .
runas /user:admin /savecred “C:Windowsnotepad.exe”
После указания пароля он сохранится в диспетчере паролей Windows и при следующем запуске команды runas под этим же пользователем с ключом /savecred система автоматически воспользуешься сохраненным паролем, а не будет запрашивать его повторно.
Однако использование параметра /savecred не безопасно, т.к. пользователь, в чьем профиле сохранен чужой пароль может использовать его для запуска любой команды под данными привилегиями, или даже сменить чужой пароль. Кроме того, сохраненные пароли из Credential Manager можно легко украсть, поэтом лучше запретить использование сохраненных паролей (а тем более нельзя сохранять пароль привилегированной административной учетной записи ).
Примечание . Кроме того, ключ /savecred не работает в Home редакциях Windows.
Фильтрация ActiveX
Ошибка 0xc000021a в windows 10: разбираем как её исправить
Фильтрация платформы помогает вовремя определить установку подозрительных приложений и запретить обозревателю их использование. Чтобы ее включить необходимо зайти во вкладку «Сервис», выберите пункт «Безопасность», и кликните кнопку «Фильтрация Active X».
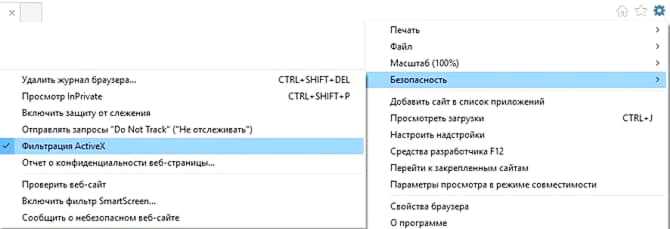
Если напротив пункта появился флажок, значит вы сделали все правильно. Если вы захотите отключить ее, то также нажмите по этому пункту и флажок исчезнет.
Кроме этого можно убирать фильтр для определенных сайтов. Для этого открываете нужный сайт, кликаете по иконке фильтра. И отключаете фильтр.
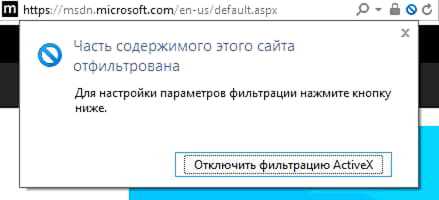
Выбираем самый лучший и быстрый 4G интернет и модем
Related articles
15258 Guestbook Php Cgi 1.1
2361 Live Broadcast Streaming Software 1.75
2055 Add Guest Book 1.1
1420 Install Easy PHP Script 1.2
787 Article Directory 2.9
629 ActiveGanttCSA Scheduler Component 2.8.0
595 Free Guestbooks 1.1
550 85 PHP High Quality Scripts 1.0
503 ASCII HTML PHP Script 1.2
492 RadarCube ASP.NET for MSAS 2.33.0
425 Free Guestbook 1.1
401 Atrise PHP Script Debugger 3.0.2
348 Another Java HTML PHP Script 1.2
348 Web Guestbook 1.1
340 Sign Guest Book 1.1
309 ActiveGanttVBA Scheduler Component 2.8.0
306 Flash Object Pen Java HTML Web PHP Script 1.2
299 A Php Rss Feed 1.1
290 Add Item Call PHP Script 1.2
284 Php Guestbook Script 1.1
Нужен ли ActiveX?
С одной стороны, технологию ActiveX поддерживает только Internet Explorer, а большинство опытных пользователей Интернета пользуется другими браузерами и не подозревает об этой технологии.
Но если Вы в своей жизни вынуждены использовать какие-либо сайты, в обязательном порядке требующие использование старых версий IE, то вам просто необходимо использовать компоненты ActiveX.
Однако пользоваться возможностями данной технологии надо предельно аккуратно. Существует довольно высокая вероятность «подцепить» вирус, разрешив всем сайтам по умолчанию устанавливать приложения ActiveX. Злоумышленники применяют эту технологию для распространения шпионских программ, поэтому нам следует разобраться, как правильно настроить работу данного приложения.
Установка апплета Flash для IE
В виду специфики технологии ActiveX для IE в Windows 7 и XP нужно устанавливать версию Flash, адаптированную именного для него.
Делается это так: 1. Откройте офсайт — https://get.adobe.com/ru/flashplayer/.
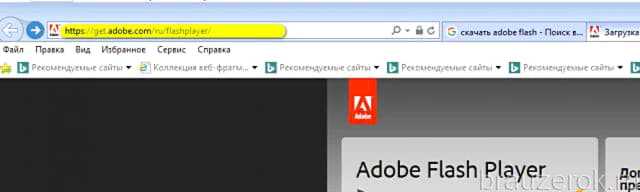
2. Если в первом блоке не отобразилась настроечная панель, клацните ссылку «Нужен проигрыватель… для другого компьютера?».
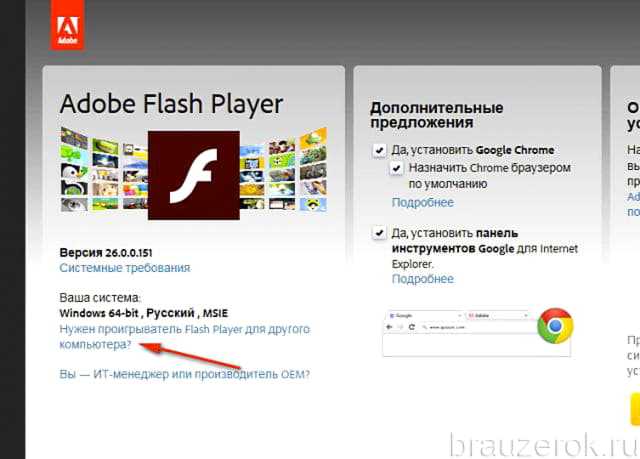
3. В первой строке установите версию используемой ОС (Windows 7….).
4. Во второй строке в ниспадающем перечне выберите версию — FP Internet Explorer — ActiveX.
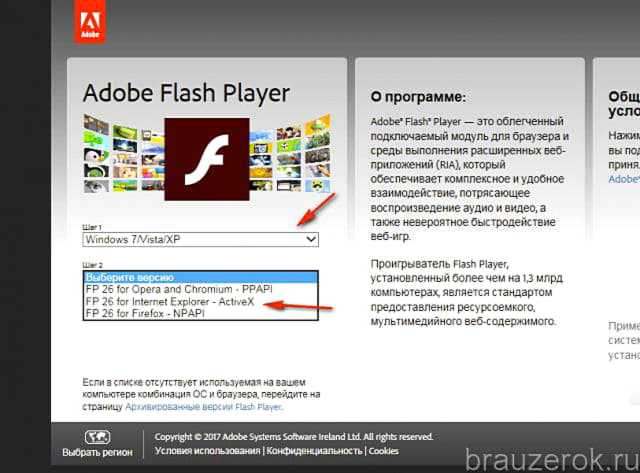
5. Кликом мышки снимите галочки в средней колонке «Дополнительные приложения».
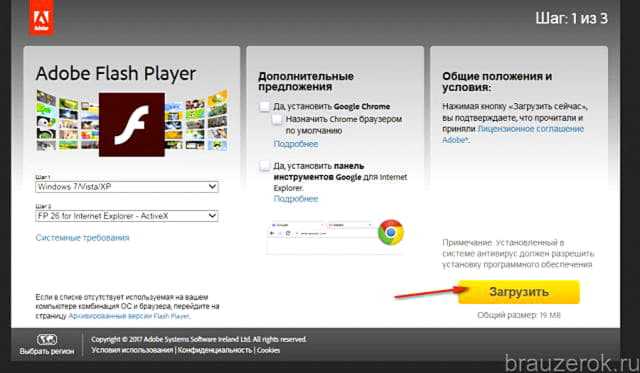
6. Клацните «Загрузить».
7. В нижней панели IE щёлкните «Выполнить».
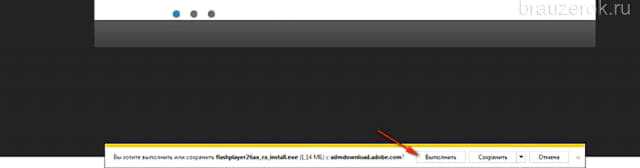
8. Подтвердите запуск: нажмите «Да» в окне «Контроль… ».
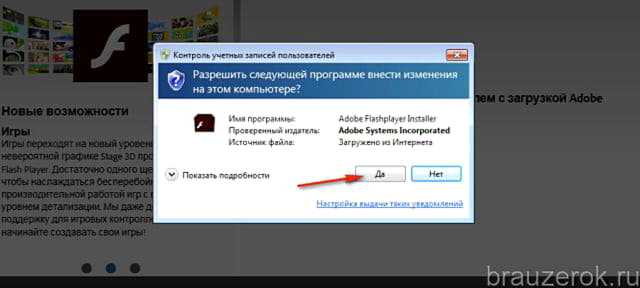
Помните, что правильная настройка модуля Актив X снижает риск заражения браузера и всей системы компьютера вирусами, устраняет навязчивые уведомления о невозможности запуска элементов на доверенных веб-ресурсах.
[ИНСТРУКЦИЯ] УСТАНОВКА ПРОГРАММЫ В РЕЖИМЕ КОМАНДНОЙ СТРОКИ
При установке программы на компьютере с ОС Windows, вы можете получить сообщение об ошибке, зависящее от системы. Для избежания возникновения таких ошибок, сделайте следующее:
1) Если у ваш установочный файл имеет расширение .EXE, начните установку программы. Если у него расширение .MSI, переходите к п. 4.
2) При появлении сообщения об ошибке не закрывайте его.
3) Перейдите в “C:|Users| |AppData|Local|Temp” и найдите установочный файл MSI. Он находится в одной из папок с GUID-именем типа
Для продукта Paragon Hard Disk Manager 17 Advanced, установочные MSI-файлы находятся в следующих папках:
4) Скопируйте установочный файл MSI в корневую директорию C:.
5) Переименуйте файл в “install.msi“.
6) Запустите командную строку от имени администратора: в Windows начиная с 8, нажмине Win+X щёлкните правой кнопкой по кнопке “Пуск” и выберите “Командная строка (Администратор). В более старых версиях Windows, найдите ярлык “Командная строка” в меню Пуск – Программы – Стандартные, щёлкните по ярлыку правой кнопкой и выберите “Запуск от имени администратора”.
7) Выполните команду:
msiexec /i install.msi /l*vx log.txt
Начнётся установка, и создастся log-файл. Пожалуйста, завершите мастер установки. Если установка прерывается, пожалуйста отправьте файл “log.txt” команде технической поддержки. Он находится в корневой директории диска C: рядом с установочным файлом программы.
Вы также можете попробовать самостоятельно найти решение, пока ожидаете ответа от команды поддержки
Для этого откройте файл логов с помощью текстового редактора и найдите запись “значение 3” (обратите внимание на то, что язык в файле зависит от языка вашей системы, поэтому если вы используете язык системы отличный от русского то вам нужно искать запись “значение 3” на языке, соответствующем вашей системе. Пример – английская локализация системы – “value 3”)
Данная запись указывает на конец логов инсталляции и вы можете найти причину неудачной установки если посмотрите на предшествующие записи – в них вы увидите коды ошибок или их названия – зная эти данные вы можете найти решение вашей проблемы в данной статье.
Помогла ли Вам эта статья в поиске решения?
15.00
Получаем доступ из-под обычного пользователя
Иногда бывают ситуации, когда нужно выполнить какую-нибудь утилиту с admin правами. Например, ваш компьютер использует сотрудник на работе и в его учетке ограничен доступ к некоторым программам. Чтобы не давать свой пароль, вы можете решить данную задачу удаленно, зайдя на ваш ПК и запустив необходимую утилиту с admin правами, используя ваш пароль.
Рассмотрим работу с утилитой uTorrent, у которой ограничен доступ из-под обычной учетки. Для этого перейдем в контекстное меню ярлыка утилиты uTorrent и удобным для вас способом выполним пункт, отвечающий за admin права.
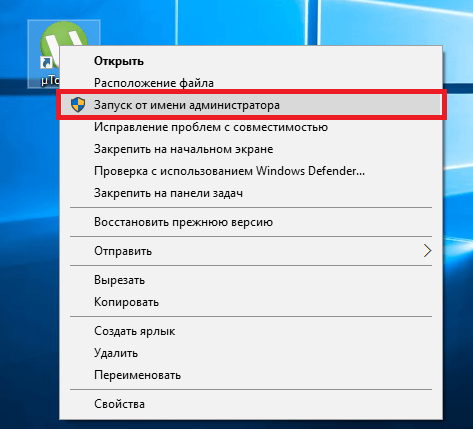
После этого откроется окно, которое запросит пароль учетной записи админа.
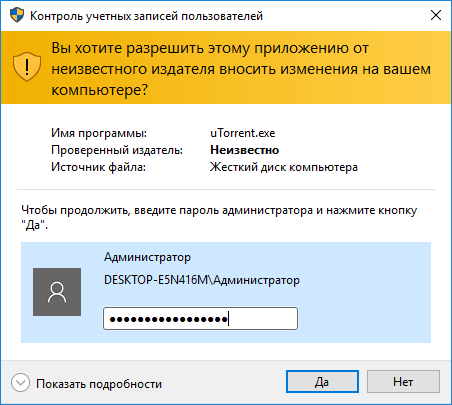
После ввода пароля вы откроете утилиту на обычной учетной записи, и пользователь сможет пользоваться утилитой.
Как настроить разрешения или удалить ActiveX?
С настройками по умолчанию Internet Explorer запрашивает разрешение на запуск ActiveX, однако ранее установленные приложения могут самостоятельно менять эти настройки.
Помочь избежать серьезных проблем может только грамотная настройка параметров браузера. Если Вы не работаете в IE, то, скорее всего, Вам стоит запретить ActiveX полностью.
В Internet Explorer кликните на иконку шестеренки с названием «Сервис», затем нажмите на «Свойства браузера» и перейдите ко вкладке «Безопасность».
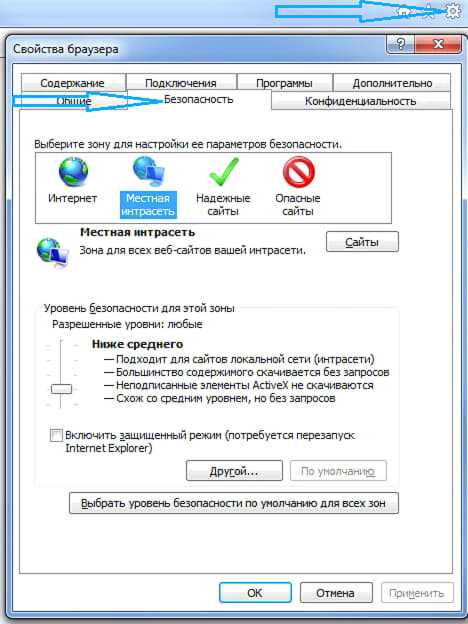
Нажмите на кнопку с надписью «Другой». В появившемся окне параметров безопасности проверьте, что опции «Загрузка неподписанных элементов ActiveX» и «Использование элементов ActiveX, не помеченных как безопасные» отключены. Все другие пункты в подразделе «Элементы ActiveX и модули подключения» переключите в положение «Предлагать».
Такие же действия проделайте, переключив зону с «Интернет» на «Надежные узлы». Также будет не лишним, добавить веб-адреса нужных вам сайтов в список надежных узлов. Делается это по нажатию одноименной кнопки.
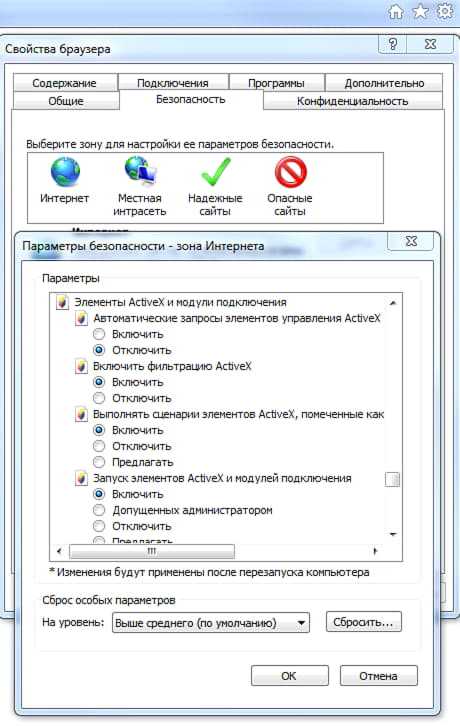
Технология в других браузерах
В Опере
не поддерживается данная технология. Но есть специальный плагин OperaActiveXplugin , с помощью которого можно установить эту платформу в браузер опера.
Также в магазине Гугл специально для браузера Chrome есть приложение IETab , которое необходимо скачать и запустить. Тогда технология ActiveX будет работать и в этом обозревателе.
Для установки платформы на Mozilla Firefox, также рекомендуется скачать приложение IETab . Так как встроенных платформ Актив Икс все эти браузеры не имеют, кроме IE.
Проверить действительно ли заработала поддержка можно на специальной странице – если календарь отображается, значит все работает.
От чего компьютер может работать медленно
Наверняка, вы запускали CCLeaner для того, чтобы хоть немного ускорить работу компьютера, в надежде что очистка реестра поможет вам. И теперь после прочтения этой статьи вам стало понятно, что это не выход. И на практике вы, скорее всего, в этом уже убедились.

Так от чего же компьютер работает медленно и что можно сделать:
- Ошибка ActiveX/com LocalServer32 в CCLeaner гарантированно не влияет на скорость работы компьютера.
- Если вы наблюдаете долгое включение или выключение компьютера, то это может происходит из-за того, что в системе присутствует большое количество программ в автозагрузке, то есть тех, которые включаются вместе с Windows. Они и замедляют ваш компьютер, и скорее всего среди них есть тот самый CCLeaner или его аналоги. Эти программы нужно удалить или хотя бы убрать из автозагрузки, если они вам нужны.
- Программы из автозагрузки нагружают компьютер не только во время включения и выключения, но и во время обычной работы. Ведь эти программы запущенны и работают и употребляют оперативную память компьютера.
- Причина медленной работы может быть банальна — компьютер просто слишком слабый. Тогда рекомендуется увеличить объём оперативной памяти и мощность процессора.
- В случае с Windows 10 можно наблюдать медленную работу, если система установлена на HDD диск. Данная Windows оптимизирована для работы с современными и быстрыми SSD, а вот с устаревшими HDD работает она плохо, и поэтому даже при мощном процессоре и большой оперативной памяти, система может иногда зависать и работать медленно. В этом случае рекомендуется использовать SSD диски.
- Медленно работать компьютер может из-за того, что на нём не установлены драйверы на какие-либо устройства.
Как исправить ошибку загрузки компоненты?
Итак, есть несколько путей, позволяющих обойти запрет загрузки веб-ресурсов. Мы нашли наиболее простые решения данной проблемы, поэтому пробуйте все их по-пунктам:
- Сразу замечу, для начала выполните банальную перезагрузку сайта, через Ctrl+F5;
- Вторым пунктом будет добавление сайта в список безопасных. Для этого жмите на Шестеренку и выбирайте “Свойства браузера”, а дальше сделайте все по предоставленному ниже рисунку. После добавления – перезагрузите веб-сайт.
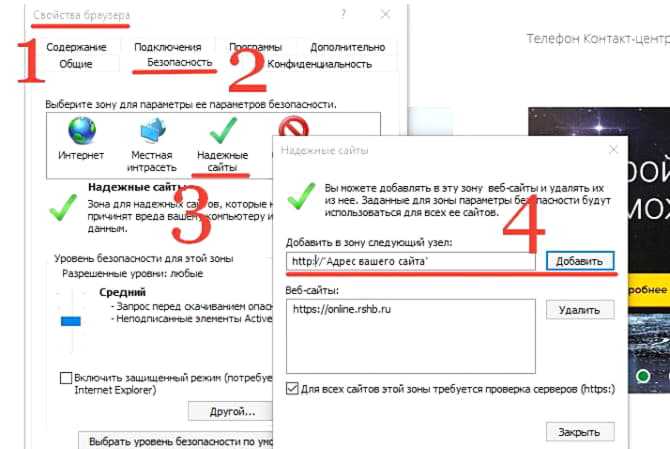 Исправляем ошибку ActiveX-компоненты в IE Если это вам не поможет, тогда нужно углубиться в настройки IE. Пройдите опять по пути: Свойства браузера – вкладка Безопасность. Под опцией “Включения защищенного режима”, есть кнопка “Другой” – жмите на неё. Пролистайте вниз до Элементов ActiveX. Дальше Включите все пункты, указанные в списке:
Исправляем ошибку ActiveX-компоненты в IE Если это вам не поможет, тогда нужно углубиться в настройки IE. Пройдите опять по пути: Свойства браузера – вкладка Безопасность. Под опцией “Включения защищенного режима”, есть кнопка “Другой” – жмите на неё. Пролистайте вниз до Элементов ActiveX. Дальше Включите все пункты, указанные в списке:
 Настройка элементов Активекс
Настройка элементов Активекс
- Также можно запустить проблемный сайт через браузер Google Chrome. На данной видео-инструкции наглядно показано применение расширения IE Tab.
- Также стоит упомянуть про вариант со отдельным скачиванием и установкой приложений АктивИкс – подробных описаний по этому способу много в Сети. Но я бы советовал просто выполнить обновление Internet Explorer, после чего автоматически будут установлены все компоненты.
Related articles
15258 Guestbook Php Cgi 1.1
2361 Live Broadcast Streaming Software 1.75
2055 Add Guest Book 1.1
1420 Install Easy PHP Script 1.2
787 Article Directory 2.9
629 ActiveGanttCSA Scheduler Component 2.8.0
595 Free Guestbooks 1.1
550 85 PHP High Quality Scripts 1.0
503 ASCII HTML PHP Script 1.2
492 RadarCube ASP.NET for MSAS 2.33.0
425 Free Guestbook 1.1
401 Atrise PHP Script Debugger 3.0.2
348 Another Java HTML PHP Script 1.2
348 Web Guestbook 1.1
340 Sign Guest Book 1.1
309 ActiveGanttVBA Scheduler Component 2.8.0
306 Flash Object Pen Java HTML Web PHP Script 1.2
299 A Php Rss Feed 1.1
290 Add Item Call PHP Script 1.2
284 Php Guestbook Script 1.1
Как включить JavaScript в Internet Explorer?
Процесс активации немного отличается в зависимости от версии веб-проводник. Так, чтобы включить JavaScript в Internet Explorer в версии от 9 и выше, войдите в раздел Сервис или Настройки (знак шестеренки).
Далее сделайте такие шаги:
Кликните на Свойства обозревателя и войдите в раздел Безопасность.
Войдите в Параметры безопасности (зона Интернета) жмите на кнопку Включить активные сценарии одноименного раздела. После этого открывается окно Предупреждение. В нем система спрашивает, готовы ли вы изменить настройки для этой области.
- Жмите Да, а после этого на ОК в нижней части браузера для закрытия диалогового окна.
- Кликните кнопку Обновить для перезапуска странички и активации сценария.
Зная, как в Интернет Эксплорер включить Java, можно активировать сценарий на все страницы. При желании доступно разрешение работы JavaScript на Internet Explorer для конкретного сайта. В таком случае необходимо добавить ресурс в область надежных узлов. Для этого пройдите следующие этапы:
В браузере войдите в раздел Сервис или жмите на символ шестеренки.
Перейдите в секцию Свойства обозревателя, а там войдите в раздел Безопасность.
Кликните на секцию Надежные узлы и жмите на ссылку Узлы.
В поле Добавить включите сайты, которые будут автоматически поддерживать сценарий в будущем. Если адрес не начинается с https, снимите флажок с отметки Требуется проверка серверов https для всех узлов этой зоны.
- Кликните на Закрыть, а после этого жмите на кнопку ОК в нижней части окна проводника для выхода из диалогового окна.
- Кликните кнопку Обновить для обновления страницы и реализации сценария.
Рассмотренная схема позволяет включить поддержку JavaScript в браузере для конкретного сайта (одного или нескольких).
Если на ПК установлен Internet Explorer 9 версии, необходимо действовать следующим образом:
Войдите в раздел Сервис и Свойства обозревателя.
Выберите вкладку Безопасность.
- Жмите на кнопку Пользовательский уровень.
- В окне Настройки безопасности и Интернет Зона найдите раздел Скрипты.
- В секции Активировать скрипты выберите Включить.
Далее появляется окно, которое требует подтверждения действий от пользователя. В этом случае жмите на кнопку Да. В окне Опции Интернета кликните на кнопку ОК для ее закрытия. Жмите на Обновление для перезагрузки страницы.
Распространенные сообщения об ошибках в Activex.js
Наиболее распространенные ошибки activex.js, которые могут возникнуть на компьютере под управлением Windows, перечислены ниже:
- «Ошибка в файле Activex.js.»
- «Отсутствует файл Activex.js.»
- «Activex.js не найден.»
- «Не удалось загрузить Activex.js.»
- «Не удалось зарегистрировать activex.js.»
- «Ошибка выполнения: activex.js.»
- «Ошибка загрузки activex.js.»
Такие сообщения об ошибках JS могут появляться в процессе установки программы, когда запущена программа, связанная с activex.js (например, PCLinuxOS Issue 81), при запуске или завершении работы Windows, или даже при установке операционной системы Windows
Отслеживание момента появления ошибки activex.js является важной информацией при устранении проблемы
Запуск msconfig от имени администратора через диспетчер
Открываем диспетчере задач. В левом верхнем углу есть Файл — нажимаем. Выбираем Запустить новую задачу:
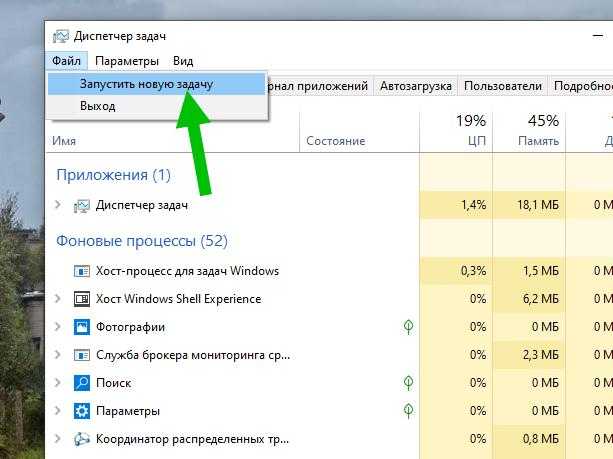
Появится небольшое окошко — пишем команду msconfig и ставим галочку чтобы был запуск от администратора:
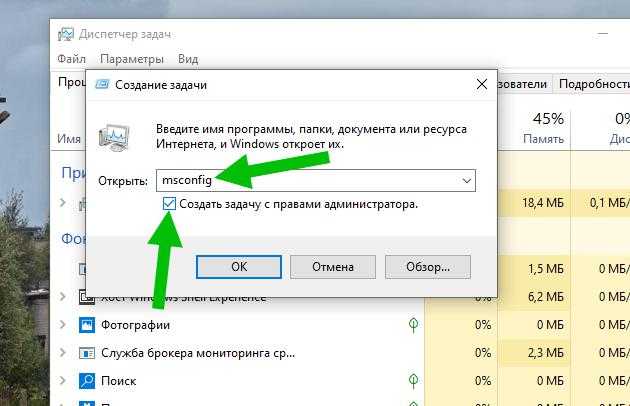
Нажимаем ОК. Результат — команда была запущена от имени администратора. Если использовать Windows 7 — то почти также, только в окошке Создание задачи может отсутствовать галочка — так как команда сразу запустится от админа, пример:

Однако встречал картинки, где не было надписи, мол это задание будет запущено от имени администратора.. так что в семерке возможно через диспетчер и не получится.
Советы
- Выберите «Разрешить» вместо «Включить» когда вы настраиваете опции для программы Active X в веб-браузере Internet Explorer. Функция «Разрешить» позволит вам видеть больше информации и компонентах Active X перед тем как вы согласитесь на установку программы.
- Свяжитесь с владельцем веб-сайта напрямую, если компоненты Active X выглядят подозрительно или у вас ранее никогда не возникало необходимости установки компонентов Active X на этом веб-сайте. Некоторые популярные веб-сайты могут подвергаться атакам третьих лиц, которые делают это со злым умыслом.
- Не соглашайтесь на установку компонентов Active X от владельцев или веб-сайтов, которым вы не доверяете. Компоненты Active X иногда могут содержать вирусы или вредоносные программы, которые могут нанести ущерб вашему компьютеру, если вы загрузите их и установите.
- Не соглашайтесь на установку компонентов Active X, которые не имеют детального описания, что они позволят вам делать при установке. Хорошие компоненты Active X всегда предоставят вам детальное описание своих целей.
Причины ошибок в файле Activex.js
Проблемы Activex.js могут быть отнесены к поврежденным или отсутствующим файлам, содержащим ошибки записям реестра, связанным с Activex.js, или к вирусам / вредоносному ПО.
Более конкретно, данные ошибки activex.js могут быть вызваны следующими причинами:
- Поврежденные ключи реестра Windows, связанные с activex.js / PCLinuxOS Issue 81.
- Вирус или вредоносное ПО, которые повредили файл activex.js или связанные с PCLinuxOS Issue 81 программные файлы.
- Другая программа злонамеренно или по ошибке удалила файлы, связанные с activex.js.
- Другая программа находится в конфликте с PCLinuxOS Issue 81 и его общими файлами ссылок.
- Поврежденная загрузка или неполная установка программного обеспечения PCLinuxOS Issue 81.
Что это за ошибка?
Для общего понимания дела, давайте разберемся с предметом самой ошибки – ActiveX-компонентой. Ведь поняв что это такое, сразу можно догадаться про дальнейшие действия.
Технология ActiveX – это набор специальных приложений, которые требуются для воспроизведения различных мультимедийных файлов, плагинов и флеш-компонент в браузере Microsoft Internet Explorer. Данные компоненты идут по умолчанию при установке Windows (XP/7/8/10)
В настоящее время, от этой технологии уже отказались даже в Microsoft, а многие популярные браузеры активно переходят на технологию NPAPI. Но все же, еще есть некоторые девайсы, приложения и веб серверы, которые запрашивают активацию ActiveX.
Также в элементах ActiveX предусмотрены средства безопасности, которые блокируют загрузку нежелательного контента и приложений, собирающих личные данные. Фильтры АктивИкс отслеживают такие веб-сайты и запрещают загрузку данных с них, после чего пользователь видит уведомление об ошибке – “Загрузка ActiveX-компонента не была выполнена”. Наиболее актуальна такая ошибка при посещений сайтов онлайн банкинга, которые содержат биржевые бегущие строки, особые панели инструментов и формы ввода данных.