О qBittorrent
Цель проекта qBittorrent – предоставить бесплатную альтернативу µtorrent. Он прост, прост в установке, и в то же время предоставляет полнофункциональный пользовательский интерфейс и Webui. Он работает и предоставляет одинаковые функции на всех основных платформах (Linux, Mac OS X, Windows, OS / 2, FreeBSD). Ниже приведены некоторые из его заметных особенностей:
- Полированный µTorrent-подобный пользовательский интерфейс
- Хорошо интегрированная и расширяемая поисковая система
- Одновременный поиск на самых известных поисковых сайтах BitTorrent
- Поисковые запросы для каждой категории (например, Книги, Музыка, Фильмы)
- Все расширения Bittorrent
- DHT, Peer Exchange, полное шифрование, URI магнитов / BitComet, …
- Удалённое управление через Ajax qBittorrent webui. Веб-интерфейс qBittorrent практически идентичен обычному пользовательскому интерфейсу
- Расширенный контроль над трекерами, пирами и торрентами
- Торренты в очереди и расстановке приоритетов
- Выбор торрент-контента и расстановка приоритетов
- Поддержка переадресации портов UPnP / NAT-PMP
- Доступно на ~ 25 языках (поддержка Unicode)
- Инструмент создания торрента
- Расширенная поддержка RSS с фильтрами загрузки (включая регулярные выражения)
- Планировщик пропускной способности
- IP-фильтрация (совместимая с eMule и PeerGuardian)
- Последовательная загрузка (также известная как «Скачать по порядку»)
- Доступно на большинстве платформ: Linux, Mac OS X, Windows, OS / 2, FreeBSD
Как вы можете qBittorrent предлагает конкурентные функции. Теперь позвольте мне описать, как установить qBittorrent .
localhost на Mac
Один из способов запустить PHP на вашем Mac — запустить его локально, что можно сделать двумя способами. Использование виртуального хоста, такого как Amazon или Vagrant, — это способ запускать виртуальные веб-сайты на лету, в то время как их компиляция самостоятельно — это устаревший способ создания веб-сайтов. В этом посте я представлю оба метода, объясню, как я использую второй подход для локальной оценки PHP, и оставлю вам выбор второго метода.
веб-сайт о нацеливании на поисковые системы, который размещен на вашем собственном компьютере, называется блогом localhost на Mac. Мы предоставим вам решения ваших проблем, включая полезный контент сайта, включая записи в блогах и сообщениях на форумах, чтобы поддержать ваш рейтинг, а также небольшую сумму денег, чтобы помочь вам в ваших следующих проектах. Пожалуйста, поделитесь с нами своими идеями относительно расширения наших предложений услуг. Пожалуйста, дайте нам знать, как вы можете нам помочь.
Установите новую ОС в VMware Workstation
Шаг 1: Перейдите в Файл> Новая виртуальная машина.
Шаг 2. Выберите Обычный (рекомендуется),
и затем нажмите Далее.
Шаг 3: Выберите, как установить операционную систему.
Выберите установщик
диск, если операционная система находится в дисководе. В противном случае выберите установочный файл образа диска (iso), если вы
есть файл, который содержит ОС, например, Windows 10 ISO или ISO для macOS.
Шаг 4: Выберите точно, где находятся файлы ОС.
Если вы выбрали для установки операционной
Система с диска, выберите правильный дисковод в раскрывающемся меню. За
установить ISO, выберите Обзор и
найдите образ ISO.
Шаг 5: Нажмите Далее, чтобы перейти к
экран, где вы называете новую виртуальную машину и выбираете, где ее файлы
должны быть сохранены. Заполните эту информацию и затем нажмите Next еще раз.
Важный:
Обязательно выберите место, которое может обрабатывать, возможно, очень большие файлы
созданный операционной системой в процессе ее использования. Вам может понадобиться
сотни гигабайт, если вы интенсивно используете эту виртуальную машину. Хранение на внешнем
Жесткий диск — хорошая идея, если на вашем локальном жестком диске недостаточно места.
Замечания:
Для некоторых настроек операционной системы вам будет предложено ввести ключ продукта, используемый
активировать его. Вы должны быть в состоянии пропустить этот шаг, если вы хотите
введите ключ позже.
Шаг 6: Определите, как должно храниться хранилище с этой виртуальной машиной, и
затем нажмите Далее.
Вы можете изменить максимальный размер виртуального
жесткий диск из маленькой коробки. В нижней части этого окна есть две опции: сохранить виртуальный диск как один файл и
Храните виртуальный диск в нескольких файлах.
Выберите второй вариант, если вы думаете, что могли бы
однажды перенесите жесткий диск VMware на другой компьютер, но обратите внимание на
текст на этом экране, который упоминает о возможном снижении производительности использования
несколько файлов с большим жестким диском. Другими словами, если вы планируете хранить много
данные в этой виртуальной машине, выберите опцию «один файл», в противном случае перейдите с «несколько
файлы «
Другими словами, если вы планируете хранить много
данные в этой виртуальной машине, выберите опцию «один файл», в противном случае перейдите с «несколько
файлы «.
Шаг 7: Выберите «Настроить оборудование»
и внесите любые необходимые изменения. Вы можете изменить детали о памяти,
процессоры, дисковод, сетевой адаптер, USB-контроллер, звуковая карта, принтер,
и дисплей.
Например, в разделе «Память» вы указываете, сколько физического ОЗУ виртуальное
машина отведена. Если позже вы решите, что слишком мало памяти
ВМ, он может работать медленно. Точно так же, если вы даете слишком много, ваш хозяин
компьютер будет работать вяло и будет трудно даже при использовании
VM.
VMware Workstation рекомендует конкретный
сумма зависит от того, сколько вы установили, но вы можете настроить память на
все что угодно (хотя лучше придерживаться рекомендованного уровня).
Разные операционные системы требуют разного объема памяти (например, Windows
10 нужно больше, чем Windows 2000).
сеть
Адаптер является важным компонентом здесь, который вы могли бы
в конечном итоге придется настроить позже, если ваша виртуальная машина не имеет Интернета
доступ. Есть несколько вариантов, и некоторые могут или не могут работать должным образом
в зависимости от того, как настроен ваш хост-компьютер и как гостевая ОС (ВМ)
работает. Вы можете пропустить это сейчас, чтобы выбрать вариант по умолчанию для вас.
Шаг 8: Выберите Закрыть, чтобы выйти аппаратные средства экрана, а затем нажмите Готово.
VMware Workstation создаст виртуальную
диск, указанный на шаге 6, а затем включите виртуальную машину
автоматически. Этот процесс может занять некоторое время, но вы можете наблюдать за прогрессом
бар для оценки того, когда он закончится.
Шаг 9: Следуйте инструкциям на экране, чтобы начать установку ОС. За
Например, если вы видите Нажмите любую клавишу для загрузки
с CD или DVD, сделать это, чтобы начать установку ОС.
Шаг 10: Следуйте инструкциям для вашей конкретной операционной системы для установки на
добавьте ОС на VMware Workstation.
Редактирование файла hosts
Встроенный в операционную систему файл hosts выполняет важную роль, и часто пользователи задействуют его, если хотят ограничить доступ к конкретным сайтам. Иногда его блокировка средствами Windows становится причиной проблем с запуском OpenServer. Информация об этом появляется в логах при попытке перейти на веб-сервер, поэтому причину можно сразу же распознать.
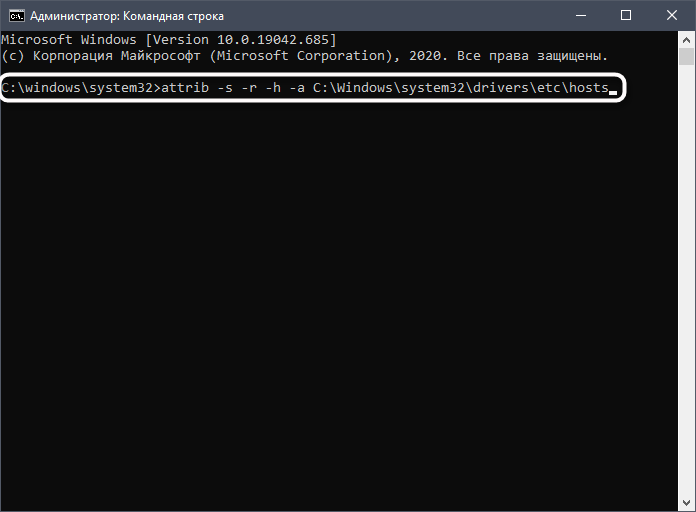
Хочу дать два совета:
- При использовании стороннего антивируса и брандмауэра настройте их так, чтобы OpenServer не попадал в список заблокированных программ. Стандартные средства можно отключить на время исключительно в качестве проверки.
- Запустите командную строку от имени администратора и введите команду attrib -s -r -h -a C:\Windows\system32\drivers\etc\hosts, активировав соответствующие атрибуты для упомянутого файла hosts.
Подключение к удаленному рабочему столу
Для подключения к VDS с Windows Server используется протокол RDP. Встроенное приложение для его выполнения есть только на Windows. На других ОС для подключения через RDP потребуется установка сторонних приложений.
Подключение по RDP c Windows
Откройте меню «Пуск» и найдите утилиту «Подключение к удаленному рабочему столу». Например, на Виндоус 10 она находится в разделе «Стандартные Windows». Можно также воспользоваться встроенным поиском или утилитой «Выполнить»: нажать на сочетание клавиш Win+R и ввести запрос mstsc.
Введите в окне программы IP-адрес сервера, к которому хотите подключиться. Он указан в письме, которое прислал хостер. Нажмите «Подключить».
Выберите учетную запись для авторизации и введите пароль. Эти данные хостер присылает на почту.
При первом подключении может появиться предупреждение о недостоверном сертификате. Причина такого поведения — шифрование соединения сертификатом, который выдает не авторизованный центр, а сам сервер. Однако это не значит, что у вас есть проблемы с безопасностью. Подключение по RDP зашифровано, так что можете спокойно пропускать предупреждение. Чтобы оно не раздражало, отметьте пункт «Больше не выводить запрос о подключениях к этому компьютеру».
Если нужно перенести небольшое количество файлов, то самый простой способ — использование буфера обмена. Вы копируете файл на локальной машине, затем подключаетесь к удаленному рабочему столу и вставляете файл.
Если нужно перемещать большое количество файлов, то гораздо удобнее подключить диск. На локальном компьютере с Win это делается так:
-
Подключитесь к удаленному рабочему столу с помощью встроенной утилиты.
-
Перейдите на вкладку «Локальные ресурсы».
-
Выберите диски или другие источники.
После выбора локальных источников вы можете получить к ним доступ с удаленного рабочего стола на VDS с Windows Server.
Подключение по RDP c Linux
На Linux нет официального протокола для подключения через RDP к Win-серверу. Однако это не проблема. Установить соединение можно с помощью клиента Remmina.
В качестве примера установим утилиту на Ubuntu. Откройте терминал и выполните следующие команды:
sudo apt-add-repository ppa:remmina-ppa-team/remmina-next // Установка Remmina sudo apt-get update // Установка апдейтов sudo apt-get install remmina remmina-plugin-rdp libfreerdp-plugins-standard // Установка плагина РДП
После установки клиент появится в списке приложений. Найдите его и запустите. Нажмите на плюсик для добавления нового подключения и введите уже знакомые данные: IP-адрес сервера, логин, пароль. Главное — выбрать в строке Protocol значение RDP (Remote Desktop Protocol).
Нажмите на кнопку Save, чтобы сохранить новое подключение. Оно отобразится в списке. Чтобы использовать его, щелкните по нему два раза левой кнопкой.
При первом подключении может появиться предупреждение о недоверенном сертификате безопасности. Ситуация такая же, как в случае с WIndows. Никакой угрозы безопасности нет, поэтому просто игнорируйте предупреждение. Нажмите ОК в появившемся окне.
Подключение с macOS
На macOS для подключения к удаленному рабочему столу на Windows Server используется фирменное приложение Microsoft, которое называется Remote Desktop. Его можно установить из App Store.
-
Запустите программу и нажмите на кнопку New.
-
В Connection name укажите любое имя для подключения — например, VDS Windows.
-
В строке PC name пропишите IP-адрес сервера, к которому вы будете подключаться.
-
В разделе Credentials укажите логин и пароль для подключения к VDS.
После сохранения настроек в списке подключений появится новое соединение. Выделите его и нажмите на кнопку Start или используйте двойной клик.
При первом подключении может появиться предупреждение о недоверенном сертификате. Нажмите на кнопку «Показать сертификат» и отметьте пункт «Всегда доверять». Больше предупреждение не будет появляться. Проблем с безопасностью из-за этого не возникнет.
RDP на Android и iOS
Подключиться к удаленному рабочему столу с Windows Server можно и с мобильного устройства. На Android и iOS для этого используется фирменное приложение Microsoft, которое называется Remote Desktop.
На обеих мобильных системах подключение через RDP настраивается одинаково.
-
Запустите приложение и нажмите на плюс для добавления нового соединения.
-
Выберите тип «Рабочий стол» (Desktop).
-
В поле «Имя ПК» укажите адрес сервера.
-
Впишите имя администратора и пароль.
-
При появлении предупреждения о недоверенном сертификате отметьте пункт «Больше не спрашивать» и нажмите «ОК».
После успешного подключения вы увидите удаленный рабочий стол, размещенный на VDS с Windows Server.
Часть 1: делай раз, делай два, делай три!
1. Отправляемся на сайт https://www.apachefriends.org/ru/index.html, выбираем дистрибутив для нужной операционной системы, и загружаем его:
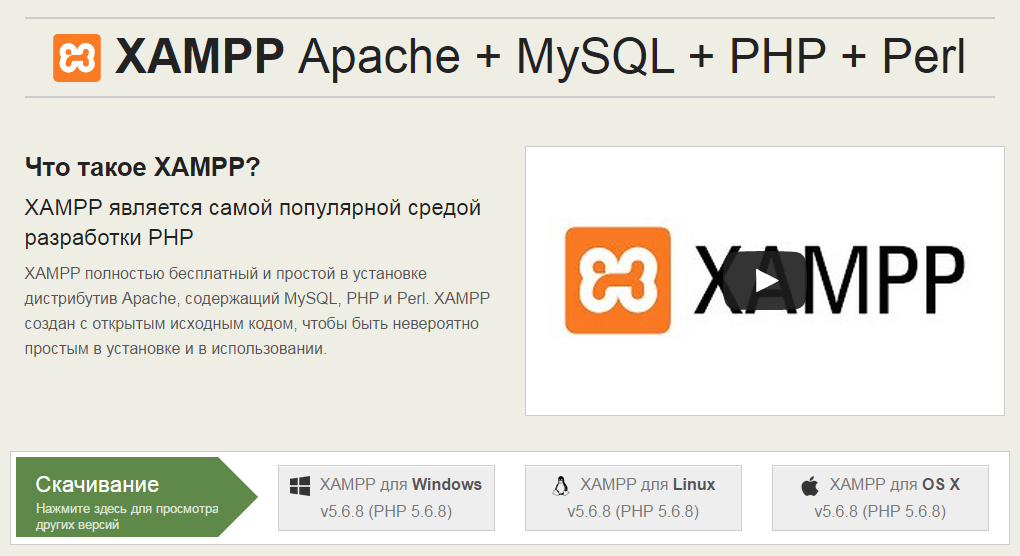
2. Запускаем инсталлятор и следуем инструкциям визарда. Наибольший интерес представляет шаг, на котором выбирается набор устанавливаемых компонентов:
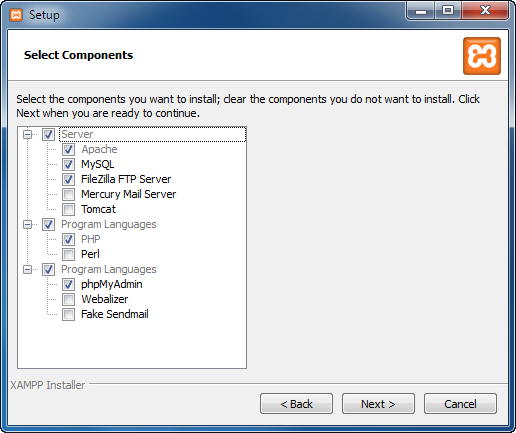
Ясно, что нужно обязательно выбрать базовые элементы “тройки” – Apache + MySQL + PHP. Но в дополнение к этому можно установить ещё какие-то из предлагаемых компонентов:
- FileZilla FTP Server – как следует из названия, это FTP-сервер, он может быть полезен, если, например, XAMPP устанавливается на виртуальную машину, тогда файлы устанавливаемых веб-приложений туда удобно будет загружать по протоколу FTP
- Mercury Mail Server – опять таки, из названия ясно, что сервер для работы с электронной почтой, поддерживает протоколы POP3, IMAP, SMTP, но лично мне он кажется неудобным, поэтому я предпочитаю его не ставить, а использовать что-нибудь альтернативное
- Tomcat – это сервер приложений для JavaEE, его имеет смысл устанавливать только в том случае, если вы собираетесь развёртывать веб-приложения, написанные на Java
- Perl – язык программирования, который одно время был достаточно популярен среди веб-разработчиков, но в последнее время используется достаточно редко
- phpMyAdmin – веб-интерфейс для управления СУБД MySQL, имеет смысл его установить, потому что для локального веб-сервера это, наверное, самый удобный способ конфигурирования СУБД MySQL
- Webalizer – это веб-прилрожение для анализа лог-файлов сервера и сбора статистики, для локального веб-сервера вещь бесполезная, если только вы не собираетесь использовать эту информацию, например, при нагрузочном тестировании
- Fake Sendmail – это “неполноценная” реализация утилиты sendmail для Windows, с большой вероятностью она вам не пригодится, потому что почту из веб-приложений обычно можно отправлять и без этой утилиты
3. После выбора компонентов на следующем шаге нужно выбрать директорию, в которую будет установлен XAMPP.
Рекомендуется использовать директорию, путь к которой не содержит пробелов и все названия директорий в этом пути в именах содержат только символы латинского алфавита или цифры. В общем, избегайте “плохих” символов в пути.
И после этого шага, наконец, начинается установка.
4. Когда процедура установки завершится, запускаем панель управления XAMPP.
В ней нужно активировать два модуля – Apache и MySQL, нажав две соответствующие кнопки Start:
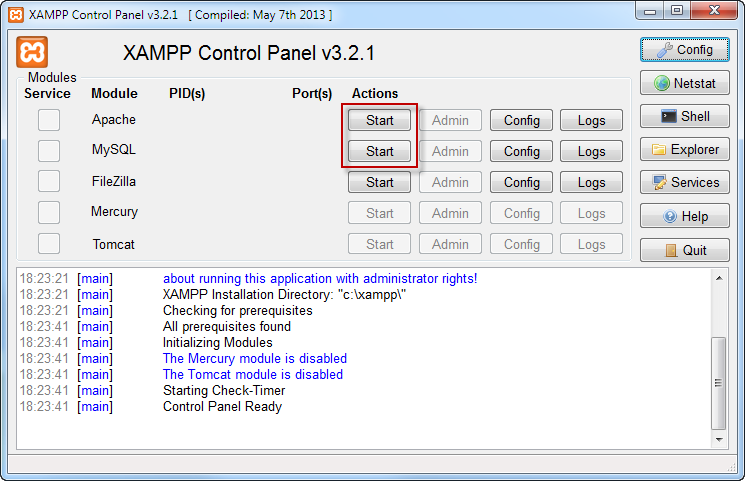
Если всё пройдёт успешно, названия модулей окрасятся в зелёный цвет и станет активной кнопка Admin для каждого из них:
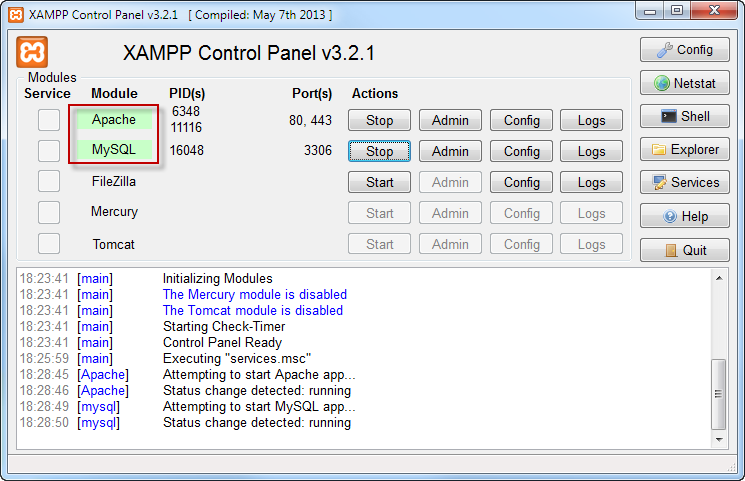
5. Осталось только зайти браузером по адресу http://localhost/ и убедиться, что веб-сервер действительно работает:
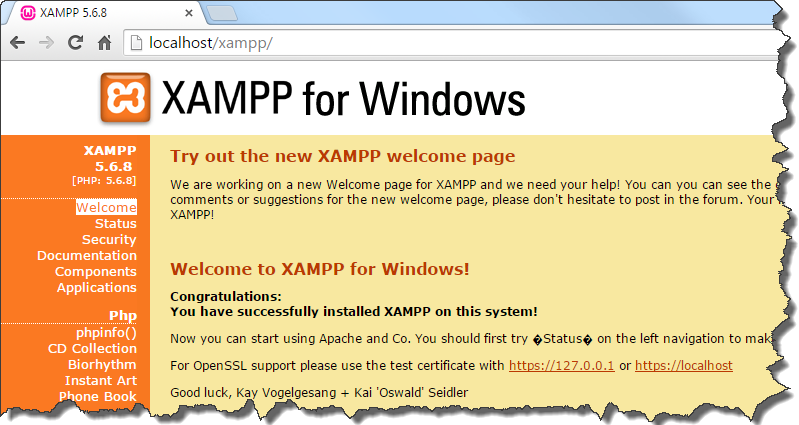
6. Затем зайти браузером по адресу http://localhost/phpmyadmin/ и убедиться, что СУБД MySQL тоже работает и доступна:
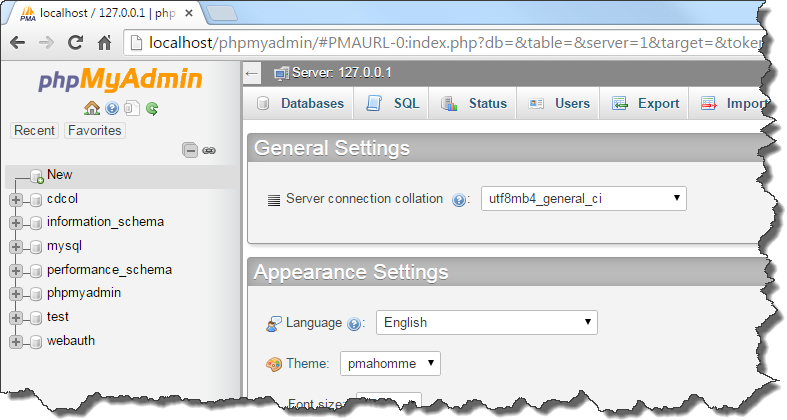
Теперь на сервер можно устанавливать веб-приложения.
Если у вас всё запустилось и в браузере открылась приветственная страница XAMPP – дальше можно не читать.
Вся оставшаяся часть статьи посвящена рассмотрению различных проблем и возможных методов их решения.
Вы также можете получить доступ к своему локальному хосту с мобильных устройств
Вы можете спросить, как получить доступ к вашему локальному веб-сайту с мобильного устройства. В некоторых случаях вы не сможете изменить файл hosts (iPhone, iPad …) на своем устройстве (исключая джейлбрейк).
Итак, решение заключается в том, чтобы установить прокси-сервер на компьютере, на котором размещен веб-сайт, и подключиться к этому прокси с вашего iphone. Это на самом деле очень хорошо объяснено в следующих постах и не так долго настраивать:
На Mac я бы порекомендовал: Тестирование веб-сайта Mac OS X с использованием локального имени хоста на мобильном устройстве : Использование SquidMan в качестве прокси. Это 100% бесплатное решение. Некоторые люди также могут использовать Charles в качестве прокси-сервера, но это 50 $.
В Linux вы можете адаптировать Mac OS выше, используя Squid в качестве прокси-сервера.
В Windows вы можете сделать это, используя Fiddler . Решение описано в следующем посте: Мониторинг трафика iPhone с помощью Fiddler
Шаг 4: Автозапуск qBittorrent Webui
Запуск qBittorrent из командной строки громоздок. Чтобы автоматически запустить веб-интерфейс qBittorrent во время загрузки, создайте файл и добавьте в него следующее содержимое (Credit: launchpadlibrarian.net ):
Если вы предпочитаете скачать вышеуказанный код, вы можете сделать это, используя кнопку загрузки ниже:
Измените имя пользователя, от имени которого вы хотите запустить демон qBittorrent. Также измените номер порта, который вы хотите прослушивать qBittorrent. Сохранить и выйти. Установите правильные разрешения для файла:
Затем обновите сценарии запуска, используя следующую команду:
После следующей перезагрузки qBittorrent webui должен запуститься автоматически. Вы также можете вручную запустить, остановить и перезапустить qBittorrent-nox, используя следующие команды:
Для удобства вы можете создать псевдонимы bash, как описано в этом посте. Например, мог выполнить . Для этого добавьте следующие псевдонимы bash к себе :
Как выяснить IP-адрес компьютера с установленной ОС Ubuntu
Если есть физический доступ к компьютеру с установленной Ubuntu, на нем открывается терминал (комбинация клавиш Ctrl+Alt+T) и вводится команда ifconfig. В отображенном перечне данных имеет значение строка, начинающаяся с inet addr. Если используется подключение через Wi-Fi, то рядом будет его маркер в виде «wlan0». При проводном соединении фраза будет заменена на «eth0». Рядом отображается актуальный IP-адрес машины.
Второй способ заключается в применении функций графического интерфейса. Последовательность действий: найти значок подключения на панели, кликнуть правой кнопкой мышки, выбрать пункт «Сведения о подключении». Там и указан постоянный IP-адрес компьютера. Если доступа к нему нет, то можно выяснить данные через маршрутизатор. В панели управления отображаются активные пользователи вместе с их «контактами».
что такое localhost
Localhost — это машина, с которой можно получить доступ к веб-серверу прямо на вашем компьютере. Это позволяет вам разрабатывать веб-проект в вашей системе без необходимости загружать проект на сервер, размещенный в Интернете.
Localhost — отличный веб-сайт для тестирования, работает ли ваш PHP-сайт. Вместо этого направьте посетителей веб-сайта на localhost, и вы увидите, как это будет выглядеть, если ваша страница не будет кэширована. Полезно для тестирования изменений и проверки того, что все по-прежнему работает.
Большинство разработчиков, дизайнеров и даже блоггеров согласятся, что день, когда они открыли для себя localhost, был для них отличным днем. Прискорбно видеть, что так много людей борются с этой службой. В последнее время я видел несколько случаев, когда все работало отлично, работа на localhost внезапно прекращалась. К счастью, я помог своим студентам решить эти проблемы до того, как они начнут увеличивать свои счета в SEO-агентствах.
Что значит localhost? Для большинства людей это относится к определенному серверу или устройству с адресом. Большинство людей связывают доменные имена, такие как Amazon.com или pinterest.com, с сервером или устройством, которое может обрабатывать эти запросы (в этом примере, www.amazon.com, 66.33.206.188).
Управление дистрибутивами WSL
Управлять дистрибутивами мне проще через ConEmu, который интерпретирует команды *nix под Win стандарт.
Мы можем установить несколько дистрибутивов. Список всех дистрибутивов получаем командой .
Если вы не выбрали дистрибутив по умолчанию, то им будет тот, который вы установили первым. Назначить дистрибутив по умолчанию легко:
,
Войти в конкретный дистрибутив WSL так же просто:
,
Интересный момент, что WSL позволяет использовать команды LInux за пределами дистрибутива. Да, мы можем взаимодействовать с файловой системой маздая через терминал, используя привычные команды. Но разработчики пошли еще дальше. Команды можно смешивать.
Подробнее о том как миксовать команды WSL (Linux) и команды PowerShel можно почитать в официальной документации.
Установка подсистемы Windows для Linux
Первое, что необходимо сделать это установить виртуальную машину. Виртуализация должна быть включена в системе, а если применить настройки не получается, проверьте, возможно она отключена в BIOS вашего компьютера.
Шаг первый и самый простой. Подробнее написано на сайте мелкомягких в официальной документации.
dism.exe /online /enable-feature /featurename:Microsoft-Windows-Subsystem-Linux /all /norestart
| 1 | dism.exeonlineenable-featurefeaturenameMicrosoft-Windows-Subsystem-Linuxallnorestart |
PowerShell — должен быть запущен от имени администратора.
Далее нам необходимо обновиться до WSL2.
Как уже говорил, WSL 1-й редакции нам не интересен. А WSL2 может быть установлен только для 64-разрядных систем версии >=2004. Проверьте версию и при необходимости обновитесь.
Перед установкой включаем компонент «Платформа виртуальных машин».
dism.exe /online /enable-feature /featurename:VirtualMachinePlatform /all /norestart
| 1 | dism.exeonlineenable-featurefeaturenameVirtualMachinePlatformallnorestart |
Далее, скачиваем пакет обновления ядра Linux в WSL2 ссылка взята из официальной документации. Запускаем и дожидаемся окончания установки.
Следующее что необходимо сделать это установить WSL2 в качестве версии по умолчанию:
wsl —set-default-version 2
| 1 | wsl—set-default-version2 |
Если все прошло успешно, то можно заняться установкой дистрибутива Linux.
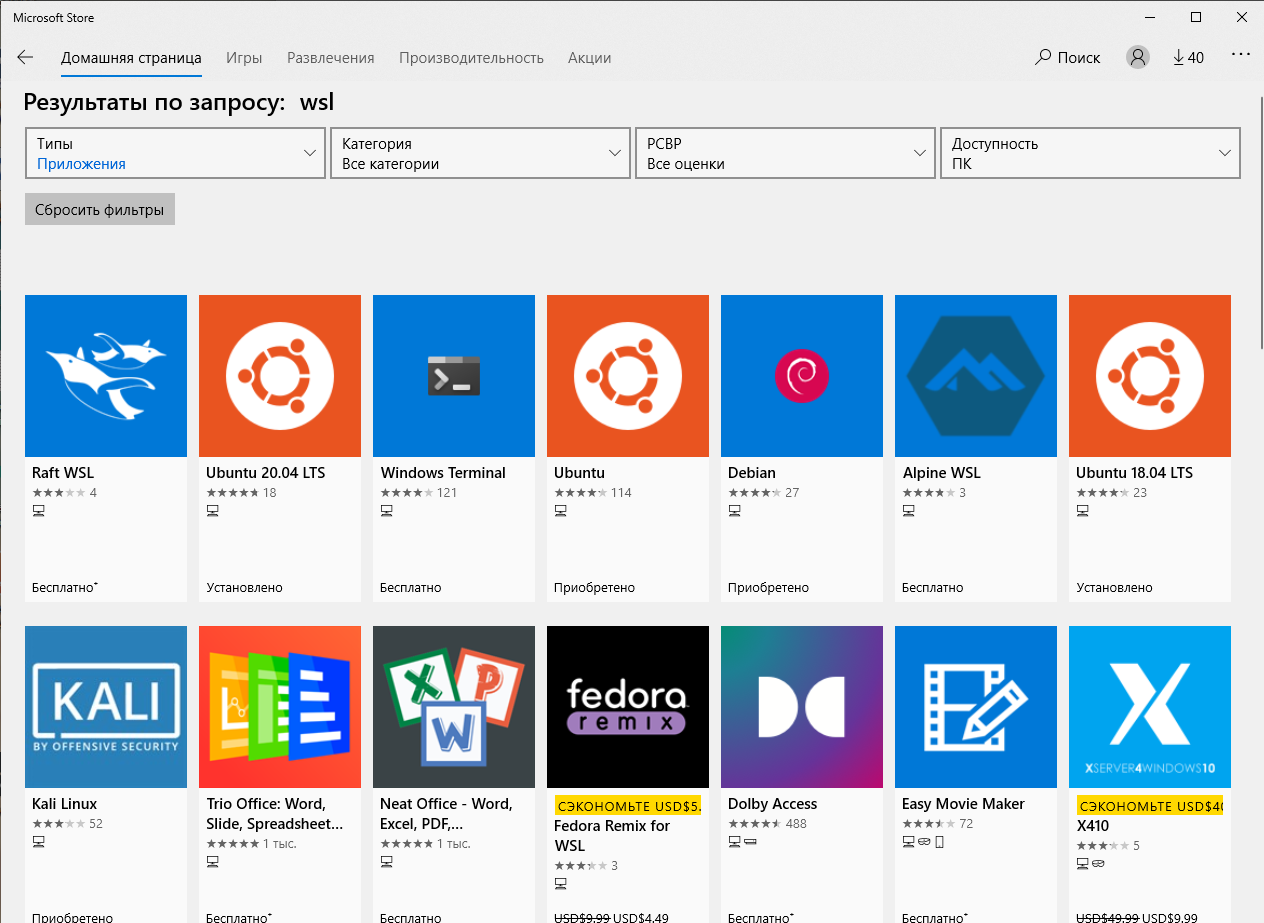
Как видите, выбор не так уж и велик. Любителям CentOS придется заплатить за нее пару баксов, а чтобы настроить Kali пришлось повозиться с репозиториями и ключами, с той же проблемой столкнулся и при установке Debian. Интересно, с чего бы это :).
Что касается Ubuntu, то она ведет себя на удивление стабильно и проблем с ней замечено не было. Я установил версию 20.4, пользуюсь ею и очень доволен. Но никто не мешает установить параллельно несколько разных версий, главное не забыть при этом указать ту, которая будет установлена по умолчанию. Дистрибутивы устанавливаются в Windows как отдельные приложения и могут работать параллельно совершенно не мешая друг другу.
В чем разница между 0.0.0.0 и 127.0.0.1?
Иногда вы сталкиваетесь с другим IP-адресом 0.0.0.0, который, похоже, выполняет ту же работу, что и 127.0.0.1. Однако, сравнив их, вы обнаружите, что они выполняют две совершенно разные задачи.
127.0.0.1 — это сигнал к TCP / IP вашего компьютера о том, что вы не хотите подключаться к Интернету; Вы хотите подключиться к серверу на своем компьютере. Таким образом, вы обычно вводите его, когда говорите программному обеспечению подключаться к серверу через веб-браузер или игру.
0.0.0.0, с другой стороны, является более подстановочным знаком, чем конкретное местоположение. Когда вы используете 0.0.0.0, вы говорите программному обеспечению разрешать соединения с любого возможного локального IP-адреса, а не просто с 127.0.0.1.
Как получить доступ к 127.0.0.1
Если вы хотите подключиться к своему компьютеру, вы можете сделать это, как и любой другой IP-адрес. Откройте веб-браузер и введите 127.0.0.1 в адресную строку, затем нажмите Enter. Если вы не очень хорошо помните числа, вместо этого вы можете ввести localhost.
Если вы введете это без предварительной настройки, вы не найдете ничего интересного. Вероятно, ваш браузер сообщит вам, что ваш компьютер отклонил ваш запрос.
Это звучит немного странно, так как ваш компьютер фактически отказался от подключения к себе; однако, он сделал это только потому, что в настоящее время не ожидает никаких подключений. Таким образом, у него нет причин позволять себе соединяться с самим собой, как бы странно это ни звучало!
Доступ к общим папкам Windows с Mac
Шаг 1. Включите общий доступ к файлам в Windows 10
Первое, что вам нужно сделать, это включить общий доступ к файлам в вашей Windows, что позволит всем в вашей сети получить к ним доступ. Вы можете подключить кабель LAN или подключить свои устройства к той же сети Wi-Fi, чтобы обеспечить высокоскоростную передачу данных. Конечно, скорость не будет такой высокой, как у эфирного соединения, но все же лучше, чем при использовании Google Диска или флешек.
Первый шаг — включить общий доступ к файлам на вашем компьютере с Windows, вы можете перейти к следующему шагу, если он уже включен. Зайдите в Настройки и откройте «Центр управления сетями и общим доступом».
Совет профессионала: держите все устройства в одной сети для быстрого доступа в будущем.
Откроется новое окно, посмотрите на левую панель и нажмите «Расширенные настройки общего доступа», чтобы открыть настройки общего доступа.
Читайте: Как установить Chrome OS на любой компьютер с Windows
На этой странице вы увидите три разных сетевых профиля; Частные, общедоступные и все сети. Включите обнаружение сети и общий доступ к файлам для всех трех профилей. Если вы беспокоитесь о своей конфиденциальности, вы можете сделать это в своем текущем профиле, и он все равно должен работать. Щелкните «Сохранить изменения».
К сожалению, это не сработает, если на вашем ПК с Windows нет пароля. В таком случае вам нужно будет установить новый пароль, перейдя в учетную запись пользователя в настройках вашей Windows.
Также читайте: 12 лучших программ просмотра фотографий для Windows 10 (версия 2020)
Шаг 2. Общий доступ к папке в Windows
Теперь, когда общий доступ к файлам включен, мы предоставим общий доступ к папке. Откройте свой компьютер с Windows и перейдите в каталог, к которому вы хотите предоставить общий доступ. Для демонстрации я предоставлю общий доступ к папке с диска C, но вы можете предоставить общий доступ к любой папке по вашему выбору.
Щелкните папку правой кнопкой мыши и выберите «Свойства».
Перейдите на вкладку «Общий доступ» и нажмите кнопку «Поделиться» в разделе «Общий доступ к сетевым файлам и папкам».
Здесь вы можете добавить людей, у которых есть доступ к общей папке. Если в папке, которой вы хотите поделиться, нет конфиденциальных данных, введите «Все», нажмите «Добавить», а затем нажмите «Поделиться». Теперь ваша папка доступна всем пользователям сети.
Убедитесь, что вы разрешили чтение и запись в общую папку в Windows. Таким образом, вы можете позже сохранять и удалять файлы на нем со своего Mac.
Вы можете видеть, что папка находится в общем доступе на изображении ниже. Фраза, подчеркнутая красным, — это имя хоста вашего компьютера с Windows. Запишите его где-нибудь, потому что он нам понадобится позже, чтобы установить соединение.
Обязательно к прочтению: Как разделить Wi-Fi в отеле с несколькими устройствами
Шаг 3. Доступ к общей папке на Mac
Чтобы получить доступ к общей папке на компьютере Mac, откройте Finder и в строке меню вверху нажмите Go> Connect to Server. Нажмите CMD + K на клавиатуре.
Введите имя хоста, которое мы записали ранее при совместном использовании папки в Windows. Введите «smb: // WINDOWS-HOSTNAME» и нажмите ввод.
Вам будет предложено ввести учетные данные, ввести имя пользователя и пароль вашего компьютера с Windows и нажать «Подключиться».
Он покажет вам все общие папки, выберите ту, которую вы хотите подключить к своему Mac.
Итак, теперь вы можете получить доступ ко всем файлам в общей папке. Просто откройте искатель и найдите имя своего ПК с Windows на боковой панели Finder. При нажатии на нее откроется папка Windows. Однако вы получите сообщение об ошибке, если компьютер Windows заблокирован или выключен.
Вы увидите свою папку Windows, в которую вы можете перетаскивать файлы или даже удалять их, в зависимости от разрешения, которое вы установили при настройке общего доступа Windows для этой папки.
Если вы хотите подключить другие папки, просто повторите вторую часть этой статьи. Чтобы сделать его еще более удобным, просто добавьте подключенную папку к элементам входа, чтобы сетевой диск автоматически монтировался при каждом перезапуске компьютера.
Перейдите в Системные настройки> Пользователи и группы> Элементы входа> Добавить подключенный диск.
Удалённый рабочий стол RDP в Ubuntu
Если вам надо часто подключаться удалённо к Ubuntu из Windows, то лучше использовать протокол разработанный для Windows — RDP. Он тоже уже достаточно старый, но почти везде поддерживается. Для установки RDP сервера выполните:
После установки убедитесь, что сервис запущен:
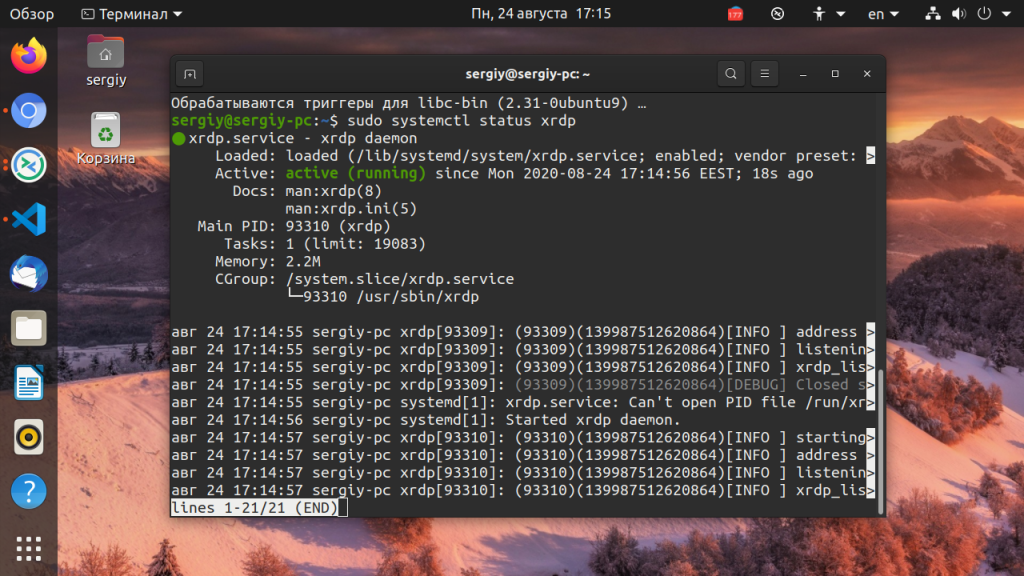
Затем вы можете подключатся к настроенному серверу из Windows стандартными средствами системы или из Linux с помощью утилиты Reminna как в предыдущем варианте, только протокол надо будет выбрать RDP вместо VNC.
В Windows откройте поиск и найдите там подключение к удалённому рабочему столу:
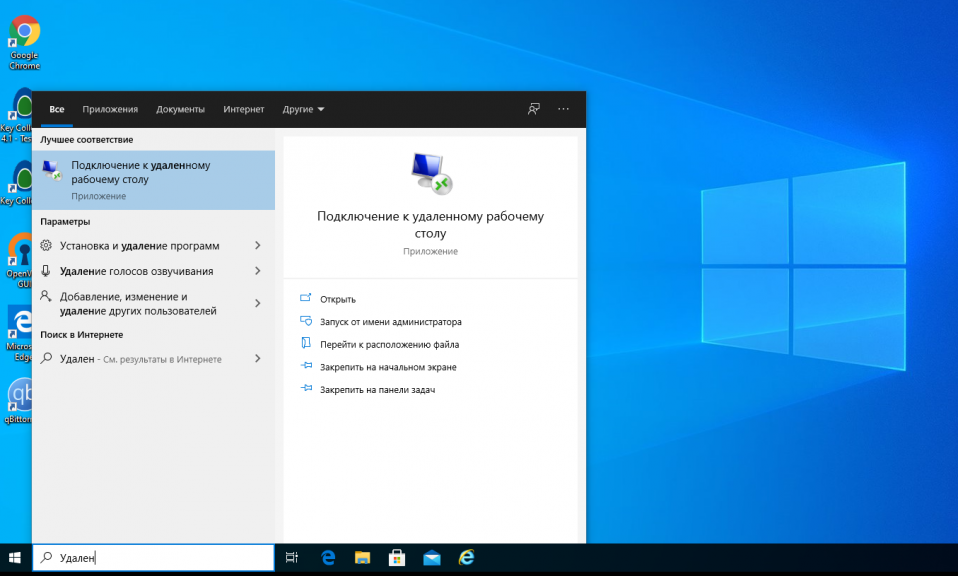
Введите IP адрес сервера, на котором запущен RDP клиент и к которому вы хотите подключится:
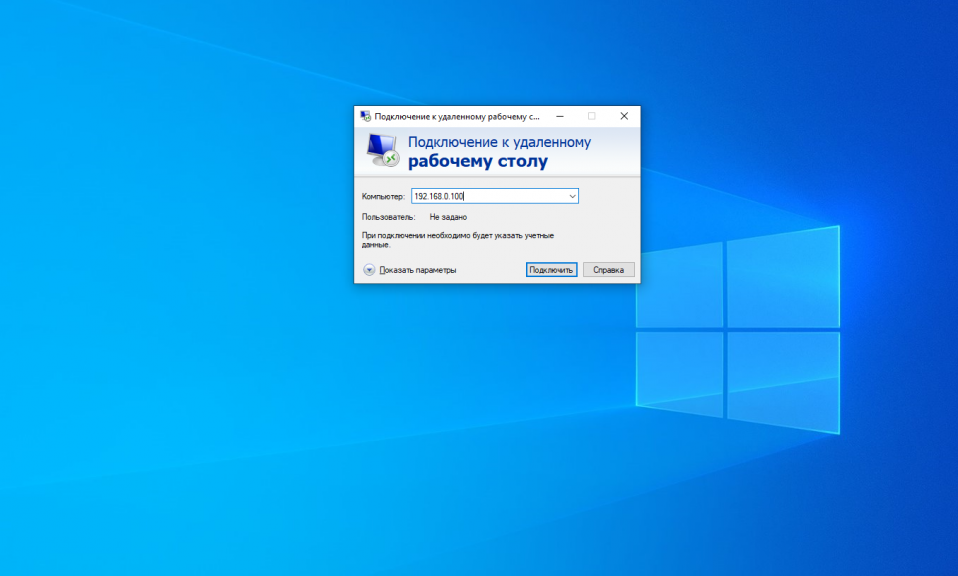
Затем нажмите кнопку Подключится и введите логин и пароль от пользователя в системе, к которой вы подключаетесь:
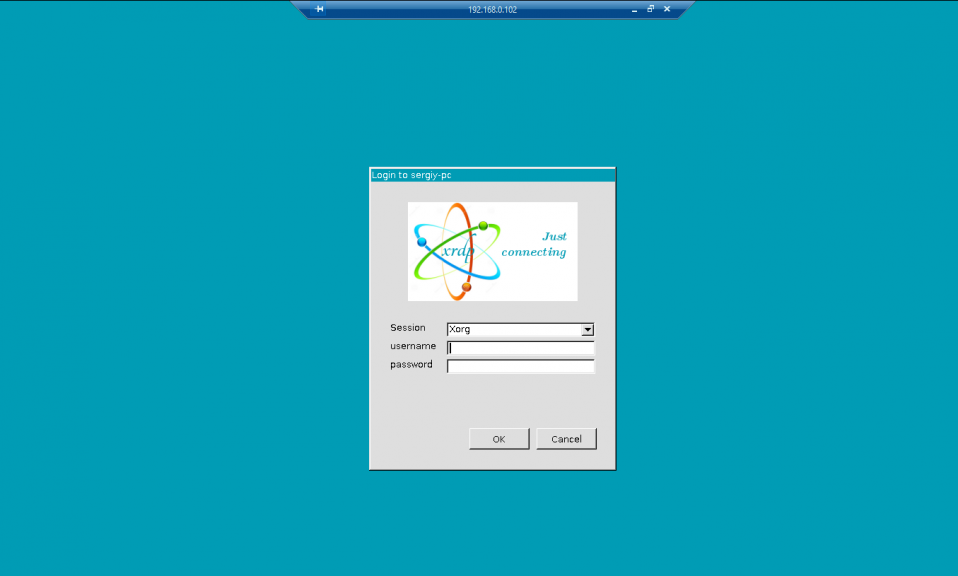
Теперь вы можете использовать RDP подключение.
Установка сервера NGINX
Поскольку в этом сеансе мы будем использовать впервые, нужно обновить указатель пакетов вашего сервера. После этого вы можете использовать для установки Nginx:
sudo apt update
sudo apt install nginx
|
1 |
sudo apt update sudo apt install nginx |
При получении запроса введите для подтверждения того, что вы хотите установить nginx. После завершения установки веб-сервер Nginx будет активирован и будет работать на вашем сервере Ubuntu 20.04.
Если у вас включен брандмауэр , как рекомендуется в руководстве по первоначальной настройке сервера, вам нужно разрешить подключение к Nginx. После установки Nginx регистрирует несколько разных профилей приложений UFW. Чтобы проверить, какие из профилей UFW доступны, выполните команду:
sudo ufw app list
| 1 | sudo ufw app list |
Output
Available applications:
Nginx Full
Nginx HTTP
Nginx HTTPS
OpenSSH
|
1 |
Output Available applications Nginx Full Nginx HTTP Nginx HTTPS OpenSSH |
Рекомендуется применять самый ограничивающий профиль, который будет разрешать желаемый трафик. Поскольку мы не настроили SSL для своего сервера, нам нужно будет разрешить трафик только на порту .
Для этого введем команду Awf — разрешить NGINX использовать протокол HTTP:
sudo ufw allow ‘Nginx HTTP’
| 1 | sudo ufw allow’Nginx HTTP’ |
По сути, наш сервер уже запущен и работает, введите , чтобы убедиться в этом.
Подключение через VNC
Есть другой вариант удаленного рабочего стола – сеть Virtual Network Computing (VNC). Она тоже требует предварительной настройки обеих машин. Так, на компьютер с Ubuntu инсталлируется ПО, открывающее доступ к управлению.
Последовательность действий:
- Открыть окно терминала.
- Ввести команду sudo apt update.
- Установить сервер: sudo apt install tightvncserver.
- Активировать его: sudo tightvncserver.
Система предложит ввести пароль для подключения. Он понадобится при активации удаленного соединения, поэтому стоит записать (запомнить) внесенные данные.
На этом все! TightVNC Server готов к работе, остается следом настроить компьютер на Windows. Программа доступна на официальном сайте разработчика в двух версиях: 32 и 64-бит.
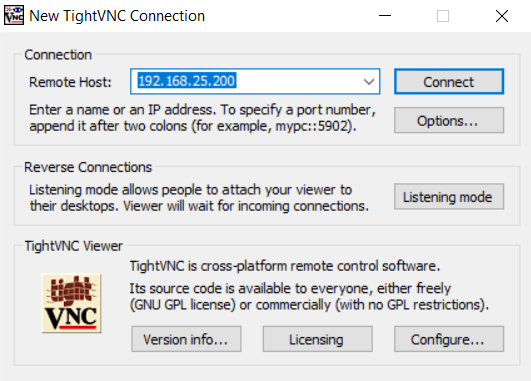
После инсталляции и запуска достаточно ввести IP-адрес хоста и пароль доступа, введенный после активации сервера на Ubuntu. Схема работы VNC аналогична предыдущему примеру: пользователь видит перед собой удаленный рабочий стол и управляет функциями операционной системы, как будто сидит за компьютером локально.
Изменение метода аутентификации MySQL пользователя root
Для изменения метода аутентификации MySQL пользователя root выполним следующие действия:
1. Запустим службу mysql.
2. Подключимся к серверу MySQL под стандартным пользователем root, который создаётся при установке MySQL на компьютер:
3. Нажмём на Еnter, т.к. по умолчанию пользователь root, созданный при установке, не имеет пароля.
4. Проверим метод аутентификации, который используется для пользователя root.
Если пользователь использует аутентификацию с помощью плагина auth_socket, то изменим эту настройку на использование пустого пароля. Для этого введём команду:
Выполним команду FLUSH PRIVILEGES, которая применит внесённые изменения:
Невозможно подключиться к серверу
Если же OpenServer запускается нормально, но при этом соединения с сервером не происходит, советую ознакомиться с дальнейшими инструкциями.
Способ 1: Редактирование MySQL и phpMyAdmin
Этот способ подойдет тем пользователям, которые используют OpenServer в связке с MySQL и phpMyAdmin. Он заключается в небольшой настройке этих двух компонентов для обеспечения нормального соединения, если вдруг возникла такая ситуация, что веб-сервер не хочет запускаться.
Первоочередная задача – создание нового пользователя MySQL. Вводим:
shell> mysql --user=root mysql mysql> GRANT ALL PRIVILEGES ON *.* TO root@localhost -> IDENTIFIED BY 'password' WITH GRANT OPTION
Команда отвечает за создание нового пользователя и установку для него пароля.
Откройте конфигурационный файл phpMyAdmin, который находится в папке /etc/phpmyadmin/config.inc.php. Добавьте туда две строки:
$cfg = $dbuser; $cfg = $dbpass;
Вместо user и pass подставьте имя созданного пользователя и его пароль для MySQL.
Способ 2: Проверка данных авторизации
Последняя рекомендация будет самой банальной – проверка данных авторизации при входе на веб-сервер. Это касается ситуаций, когда на экране появляется ошибка «Невозможно подключиться к серверу MySQL mysqli::real_connect(): (HY000/1045): Access denied for user ‘root’@’localhost’ (using password: NO)». Вам необходимо указать стандартный пароль и логин mysql или root в обоих полях, после чего авторизация должна пройти успешно.
Это были самые распространенные способы решения проблем с запуском OpenServer.
Просмотр логов OpenServer
Начну с небольшого совета, который чаще всего помогает сразу же распознать причину неполадки и решить ее, приложив минимальное количество усилий. Однако уточню, что подойдет эта рекомендация только в том случае, если сам OpenServer запускается в Windows, но при этом старта локального веб-сервера не происходит.
На панели задач есть значок программы, по которому нужно кликнуть правой кнопкой мыши. После этого появится контекстное меню, в котором надо нажать на «Просмотр логов». В новом окне ознакомьтесь с полученными сведениями и определите, из-за чего появилась рассматриваемая ошибка.

![Как подключиться к контейнеру docker извне хоста (той же сети) [windows]](http://fuzeservers.ru/wp-content/uploads/5/5/e/55ee3b0c81c44b1b46bfb33c208327e4.jpeg)








![[решено] файл hosts — где находится, как должен выглядеть, редактирование, сохранение](http://fuzeservers.ru/wp-content/uploads/d/b/0/db0b72177f19c02cce30bc3604da69d3.jpeg)
















![Как подключиться к контейнеру docker извне хоста (той же сети) [windows]](http://fuzeservers.ru/wp-content/uploads/9/0/6/90609ed7073d496f81fcdd5d0812d804.png)

