Как откалибровать акселерометр
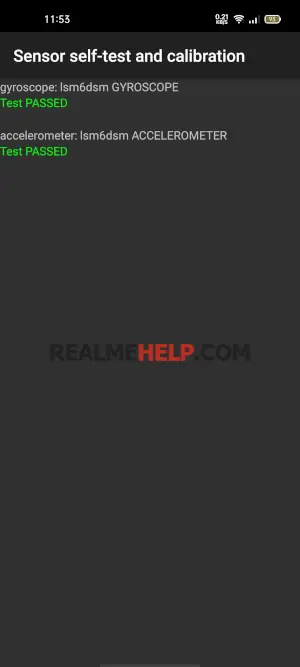
Если акселерометр работает не правильно, например в каком-то приложении не засчитывается наклон, то нужно проверить его работу. Используем для этого приложение Sensor Box For Android.
- Заходим в приложение, выбираем пункт «Accelerometr Sensor».
- Если шарик катится плавно, без резких скачков при наклоне смартфона – все работает исправно.
- Если шарик резко прыгает или на равной поверхности двигается – то стоит попробовать откалибровать акселерометр на Realme.
Для этого открываем инженерное меню:
- Заходим в приложение «Звонки» — вводим сервисный код *#899#.
- Нажимаем на пункт «Manual test».
- Листаем до меню «Device debugging» и выбираем пункт «Sensor Self Test».
- Кладем телефон на ровную поверхность и проводим проверку гироскопа и акселерометра.
- Если тест напишет ошибку – то возвращаемся назад и заходим в нижний пункт.
- Телефон предложит исправить проблему с акселерометром или гироскопом.
Подключение
Если все устройства поддерживают технологию беспроводного подключения Miracast, то можно приступать к настройке. Рассмотрим, как включить Миракаст на Виндовс 10.
Через подключение к беспроводному дисплею
Наиболее простой способ подключения – использовать встроенные возможности ОС. Для подключения нужно:
- на телевизоре или другом устройстве включаем технологию Miracast, как это сделать на телевизоре LG, показано на рисунке;
- на компьютере нажмите одновременно две кнопки Win и Р и в появившемся окне кликните по строке «Подключение к беспроводному дисплею»;
- в списке доступных подключений выберите нужное и запустите процесс синхронизации.
В результате, если выбран режим подключения «Повторяющийся», на экране принимающего устройства появится то же изображение, что и на дисплее компьютера. При подключении опции «Только второй экран» монитор ПК отключится.
Через раздел параметры
Используя раздел «Параметры», можно подключить беспроводной дисплей Windows 10, не используя клавиатуру, только мышкой.
- включите Miracast на принимающем устройстве, как это было описано в предыдущем разделе;
- через значок сети, находящийся в правой нижней части экрана, подключитесь к беспроводной сети телевизора;
- перейдите в меню «Пуск» – «Параметры» и кликните по значку «Устройства»;
- нажмите на значок «+ Добавление устройства»;
- выберите нужное устройство, к которому вы подключены (телевизор).
Изменить режим подключения можно, нажав на иконку уведомлений или нажав одновременно клавиши Win и Р.
Через WiDi
WiDi – это технология компании Intel, она похожа по своим функциональным возможностям, но не идентична Miracast от компании Microsoft.
Чтобы использовать технологию WiDi от компании Intel, нужны:
- процессоры Intel Core второго поколения и выше;
- сетевая карта со встроенной поддержкой технологии WiDi.
Как откалибровать автояркость экрана
Если автоматическая регулировка яркости на Realme работает неправильно (датчик освещенности), то ее можно попробовать настроить.
- Переходим в системные настройки Realme UI.
- Открываем пункт «Экран и яркость» и отключаем авторегулировку яркости.
- Теперь выставляем яркость на максимум вручную.
- Переходим в темную часть комнаты вместе с телефоном.
- Желательно в полной темноте включить автояркость. Положение ползунка упадет почти в ноль.
- Когда система перестанет изменять яркость экрана — выставляем ползунок руками на комфортный уровень.
- После этого нужно включить яркий свет (можно поднести к лампочке) чтобы авто яркость поднялась до максимума.
После такой калибровки датчик освещенности будет работать лучше. При перезагрузке телефона, настройки калибровки могут сбиться, в таком случае рекомендуется повторить процедуру (если наблюдаются проблемы).
Преимущества и недостатки технологии
Среди преимуществ Miracast выделим:
- не используются кабели;
- обмен информации происходит по отдельному, защищенному (по протоколу WPA2) каналу связи, поэтому отсутствуют помехи при использовании домашней Wi-Fi сети и интернета на компьютере;
- достаточно высокая скорость передачи видео, которой вполне хватает для компьютерных игр (практически отсутствуют задержки и нет падения FPS);
- поддерживает передачу 3D видео;
- технологию просто подключить и использовать;
- Miracast поддерживают большое количество устройств.
Рассматриваемая технология не поддерживает передачу видео в UltraHD качестве. Наверное, это единственный недостаток.
Перспективы развития AR (в том числе и в бизнесе)
Дополненная реальность – будущее маркетинга и многих сфер бизнеса. От медицины и авиастроения до видеоигр и dating-сервисов все будет окутано AR-технологиями. Apple с Microsoft уже зацепились за эту нишу и точно будут продвигать ее в массы. Объем рынка растет, привлекаются новые инвестиции, внедрение AR становится более выгодным для бизнеса.
Рассчитывать на то, что это направление затихнет и отойдет в сторону, не приходится. Надо дождаться более подходящего потребительского оборудования по доступной цене, и тогда произойдет очередной всплеск, сравнимый с тем, что инициировал выход iPhone.
Дополнительная диагностика
- Чтобы быстро проверить, разрешен ли входящий или исходящий трафик виртуальной машины, воспользуйтесь функцией проверки IP-потока в Наблюдателе за сетями Azure. Проверка IP-потока покажет, разрешен ли трафик. Если трафик запрещен, с помощью проверки IP-потока можно узнать, какое правило безопасности блокирует трафик.
- Если ни одно из правил безопасности не приводит к сбою подключения к виртуальной машине, проблема может быть связана со следующими компонентами или факторами:
- Брандмауэр, запущенный в операционной системе виртуальной машины.
- Маршруты, настроенные для виртуальных устройств или локального трафика. Интернет-трафик перенаправляется в вашу локальную сеть путем принудительного туннелирования. При принудительном туннелировании интернет-трафика в виртуальный модуль или локальное расположение иногда не удается подключиться к виртуальной машине из Интернета. Чтобы узнать, как диагностировать проблемы с маршрутизацией, которые могут уменьшить объем исходящего трафика виртуальной машины, см. эту статью.
Bluestacks: Не запускается движок виртуализации что делать?
При запуске популярного эмулятора ОС Андроид «Bluestacks» мы можем столкнуться с сообщением об ошибке « Невозможно запустить движок виртуализации ». Система предлагает перезагрузить наш ПК, но это никак не решает возникшую проблему. Ниже разберём, почему возникает такая дисфункция, и как её исправить.
Не запускается движок виртуализации – суть возникшей проблемы
Как мы помним, технология аппаратной виртуализации была создана корпорацией Intel для ускорения работы её аппаратных компонентов. Позже вышел аналог данной технологии от AMD , и ныне возможности указанной технологии позволяют эмулятору Блюстакс работать быстро и гладко.

Ошибка «Не запускается движок виртуализации» обычно появляется при попытке запуска движка виртуализации на эмуляторе Блюстакс .
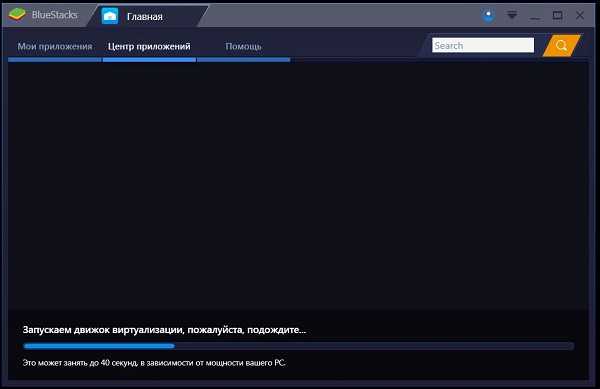
Появление данной ошибки может быть вызвано установкой некорректного обновления эмулятора Bluestacks или самой ОС Виндовс. В обоих случаях причиной ошибки является баг обновления , исправляемый последующими апдейтами разработчиков.
Также причинами дисфункции могут стать:
- Сбои в работе эмулятора Bluestacks;
- Отсутствие поддержки технологии виртуализации в аппаратной части пользовательского ПК (центральном процессоре);
- Отключение функции виртуализации в БИОСе ПК;
- Блокировка антивирусом корректной работы эмулятора Блюстакс.
Давайте разберёмся, как исправить ошибку запуска движка виртуализации в Bluestacks.
Временно отключите антивирус
Первым делом рекомендуем временно деактивировать антивирус вашего ПК. После его деактивации попробуйте запустить Блюстакс, и проверить, появится ли рассматриваемая нами ошибка. Если запуск прошёл без проблем, тогда, возможно, стоит подумать над сменой антивирусного ПО.
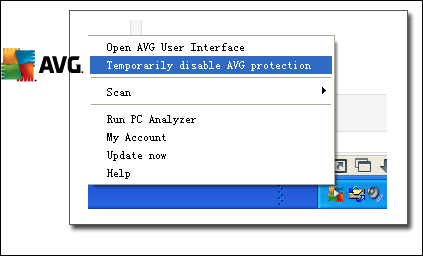
Переключитесь на ДиректХ и измените вместимость RAM
В настройках движка Блюстакс имеется опция выбора технологии OpenGL или DirectX для стабильной работы эмулятора (по умолчанию эмулятор использует OpenGL). Переключение на DirectX и перезагрузка эмулятора помогут избавиться от ошибки «Не запускается движок виртуализации» на Блюстакс.
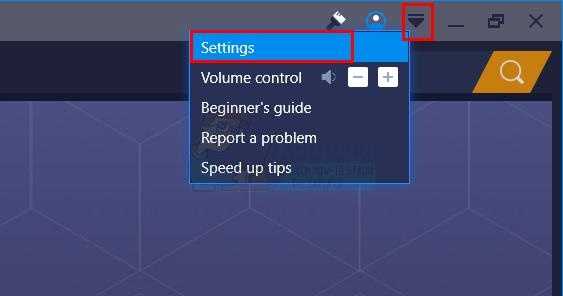
- Откройте эмулятор Блюстакс;
- Нажмите на кнопку настроек эмулятора в правом верхнем углу ( стрелка вниз );
- В появившемся меню выберите «Настройки» ( Settings );
- Выберите справа раздел « Движок »;
- Активируйте опцию « DirectX »;
После перезагрузки эмулятора проверьте наличие проблемы. Если таковая осталась, тогда выполните все перечисленные выше шаги, при этом на экране выбора DirectX или OpenGL измените количество ядер и объём памяти. Попробуйте разные варианты (к примеру, увеличьте количество ядер и уменьшите объём памяти). Затем нажмите на кнопку «Перезагрузки внизу». Были случаи что выбор опции «ДиректХ» и изменение показателя объёма RAM помогало исправить ошибку виртуализации в Bluestacks 3.
Проверьте, поддерживает ли ваша система данную технологию
Также необходимо убедиться, что на вашем ПК поддерживается технология виртуализации. В этом нам помогут специальные программные инструменты.
Установите и запустите данную программу;
Выберите вкладку « CPU Technologies »;
Скачайте и запустите программу;
Включите аппаратную виртуализацию
Ряд пользователей смогли устранить ошибку «Не запускается движок виртуализации» в Блюстакс просто включив виртуализацию в БИОСе ПК.
Для включения виртуализации в БИОСе выполните следующее:
- Перезагрузите ваш ПК;
- Нажмите на F8 , Esc , F12 или F10 при появлении лого производителя;
- После перехода в БИОС в его меню поищите опцию « Virtualization Technology » или « Intel Virtualization Technology » или « Intel VT for Direct I/O »;
- Включите (установите значение « Enable ») данной опции;
Полностью переустановите эмулятор Bluestacks
Хорошим решением проблемы является полная переустановка эмулятора Блюстакс. Не рекомендуем пользоваться стандартным способом удаления программ в ОС Виндовс. Задействуйте инструменты типа «Revo Uninstaller», позволяющие полностью избавиться от ненужной программы на вашем ПК. Затем перезагрузите компьютер, и установите новую версию программы «Bluestacks».
Что делать, если ничего не помогает
Если ничего не помогло, попробуйте откатить ваш PC до более ранней (и стабильной) точки восстановления. Нажмите на Win+R , и в появившейся строке наберите команду rstrui . В меню выберите более раннюю и стабильную точку восстановления , и откатите вашу систему на выбранное стабильное состояние.
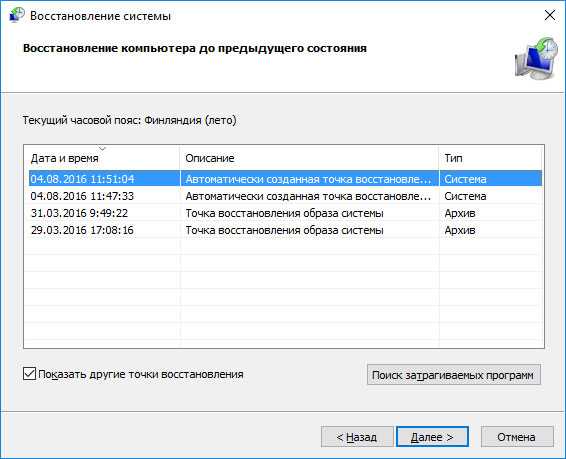
После перезагрузки попробуйте вновь запустить ваш Блюстакс.
Заключение
В нашем материале мы разобрали, почему не запускается движок виртуализации в эмуляторе Bluestacks, и что делать для решения возникшей проблемы. Выполните перечисленные нами способы, они позволят устранить возникшую дисфункцию с движком Блюстакс на вашем ПК.
Как вручную установить скачанный файл обновления
Перед обновлением убедитесь что уровень заряда батареи более 50%. Также категорически нельзя выключать телефон во время процесса обновления.
1 вариант: Перенесите загруженную прошивку в память телефона, перейдите в диспетчер файлов и выберите скачанную прошивку, затем нажмите кнопку «Обновить сейчас» и дождитесь, пока обновление завершится успешно.
2 вариант: Перенесите загруженную прошивку в память телефона или на SD-карту, затем выключите телефон. Нажмите и удерживайте кнопки питания и уменьшения громкости, пока ваш телефон не перейдет в режим рекавери. Выберите «Install from storage» и найдите прошивку с телефона или с SD-карты. Нажмите на прошивку и подтвердите обновление.
Возможные проблемы
При использовании такой технологии пользователи могут столкнуться с определенными трудностями, вызванными наличием ограничений. В первую очередь, это касается зоны покрытия, в радиусе которой работает трансляция между устройствами. Как правило, значение не превышает одного-двух десятков квадратных метров и сильно зависит от планировки помещения и материала стен.
Также для работы функции потребуется применять современную технику, оснащенную необходимыми драйверами и аппаратной частью. На относительно старых аппаратах или других версиях ОС Windows раскрыть потенциал трансляции изображения не получится.
Google прокачает недорогие «звонилки»
Интернет-гигант Google анонсировал операционную систему Android 12 Go Edition для устройств самого начального уровня. Она будет устанавливаться в первую очередь на сверхбюджетные смартфоны, чьих аппаратных возможностей недостаточно для стабильной и работы актуальных версий полноценной ОС Android.
По заверениям разработчиков главным отличием Android 12 Go от Android 11 Go станет ее более быстрая работа на дешевых мобильниках. Прирост производительности платформы должен составить чуть ли не 30%, а также анимация должна стать заметно более плавной.
Разница в скорости загрузки приложения между Go 11 (слева) и Go 12
Проверить это утверждение потребители в обозримом будущем не смогут. Google начнет распространение Android 12 Go Edition лишь в 2022 г., притом без уточнения даты. Напомним, что анонс полноценной Android 12 состоялся в мае 2021 г., с ее релизом Google затянула на полгода, и теперь уже сами производители задерживаются с выпуском новых прошивок.
Как отключить цифровое благополучие
Сейчас почти во всех последних сборках прошивок разработчики включают пункт «Цифровое благополучие и родительский контроль». Некоторым пользователям это приложение от Google вовсе не нужно, так как оно в фоновом режиме постоянно собирает данные об использовании Android, строит графики и расходует ресурсы устройства. Поэтому, если вы не используете Цифровое благополучие или не даете детям свой смартфон под «Родительским контролем», то эту опцию можно отключить.
- Заходим в системные настройки.
- Листаем до пункта «Цифровое благополучие», открываем его.
- В верхнем правом углу нажимаем по трем точкам.
- Выбираем пункт «Управление данными» — отключаем «Использование устройства за день» — закрыть доступ.
- В меню «Доступ к данным об использовании» выбираем «Цифровое благополучие» и отключаем его. Готово.
Hyper V Windows 10 — как пользоваться?
Создание виртуальной машины в Windows 10 – несложная процедура, но у нее есть свои особенности, которые нужно обязательно учесть.
Установка Hyper V на Windows 10
На самом деле Hyper V не нужно устанавливать, ведь это интегрированная утилита, которая уже присутствует в ОС. Обычно ее нужно только включить.
Инструкция:
Возможно, опция была уже активной, тогда предварительные настройки не нужны, можем сразу переходить к установке. Бывают и плохие новости – если элемент выключен и его нет возможности включить, скорее всего установлена ОС х32 или стоит только 4 Гб или меньше ОЗУ. В некоторых случаях просто выключена виртуализация на уровне BIOS.
Как включить поддержку виртуализации в Windows 10
- Перезагружаем компьютер.
- Во время включения нажимаем клавишу F2, F10, F12, Del или другую для перехода в BIOS (обычно есть подсказка снизу окна.
- Открываем раздел «Advanced», а затем – «CPU Configuration».
- Выбираем опцию «Intel Virtualization Technology» и переводим ее в состояние «Enabled».
- Активируем вариант «Save & Exit» и выбираем «Save Changes and Reset».
- После перезагрузки виртуализация будет включена.
Настройка сети Hyper V
Начинать работу с виртуальной машиной лучше с настройки интернет-соединения, скорее всего им придется пользоваться много раз. Выставление параметров требуется только 1 раз.
Пошаговая инструкция:
- Через поиск переходим в «Диспетчер Hyper V Windows 10».
- В левом меню выбираем пункт с названием ПК, кликаем по нему правой кнопкой мыши (ПКМ) и переходим в «Диспетчер виртуальных коммутаторов».
- Нажимаем на вариант «Создать…», выбираем пункт «Внешняя» и жмем на кнопку «Создать».
- В текущем окне обычно все данные выставлены верно, максимум, что нужно сделать – выбрать сетевой адаптер и сеть для подключения.
- Кликаем по клавише «Ок» и ждем запуск виртуального адаптера.
Все готово для создания виртуальной машины для игр и прочего. Процедура добавления имеет подробное пошаговое руководство, но начинающие пользователи все равно путаются. По этой причине рассмотрим инструкцию в местах, где могут быть проблемы.
- Внутри диспетчера щелкаем по названию ПК и из вкладки «Действие» выбираем «Создать» — «Виртуальная машина».
- Указываем диск, на котором будут храниться данные от ВМ.
- На третьем шаге выбираем первый пункт для простых задач, а второй – для ВМ с UEFI.
- Указываем объем оперативной памяти, зарезервированный под виртуальную машину. Один из вариантов его подбора – узнать минимальные требования устанавливаемой ОС и добавить 1-2 Гб.
- Выбираем адаптер сети.
- Выставляем место хранения виртуального HDD и выставляем ему доступный объем.
- Активируем второй пункт и задаем путь к iso-файлу (дистрибутиву Windows) на ПК.
- Запускаем установку.
Чтобы в будущем перейти в окно с ВМ, достаточно открыть диспетчер Hyper-V и выполнить двойной клик по названию операционной системы.
Важно! Буфер обмена у основной операционной системы и Hyper-V разные, то есть они работают независимо между собой.
Как отключить Hyper V в Windows 10?
Принцип отключения Hyper V Windows 10 не во многом отличается от включения:
- Нажимаем ПКМ по Пуску и переходим в «Программы и компоненты».
- Жмем на раздел меню «Включение…».
- Снимаем галочку с Hyper-V и кликаем по клавише на «Ок».
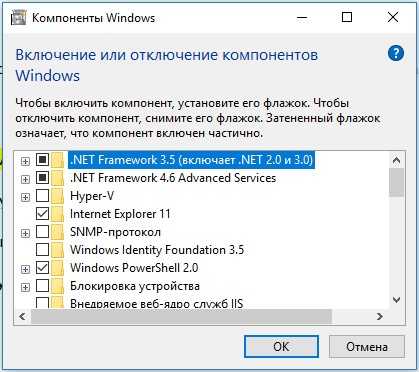
Это все, что необходимо знать для создания, запуска и начальной настройки виртуальной машины средствами предустановленного компонента Windows 10 – Hyper V.
Диагностика с помощью PowerShell
Примечание
В этой статье предусмотрено использование модуля Azure Az PowerShell, который является рекомендуемым модулем PowerShell для взаимодействия с Azure. Чтобы начать работу с модулем Az PowerShell, ознакомьтесь со статьей Установка Azure PowerShell. Дополнительные сведения см. в статье Перенос Azure PowerShell с AzureRM на Az.
Вы можете выполнить приведенные ниже команды в Azure Cloud Shell или с помощью PowerShell на своем компьютере. Azure Cloud Shell — это бесплатная интерактивная оболочка. Она включает предварительно установленные общие инструменты Azure и настроена для использования с вашей учетной записью. Если вы выполняете PowerShell на локальном компьютере, вам потребуется модуль Azure PowerShell 1.0.0 или более поздней версии. Выполните на компьютере, чтобы получить сведения об установленной версии. Если вам необходимо выполнить обновление, ознакомьтесь со статьей, посвященной установке модуля Azure PowerShell. Если PowerShell работает локально, необходимо также выполнить , чтобы войти в Azure с учетной записью, предоставляющей .
Получите действующие правила безопасности для сетевого интерфейса с помощью Get-AzEffectiveNetworkSecurityGroup. В следующем примере извлекаются действующие правила безопасности для сетевого интерфейса с именем myVMVMNic, который находится в группе ресурсов с именем myResourceGroup:
Выходные данные возвращаются в формате JSON. Чтобы понять выходные данные, см. раздел .
Выходные данные возвращаются, только если группа NSG связана с сетевым интерфейсом и (или) с подсетью, в которой находится сетевой интерфейс. Виртуальная машина должна быть запущена. Виртуальная машина может иметь несколько сетевых интерфейсов, для которых применяются разные NSG. При устранении неполадок выполните эту команду отдельно для каждого сетевого интерфейса.
Если у вас по-прежнему возникают проблемы с подключением, см. разделы и .
Если вы не знаете имя сетевого интерфейса, но знаете имя виртуальной машины, к которой он подключен, вы можете получить идентификаторы всех сетевых интерфейсов, подключенных к виртуальной машине. Для этого выполните следующие команды.
Вы получите примерно такой результат:
В предыдущих выходных данных имя сетевого интерфейса было myVMVMNic.
Основы торговли опционами на акции (общий обзор)
https://youtube.com/watch?v=oCbv94Dev8w
Я прочитал несколько статей, в которых объясняется, как изменить параметры системы для моделирования физической машины. Вы можете изменить все понемногу вплоть до CPUID, даже если оно получено с помощью кода ассемблера, запрашивая правильные регистры.
Некоторые вредоносные программы могут узнать, работают ли они на виртуальной машине, а затем, зная это, попытаться получить доступ к физической машине.
Есть ли однозначный способ узнать, работаете ли вы программно на виртуальной машине (Virtual Box, VMWare, Hyper-V и т. Д.)?
Это можно сделать с помощью следующей команды PowerShell (3 примера ниже)
Как видите, в первой команде я проверил свою локальную машину, во второй и третьей командах я проверил удаленные машины.
Когда машина виртуальная, она вернет любое из этих значений:
- (Hyper-V)
- (VMWare)
- (VirtualBox)
все остальное вполне безопасно предположить, что это физическая виртуальная машина или виртуальная машина другого типа, которую я здесь не перечислял.
- Указанные вами ценности изменчивы. Эта ссылка объясняет, как это сделать, она написана для XP, но я нашел то же самое для W10: ссылка Я думаю, это применимо ко многим другим параметрам оборудования.
- @Daniele хммм … интересно. Еще один способ, который приходит мне в голову, — это проверить, установлены ли на компьютере какие-либо диски, которые не являются виртуальными. если это ничего не возвращает, это означает, что физического диска нет, что говорит о том, что вы находитесь на виртуальной машине. если он что-то возвращает, вас не должно быть на виртуальной машине. Хотя я не знаю, достаточно ли это однозначно
- Он думает, что также можно изменить cpuid. Поэтому я считаю, что изменение метки диска с виртуального на физическое — не большая проблема. На практике виртуальная машина может отображать информацию об оборудовании хост-машины одну за другой. Я думаю, нам нужно найти неманипулятивный способ узнать наверняка, работает ли программа в виртуальной машине или нет. Возможно, захватив то, что должно быть у всех виртуальных машин, без возможности изменения. Кто-то предлагает проверить, появляются ли в C: Windows записи System32, начиная с виртуальной машины в качестве драйвера мыши.
Из-за самой природы виртуальной машины любой метод, который злоумышленник может использовать для определения того, работает ли она на виртуальной машине, может быть перехвачен и противодействовать владельцу системы.
С другой стороны, злоумышленник имеет преимущество, потому что владелец системы должен угадать и свой следующий метод, чтобы упреждающе предотвратить атаку до того, как она произойдет.
Невозможно со 100% гарантией однозначно доказать, является ли машина, на которой вы работаете, физической или виртуальной. Это игра в движущиеся цели в кошки-мышки.
- То, что вы говорите, правда. Разве может быть не стопроцентно точный метод, а хороший метод?
- «Хорошие» методы — это те, которые опубликованы в настоящее время, например, команда PS в другом ответе и другие, опубликованные в Интернете. Однако то, что будет работать в одно время или в одном гипервизоре, вряд ли будет работать в другое время и на другом хосте по причинам, которые я изложил в моем собственном ответе.
- спасибо за ответ, но теперь я не знаю, какой ответ принять, учитывая, что из сказанного кажется, что оба верны.
- Ответ Саймона в основном верен в обстоятельствах, когда администратор не работал, чтобы предотвратить обнаружение ВМ. На большинстве предприятий не делается попыток скрыть сущность оборудования. Мой ответ в целом правильный и применим ко всем виртуальным машинам и гипервизорам, особенно в тех случаях, когда вы покупаете время / пространство на сервере. Хотя в наши дни считается нормальным предполагать, что вы работаете на виртуальной машине, только администраторы компьютеров наверняка знают истинную природу оборудования.
Я просто искал сценарий, который пишу. Самое простое, что я нашел, — это проверить вентилятор. В виртуальных машинах их нет, но есть на физических машинах.
Когда использовать виртуальные машины
Есть много причин, почему мы должны использовать виртуальные машины. Одним из наиболее распространенных является тестировать новые операционные системы без необходимости переделывать наш компьютер. Мы можем протестировать любой дистрибутив Linux внутри виртуальной машины и использовать его программы, как если бы он был установлен на нашем реальном ПК. Мы также можем использовать эти виртуальные машины для тестирования macOS без необходимости покупать Мак. Мы также можем установить инсайдерские версии Windows 10, чтобы протестировать новые функции Microsoft операционная система раньше всех.
Еще одно очень частое использование виртуальных машин в безопасно повторно использовать старые операционные системы , Мы можем оглянуться назад и установить Windows XP на наш компьютер, и даже вернуться еще больше, до Windows 98 или 3.1. Мы также можем установить MS-DOS, FreeDOS и другие подобные системы. Зачем это делать? Очень просто, чтобы иметь возможность перезапускать старые приложения и игры, которые с текущими операционными системами не работают.
Также можно использовать эти виртуальные машины для тестировать ненадежные программы и конфигурации , Если программа сломает Windows или установит вирус, это повлияет только на виртуальную машину, и наш хост-компьютер продолжит работать безопасно и без проблем. Это поможет нам не испортить наш компьютер время от времени, и позволит нам сэкономить время, не отформатируя и не настраивая Windows 10 с нуля. Кроме того, благодаря снимкам и функциям клонирования виртуальных машин, мы сможем отменить изменения и конфигурации за считанные секунды, всегда имея готовые виртуальные машины.
Наконец, виртуальные машины очень полезны для программисты. Благодаря им мы можем собрать полную клиент-серверную инфраструктуру, чтобы из первых рук проверить, как работает приложение, провести аудит и улучшить его. Это также позволит нам проверить, как наше приложение или программа работает в других операционных системах.
Недостатки виртуальных машин
Виртуальная машина очень полезна и имеет много преимуществ, как мы объяснили. Но у этого также есть много недостатков. Первый из них заключается в том, что для того, чтобы их использовать, мы должны иметь относительно качественное оборудование. В противном случае эти машины будут работать очень медленно. Кроме того, расход оперативной памяти очень высок.
Кроме того, производительность виртуальных машин далеко не равна производительности операционной системы, физически установленной на ПК. Эти машины, как правило, работают намного медленнее, чем изначально установленные операционные системы, и, прежде всего, они будут иметь много ограничений, когда речь идет о запуске 3D-приложений, таких как игры.
Как вывести на главный экран контакты для быстрого вызова
В встроенном приложении Звонки на смартфонах Realme есть возможность добавления иконки контакта на рабочий стол:
- Включаем системное приложение «Вызовы», заходим во вкладку «Контакты».
- Теперь нужно выбрать 3 избранных контакта. Для этого зажимаем нужный номер и нажимаем на пункт «Добавить в избранное».
- Вверху списка всех контактов будут помечены желтой звездочкой выбранные вами контакты.
- Закрываем приложение, очищаем недавние приложения (оперативную память).
- После на главном экране зажимаем иконку приложения Звонки (трубка) и перед нами появится окно с быстрыми действиями.
- Зажимаем нужный контакт и перетаскиваем его на рабочий стол.
С помощью этой инструкции за один раз можно добавить до 3 избранных контактов. Первые три контакта нужно просто убрать из группы и добавить следующие, и так по кругу.
Программы (или гипервизоры) для создания виртуальной машины
Выяснив, что такое виртуальные машины и как они работают, мы выясним, какое программное обеспечение нам необходимо для их создания и использования. Существует несколько бесплатных и платных программ, которые действуют как гипервизоры для создания виртуальных машин. Кроме того, каждая операционная система (Windows, Linux и macOS) имеет эксклюзивные программы для этой задачи. Мы собираемся сосредоточиться на альтернативах для Windows.
Hyper-v
Hyper-V — это гипервизор Microsoft, включенный в Windows, особенно в профессиональных версиях, таких как Windows 10 Pro. Этот гипервизор специализируется на эмуляции других версий Windows, но не отличается простотой или интуитивностью использования.
Hyper-V также является гипервизором, используемым Windows для WSL, подсистемой Windows для Linux или для использования песочницы Windows. Все параметры и функции, связанные с виртуализацией в Windows, используют этот гипервизор по умолчанию. Он хорошо интегрирован в систему и, как мы уже говорили, лучше всего работает, если мы не покинем Windows.
Проблема с Hyper-V заключается в том, что этот гипервизор несовместим с любым другим. Если мы включим его и попытаемся использовать VMware или VirtualBox, они будут возвращать сообщения об ошибках, синие снимки экрана, и мы не сможем их использовать. Даже если у нас нет ничего открытого в Hyper-V. Простое его включение вызывает проблемы, и нам придется отключить его, чтобы использовать другие программы виртуализации.
VMware
Во вторых мы найдем VMware , Это одна из самых полных программ виртуализации, которую мы можем найти для Windows. Несмотря на то, что он предназначен для бизнес-пользователей и опытных пользователей, любой пользователь, даже не обладающий достаточными знаниями, сможет без проблем использовать VMware для установки и тестирования всех типов операционных систем.
VMware предлагает гораздо более полную и продвинутую платную версию для пользователей, которым нужны дополнительные функции и возможности, а также бесплатную версию Player, которая намного проще, для пользователей, которые хотят получить что-то бесплатное, не жертвуя при этом производительностью, предлагаемой этой программой.
VirtualBox
Не в последнюю очередь, у нас есть VirtualКоробка , Основное отличие этой программы от предыдущих заключается в том, что она абсолютно бесплатна для всех пользователей и с открытым исходным кодом. Также мы можем найти его для Windows, Linux и macOS.
VirtualBox имеет отличную поддержку, и хотя его производительность и расширенные функции могут несколько уступать таковым у VMware, он становится одной из лучших альтернатив для тех пользователей, которые не хотят сложностей. Он отлично работает вместе с VMware, установленным одновременно на одном компьютере.
Что это такое
Miracast – это такой виртуальный кабель HDMI, беспроводная передача изображений с одного устройства (ноутбука, планшета, телефона) на другое. Обычно это просто большой экран (большой телевизор на стене или проектор в комнате), так называемый Wi-Fi display для Windows. Просмотр изображений с вашего ноутбука на большом экране телевизора в кругу друзей, презентация на работе или на лекции, просмотр фильма на ноутбуке через проектор или большой телевизор – всё это можно выполнить с помощью Miracast. Miracast поддерживает режимы отправки изображения с ноутбука как в режиме дублирования экрана (на экране телевизора отображается то же, что и на мониторе компьютера или ноутбука), а также расширение экрана (просмотр этой же презентации на телевизоре или проекторе и параллельная работа на компьютере).
Изображение передаётся между устройствами в формате 1080p (Full HD) с объёмным звуком 5.1, что является очень хорошим качеством изображения и звука
Miracast не может полностью компенсировать или заменить монитор там, где важно быстрое взаимодействие с пользователем – изображение и звук передаются с минимальной, но всё-таки задержкой. Для многих приложений это не имеет значения (даже для HD-фильмов), но в играх может вызвать некоторые проблемы
Как проверить правильную работу Auto Frame Rate
Во-первых, фишку должен поддерживать телевизор или подключенный TV-бокс. В случае с приставкой телевизор должен уметь менять частоту вывода и разрешение по HDMI. Так умеет большинство современных ТВ-панелей, но проверить спецификацию все-таки стоит.
Во-вторых, телевизор должен поддерживать все распространённые частоты FPS. Чаще всего для комфортного воспроизведения фильмов требуется поддержка 24 кадров в секунду.
В-третьих, работе Auto Frame Rate не должны мешать встроенные системы повышения чёткости изображения.
Возможны ситуации, когда заявленная поддержка AFR со стороны производителя ТВ просто не работает из-за конфликта с другими фишками либо когда опция поддерживается на приставке, но неверно воспринимается телевизором и не даёт нужного эффекта.
Если все указанные выше условия соблюдены, можно проверить правильность работы AFR в вашем конкретном случае.
1. Настройте правильное разрешение. Перейдите в параметры телевизора или используемой приставки и установите правильное разрешение для используемой матрицы. Если телевизор поддерживает разрешение 4K – устанавливайте его, не нужно ставить 1080p по умолчанию на такой панели. И наоборот – не завышайте разрешение воспроизводящего устройства, если его не поддерживает матрица.
Не всегда AFR поддерживает смену разрешения и неверно установленный параметр не позволить получить максимальное качество картинки.
2. Верно выберите подходящую частоту. Здесь все зависит от наиболее предпочитаемого вида контента. Например, при регулярном просмотре IPTV следует установить частоту кадров на значение 50. В этом случае AFR не будет менять параметры экрана в большинстве сценариев использования.
Можете воспользоваться параметрами контента, которые указаны в первом разделе статьи или узнать рекомендуемую частоту кадров у поставщика своего контента.
3. Включите фишку Auto Frame Rate. Она может иметь различные названия в зависимости от используемой операционной системы или оболочки. Например, на многих распространённых моделях TV-боксов с Android TV фишка называется HDMI self-adaption и находится в разделе Playback Settings.
4. Установите подходящий режим работы фишки (если в настройках предусмотрена такая опция). Обычно производители предлагают два режима: частичный (part mode) с переключениям режима только при указанных частотах контента или полный (total mode) с переключением на любую частоту воспроизводимого контента.
5. Скачайте тестовый ролик на приставку. И включите его воспроизведение на устройстве.
Видео будет выглядеть как на примере выше.
6. Используйте любое стороннее приложение-камеру для iOS или цифровую камеру в ручном режиме.
7. Установите выдержку на отметку 1 секунда и сделайте фото телевизора.
Если Auto Frame Rate включён и работает правильно, увидите на снимке равномерно окрашенную серую доску. Это значит, что панель за секунду отображает кадры с подсветкой каждого из квадратов.
Если Auto Frame Rate не включился или конфликтует с какой-то другой фишкой телевизора, то вы увидите изображение-шахматку. Оно свидетельствует о том, что за секунду панель не успевает отобразить все нужные кадры. Так можно самостоятельно убедиться в работе фишки на ваших устройствах.
Теперь вы знаете, за какой фишкой гнаться при выборе современного телевизора в 2021 году.
iPhones.ru
Включаем, настраиваем, проверяем.




























