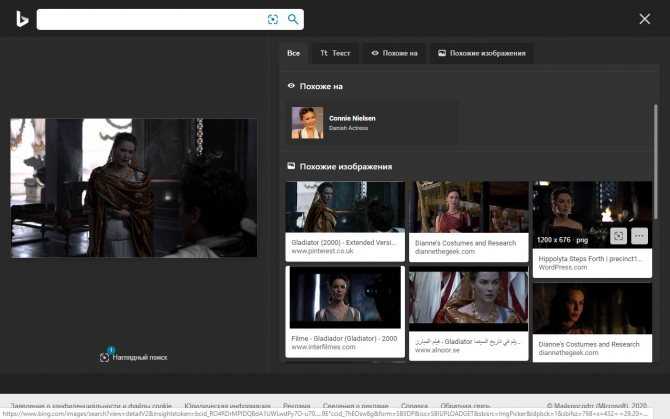Что такое judder эффект и как его увидеть
Одной из неприятных особенностей данной ситуации является так называемый judder-эффект. Если картинка в видео выше понравилась, и вы не заметили ничего необычного, то быстрее закройте данную статью и забудьте про Auto Frame Rate навсегда.
Если же за тестовые 20 секунд глаза сильно напряглись и начали уставать – продолжаем изучать тему.
С judder-эффектом сталкивается любой покупатель нового телевизора или Smart-TV бокса. В рекламном ролике или магазине на тестовых стендах транслируются специальные ролики, который сняты с поддерживаемой для каждой модели частотой кадров и разрешением. Все выглядит максимально плавно, эффектно и реалистично.
Но когда счастливый обладатель нового “телека” приносит его домой и начинает воспроизводить свой контент, его ждёт небольшое разочарование.
У поставщика кабельного телевидения или T2 используется одна частота кадров, вещающие в цифровом формате IPTV-каналы имеют другую частоту, контент в стриминговых видеосервисах настроен на третью частоту. Загруженные вами видео могут как совпадать по частоте с любым из перечисленных вариантов, так и иметь свой уникальный показатель.
Если количество кадров в секунду у контента совпадёт с настройками ТВ (или будет кратно параметрам), пользователь увидит чёткую картинку без рывков и размытия. В противном случае будет наблюдаться тот самый judder-эффект.
Большинство современных телевизоров поддерживают работу на частоте 60 Гц или 120 Гц. При этом они без проблем справляются с контентом, который снят с частотой 30 или 60 кадров в секунду. Всё это кратные значения и, например, панель с частотой 120 Гц при воспроизведение ролика с частотой 30 кадров в секунду будет отображать каждый кадр по четыре раза.
Так же гладко пройдёт воспроизведение 24-кадрового ролика на экране с частотой 120 Гц (по пять повторений каждого кадра). А вот на экране с максимальной частотой 60 Гц 24-кадровое видео уже будет выглядеть неидеально.
Вот так это выглядит на графике:
Трансляция 24-кадрового контента на частоте 60 Гц
Получается так называемый эффект “телесин” в соотношении два к трём. Один кадр видео телевизор будет отображать 2/60 доли секунды, а следующий кадр видео будет длиться 3/60 доли секунды и так далее. Глаз человека очень чётко заметит такой эффект дрожания или подтормаживания картинки. Не будет общего ощущения плавности, любой голливудский шедевр превратится в любительское видео с дешёвой камеры.
Всевозможные системы сглаживания (или так называемые “уплавнялки”) сейчас есть в арсенале любого крупного производителя телевизоров и матриц. Умные системы способны добавлять недостающие кадры и делать частоту фреймов кратной частоте выводимого сигнала. Так в нужных местах появится лишний кадр, и указанного выше эффекта наблюдаться не будет.
Наглядное сравнение картинки можете увидеть на тестовом видео ниже. Все кадры в правом ролике воспроизводятся с одинаковой частотой, а слева каждый второй кадр длится заметно дольше. Некоторые увидят разницу только при замедлении видео, а некоторые смогут разглядеть эффект и в динамике.
К сожалению, работает данная фишка не всегда правильно. При просмотре динамических роликов или спортивных трансляций judder-эффект максимально заметен. Так футбольный мяч после удара превращается в комету или дыню, либо автомобиль во время ускорения резко меняет свою форму и становится смазанным. В эти моменты встроенная в телевизор система помогает добавить недостающие кадры и сделать картинку более чёткой.
Эта же система способна испортить просмотр динамических сцен в кино. Когда, по задумке режиссёра, кадр должен иметь эффект размытия или быть смазан, телевизор делает его слишком резким и появляется эффект съёмки на любительскую камеру.
Чтобы полностью избавиться от judder-эффекта, частота выходного сигнала должна быть равна или кратна показателю fps воспроизводимого видео. Только такой способ трансляции позволить избежать видимых искажений и смотреть контент в таком виде, как задумали его создатели.
Что такое частота кадров
Я уже давно заметил, что самое большое влияние на качество видео и его восприятие, при прочих равных, оказывает именно частота кадров. Видео остается таким же, но кажется, что как будто идет быстрее, а картинка становится какой-то очень шустрой. Выглядит это, как попользоваться тормозным смартфоном, а потом взять новый флагман. Скажу даже больше, с тех пор, как я стал пользоваться высокой частотой кадров при съемке, я просто не могу смотреть видео с меньшей частотой. Исключения составляет пожалуй только киношные 24 кадра в секунду — там какой-то особенный шарм.
Так что такое частота кадров? Все просто — это то, сколько картинок камера делает за одну секунду и объединяет их в видео. Сейчас для смартфонов основными типами являются 30 fps (frame per second — кадры в секунду) и 60 fps. Как я уже сказал, при более высоком значении картинка становится более качественной, четкой и детализированной. Конечно, это относится только к хорошим камерам, так как некоторые дешевые могут ”дорисовывать кадр”, искусственно увеличивая их количество в два раза.
В принципе, с частотой кадров все понятно.
Так же надо помнить, что частота кадров увеличивает объем видео и делает его более требовательным к ресурсам. Если вы загрузите его на YouTube, для просмотра надо будет иметь более высокую скорость соединения. Если будете смотреть на компьютере или телефоне, оно будет больше нагружать систему. Если вы его кому-то передадите на совсем бюджетное устройство, оно может очень сильно тормозить.
Есть еще варианты большей частоты кадров, вроде 120 fps, 240 fps и даже больше, и тут мы уже говорим о замедленном видео. Воспроизводиться оно будет с частотой 30 кадров в секунду, значит, соответсвенно вы получите 4-кратное и 8-кратное замедление. Просто делим цифру на 30 и получаем кратность.
Как я уже сказал, для себя я выбрал 60 кадров в секунду. Если место на вашем смартфоне позволяет или вы не часто снимаете, при этом у вас хороший смартфон, выбирайте такой вариант — не прогадаете.
MediaInfo
MediaInfo позволяет получать техническую информацию из видео- или аудио- файлов.
Это — свободное программное обеспечение (распространяется бесплатно и с исходным кодом, доступным по лицензии GPL или LGPL)
Какие форматы (контейнеры) поддерживает MediaInfo?
- Видео: MKV, OGM, AVI, DivX, WMV, QuickTime, Real, MPEG-1, MPEG-2, MPEG-4, DVD (VOB)… (Кодеки: DivX, XviD, MSMPEG4, ASP, H.264, AVC…)
- Аудио: OGG, MP3, WAV, RA, AC3, DTS, AAC, M4A, AU, AIFF…
- Субтитры: SRT, SSA, ASS, SAMI…
Наиболее предпочтительный и универсальный вариант.
Инструкция по применению:
- Устанавливаем
- При первом запуске выскочит окно настроек, в нем устанавливаем выделенные параметры как на скрине и жмем кнопку OK
- Теперь для любого медиафайла в Проводнике можно запустить MediaInfo из контекстного меню (по правой кнопке мыши)Если в контекстном меню нет пункта MediaInfo, всегда можно просто запустить программу и перетянуть в её окно интересующий вас файл.Чтобы исправить отсутствие пункта в контекстном меню, снимите указанную галочку в настройках, закройте программу, снова запустите ее и поставьте эту галочку, как на скриншоте выше.
- Получаем текстовую информацию, которую можно скопировать
- При указании технических данных раздачи текстовый вывод MediaInfo можно включать в сообщение целиком, под спойлером. Особенно это актуально при раздаче HD-рипов (нормальных HD — 720p и 1080p). Выглядеть может вот так:
Установка аппаратного декодера
Плата Broadcom Crystal HD является решением проблемы для воспроизведения видео Full HD на маломощном нетбуке Пользователи нетбуков часто жалеют о невозможности произвести апгрейд видеокарты, чтобы смотреть фильмы в Full HD. Поэтому компания Broadcom выпустила специальный видеодекодер Crystal HD (около 1600 рублей) в виде карты с интерфейсом Mini PCI-E, который полностью берет на себя обработку 1080р-видео. Такой слот имеется, напримерв нетбуке HP Mini 110. Если же свободного разъема нет, то можно заменить Wi-Fi-адаптер Mini PCI-E на USB-донгл, а на его место поставить Crystal HD. Перед его покупкой владельцам компьютеров с процессорами Intel Atom первого поколения (модель N270) рекомендуется обновить прошивку BIOS, иначе операционная система не распознает новое устройство. Установка драйверов Broadcom не только активирует аппаратный декодер, но и добавляет в систему необходимые кодеки.
К сожалению, «подружить» их с плеерами VLC и SMPlayer не получится. Для этой цели лучше выбрать Media Player Classic или Windows Media Player, которые работают с едиными для всей системы декодерами. Пользователям Windows XP необходимо лишь зайти в меню «Кодеки | H.264/AVC» настройщика ffdshow video decoder и выбрать «Broadcom Video Decoder». Приложение Windows 7 Preferred Filter Tweaker поможет применить нужный декодер для операционной системы Windows 7. В результате Broadcom Crystal HD позволяет добиться качества Full HD, загружая CPU Atom всего на 50%.
Технический прогресс в кинематографии
В начале кинопленка была очень дорогая – на столько, что для того, чтобы ее экономить, режиссеры пытались использовать наименьшее количество кадров, которое обеспечивало плавность движения. Этот порог колебался от 16 до 24 кадров в секунду и в конечном счете был выбран единый уровень в 24 кадра в секунду. Такой стандарт установился на многие десятилетия и до сих пор используется в кинематографии.
Когда появилось телевидение, в разных странах начали использовать разное количество кадров в секунду, в зависимости от частоты напряжения переменного тока в электросети. Таким образом, произошел раскол в мировых стандартах. Страны, в которых частота напряжения составляла 60 Гц, такие как США и Япония, приняли решение на введение телевидения на скорости 30 кадров в секунду, а страны с частотой 50 Гц (в основном, в Европе и Азии) выбрали стандарт 25 кадров в секунду.
Цифровая эра принесла огромные технологические изменения. Во-первых, большинство камер и дисплеев может поддерживать несколько различных скоростей записи, так что вы можете продолжать использовать все старые стандарты частоты кадров. Во-вторых, появились новые возможности. Спецификации High Definition (HD) и Ultra High Definition (UHD или в народе 4K) используют 60 кадров в секунду, что позволяет разработчикам записывать более динамичные фильмы, и даже создавать качественные иллюзии трехмерного изображения.
Посмотрите разницу между 24 кадрами и 60 кадрами в секунду
Мобильное видео Full HD
Производители маломощных устройств активно движутся навстречу желаниям потребителей смотреть контент высокого разрешения. Поэтому современные чипы архитектуры ARM обзавелись дополнительным блоком DSP (Digital Signal Processor). Создать энергоэффективный процессор для выполнения единой функции намного проще, чем спроектировать многоцелевое решение. Сопроцессор не принимает участия в других задачах, а предназначен исключительно для обработки видео. Такое решение позволяет воспроизводить 1080р-фильмы, не выходя за допустимые рамки энергопотребления и теплового пакета чипов мобильных телефонов и мультимедийных планшетов. Так, при наличии DSP-сопроцессора видео с качеством 720р можно просматривать на смартфонах с частотой процессора всего 600 МГц. Такими характеристиками обладают флагманские модели Android-смартфонов, аппараты Nokia на базе Symbian^3 и iPhone 3GS. С разрешением 1080р пока могут справиться лишь мобильные процессоры с частотой 1 ГГц и выше — ими оснащают iPhone 4, iPad, Samsung Galaxy S, HTC Desire и смартфоны на базе Windows Phone 7.
Как битрейт влияет на качество видео?
Мы рассмотрим этот вопрос в двух аспектах.
Во-первых, битрейт — это ключевая мера любого размера видеофайла. Но использование видео с очень высоким битрейтом приведет к потере полосы пропускания. Например, по сравнению с видео 1000 кбит / с, видео 2000 кбит / с потребляет двойную полосу пропускания.
Во-вторых, высокий битрейт означает высокое качество видео. При экспорте того же видео с тем же разрешением, использование более высокого битрейта обеспечит более высокое качество изображения на выходе видео.
Если вы выберете высокое разрешение, будет обработано больше данных, поэтому следует ожидать увеличения битрейта.
Одним словом, высокий битрейт видео гарантирует отличное качество видео. Учтите, что высокая скорость передачи данных создает большую нагрузку на ваше оборудование.
Рекомендации по работе с видео на YouTube
Здесь приведен краткий список наиболее важных правил, определяющих размер видео для YouTube по пропорциям, разрешению и соотношению сторон.
- Максимальный размер файла – 128 ГБ.
- Максимальная продолжительность видео – 12 часов.
- Максимальное разрешение видео – 2160p.
- Минимальное разрешение видео – 240p.
- Наилучшее соотношение сторон – 16:9.
- Допустимые форматы видео: .mov, .mpeg, .avi, .wmv, .mpegps, .flv, .webM, .3GPP.
В случае, если видео, которое вы хотите загрузить на YouTube, не соответствует требованиям к формату, не спешите сдаваться и начинать все заново. Воспользуйтесь специальным видео-конвертером, чтобы изменить настройки размера на правильные. Это быстрый и простой процесс, который поможет улучшить ваше видео и подготовит его к загрузке.
Настроить формат видео можно еще одним способом. Отредактируйте созданное видео и выберете правильный формат.
Кроме того, если видео превышает максимально разрешенную длину (12 часов) или размер (128 ГБ), вы можете сжать файл перед загрузкой.
По умолчанию вы можете загружать на YouTube только видео продолжительностью до 15 минут. Чтобы расширить доступные возможности, нужно подтвердить свою учетную запись.
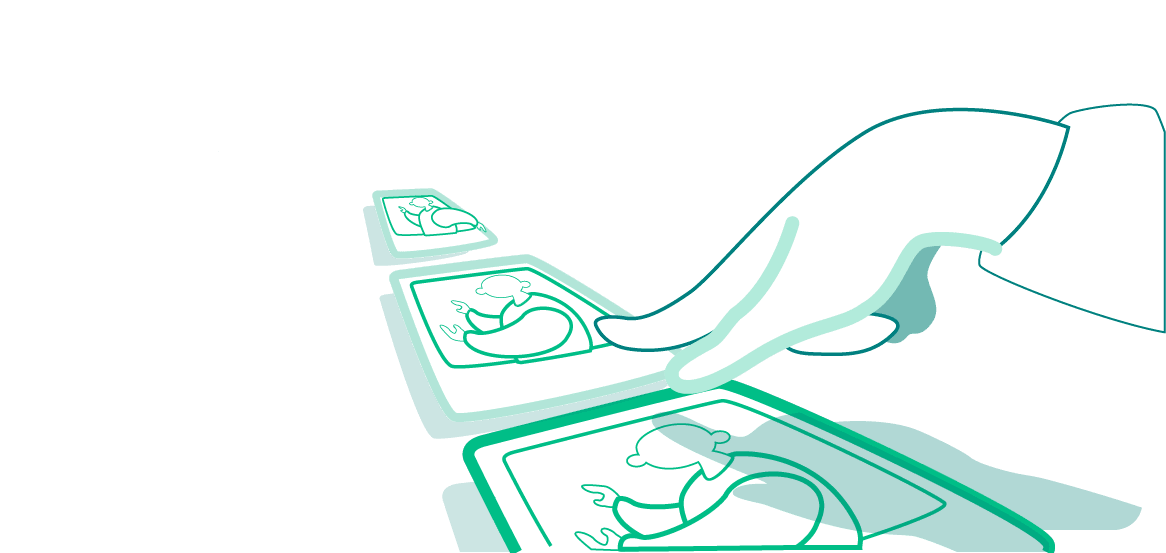
Onlypult публикует в Facebook, Instagram, TikTok, ВКонтакте и другие социальные медиа. Удобный редактор постов и совместная работа.
Зарегистрироваться
Как определить исполнителя по отрывку из видеоролика
- Установите на мобильный телефон программу Shazam для ОС Android или iOS .
- Запустите его.
- Нажмите кнопку «Шазамить» и включите воспроизведение трека, любую песню. Приложение может перехватывать звук как внутри ОС, так и через микрофон устройства.
- После работы алгоритмов определения – композиция и результат появится на экране.

Поиск автора композиции по отрывку
Вы можете прослушать трек, либо ознакомиться с текстом. Последнее предоставляется для большинства русских и зарубежных композиций.
При первом запуске приложение может запросить доступ к аудио, микрофону и галерее устройства. Для корректной работы нажмите “Разрешить”.
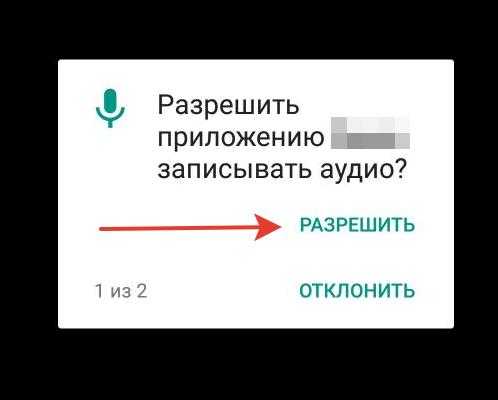
Разрешаем доступ к Аудио, Микрофону и Галерее смартфона
Инструкция, которая поможет найти видео по мета-данным из отрывка
Каждый файл видео или картинка имеют мета-данные. В них описаны технические характеристики файла: разрешение, размер, время создания и прочие. В некоторых случаях в этой информации можно найти то, что мы ищем — название полного ролика. Среди этих данных могут быть те, которые как раз помогут нам определить автора, имя полного ролика. Нельзя сказать, что эта информация есть у каждого файла, но не использовать способ тоже будет ошибкой.
Порядок действий для поиска видео:
- Эти данные узнать можно так: откройте расположение файла;
- Выберите его ПКМ и нажмите на пункт «Свойства»;
- Теперь вверху перейдите на вкладку «Подробно»;
- В следующем окне нужно внимательно осмотреть все данные на наличие имени файла, описания и прочего.
Возможно в описании среди информации вам удастся найти ключевые слова. С их помощью можно попытаться найти ролик на Youtube. Или снова вернуться в поисковую систему, чтобы отыскать его среди видео Яндекса или Google.
Duplicate File Remover

Еще одним мощным инструментом для поиска копий фотографий является Duplicate File Remover. Помимо поиска изображений, он также в состоянии выполнить сканирование компьютера на предмет наличия иных идентичных файлов. Возможности Дубликат Файл Ремувер значительно расширяют плагины, которые устанавливаются вместе с ним, но активировать их возможно только после приобретения лицензионного ключа. Еще одним недостатком можно считать отсутствие русского языка в настройках, но это не мешает использовать Duplicate File Remover по назначению, так как все действия здесь выполняются на интуитивном уровне.
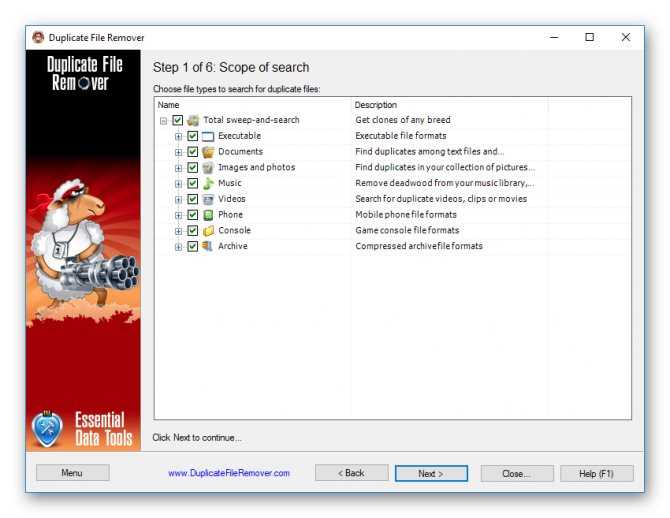
Способ 4. Обрезка скачанного фильма в проигрывателе VLC
Вы можете урезать скачанный из интернета клип или видеофайл с ПК в VLC — популярном бесплатном проигрывателе. Данный способ дает возможность сохранить отрывок с помощью встроенного средства видеозахвата.
Для начала работы загрузите VLC media player с официального сайта (если вы им еще не пользуетесь) и следуйте алгоритму:
1. В верхней части окна проигрывателя откройте вкладку «Вид» и включите отображение «Доп. элементов управления».
Интерфейс проигрывателя VLC
2. Перетащите файл в плеер и воспроизведите. Во время начала нужного отрезка кликните на красную кнопку. По окончании снова используйте опцию «Запись».
Запишите необходимый фрагмент видеоролика прямо в окне проигрывателя
3. Откройте блок «Мои видеозаписи» и перейдите в папку с видеофайлом.
Плюсы:
- воспроизведение популярных форматов: MP4, MKV, WMV, MOV и других;
- можно работать с фильмами и просто объемными видеозаписями, если вырезать из них нужно маленькую сцену;
- бесплатность приложения.
Минусы:
- возникают проблемы с записью первых нескольких секунд;
- если из фильма нужно вырезать достаточно большой эпизод, например, в 30 минут – придется просматривать ролик все это время;
- появляются ошибки при русификации интерфейса;
- процесс занимает много времени.
Какой лучший битрейт видео?
Как выбрать хороший битрейт видео для потоковой передачи?
Чтобы обеспечить непрерывный поток ваших видео, выберите разрешение видео, соответствующее правильному видео. Вы можете выбрать следующий битрейт для потоковой передачи YouTube, Twitch или любых других каналов.
- Обычные HD-видео со стандартным разрешением: от 2500 до 4000 кбит / с.
- Обычные HD-видео с высоким разрешением, от 3500 до 5000 кбит / с.
- Видео Full HD со стандартным разрешением: от 3500 до 5000 кбит / с.
- Видео Full HD с высоким разрешением, от 4500 до 6000 кбит / с.
Какой самый лучший битрейт для видео на YouTube?
Теперь многие пользователи хотят поделиться своим видео на крупнейшем сайт обмена видео — YouTube. Однако знаете ли вы, какие настройки кодирования лучше всего подходят для ваших видео на YouTube?
- Контейнер: MP4
- Аудиокодек: AAC-LC
- Видеокодек: H.264
- Частота кадров: обычная частота кадров, включая 24, 25, 30, 48, 50, 60 кадров в секунду. Убедитесь, что для кодирования и загрузки контента используется та же частота кадров, что и при записи.
- Битрейт: используйте следующий рекомендуемый битрейт для загрузки контента.
Рекомендуемые битрейты видео для загрузки HDR
720p
6,5 Мбит / с
9,5 Мбит / с
1080P
10 Мбит / с
15 Мбит / с
1440P (2k)
20 Мбит / с
30 Мбит / с
2160P (4k)
44–56 Мбит / с
66–85 Мбит / с
Рекомендуемые битрейты видео для загрузки SDR
Заметка:
360P
1 Мбит / с
1,5 Мбит / с
480P
2,5 Мбит / с
4 Мбит / с
720p
5 Мбит / с
7,5 Мбит / с
1080P
8 Мбит / с
12 Мбит / с
1440P (2K)
16 Мбит / с
24 Мбит / с
2160P (4K)
35–45 Мбит
53–68 Мбит / с
Наконечник:
Для большинства онлайн-видео платформ эти рекомендации должны вам пригодиться.
Фактически, YouTube чрезмерно ограничивает качество сжатия в зависимости от разрешения. Например, вы можете экспортировать видео с разрешением 4K, даже если ваше видео имеет разрешение только 1080p.
Что такое хороший битрейт видео для OBS?
Open Broadcaster Software — это бесплатная кроссплатформенная программа для потоковой передачи и записи с открытым исходным кодом, которая позволяет производителям видео снимать и записывать видео, а также вести потоковую передачу в реальном времени. Пользователи видео могут выбрать битрейт видео в зависимости от совместимости своего устройства и доступности данных.
Приведенная ниже таблица поможет вам.
| Качество видео | Битрейт видео |
| Низкое 480 x 270 | 400 кбит / с |
| Средний 640 x 360 | 800-1200 кбит / с |
| Высокое 960 x 540/854 x 480 | 1200-1500 кбит / с |
| HD 1280 x 720 | 1500-4000 кбит / с |
| HD 1080 1920 x 1080 | 4000-8000 кбит / с |
| 4K 3840 x 2160 | 8000-14000 кбит / с |
Какой лучший битрейт видео OBS для Twitch?
Ежедневно на Twitch транслируются тысячи видео. Вы можете установить наилучший битрейт видео (450-6000 кбит / с) для своих видеостримеров, чтобы зрители могли наслаждаться просмотром. Twitch ограничивает все загрузки до 6000 кбит / с, но во многих случаях вам лучше пойти ниже.
Twitch всегда резервирует пропускную способность для своих партнеров. Поэтому, если вы хотите получить доступ к параметрам качества, вам нужно транслировать в непиковые часы.
3. VLC media player
Работающие с популярным VLC media player для запечатления отдельных моментов видео могут использовать возможности этого медиаплеера. Для поиска нужного кадра VLC может предложить опции выставления скорости воспроизведения, шаги перемотки вперёд и назад, переход к указанному времени. Эти возможности доступны в меню плеера «Воспроизведение».
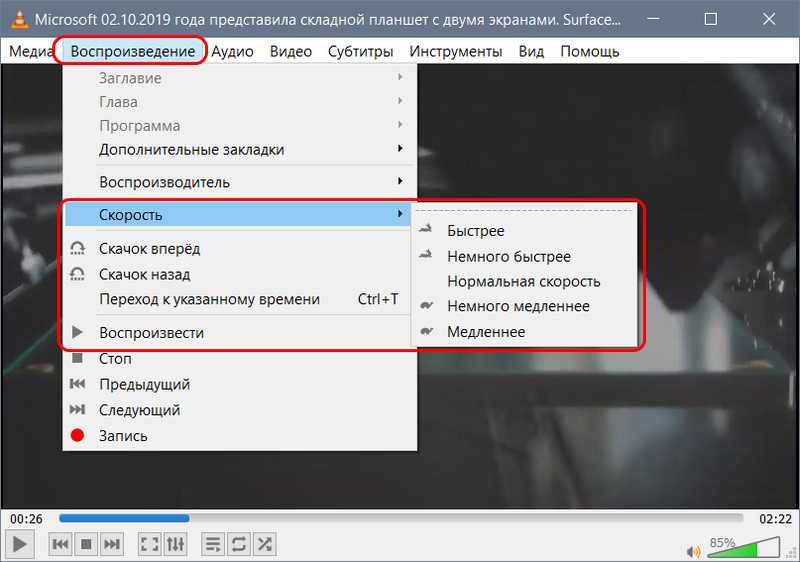
Больше удобств для поиска нужного кадра получим при использовании горячих клавиш. Их можно посмотреть в настройках VLC. Здесь есть клавиши и сочетания для покадрового движения приостановленного видео, короткие, средние и длинные скачки вперёд и назад. Вместо предустановленных горячих клавиш можно задавать свои.
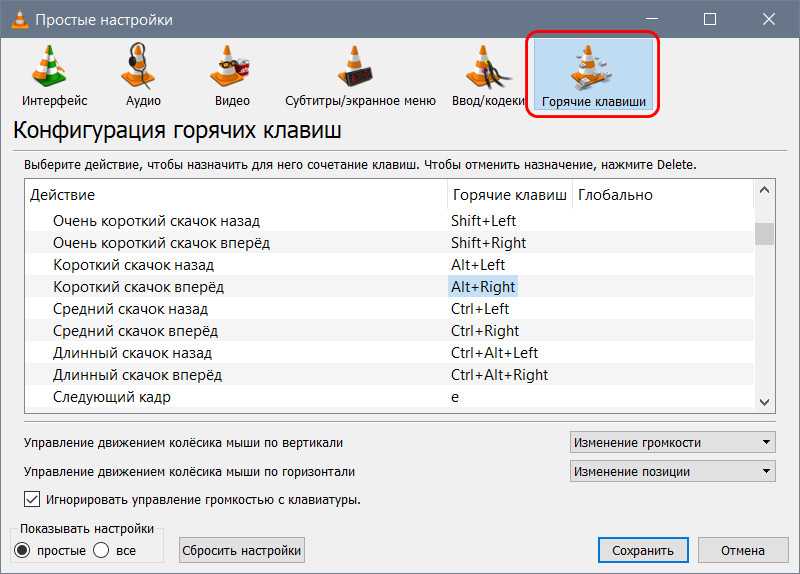
Сам же кадр запечатлевается в снимке с помощью тех же горячих клавиш или опции в меню «Видео».
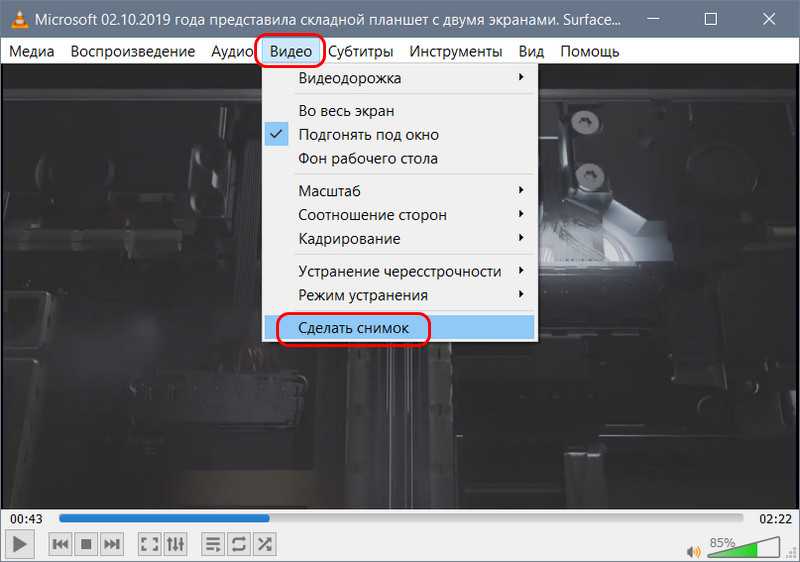
Также в настройках интерфейса плеера можно добавить кнопку создания снимка кадра на нижнюю панель инструментов окна.
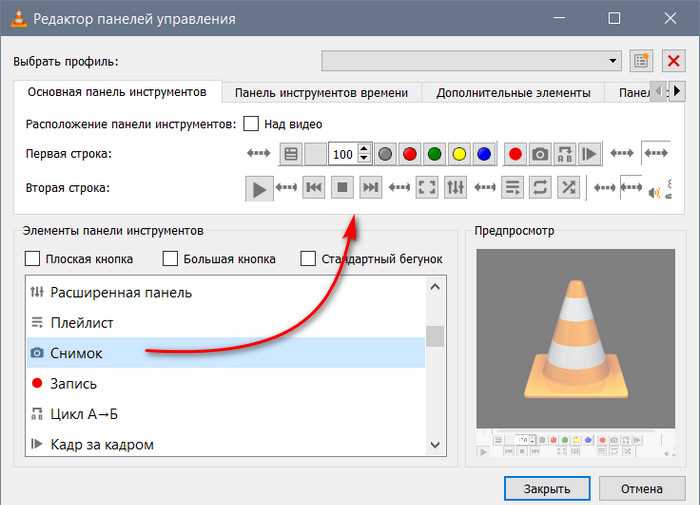
Поддерживаемые форматы сохранения изображений – PNG, JPG, TIFF. Формат, папка сохранения изображений, механизм задания им названий указывается в разделе настроек VLC «Видео».
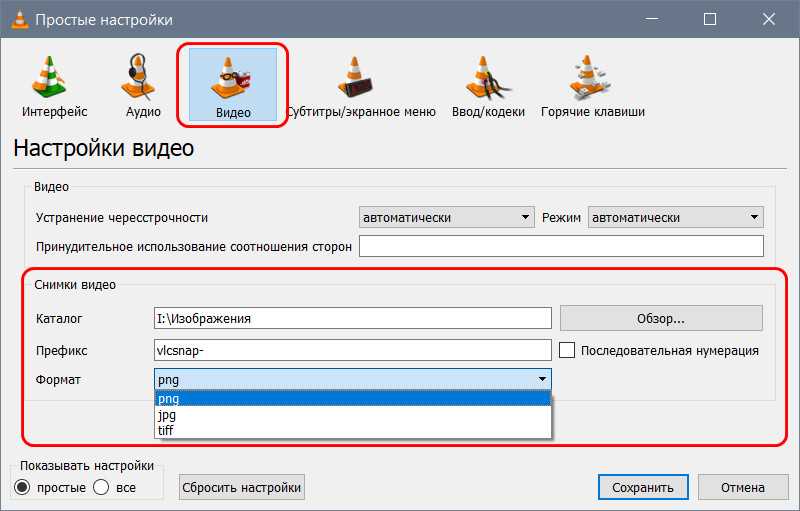
Как пользоваться сервисом
Поиск видео через веб-форму на сайте
Для этого необходимо загрузить видео фрагмент или изображение в соответствующее поле формы.
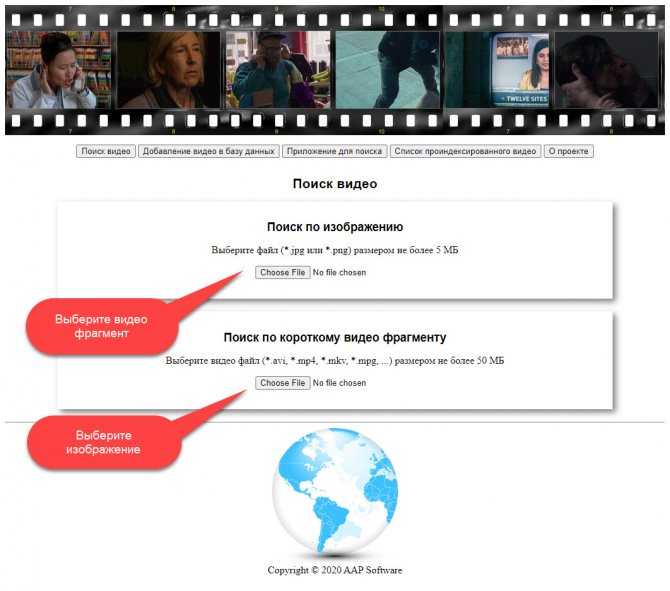
Следует заметить, что в случае загрузки видео фрагмента сервер будет сначала заниматься раскадровкой загруженного видео и его обработкой, что потребует дополнительного времени.
Страничка с результатом содержит название фильма, имя режиссёра, информацию стране производителе, год выпуска, жанр, имена актёров, краткое описание, продолжительность видео, а также найденную позицию в видео, ссылки на дополнительную информацию и табличное изображение кадров из видео.
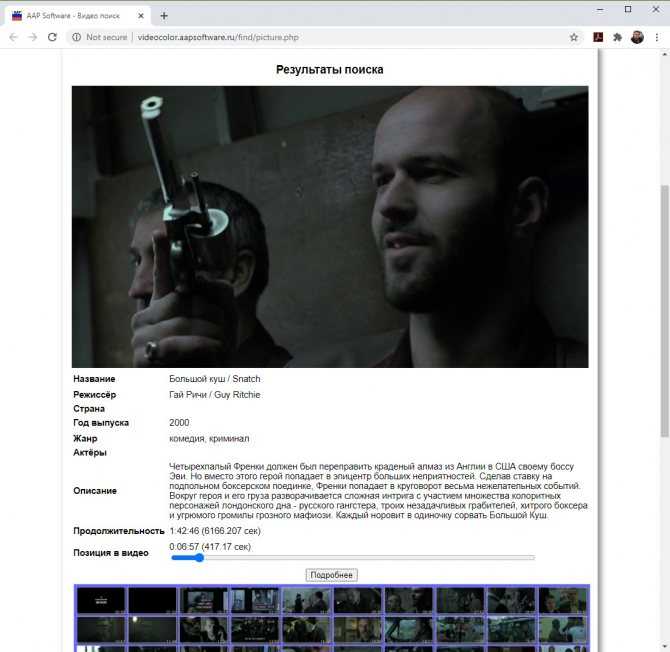
Поиск видео с помощью приложения
Поиск видео с помощью приложения осуществляется гораздо быстрее, поскольку вся предварительная обработка осуществляется на стороне клиента, а на сервер отправляется лишь незначительная часть от исходных данных. Это меньше нагружает канал и увеличивает скорость выполнения поискового запроса.
FFmpeg: быстрый старт
После установки FFmpeg можно творить магию преобразования видео в консоли.
Указанная команда сконвертирует видео из файла input.avi в output.mp4. По умолчанию для файлов mov и mp4 используется кодек H.264. Размер кадра и fps будут взяты из исходного файла.
В примере выше параметры по умолчанию могут не обеспечить желаемые качество или результат. Поэтому параметры можно задавать явно. Однако не обязательно указывать все, в этом случае FFmpeg возьмет их из исходного файла (например частоту кадров) или значение используемое по умолчанию.
Ниже перечислены основные параметры FFmpeg:
- -i имя исходного файла, который предстоит сконвертировать, если файлов несколько перед каждым из них нужно указать -i;
- -y ответит Да (yes) на все вопросы от FFmpeg, если они возникнут в процессе кодирования, например при для перезаписи файла, если тот уже существует;
- -vcodec или кратко c:v – параметры видеокодека, либо copy (если перекодирование не требуется), либо пустой параметр (по умолчанию);
- -f – формат контейнера;
- -b:v (-vb, -b) – битрейт видео в килобитах или мегабитах в секунду задаётся буквой K или M;
- -aspect – соотношение сторон картинки (4:3, 16:9, 1.3333, 1.7777);
- -r – частота кадров;
- -s – разрешение, поддерживаются как числовые значения (например, 640×480, 1920×1080), так и буквенные обозначения (например, qcif, qvga);
- -vf (или -filter:v) — опция со списком фильтров, которые будут применены к видео;
- -c:a (или -acodec) – параметры аудиокодека, либо copy (если аудио дорожку нужно оставить как есть), либо пустой параметр (по умолчанию);
- -f – формат аудио;
- -af (или -filter:a) — опция со списком фильтров, которые будут применены к аудио;
- -ab (или -b:a) – битрейт аудио;
- -ar – частота дискредитации;
- -ac – количество каналов.
Для примера рассмотрим следующую команду.
Данная команда перекодирует файл input.avi в output.mp4. В случае если в конечной папке будет содержаться файл output.mp4, он будет перезаписан (опция -y). В качестве кодека будет использован libx264 со среднем соотношением скорость/качество (-preset medium). Конечный битрейт 17000kbps, соотношение сторон картинки 16:9, частота 25 кадров в секунду. В качестве аудиокодека будет использован AAC с битрейтом 256kbps.
А так можно быстро перепаковать файл из одного контейнера в другой без пересжатия и потери качества.
или аналогичная (сокращенная запись)
Это может оказаться полезным, когда устройство, на котором вы хотите воспроизвести видео, не поддерживает исходный формат. Или, например программа видеомонтажа не умеет работать с каким либо форматом и не хочет импортировать его в проект (например Adobe Premiere не работает с mkv, хотя внутри – все тот же H.264). С помощью перепаковки проблема решиться.
С полным списком команд FFmpeg можно ознакомиться на официальной документации, а ниже разберем полезные примеры их использования.
Как обрезать видео на компьютере с помощью приложения «Фотографии»
Обратите внимание, что функция «Обрезать» — это единственный инструмент для редактирования видео, доступный в приложении «Фотографии». Это приложение в основном предназначено для управления фотографиями и для их редактирования
Если вы хотите не только обрезать видео, но и сделать какие-то другие изменения, например, наложить фильтры или настроить яркость/контрастность, тогда вам придется импортировать клипы в другую программу, которая позволяет редактировать видео со множеством разных настроек, встроенных фильтров и т. д. В этом случаи можно также воспользоваться онлайн-сервисами для обрезки и редактирования видео, тем же YouTube или Online Video Cutter.
Если вы не хотите использовать стороннее программное обеспечение, но хотите обрезать видео, встроенного приложения Windows 10 для просмотра фотографий будет вполне достаточно.
Инструкция для обрезки видео
Интерфейс приложения «Фотографии»
Откройте видео, которое вы хотите отредактировать, с помощью встроенного приложения Windows 10 для просмотра фотографий.
Шаг 1. Перейдите к видео, которое вы хотите редактировать. Для этого щелкните правой кнопкой мыши по видео и выберите «Открыть с помощью» > «Фотографии».
Щелкаем правой кнопкой мыши по видео и выбираем «Открыть с помощью», затем кликаем по пункту «Фотографии»
Можно также открыть приложение «Фотографии» в меню «Пуск» и поискать свое видео в альбомах или в одной из созданных коллекций.
Открываем меню «Пуск», находим «Фотографии» или «PhotosApp»
Шаг 2. Нажмите на видео, чтобы отобразить панель «Меню» в верхней части окна, как показано ниже. Нажмите значок «Обрезать» рядом с корзиной.
Нажимаем значок «Обрезать» рядом с корзиной
Если ваша панель «Меню» выглядит немного по другому, как на картинке ниже, тогда следуйте инструкции под картинкой:
-
кликните на «Изменить/Создать», как показано ниже;
-
затем появится «Меню», в которой нужно выбрать «Обрезать». Там можно увидеть и другие очень полезные функции, такие как рисование, создание видео с текстом и т. д.
Шаг 3. Появится временная шкала с тремя кружочками, которые проходят через нижнюю часть экрана. Два маленьких белых круга — это начальный и конечный маркеры клипа. Они указывают на начало и конец видео. Перетаскивайте их так как хотите, чтобы обрезать ненужную часть видеоклипа.
Перетаскиваем начальный и конечный маркеры, чтобы обрезать ненужную часть видеоклипа
Во втором примере, всякий раз, когда вы перемещаете один из этих конечных маркеров, над маркером отображается текст (как на картинке ниже), показывающий общую выбранную длину клипа.
Перетаскивая маркер, мы можем контролировать на какой секунде обрезать видео
Более крупный маркер (он находится посередине между 2 меньшими маркерами) показывает ваше текущее место в видеоклипе. Его можно перетаскивать и таким образом просматривать видео. Данный маркер позволяет увидеть то, как будет выглядеть готовое обрезанное видео, а также дает возможность убедиться в том, что все важные части видео включены и не вырезаны.
Нажимаем на более крупный маркер, что бы просмотреть как будет выглядеть обрезанное видео
Шаг 4. Когда вы будете готовы к сохранению, щелкните значок в верхнем меню, как показано на картинке ниже. Это сохранит ваш клип в качестве копии, оставив исходное видео без обрезки.
Нажимаем «Сохранить копию» или «Save a copy»
Нажимаем на значок дискеты, что бы сохранить копию обрезанного видео
Таким образом, обрезать видео на компьютере без сторонних программ совсем не сложно. Несколько простых шагов и вы избавитесь от нежелательных кадров, которые портят всю красоту вашего видео.
Немного о поиске
Когда мы говорим о поиске, то сразу представляем себе поисковую систему Google с формой для ввода текстовой строки и многие сотни результатов ссылок на найденные страницы. Однако задумаемся о предмете нашего поиска.
Я назвал три крупнейшие поисковые системы и все они позволяют осуществлять поиск видео по тексту и по изображениям.
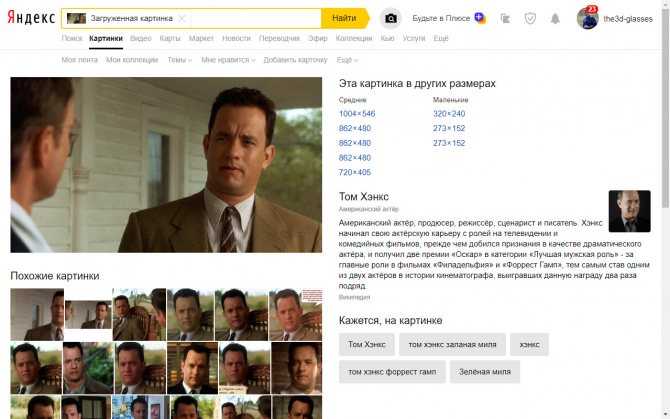
Недостатки современных поисковых систем
К сожалению, все они страдают от следующих проблем:
- Не всегда есть точное название найденного видео. Вместо этого может быть правильно указан актёр и представлены другие изображения с ним.
- Нет точного указания положения в видео. А это весьма полезная информация.
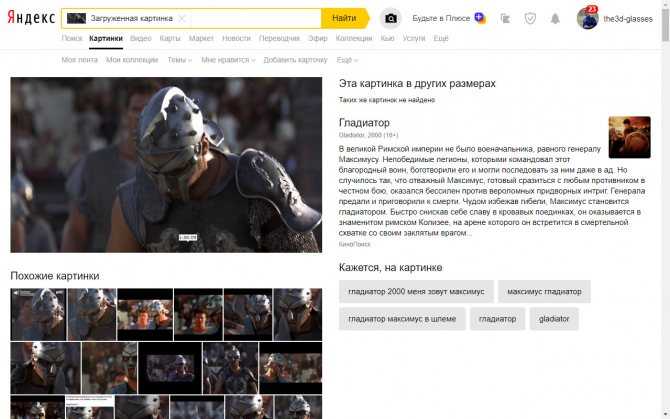
Да, это так. Попробуйте сами и Вы убедитесь, что я прав. Поисковым системам свойственна некоторая неопределённость. Посмотрите скриншот представленный выше, тот, на котором изображён Том Хэнкс. Нет ни названия фильма, ни позиции, в которой он сделан.