Unsupported command 7 Zip
Ошибка «Unsupported command» в 7-Zip возникает совместно с указанием места расположения файла. Но локальная ссылка не представляет ничего интересного, так как решение проблемы кроется не в ней.
Установка архиватора 7-Zip заканчивается тем, что пользователь устанавливает связь между программой и сжатыми данными. Для этого нужно указать ярлык программы.
Разработчики предоставили два варианта ярлыка, поэтому возникает ошибка.
Правильный выбор – 7zFM, а не 7zG. В последнем случае программе отправляется команда открыть файл через нерабочий ярлык.
Отменить привязку распаковщика к формату можно через интерфейс 7-Zip:
- Откройте файловый менеджер через меню «Пуск».
- «Сервис» – «Настройки».
- Во вкладке «Система» снимите галочку в окошке рядом с проблемным форматом. Щелкните ОК.
Теперь можно попробовать запустить документ заново.
Решение 6. Восстановление архива rar используя носитель.
В случае, если ваш архив находится в директории «Документы» стоит проверить не вошел ли он в резервные копии ОС, которые Виндоус иногда делает.
Для проверки этого случая зайдите в «Компьютер» и нажмите правой кнопкой мыши по папке «Мои документы» и откройте ее свойства.
Свойства папки
Затем, найдите вкладку «Предыдущие версии», где если повезет, вы обнаружите бэкап, в котором храниться проблемный файл.
Предыдущие версии отсутствуют
Если заархивированный документ раньше располагался на флешке или жестком диске, вы можете просканировать носители с помощью спец. Программ типа R.Saver, что бы отыскать копию архива и в последующем восстановить его.
Почему не скачиваются зип файлы
Совершенно ни с того ни с сего начали скачиваться все файлы в zip формате, хотя в таком формате я их не скачиваю. архиваторы есть, но вся проблема в том, что в архиве нет того самого файла, а просто несколько папок с файлами, которые открываются в интернете и показывают просто какой-то код. пробовала скачивать через Download manager, бесполезно помогите, пожалуйста, с этим разобраться на скрине это то, что я вижу постоянно причем никаких новый программ я не устанавливала, в общем, понятия не имею, что изменилось, раньше все было нормально
Вы столкнулись с проблемой — не открываются файлы rar, и не знаете, как это исправить? Мы расскажем Вам об этом, но для начала разберемся, что же это за файлы. Расширение rar имеют архивы и открыть их можно с помощью программ архиваторов, коих существует множество, но мы рассмотрим два: WinRAR — одна из самых распространенных программ архиваторов, кстати, выпущенная российскими программистами, и 7-Zip — также архиватор российского производства, который ничем не уступает WinRAR. Кроме того 7-Zip — свободный, то есть полностью бесплатный архиватор, в отличие от WinRAR, имеющего пробную 40-дневную бесплатную версию, по окончании которой нужно платить за лицензионную версию.
Ошибка контрольной суммы CRC
Скачивание заархивированного файла может завершиться тем, что пользователь при запуске получит сообщение: «Ошибка контрольной суммы». Другое название проблемы: «Ошибка CRC сжатых данных».
Чаще с такой проблемой сталкиваются пользователи с большими файлами, загрузка которых длится несколько часов. При этом объем документов совпадает, но только округленные значения, так как несколько битов все равно потеряно.
Как исправить:
- Проблему с распаковкой 7-Zip архива можно решить до возникновения ошибки, используя программное обеспечение Download Master. Потерянный пакет вынуждает начинать загрузку заново.
- Другой вариант – восстановить архив. Рекомендуется воспользоваться архиватором WinRAR. Если расширение файла не поддерживается, то подойдет программа Universal Extractor.
Архив повреждён или имеет неизвестный формат – что делать?
Итак, давайте начнем с самого простого метода, тем более, что решение помогает в большинстве случаев. Нужно заново скачать архив или перекинуть его на флешку. Если вы перебрасываете архив на флешку, и у вас есть возможность дополнительно проверить его перед копированием на переносной носитель, то обязательно сделайте это. Не забывайте, что желательно использовать функцию «Безопасное извлечение». По факту, это ощутимо снижает вероятность повреждения файлов на ней и продлевает ее срок службы.
Если переносимый на флешку архив открывается на компьютере, а проблема возникает при работе со съемным носителем, то рекомендуем проверить его работоспособность, провести форматирование и запустить проверку хотя бы средствами Виндоус. Как проверить работоспособность флешки:
- Подключить ее к ПК.
- Дождаться, когда она отобразится в Проводнике.
- Нажать правой клавишей на съемный диск. В появившемся меню кликнуть “Свойства” – “Сервис” и, в разделе проверки диска на ошибки, нажать кнопку запуска.
- Дождаться выполнения.
Антивирус или вирус
И то, и другое может повредить файлы, либо заблокировать их. Защитное ПО может усмотреть в содержимом угрозу и «устранить» ее путем стирания, переноса в карантин или лечения. Если вы уверены в безопасности объекта, то на время копирования и открытия нужно отключить антивирус.
Отключите экраны антивируса во время запуска архива
Неизвестный формат
Архиваторы поддерживают определенный список форматов. Нередко бывает так, что архивы умышленно переименовывают, указывая неизвестное расширение. Принудительное открытие в архиваторе позволит получить доступ к содержимому.
Открыть формат, который не поддерживается программой, будет невозможно. Многие продвинутые архиваторы, помимо стандартных вариантов, используют собственные расширения. Такой архив открыть другой программой просто не получится. Самыми популярными форматами считаются .ZIP, .RAR, .7z. Как правило, проблем с их открытием не возникает.
Отказ в доступе
Часто пользователи при добавлении новых файлов через меню 7-Zip сталкиваются с ошибкой «Отказано в доступе». Существует 3 варианта решения:
- Проверить корректность работы антивируса. Не блокирует ли он файл, запрещая активировать архив на компьютере. Достаточно отключить программу и открыть документ.
- Архиватор 7-Zip предполагает установку паролей. Возможно, требование ввести ключ от файла не отображается, а пользователь сразу получает отказ доступа. Единственный способ проверить это – обратиться к правообладателю сжатого материала.
- Если файл открывается не из администраторской директории, то нужно поменять учетную запись или открыть архив через главного пользователя.
Ошибка 80004005 При перемещении или удалении файлов
Отсутствие «прав собственности» на конкретный документ, также может вызвать 80004005 неопознанную ошибку на вашем компьютере, перемещая файл из одного места в другое или удаляя этот файл, папку. Быть «администратором» устройства, недостаточно для управления файлом, поэтому вы должны владеть папкой.
- Выполните щелчок правой кнопкой мыши по проблемному файлу или папке. Выберите «Свойства» во всплывающем меню.
- Далее перейдите во вкладку «Безопасность» и выберите учетную запись пользователя или имена пользователей. Далее нажмите «Изменить».
- В новом окне просто поставьте везде галочки в столбце «Разрешить» и нажмите применить и OK.
- Наконец, попробуйте перейти к удалению файла или папки, которая выдавала 80004005 Unspecified error.
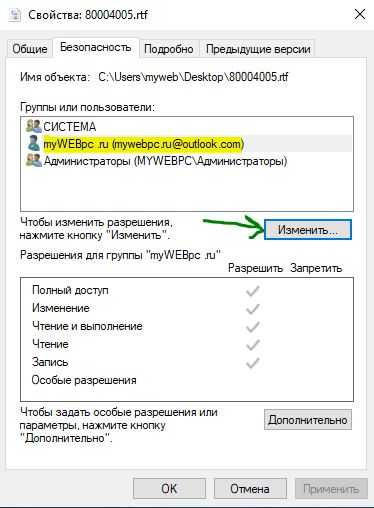
Смотрите еще:
- Ошибка 0x8000ffff при восстановлении системы Windows 10
- Ошибка при запуске приложения (0xc0000005) в Windows 10
- Исправить ошибку 0x80070005 обновления Windows 10
- Как исправить ошибку 80072EE2 обновления Windows 10
- Исправить ошибку 0x80071779 в Windows 10
Загрузка комментариев
Канал
Чат
Отказ в доступе
Часто пользователи при добавлении новых файлов через меню 7-Zip сталкиваются с ошибкой «Отказано в доступе». Существует 3 варианта решения:
- Проверить корректность работы антивируса. Не блокирует ли он файл, запрещая активировать архив на компьютере. Достаточно отключить программу и открыть документ.
- Архиватор 7-Zip предполагает установку паролей. Возможно, требование ввести ключ от файла не отображается, а пользователь сразу получает отказ доступа. Единственный способ проверить это – обратиться к правообладателю сжатого материала.
- Если файл открывается не из администраторской директории, то нужно поменять учетную запись или открыть архив через главного пользователя.
Решение 5. Удостоверьтесь в журнальных записях защитника Windows
Есть большой шанс, что встроенный в виндоус 10 защитник может удалить архив в целях безопасности или заблокировать его.
Также информацию об этом Windows может скрывать, и пользователь не узнает об этом.
Для того что бы проверить это вариант необходимо нажать сочетание клавиш Win+I, этим самым вы войдете в параметры ОС. Долее переходите в «Обновление и безопасность».
В открывшемся новом окне нажимаем на «Безопасность Windows» далее выбираем «Защита от вирусов и угроз» со значком щита. В появившемся окне нажимаем на меню (три палочки с лева сверху) и выбираем «Защита от вирусов и угроз». Заходим в журнал.
Безопасность виндоусЖурнал угроз
В этом раздели обратите внимание не было ли пометок или строк о операциях с интересующим вас документом. В этом варианте событий блокировку файла можно отменить, а удаление восстановить из карнтина
Установка на Honor 10 кастомной прошивки
Установка кастомной прошивки на honor 10 через TWRP recovery
Для установки прошивки данным способом, на вашем honor 10 должно быть установлено TWRP рекавери, если єтого не сделано, установить рекавери можно по инструкции выше.
Скачать любую кастомною не офицальную прошивку для honor 10 в формате *.zip, например:
или любую другую которая вам понравится.
и скопировать ее в внутреннюю память смартфона в корневую папку.
Перезагружаем смартфон в TWRP рекавери (Выключить устройство. Зажать клавиши громкости вверх и питания до вибрации, отпустить и дождаться входа.), и там заходим в меню Advance Wipe, меняем файловую систему Data на EXT4. Возвращаемся назад и делаем Wipe, разделов – cache, data, dalvik and system
После вайпа устройства переходим в меню “установить”, в подменю выбираем ZIP файл кастомной прошивки для honor 8 lite, свайпом вправо запускаем процесс прошивки.
Процесс установки прошивки обычно длится пару минут (время зависит от размера прошивки), по окончанию прошивки перезагрузите телефон.
Все, удачи.
Не удается открыть файл
Пользователь может получить сообщение, что 7-Zip не удалось открыть файл, который сохранен как архив. Ошибка носит функциональный характер, связанный с основным недостатком распаковщика.
Архивный файл открывается через контекстное меню.
Если это не дало результата, попробуйте следующие варианты:
- Воспользоваться аналогами, например WinRAR. Иногда достаточно переустановить 7-Zip, и ошибка исчезает.
- Установить на компьютер программу, восстанавливающую битые архивы, и извлечь файлы через нее.
Убедитесь, что расширение документа соответствует возможностям разархиватора.
Способы решения проблемы
В большинстве случаев виновником возникновения ошибки контрольной суммы в заархивированном файле является сам архив, про который в таких случаях говорят «битый».
Проверка источника данных
Если вы скачали файл с оптического диска – возможно, он получил повреждения из-за дефектов DVD-носителя. Проверьте, нет ли на нём царапин, сколов, потёртостей или трещин. При их наличии стоит поискать исходный файл в другом месте.
Если архив загружен из сети, есть вероятность, что файл получил повреждения в процессе скачивания – такое иногда случается, пакеты теряются. Можно попытаться скачать его повторно, но если ошибка не исчезнет, возможно, битый архив уже лежит на сервере. Тогда имеет смысл поискать этот же пакет в другом месте.
Словом, первое, что нужно сделать, получив данную ошибку при распаковке, – скачать файл с нескольких источников.
Исключение кириллицы из полного пути установки
Дистрибутивы программ далеко не всегда пишут программисты высокой квалификации. В силу этого нередки случаи, когда пакет содержит компоненты, которые не адаптированы под некоторые языки, в частности – кириллицу. И тогда такие дистрибутивы при распаковке могут генерировать ошибку контрольной суммы, касается ли это 7ZIP или WINRAR.
Если тот архиватор, которым вы пользуетесь, предлагает распаковать архив с документами в папку «Документы», или же вы сознательно разархивируете дистрибутивы программ в каталог «Софт», вам стоит попробовать использовать имена, не содержащие русских букв, – например, Docs или Soft.
То есть при распаковке внимательно следите за тем, в какую папку архиватор предлагает распаковать архив, причём кириллица может быть в любом участке пути.
Распаковщики, если речь идёт о старых версиях Windows, могут выдавать ошибку и из-за того, что кириллица присутствует в имени учётной записи. Изменить имя можно через «параметры», но если это для вас неприемлемо, можно создать нового пользователя с английским написанием его имени – это должно решить проблему.
Обновление версии архиватора
Операционная система Windows имеет собственные средства распаковки наиболее распространённых форматов архивов – zip, arj, rar, 7z, однако их функционал недостаточен по сравнению со специализированными пакетами.
Если во время распаковки архива произошла ошибка несовпадения контрольной суммы, стоит воспользоваться именно такими программами, например, WinRAR или упоминавшийся уже 7ZIP. Любая из них может справиться практически с любым типом архива. Скачивать нужно с официального сайта – это гарантирует отсутствие таких проблем, как заражение вирусом, чем грешат многие файлообменники. После установки архиватора нужно перегрузить компьютер и приступить к распаковке файла, вызвавшего ошибку.
Отключение разгона
До сих пор мы рассматривали только программные способы устранения ошибки контрольной суммы, но она может возникнуть и по аппаратным причинам. В частности, такое нередко случается на компьютерах с разогнанным процессором или оперативкой. Оверклокинг хорош для выполнения ресурсоёмких задач, но в случае с работой архиватора он может вместо пользы принести вред, инициировав сбой при распаковке архива, что в итоге выльется в ошибку CRC.
Решение проблемы – отключение разгона. Проще всего это сделать, выполнив сброс BIOS до заводских настроек, после чего можно проверить работоспособность архиватора.
Устранение неполадок с диском компьютера
Более вероятным виновником появления ошибки несовпадения контрольной суммы при установке программ является наличие сбойных секторов на диске. Если ваш HDD возрастной, то стоит проверить его специализированной утилитой (можно и встроенными средствами Windows). С твердотельными накопителями такая неприятность случается чаще – в силу ограничений по циклам записи/чтения, свойственным для SSD.
Если ячейка памяти нечитабельна, очевидно, что при считывании файла его целостность будет нарушена, а значит, подсчёт контрольной суммы выдаст несовпадение со значением, записанным в самом архиве.
В обоих случаях нужно просканировать диск с опцией исправления ошибок, после чего снова скачать архив и распаковать его.
Как правило, в 95% случаев проблема кроется именно в битом архиве, поэтому с такой же вероятностью вам не понадобятся все изложенные способы решения проблемы несовпадения контрольной суммы, кроме первого.
Более сложный и надежный способ
Этот способ более эффективный и безопасный. Он поможет вам восстановить работоспособность запакованной папки, которая была повреждена по одной из следующих причин:
- Если работа компьютера была завершена некорректно, то это может привести к повреждению файла RAR, который был открыт во время отключения системы.
- Каждый при закрытии архива, нужно перейти в меню «Файл» и выбрать «Выход». Если для закрытия используется крестик в верхнем правом углу, он может получить повреждение.
- Если ваша система заражена опасными вирусами, испортиться может не только архив, но и другие важные данные, которые хранятся на вашем компьютере.
Это приложение умеет восстанавливать данные из недоступного или поврежденного архива РАР в операционной системе Windows. Данный инструмент извлекает файлы большого размера, которые были испорчены в результате вирусной атаки, сбоя питания, неправильного закрытия архива и т.д.
Для извлечения поврежденных данных нужно выполнить такие действия:
- найти в интернете, загрузить и установить Yodot RAR Repair на свой компьютер;
- запустить приложение и следовать инструкциям на экране, чтобы начать процесс восстановления;
- выбрать поврежденный архив RAR;
- программа должна просканировать выбранный файл;
- после завершения процесса сканирования вы увидите сообщение об успешном восстановлении;
- программа должна отобразить структуру восстановленной запакованной папки;
- выбрать место на жестком диске для размещения распакованного архива.
Также рекомендуется обратить внимание на следующие советы:
- нужно убедиться, что компьютер располагает надежным подключением к интернету;
- рекомендуется загрузить и установить антивирусное программное обеспечение, чтобы обезопасить свой ПК от вредоносных программ;
- желательно создавать резервные копии важных запакованных папок RAR на еженедельной или ежемесячной основе.
Главное достоинство программы Yodot RAR Repair заключается в том, что она не пытается внести исправления в существующие данные, а создает полностью новый файл, оставляя прежний заголовок.
Unarc.dll — файл который отвечает за процесс распаковки архивов. Взаимодействует с системой и позволяет более быстро производить процесс, взаимодействует более эффективно с центральным процессором. Обычно в ходе работы возникают сложности и проблемы.
В этой статье мы рассмотрим различные проблемы и ошибки, которые влияют на работу unarc.dll
Решено: проблемы с поврежденным заголовком WinRar
Решение 1. Используйте встроенный инструмент WinRAR
Инструмент WinRAR поддерживает встроенную функцию восстановления, которая может исправить повреждение в архивах RAR и ZIP. Чтобы использовать этот инструмент, выполните следующие действия:
- Откройте WinRAR на вашем компьютере
- Нажмите клавиши CTRL + O , чтобы открыть архив .
- Выберите поврежденный архив из системного каталога
- Откройте вкладку Инструменты и выберите Восстановить архив .
- Нажмите кнопку Обзор , чтобы выбрать место для нового восстановленного архива.
- Выберите любое место из системного каталога
- Установите флажок Рассматривать поврежденный архив как RAR и нажмите ОК .
- В течение нескольких секунд выбранный архив будет восстановлен и воссоздан в том месте, которое вы выбрали ранее. Восстановленный файл будет сохранен в новом файле с добавлением rebuilt в начале имени файла.
СВЯЗАННЫЕ : как извлечь файлы RAR в Windows 8, Windows 10: простое руководство
Решение 2. Используйте опцию «Открыть с помощью проводника»
Еще одно предложение для вас – выполнить очень простые шаги, описанные ниже, и посмотреть, поможет ли это вам решить вашу проблему:
- Нажмите на поврежденный ZIP файл
- Выберите Свойства на вкладке Главная и Откройте его .
- Установите Открыть с помощью проводника , на вкладке Общие и в нижней части снимите флажок Безопасность. Затем нажмите ОК
- Перейдите на Извлечь на вкладке Вид выбранного файла и нажмите Извлечь все .
Решение 3. Используйте контекстное меню
Если ваш сжатый архив RAR – это не большое программное обеспечение, а архив с несколькими файлами, такими как изображения и т. Д., Вы можете попробовать выполнить шаги, описанные ниже:
- Выберите свой архив RAR и щелкните по нему правой кнопкой мыши. Выберите Извлечь файлы в появившемся контекстном меню.
- В пути извлечения и окне параметров выберите папку для сохранения распакованного архива и установите флажок Хранить поврежденные файлы в разделе Разное .
- Нажмите ОК , чтобы начать извлечение. Когда появляется сообщение об ошибке, игнорируйте их и продолжайте извлекать архив.
СВЯЗАННЫЕ: Как исправить связь файлов ZIP в Windows 10
Решение 4. Стороннее программное обеспечение для восстановления
Если повреждение является серьезным и архив не может быть восстановлен с помощью методов, описанных выше, вы можете попробовать стороннее программное обеспечение для восстановления. На рынке существует множество компаний-разработчиков программного обеспечения, которые предоставляют стороннее программное обеспечение для восстановления поврежденных архивов RAR. Однако, прежде чем использовать какое-либо стороннее программное обеспечение, мы рекомендуем вам прочитать об этом, а также прочитать некоторые обзоры в Интернете. Большая часть стороннего программного обеспечения доступна в бесплатной пробной или демо-версии. Демо-версии работают аналогично лицензионным версиям и помогают пользователям исследовать программное обеспечение.
СВЯЗАННЫЕ : 8 + лучшие инструменты сжатия файлов для Windows 10
Чтобы преодолеть этот сценарий повреждения файла заголовка архива RAR, мы рекомендуем вам избегать неправильного закрытия файла RAR и не останавливать загрузку файла RAR при низкоскоростном подключении к Интернету. Тем не менее, мы надеемся, что это руководство помогло вам извлечь ваши файлы RAR, и если у вас есть какие-либо другие предложения, не стесняйтесь использовать раздел комментариев ниже.
Unsupported command 7 Zip
Ошибка «Unsupported command» в 7-Zip возникает совместно с указанием места расположения файла. Но локальная ссылка не представляет ничего интересного, так как решение проблемы кроется не в ней.
Установка архиватора 7-Zip заканчивается тем, что пользователь устанавливает связь между программой и сжатыми данными. Для этого нужно указать ярлык программы.
Разработчики предоставили два варианта ярлыка, поэтому возникает ошибка.
Правильный выбор – 7zFM, а не 7zG. В последнем случае программе отправляется команда открыть файл через нерабочий ярлык.
Отменить привязку распаковщика к формату можно через интерфейс 7-Zip:
- Откройте файловый менеджер через меню «Пуск».
- «Сервис» – «Настройки».
- Во вкладке «Система» снимите галочку в окошке рядом с проблемным форматом. Щелкните ОК.
Теперь можно попробовать запустить документ заново.
Вирусы – еще одна причина проблемы с записью данных на диск
Вирусы могут быть причиной не только ошибки при распаковке. Вирусы – одна из наиболее распространенных причин ошибок на персональном компьютере. Поэтому если вы столкнулись с проблемой такого типа, то перед следующей попыткой необходимо проверить вашу систему, используя глубокую проверку файлов . После чего необходимо проверить еще и устанавливаемый архив игры, ведь он может также содержать различные вредоносные программы.
Чтобы не возникали проблемы при установке, добавьте папку с архивом в раздел « Доверенные » на вашем антивирусе, чтобы ни один файл из устанавливаемого архива не был заблокирован. А также проверьте папку « Карантин » или « Хранилище » и, если там будут файлы, которые относятся к игре удалите их из этого раздела. Так при следующей попытке установить игру вы уже не увидите сообщение «Произошла ошибка при распаковке: Невозможно записать данные на диск».
У меня есть внешний жесткий диск на 1000 ГБ, использую его для хранения фото и видео. Не так давно подключал его к ПК и копировал несколько папок. Во время операции моргнуло электричество и все выключилось.
После включения зашел на диск и увидел ошибку, что «Нет доступа к F:. Файл или папка повреждены. Чтение невозможно. «. Можно ли как-то восстановить файлы?
Вообще, причин возникновения подобной ошибки достаточно много: от банальной программной ошибки, до выхода из строя механики HDD. В вашем случае (вероятнее всего) ошибка связана с небезопасным извлечением диска (возможны ошибки файловой системы). Обычно, это удается устранить довольно быстро с помощью командной строки (об этом ниже).
Кстати, подобная ошибка может возникать и на других накопителях: USB-флешках, SSD, SD-картах и пр.
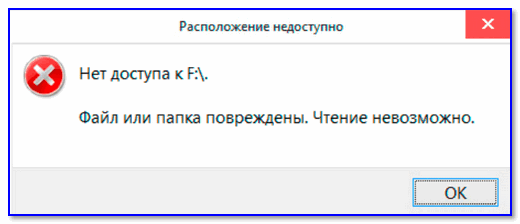
Файл или папка повреждены. — пример ошибки
Проблема с оперативной памятью при распаковке файла
Эта ошибка может означать, что модуль вашей оперативной памяти компьютера или ноутбука пришел в негодность. Чтобы это проверить можно воспользоваться специальными утилитами, которые тестируют все модули компьютера на программном уровне. Но можно пойти и другим путем – протестировать RAM самостоятельно .
Если у вас установлено два и больше модуля оперативной памяти нужно поочередно вынимать каждый из них и пытаться устанавливать игру. Если игру удалось установить после снятия определенного модуля, то вы нашли неисправный. Его по возможности необходим заменить, ведь сегодняшние игры требуют по максимуму этого параметра.
 Проверка работоспособности оперативной памяти
Проверка работоспособности оперативной памяти
Использование
В APT входит несколько утилит, выполняющих отдельные задачи.
Начиная с версии Ubuntu 16.04 доступна новая утилита , которая содержит наиболее часто используемые команды из и . Утилита предназначена для пользователей, в то время как можно рассматривать как как инструмент более низкого уровня.
apt-get
apt-get это утилита управления пакетами. apt-get требует прав суперпользователя для своей работы.
Основные команды:
- — Обновить информацию о пакетах, содержащихся в репозиториях.
- — Установить пакет foo. Скачивание, установка и настройка происходят автоматически. Если для настройки пакета foo нужны дополнительные сведения, будет показан запрос к пользователю.
- — Обновление пакетов, для которых в репозитории доступны новые версии.
- — Обновление пакетов, требующих разрешения зависимостей (установка дополнительных или удаление конфликтующих пакетов).
- — Удаление пакета foo из системы.
- — Удаление пакета foo и очистка системы от его конфигурационных файлов. Файлы настроек в домашних каталогах пользователей удалены не будут.
- — Удаление пакета, который более не нужен в системе. Используется для очистки системы от ненужных пакетов. Факт, что пакет более не нужен, определяется следующим образом: если пакет был установлен не сам по себе, а как зависимость для другого пакета, который впоследствии был удалён, значит этот пакет тоже уже не нужен в системе.
- — Получение исходных текстов пакета foo.
- — Получение зависимостей для сборки пакета foo.
Починка базы пакетов
apt-get также используется для устранения сбоев в базе пакетов вызванных нарушенными зависимостями. Разрешение зависимостей производится командой:
sudo apt-get install -f
apt-cache
apt-cache – утилита, позволяющая выполнять запросы к кешу APT.
Основные команды:
- — Поиск пакета по части названия или описания. Поддерживает регулярные выражения.
- — Информация о пакете: версия, размер, описание и т. п.
- — Зависимости указанного пакета.
- — Обратные зависимости пакета.
apt-key
apt-key служит для добавления ключей от репозиториев в систему. Ключи защищают репозитории от возможности подделки пакета. Подробнее смотрите в статье .
Основные команды:
- — Добавление ключа в базу доверенных ключей.
- — Удаление ключа из доверенных.
Flow XO
Основным направлением сервиса «Flow XO» является создание и поддержка ботов для бизнес-задач.
Воспользоваться возможностями «Flow XO» бесплатно возможно только в ограниченном режиме, цена же за платные пакеты начинается от 19 долларов в месяц.
За данную цену предлагается следующий основной функционал:
- редактор логики;
- виджет для продвижения;
- встроенный web-мессенджер;
- использование HTTP/JSON;
- сортировка контента RSS;
- триггеры;
- фильтры;
- выполнение JavaScript и другие.
Flow XO
Список можно продолжать и дальше, так как «Flow XO» продолжает, как и его конкуренты, развиваться, привлекает всё больше инвесторов и совершенствует предлагаемые возможности и сервис в целом.
Сайт 7-Zip не открывается
Ошибки в архиваторе возникают часто, но пользователи совместно с разработчиками научились их решать и сокращать в последних версиях программы. О том, почему сайт www.7-zip.org не открывается и как получить доступ, подробно рассказывается в отдельной статье.
«Ошибка контрольной суммы» возникает чаще всего при загрузке больших архивов с использованием нестабильного интернет-соединения и недостаточной скорости скачивания. Она связана с тем, что в процессе загрузки архива происходит потеря пакетов, то есть нескольких байтов информации какого-нибудь файла из содержимого. Решение возможно двумя способами:
Способ №1:
Попытаться скачать архив заново, лучше всего с использованием предназначенных специально для этих целей программ (Download Master и другие), с нескольких разных ресурсов, отключив при этом все прочие скачивания и программы, снижающие скорость интернет-соединения, например, антивирус.
Способ №2:
Выполнить восстановление повреждённого архива, для чего через «Пуск» запустить WinRAR.
Перейти в основном окне архиватора к скачанному архиву, имеющему дефекты.
В разделе «Операции», расположенном в главном меню программы, выбрать пункт «Восстановить архивы» (то же действие можно запустить из контекстного меню, вызванного правым щелчком мыши на нужном объекте).
В окне выбора формата восстанавливаемого архива выбрать нужный вариант, отметив его точкой, если требуется, то подкорректировать место расположения архива и нажать OK.
Выводы
Утилита apt-get проверенная и надежная часть менеджера пакетов Debian. Этот инструмент используется на протяжении большого времени и поставляется по умолчанию во многих релизах Ubuntu и Debian. Мы всегда его использовали когда нужно было обновить что-то, обновить программное обеспечение или даже просто очистить систему от мусора.
Тем не менее она устаревает. Менеджер пакетов уже не отвечает всем потребностям пользователей, а поэтому он медленно заменяется на apt. Разработчики Ubuntu понимают, что им нужно обновить свой пакетный менеджер, сделать его более простым, элегантным и безопасным. Но пока в системе существуют обе утилиты и выбирать что использовать apt или apt-get предстоит вам. Будете ли вы использовать новый менеджер пакетов? Или уже используете?
Восстановление битого архива
Если скачать заново или повторить копирование невозможно, то стоит попробовать процедуру восстановления. Как это сделать через архиватор Винрар:
- Запустить саму программку-архиватор (не проблемный файл!).
- Указать путь к интересующему битому файлу.
-
Выбрать в меню программы «Исправить». В WinRar значок восстановления расположен справа вверху и имеет форму чемоданчика с красным крестом, а если его нет, то выбирайте вкладку «Операции». Можете просто выполнить комбинацию – ALT+R.
-
Выставьте галочку против “Рассматривать как RAR” и укажите куда отправится исправленный объект.
- Дождаться завершения процедуру и опробовать открыть архив.
Даже если полностью решить проблему не получится, вы можете попробовать извлечь хотя бы что-то:
- Открыть архив (поврежденный или исправленный).
- Выбрать «Извлечь».
-
Если перед вами WinRar, то в появившемся окне поставьте галочку рядом с предложением не удалять файлы, которые извлечены с ошибками.
- Указать путь и дождаться завершения, а после пробуем открыть.
Существуют специальные утилиты для восстановления архивов, например, RAR Recovery Toolbox. Здесь достаточно указать путь к нужному объекту и место, куда отправятся восстановленные данные. Подобный софт нередко является платным, а эффективность его не намного выше, но, тем не менее, лучше.
Использование аналогов 7-Zip и WinZip
WinRar является безусловным лидером среди софта подобного рода. Но есть и другие утилиты, способные хорошо выполнять работу с восстановлением архивов. Речь идет о WinZip и 7-Zip. Первое приложение используется на просторах СНГ, а WinZip Популярен в Европе и Америке. В целом, эти архиваторы, как и Винрар отлично справляются с поставленными задачами и имеют схожие алгоритмы.
Опробуйте восстановление проблемного файла при помощи WinZip 22 или 7-Zip. Эти архиваторы используют немного другие алгоритмы работы, что может помочь исправить и восстановить поврежденный архив.
Попробуйте извлечь архив в программе 7-Zip



























