У страховой компании отозвали лицензию и суд признал ее банкротом. С данной компанией у вас заключен договор ОСАГО. Что будет в этом случае?
Выберите один верный ответ
В связи с отзывом лицензии договоры ОСАГО прекращаются по истечении 45 календарных дней с даты вступления в силу решения органа страхового надзора об отзыве лицензии
Несмотря на отзыв лицензии и признание компании банкротом, договоры ОСАГО продолжают свое действие
Необходимо заключать новые договоры и обращаться в Агентство по страхованию вкладов (АСВ) с заявлением о возврате части страховой премии пропорционально не истекшему сроку действия договоров
Необходимо заключать новые договоры и обращаться во временную администрацию, которую Банк России назначил на этапе приостановки лицензии или сразу после отзыва лицензии
Общая финансовая грамотность — Какие знания, умения и навыки необходимы, чтобы принимать правильные финансовые решения 4 вопроса
Что дают новые возможности?
Новые возможности помогают человеку в развитии, поэтому их открытие является очень важным. Но если не удается получить возможность для обновления жизни, а рутина уже полностью «засосала», тогда человек становится несчастным, испытывает подавленность и не может действовать.
Желания что-то изменить недостаточно, потребуются еще и действия. Ведь ни один человек, который ждет чудес не может открыть для себя никакие возможности. Раскрывать перспективы можно несколькими способами.
Существует утверждение, что если хочешь получить что-то новое, то необходимо выходить из зоны комфорта и делать то, чего еще никогда не делал. Человек предпочитает жить так, как ему комфортно, не желая что-то менять. Но в таком случае новые возможности просто не будут перед ним открываться.
Еще один способ, который поможет совершить открытие возможностей, — изменение внутреннего состояния. Ведь известно, что окружение индивида является зеркалом его внутреннего «Я»
Хотите что-то изменить в жизни в лучшую сторону? Тогда вам просто следует обратить внимание на создание благоприятной почвы. Меняйте свое поведение и мысли, чтобы притянуть к себе возможности
Стратегии по привлечению новых возможностей
Можно ли официально заявить, что новые возможности открываются только тем, у кого есть связи и деньги? Нет! Над получением возможностей необходимо постоянно трудиться, поставляя все новые и новые ресурсы для развития:
- Окружайте себя успехом, выбирая правильное окружение. Все успешные люди являются харизматичным, а также обладают привычками, которые свойственны только победителям. Если вы будете окружать себя только такими личностями, то на подсознательном уровне будете частично перенимать их модель поведения. Не стоит ожидать каких-то положительных изменений в жизни, когда ваша компания друзей состоит из пессимистов и лентяев, для которых в норме потребительство и безделье.
- Постарайтесь забыть о комфорте, если вы хотите добиться невероятных перемен. Безусловно, очень удобно находиться в своем небольшом и привычном мирке, где вам уже так все близко и знакомо. Но готовы ли вы остаться на таком уровне на протяжении всей своей жизни?
- Ежедневно работайте над своим характером. Если вы хотите обладать сильным характером, тогда добиться этого вы сможете только при постоянной практике. Ваше повседневное поведение напрямую зависит от мыслей в голове и ваших привычек. Если вы сможете вырабатывать в себе новые привычки и ежедневно на постоянной основе их повторять, вы будете закалять свой характер, который поможет вам в открытии новых перспектив.
Часто люди сожалеют, что не воспользовались предоставленным шансом. Однако не всегда возможности зависят от удачи. Постарайтесь выйти из зоны комфорта и начните работать над силой духа, а также характером
Очень важно, если вы беретесь за что-то, делать это систематически, тогда и шансы на достижение хороших и долгосрочных результатов существенно увеличиваются. А также следует развивать способность мыслить критически, например, с помощью курса Викиум «Критическое мышление«
Как добавить текст в PDF с помощью Adobe Reader?
Чтобы добавить текст в документ PDF нужно выполнить следующие действия:
Открываем через Adobe Reader нужный файл PDF. Для этого жмём «Файл», «Открыть».
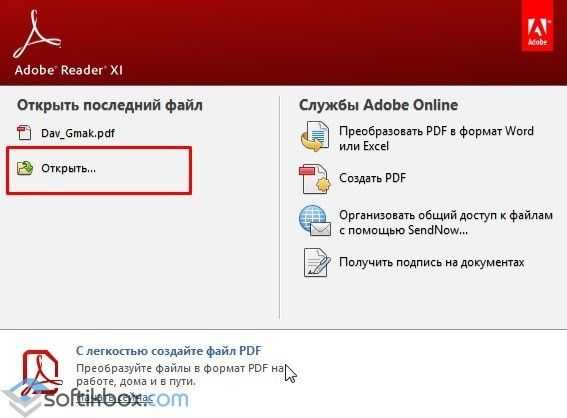
Далее нажимаем «Инструменты» и «Добавить текст, подписать или отправить на подпись документ». В более новой версии нужно нажать «Инструменты», «Контент», «Добавить или изменить текст».

В правом меню нужно нажать «Добавить текст».
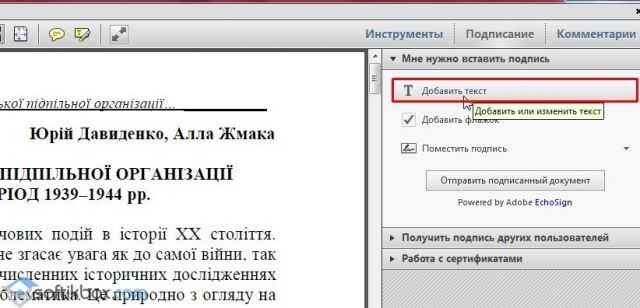
Теперь ставим курсив на том месте, где нужно добавить текст.

Вводим текст. После подгоняем его под используемый шрифт и выбираем междустрочечный интервал.
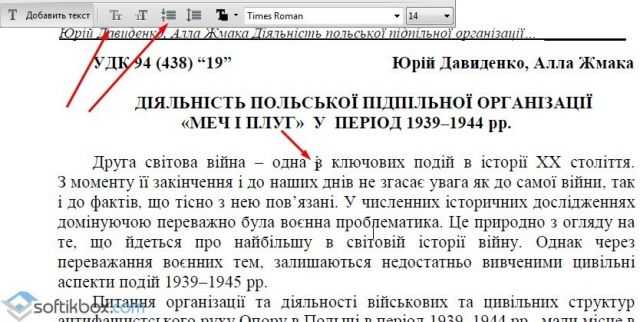
Сохраняем документ.
Как отредактировать текст в PDF в Adobe Reader?
Рассмотрим процесс редактирования текста в документе PDF с помощью программы Adobe Reader.
Нажимаем «Инструменты», «Редактировать PDF».

Откроется исходный документ. Выбираем область, которую нужно отредактировать. Можно изменить столбец, строку, изображение.
Чтобы изменить цвет шрифта, его размер, расположение используем соответствующие инструменты. О том, как изменить формат текса PDF смотрите в видео:
Как добавить нумерованный или маркированный список?
Чтобы добавить маркированный или нумерованный список, стоит выполнить следующие действия:
Выбираем «Инструменты», «Редактировать PDF» и вновь «Редактировать». Перед тем, как добавить список отметим, что абзацы в PDF с помощью программы Adobe Reader распознаются по отдельности. Если на листе абзацы разбросаны, то все они будут выделены отдельной пунктирной рамкой.
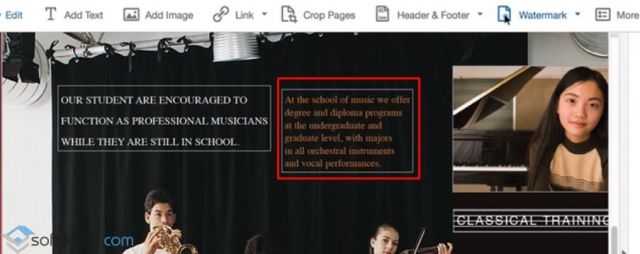
Ставим курсив в той области документа, где нужно добавить список. Для создания новой строки используем «Enter». Далее выбираем соответствующий тип списка.
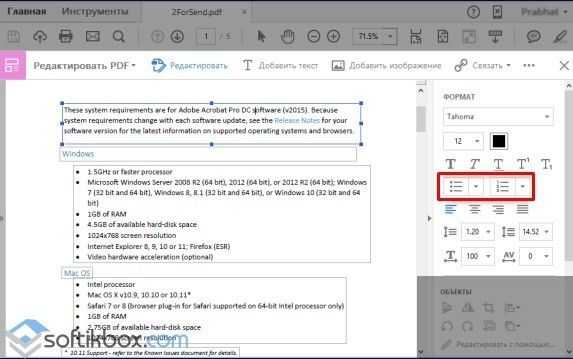
Теперь можно набирать текст для списка.
Стоит отметить, что если выделить абзацы и выбрать любой тип списка, то текст превратится в нумерованный или маркированный список.
Как повернуть текст в PDF с помощью Adobe Reader?
Во время редактирования текста можно заметить рамку, которая выделяет абзац или столбец текста. У неё есть маркеры. Если навести на один из маркеров, то появится указатель. Зажимаем его и вращаем текст.
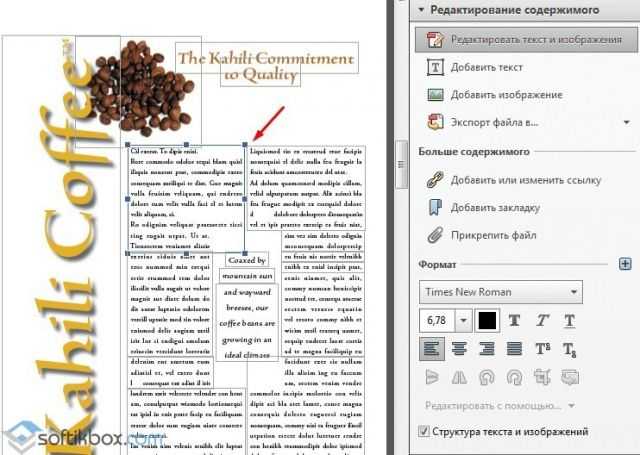
Как вычеркнуть текст и добавить к нему комментарий?
Если вам необходимо вычитать текст, вычеркнуть ненужное и оставить для автора пояснения, то в программе Adobe Reader есть специальный инструмент. Чтобы вычеркнуть текст выполняем следующее:
Выделяет текст и нажимаем на нём правой кнопкой мыши. Из списка выбираем «Вычеркнуть».


Чтобы добавить комментарий к строке, абзацу, нужно его изначально выделить и нажать правой кнопкой мыши. Из списка выбираем «Добавить записку к замене текста» или «Добавить заметку к тексту».

Появится небольшое окно для добавления комментария.

Вводим текст. Сохраняем документ стандартным способом.
Как пользоваться Адобе Акробат
Чтобы понять, как установить Adobe Acrobat Pro DC на компьютер, стоит прочитать все, что написано далее. Благодаря этой инструкции, вы научитесь тому, как менять фрагменты текста, работать с изображениями, а также защищать свои данные от незаконного использования. Всему этому вы научитесь очень быстро, если будет желание разобраться.
Как редактировать текст
Adobe Acrobat 8 и выше имеет интуитивно понятный интерфейс, что помогает наглядно разобраться со всеми инструментами. Если появились трудности, просто следуйте этому алгоритму:
- откройте кряк Адобе Акробат Ридер, а затем добавьте файл для редактирования;
- откройте панель с инструментами, чтобы зайти в раздел редактирования;
- займитесь преобразованием документа (просто выделите нужный фрагмент);
- откорректируйте нужные части так, как вам необходимо;
- сохраните изменения, чтобы ничего не потерять.
Если сумеете изменить хотя бы один документ, будет намного легче разобраться с тем, что делать со следующими материалами.
Как редактировать PDF в Adobe Acrobat
Если разобрались с функционалом Adobe Acrobat Reader Pro, то вы уже на полпути к успешному освоению программного обеспечения. Часто проблема возникает даже не с редактированием, а с последующим открытием необходимых файлов. Как только закроете программу, файл преобразуется, поэтому многие софты перестанут его читать. Лучше всего открывать такие данные программой, где они изменялись, чтобы не возникало ошибок. Есть и другие soft, способные открывать подобные форматы. Не забудьте заранее загрузить их на ПК.
Чтобы начать редактирование, просто откройте ПО с помощью этого софта, а затем кликните на пункт «Редактировать». Теперь вы имеете возможность вносить определенные правки. Задавайте шрифты, меняйте положение текста, а также многое другое, что пригодится при использовании.
Если все еще возникают вопросы о том, как работать в версии Adobe Acrobat Standard и Pro, то внимательно прочитайте статью: Как пользоваться Adobe Acrobat Pro.
Настройте автоматическую запись разговоров.
Устройства Realme, такие как Realme XT, оснащены функцией автоматической записи разговоров. С его помощью вы можете записывать все входящие звонки или записывать звонки только с неизвестных номеров (номеров, которые не хранятся на вашем телефоне).
Чтобы включить его, откройте Dialer и нажмите на значок настроек в правом верхнем углу. Затем нажмите «Запись звонка» и выберите «Автоматическая запись».
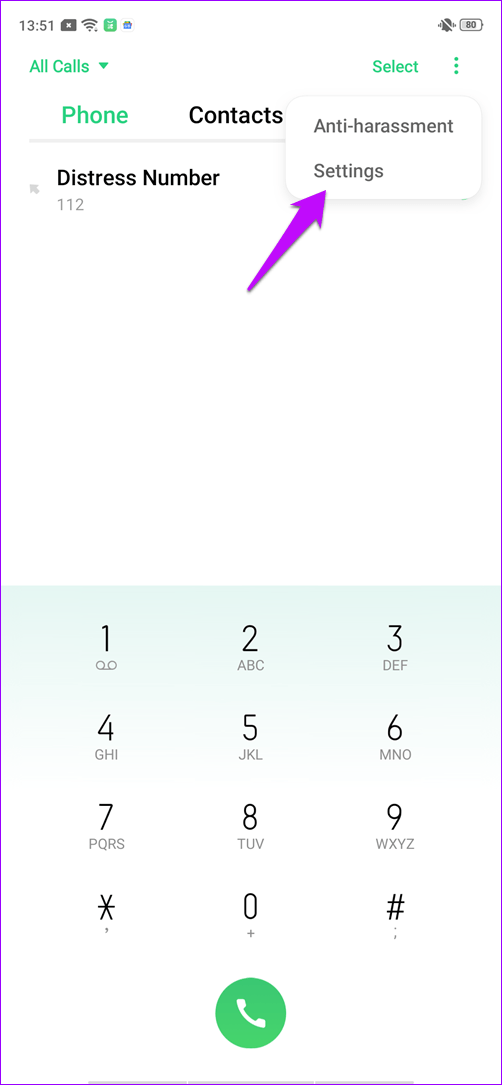
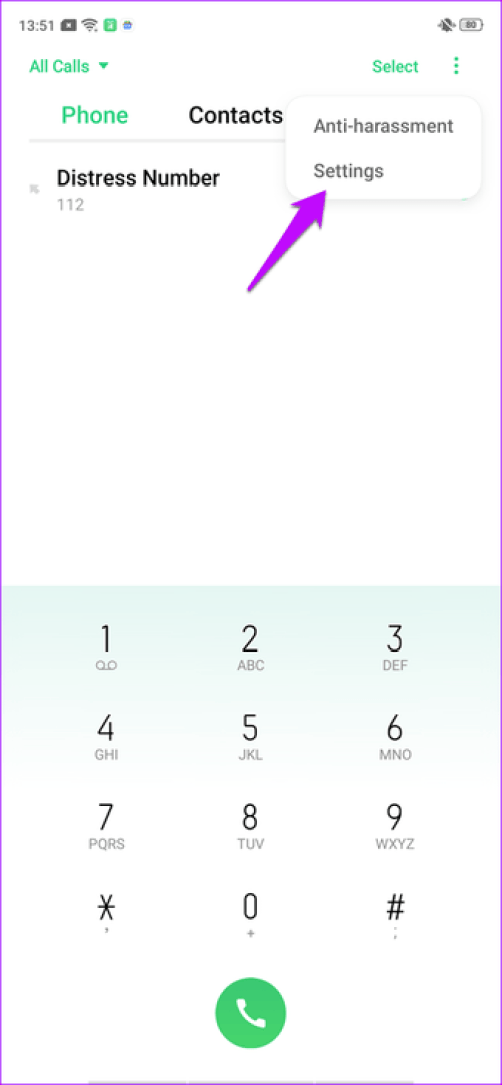
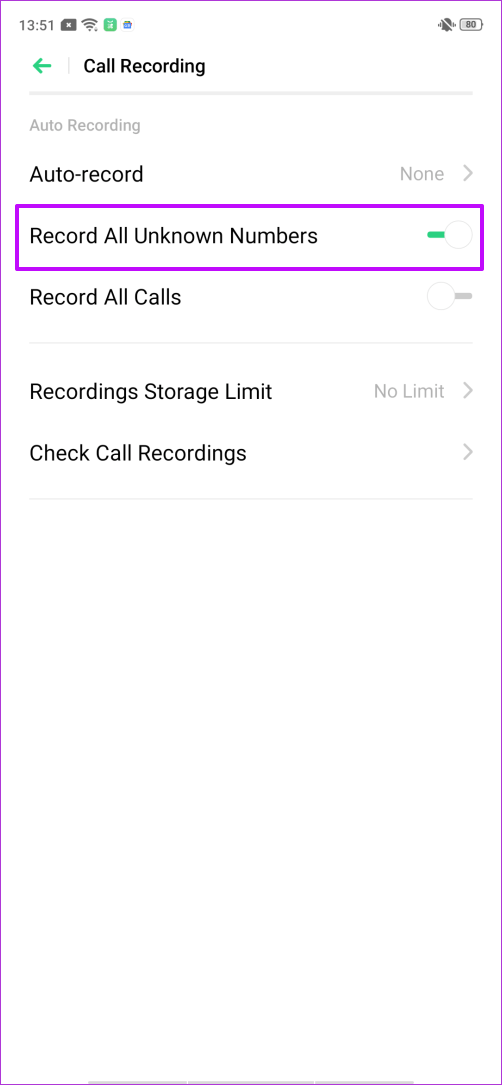
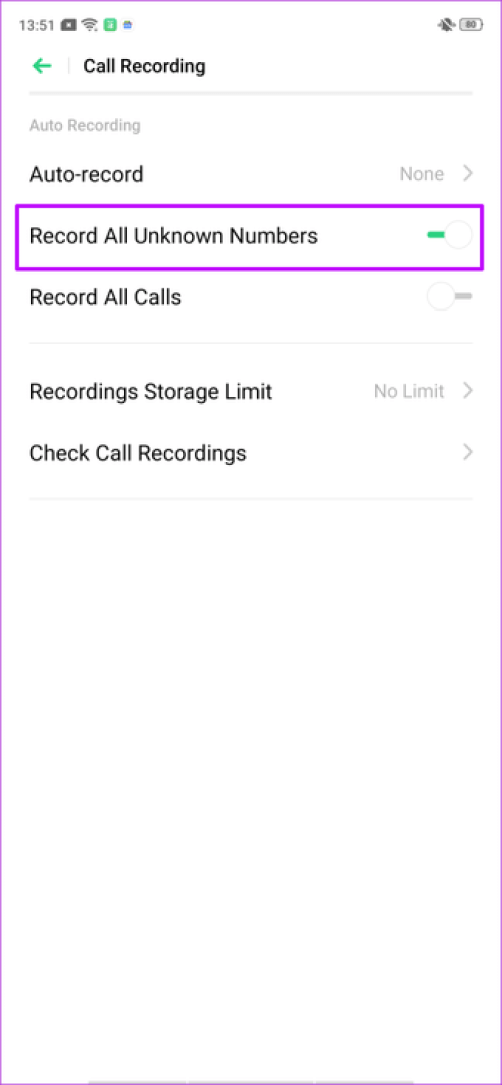
После этого нажмите «Добавить», чтобы добавить контакты, от которых вы хотите записывать звонки, и все готово.
Отказ от ответственности: Это руководство предназначено исключительно для личного использования. В некоторых регионах запись телефонных разговоров без согласия другого человека является уголовным преступлением. Прежде чем включить эту функцию, ознакомьтесь с законами своей страны.
Возможности
Разработчики предоставили множество интересных возможностей для пользователей, находящихся в поиске ответа на вопрос«Как уменьшить размер файла PDF в Adobe Acrobat Pro или как работать с текстом». Поговорим о них подробнее:
- возможность создавать ПДФ файлы. Пользователи имеют шанс не просто создать новый документ в формате PDF, но и скопировать листы из разных форматов;
- изменять расположение элементов в любом PDF. Теперь намного проще менять положение текста, изображение, видео и многое другое;
- просматривать различные ПДФ. Читайте книги, газеты прямо с экрана вашего устройства;
- если какой-то участок документа вызывает у вас сомнения, то Адобе Акробат Про ДС 2020 дает возможность оставить к нему комментарий;
- чтобы сохранить неприкосновенность ваших авторских прав, стоит поставить на них цифровую подпись. Программа предоставляет и такие возможности;
- чтобы защитить данные от копирования, стоит настроить специальную защиту. Просто во время сохранения поставьте пароль на документ. Благодаря этому, никто не сумеет изменить данные без пароля;
- чтобы ограничить распространение материала, легко настроить отслеживание. Теперь вы точно будете знать, кто является распространителем материала. Эта функция особенно полезна для тех, кто хочет предотвратить бесплатное распространение платных материалов;
- не получается прочитать текст на фото? Просто запустите автоматическое распознавание. Теперь все проблемы решаются за считанные секунды.
Видео-обзор
Чтобы более подробно ознакомиться с тем, что ждет вас в этом программном обеспечении, стоит просмотреть специальный обучающий ролик. В нем простым и понятным языком рассказываются все особенности использования представленных инструментов. На YouTube представлено много полезной информации, способной пригодиться не только новичкам, но и опытным пользователям.
https://youtube.com/watch?v=QBABrEiyd30%3F
Исследование цветового зрения: особенности проведения
В настоящее время исследование цветового зрения осуществляется врачом-офтальмологом с помощью специальных приборов или таблиц. В России наиболее популярны таблицы Рабкина. Они позволяют достаточно быстро (всего за пару минут) определить различные формы и степени нарушения цветовосприятия. Принцип тестирования заключается в том, что человек должен увидеть определенные фигуры или цифры, контрастирующие с общим фоновым изображением. Данное исследование часто проводится для получения допуска к различным видам деятельности, например, к службе в армии, вождению автотранспорта, управлению краном и пр.
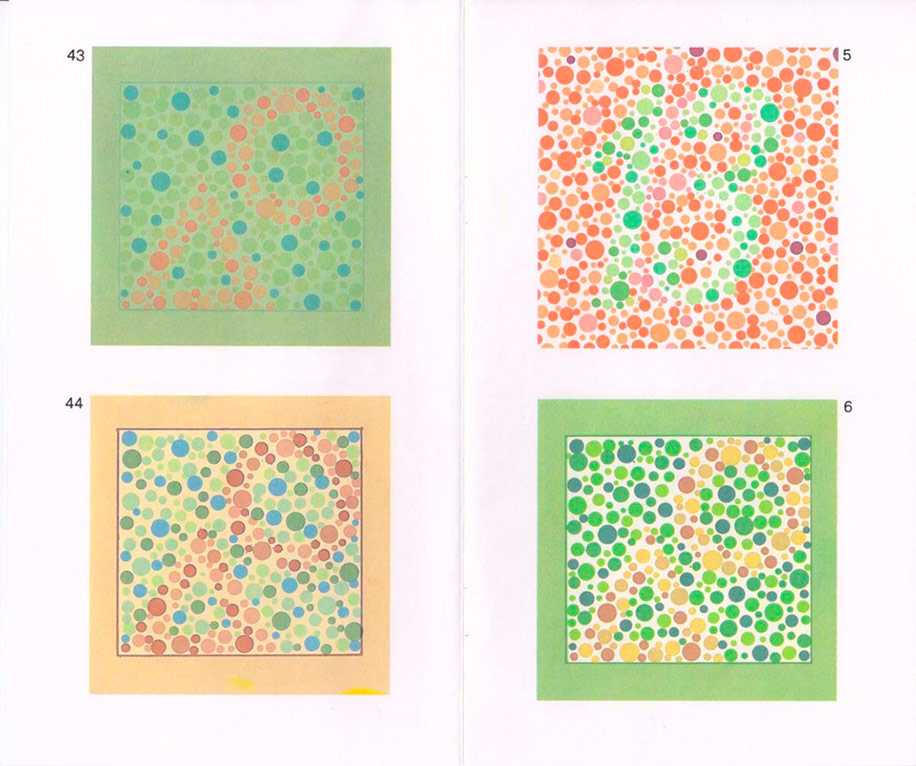
Особенности проверки цветовосприятия с помощью таблиц Рабкина:
- Тест проводится при нормальном самочувствии пациента;
- Человеку нужно расслабиться и расположить картинку на одном уровне с глазами;
- На просмотр одной картинки отводится не более 10 секунд, после чего нужно дать ответ.
При исследовании цветового зрения могут быть выявлены такие аномалии, как цветослабость, дихромазия или полная цветовая слепота. Первая патология встречается наиболее часто. Она связана с затруднением восприятия определенных оттенков. Человек может либо полностью их не различать, либо тратить на это больше времени. Пациенты с дихромазией не могут воспринимать какой-либо один из трех основных цветов. В случае с цветовой слепотой человек видит мир только в черно-белых тонах. Выявить все формы нарушения цветовосприятия сегодня можно в любой частной или государственной офтальмологической клинике.

Если Вы пользуетесь контактными линзами, рекомендуем ознакомиться с широким ассортиментом продукции на сайте Очков.Нет. У нас Вы сможете заказать средства контактной коррекции от мировых производителей всего в несколько кликов. Мы гарантируем высокое качество товаров и оперативную доставку по всей территории России.
Виталий решил открыть депозит, но в Петропавловске-Камчатском, где он живет, банки предлагают по вкладам не больше 4,5% годовых.
А его сестра Наталья, которая переехала в Калининград, рассказывает, что там можно положить деньги в банк и под 6%. Что может сделать Виталий, чтобы стать клиентом банка, у которого нет офиса в его городе?
Выберите один верный ответ
У Виталия есть возможность открыть вклад, а также купить ценные бумаги и оформить страховые полисы в компаниях из других регионов дистанционно — через финансовый маркетплейс
Виталию придется съездить один раз в другой город, заключить договор с нужной ему финансовой организацией и дальше он сможет дистанционно с ней работать — другого выхода нет
Инвестиции — Что нужно знать инвестору 5 вопросов
Создать PDF из файла или изображения
С помощью Acrobat Reader мы можем преобразовать любой файл Office, изображение или веб-страницу в высококачественный PDF-файл, который можно будет просматривать на любом устройстве, будь то компьютер, планшет или смартфон.
Типы файлов, которые можно преобразовать в PDF
С помощью Acrobat Reader и подписки на Adobe Acrobat PDF Pack мы можем конвертировать в PDF любой из следующих типов файлов:
- Word (DOC, DOCX)
- PowerPoint (PPT, PPTX)
- Excel (XLS, XLSX)
- Издатель (PUB)
- Текст (TXT)
- PostScript (PS)
- InDesign (INDD)
- Заполнить и подписать (ФОРМА)
- Изображение (растровое изображение, JPEG, GIF, TIFF, PNG)
- Файлы презентаций, таблиц, графики и документов OpenOffice и StarOffice (ODT, ODP, ODS, ODG, ODF, SXW, SXI, SXC, SXD, STW).
Шаги по созданию PDF-файла в Acrobat Reader DC
Первое, что мы должны сделать, это установить Acrobat Reader DC на нашем компьютере. Мы можем скачать это программное обеспечение прямо с его веб-сайт Честного ЗНАКа . После загрузки мы устанавливаем его, следя за тем, чтобы для него было доступно около 320 МБ дискового пространства. Позже это необходимо будет подписаться на Adobe Acrobat PDF Pack для проведения преобразований. После регистрации в подписке мы запускаем программу, и появляется ее главное меню.
Теперь, когда программа открыта, мы должны авторизоваться , нажав на соответствующую кнопку, которую мы находим в правом верхнем углу. Появится новое окно, в котором нам нужно будет войти в систему с нашим Adobe ID и паролем или через наш Google, or Apple Счет.
Позже, с началом сеанса, мы два способа создать файл PDF . Первый — через вкладку «Файл», расположенную в верхнем левом углу. Щелкните по нему, а затем «Создать PDF». Другой вариант — щелкнуть вкладку «Инструменты» и затем щелкнуть «Создать файл PDF».
Затем мы щелкаем по разделу «Выбрать файл для преобразования в PDF», чтобы появилось окно проводника Windows, в котором мы должны выбрать файл, который хотим преобразовать. В диалоговом окне «Открыть» мы выберите файл мы хотим преобразовать. Мы можем просмотреть все типы файлов или выбрать определенный тип, просмотрев поддерживаемые форматы в раскрывающемся меню «Типы файлов».
Позже, когда файл или файлы уже добавлены, нажмите кнопку Кнопка «Конвертировать в PDF» . После преобразования файла в PDF он будет сохранен в нашей учетной записи Adobe PDF Pack. Просто нажмите «Открыть», чтобы просмотреть файл, или нажмите «Просмотреть преобразованные файлы», чтобы просмотреть список недавно преобразованных файлов.
Как изменить фон, если у вас нет такой возможности?
Если у вас относительно новый компьютер с поддержкой AVX2, но вы по-прежнему не видите параметр «Виртуальный фон», вы можете попробовать одно из возможных решений ниже.
Включи камеру
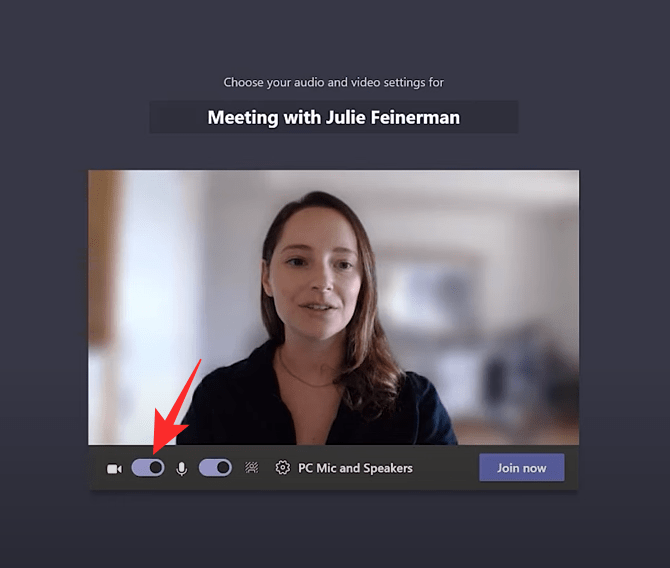
Скриншот через: Microsoft 365
Microsoft Teams имеет довольно мощную виртуальную фоновую систему, но, похоже, она не соответствует выставленным счетам, если у вас не включена камера. Многие пользователи, которые раньше не могли видеть опцию «Виртуальный фон», добились успеха после включения камеры. Поэтому, прежде чем терять надежду, попробуйте один раз включить веб-камеру.
Связанный: Как использовать две учетные записи WhatsApp на одном устройстве без сторонних приложений
Используйте правильного клиента
Как и Zoom, Microsoft Teams также имеет кроссплатформенную поддержку, что означает, что приложение легко доступно на всех ведущих платформах. Помимо обычных ПК и мобильных клиентов, в Teams также есть довольно надежный веб-клиент, который позволит вам легко участвовать в собраниях.
Однако веб-клиент пока не поддерживает механизм виртуального фона. Итак, чтобы заставить его работать, вам необходимо загрузить настольный клиент Microsoft Teams. Вы можете скачать его бесплатно, перейдя по этой ссылке здесь.
Используйте последнюю версию Microsoft Teams
Вам не только нужен настольный клиент для использования Virtual Backgrounds, но также вам необходимо использовать последнюю версию.
Чтобы проверить и загрузить новые обновления, щелкните изображение своего профиля и выберите «Проверить наличие обновлений». Microsoft Teams будет искать обновления, пока вы продолжаете использовать приложение.
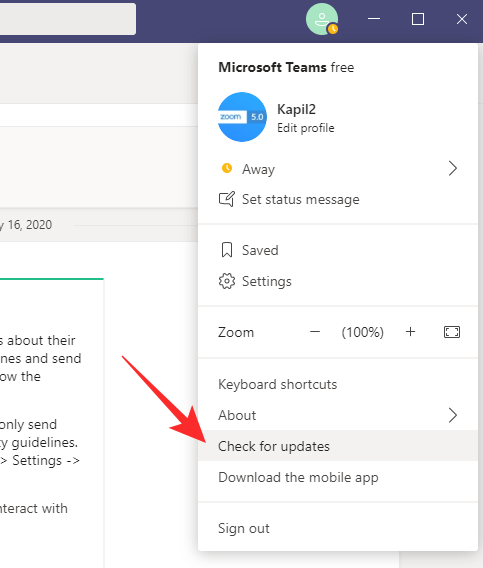
Если доступно обновление, установите его и перезагрузите компьютер. Войдите в свой клиент Microsoft Teams и посмотрите, изменится ли он что-нибудь.
Связанный: Фоны Microsoft Teams
Поговорите со своим администратором
Если администратор учетной записи отключил эту функцию, никакие настройки, которые вы пытаетесь сделать, не принесут желаемого результата. Было много случаев, когда администраторы учетных записей выбирали отключение опции виртуального фона для пользователей в этой учетной записи.
Поскольку этот параметр включен по умолчанию, администратор вашего аккаунта мог отключить его намеренно. Так что будет лучше, если вы позвоните им и разберетесь как можно скорее.
СВЯЗАННЫЕ С
Преимущества использования файлов PDF
Когда мы говорим о файлах PDF (Portable Document Format), мы говорим о формате хранения цифровых документов, который был разработан Adobe Systems еще в 1993 году. Позже, в 2008 году, PDF стал открытый стандарт поэтому он может использоваться другими типами товарных знаков. Он характеризуется тем, что мультиплатформенная , поскольку его можно использовать на компьютерах с Windows, macOS и Linux.
Этот формат файла может содержать любую комбинацию текста, мультимедийных элементов (видео или звук), гипертекстовых элементов (ссылок и закладок), ссылок и эскизов страниц. Кроме того, PDF-файлы никогда не теряют свой формат , независимо от того, отправляется ли он между пользователями или когда мы его загружаем, как если бы это происходило при отправке текстовых документов. Кроме того, они может быть зашифрован для защиты вашего контента даже в цифровом виде.
Учитывая их характеристики, файлы PDF используются для хранения документов и информации, как интерактивных, так и обычных, а также графики, каталогов, карт, электронных книг и презентаций.
Озвучивание действий: TalkBack и Explore by Touch
Это классная функция, особенно если у вас очень плохое зрение или вы просто забыли дома очки. Она может помочь даже в том случае, когда у вас треснут экран, из-за чего возникают проблемы с тачем. Как только вы активируете эту функцию, любое ваше действие на смартфоне будет озвучено.
Функция Explore by Touch делает всё то же самое, только название отличается. Настроек режима TalkBack довольно много, поэтому не поленитесь и изучите их. Это того стоит.
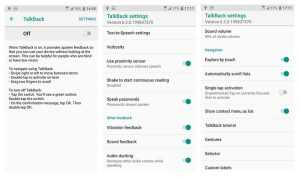
На некоторых устройствах вы можете встретить функцию Select to speak – это упрощённая версия TalkBack. Когда она включена, то в нижнем правом углу экрана появляется круглый значок. Нажав на него и кнопку воспроизведения, вы запустите озвучивание текста на экране.
Изменение режима наложения
Продолжаем работать над фотографией. Мы обозначили края. Теперь нам необходимо смешать результат примененного фильтра с исходным изображением. Для этого нам нужно подобрать правильный режим наложения к фильтру.
Посмотрите на панель слоёв, фильтр «Цветовой контраст» применён в качестве смарт-фильтра. Об этом говорит значок в нижнем правом углу миниатюры слоя. Чтобы сменить для него режим наложения, кликните дважды по значку справа от названия фильтра.
В результате откроется диалоговое окно, где вы можете изменить режим смешивания и непрозрачность для фильтра. На данный момент нас интересует режим смешивания. Нам необходимо выбрать такой режим, который позволит усилить резкость фотографии. Вообще их несколько, но, как правило, в этом случае лучше всего работает Overlay (Перекрытие).
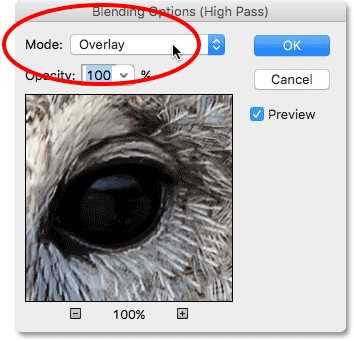
Он игнорирует области нейтрального серого цвета, поэтому серый фон исчезнет и никаких изменений в этих областях фотографии не произойдёт. Что касается краёв, то светлые участки станут ещё светлее, а тёмные темнее, в результате усилится контрастность и создастся иллюзия более чёткого изображения.
Ниже представлены результаты до и после повышения резкости. Слева находится исходная фотография, а справа с применённым фильтром High Pass (Цветовой контраст) и режимом смешивания Overlay (Перекрытие).
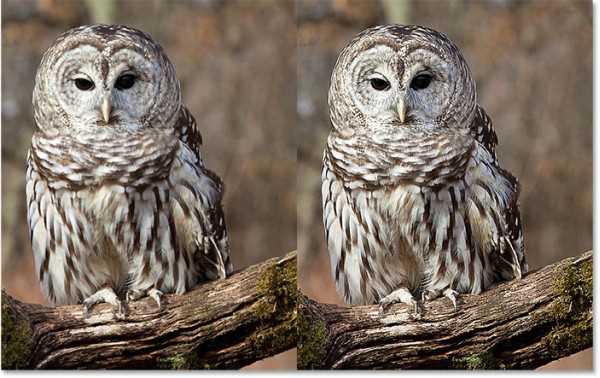
Режимы наложения «Мягкий свет» и «Жёсткий свет»
Если вам кажется, что эффект усиления резкости от применённого режима смешивания слишком насыщенный, то вместо него можете попробовать Soft Light (Мягкий свет). Он работает подобно режиму Перекрытие, только результат получается не такой насыщенный, более лёгкий.
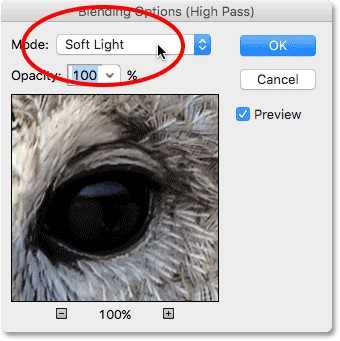
В случае, если вам покажется результат от применения режима Перекрытие недостаточным, то попробуйте Hard Light (Жёсткий свет). Он придаст изображению более интенсивное усиление контрастности.
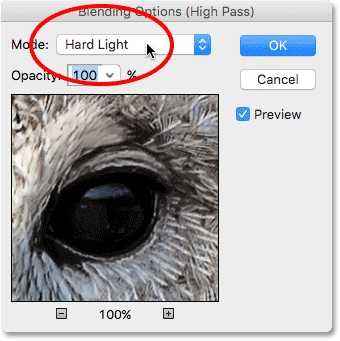
Ниже представлены три варианта с разными режимами наложения. Слева применён Мягкий свет, в середине – Перекрытие и справа – Жёсткий свет. Ещё раз повторюсь, что чаще всего используется режим Перекрытие.
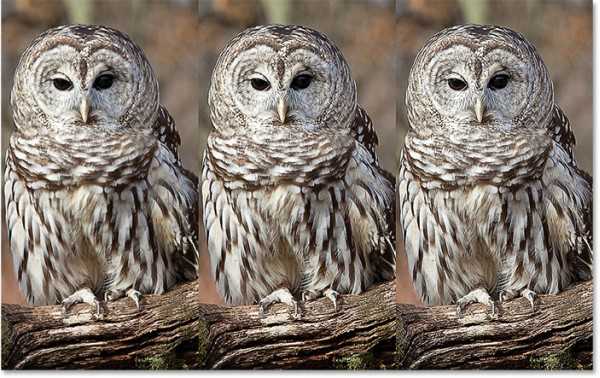
Вам недостает упорства
Подъем энергии, который бывает в самом начале какого-то дела, часто очень быстро исчезает, а вместе с ним улетучивается и желание что-то делать на пути к цели. Недостаток упорства нередко становится причиной того, что ничего в жизни не меняется.
Приведем банальный пример — вы хотите снизить вес. Первые несколько дней тщательно соблюдаете режим питания, занимаетесь спортом. Вам кажется, что такими темпами вы быстро получите заметный результат. Но воодушевление в скором времени пропадает, и вот вы уже обнаруживаете себя за поеданием холодного борща прямо из кастрюли в час ночи. Вы расстраиваетесь, бросаете начатое, и в результате цель не достигнута, осталось только разочарование в себе.
Как выглядит?
Выглядит точно также, как и простой текст, только у него появляется обводка. При этом цвет обводки зависит от цвета самого шрифта. Если он окрашен в белый, то обводка будет черной, а если же шрифт черный, то обводка белая. То есть, цвет шрифта подвергается инверсии.
Сила обводки зависит от размера шрифта. В общем, обводка по толщине будет примерно равна толщине символов в шрифте.
Вот так выглядит обычная клавиатура:

А вот так выглядит клавиатура с включенной функцией:

Как видите, буквы и прочие символы стали более читаемы и видимы, но в то же время эстетически это выглядит менее красиво, чем было. Но людям, которым сложно прочесть обычный текст, будет все ровно на эстетическое удовольствие.
Элементы управления
В разделе собраны возможности, которые помогут пользователям с нарушением двигательных функций:
- Автонажатие (время задержки). Позволяет курсору автоматически нажимать на то место, на котором он остановился. В настройках можно указать, сколько времени курсор должен оставаться неподвижным, чтобы сработало автонажатие.
- Кнопка питания завершает вызов.
- Автоповорот экрана. Экран меняет ориентацию автоматически в зависимости от своего положения в пространстве.
- Задержка при нажатии и удержании. В этом пункте можно выставить время, через которое телефон отреагирует на нажатие владельца.
- Время на выполнение действия. Позволяет выставить время на то, чтобы выполнить действие в всплывающем уведомлении.
- Вибрация. Включает расширенные настройки вибрации.
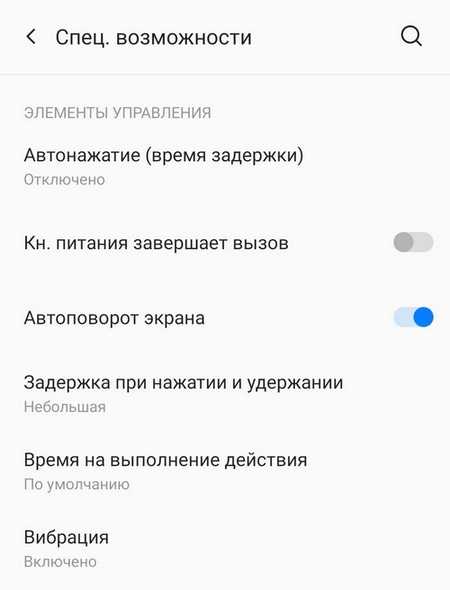
Создание файлов PDF в Acrobat
Онлайн редактор позволяет разными способами менять вид созданного ПДФ требования. Для этого используются разные методы, поэтому иногда возникают сложности. Внимательно прочитайте инструкции ниже, чтобы разобраться как пользоваться Adobe Acrobat Pro.
Преобразование файла в формат PDF с помощью команд меню Acrobat
зайдите во вкладку «File», пункт «Создать ПДФ»;
как только откроется всплывающее окно, кликните по кнопочке «Открыть». Найди требуемые операции. Вы имеете возможность просматривать все типы мультимедиа.
Рассматриваемая утилита показывает все имеющиеся сведения в одной папке, что позволяет не тратить время на бессмысленные поиски.
Если хотите редактировать ПДФ, то зайдите в раздел «Параметры», а затем пропишите необходимый тип
Не забывайте учитывать и другие различия мультимедиа.
Полезно знать!
Обратите внимание, что кнопка «Параметры» будет недоступна, если выбран не конкретный тип данных. Смените значение, чтобы процесс завершился успешно.
Нажмите клавишу «Открыть», чтобы начать преобразование
Все действия выполняются в нескольких диалоговых окнах, что позволяет одновременно отслеживать ход работы. Если формат не поддерживается, вы будете оповещены. Не забудьте запечатлеть момент, как только процесс конвертации закончится.
Полезно знать!
Указывайте имя не длиннее 8 знаков, чтобы в дальнейшем оно не обрезалось.
Создание документов PDF путем перетаскивания
В Adobe Acrobat Standard на Windows 10 и ниже чаще для маленького объема используют этот метод. Это станет отличным решением, если можно пренебречь размерами данных.
Обратите внимание, что при несовместимых типах данных, ряд параметров для настройки будет закрыт
- Определитесь с необходимыми ярлыками.
- Переместите их в Adobe Acrobat PDF Pro.
- Выполните сохранение в формате ПДФ.
Если возникает всплывающее окно с ошибкой, то это закрыто для преобразования. Лучше всего попробовать другие методы для этого материала. Причем мультимедиа PostScript и EPS преобразовать достаточно легко.
Создание документа PDF без данных
Если возникнет необходимость, скомпонуйте Portable Document Format с нулевыми данными. Это полезно в том случае, если хотите уменьшить размер файла PDF в Adobe Acrobat Pro или сделать одностраничник. Метод подойдет для больших источников, способных читаться любыми приложениями:
- для начала закройте всё;
- зайдите во вкладку с «Инструментами»;
- раздел «Создать», после чего щелкните на вкладку «Пустая»;
- теперь будет создан чистый одностраничник.
Полезно знать!
Чтобы разбавить книжку пустым листом, просто перейдите в control panel — упорядочить — вставка — пустая.
Создание нескольких документов PDF из нескольких файлов
Если в Adobe Acrobat XI Pro желаете совместить несколько элементов, стоит воспользоваться этим методом.
Обратите внимание, что по умолчанию утилита устанавливает настройки, используемые в последний раз. Если надо что-то изменить, стоит перейти в «File» — Создать несколько элементов
После этого перейдите в «добавить мультимедиафайлы или папки», после чего наметь желаемое. Не забудьте запечатлеть используемые параметры, чтобы не потерять.
Блокировка приложений
Предполагая, что экономия батареи и параметры оптимизации батареи не являются основными виновниками, следующая вещь, на которую стоит обратить внимание, это диспетчер задач. Вполне вероятно, что диспетчер задач убивает эти приложения под вопросом


Итак, чтобы все было правильно, заблокируйте приложение из диспетчера задач. Если ваш телефон работает под управлением Android 9.0 Pie, вы можете провести снизу вверх, чтобы активировать обзор, и прокручивать его по горизонтали, пока не появится приложение. Теперь нажмите на трехточечное меню и нажмите Lock.
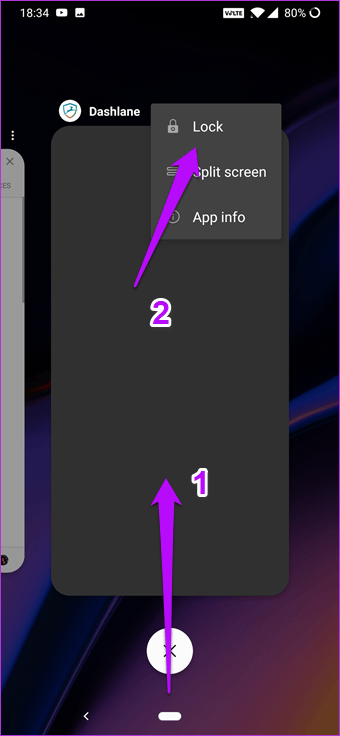
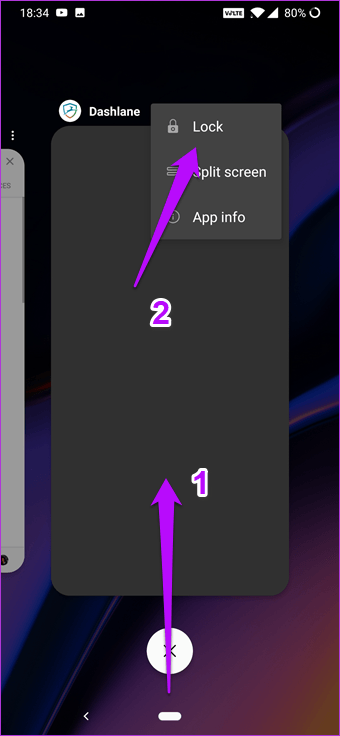
На Android 8.0 Oreo вы можете нажать и удерживать приложение в меню «Обзор», чтобы заблокировать приложение. Эта функция подразумевает это слово, она блокирует ваше приложение и предотвращает его уничтожение системой, и будет оставаться в разделе «Обзор», пока вы не решите разблокировать его.
Инвертируйте цвета PDF-файла, чтобы лучше читать ночью
Adobe Acrobat Reader — одна из самых популярных на сегодняшний день программ для просмотра PDF-файлов. Эта программа имеет очень удобный интерфейс и позволяет нам открывать любой PDF-документ, читать его, а также делать аннотации в самом тексте. Он также позволяет нам заполнять формы, использовать увеличительное стекло для увеличения текста и выбирать текст и изображения из документа, чтобы удалить или скопировать их. Кроме того, он имеет систему проверки цифровой подписи. И, что самое главное, это совершенно бесплатно, и мы можем скачать его с эту ссылку .
Среди функций этой программы Adobe предусмотрела специальную конфигурацию, которая включает возможность инвертирование цветов любого PDF-документа . Это означает, что мы сможем изменить цвета всех элементов документа на их обратные цвета, чтобы они были более подходящими, чтобы их можно было читать в условиях низкой освещенности.
Чтобы активировать эту функцию, мы открываем файл PDF с помощью Adobe Acrobat Reader. Оказавшись в главном меню, мы должны щелкнуть вкладку «Издание», чтобы появился список. Внизу нажмите на опцию «Настройки».
Затем появится новое диалоговое окно. В нем мы нажмем на опцию «Доступность», которую найдем слева, в разделе «Категории». Это покажет нам на правой панели ряд вариантов для настройка цветов документа. Прежде всего отметим опцию «Заменить цвета документа». Затем мы можем выбрать один из двух вариантов, чтобы отметить
Пометить Использовать высококонтрастные цвета
Это приведет к включению раскрывающейся панели с различными комбинациями, из которых мы можем выбрать ту, которая нам больше всего подходит: «зеленый текст на черном», «желтый текст на черном», «белый текст на черном» и «черный». текст на белом. «.
Для завершения нажмите «Принять», и мы проверим, как цветовая схема документа изменится автоматически. Конечно, мы должны иметь в виду, что цвета, содержащиеся в тексте, могут быть неправильными. В этом случае мы можем выбрать другую из различных цветовых комбинаций, пока не найдем ту, которая лучше всего отображает документ.
Использовать собственный цвет
В случае, если вариант сильно сжатых цветов нас не устраивает, мы можем выбрать следующий вариант — «Пользовательский цвет». Здесь мы должны установить флажки «Фон страницы» и «Текст документа», где мы должны выбрать предпочтительные цвета и объединить их, чтобы найти лучший вариант. После выбора нажмите «ОК», чтобы цветовая схема документа изменилась автоматически.
Эти изменения повлияют не только на открытый документ, но и на все документы, которые мы открываем с помощью Adobe Reader. Это приведет к тому, что с каждым новым документом нам придется повторять процесс снова, чтобы проверить, какой из них лучше всего подходит для каждой ситуации.





![[fix] не удается изменить диагностические данные на «полные» в windows 10 - ddok](http://fuzeservers.ru/wp-content/uploads/1/2/d/12d4c3153183a10d8ec4d3435627811b.jpeg)
























