Как работает технология Wi-Fi Direct
Модуль Wi-Fi Direct — это специализированная часть, выступающая как приемник, с возможностью приема сигнала от маршрутизатора. Но его можно переключить в режим роутера и тогда он сам ловит сеть и обнаруживает гаджеты, обладающие идентичными возможностями.
Он функционирует в стандартном диапазоне — 2,4-5 ГГц. К достоинствам относится возможность определения устройств, которые могут беспроблемно передавать фото, видеоматериалы и другие, много «весящие», файлы. От блютуса технологию отличает:
- обладает функцией двусторонней одновременной передачи сведений, а в Bluetooth передача информационных пакетов проходит только в одном направлении;
- у нее более высокая скорость приема и отправки данных, больший диапазон покрытия.
Система работает в двух направлениях:
- на поиск устройств с аналогичными возможностями — Device Discovery;
- передачу файлов — Service Discovery.
Схема вай-фай сети
Специалисты выделяют следующие преимущества:
- Всеобщую поддержку — у большинства планшетов, сотовых телефонов, ТВ и периферийных устройств функционал присутствует. Если его нет, то достаточно приобрести недорогой универсальный адаптер для телеприемника, и он начнет функционировать как встроенный модуль.
- Высокую скорость обмена информацией — по сравнению с идентичными системами, указанная опережает «собратьев» в несколько раз. Именно поэтому производители предпочитают оснащать современные устройства данным протоколом.
- Простую установку присоединения — в покупке роутера нет необходимости, как и в последующей сетевой настройке. Общая сеть создается по умолчанию, пользователю достаточно будет к ней подключить аппаратуру и пользоваться ее возможностями.
Новинка отличается универсальностью и способна работать на всех известных вариантах операционных систем: начиная от Виндовс и Мак, заканчивая Андроидом и iOS.
В список недостатков внесен:
- Низкий уровень безопасности — несмотря на то, что он превосходит блютус по качеству, корпоративное использование может поставить под угрозу конфиденциальность информации. Проблема связана с тем, что в роли прокси выступает любое мобильное устройство и посторонние лица могут получить доступ к сведениям, не предназначенным для общего просмотра.
- Ускоренная разрядка батареи — из-за высокой скорости передачи пакетов данных, устройства затрачивают большое количество энергии. Проблема приводит к снижению автономной работы сотового или любого девайса, с включенной функцией.
Преимущества и недостатки беспроводной сети
Недоступность функции
Функция Direct может быть недоступной в случае программного сбоя, поломки модуля или отключения работы услуги. В последнем случае достаточно провести активацию. При аппаратной поломке рекомендуется отдать гаджет в ремонт.
Обратите внимание! Что касается программного сбоя, зачастую исправить подобный помогает простая перезагрузка. Wi-Fi Direct набирает все большее распространение и популярность
Это происходит даже несмотря на частую нестабильность в работе и множество недоработок. Имеет высокую скорость обмена данными и увеличенную дальность по сравнению с Bluetooth
Wi-Fi Direct набирает все большее распространение и популярность. Это происходит даже несмотря на частую нестабильность в работе и множество недоработок. Имеет высокую скорость обмена данными и увеличенную дальность по сравнению с Bluetooth.
Что такое WiFi Директ?
Пользователи современных девайсов задаются вопросом, что это такое WiFi Direct? Это стандарт передачи информации без проводов, поддерживаемый большинством современных устройств, таких как ноутбуки, планшеты, телефоны и телевизоры. Особенностью данной технологии является отсутствие необходимости в создании точки доступа, так как девайсы соединяются между собой непосредственно.
Преимущества данной технологии
По сравнению с другими способами беспроводного подключения Wi-Fi Директ обладает существенными плюсами, такими как:
- Простая настройка соединения. Девайсы можно подключить друг к другу непосредственно, а не через третье устройство в виде маршрутизатора, который еще нужно дополнительно настраивать. Нет необходимости копаться в куче параметров. Например при помощи этой функции можно быстро подключить телефон или ноутбук к телевизору.
- Хорошая скорость соединения. Благодаря этому преимуществу данная технология присутствует во многих современных девайсах.
- Через WiFi Direct можно соединять компьютеры и телефоны с телевизорами или приставками к ТВ. Таким образом имеется возможность транслирования изображения. Если телевизор не поддерживает данную функцию, а приставка – слишком дорого, то можно приобрести недорогой Wi-Fi адаптер. Главное выбрать того же производителя.
- Опция поддерживается всеми современными ОС: Windows 10, MacOS, Android и iOS.
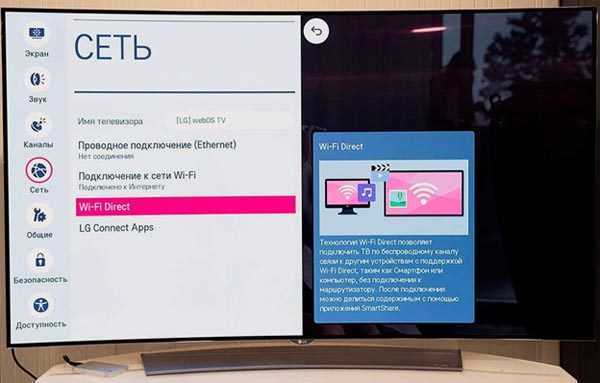
Недостатки
Не обходится в этой технологии и без недостатков:
- Основной минус – низкая степень безопасности. Тем не менее, она немного выше, чем у Bluetooth. Но конфиденциальность при использовании Директ все равно может пострадать, так как в качестве прокси может работать практически любое мобильное устройство. И любой злоумышленник, в теории, может подключиться к сети и завладеть конфиденциальной информацией.
- Если пользоваться данной технологией на мобильном устройстве — аккумулятор быстро садится. Много энергии требуется для беспроводной передачи данных на большой скорости. Поэтому при продолжительной работе такого подключения рекомендуется ставить смартфон или ноутбук на зарядку, иначе они могут неожиданно выключиться.
- Третий недостаток – неудобное подключение нескольких устройств друг к другу. При создании точки доступа на роутере, ноутбуке или мобильном устройстве образуется сеть, к которой подключаются все устройства. Но при использовании Wi-Fi Direct устройства подключаются друг к другу. Каждое подключение использует отдельный канал, и все эти каналы мешают друг другу, в результате чего скорость соединения сильно снижается.
- Низкий радиус работы. Хорошее качество соединения достигается в пределах одного небольшого помещения, так как телевизоры, ноутбуки и телефоны не снабжены антеннами, которыми обладают Wi-Fi роутеры.
Соединяем два телефона через Wi-Fi Direct
Прежде чем пытаться сконнектить два телефона между собой, стоит убедиться, что они оба умеют работать с WiFi Direct. Как правило, современные гаджеты поддерживают эту технологию, а вот более древние этим похвастаться не могут. Если в настройках беспроводной сети Вашего смартфона нет такого пункта, то скорее всего он с прямым соединением работать не умеет.
Итак, для примера я покажу как подключить два телефона друг к другу на примере Android-смартфонов Huawei и Redmi. На обоих аппаратах надо зайти в настройки, открыть раздел параметров беспроводной сети и найти там подраздел Wi-Fi Direct.
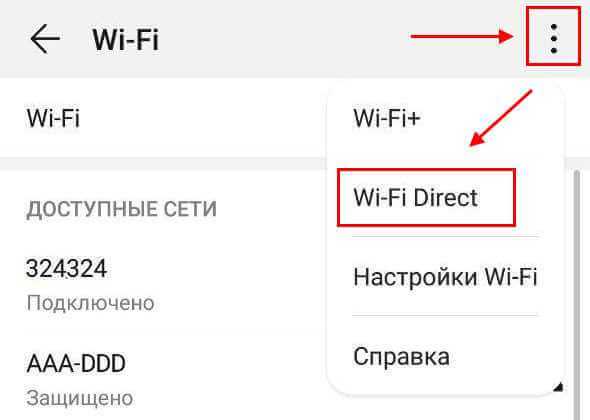
На некоторых моделях, как на моём Хуавее, данный раздел настроек можно найти в дополнительном меню, кликнув на кнопку с тремя точками.
После этого автоматически запуститься поиск устройств в зоне доступности. Как только один телефон увидит другой — он покажет его в списке обнаруженных с пометкой «Доступно»:
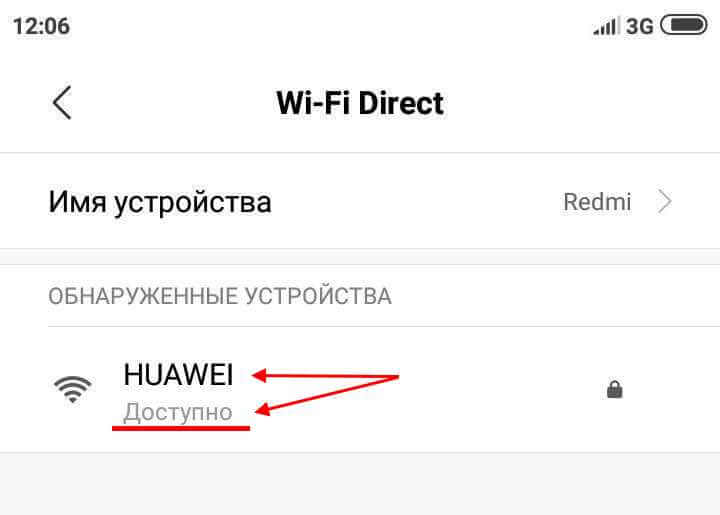
Так должно быть на обоих смартфонах. После этого на одном из них кликаем на найденный в списке. Этим вы отправите на второй приглашение к подключению в сеть.
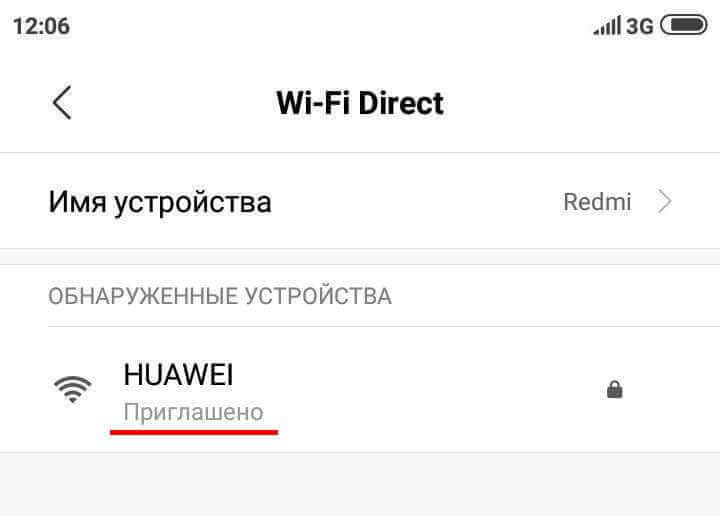
На первом появится пометка «Приглашено», а на экране второго — примерно вот такое приглашение:
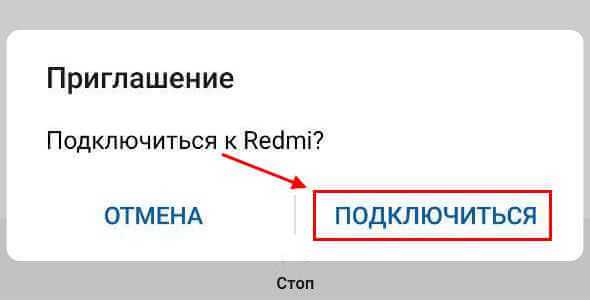
Надо принять его, нажав на кнопку «Подключиться». Дальше должна пройти процедура согласования устройств, после которой у обоих должна появиться пометка «Подключено». У первого телефона:
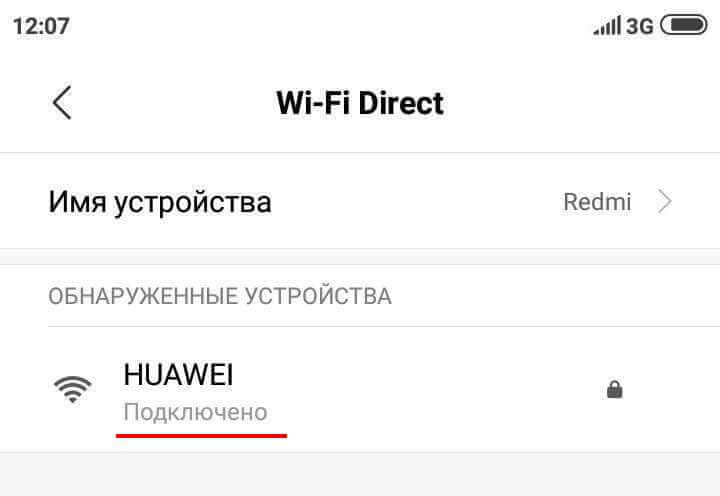
И у второго телефона то же самое:
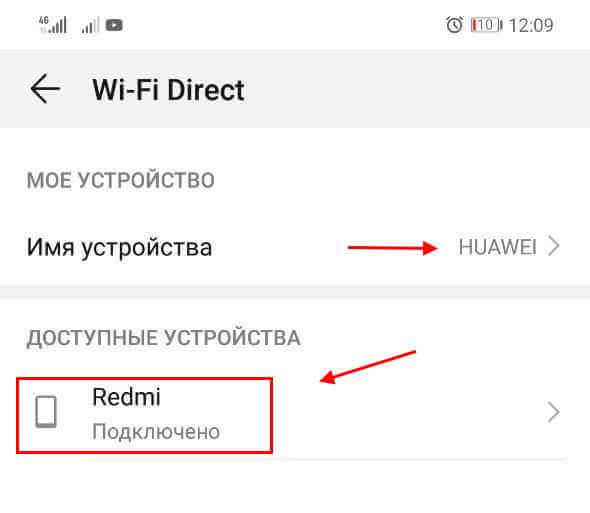
Вот собственно всё. Мы смогли подключить два смартфона друг к другу через WiFi Direct. Вот тут Вы можете задать один вполне резонный вопрос — а как теперь отправлять файлы. Для этого у Вас должно быть приложение, умеющее это делать.
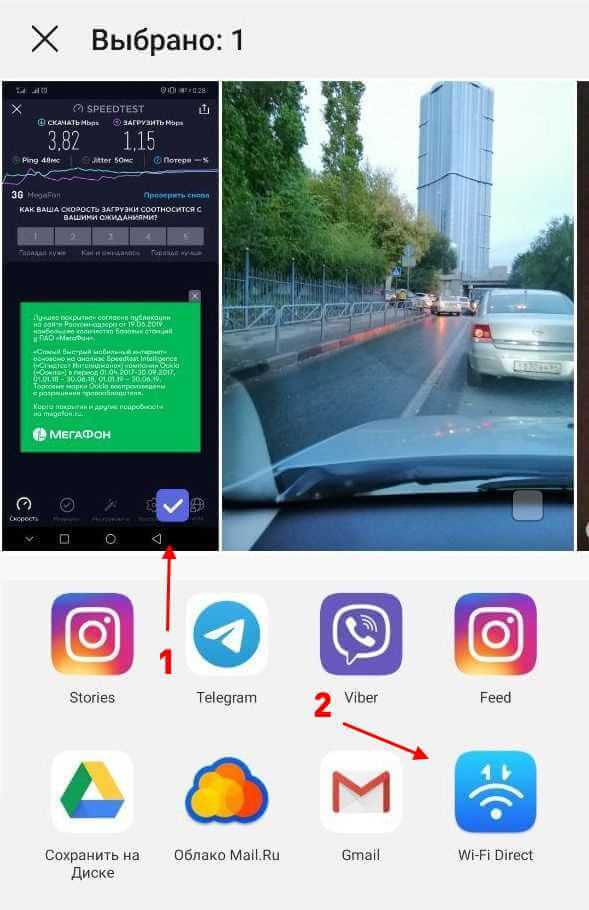
Например, у меня смартфон Huawei умеет сам отправлять и передавать файлы через Wi-Fi Direct, а вот в MiUi на Xiaomi Redmi я этого не обнаружил и потому поставил на оба телефона специально отдельную программу. Для этих целей отлично подойдут приложения:
- ShareIt - AirDroid - SuperBeam - Передача файлов WiFi
Я воспользовался последним из списка. После установки надо запустить приложение на обоих устройствах. На одном нажимаем на кнопку «Послать», а на втором — «Получать».
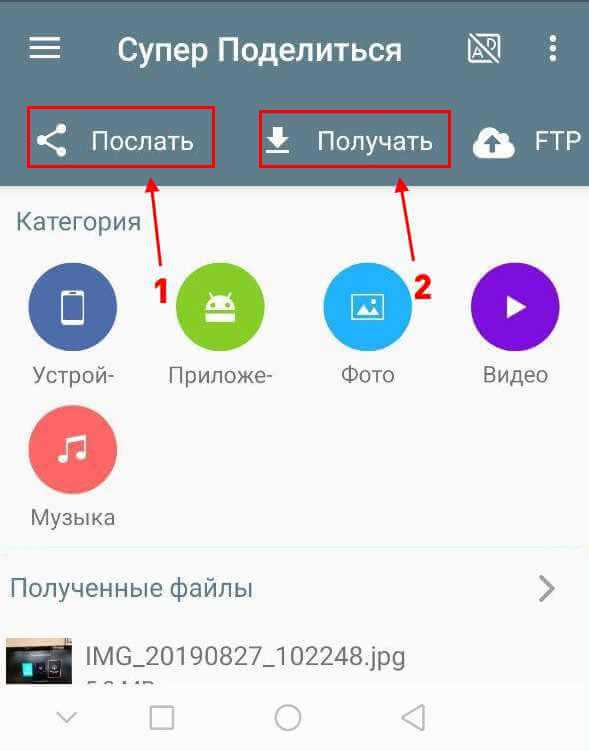
На том, с которого отправляем данные, надо выбрать файлы для отправки, пометив их галочками. Можно перекидывать фото, видео, музыку и разные иные файлы.
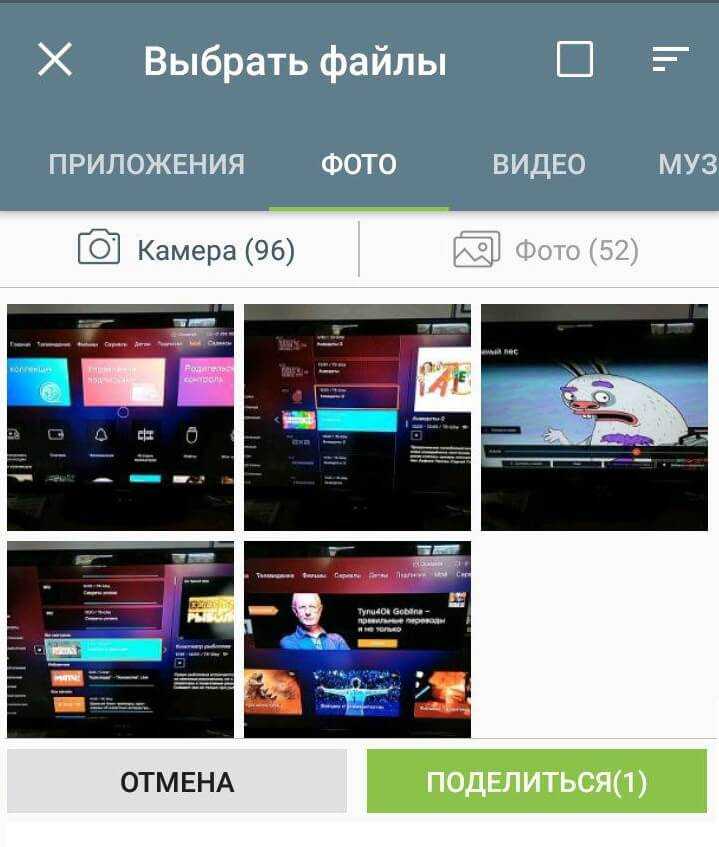
Выбрав нужное, нажимаем на кнопу «Поделиться». Запуститься передача файлов по Wi-Fi Direct между гаджетами. По завершении этого должно появится сообщение о успешной отправке:
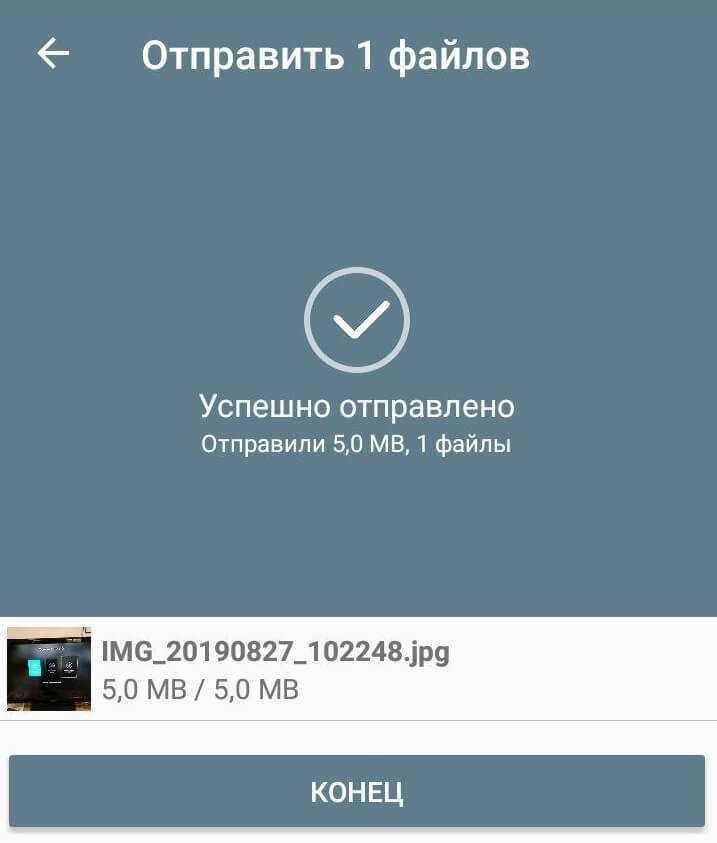
После того, как Вы завершите передачу данных между устройствами, прямое соединение между ними лучше разорвать. Для этого снова заходим в настройки Вай-Фай Директ и нажимаем на значок соседнего гаджета. Появится предложение отключиться:
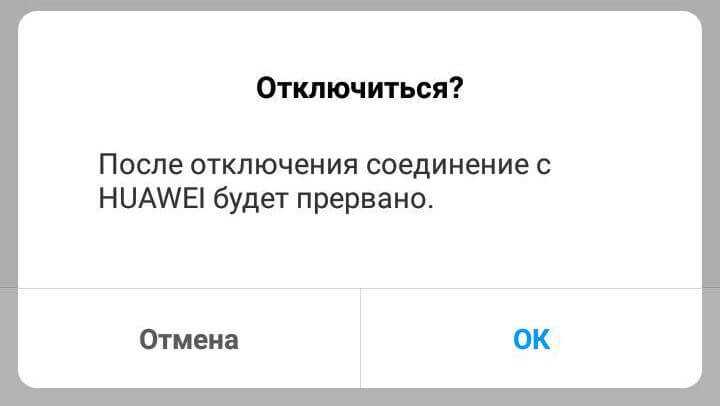
Соглашаемся и нажимаем на кнопку «ОК».В дальнейшем, для повторного соединения гаджетов им достаточно будет выбрать друг друга в списке обнаружения. Повторная отправка приглашений уже не потребуется.
Что это за функция
Зачем нужен этот чип и какие преимущества он вам предоставляет? Чтобы это понять, давайте сначала рассмотрим, что же такое означает словосочетание Wi-Fi Direct.
Wi-Fi Direct – новый тип передачи данных. Он открывает возможность обмениваться информацией между несколькими устройствами.
Эта технология похожа на Bluetooth, то есть происходит прямое подключение без роутеров и точек доступа. Но, в отличие от Bluetooth, Wi-Fi Direct обладает более высокой скоростью соединения и большим радиусом действия.
Благодаря данной технологии вы можете соединять между собой не только смартфоны и планшеты, но и другие устройства, оснащенные соответствующим чипом. К примеру, чип Wi-FiDirect встроен в большинство современных телевизоров, и вы можете напрямую подключать такой телевизор к смартфону, ноутбуку, компьютеру и так далее. Таким образом вы можете создать домашнюю сеть без участия роутера.
Wi-Fi Direct чип – это отдельный беспроводной модуль; из-за того, что эта технология является новой, такой чип пока еще не используется в ноутбуках.
Даже самые современные и дорогие лэптопы не могут похвастаться наличием этого оборудования, да и среди смартфонов и планшетов подобную технологию поддерживают не все гаджеты.
В каких случаях функция недоступна
Как вы уже поняли из написанного выше, ответ на вопрос, как настроить Wi-Fi Direct на ноутбуке будет заключаться в том, что это сделать невозможно. Чип – это аппаратная составляющая: либо он есть, либо его нет. Соответственно, этот тип передачи данных ноутбукам недоступен.
При отсутствии чипа, так как включить Wi-Fi Direct на ноутбуке у вас не получится, можно воспользоваться альтернативными вариантами передачи данных. Для этого вам потребуется точка доступа, к которой будут подключены устройства, участвующие в обмене информацией.
Если точки доступа у вас нет под рукой, то вы можете раздать сеть с ноутбука на Android, установив прямую связь.
Также потребуется установить программу, которая расшарит нужные данные. Например, для обмена файлами между компьютером и смартфоном можно использовать следующие программы:
Первое приложение нужно установить только на смартфоне. Программа сгенерирует IP-адрес, который нужно прописать на компьютере в браузере или файловом проводнике. Остальные приложения нужно устанавливать на телефон и компьютер, и только после этого соединять устройства. Это отличная альтернатива Wi-Fi Direct, позволяющая свободно обмениваться файлами на высокой скорости.
Как подключиться и передавать файлы
Итак, вы уже знаете, что такое Direct Wi-Fi. Теперь перейдем непосредственно к использованию этой функции. Если ваши смартфоны или планшеты оснащены требуемым чипом, то переходим к вопросу,как пользоваться технологией Wi-FiDirect.
На самом деле все очень просто. Войдите в настройки Wi-Fi на своем устройстве.
Включите беспроводной адаптер.
Теперь нажмите кнопку «Wi-Fi Direct».
Эту же процедуру следует проделать и на втором устройстве. Таким образом мы включили требуемую нам функцию. При этом поиск начинается автоматически. Теперь осталось только выбрать из списка доступных соединений оборудование, которое нужно подключить.
Если вам нужно передать какой-либо файл, то включите функцию (как было описано выше) на обоих гаджетах. Далее на устройстве, с которого мы будем передавать данные, войдите в файловый проводник и найдите нужную папку. Нажмите на файл и удерживайте до тех пор, пока не появится меню.
Выберите пункт «Передать через…» или «Отправить через …». После этого выберите способ передачи из предложенного списка.
Как видите, все очень легко и просто. При этом стоит отметить, что эта технология имеет две удобные функции:
- Device Discovery.
- Service Discovery.
Проще говоря, гаджеты не только могут объединяться в одну сеть без участия посредников (роутеры, точки доступа и так далее), но и определять возможности каждого устройства в сети. Например, если вам потребуется передать видеоролик, то в списке доступных соединений будут выводиться только те девайсы, которые смогут его принять и воспроизвести.
Учитывая все вышесказанное, можно сделать вывод, что поддержка Wi-Fi Direct – это наличие в устройстве (ноутбуке, смартфоне и т. д.) соответствующего чипа, который позволяет создавать сети без роутера и обмениваться данными напрямую.
Минусы технологии
- Каждое устройство, у которой включена данная функция создает отдельной подключения. Из-за чего могут идти помехи на обычный вай-фай роутер, что снижает его скорость передачи и радиус действия. Учитывая, что технология работает с тем же диапазоном 2,4-5 ГГц, то это существенно влияет на работоспособность беспроводной сети. Из-за помех пакеты отправляются повторно.
- Уровень защиты никакой, то есть при должных знаниях можно подключиться к любому устройству и скачать информацию.
- Технология сильно энергозатратная, что садит батарею у смартфона или планшета. Например, Bluetooth имеет меньше энергопотребления в 4 раза. Но это имеется введу Bluetooth версии 4.0 и выше.
- Радиус действия выше чем у Блютуз, что совершенно не нужно, так как передача происходит в близи устройств. Да и из-за этого падает защищённость и увеличивается энергопотребление.
- Не все устройства имеют данную технологию, что снижает её популярность.
- И самый главный недостаток, о котором говорилось ранее – как показала практика Wi-Fi Direct не работает со всеми устройствами, что немного расстраивает. Я ещё мог бы понять, если была проблема подключения телевизора или принтера, но смартфоны?!
- Ноутбуки и компьютеры с Wi-Fi модулем не поддерживают эту технологию.
Процесс подключения на Windows 10
Первый вопрос, который возникает при работе с WiFi Direct в Windows 10: как включить прямое беспроводное соединение? Но вам даже не нужно искать ответ на него. Ведь технология работает по умолчанию, как только включить WiFi. Компьютер просто видит другое устройство: смартфон, принтер, камеру, телевизор – и может к нему подключиться. Наличие сети роутера при этом не требуется.
Если требуется передать с Windows 10 не просто файлы, а видео, музыку и прочее потоковое мультимедиа, технология становится просто незаменимой. Благодаря стандарту Миракаст можно транслировать изображение монитора напрямую на большой экран телевизора: без рассинхронизации и подтормаживаний. Это полноценная замена провода HDMI и конкуренция технологии DLNA, которой нужна сеть. Вай Фай Директ для Виндовс 10 очень легко справляется с передачей фильмов в лучшем качестве, игр и изображений. К тому же, стандарт Миракаст является частью операционной системы.
Если вы ищете ответ на вопрос, как настроить WiFi Direct на ноутбуке с Windows 10 для беспроводной технологии Miracast, то это тема, отдельно раскрытая на нашем сайте. Сама по себе технология настройки не требует и работает в связке с сетевыми подключениями, только если включить беспроводной адаптер для телевизора.
Преимущества Wi-Fi Direct перед Bluetooth
Достоинства технологии Wi-Fi Direct в сравнении с Bluetooth очевидны:
- значительно выше скорость передачи данных и стабильность канала связи;
- больший радиус действия — связь по Bluetooth при расстоянии более 10 метров не работает;
- выше безопасность и защищенность данных ввиду применения стандартных протоколов шифрования для Wi-Fi сетей WPA2;
Также очень полезным применение данной технологии будет и при организации офисной работы, ведь при помощи нее можно с мобильного телефона быстро распечатать нужный документ. Достаточно, что бы телефон и принтер поддерживали данную возможность. Кроме того, можно с того же смартфона вывести изображение на проектор, передать важные документы своему коллеге по работе, который, например, находится в другом кабинете за стеной без необходимости брать флешку и идти с ней к его компьютеру. Поэтому данный стандарт нашел широкое использование не только среди обычных домашних пользователей, но и в малом, а также среднем бизнесе.
Базовый пример прямого подключения WiFi
Вы можете легко протестировать функции Direct Wi-Fi с помощью примерадля «Direct UWP» WiFi. Мы будем использовать версию C# и выпустили пример двух устройств.
Настройка двух устройств
- минновбоардмакс (микротестов) запуск Windows 10 IoT Базовая (см. инструкции здесь) с аппаратным ключом канакит
- Подключение монитора, клавиатуры и мыши в микротестов
- Windows 10 пк с последним обновлением годовщины Windows 10. КОМПЬЮТЕР (или портативный компьютер) должен иметь поддержку Wi Direct (например, Microsoft Surface).
- установка Visual Studio 2017 на компьютер Windows 10
- клонирование или скачивание примераwindows Direct UWP (корень из репозитория GitHub здесь).
- загрузите пример версии C# Direct UWP из раздела «Visual Studio 2017»
Запуск примера на двух устройствах
-
Скомпилируйте пример и разверните или запустите его в МИКРОТЕСТОВ:
- Установите для поля со списком «платформы решения» значение «x86».
- Выберите «удаленный компьютер» в раскрывающемся списке «выполнить».
- Запустите пример в МИКРОТЕСТОВ без отладки (нажав клавиши CTRL + F5 или выбрав пункт «Запуск без отладки» в меню «Отладка»).
- На мониторе, подключенном к МИКРОТЕСТОВ, вы должны увидеть пример прямого подключения WiFi.
-
скомпилируйте пример и разверните или запустите его на Windows 10 компьютере:
- Установите для поля со списком «платформы решения» значение «x86».
- Выберите «Local» в раскрывающемся списке «выполнить»
- Запуск образца (F5 или CTRL-F5)
- вы должны увидеть пример Direct WiFi, выполняющийся на Windows 10 компьютере
Настройка объявления и соединителя
В МИКРОТЕСТОВ выберите (1) «объявление» и нажмите кнопку «запустить объявление».
МИКРОТЕСТОВ начнет объявлять себя на канале прямого канала WiFi.
Обратите внимание на баннер «Состояние объявления» в нижней части приложения.
на Windows 10 компьютере выберите (2) «соединитель» и нажмите кнопку «запустить наблюдатель».
Windows 10 пк начнет поиск доступных прямых подключений WiFi.
После завершения сканирования вы увидите имя МИКРОТЕСТОВ в списке «обнаруженные устройства».
Вы увидите два перечисленных устройства (нас интересует «Ale-mbm01») и сообщение «перечисление Девицеватчер завершено».
Связывание устройств
-
на Windows 10 компьютере выберите микротестов («ale-mbm01» в нашем примере) из списка «обнаруженные устройства» и нажмите кнопку «Подключение».
-
на Windows 10 компьютере нажмите кнопку «да», чтобы начать процесс связывания.
-
На мониторе МИКРОТЕСТОВ должно быть сообщение с ПИН-кодом.
-
на Windows 10 пк появится диалоговое окно, в котором необходимо ввести пин-код.
-
Два устройства должны быть подключены. В нашем примере должен появиться случайный идентификатор устройства («хкффпзз. ггг») на обоих экранах в списке «подключенные устройства».
-
Теперь у вас есть дуплексная программа установки каналов (или сокета)
- на МИКРОТЕСТОВ выберите устройство («хкффпзз. ггг») из списка «подключенные устройства».
- Введите сообщение в текстовое поле «введите сообщение»
- Нажмите кнопку «Отправить»
- вы должны увидеть сообщение, полученное с Windows 10 компьютера
- попробуйте отправить сообщение с Windows 10 пк на микротестов
Регистрация устройства
В целом процесс регистрации устройства «WiFi Direct» (как пользоваться с телевизором), можно разделить на следующие этапы:
- нажать кнопку «Домой» («HOME») и перейти в режим установок («Установки» или «Settings»);
- перейти к разделу «Сеть» («Network») -> «WiFi Direct» и установить флажок «Вкл» («ON»);
- в разделе «Настройки WiFi Direct» («WiFi Direct Settings») заполнить поле «Имя устройства» («Device Name»).
- Запуск осуществляется через кнопку «Опции» («Options») на пульте дистанционного управления, после чего в меню нужно выбрать «Вручную» («Manual») -> «Другие методы» («Other methods»), на экране будут выведены SSID и ключ шифрования.
Подключение телефона к телевизору через вайфай
Процесс сопряжения с другими устройствами в целом универсален и выполняется следующим образом:
Персональный компьютер с WiFi-адаптером или ноутбук. В трее нужно произвести щелчок левой кнопки мыши на значке сетевых подключений, из списка выбрать нужный SSID. Устройство будет требовать ввод пароля, полученного в предыдущем пункте, который необходимо ввести. После подключения для передачи мультимедийного содержимого можно использовать следующие программные средства:
- «Windows Media Player». После запуска плеера нужно открыть вкладку «Поток» («Stream») и установить галочку на функции «Автоматически разрешать устройствам воспроизводить мультимедиа» («Automatically allow devices to play my media»).
Нажать кнопку «Воспроизведение», в открывшемся окне найти желаемое содержимое (фильм, трек, фото и т. д.), правым щелчком мыши на файле вызвать контекстное содержимое и выбрать «Воспроизводить на» («Play to») -> «Имя_устройства».
- Через проводник «Windows». Нужно открыть папку с необходимым содержимым и, вызвав контекстное меню на файле, также нажать «Воспроизводить на» («Play to»). Причем такой подход применим и для каталогов, если необходимо воспроизводить содержащийся в них набор мультимедиа.
Совет. Быстро вызвать окно проводника можно при помощи горячих клавиш «Windows» + «E».
Устройство под управлением «Android». В разделе настроек нужно найти пункт WiFi и из предложенного списка выбрать необходимый SSID с последующим вводом ключа шифрования.
После успешного подключения в верхнем меню при открытом файле (только фотографии, фильмы или музыкальные треки) появится характерный значок, при нажатии которого будет доступен выбор оборудования для вывода информации. В конце нужно нажать кнопку «Воспроизвести» («Play»).
Кстати! Для работы с технологией «WiFi Direct» на смартфоне можно использовать такое программное обеспечение как «iMediaShare», «DiXiM» и им подобные. В случае передачи данных с устройств iPhone такие программы являются прямой необходимостью.
Как настроить Wi-Fi Direct на принтере
Интернет прочно вошел в нашу жизнь, и сейчас настроить его можно не только на смартфоне или персональном компьютере, но и на сопутствующих устройствах. Установка Wi-Fi Direct на принтере имеет смысл во многих случаях. Можно создать точку доступа, когда нет роутера или выхода в корпоративный интернет. Это решает проблему лишних проводов и позволяет отправлять документы на печать напрямую, не затрачивая лишнее время.
Рассмотрим несколько способов.
Создание точки доступа
При использовании данного метода принтер сам образует интернет-точку. К ней вы сможете подсоединиться с ПК или телефона. Метод возможен, когда на аппарате есть дисплей.
Необходимо включить панель, открыть настройки Wi-Fi Setup, выбрать Direct и «подключить». Когда установка завершится, на окне появится пароль от новой точки доступа, которую программа создала.
Установка без дисплея
Чтобы подключить интернет на тех аппаратах, которые имеют только кнопки управления, нужно внести изменения на маршрутизаторе. У современных роутеров есть функция WPS – сзади на корпусе имеется одноименная кнопка, которую нужно нажать.
Переходим к настройке принтера. Необходимо на несколько секунд зажать кнопку Wi-Fi и дождаться, пока начнут мигать индикаторы состояния. Когда они загорятся зеленым, это значит, что устройство успешно подключилось. Дальнейшие настройки производятся на ПК.
Недостатки
Основные недостатки функции:
Захламление эфира. При организации обычной сети Wi-Fi все устройства подключаются к одной точке доступа, но Wi-Fi Direct создает несколько отдельных сетей, участники которой общаются между собой и передают данные. Все сети, созданные при помощи Wi-Fi Direct, невозможно контролировать, и они загромождают эфир;
Малая защищенность сети. Хотя производители устройств с Wi-Fi Direct заявляют о том, что это соединение является более защищенным, чем, например, Bluetooth, но на самом деле этот стандарт создает много головной боли. Пока гаджет с Wi-Fi Direct используется только в домашней сети, он не опасен ни для своего владельца, ни для окружающих. Но когда его владелец приходит на работу в офис, и устройство автоматически находит и соединяется с другими гаджетами сотрудников, данные компании перестают быть в безопасности;
Повышенная энергоемкость. С одной стороны, это хорошо, ведь можно передавать большие объемы информации на высоких скоростях
Но с другой стороны, современные смартфоны и планшеты так быстро садятся, что дополнительная нагрузка в виде Wi-Fi Direct может стать не полезностью, а обузой;
Увеличенное расстояние работы, которое считается огромным преимуществом, на самом деле не всегда так важно. Таким образом, личную сеть можно будет сломать с большего расстояния, вклиниться в нее и использовать против владельца;
Для применения стандарта требуется отдельный модуль, обыкновенный Wi-Fi модуль не подходит.





























