10 ответов
78
указывает:
Обратите внимание на утилиту
Чтобы добавить пользователя, используйте . Это более высокоуровневая утилита.
Кроме того, глядя на параметр :
Как правило, держитесь подальше от , используйте .
28
вы можете исправить это, просто создав домашний каталог.
попробуйте войти в систему, и это должно сработать.
12
В соответствии с , не будет создан каталог , если это отсутствует , Итак, вы должны создать его вручную. Для этого выполните следующие команды в терминале:
См. также: Как создать домашнюю папку пользователя после учетной записи создание?
6
Посмотрите , если вы хотите изменить значения по умолчанию. Использование:
.
4
Вы также можете изменить , чтобы сделать его таким, чтобы домашний каталог пользователя был создан при первом входе в систему. Добавьте в этот файл следующую строку.
Это особенно полезно, если ваша система находится в сети, где пользователи управляются извне на ваш компьютер, например, с помощью LDAP.
3
Добавьте следующую запись в и сохраните:
Теперь попробуйте создать учетные записи пользователей. Он создаст домашний каталог.
3
Используйте вместо , поэтому каталог будет создан для вас:
Кроме того, если является обычным пользователем, вы можете захотеть, чтобы она использовала по умолчанию :
1
Используйте .
вам нужно добавить все параметры самостоятельно. Включая разрешения и некоторые другие вещи. делает это на основе нормальных значений по умолчанию (а также добавляет домашний каталог самостоятельно).
Если вам нужно использовать adduser, вам, вероятно, понадобится опция -b вместе с опцией -d!
Если нет, прежде чем добавить linda в качестве пользователя, вам также нужно добавить .
Наиболее вероятная причина, по которой у вас не был создан домашний каталог, заключается в том, что у вас не было в .
Вы можете исправить это, указав, что предложили @OmPS или @Radu Rădeanu.
Но многие способы преодолеть эту проблему в будущем, используя одну из приведенных ниже команд:
Результат
По умолчанию для adduser выбираются из , если
не указывается.
Обратите внимание, что он также копирует содержимое. Используйте adduser с. Аналогично предыдущему параметру, за исключением того, что вы можете захотеть этого, если пользователи
домашний каталог отличается от имени пользователя, которое вы назначили
Аналогично предыдущему параметру, за исключением того, что вы можете захотеть этого, если пользователи
домашний каталог отличается от имени пользователя, которое вы назначили.
-
Укажите базовый каталог в команду :
-
Используйте login.defs: Modify и добавьте строку ниже, прежде чем делать :
Примечание: если вы выполните , в настоящее время он говорит
Значительная часть функциональных возможностей, предоставляемых пакетом теневого пароля, теперь обрабатывается PAM. Таким образом, /etc/login.defs больше не используется passwd (1) или менее используется логином (1) и su (1). Пожалуйста, обратитесь к соответствующим файлам конфигурации PAM.
Используйте модуль PAM pam_mkhomedir: на странице man pam_mkhomedir добавьте строку ниже в /etc/pam.d/login:
session required pam_mkhomedir.so skel=/etc/skel
Kill user processes on logout
Arch Linux builds the package with , setting to by default. This setting causes user processes not to be killed when the user logs out. To change this behavior in order to have all user processes killed on the user’s logout, set in .
Note that changing this setting breaks terminal multiplexers such as tmux and GNU Screen. If you change this setting, you can still use a terminal multiplexer by using as follows:
$ systemd-run --scope --user command args
For example, to run you would do:
$ systemd-run --scope --user screen -S foo
Using will keep the process running after logout only while the user is logged in at least once somewhere else in the system and is still running.
Video result

Linux Command Line Tutorial For Beginners 22 — useradd…
7:03

Linux 02 Difference between useradd and adduser
2:20

Linux User Ekleme ( useradd — adduser usermod komutu )
6:57

useradd/usermod/groupadd (user management) commands in…
13:03

13 — Useradd Vs Adduser Linux Command difference |…
8:54

Linux Terminal for Beginners Commands 14: Adding a new…
7:45
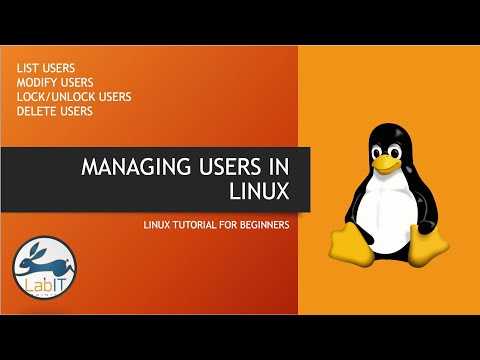
Linux tutorial for Beginners 14 — How to manage Users…
9:57

Create a User in Linux without using useradd command…
10:01

How to add user without useradd command
8:38

Useradd Command In Linux | Userdel Command In Linux
15:52
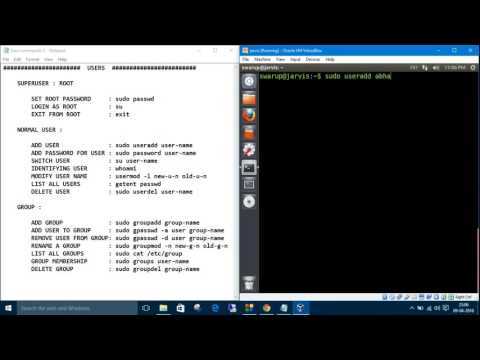
Linux Commands 8. Users : useradd, passwd, usermod,…
5:39

Useradd Command in Ubuntu 20.04.1 | Create User and…
3:51

Linux Command Line Interface — useradd Command [in…
12:20

How to add user without USERADD command in redhat…
7:38

Create a User in Linux without using useradd command…
6:27

How to create and delete users in Linux || useradd ||…
19:07

UNIX-1.6 grep, useradd, usermod commands
21:42

RHCSA | SA1 | Managing Local Users and Groups in Linux…
1:42:30
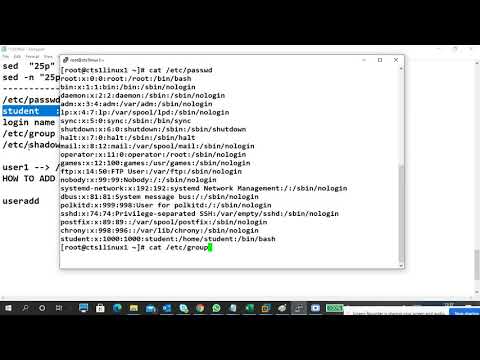
useradd in linux part1
34:23

Adding new user with useradd command on Ubuntu
0:38

Kali Linux Quick Start Guide — useradd command
3:48

/etc/passwd file & /etc/shadow file explained |…
7:39
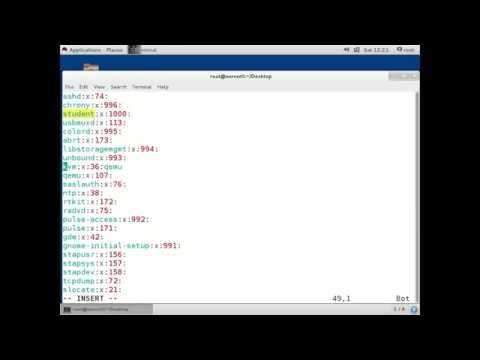
How to Add user into system without Useradd Command
1:19

1. Linux — user add, user delete, group add, group…
4:42
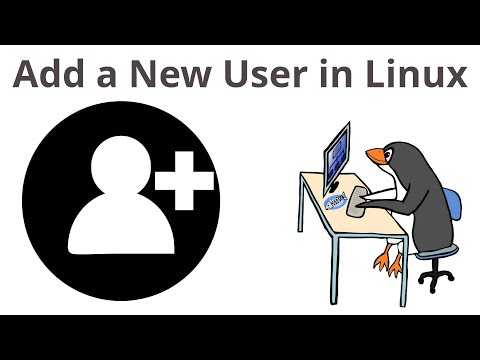
Creating a New User in Linux
6:15
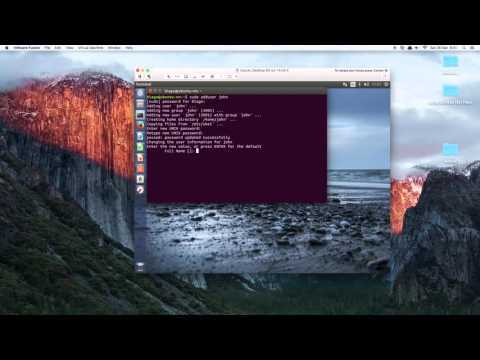
Creating new user via adduser on Ubuntu
0:28
Полное руководство по команде «useradd» в Linux
8:29

User Management in Linux | Linux System Administration…
34:08

#21 — Users and Groups on Linux CentOS 8
12:20

How to create new User in Linux | User management…
23:05
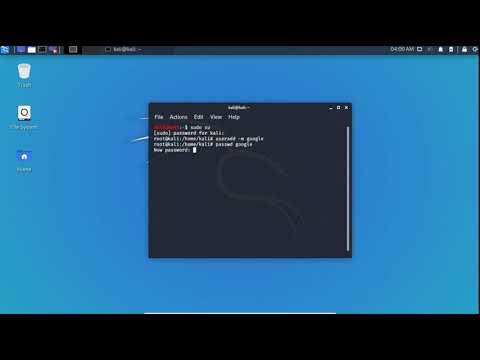
How to Add new User Account as Administrator in Kali…
1:59

bagian#2 Belajar Command Line Interface Linux BASH
14:01

How to manage users in Linux — Linux tutorial
5:27

Linux User Management
12:20

How To easy way adduser ssh on ubuntu or debian
2:24
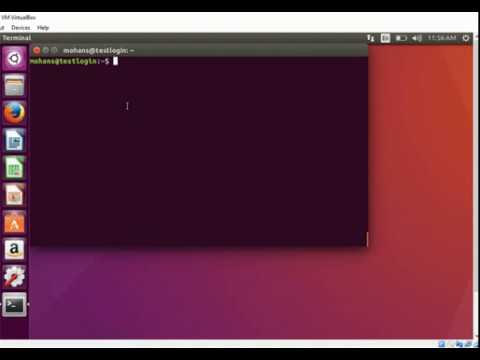
How to add a user with different home directory in…
4:24
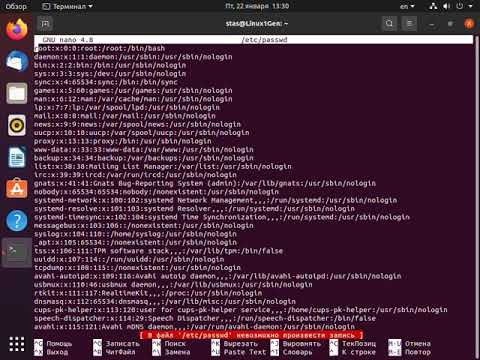
Способы создания и удаления пользователей в Linux…
12:43
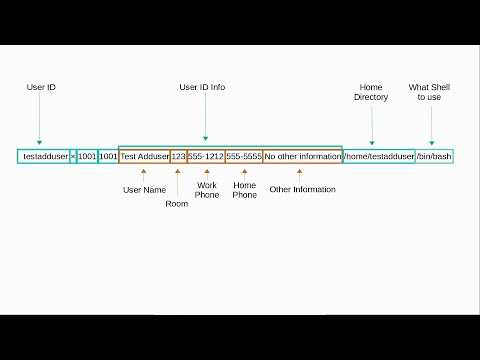
Linux Command Line (14) Adding Users pt1
10:17

Linux User Management Part 1
55:27

how to create sudo user for red hat linux
2:58

managing users in Linux (what you NEED to know) //…
28:19

How To Add Remove and List Users In Ubuntu Linux
1:31

Linux Command in Hindi Part 2
24:54

How to add and delete user in linux system
11:21

How to add a user to groups in Linux
15:33
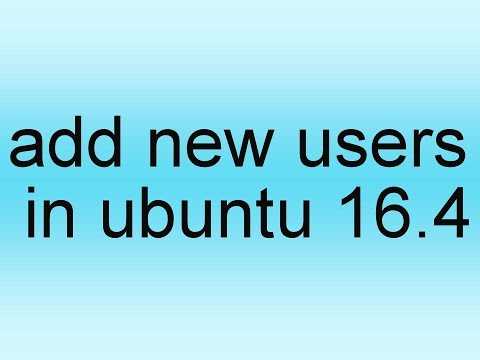
Add User and Grant Root Privileges in ubuntu 16.4
3:59

UNIX-1.6 grep, useradd, usermod commands
21:42
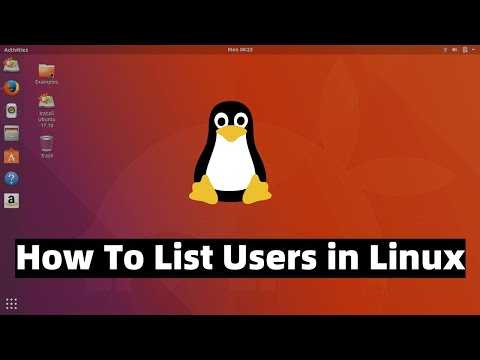
How To List Users in Ubuntu/CentOS/RHEL
1:20

Kurs Linux Polecenia — lekcja 15 — Zarządzanie…
5:06

How to add a user in Linux Ubuntu 2021 | How to remove…
11:57

Linux alapismeretek — Felhasználók kezelése
43:41
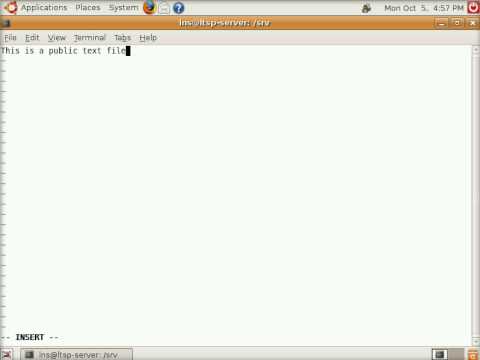
HOWTO: Access Control Lists (ACLs) in Linux
9:01

Session 13 Managing Text Files in Linux RHCSA on RHEL…
40:05

How to install #sudo and add user on #Arch #Linux
3:23

How to Create a New User with sudo Permission in Kali…
5:45
Permissions and ownership
- The UNIX operating system crystallizes a couple of unifying ideas and concepts that shaped its design, user interface, culture and evolution. One of the most important of these is probably the mantra: «everything is a file,» widely regarded as one of the defining points of UNIX.
- This key design principle consists of providing a unified paradigm for accessing a wide range of input/output resources: documents, directories, hard-drives, CD-ROMs, modems, keyboards, printers, monitors, terminals and even some inter-process and network communications. The trick is to provide a common abstraction for all of these resources, each of which the UNIX fathers called a «file.» Since every «file» is exposed through the same API, you can use the same set of basic commands to read/write to a disk, keyboard, document or network device.
- A fundamental and very powerful, consistent abstraction provided in UNIX and compatible operating systems is the file abstraction. Many OS services and device interfaces are implemented to provide a file or file system metaphor to applications. This enables new uses for, and greatly increases the power of, existing applications — simple tools designed with specific uses in mind can, with UNIX file abstractions, be used in novel ways. A simple tool, such as cat, designed to read one or more files and output the contents to standard output, can be used to read from I/O devices through special device files, typically found under the directory. On many systems, audio recording and playback can be done simply with the commands, «» and «,» respectively.
Every file on a GNU/Linux system is owned by a user and a group. In addition, there are three types of access permissions: read, write, and execute. Different access permissions can be applied to a file’s owning user, owning group, and others (those without ownership). One can determine a file’s owners and permissions by viewing the long listing format of the ls command:
$ ls -l /boot/
total 13740 drwxr-xr-x 2 root root 4096 Jan 12 00:33 grub -rw-r--r-- 1 root root 8570335 Jan 12 00:33 initramfs-linux-fallback.img -rw-r--r-- 1 root root 1821573 Jan 12 00:31 initramfs-linux.img -rw-r--r-- 1 root root 1457315 Jan 8 08:19 System.map26 -rw-r--r-- 1 root root 2209920 Jan 8 08:19 vmlinuz-linux
The first column displays the file’s permissions (for example, the file has permissions ). The third and fourth columns display the file’s owning user and group, respectively. In this example, all files are owned by the root user and the root group.
$ ls -l /media/
total 16 drwxrwx--- 1 root vboxsf 16384 Jan 29 11:02 sf_Shared
In this example, the directory is owned by the root user and the vboxsf group. It is also possible to determine a file’s owners and permissions using the stat command:
Owning user:
$ stat -c %U /media/sf_Shared/
root
Owning group:
$ stat -c %G /media/sf_Shared/
vboxsf
Access rights:
$ stat -c %A /media/sf_Shared/
drwxrwx---
Access permissions are displayed in three groups of characters, representing the permissions of the owning user, owning group, and others, respectively. For example, the characters indicate that the file’s owner has read and write permission, but not execute (), whilst users belonging to the owning group and other users have only read permission ( and ). Meanwhile, the characters indicate that the file’s owner and users belonging to the owning group all have read, write, and execute permissions ( and ), whilst other users are denied access (). The first character represents the file’s type.
List files owned by a user or group with the find utility:
# find / -group groupname
# find / -group groupnumber
# find / -user user
A file’s owning user and group can be changed with the chown (change owner) command. A file’s access permissions can be changed with the chmod (change mode) command.
8.4 Files reference
8.4.1 /etc/passwd
The file consists of user records, one to a line.
Each record contains multiple fields, separated by colons ().
The fields are:
username
encrypted password (or x if shadow passwords are in use)
UID
default GID
real name (also known as the GECOS field)
home directory
default shell
See also .
8.4.2 /etc/group
The file consists of group records, one to a line.
Each record contains multiple fields, separated by colons ().
The fields are:
group name
encrypted group password (or x if shadow passwords are in use)
GID
group members’ usernames, comma-separated
See also .
8.4.3 /etc/shadow
If shadow passwords are being used, the file contains
users’ encrypted passwords and other information about the passwords. Its
fields are colon-separated as for , and are as follows:
username
encrypted password
Days since Jan 1, 1970 that password was last changed
Days before password may be changed
Days after which password must be changed
Days before password is to expire that user is warned
Days after password expires that account is disabled
Days since Jan 1, 1970 that account is disabled
A reserved field
The password expiry related fields are modified by the
program.
See also:
Debian GNU/Linux System Administrator’s Manual (Obsolete Documentation)
This manual is OBSOLETE and DEPRECATED since 2006, 29 Dezember 2009. Instead see http://www.de.debian.org/doc/user-manuals#quick-reference.Ardo van Rangelrooij
Tapio Lehtonen
Oliver Elphick — Previous maintainer
Информация пользователей
В системе присутствует следующая информация о каждом пользователе:
- Имя пользователя (user name) — в рамках системы имя должно быть уникальным. В именах должны использоваться только английские буквы, числа и символы _ и . (точка).
- Идентификационный номер пользователя (UID) — является уникальным идентификатором пользователя в системе. Система отслеживает пользователей по UID, а не по именам.
- Идентификационный номер группы (GID) — обозначает группу, к которой относится пользователь. Каждый пользователь может принадлежать к одной или нескольким группам. Принадлежность пользователя к группе устанавливает системный администратор, чтобы иметь возможность ограничивать доступ пользователей к тем или иным ресурсам системы.
- Пароль (password) — пароль пользователя в зашифрованном виде.
- Полное имя (full name) — помимо системного имени может присутствовать полное имя пользователя, например фамилия и имя.
- Домашний каталог (home directory) — каталог, в который попадает пользователь после входа в систему. Подобный каталог имеется у каждого пользователя, все пользовательские каталоги хранятся в директории /home.
- Начальная оболочка (login shell) — командная оболочка, которая будет запускаться при входе в систему. Например, /bin/bash.
Вся информация о пользователях хранится в следующих файлах:
passwd (etc/passwd) — содержит информацию о пользователях, имеет следующий формат записи — «user_name:password:UID:GID:full_name:home_directory:login_shell». Элементы записи должны разделяться символом — «:» (двоеточие) и записываются без пробелов. Если пароль хранится в зашифрованном виде в файле /etc/shadow, то вместо пароля указывается — «x».
group (etc/group) — информация о группах, формат — «group_name:password:GID:user1,user2,user3». Элементы записи должны разделяться символом — «:» (двоеточие) записываются без пробелов. Имена пользователей записываются через запятую.
У файлов /etc/passwd и /etc/group всегда определенные права доступа: чтение и запись для root, для остальных только чтение.
shadow (etc/shadow) — в этом файле хранятся так называемые «теневые пароли», информация о паролях пользователей в зашифрованном виде. Cделано это для безопасности, так как файл /etc/passwd может читаться кем угодно, а файл /etc/shadow может прочитать только root.
gshadow (etc/gshadow) — то же самое что и shadow, только для паролей групп.
Помимо основных, в системе присутствуют дополнительные файлы.
useradd (etc/default/useradd) — файл задающий свойства «по умолчанию» для всех добавляемых пользователей. Можно просмотреть командой — useradd -D.
useradd -D GROUP=100 HOME=/home INACTIVE=-1 EXPIRE= SHELL=/bin/sh SKEL=/etc/skel CREATE_MAIL_SPOOL=no
login.defs (/etc/login.defs) — содержит настройки для создания новых пользователей.
/etc/skel — каталог с дефолтными файлами, которые копируются в домашний каталог каждого пользователя при его создании.
Создание пользователя в Linux
Вся информация о пользователях находится в файле /etc/passwd. Мы могли бы создать пользователя linux просто добавив его туда, но так делать не следует, поскольку для этой задачи существуют специальные утилиты. Одна из таких утилит, это useradd. Рассмотрим ее подробнее.
Команда useradd
Это довольно простая команда, которая есть во всех дистрибутивах Linux. Она позволяет зарегистрировать нового пользователя или изменить информацию об уже имеющемся. Во время создания можно даже создать домашний каталог пользователя и скопировать в него системные файлы. Рассмотрим синтаксис команды:
$ useradd опции имя_пользователя
Все довольно просто, дальше нам нужно рассмотреть основные опции команды, с помощью которых вы будете настраивать нового пользователя:
- -b — базовый каталог для размещения домашнего каталога пользователя, по умолчанию /home;
- -c — комментарий к учетной записи;
- -d — домашний каталог, в котором будут размещаться файлы пользователя;
- -e — дата, когда учетная запись пользователя будет заблокирована, в формате ГГГГ-ММ-ДД;
- -f — заблокировать учетную запись сразу после создания;
- -g — основная группа пользователя;
- -G — список дополнительных групп;
- -k — каталог с шаблонами конфигурационных файлов;
- -l — не сохранять информацию о входах пользователя в lastlog и faillog;
- -m — создавать домашний каталог пользователя, если он не существует;
- -M — не создавать домашнюю папку;
- -N — не создавать группу с именем пользователя;
- -o — разрешить создание пользователя linux с неуникальным идентификатором UID;
- -p — задать пароль пользователя;
- -r — создать системного пользователя, не имеет оболочки входа, без домашней директории и с идентификатором до SYS_UID_MAX;
- -s — командная оболочка для пользователя;
- -u — идентификатор для пользователя;
- -D — отобразить параметры, которые используются по умолчанию для создания пользователя. Если вместе с этой опцией задать еще какой-либо параметр, то его значение по умолчанию будет переопределено.
Теперь, когда вы знаете основные необходимые нам параметры утилиты мы можем перейти к разбору того, как выполняется создание нового пользователя linux. Сначала давайте посмотрим какие параметры будут применены для пользователя по умолчанию:
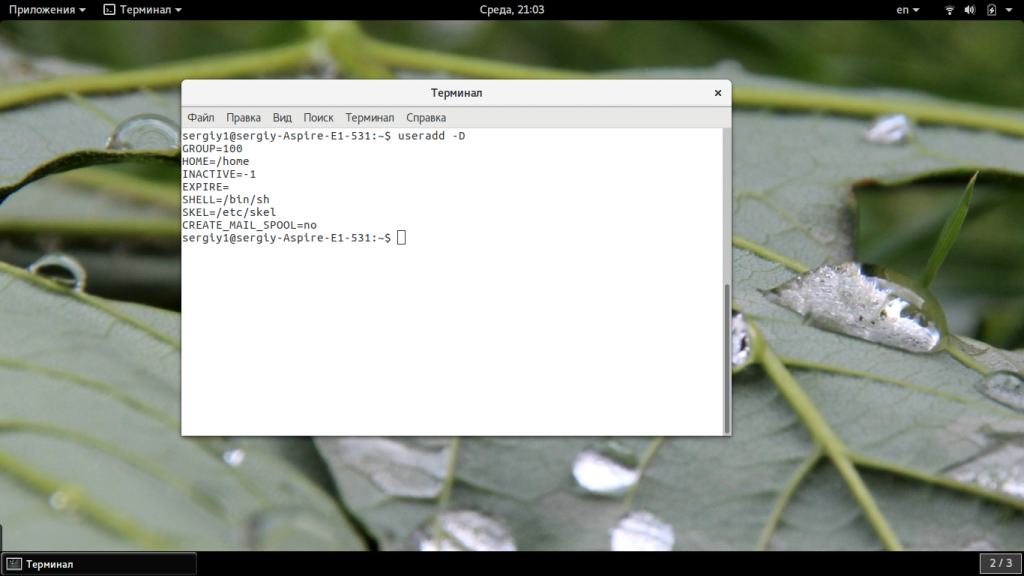
Как видите, по умолчанию домашний каталог пользователя будет создан в /home и будет использоваться оболочка /bin/sh. Теперь создадим минимального пользователя с минимальными настройками:
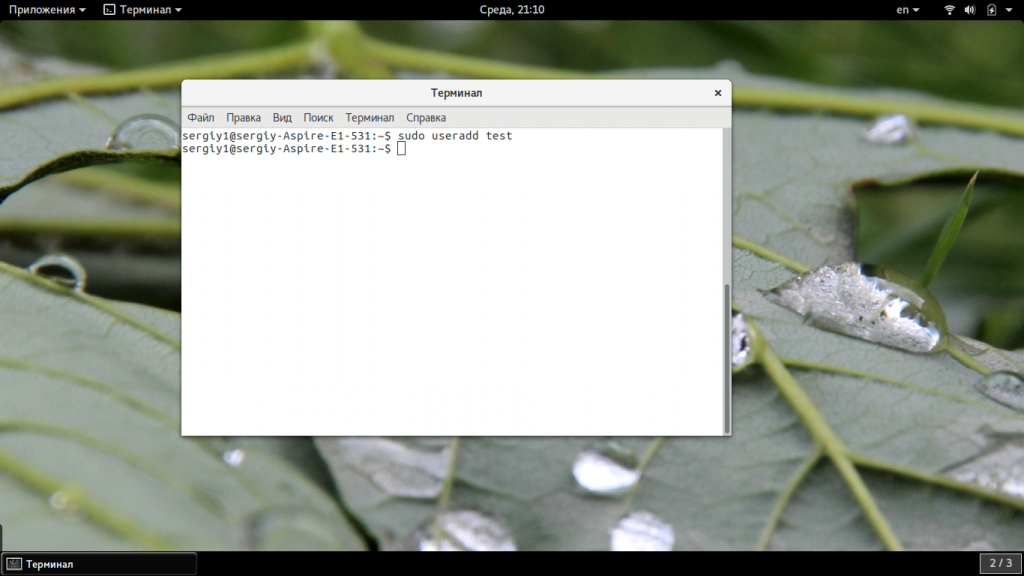
Был создан самый простой пользователь, без оболочки и пароля, а также без групп. Теперь немного усложним задачу и создадим пользователя с паролем и оболочкой /bin/bash:
Для того чтобы получать доступ к системным ресурсам пользователю нужно быть участником групп, у которых есть доступ к этим ресурсам. Дополнительные группы пользователя задаются с помощью параметра -G. Например, разрешим пользователю читать логи, использовать cdrom и пользоваться sudo:
Также, можно установить дату, когда аккаунт пользователя будет отключен автоматически, это может быть полезно для пользователей, которые будут работать временно:
Некоторых пользователей интересует создание пользователя с правами root linux, это очень просто делается с помощью useradd, если комбинировать правильные опции. Нам всего лишь нужно разрешить создавать пользователя с неуникальным uid, установить идентификатор в 0 и идентификатор основной группы тоже в 0. Команда будет выглядеть вот так:
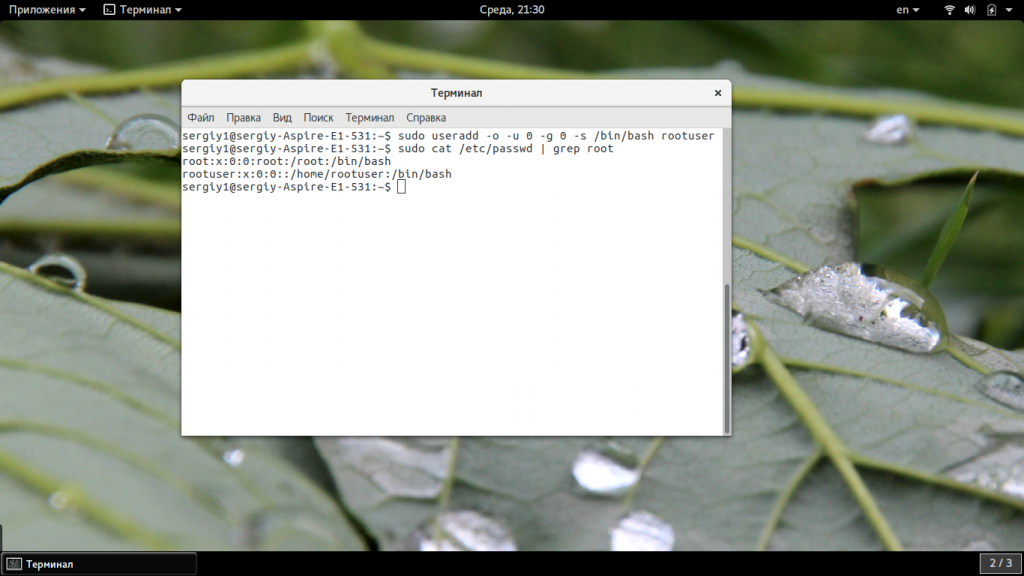 Пожалуй, это все основные примеры как добавить пользователя linux. Дальше нам осталось взглянуть только на работу в графическом интерфейсе.
Пожалуй, это все основные примеры как добавить пользователя linux. Дальше нам осталось взглянуть только на работу в графическом интерфейсе.
Создание нового пользователя linux в GUI
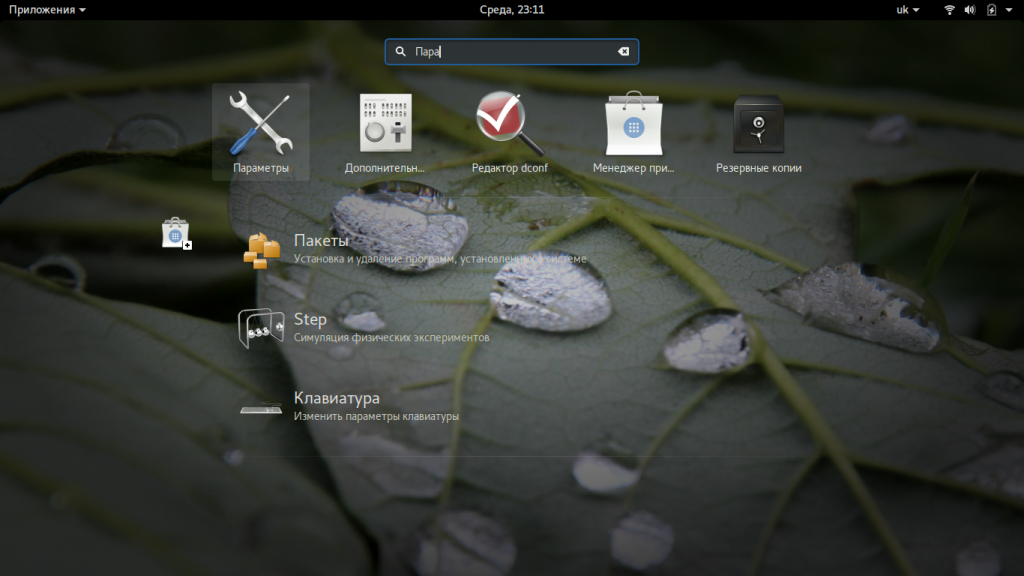
Затем откройте «Пользователи»:
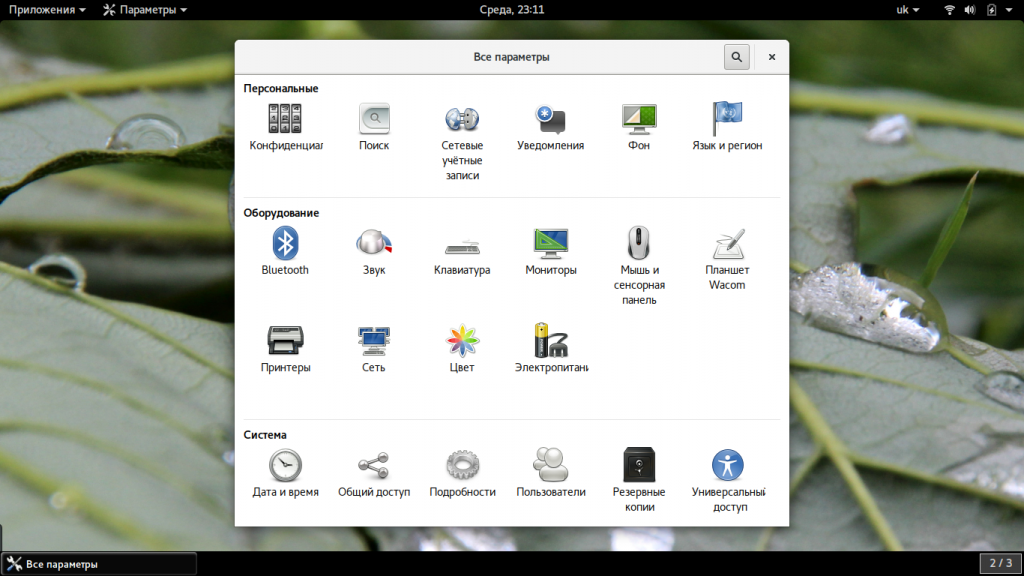
Поскольку утилита запущена от имени обычного пользователя вы ничего не можете сделать. Поэтому нажмите кнопку «Разблокировать»:
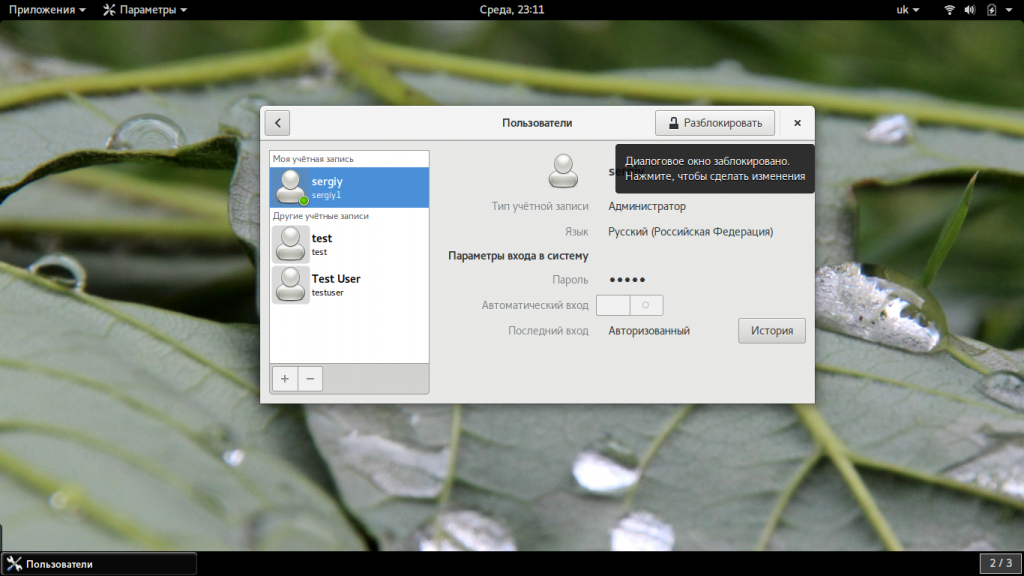
Только после этого используйте кнопку со знаком плюс для создания нового пользователя Linux:

В открывшемся окне нужно заполнить все поля. Но тут намного больше ограничений, чем в методе через терминал. Вы не можете задать слишком простой пароль, а также нельзя настроить группы. Можно только указать будет ли пользователь включен в группу wheel с помощью выбора типа пользователя — администратор или обычный:
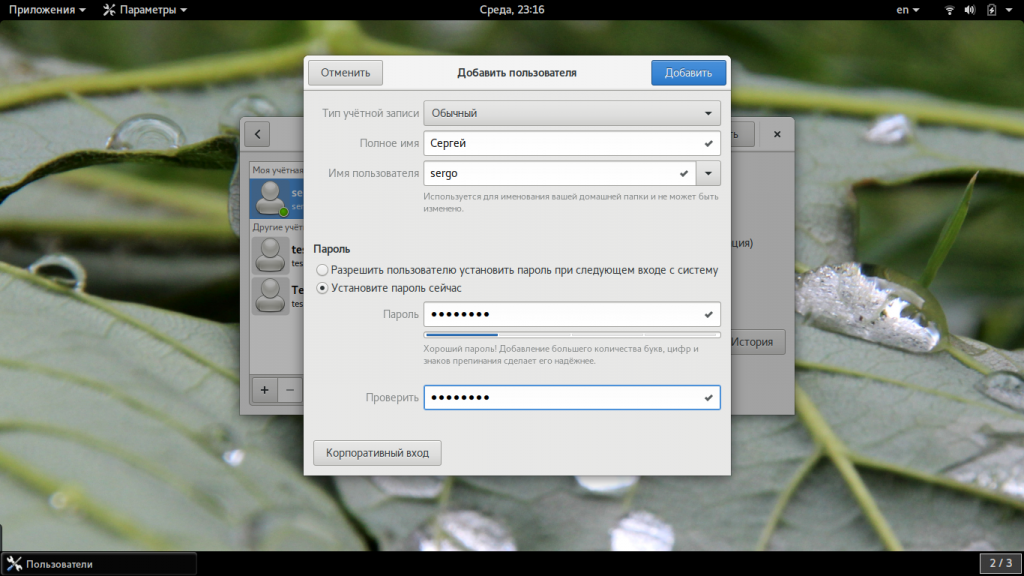
После этого создание пользователя linux завершено, новый пользователь появится в списке.
Управление пользователями и группами через GUI
В текущей версии Ubuntu отсутствует штатная утилита управления группами пользователей системы, поэтому по умолчанию все действия с группами необходимо выполнять в консоли. Однако для этих целей существует специальная утилита «Пользователи и группы».
Установка
Пакет gnome-system-tools находится в репозитории Ubuntu, поэтому ставится одной командой:
sudo apt-get install gnome-system-tools
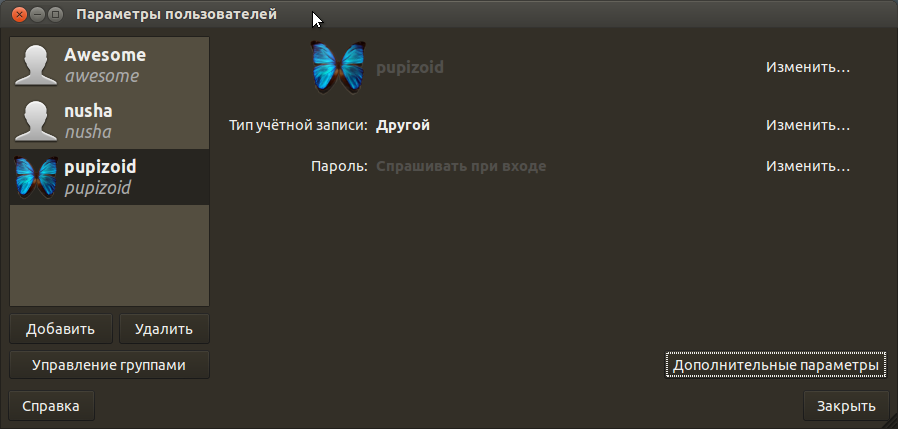
Управление группами
Для добавления, удаления групп, а также добавления\удаления пользователей в\из конкретных групп, необходимо в главном окне нажать кнопку «Управление группами», после чего вы увидите окно, отображающее все присутствующие в системе группы:
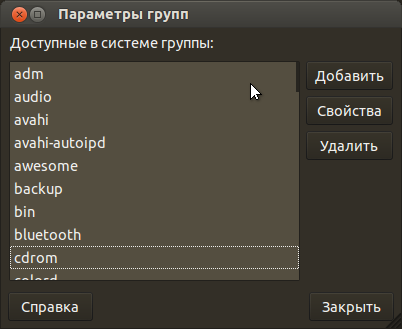
в котором выбрав нужную группу и нажав «Свойства» можно отметить галочкой пользователей, которых необходимо внести в группу.








![[пост] управление доступом в linux](http://fuzeservers.ru/wp-content/uploads/3/f/d/3fdc0732dcc3cf4eba5c2fdaaf788a2e.jpeg)
















![[пост] управление доступом в linux](http://fuzeservers.ru/wp-content/uploads/7/d/1/7d1bfe4b6979b9eb28a3b45dcdf81422.jpeg)




