SQL Server 2012 г., которые могут возникать при платформа .NET Framework 3.5
-
Выпуск 1 . Неполные SQL или автономные установки
Симптомы
На серверах, на которых платформа .NET Framework 3.5 уже установлен или на серверах, где доступ к Интернету ограничен, программа установки SQL Server 2012 г. не устанавливает компоненты, зависят от платформа .NET Framework 3.5. Поэтому установка SQL Server 2012 года может быть неполной.
Примечание
Windows 8.1 или Windows Server 2012 R2 не позволит продолжить установку.
Сообщение об ошибке, похожее на следующее, может отображаться во время установки SQL Server 2012 г., когда платформа .NET Framework не включена.
Предотвращение
Чтобы предотвратить эту проблему, платформа .NET Framework 3.5 на всех узлах кластера или на отдельном сервере перед установкой SQL Server 2012.
Решение
Чтобы устранить эту проблему на отдельном сервере, встройте платформа .NET Framework 3.5, а затем запустите установку, чтобы добавить дополнительные функции.
Чтобы устранить эту проблему в кластерной среде, удалить неполные экземпляры SQL Server 2012 г., включить платформа .NET Framework 3.5, а затем SQL Server 2012 г.
Примечание
В кластерной среде нельзя добавить функции, которые были пропущены при повторном запуске SQL Server 2012 года.
Чтобы устранить эту проблему на отдельном сервере, встроите платформа .NET Framework 3.5, а затем запустите SQL Server установки.
-
Выпуск 2. Пользователям неправильно предложено скачать и установить платформа .NET Framework 3.5
Симптомы
Пользователям может быть предложено скачать и установить платформа .NET Framework 3.5 при попытке установки CU1 или CU2. Эта проблема может возникнуть, даже если установленные компоненты не зависят от платформа .NET Framework 3.5.
В этой ситуации пользователи могут получать сообщение об ошибке, напоминая следующее.
Причина
Это известная проблема в SQL Server 2012 cu1 и CU2.
Примечание
Эта проблема исправлена в накопительном обновлении 3 для SQL Server 2012 и более поздних версий.
Предотвращение
Чтобы предотвратить эту проблему, сделайте одно из следующих:
Включить платформа .NET Framework 3.5, применить пакет обновления CU1 или пакет обновления CU2, а затем отключить платформа .NET Framework 3.5.
Примечание
Вы должны отключить платформа .NET Framework 3.5, если установка не включает компоненты, зависят платформа .NET Framework 3.5.
- Установите SQL Server 2012 г. из пакета установки, который включает SQL Server 2012 и CU3 или более поздней версии.
- Применение накопительного обновления 3 или более поздней версии. Дополнительные сведения см. в SQL Server 2012 г., выпущенных после SQL Server 2012 г.
-
Выпуск 3 . Windows режиме совместимости приложений отображаются во время тихой установки
Симптомы
В Windows 8.1 Windows 8, Windows Server 2012 R2, Windows Server 2012, Windows 10 и Windows Server 2016, платформа .NET Framework является компонентом Feature-On-Demand (FOD). Кроме того, Windows 10, Windows 8.1 и Windows 8 системных политик и системных политик Windows Server 2016, Windows Server 2012 R2 и Windows Server 2012 требуют, чтобы пользователи были оповещены, когда Включены компоненты FOD.
Примечание
По умолчанию платформа .NET Framework 4.0 включен в Windows 8 и Windows Server 2012. Кроме того, платформа .NET Framework 4.5 включена в Windows 8.1 и Windows Server 2012 R2, а платформа .NET Framework 4.6 включена в Windows 10 и Window Server 2016. Тем не менее платформа .NET Framework 3.5 отключен.
Поэтому предупреждение о совместимости программ, которое побуждает пользователей загружать и устанавливать платформа .NET Framework 3.5, может отображаться во время тихой установки. Эти оповещения о совместимости программ не могут быть подавлены. Скриншоты предупреждений показаны следующим образом:
Windows Server 2012 R2 и Windows Server 2012 — Полный сервер
Windows Server 2012 R2 и Windows Server 2012 — Серверное ядро
Предотвращение
Чтобы предотвратить эту проблему, пользователь может включить платформа .NET Framework 3.5 перед выполнением бесшумной установки.
Как избежать ошибки
Итак, что нам делать, чтобы исправить ошибку 0x800c0006 и нормально установить .NET Framework 4.0 в Windows. В полном сообщении будет указано, что установка не была завершена правильно или файл не был правильно загружен из Интернета. Поэтому мы должны принять меры и переломить эту ситуацию.
Проверьте возможные проблемы с подключением
Соединение работает нормально? Одна из причин, по которой может возникнуть эта проблема, заключается в том, что у нас есть ошибка сети и это предотвращает загрузку или установку приложений, таких как .NET Framework 4.0. Поэтому надо проверить, все ли в порядке.
Прежде всего, мы можем убедиться, что у нас действительно есть связь. Для этого просто зайдите в Пуск, введите командную строку или CMD и пинг Google , Например. Было бы запустить команду ping 8.8.8.8 и посмотреть, получим ли мы ответ.
В случае подключения через беспроводные сети мы можем увидеть, можно ли улучшить подключение. Например, перейдите к маршрутизатору, используйте ретранслятор, используйте кабель … Любой вариант, который позволяет нам иметь хорошее соединение, которое является стабильным и быстрым.
Загрузите файл, чтобы установить его в автономном режиме
Часто у нас есть возможность установить приложение прямо в Интернете, например, с его веб-сайта, а также скачать файл и установить его позже на устройстве в автономном режиме. Первый вариант может быть тем, который выдает эту ошибку при попытке запустить .NET Framework 4.0. Поэтому попробуем скачать и установить вручную.
Для этого нам нужно перейти к Официальный представитель в Грузии Веб-сайт Microsoft и войдите на соответствующую парковку, чтобы загрузить .NET Framework. Там мы должны выбрать интересующий нас язык, загрузить его вручную и сохранить на компьютере, чтобы установить позже.
Разблокировать установочный файл
Как мы упоминали ранее, еще одна причина, по которой может возникнуть эта проблема, заключается в том, что установочный файл заблокирован. Если после загрузки напрямую с веб-сайта Microsoft мы по-прежнему получаем ошибку при его установке, это может быть связано с тем, что он заблокирован.
Разблокировать его очень просто. Мы должны щелкнуть правой кнопкой мыши по файлу и перейти в Свойства. Появится изображение, подобное тому, что мы видим ниже, и мы должны проверить открыть коробка. Мы нажимаем ОК, и мы пытаемся запустить файл и посмотреть, сможем ли мы таким образом установить его в обычном режиме.
Проверьте наличие проблем с Центром обновления Windows
Следующее, что нужно проверить — нет ли проблем с обновления для Windows . У нас может быть устаревшая операционная система, и есть версия, ожидающая установки, или даже может быть ошибка с ранее установленным обновлением.
Нам нужно перейти в Пуск, войти в Настройки и перейти в Обновление и безопасность. Там мы увидим, какую версию мы установили и есть ли что-то незавершенное. В случае появления файлов, которые необходимо установить, их необходимо добавить как можно скорее. Это позволит избежать проблем, но также поможет нам повысить безопасность.
Если было обнаружено какое-либо обновление, мы должны выполнить сброс компонентов обновления Windows. Это поможет нам решить многие проблемы этого типа и добавить файлы без особых проблем.
Вернуться к предыдущей точке в системе
Еще один момент, который следует принять во внимание, — вернуться к предыдущая точка системы в котором все работало правильно. Может случиться так, что после обновления возникают сложности, что-то не работает и система не реагирует должным образом
Даже после повторного обновления происходит то же самое.
Может даже случиться так, что мы установили программу или надстройку, и это вызвало ошибки на компьютере. Таким образом, это может быть основным решением для устранения сбоев такого типа при работе .NET Framework 4.0.
Нам нужно перейти в меню «Пуск» и найти там пункт «Создать точку восстановления в системе». Позже мы отмечаем Восстановить систему и появится новое окно для выбора рекомендуемой точки восстановления, хотя мы также можем выбрать любую другую, которая нас интересует.
После завершения процесса наш компьютер будет таким, каким он был в этой точке восстановления до появления ошибок. Например, перед установкой программы или перед обновлением, которое могло вызвать проблемы.
В конечном итоге ошибка 0x800c0006 приведет к неправильной работе .NET Framework 4.0
Мы увидели, что есть разные возможные причины, а также есть несколько решений, которые мы можем принять во внимание, чтобы заставить его работать должным образом. Это простой процесс, который позволит нам нормально установить его на компьютер
Блокировка апдейта Windows 10
Microsoft признала проблему со службой «Безопасность Windows» (Windows Security) в операционной системе Windows 10. Данная служба может блокировать обновление ОС до последнего релиза с индексом 2004, который стал доступен вчера, 27 мая 2020 г., крупнейшего обновления последнего времени. Пользователям предложено несколько простых вариантов решения проблемы, пока разработчики заняты устранением ее первопричин.
Как объясняет Microsoft в соответствующей статье на портале поддержки, пользователи могут получить сообщение от программы установки Windows 10 о невозможности произвести обновление из-за несовместимости некоторых графических драйверов с новой версией ОС при включенной функции защиты целостности памяти (Memory Integrity Protection). Эта функция предотвращает атаки, осуществляемые путем вставки вредоносного кода в процессы с высокой безопасностью.
Администрирование конфигураций 1С (недокументированные особенности работы)
Многие мои коллеги по работе и по профессии, уверен, сталкиваются с аналогичными ситуациями, когда программа 1С при работе с конфигурацией, мягко говоря, работает «странно». Как говорит один хороший знакомый (к слову, один из авторов УТ 11):
— «вот, ну согласись, нанять пару серьезных методистов — реальных дядечек с реального производства, до начала разработки — единственная ЭЛЕМЕНТАРНАЯ политика, как можно было этого не сделать???? там их НЕТ. Причем это 0 в плане затрат на разработку, там нет ограничений бюджета, это просто самый тупой прокол.»
В этой статье приведу способы лечения пресловутых проколов (за последний месяц).
Что означает ошибка BSOD
На ранних версиях ОС от Майкрософт по умолчанию при возникновении ошибки ядра соответствующее сообщение выводится на монитор буквально на несколько секунд, после чего компьютер просто перегружается или выключается. Чтобы успеть прочесть такое сообщение и хотя бы приблизительно узнать о причине её возникновения, нужно было в свойствах компьютера найти флажок с надписью «Выполнить автоматическую перезагрузку» и снять его. В Windows 10 экран критических ошибок выглядит иначе, чем в «семёрке» или ХР, при этом компьютер не уходит в перезагрузку автоматически через несколько секунд. То есть вы имеете возможность записать код ошибки и только после этого подтвердить выполнение запрашиваемой информации.
Отметим, что далеко не всегда описание ошибки с официальной странички с указанием возможных действий помогает избавиться от проблемы, ведь причин сбоев существует немалое количество, среди них имеются как программные, так и аппаратные баги.
Довольно часто возникновение экрана смерти с надписью «На вашем ПК возникла проблема, требуется перезагрузка» появляется после установки стороннего софта или драйверов к новому оборудованию. Если вы уверены, что причина именно в этом – просто откатите систему до предыдущей точки восстановления. Строго говоря, это наиболее универсальное решение любых проблем. Как это сделать, мы опишем ниже. Часто BSOD возникает в результате перегрева центрального процессора или видеокарты, особенно в летнее время, при использовании ресурсоёмких приложений. Иногда сбоит память, случается также, что уход в перезагрузку – результат изменения настройки BIOS (например, если вы меняли последовательность загрузки и поменяли параметр, который не следовало трогать).
Словом, ответ на вопрос, почему на мониторе выскочила фатальная ошибка, редко когда очевиден.
Копирование числовых ячеек из 1С в Excel Промо
Решение проблемы, когда значения скопированных ячеек из табличных документов 1С в Excel воспринимаются последним как текст, т.е. без дополнительного форматирования значений невозможно применить арифметические операции. Поводом для публикации послужило понимание того, что целое предприятие с более сотней активных пользователей уже на протяжении года мучилось с такой, казалось бы на первый взгляд, тривиальной проблемой. Варианты решения, предложенные специалистами helpdesk, обслуживающими данное предприятие, а так же многочисленные обсуждения на форумах, только подтвердили убеждение в необходимости описания способа, который позволил мне качественно и быстро справиться с ситуацией.
Что делать, если ошибка возникает повторно
Если после перезагрузки ОС компьютер через некоторое время опять демонстрирует синий экран смерти, это говорит о возникновении серьёзной проблемы, которую необходимо локализовать и устранить.
Рассмотрим наиболее типичные случаи.
Установка драйверов и ПО
Пожалуй, самая частая причина появления ошибки «На вашем ПК возникла проблема». Скажем, вы добавили принтер или сканер, подключили внешний носитель или гаджет – во многих случаях такое действие требует установки драйверов. Установка часто используемой программы, содержащей в коде ошибки, также может привести к BSOD.
Проблема решается удалением программы, взывавшей сбой. Если виновник – новый драйвер (пользователи частенько меняют драйвер видеокарты), нужно выполнить откат к старому.
Алгоритм восстановления старой версии драйвера:
- открываем диспетчер устройств;
- находим в перечне устройство, вызвавшее сбой, нажимаем на нём правой клавишей мышки и выбираем из списка доступных опций «Свойства»;
- переходим к вкладке «Драйвер», нажимаем кнопку «Откатить».
Если это не помогло – используем опцию восстановления системы. В этом случае мы откатываем ОС до состояния, при котором она работала стабильно, воспользовавшись точкой восстановления.
Для этого нажимаем клавиши Win+R, в появившемся окошке вводим «rstrui», нажимаем OK.
Если функция восстановления системы включена, появится окошко со списком контрольных точек восстановления, среди которых нужно выбрать дату, предшествующую возникновению проблемы. Можно выбрать и более раннюю, но нужно помнить, что Виндовс вернётся к тому состоянию, в котором она находилась тогда, и, возможно, пропадут некоторые данные и точно не будет программ, которые вы устанавливали позже.
Если точек восстановления нет из-за выключенной опции, можно попробовать загрузить ПК в безопасном режиме и удалить недавно установленное ПО и драйверы.
Причина непонятна
Если появление BSOD с надписью «На вашем ПК возникла проблема» происходит по непонятной причине с постоянными перезагрузками, найти ошибку будет не так просто.
Первое, что нужно сделать – запомнить код ошибки.

В нашем случае – это VIDEO TDR FAILURE.
В нашем случае, воспользовавшись поиском, находим ошибку и, кликнув на ней, получаем следующий результат:
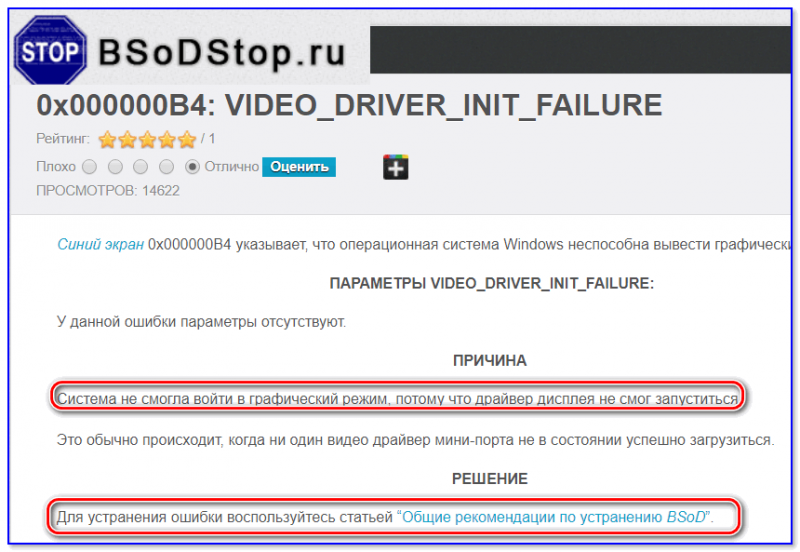
Наихудший вариант – когда система постоянно перегружается и предпринять обычные действия не удаётся, так как Windows 10 просто не успевает загрузиться.
Возможные действия:
- Часто после нескольких перезагрузок появляется синий экран с надписью «Восстановление» вверху. Внизу предлагается перечень возможных опций, выбираем F8, а в новом окне – опцию «Включить безопасный режим». Загрузившись в этом режиме, можно попробовать удалить подозрительное ПО или драйверы.
- Если окно восстановления системы упорно не появляется после многократных перезагрузок, придётся загрузить компьютер посредством установочной флешки. Как её создать, можно легко найти в поисковике, но для этого потребуется второй ПК или ноутбук. Так что лучше иметь такой загрузочный диск с установленной операционной системой про запас. Для загрузки с флешки необходимо войти в Boot Menu, воспользовавшись клавишами F2, F12 или Del (зависит от производителя и версии BIOS). Выбрав из списка наш носитель, дожидаемся появления окна установки, но она нам не нужна, поэтому кликаем на кнопке «Восстановление системы» внизу. Далее нажимаем на пункте меню «Диагностика», выбираем «Дополнительные параметры», а в появившемся окне – «Восстановление системы». Если имеются контрольные точки, выбираем ту из них, дата которой ближе всего к моменту появления ошибки.
- Если контрольных точек нет, или предыдущие советы не привели к положительному результату, можно попробовать сбросить настройки BIOS в заводские.
- Если и это не помогло, как вариант, попробуйте переустановить «Виндовс». Если такой вариант не годится, попробуйте поставить «десятку» на другой диск, чтобы убедиться, что проблема кроется не в аппаратной части.
- В случае если и это не помогло – очевидно, что ошибка выскакивает из-за проблемного железа. Пробуйте по очереди отключать всю периферию (сканеры, USB-гаджеты, принтеры, дополнительный монитор). Проблема осталась – стоит проверить ОЗУ и дисковый накопитель на предмет наличия ошибок, воспользовавшись соответствующими утилитами.
Отметим, что наиболее кардинальные варианты типа переустановки Windows следует использовать, перепробовав все остальные способы диагностики.
Пошаговое описание установки PostgreSQL 11 на Windows
PostgreSQL реализована для многих операционных систем: Windows, Linux, macOS. Сейчас мы подробно рассмотрим все действия, которые необходимо выполнить, чтобы установить PostgreSQL на операционную систему Windows: начиная с загрузки графического установщика, который, кстати, включает и pgAdmin 4 – это графический инструмент управления PostgreSQL, с помощью которого можно писать SQL запросы, и заканчивая русификацией pgAdmin 4.
Шаг 1 — Загрузка графического установщика PostgreSQL 11 для Windows
Скачать PostgreSQL 11 для Windows можно, конечно же, с официального сайта PostgreSQL, вот ссылка — https://www.postgresql.org/download/windows/
После перехода на страницу можем сразу нажимать на ссылку «Download the installer», в данном случае нас перенесет на сайт компании EnterpriseDB, которая и подготавливает графические дистрибутивы PostgreSQL для многих платформ, в том числе и для Windows.
Далее выбираем платформу и версию PostgreSQL, в нашем случае — это Windows и PostgreSQL 11. Нажимаем на ссылку «Windows x86-64» — это версия для 64 разрядных версий Windows.
В итоге у Вас должен загрузиться файл postgresql-11.0-1-windows-x64.exe размером примерно 187 мегабайт.
Шаг 2 – Запуск установщика PostgreSQL 11
Запускаем скаченный файл. Сначала инсталлятор проверит наличие всех необходимых компонентов, в частности Visual C++ Redistributable, в случае необходимости, т.е. их отсутствия, он их сам установит.
После этого откроется окно приветствия, нажимаем «Next».
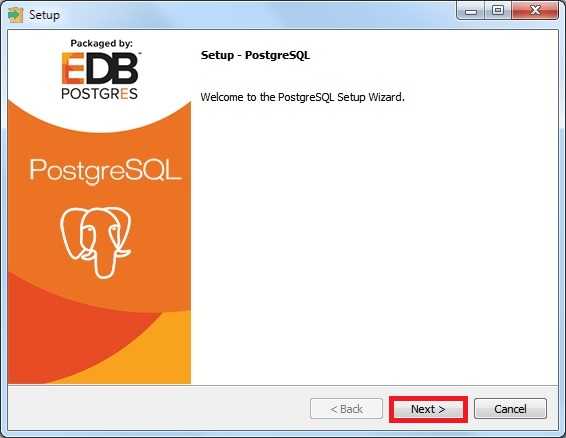
Затем нам нужно указать путь к каталогу, в который мы хотим установить PostgreSQL 11, но можно оставить и по умолчанию. В случае необходимости указывайте путь и нажимайте «Next».
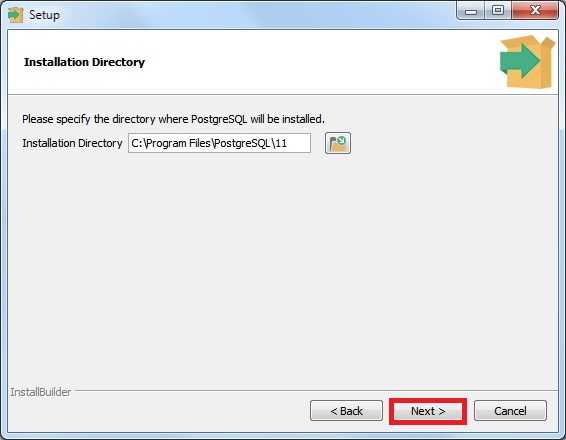
Шаг 4 – Выбираем компоненты для установки
На этом шаге мы можем отметить компоненты, которые нам необходимо установить, как видите, в числе компонентов есть и pgAdmin 4, оставляем галочки напротив нужных нам компонентов и жмем «Next».
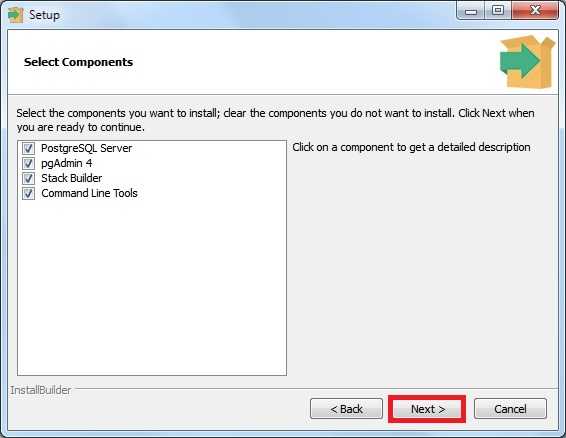
Далее нам необходимо указать каталог, в котором по умолчанию будут располагаться файлы баз данных. В данном случае лучше указать отдельный диск. Нажимаем «Next».
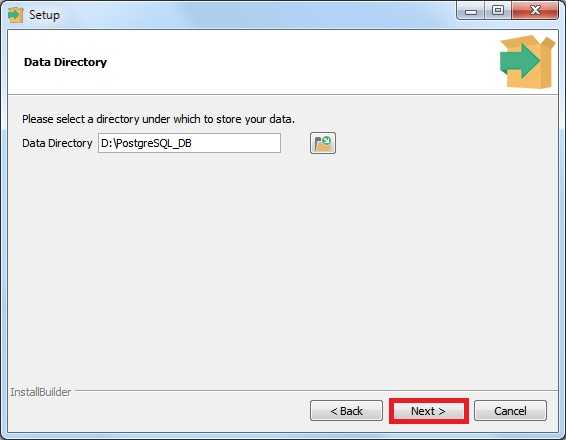
Шаг 6 – Задаем пароль для системного пользователя postgres
Теперь нам нужно задать пароль для пользователя postgres, иными словами, для администратора PostgreSQL Server. Вводим пароль и подтверждаем его. Нажимаем «Next».
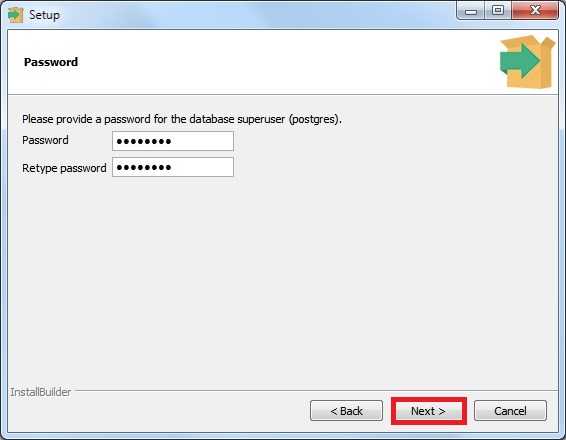
Шаг 7 – Указываем порт для экземпляра PostgreSQL
Далее в случае необходимости мы можем изменить порт, на котором будет работать PostgreSQL Server, но можно оставить и по умолчанию. Нажимаем «Next».

Шаг 8 – Указываем кодировку данных в базе
Потом, если есть необходимость указать конкретную кодировку данных в базе, мы можем выбрать из выпадающего списка нужную нам Locale. Я оставляю по умолчанию, жмем «Next».
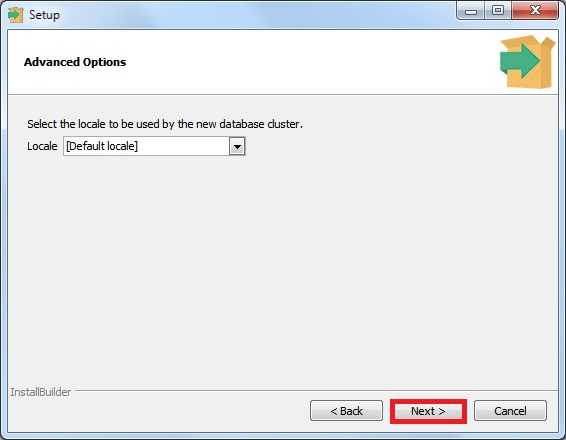
Шаг 9 – Проверка параметров установки PostgreSQL
Здесь мы просто проверяем введенные нами ранее параметры для установки PostgreSQL, если все правильно, т.е. все то, что Вы и вводили, нажимаем «Next».
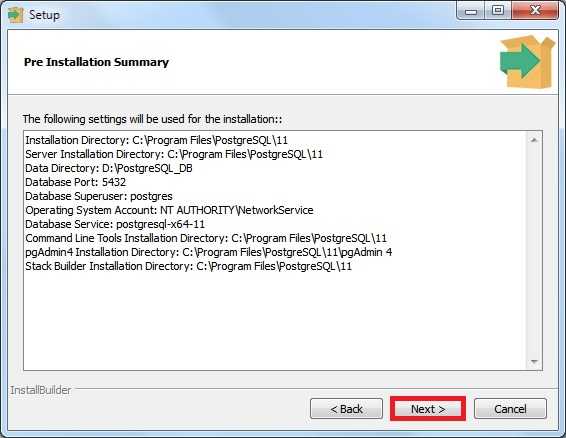
Для того чтобы запустить процесс установки PostgreSQL в данном окне, нажимаем «Next».

Установка началась.
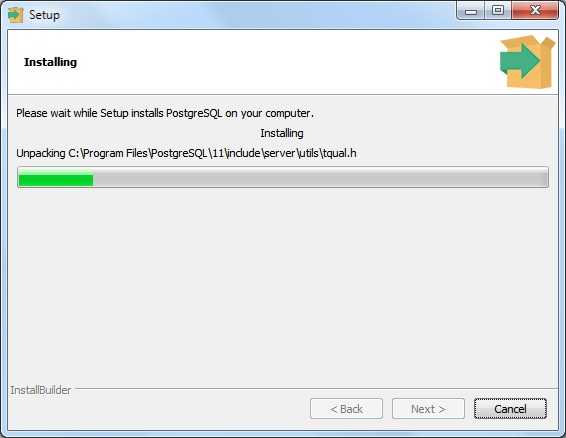
Шаг 11 – Завершение установки
Процесс установки PostgreSQL 11 занимает всего 2-3 минуты. Когда появится окно с сообщением «Completing the PostgreSQL Setup Wizard» установка PostgreSQL, pgAdmin 4 и других компонентов будет завершена.
В последнем окне нам предложат запустить Stack Builder для загрузки и установки дополнительных компонентов, если Вам ничего такого не нужно, то снимайте галочку «Lanch Stack Builder at exit?» и нажимайте «Finish».
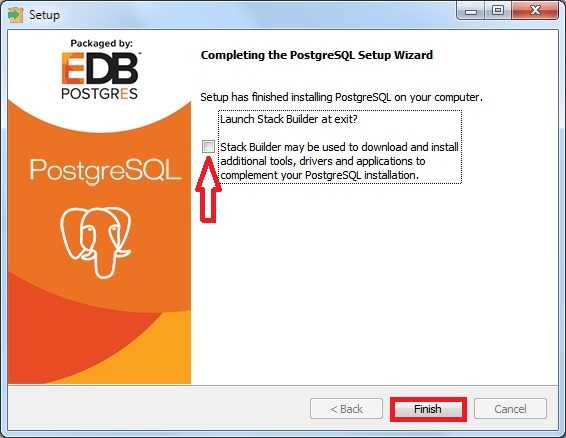
Как исправить проблему
Согласно статистике, примерно в 40–50% случаев имеет место единичный баг. Поэтому при появлении на экране с установленной Windows 10 сообщения «На вашем ПК возникла проблема…» следует просто прислушаться к предложению и произвести перезагрузку компьютера. Как правило, после этого всё входит в норму, и если на протяжении суток рецидивов болезни нет – можно считать произошедшее случайностью.
Бывает так, что, согласившись на перезагрузку, вы наблюдаете зависание компьютера, при котором на протяжении нескольких минут ничего не происходит. В таких случаях нужно действовать по следующему алгоритму:
- для десктопного ПК нажать кнопку «Reset»;
- если не поможет – зажать на 5 секунд кнопку «Power», компьютер при этом должен выключиться, включаем его стандартным способом;
- самый надёжный и не рекомендуемый способ – вытащить шнур питания из сети;
- у ноутбуков кнопки «Reset» нет, поэтому сразу переходим ко второму варианту;
- крайний способ для ноутбука – вытаскивание аккумулятора.
Системные требования для установки PostgreSQL 12 на Windows
PostgreSQL 12 можно установить не на все версии Windows, в частности официально поддерживаются следующие версии и только 64 битные:
- Windows Server 2012 R2;
- Windows Server 2016;
- Windows Server 2019.
Как видим, в официальном перечне нет Windows 10, однако установка на данную систему проходит без проблем, как и последующее функционирование PostgreSQL.
Кроме этого есть и другие требования:
- Процессор как минимум с частотой 1 гигагерц;
- 2 гигабайта оперативной памяти;
- Как минимум 512 мегабайт свободного места на диске (рекомендуется больше для установки дополнительных компонентов);
- Также рекомендовано, чтобы все обновления операционной системы Windows были установлены.
Установка PostgreSQL 12 и pgAdmin 4 на Windows 10
Итак, давайте перейдем к процессу установки, и рассмотрим все шаги, которые необходимо выполнить, чтобы установить PostgreSQL 12 и pgAdmin 4 на Windows 10.
Шаг 1 – Скачивание установщика для Windows
Как было уже отмечено, PostgreSQL реализован для многих платформ, но, так как мы будем устанавливать PostgreSQL на Windows, нам, соответственно, нужен установщик под Windows. Скачать данный дистрибутив можно, конечно же, с официального сайта PostgreSQL, вот страница загрузки — https://www.postgresql.org/download/windows/
После перехода на страницу необходимо нажимать на ссылку «Download the installer», в результате Вас перенесёт на сайт компании EnterpriseDB, которая и подготавливает графические дистрибутивы PostgreSQL для многих платформ, в том числе и для Windows, поэтому можете сразу переходить на этот сайт, вот ссылка на страницу загрузки https://www.enterprisedb.com/downloads/postgres-postgresql-downloads
Здесь Вам необходимо выбрать версию PostgreSQL и платформу, в нашем случае выбираем PostgreSQL 12 и Windows x86-64.
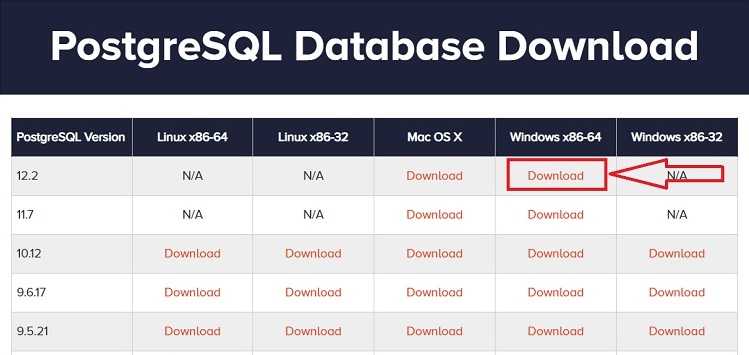
В итоге должен загрузиться файл postgresql-12.2-2-windows-x64.exe размером примерно 191 мегабайт (на момент написания статьи доступна версия 12.2-2).
Шаг 2 – Запуск установщика PostgreSQL
Теперь, чтобы начать установку, необходимо запустить скаченный файл (установка PostgreSQL требует прав администратора).
После запуска откроется окно приветствия, нажимаем «Next».
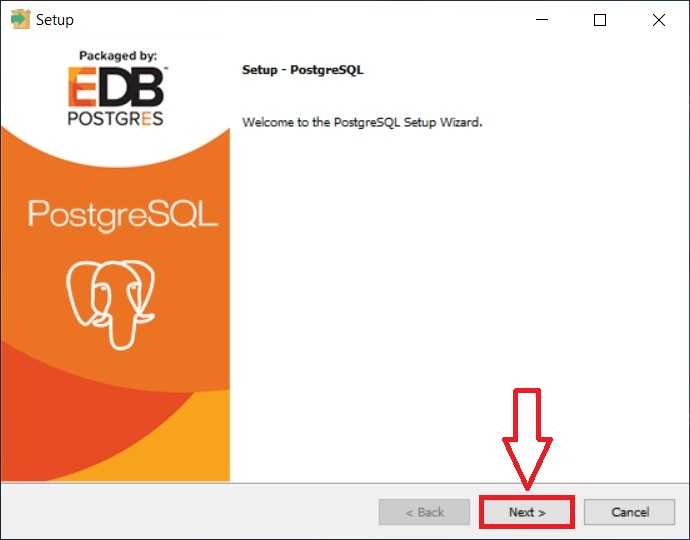
Далее, в случае необходимости мы можем указать путь к каталогу, в который мы хотим установить PostgreSQL 12, однако можно оставить и по умолчанию.
Нажимаем «Next».

Шаг 4 – Выбираем компоненты для установки
Затем выбираем компоненты, которые нам необходимо установить, для этого оставляем галочки напротив нужных нам компонентов, а обязательно нам нужны PostgreSQL Server и pgAdmin 4. Утилиты командной строки и Stack Builder устанавливайте по собственному желанию, т.е. их можно и не устанавливать.
Нажимаем «Next».
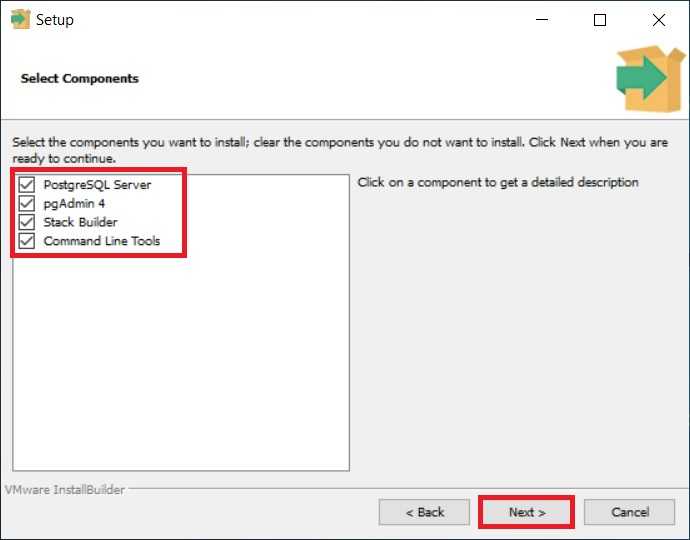
На этом шаге нам необходимо указать каталог, в котором по умолчанию будут располагаться файлы баз данных. В случае тестовой установки, например, для обучения, можно оставить и по умолчанию, однако «боевые» базы данных всегда должны храниться в отдельном месте, поэтому, если сервер PostgreSQL планируется использовать для каких-то других целей, лучше указать отдельный диск.
Нажимаем «Next».

Шаг 6 – Задаем пароль для системного пользователя postgres
Далее нам нужно задать пароль для пользователя postgres – это администратор PostgreSQL Server с максимальными правами.
Вводим и подтверждаем пароль. Нажимаем «Next».
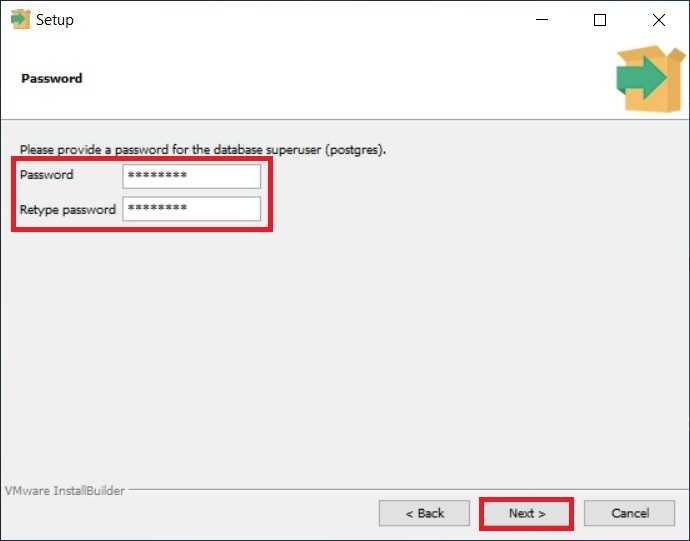
Шаг 7 – Указываем порт для экземпляра PostgreSQL
На данном шаге в случае необходимости мы можем изменить порт, на котором будет работать PostgreSQL Server, если такой необходимости у Вас нет, то оставляйте по умолчанию.
Нажимаем «Next».

Шаг 8 – Указываем кодировку данных в базе
Затем мы можем указать конкретную кодировку данных в базе, для этого необходимо выбрать из выпадающего списка нужную Locale.
Однако можно оставить и по умолчанию, жмем «Next».

Шаг 9 – Проверка параметров установки PostgreSQL
Все готово к установке, на данном шаге проверяем введенные нами ранее параметры и, если все правильно, т.е. все то, что мы и вводили, нажимаем «Next».
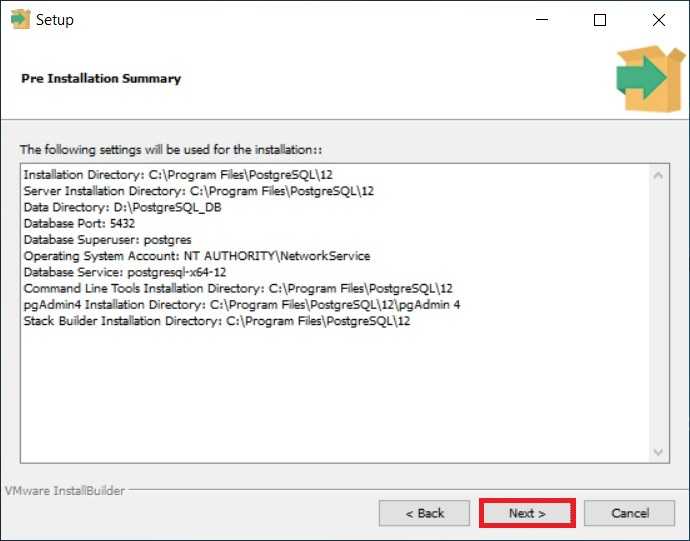
Шаг 10 – Запуск процесса установки
Далее появится еще одно дополнительное окно, в котором мы должны нажать «Next», чтобы запустить процесс установки PostgreSQL на компьютер.
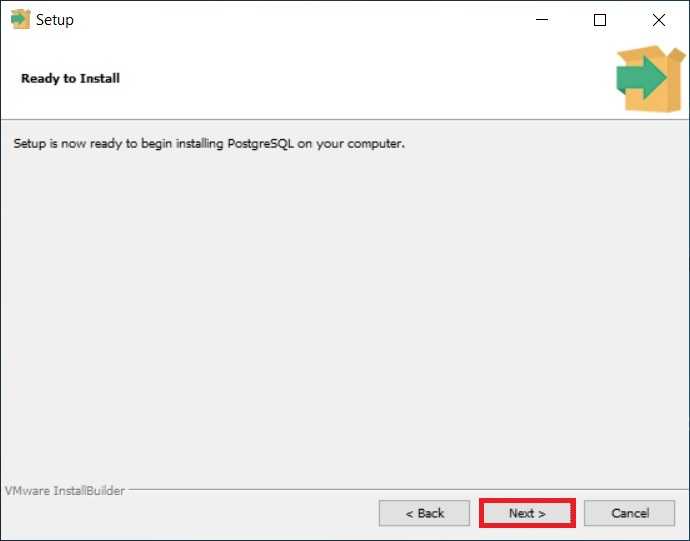
Установка началась, она продлится буквально минуту.
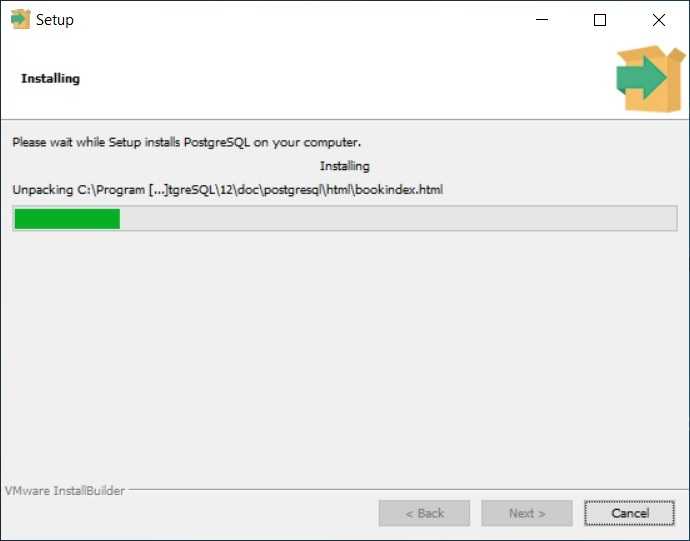
Шаг 11 – Завершение установки
Когда отобразится окно с сообщением «Completing the PostgreSQL Setup Wizard», установка PostgreSQL 12, pgAdmin 4 и других компонентов будет завершена.
Также в этом окне нам предложат запустить Stack Builder для загрузки и установки дополнительных компонентов, если Вам это не нужно, то снимайте галочку «Lanch Stack Builder at exit?».
Нажимаем «Finish».

Постоянная перезагрузка после установки обновления iOS 15
Опа! Наконец-то хоть что-то новенькое — на предыдущих версиях iOS такого не было.
Если вкратце, то iOS 15 успешно загружается и устанавливается, а дальше:
- Экран устройства блокируется.
- После разблокировки в центре дисплея появляется и крутится значок загрузки.
- Экран снова блокируется.
- Происходит самостоятельная перезагрузка устройства.
- История повторяется (много-много раз) — опять появляется значок загрузки, блокировка, перезапуск и т.д.
Странно? Не то слово. Но самое обидное, что исправить это недоразумение можно только одним способом:
Да-да-да, придётся восстанавливать iOS через iTunes (не забудьте сделать резервную копию!) и «накатывать» iOS 15 заново — других вариантов, наверное, нет.


















![[исправить] этот установочный пакет не поддерживается данным типом процессора](http://fuzeservers.ru/wp-content/uploads/a/c/1/ac18f9eb6cb2decdf65569807e22fd22.png)










