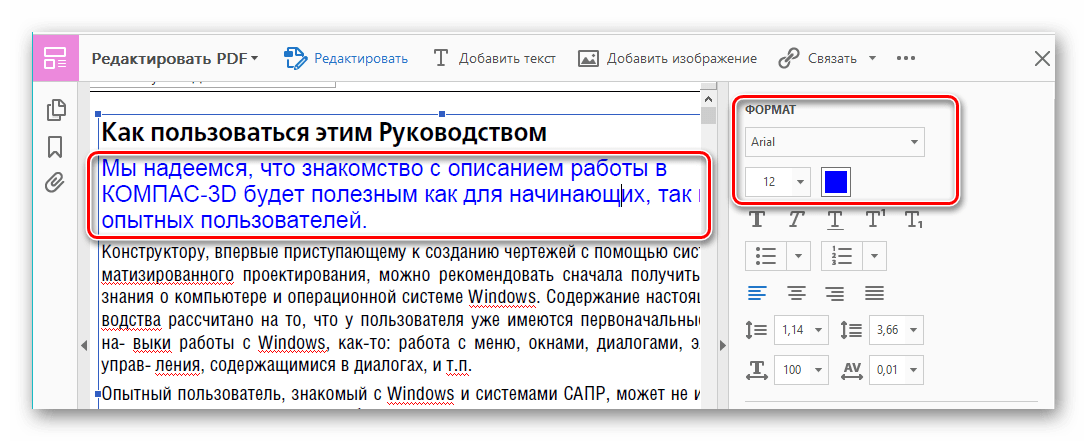Распознавание текста для перевода в другой формат
Но ведь бывает и так, что текст в документе может быть вставлен в виде графического объекта (например, отсканированного листа). Что делать в такой ситуации, ведь такой фрагмент именно как текст утилиты для редактирования не распознают?
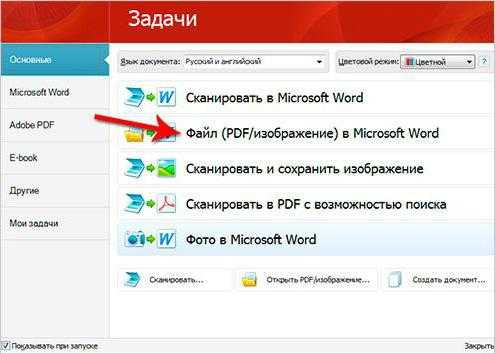
Как перевести PDF в текст? Сделать это можно при помощи специальных программ вроде ABBYY Fine Reader, в которых нужно задать сканирование и указать желаемый выходной текстовый формат. Кстати сказать, этот же программный пакет пригодится и в том случае, когда требуется произвести распознавание текста в PDF-формате, а исходный PDF-файл защищен от редактирования.
Вы здесь
Главная › Программы для работы с графикой › Adobe PageMaker › Глава 18. Электронные публикации
Внедрение шрифтов
Самая сложная проблема при переносе файлов публикаций между компьютерами — это правильная передача шрифтов. Adobe Acrobat решает эту проблему двумя способами: встраивает шрифт в PDF-документ либо пытается создать очень похожий шрифт, используя технологию Multiple Master. Создать похожий шрифт он может только для обычных наборных шрифтов. Для передачи декоративных шрифтов используется встраивание их в PDF-документ. Причем для уменьшения размеров документа шрифт включается в него не целиком, а только те символы, которые действительно в нем используются. Обычно решение о том, будет шрифт встроен в PDF-файл или сгенерирован Adobe Acrobat, принимает сама программа. Но, если вы очень щепетильно относитесь к точной передаче рисунка наборного шрифта, а размер получающегося документа не очень важен (например, при распространении его на CD-ROM), вы можете заставить Acrobat Distiller встраивать в документ все шрифты публикации, установив флажок Embed All Fonts (Внедрить все шрифты) на вкладке Fonts (Шрифты) диалогового окна Job Options (Параметры задания) (рис. 18.28).
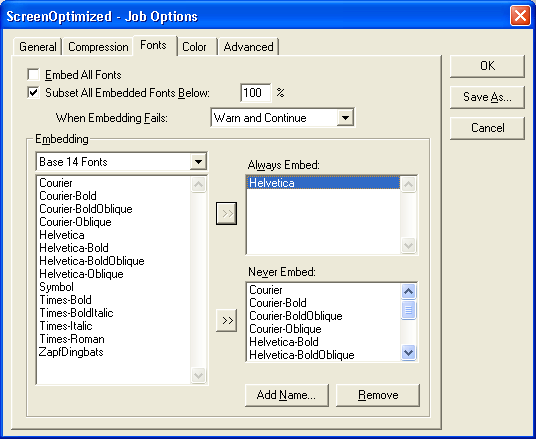
Рис. 18.28. Вкладка Fonts диалогового окна Job Options
Флажок Subset embedded fonts when percent of characters used is less than (Внедрять шрифты, если используется более … символов) включает частичное внедрение шрифтов. В соседнем поле вводится максимальный процент задействованных символов шрифта, достаточный для внедрения только его части. Если задана величина 100%, шрифты никогда не внедряются в PDF-документ целиком. Если же установить в нем 0%, то, наоборот, все шрифты будут внедряться целиком, независимо от того, какая часть их символов действительно использована в документе.
Лицензионная политика части производителей шрифтов запрещает их внедрение в документы. Сведения об этом содержатся в самом файле шрифта. Такие шрифты Acrobat Distiller не сможет внедрить в PDF-документ. Список When Embedding Fails (Если шрифт не внедряется) позволяет задать поведение программы в отношении шрифтов с запретом на внедрение:
- Ignore (Игнорировать). Обрабатывать файл, несмотря на невозможность внедрения шрифта. В результате часть шрифтов в документе могут оказаться неверными. Узнать об этом можно будет, только внимательно просмотрев документ в Adobe Acrobat/Acrobat Reader. Мы не рекомендуем пользоваться такой политикой.
- Warn and Continue (Предупредить и продолжать). То же, что и предыдущий вариант, только с выдачей предупреждения о проблемной ситуации. Режим хорош для диагностирования проблем с внедрением шрифтов.
- Cancel Job (Отменить задание). Наиболее строгий выбор, заставляющий Acrobat Distiller прекратить создание PDF-файла, если хотя бы один шрифт не удается внедрить. Такая политика не допускает создания «неправильного» PDF-файла.
В области Embedding (Внедрение) выбирают те шрифты, которые следует (список Always Embed (Всегда внедрять)) и не следует (список Never Embed (Никогда не внедрять)) внедрять в документы. Чтобы внести шрифт в один из этих списков, нажмите кнопку >>, расположенную слева от списка. Шрифты, выделенные в левом длинном списке, заносятся в соответствующий раздел. Раскрывающийся список в верхнем левом углу области содержит перечень всех папок жесткого диска, в которых находятся шрифты. Выберите требуемую папку, и ниже отобразится список всех имеющихся в ней шрифтов. Чтобы удалить шрифт из списка внедряемых или запрещенных к внедрению, выделите его в соответствующем списке и нажмите кнопку Remove (Удалить).
Дополнительная информация о редакторе PDF
Редактирование страниц
Вы можете изменить порядок страниц, удалить страницы или добавить новые. Меняйте разметку, поля, фон и размер страницы. Редактируйте файлы PDF в соответствии с вашими потребностями.
Редактирование содержимого
Вы можете добавить текст в любом месте документа PDF и выбрать нужный стиль шрифта из обширного списка предлагаемых вариантов. Вы также можете выбрать атрибут шрифта для текста (жирный шрифт, курсив, с подчеркиванием и т. д.), а также изменить размер шрифта. Добавляйте или создавайте изображения для визуальной привлекательности, а затем используйте инструменты «Линейка» и «Сетка» для выравнивания и настройки объектов.
Управление документом
Управляйте и делитесь своим документом с миром! Используйте инструмент «Сжать» для уменьшения размера вашего файла и его удобной отправки по электронной почте. Для сжатия документа просто выберите опцию «Уменьшить размер файла» в меню «Файл».
Установка PDF-XChange Viewer
Запускаем скачанный файл и начинаем установку.
Выбираем нужный нам язык и жмем Ок:
В следующем окне выбора нет, жмем Далее. Затем принимаем условия соглашения:
В следующем окне можно особо не вникать в предложенные компоненты, просто оставляем как есть (места на диске займет дополнительного не много), жмем Далее:
Далее показывается, как будет называться папка в меню Пуск со ссылками на запуск программы. Оставляем без изменений:
Ярлык для запуска на Рабочем столе не нужен, так как ниже будет показано, как удобно открывать при необходимости файлы формата pdf с помощью этой программы. А вот галочки на других позициях можно оставить, если мы хотим просматривать pdf прямо в браузере. Если такая возможность не нужна, галочки можно убрать (можно вполне обойтись и без этого):
Выбираем бесплатную версию:
Жмем Установить:
И Завершить:
Способы выделения текста в PDF с ограничениями
Вы можете выделить текст из PDF-файла с ограниченным доступом двумя способами:
- Используйте профессиональную утилиту для устранения ограничений PDF
- Используйте Adobe Acrobat Pro DC для снятия ограничения
Теперь давайте узнаем о каждом шаге подробно:
Теперь, чтобы решить проблему с выделением текста PDF, которая не работает, вы можете использовать Программа для удаления паролей PDF. Это позволит вам выделить текст в любом PDF-файле, даже если он зашифрован. С помощью этого инструмента вы сможете Удаление ограничений комментариев / подписи для файла PDF.
Этот инструмент также позволяет удалить 128/256-битное шифрование ограничения из файла PDF.
Таким образом, с этим набором функций, объединенных в одно приложение, вам больше не придется беспокоиться о проблеме «Невозможно выделить текст в PDF-документе». Теперь давайте разберемся с этапами работы инструмента:
Загрузите инструмент и установите его в своей системе:
Шаг 1: Запустите приложение и нажмите на «Опция добавления файлов» для добавления файлов PDF по вашему выбору.
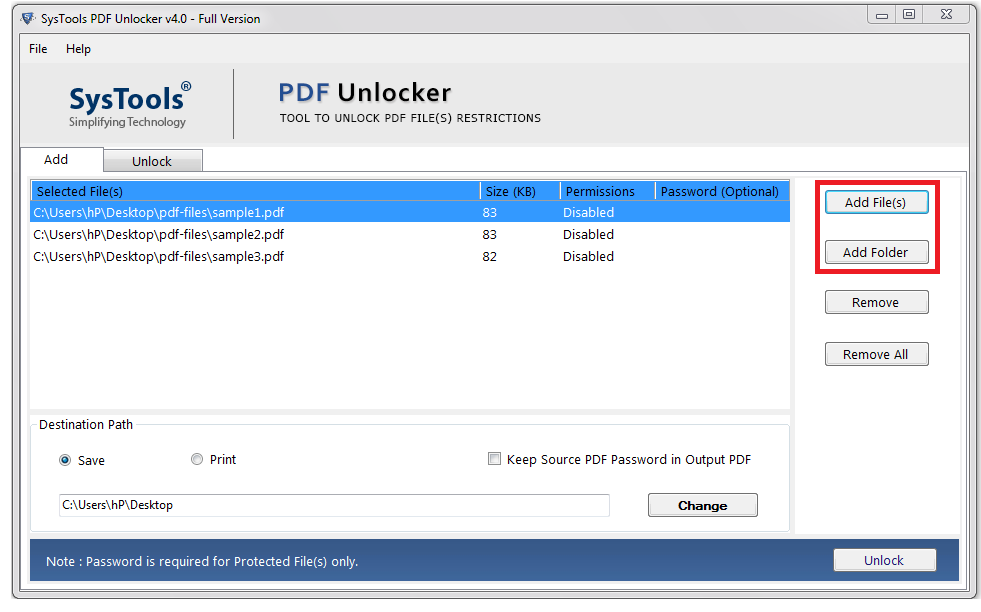
Шаг 2: Теперь нажмите на «Изменять» , чтобы добавить путь назначения.
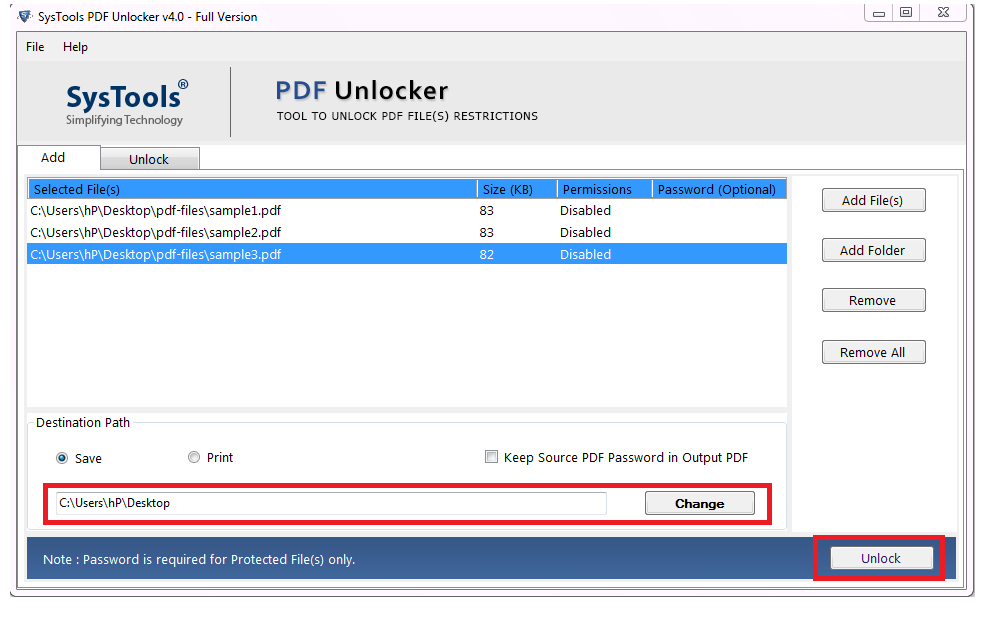
Шаг 3: После этого нажмите на «Разблокировать» для снятия ограничений с PDF-документа.
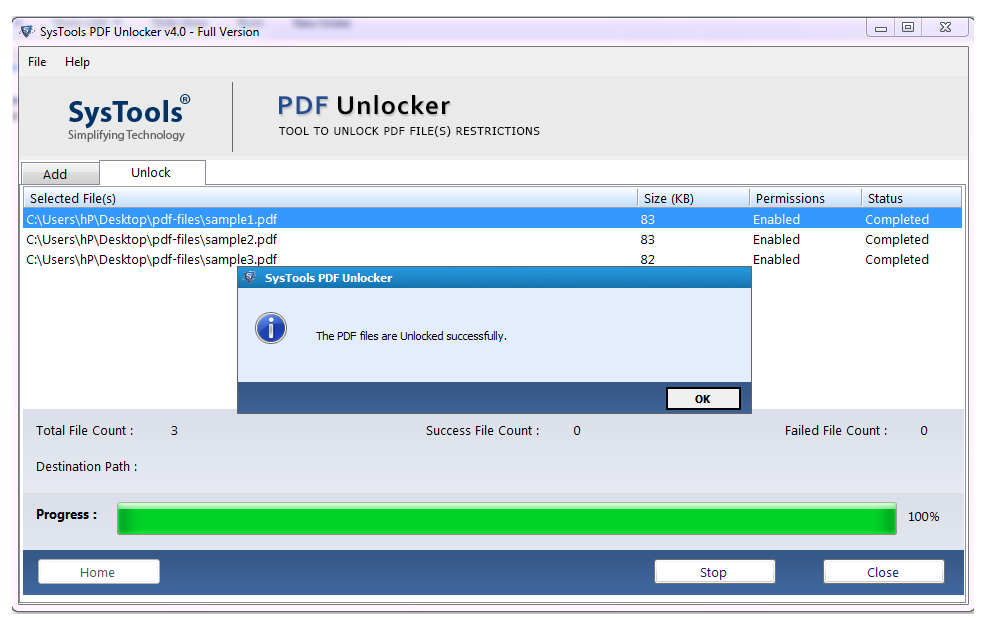
Сейчас же иди к месту назначения Чтобы просмотреть файлы PDF, теперь вы можете легко выделить текст в файле PDF.
Используя наш инструмент, вы легко сможете выделить текст из файла PDF который имеет ограничения безопасности / шифрование, и, таким образом, вам не придется разбираться с вопросом, почему я не могу выбрать текст в PDF-файле.
А теперь давайте узнаем о:
Метод 2: — Выделение текста в PDF-файле с ограниченным доступом через Adobe Acrobat Pro DC
Теперь вы можете редактировать или выделять текст в PDF-файле с ограниченным доступом с помощью этого инструмента, но для этого требуется ежемесячная подписка. Это программа для чтения PDF-файлов, которая предоставляет эксклюзивные функции, такие как подписание, комментирование, печать PDF-файлов и т. Д.
Итак, давайте продолжим и узнаем о задействованных рабочих этапах:
Шаг 1: После открытия приложения выберите Инструмент выделения текста а потом выделите текст, которую вы хотите выделить.
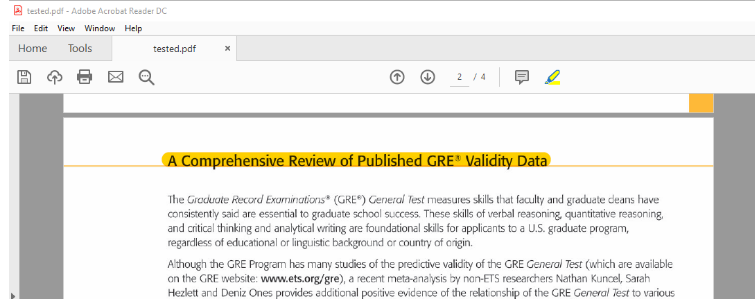
Шаг 2: Если вы хотите добавить заметки вместе с выделенным текстом, щелкните выделенный текст правой кнопкой мыши и выберите опцию «Открыть всплывающую заметку».
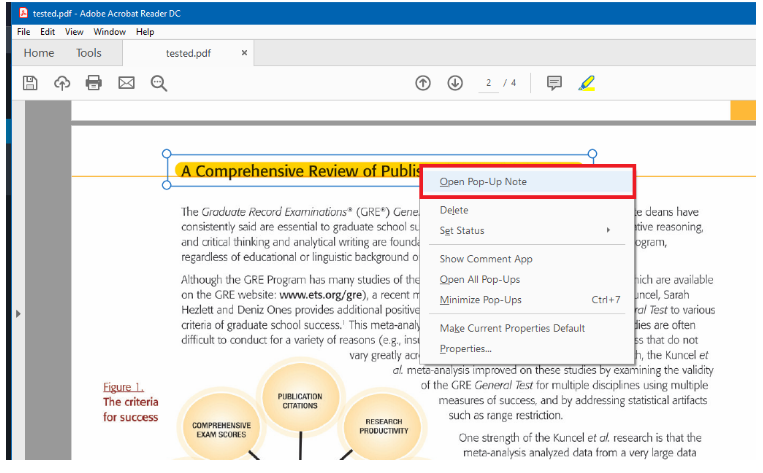
Шаг 3: Теперь нажмите на «Почтовый» после того, как вы написали текст, и сохраните этот файл в желаемом месте загрузки.

Знайте, почему вы не можете выделить текст в PDF-документе?
- Если вы не можете выделить текст в файле PDF, возможно, файл, с которым вы работаете, на самом деле не содержит реального текста. Это просто отсканированный файл.
- Владелец файла PDF мог наложить некоторые ограничения безопасности, которые могут помешать вам выбрать или выделить текст в файле PDF.
- В некоторых случаях владелец файла PDF может зашифровать его паролем. Таким образом, вам будет запрещено вносить какие-либо изменения в файл PDF, что, в свою очередь, означает, что вы не сможете выбрать текст в файле PDF.
Есть много других случаев, помимо упомянутых выше, в результате которых невозможно выделить текст в файле PDF. Хотя вся эта дилемма указывает на решение.
Заключительные мысли:
В этой статье мы обсудили все возможные решения ошибки Can’t Highlight Text in PDF Document. Теперь, как пользователь, вы можете использовать наше приложение или инструмент Adobe Pro версии для выделения текста в файле PDF. Но проблема с последним заключается в том, что он поставляется с ежемесячной подпиской, тогда как наш инструмент поставляется только с единовременной лицензионной платой.
Так что, если вы застряли с вопросом «Почему я не могу выделить текст в PDF?», Вы можете легко исправить это с помощью нашего инструмента.
Я надеюсь, что эта статья решила проблему Невозможно выделить текст в запросе файла PDF.
Определите шрифт по фразе.
Определить шрифт в файле PDF очень просто. Идентифицировать шрифты по фразам или словам так же легко с Pro-версией Adobe Acrobat Reader. Без этого программного обеспечения вы можете использовать PDF-XChange Viewer. Это бесплатная программа для чтения PDF-файлов, которая имеет некоторые платные функции из другого программного обеспечения.
- Скачать PDF-XChange Viewer для Windows
Загрузите приложение и откройте PDF-файл с понравившимся шрифтом. Выделите текст с помощью инструмента «Выделение» (не инструмента «Рука»). Если вы видите значок руки, щелкните правой кнопкой мыши в любом месте документа, чтобы выбрать инструмент выбора.
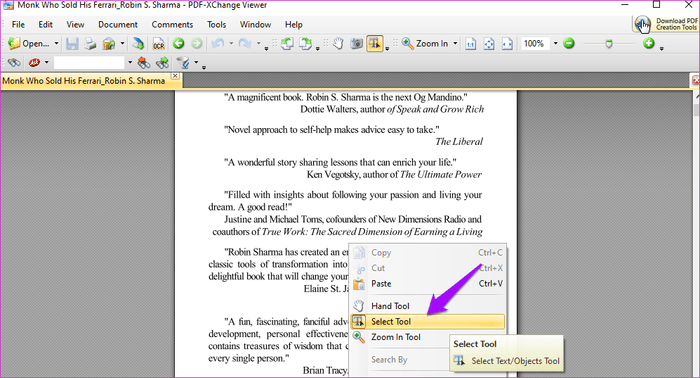
Выделите текст и снова щелкните правой кнопкой мыши, чтобы выбрать параметр «Свойства текста».
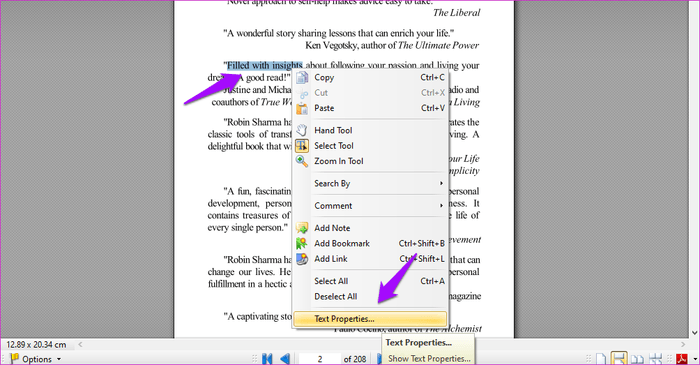
Теперь вы можете увидеть тип шрифта и другую информацию о кодировке на вкладке «Форматирование».
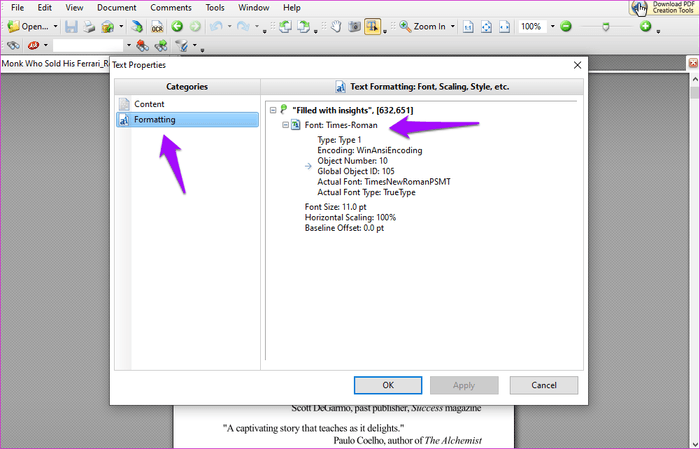
Маша и Медведь (Masha and The Bear) — Маша плюс каша (17 Серия)
Маша и Медведь (Masha and The Bear) — Маша плюс каша (17 Серия)

Font Load-Unload — бесплатное программное обеспечение позволяет вы используете, загружаете и выгружаете шрифты, не устанавливая и не удаляя их в Windows 7.

Веб-шрифты Google позволяют вам просто выбирать шрифты, которые вы хотите использовать на своей веб-странице , блог или веб-приложение и вставлять фрагмент HTML и CSS.

У вас есть файл PDF с изображениями, которые вы хотели бы сохранить на жестком диске. Вопрос как? Вот 6 инструментов, которые вы можете использовать для извлечения изображений из PDF.
Использование PDF-XChange Viewer
Теперь если мы хотим открыть какой нибудь пдф документ для просмотра, нажимаем на файл pdf правой кнопкой мыши и в контекстном меню выбираем программу, с помощью которой можно открыть данный файл. В нашем случае выбираем PDF-XChange Viewer:
Функций у программы PDF-XChange Viewer много и в этой статье мы их подробно не будем рассматривать.
Рекомендую уделить несколько минут на то, чтобы познакомиться с функциями программы самостоятельно для общего представления. Для этого зайдите в меню Вид -> Панели инструментов и поставьте везде галочки, как показано на снимке:
Это даст возможность включить отображение всех основных доступных функций.
Открою для примера книгу, которую я создал в pdf формате:
Просто наводите курсором мышки на непонятные вам функции в области 1 и 2, как показано на снимке выше, чтобы понять их назначение.
Некоторые функции большинство пользователей не используют, поэтому чтобы навигация в верхней части программы не занимала лишнее место, можно отображение ненужных на данный момент функций отключить (в дальнейшем их в любой момент можно снова отобразить).
Выше мы уже говорили, где они включаются-отключаются. Попробуйте в меню Вид -> Панели инструментов убирать галочки по одной на каждой панели, чтобы заметить, что убирается и оставить необходимые вам.
У меня лично экран монитора большой, поэтому я оставляю все панели (умещаются все в две строчки).
Чаще всего мне приходится пользоваться Панелью комментариев и пометок, благодаря которым в файлах pdf можно добавлять текст (функция — Печатная машинка), добавлять удобные примечания, а также разные стрелочки и т.д.:
После произведенных изменений в файле, если хотим сохранить изменения, заменив исходный файл, то можно просто нажать на значок дискетки в меню:
Если же надо оставить исходный документ неизменным, то измененный документ можно сохранить, как отдельный с внесенными изменениями. В таком случае в меню Файл выбираем Сохранить как и далее сохраняем файл под другим названием или (и) в другом месте на компьютере:
Mozilla Firefox.
1) Открываем браузер, жмем по кнопке Firefox
вверху слева → «Настройки» → «Настройки».
2) В открывшемся окне переходим на вкладку «Приложения». Вводим в поиск Portable Document Format
3) Выбираем Portable Document Format (PDF)
и жмём по треугольнику справа в правой колонке, здесь выбираем то, что мы хотим делать с файлами PDF, выбрав последний пункт (использовать другое ) можно задать определенную программу для открытия файлов. Я предпочитаю выбирать «Сохранить файл», что будет вызывать окно скачивания файла, а дальше работать с файлом как мне удобно.
PDF-XChange Viewer – это мощное приложение, которое создано для просмотра документов формата PDF. При этом оно обладает высокой скоростью работы с этими файлами, а также наличием большого числа дополнительных возможностей для этого. Например, в данном приложении возможно без труда, к PDF-документам, производить добавление неограниченного количества комментариев и аннотаций. Также программа позволяет установить пароль на открытие PDF-файлов. Кроме того, в PDF-XChange Viewer реализована возможность вставки в документ сканированных объектов
К удобным функциям можно отнести действие по импорту и экспорту различного содержимого PDF-документа, где неважно, что именно это будет, текстовый фрагмент, или изображение
, что делает очевидным огромную популярность данного приложения.
Бесплатно распознать pdf — распознать pdf текст онлайн
Оптическое распознавание символов или оптическое считывание символов (OCR) — это электронное или механическое преобразование изображений рукописного или печатного текста в машинный код, будь то отсканированный документ, фотография документа, фотография сцены (например, текст на знаках и рекламных щитах на альбомной фотографии) или из текста субтитров, наложенного на изображение (например, из телевизионной трансляции).
Широко используется как форма ввода данных из печатных бумажных данных, будь то паспортные документы, накладные, банковские выписки, компьютеризированные квитанции, визитные карточки, почта, распечатки статических данных или любая подходящая документация — это распространенный метод оцифровки печатных текстов, чтобы их можно было редактировать, искать, хранить в электронном виде более компактно, отображается в режиме онлайн и используется в машинных процессах, таких как когнитивные вычисления, машинный перевод, (извлеченный) преобразование текста в речь, ключевые данные и анализ текста. OCR — это область исследований в области распознавания образов, искусственного интеллекта и компьютерного зрения.
В ранних версиях нужно было тренироваться с изображениями каждого персонажа и работать с одним шрифтом за раз. В настоящее время распространены современные системы, способные обеспечить высокую степень распознавания для большинства шрифтов, с поддержкой различных входных форматов файлов цифровых изображений. Некоторые системы способны воспроизводить форматированный вывод, который близко соответствует исходной странице, включая изображения, столбцы и другие нетекстовые компоненты.
Как определить имя шрифта в файле PDF | Small Business
Когда вам нужно определить шрифт в файле PDF, проверьте детали этого фиксированного макета и избегайте трудоемких догадок. Каждый PDF-файл включает свойства документа, в которых указаны шрифты, типы шрифтов и кодировка. Adobe Reader, бесплатная программа для просмотра файлов PDF, позволяет просматривать эти сведения в формате PDF. Например, если вы планируете выпуск серии информационных бюллетеней, использование одного и того же шрифта Arial может обеспечить единообразный внешний вид для просмотра вашими читателями.
Откройте файл PDF с помощью средства просмотра файлов, например Adobe Reader.
Щелкните меню «Файл».
Щелкните «Свойства», чтобы открыть диалоговое окно «Свойства документа», и щелкните вкладку «Шрифты», чтобы просмотреть алфавитный список шрифтов на панели.
Щелкните кнопку «+» на панели, чтобы развернуть список сведений для каждого шрифта, таких как тип и кодировка. Нажмите кнопку «-», чтобы закрыть этот список.
Нажмите «ОК», чтобы закрыть это диалоговое окно.
Другие сервисы для определения шрифта по изображению онлайн
Поговорим о других сервисах, которые помогут найти шрифт. Работа в них аналогична тем сервисам, что мы рассмотрели выше, поэтому я не буду показывать, как в них работать. Только расскажу об их ключевых особенностях.
WhatFontis
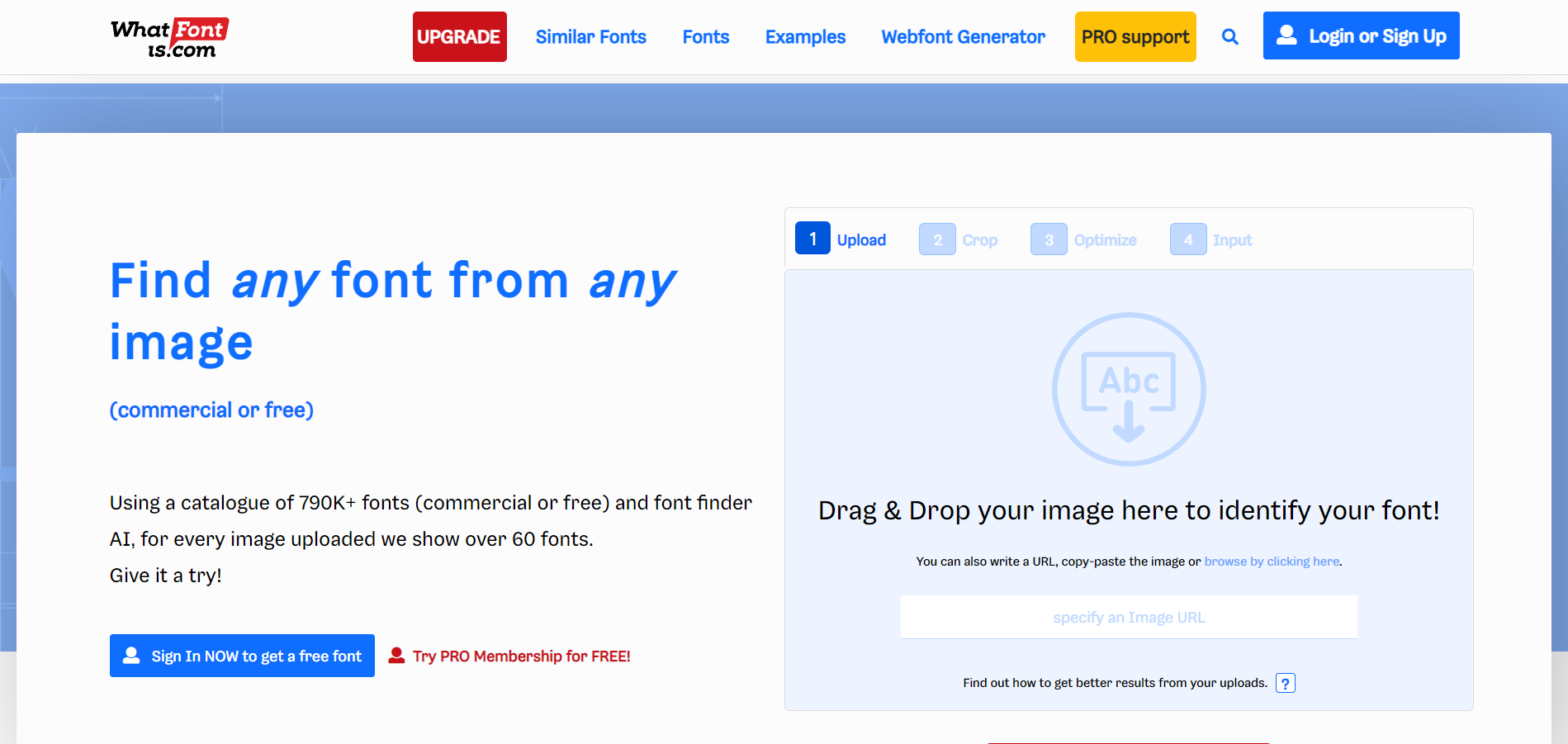
WhatFontis использует тот же принцип, что и WhatTheFont. Однако есть одна особенность: при загрузке можно уточнить, темнее ли фон изображения, чем буквы. Также можно задать фильтры для поиска, например, искать похожие варианты только среди бесплатных шрифтов.
Требования к картинке во многом совпадают с WhatTheFont, главное отличие в максимальном количестве букв на картинке – здесь их может быть не более 10. Если изображение не подходит, сайт предлагает отредактировать его онлайн.
Официальная страница: WhatFontis
FontDetect (FontMassive)
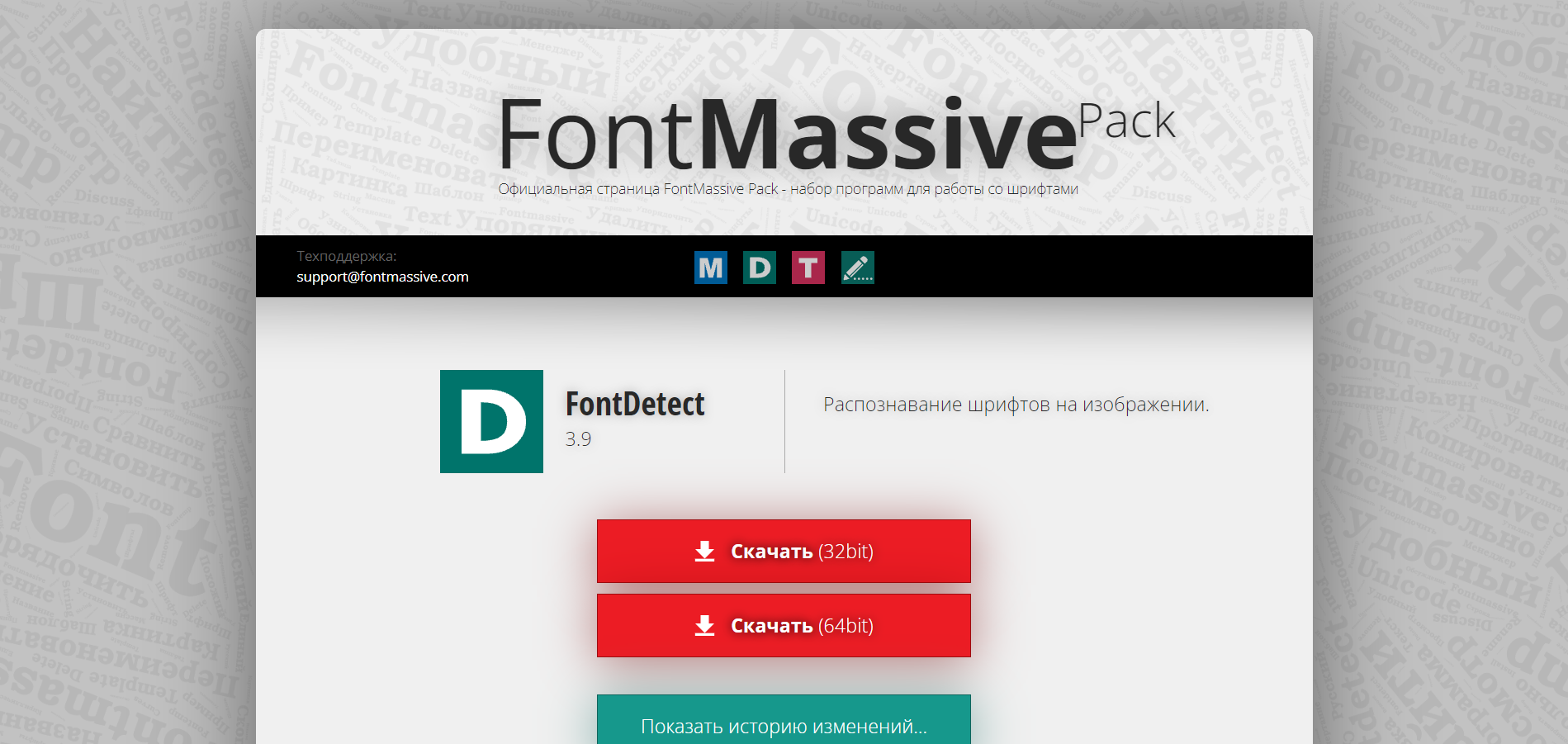
FontDetect – это бесплатная программа на Windows, которая ищет подходящие варианты среди уже имеющихся на компьютере шрифтов, поэтому выбор может быть сильно ограничен. Но зато приложение умеет распознавать кириллицу.
Ссылка на скачивание: FontDetect
Identifont
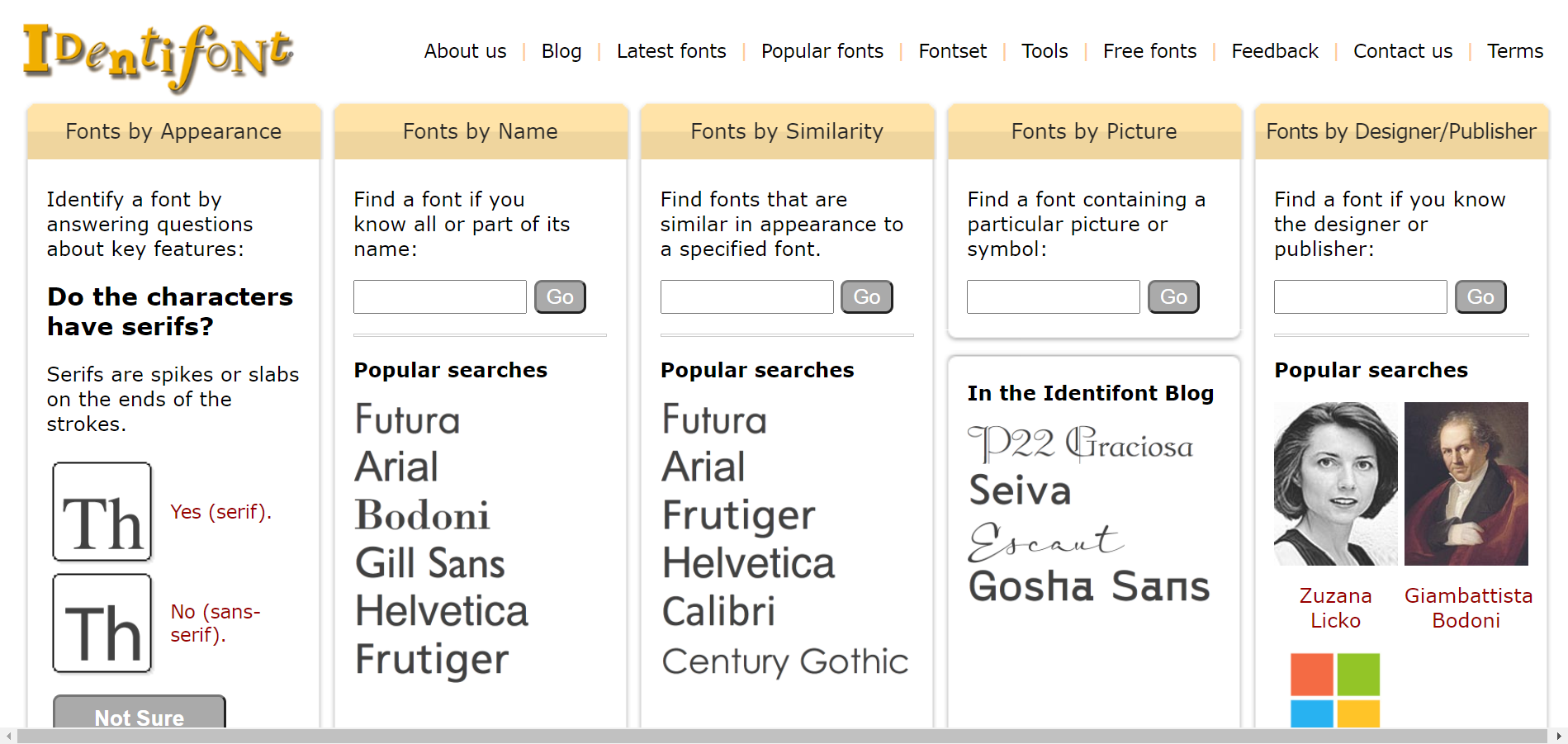
Identifont – интересный сервис с необычным алгоритмом. На него не нужно загружать изображение со шрифтом, ведь сайт предлагает найти подходящие варианты с помощью перебора характерных признаков. Чтобы получить результат, нужно ответить на несколько вопросов.
Также Identifont предлагает искать шрифт по названию или какой-нибудь характеристике (компании-издателю или фамилии дизайнера). Кроме того, можно ввести название уже известного шрифта и подобрать похожие на него варианты.
Официальная страница: Identifont
FontSpring
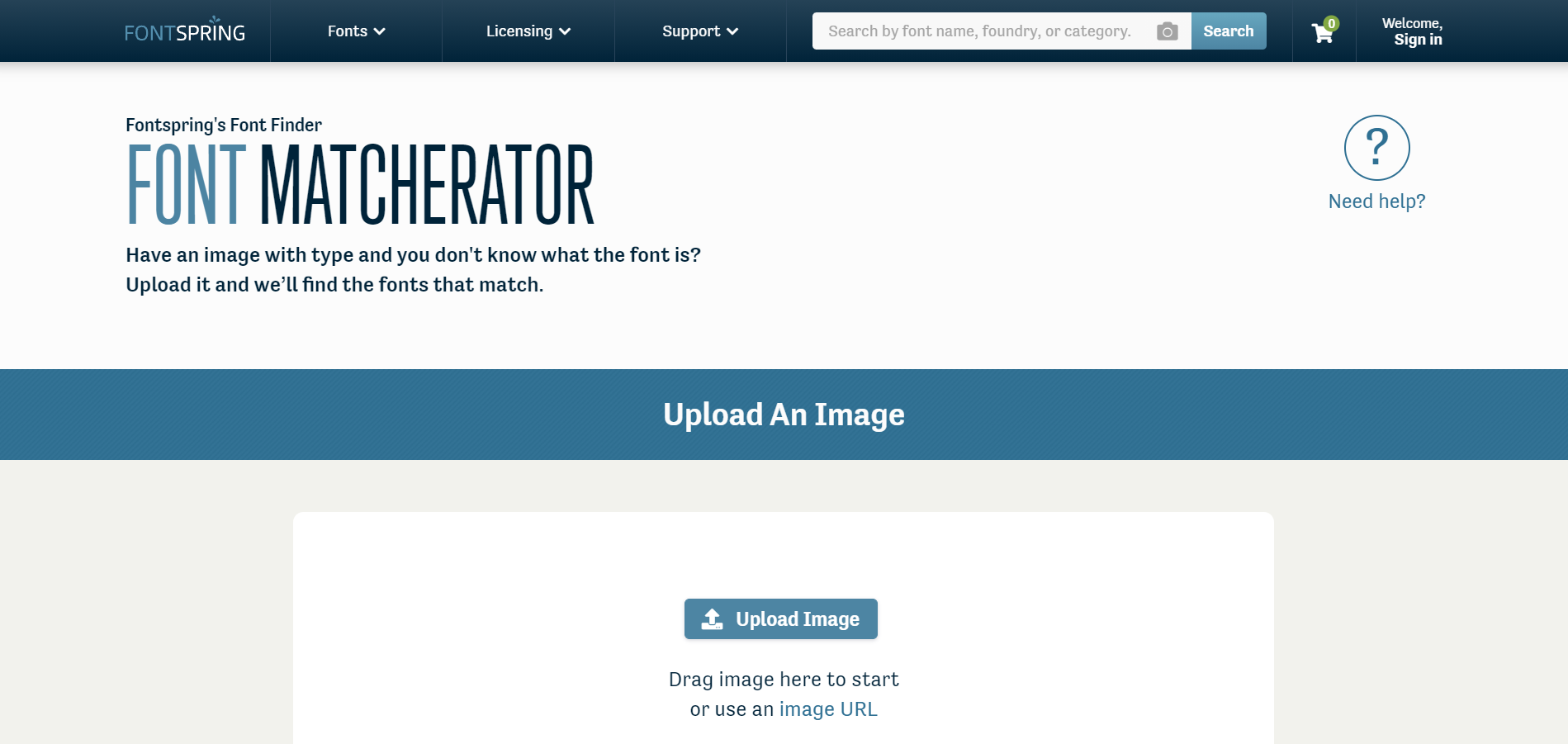
Данный сервис по своему функционалу похож на уже упомянутый ранее WhatTheFont. При этом у него есть несколько специфических особенностей, например, на сайте есть фоторедактор, который позволяет обрабатывать текст для наилучшего распознавания шрифта в режиме онлайн. Кроме того, на FontSpring можно добавлять характеристики для загружаемой картинки, чтобы лучше идентифицировать шрифт.
Официальная страница: FontSpring
FontMatch
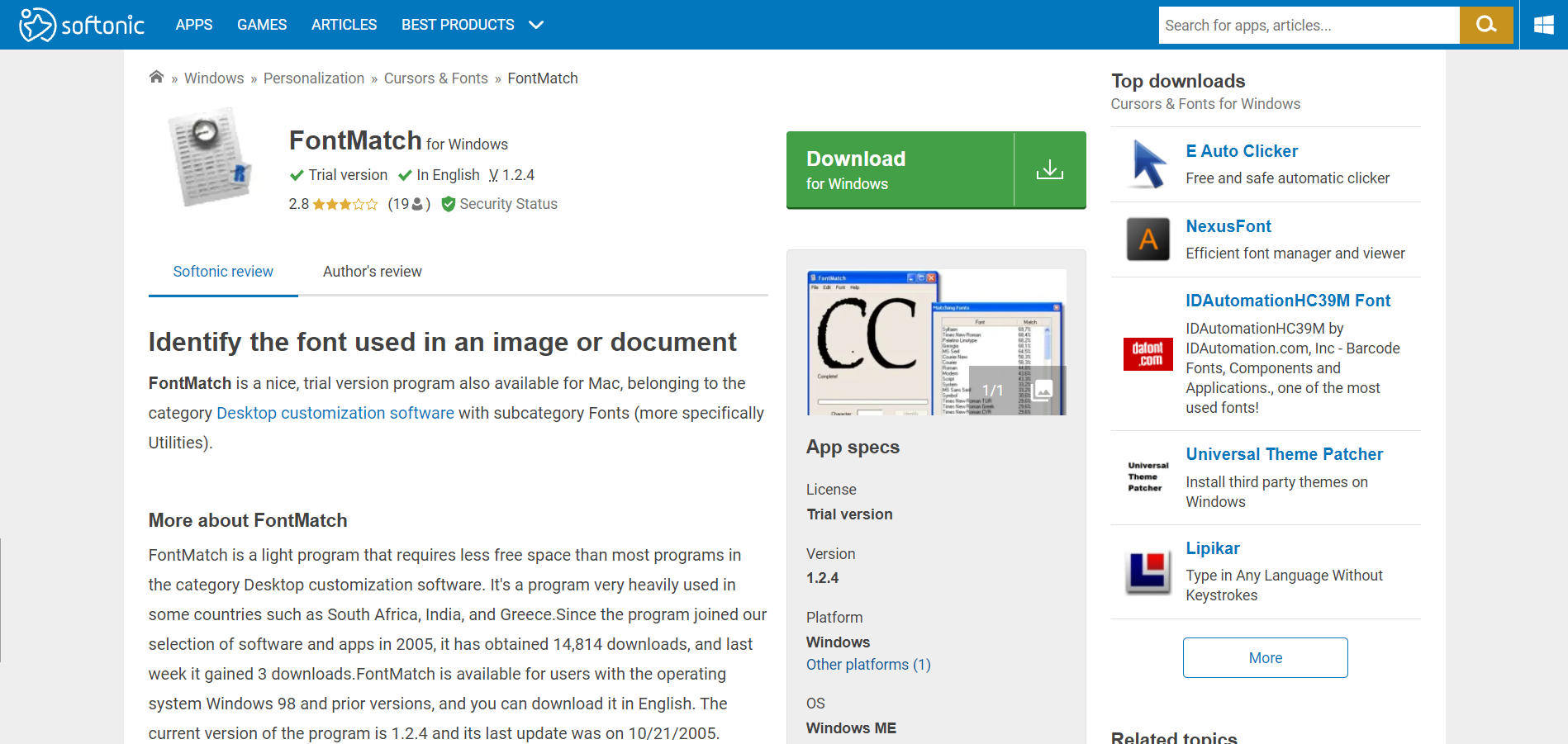
FontMatch – это приложение, которое изначально было разработано для ОС Windows, но позже разработчики выпустили программу и для macOS. Поиск по картинке здесь происходит аналогично другим сервисам: загружаем картинку и запускаем анализатор приложения, в результате которого будет отображен список похожих шрифтов. Из минусов: англоязычный интерфейс, но разобраться в нем не составит никакого труда даже тому, кто совсем не знает языка.
Ссылка на скачивание: FontMatch
FontSquirrel
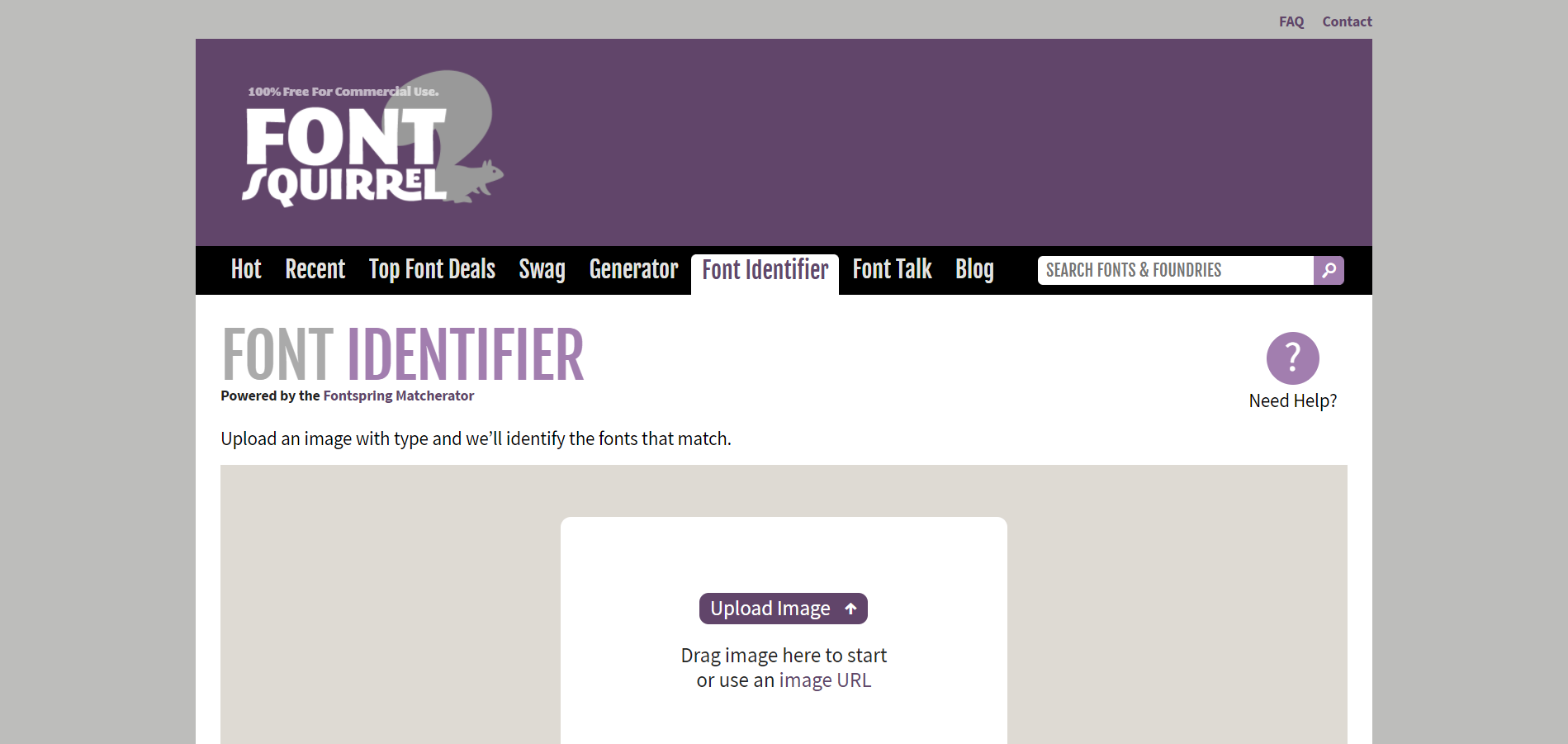
Последний сервис, о котором я расскажу – Font Squirrel. Это еще один англоязычный ресурс для поиска шрифта онлайн. Как и в случае со многими сервисами, он позволяет не просто распознать нужный шрифт, но и сразу скачать его из базы: бесплатно или платно.
Официальная страница: Font Squirrel
Google Диск
Редактирование файлов *PDF с помощью Google Drive не менее надёжно и удобно, чем другие способы. Для того, что бы изменить текст в PDF таким методом, необходимо:
- Посетить сервис Google Drive (drive.google.com) и зарегистрироваться в нём, либо использовать существующий профиль для входа;
- Нажать кнопку «Загрузить, а затем выбрать «Файлы»;
- В открывшемся окне выбрать PDF-файл, который требуется отредактировать, и нажать «Загрузить».
- Кликнуть правой кнопкой мышки по загруженному файлу, выбрать пункт меню «Открыть с помощью», а затем «Google Документы»;
- Внести необходимые изменения в документ в открывшемся редакторе;
- Сохранить изменения, нажав в верхнем меню «Файл», затем «Сохранить как», выбрав формат «Документ PDF».
Всем привет! Изменить текст в pdf файле, а также цвет текста, шрифт, размер шрифта, поставить курсив и жирность текста — поможет программа PDF-XChange Editor.
Скачаем PDF-XChange Editor с официального сайта и установим. Программа на русском языке, для изменения текста нам достаточно бесплатной версии.
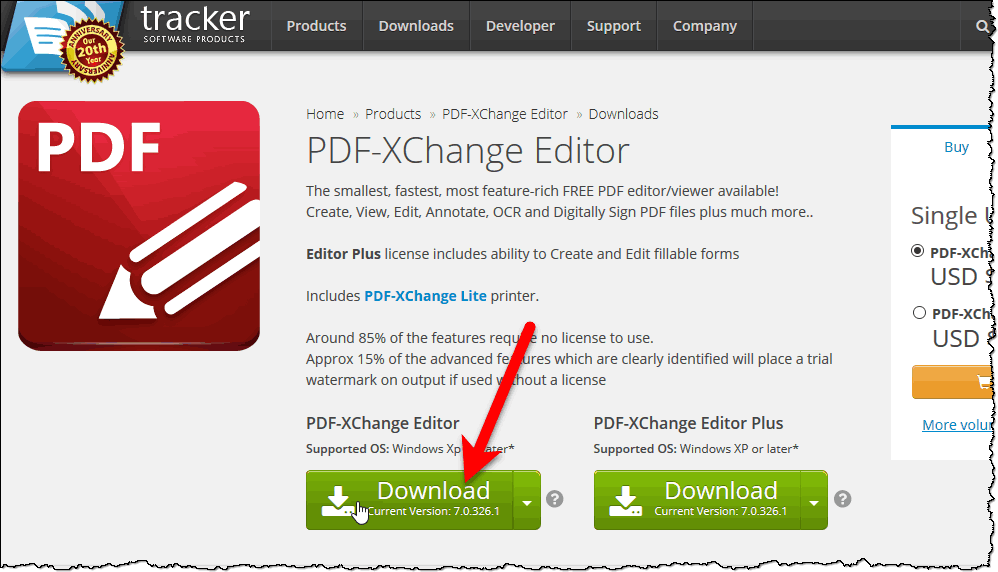
После скачивания, распаковываем zip архив и устанавливаем программу.
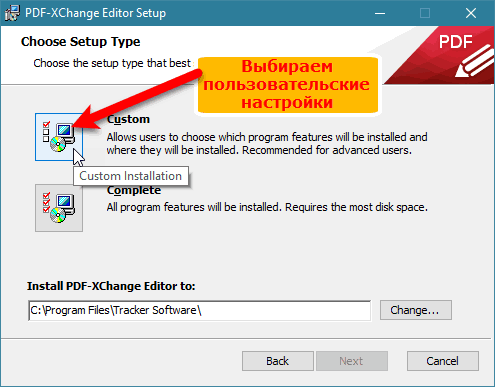
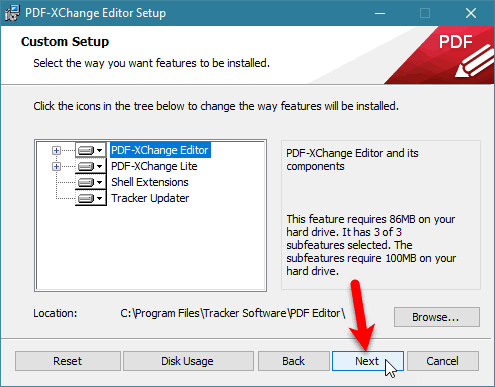
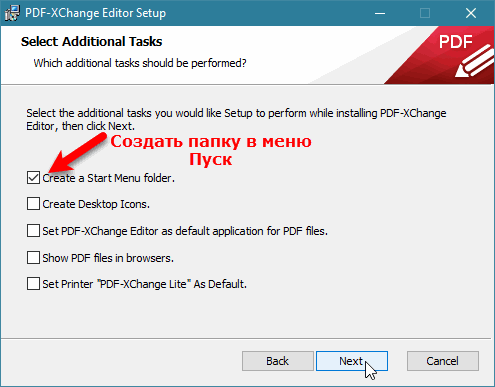
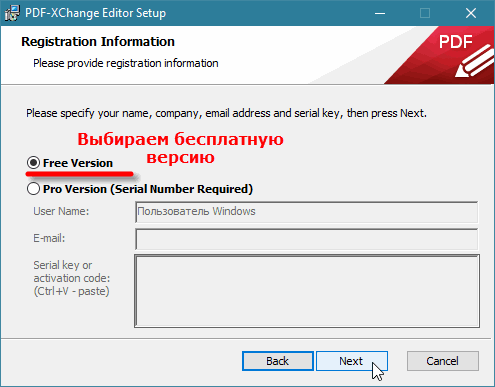
Установка проста и аналогична PDF-XChange Viewer, и если Вам нужно просматривать pdf документы без возможности изменения текста, то можно поставить PDF-XChange Viewer, она занимает меньше места на компьютере. Или STDU Viewer — просмотр не только pdf, но и многих других файлов с различными расширениями.
Способы редактирования
Несмотря на множество приложений, которые открывают рассматриваемое расширение, только малое количество из них обладают функциями редактирования. Рассмотрим их далее.
Способ 1: PDF-XChange Editor
PDF-XChange Editor — это известное многофункциональное приложение для работы с PDF файлами.
- Запускаем программу и открываем документ, а затем жмем по полю с надписью «Редактировать содержимое». В результате открывается панель редактирования.
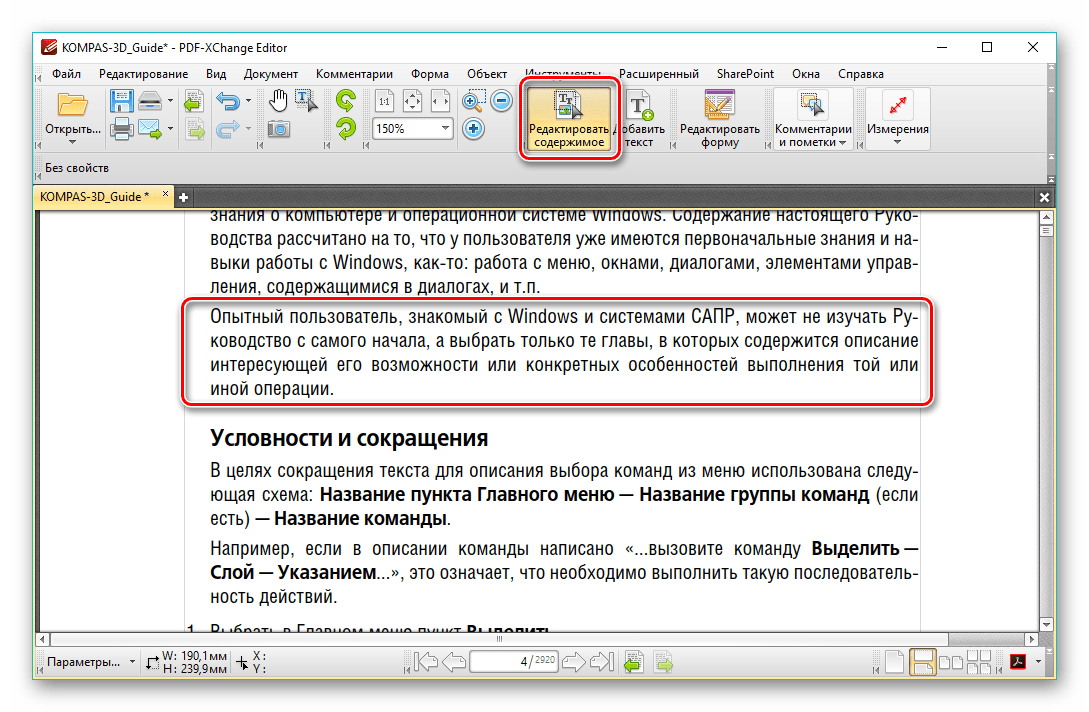
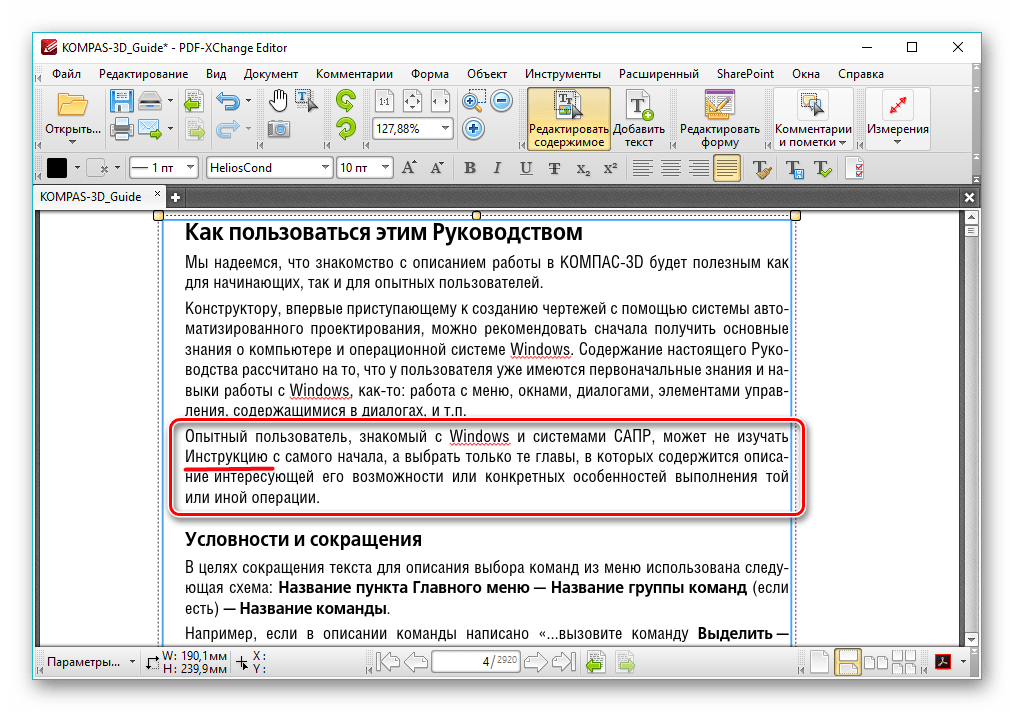
Чтобы задать новый шрифт и значение высоты текста, выделите его, а потом нажмите поочередно на поля «Шрифт» и «Размер шрифта».
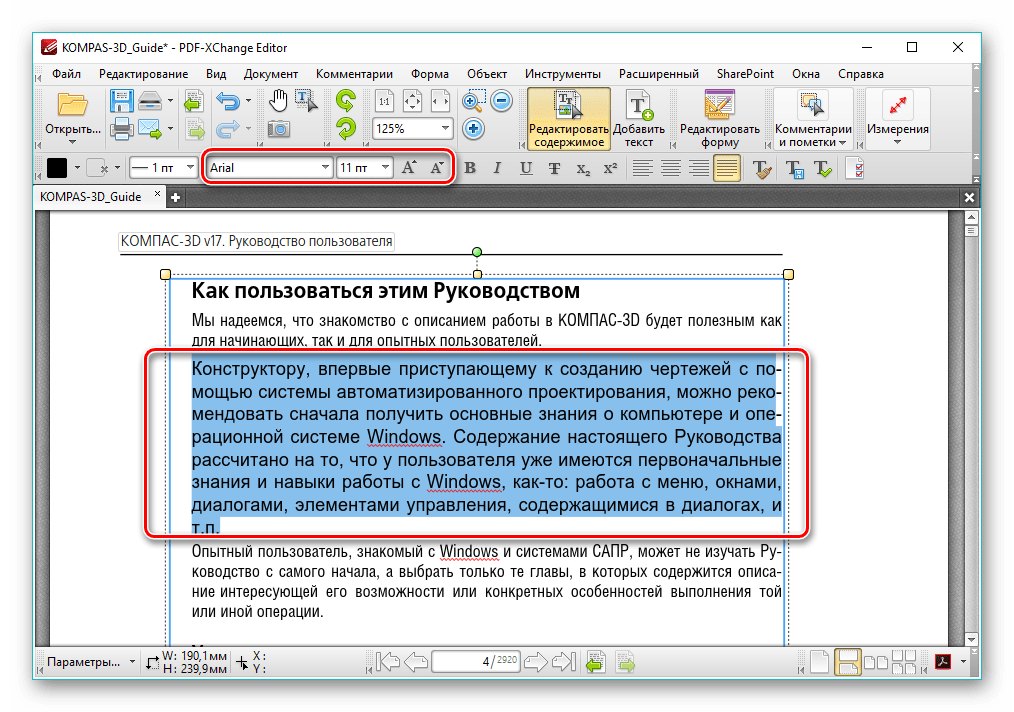
Можно менять цвет шрифта, нажав на соответствующее поле.
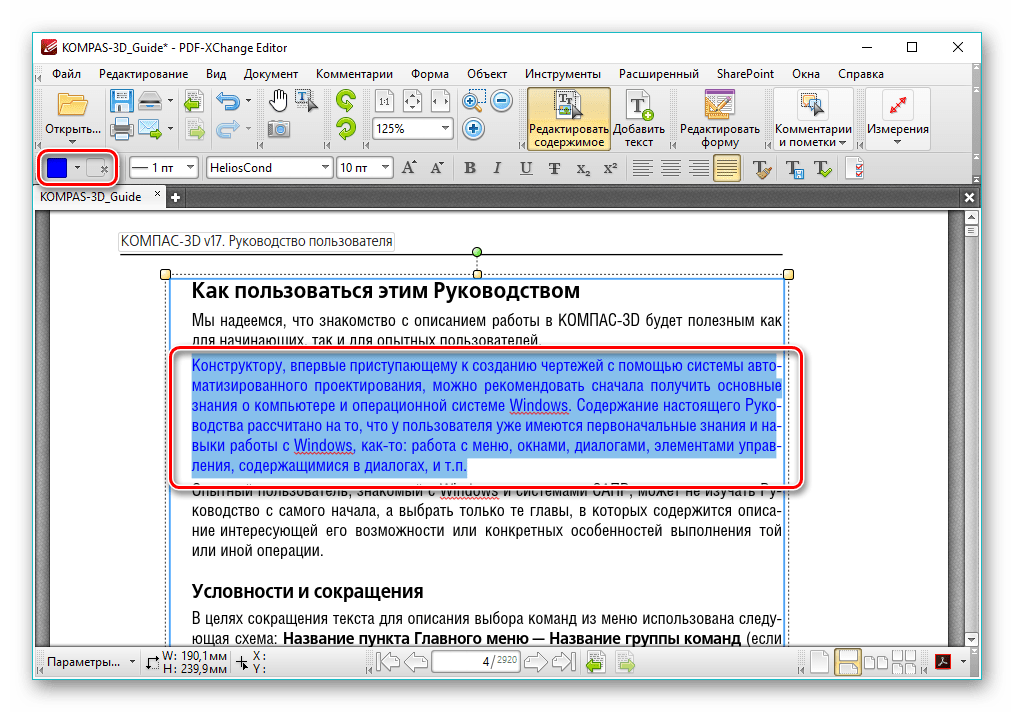
Возможно применение жирного, курсивного начертания либо подчеркивания текста, также можно сделать текст подстрочным или надстрочным. Для этого используются соответствующие инструменты.
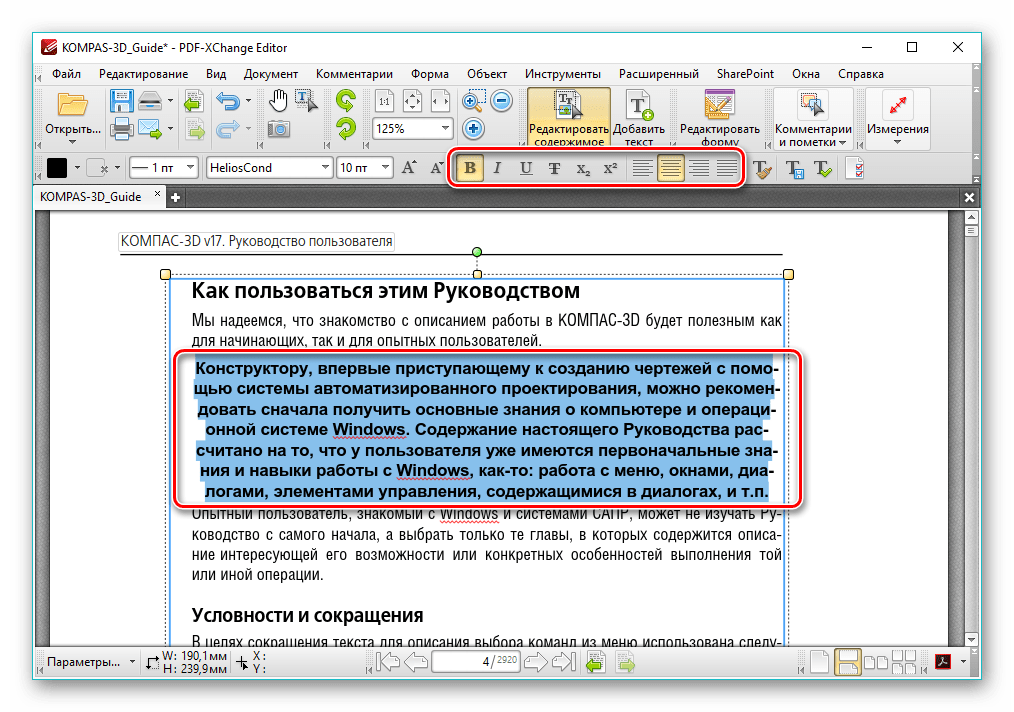
Способ 2: Adobe Acrobat DC
Adobe Acrobat DC — это популярный редактор PDF с поддержкой облачных сервисов.
- После запуска Адоб Акробат и открытия исходного документа щелкаем по полю «Редактировать PDF», которое находится во вкладке «Инструменты».
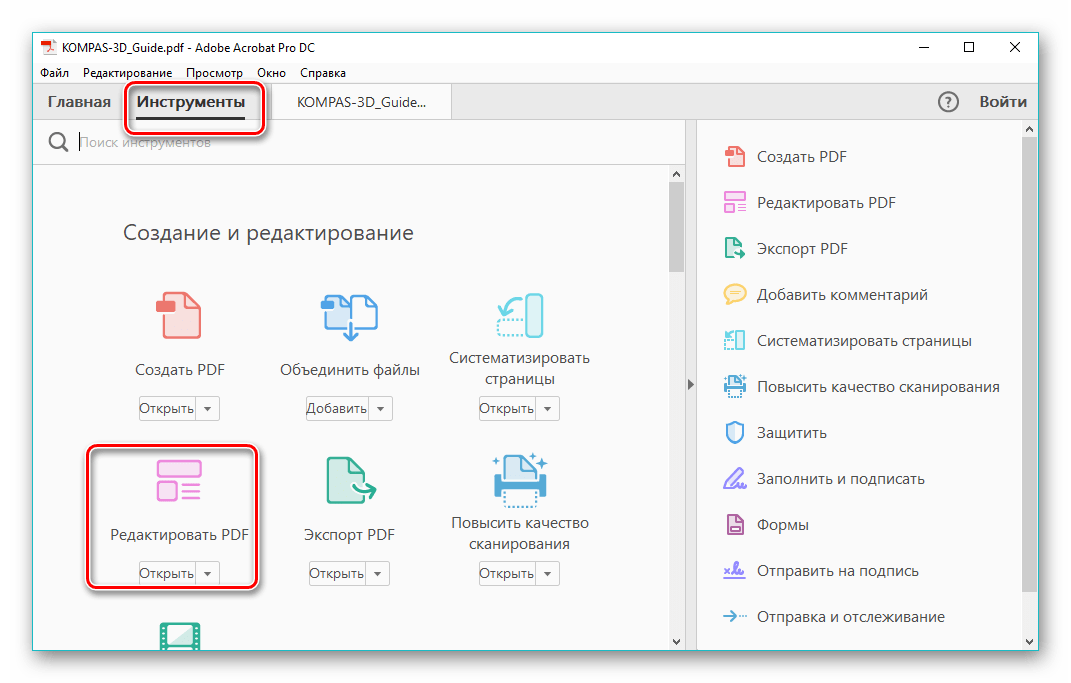
Далее происходит распознавание текста и открывается панель форматирования.
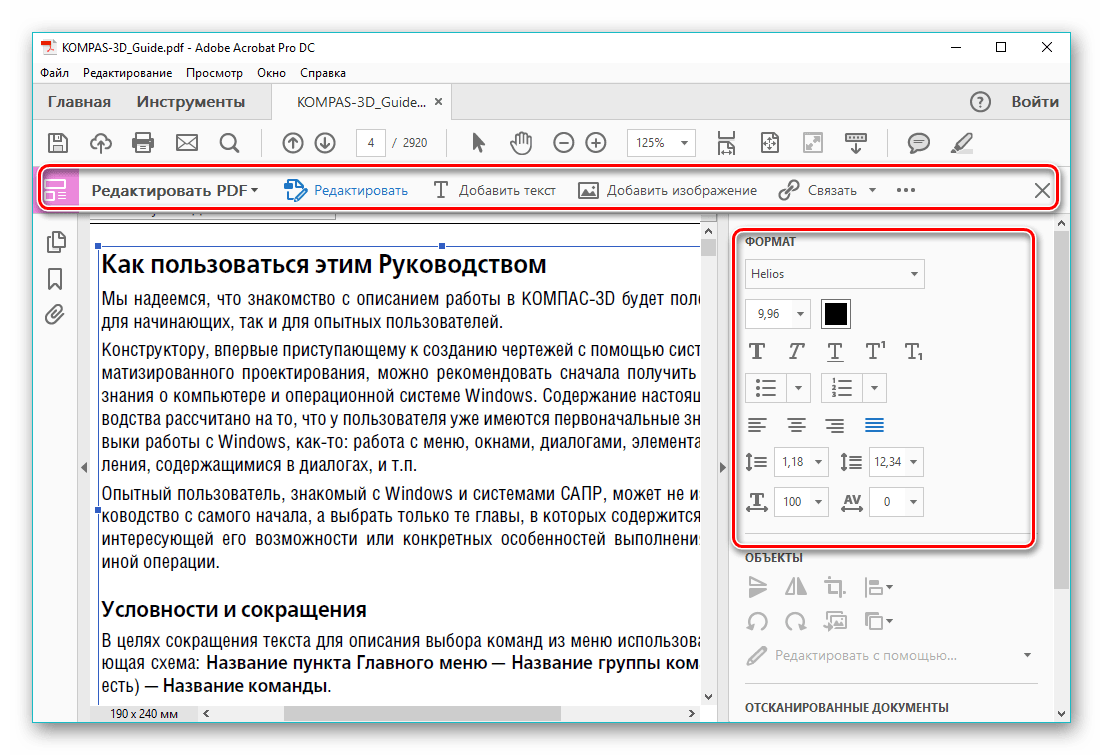
Доступно изменение цвета, типа и высоты шрифта в соответствующих полях. Для осуществления этого необходимо предварительно выделить текст.
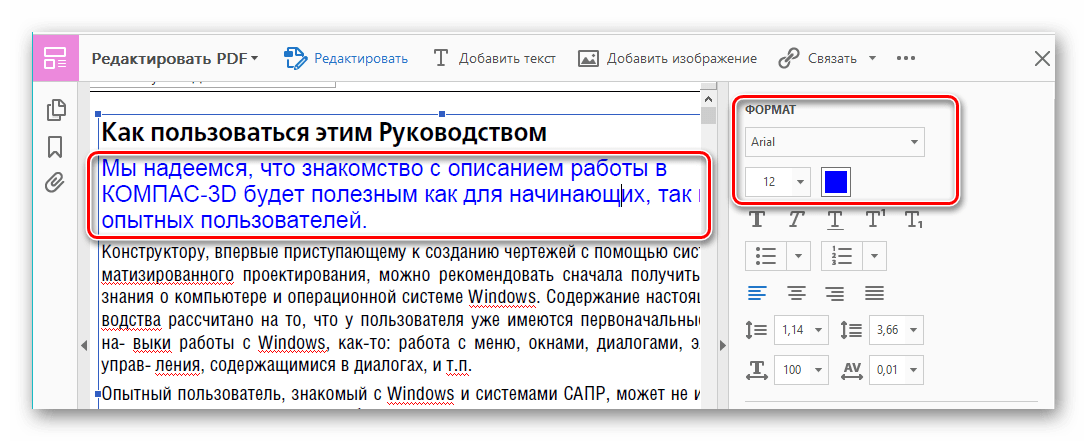
Пользуясь мышкой, возможно отредактировать одно или несколько предложений, добавив или удалив отдельные фрагменты. Кроме того, можно изменить начертание текста, его выравнивание относительно полей документа, а также добавить маркированный список при помощи инструментов во вкладке «Шрифт».
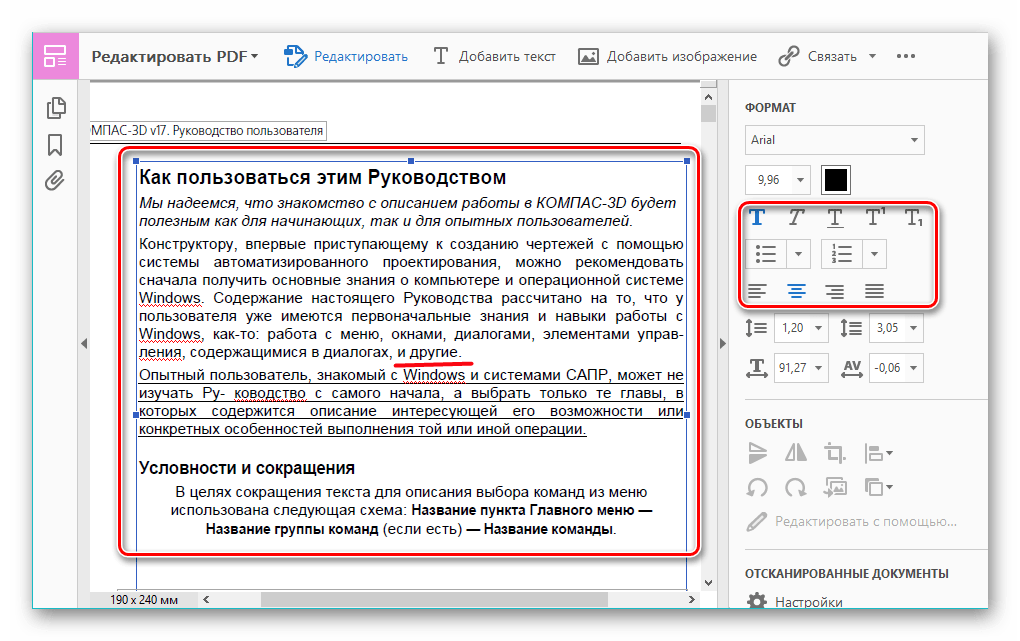
Важным преимуществом Adobe Acrobat DC является наличие функции распознавания, которая работает достаточно быстро. Это позволяет редактировать PDF документы, созданные на основе изображений, не прибегая к сторонним приложениям.
Способ 3: Foxit PhantomPDF
Foxit PhantomPDF — это расширенная версия известного просмотрщика PDF файлов Foxit Reader.
- Открываем ПДФ документ и переходим к его изменению, нажав на «Редактировать текст» в меню «Правка».
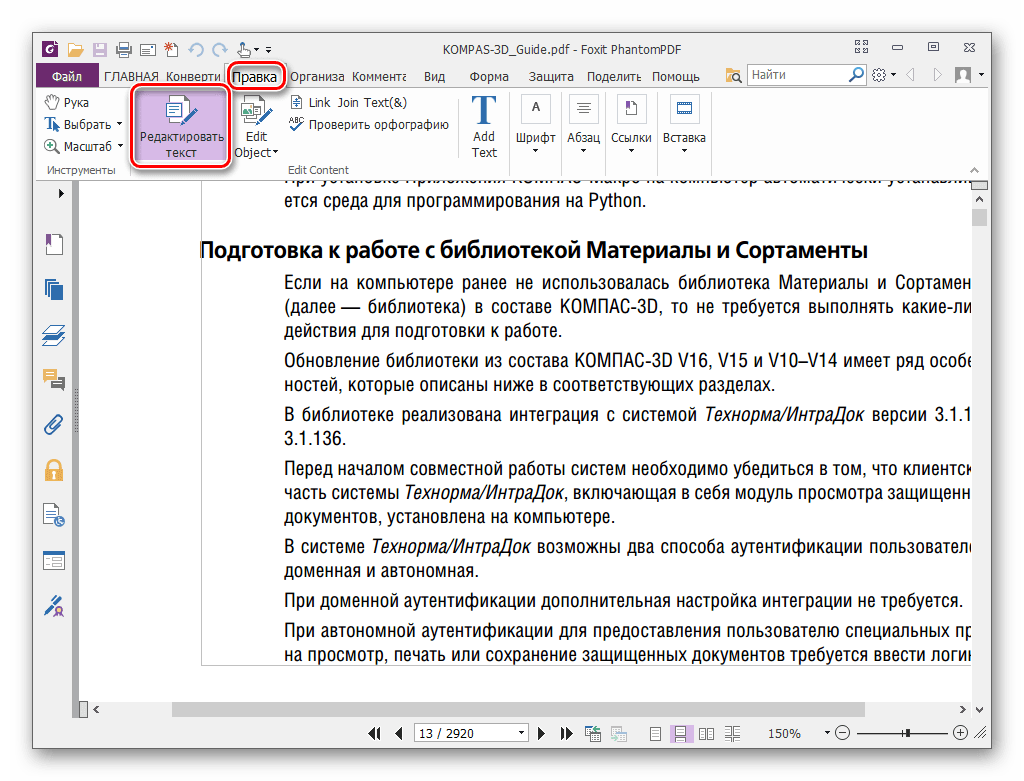
Нажимаем по тексту левой кнопкой мыши, после чего становится активной панель форматирования. Здесь в группе «Шрифт» можно менять шрифт, высоту и цвет текста, а также его выравнивание на странице.
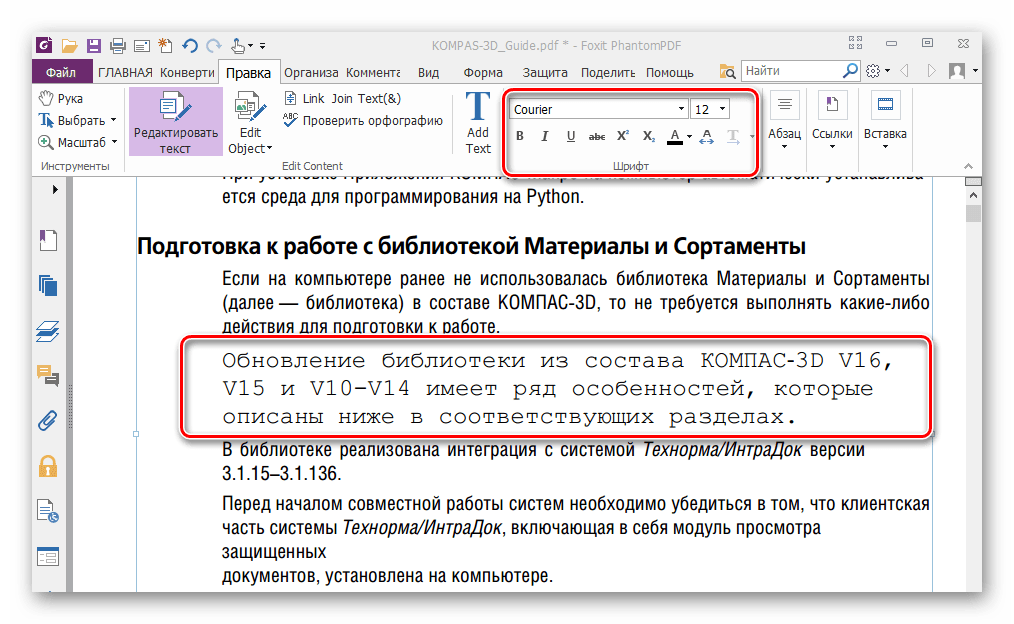
Возможно полное и частичное редактирование фрагмента текста, используя для этого мышку и клавиатуру. В примере отображено добавление к предложению фразы «17 версии». Для демонстрации изменения цвета шрифта выделяем другой абзац и жмем по значку в виде буквы А с жирной чертой внизу. Можно выбирать любой желаемый цвет из представленной гаммы.
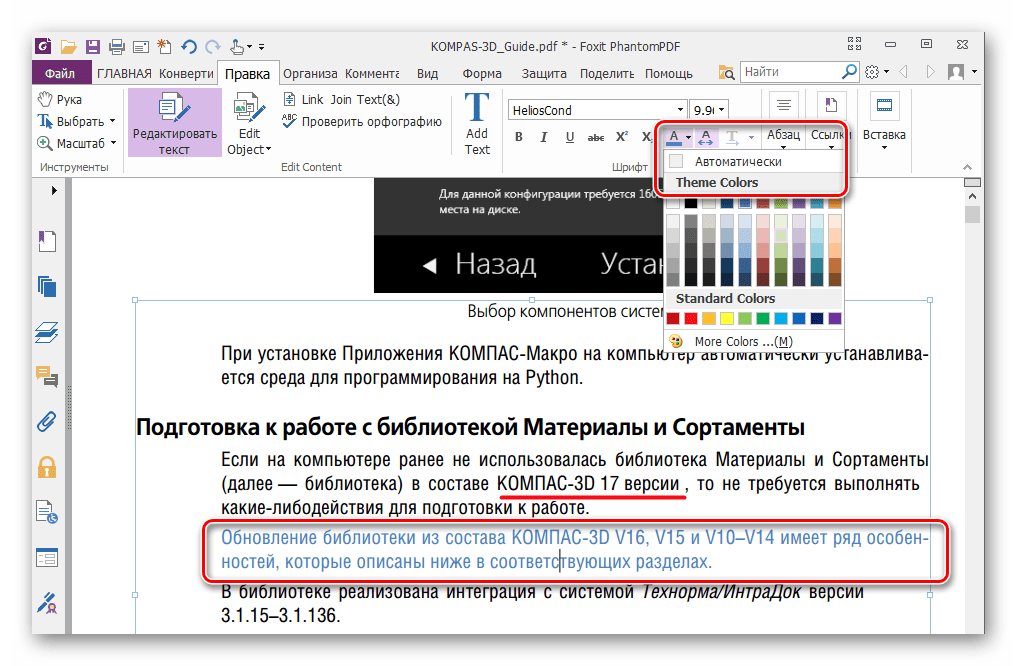
Как и в случае с Adobe Acrobat DC, Foxit PhantomPDF может распознавать текст. Для этого необходим специальный плагин, который программа скачивает сама по запросу пользователя.
Все три программы отлично справляются с редактированием текста в ПДФ файле. Панели форматирования во всем рассмотренном ПО имеют схожесть с таковой в популярных текстовых процессорах, например Microsoft Word, Open Office, поэтому работа в них является достаточно простой. К общему недостатку можно отнести то, что все они распространяются на платной подписке. В то же время, для указанных приложений доступны бесплатные лицензии с ограниченным периодом действия, которые достаточны для оценки всех имеющихся возможностей. Кроме того, Adobe Acrobat DC и Foxit PhantomPDF имеют функцию распознавания текста, что облегчает взаимодействие с PDF файлами, созданными на основе изображений.
PDF — распространённый формат файлов, содержащий текстовую информацию или изображения. Формат известен тем, что на любых операционных системах и любым программным обеспечением он открывается в неизменном виде.
Многие пользователи видят проблему в процессе изменения текста в файле *PDF, ведь этот формат преимущественно создан для распространения, а не редактирования информации.
Быстрая навигация по статье
Почему Яндекс браузер не открывает PDF-файлы
Одна из причин была рассмотрена ранее – конфликт плагинов. Преимущественно проблема лежит в сфере неправильного взаимодействия устройств, сбое драйверов, ошибках в процессе установки.
Причины, из-за которых может быть невозможен предварительный просмотр или открытие PDF в Яндекс браузере:
- В ходе инсталляции браузера появилась ошибка, она не всегда критическая, но отдельные функции могут не работать. Если не открывается PDF-файлы в браузере Yandex после сбоя, переустанавливаем обозреватель полностью, и он снова сможет обрабатывать файлы. Полное удаление подразумевает стирание всех временных файлов, cookies и cache. Разработано немало программ, которые удалят все следы пребывания программы в системе: iObit Uninstaller, CCleaner;
- Вирусная активность. Вирусы поражают Windows хаотично, проблемы могут появиться с разных сторон. Лучший способ восстановить работу – удалить заражённый код и восстановить настройки браузера Яндекс. Удаляем вредоносный код с помощью любого антивируса (Kaspersky Lab, NOD32 и т. п.) или антивирусного сканера (Dr. Web).
Сбрасываем настройки в Yandex browser:
Конфликт драйверов. Если не открываются ПДФ-файлы в браузере Яндекс после установки оборудования или другого софта, скорее всего причина в нём. Предварительно пробуем переустановить веб-обозреватель.
Если не помогает:
Если не открывается PDF в браузере Яндекс, а показывается файл в другой программе, проблема сокрыта в настройках.
Включаем обработку формата ПДФ в браузере:
Мы рассмотрели основные способы, как открыть и сохранить файлы PDF в Яндекс браузере. В обозревателе Yandex уже предусмотрены функции просмотра и загрузки файлов ПДФ, но при их сбоях пользуемся расширениями. В качестве бонуса описали возможные причины, почему не открываются ПДФ-файлы и способы решения проблем.
Добрый день. Я использую браузер Google Chrome чуть ли не с момента официального анонса, и мне он очень нравится. И вот сейчас уже так получилось, что уже даже Opera перешла на движок Chromium и по своей сути является тем же Chrome, только с чуть измененной оболочкой и «другими» функциями. Я уже писал как-то о том, как в браузерах. Сегодня же затроним чуть другую тему, а именно: отключение встроенного в браузеры плагина для просмотра. Не могу толком объяснить зачем это, но мне не нравится то, что файлы.pdf открываются в браузере. Мне удобнее использовать Acrobat Reader или STDU Viewer. Если же у вас плагин почему-то перестал работать, а он вам нужен, благодаря этой статье вы узнаете как его включить обратно.
ExtractPDF
ExtractPDF — это мощный экстрактор PDF, который позволит вам извлекать изображения, метаданные, тип шрифта и текст из любого файла PDF. С интерфейсом легко работать, а инструмент прост в использовании. Вы также можете ввести URL, что означает, что файлы, хранящиеся на сайтах облачного хранилища, также поддерживаются.
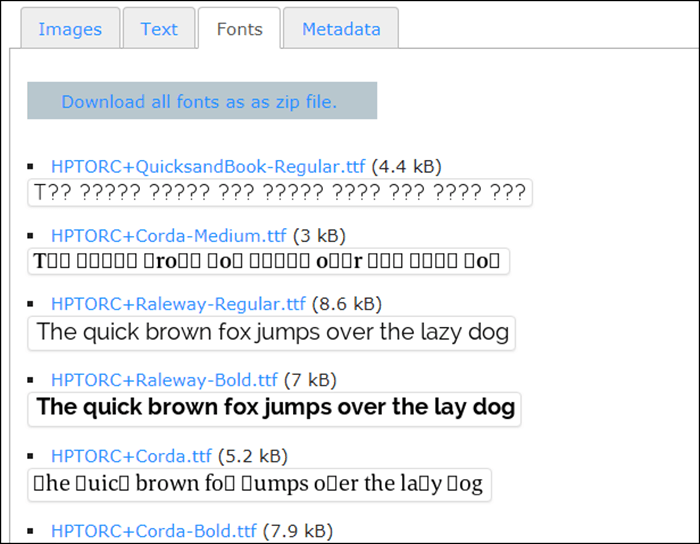
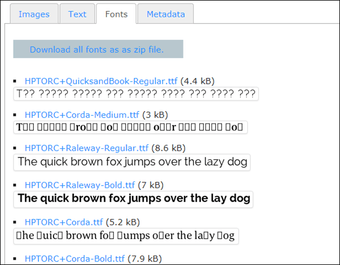
Как вы можете видеть на скриншоте выше, он определил некоторые типы шрифтов, которые использовались в загруженном мною образце PDF. Также будет показан пример, выделенный жирным шрифтом и курсивом, если он использовался в PDF.
Чтобы скачать этот шрифт, нажмите на название шрифта и сохраните его на жестком диске локально. Размер файла ограничен 14 МБ.
Выше вы увидите больше вкладок для различных типов данных, которые он собирал, таких как изображения и метаданные, которые вы можете использовать.
Посетите ExtractPDF
Сразу к делу
Существует несколько вариантов открытия файла в вышеназванном формате. Мы же разберем их все, ведь ситуации бывают разные.
Давайте же посмотрим, как нам достичь желаемого результата. Для удобства восприятия разобьем дальнейшее повествование на несколько логических блоков.
Онлайн-просмотр
Чтобы не скачивать PDF-файл, а сразу же его открывать в Yandex Browser, выполните следующие шаги:
- Вставьте в адресную строку browser://settings/tools?search=PDF.
- Затем нажмите Enter.
- В разделе «Просмотр файлов» активируйте первый пункт.
- Закройте страницу настроек.
Стоит заметить, что графическая оболочка при просмотре ПДФ-документов изменяется, появляются следующие кнопки:
- Сохранить – если объект был попросту открыт на сайте, то этой функцией можно его добавить на компьютер, предварительно задав место сохранение или скачать в заранее прописанную папку.
- Напечатать – если у вас сразу есть подключением к принтеру, то можно сразу перенести документ на бумагу.
- Оглавление – пункт, нажатие на которое показывает количество глав и их иерархическую систему.
- Повернуть – возможность, как и фотографию, развернуть текст на 90 градусов.
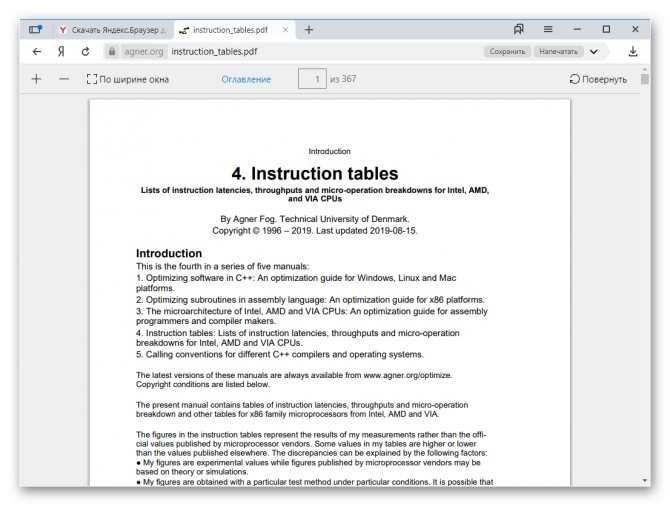
Примечательно: через открытое оглавление можно сразу перейти к нужной главе. Нужно просто зажать Ctrl и кликнуть ЛКМ по нужной строке.
Отдельный файл
Если PDF-ка была скачана с другого браузера или добавлена на электронный носитель, то открыть ее в Yandex также не составит большого труда. Для претворения задуманного в жизнь:
- Находим нужный нам объект и выделяем его левой кнопкой мыши.
- Теперь вызываем контекстное меню ее правой сестрой, после чего наводим курсор на вкладку «Открыть с помощью».
- Открывается небольшое окошко, где выбираем Yandex из представленного списка или через Проводник прописываем путь.
Система автоматически запустит обозреватель, ну а дальнейшие действия на совести пользователя.
Создание документов
Существует несколько способов создания PDF-файлов, но они будут во многом зависеть от используемой операционной системы. Например, если это Windows 10, то можно перейти в диалоговое окно «Печать», а затем выбрать PDF из списка принтеров вверху. Это позволяет создавать эти файлы с функциями, которые обычно используют во время печати, включая документы, электронные письма и веб-страницы.
Если пользователь работает на Mac, в диалоговом окне «Печать» есть меню PDF, которое позволяет сохранять файл в этом формате. Если на компьютере установлена Windows 8 или более ранняя версия, то есть несколько вариантов. Самый простой способ — использовать программное обеспечение, поддерживающее экспорт ПДФ, например, Microsoft Office или браузер Google Chrome.
Заключение
Теперь вам нужно освоить 9 лучших приложений для выделения PDF-файлов, доступных для Windows, Mac и в Интернете. Тестировать каждый инструмент выделения PDF-файлов самостоятельно — пустая трата времени. Вам нужно только прочитать обзор выше и найти наиболее подходящий инструмент для вашего устройства. Все они обладают уникальными преимуществами. Например, WidsMob PDFEditor не только прост в использовании, но и может выделять текст без ущерба для качества. Надеемся, что наши рекомендации будут вам полезны. Если у вас есть идеи получше, оставьте сообщение под этим сообщением.
Win СкачатьMac Скачать