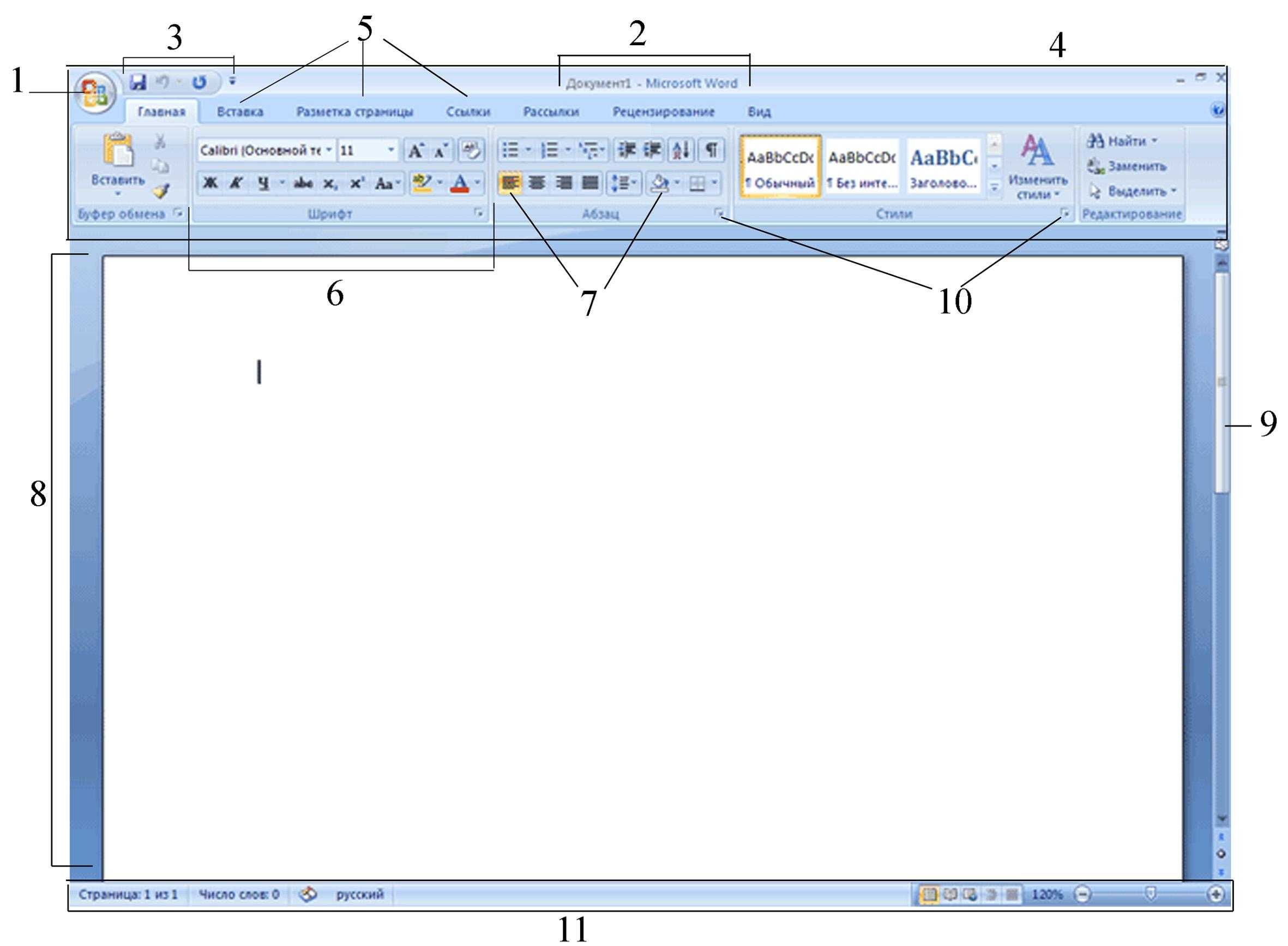Убирать серый фон текста в Ворде 2016
Чтобы установить цвет выделения текса и фоновую заливку по умолчанию (то есть белый фон и чёрный текст), необходимо воспользоваться соответствующими ярлыками в панели меню, во вкладке «Главная».
Для того, чтобы убрать серый фон текста в Ворде, нужно:
- Кликнуть на иконку «Главная», затем «Заливка» и выбрать «Нет цвета».
Предварительно нужно выделить тот участок текста, к которому нужно применить данную настройку. Это проще всего сделать либо с помощью мыши (просто выделением области текста), либо через горячие клавиши (например, Ctrl+A позволит выделить весь текст в документе, независимо от количества страниц).
Как включить линейку в Ворде
Линейка в Microsoft Word — это вертикальная и горизонтальная полосы, расположенные на полях, то есть за пределами страницы. По умолчанию этот инструмент отключен в документе, по крайней мере, если говорить о последних версиях текстового редактора. В этой статье мы расскажем о том, как включить столь иногда необходимый элемент, обеспечивающий более удобную работу.
Включение линейки в Ворде
Прежде чем заняться решением озвученной в заголовке задачи, давайте разберемся, зачем вообще нужна линейка в Word. В первую очередь, этот инструмент необходим для выравнивания текста на странице по горизонтали и вертикали, а вместе с ним таблиц, диаграмм, фигур и графических элементов, если таковые имеются в документе. Само же выравнивание содержимого осуществляется относительно друг друга либо же относительно границ документа. Определившись с теорией, можем смело приступать к практике.
Линейка в Word 2007-2019 / MS Office 365
Несмотря на то что из года в год интерфейс приложений из пакета MS Office хоть и незначительно, но все же меняется, а вместе с этим переименовываются некоторые важные элементы и опции, интересующее нас включение линейки во всех версиях Word (за исключением 2003) выполняется одинаково.
Линейка в Word 2003
Если же вы по каким-то причинам все еще пользуетесь морально и, что более важно, функционально устаревшим Ворд 2003, для включения в нем линейки обратитесь к меню вкладки «Вид», в котором просто установите галочку напротив пункта «Линейка»
Устранение возможных проблем
Бывает и так, что с отображением линейки в текстовом документе Ворд возникают разного рода проблемы. К счастью, все они легко устранимы.
Линейка не отображается или отображается только горизонтальноПо умолчанию, и чаще всего этот параметр не меняется пользователем, работа с документом Word осуществляется в «Режиме разметки». Это стандартное для программы представление, и если включить в нем «Линейку», она появится как в горизонтальной, так и в вертикальной плоскости. Во всех остальных режимах отображения будет показана либо только горизонтальная линейка, либо она будет отсутствовать вовсе. Наглядный пример:
- «Разметка страницы» — отображаются обе линейки;
«Режим чтения» — линейки не отображаются;
«Веб-документ» — только горизонтальная;
«Структура» — линеек нет;
«Черновик» — только горизонтальная, показывающая реальную ширину страницы, при этом визуально страница не имеет границ и кажется бесконечной.
Отображается только горизонтальная линейка (в «Разметке страницы») Если вы работаете с документом в режиме «Разметки страницы», но при этом видите только горизонтальную линейку, необходимо выполнить следующее:
- Откройте меню «Файл» и перейдите к разделу «Параметры» (расположен в самом низу боковой панели. В старых версиях Word для этого необходимо нажать по расположенному в левом верхнем углу логотипу MS Office, а затем, когда будет открыто меню, по кнопке «Параметры Word».
В отобразившемся диалоговом окне перейдите во вкладку «Дополнительно». Пролистайте перечень доступных в данном разделе опций до блока «Отображение» (ранее он назывался «Экран») и установите галочку напротив пункта «Показывать вертикальную линейку в режиме разметки». Для подтверждения внесенных изменений нажмите «ОК».
В Word 2003 для активации обозначенной выше опции необходимо открыть «Параметры» (меню «Сервис»), а затем во вкладке «Вид» открывшегося диалогового окна установить галочку напротив пункта «вертикальная линейка (режим разметки)», расположенного в блоке «Параметры режима разметки веб-документа». Сделав это, воспользуйтесь кнопкой «ОК» для подтверждения.
Есть у проблемы отображения вертикальной линейки в Ворде и еще одна причина – отключен показ полей в документе. Решение в данном случае тоже весьма простое:
- Откройте «Параметры» программы (через меню «Файл» или кнопку с лого MS Office, зависит от версии).
- В окне настроек перейдите во вкладку «Отображение» и установите галочку напротив пункта «Показывать поля между страницами в режиме разметки».Так это делается в актуальных версиях Word, а в программе 2003 года нужно действовать по немного иному алгоритму:
- После того как вы измените указанный выше параметр и нажмите «ОК» для подтверждения своих действий, в текстовом документе будет отображаться не только горизонтальная, но и вертикальная линейка.
Заключение
Вот так просто можно включить отображение горизонтальной и вертикальной линейки в текстовом документе Microsoft Word. Если же в процессе выполнения данной процедуры возникли какие-либо проблемы, теперь вы будете знать, как их устранить.
Мы рады, что смогли помочь Вам в решении проблемы.
Как увеличить или уменьшить рисунок в Ворде?
При работе с изображениями в Word иногда бывают случаи, когда картинка очень большого размера, а изменять её через другие графические редакторы нет времени и желания. В таком случае в данном текстовом редакторе предусмотрена возможность, не прибегая к дополнительным сторонним инструментам, изменить размеры картинки. Рассмотрим подробнее, как увеличить или уменьшить рисунок в Ворде.
Изменить размер рисунка в Word можно с помощью визуальных границ или через форму задания фиксированных значений высоты и ширины. Рассмотрим подробнее оба способа.
Первый способ
- Пусть на странице документа расположен некоторый рисунок, размеры которого мы будем уменьшать:
- Наводим курсор мыши на картинку, нажимаем левой кнопкой мыши. В результате нажатия вокруг границ рисунка появится инструмент изменения размера (шесть квадратиков соединённых линиями между собой):
- Далее необходимо навести курсор мыши на правый нижний квадратик, нажать левую кнопку мыши (курсор превращается в крестик) и потянуть (уменьшить) размер рисунка:
Второй способ
Первый и второй шаги будут точно такими же, как и в первом способе. Но дальнейшие шаги будут иными:
- Наводим курсор на картинку и нажимаем правую кнопку мыши. В результате нажатия появится контекстное меню, в котором необходимо выбрать пункт «Размер и положение…»:
- В результате нажатия появится диалоговое окно, в котором необходимо перейти на вкладку «Размер», в полях «Высота» и «Ширина» указать нужные размеры рисунка и нажать кнопку «ОК» (либо можно изменить масштаб картинки, чтобы её размеры изменялись пропорционально):
Примечание! Высоту и ширину можно точно также изменить, если зайти в верхней панели на вкладку «Формат», при выделении рисунка, и ввести необходимые значения в разделе «Размер»:
Или можно сделать вот так:
- Навести курсор на картинку, нажать правую кнопку мыши и в появившемся контрекстном меню выбрать пункт «Формат рисунка…»:
- В результате справа от страницы появится колонка с функциями, в котором нужно нажать на иконку «Рисунок» и выбрать раздел «Обрезка»:
Снять защиту с документа путем [DOC ->] DOCX -> ZIP -> DOCX
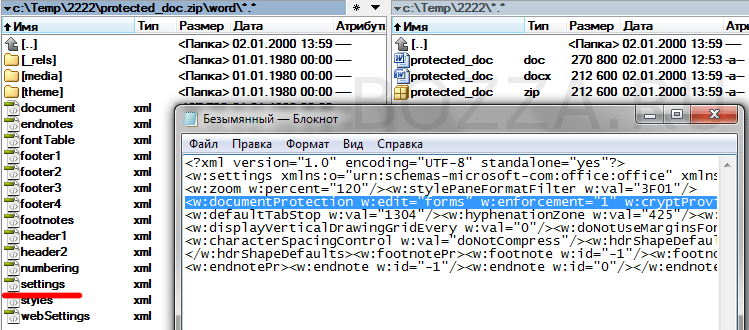
означает, что если вам надо снять защиту с документа, уже в формате DOCX, то этот шаг можно пропустить и сразу менять расширение файла на ZIP.
Сохраните документ в формате .docx. Измените расширение файла на .zip (вызовите контекстное меню на файле, нажмите «Переименовать», удалите .docx, вместо этого впишите .zip). Откройте полученный архив, выделите файл settings.xml, нажмите кнопку «Извлечь». Откройте данный файл с помощью текстового редактора, найдите следующий тег , удалите его. Далее добавьте файл settings.xml в архив, подтвердите замену файла. Переименуйте архив в файл с расширением .docx. Откройте документ в программе Word – защита снята.
PS: Кстати, аналогично снимается защита и с документов Exel.
Защищенный документ Word сохранить как HTML
Запустите программу Microsoft Word, выполните команду «Файл» – «Открыть» либо нажмите кнопку «Открыть» на стандартной панели инструментов. Выберите документ, который необходимо разблокировать. Чтобы убрать защиту документа Word, выполните команду «Файл» – «Сохранить как». Выберите место сохранения, тип файла установите «Веб-страница» и нажмите «Ок». После этого можно выполнить снятие защиты документа Word.
Откройте папку, в которую вы сохранили документ как веб-страницу. Этот файл будет иметь расширение HTML. Щелкните правой кнопкой мыши на этом документе, выберите команду «Открыть с помощью», чтобы убрать защиту документа, выберите программу Notepad. Найдите с помощью команды «Поиск по» в коде документа следующий тэг: , в этом тэге, в свою очередь, найдите строку, она будет выглядеть приблизительно таким образом: w:nprotectPassword>ABCDEF01 . Между тэгами и будет пароль для изменения документа. Чтобы убрать пароль из документа, скопируйте его в буфер обмена, далее откройте документ в программе Word и разблокируйте, используя найденный пароль.
4 ответа
Решение
Как правило, довольно сложно предотвратить изменения в документах Word. Один из подходов, который люди иногда используют для позиционирования изображений, заключается в том, чтобы вставить изображение в верхний / нижний колонтитул и затем расположить его. Это не мешает пользователям перемещать его, но снижает вероятность случайного его удаления. Но тогда изображение ведет себя как водяной знак — вы не можете указать обернутый текст и т. Д.
Единственный способ, которым я могу думать об этом, также позволил бы нормальное редактирование (ну, почти нормальное) в остальной части документа, было бы следующим. Я никогда не использовал его, поэтому вам необходимо выяснить, мешает ли он пользователю делать то, что ему нужно (например, редактировать верхние и нижние колонтитулы и т. Д.):
- вставьте картинку и отформатируйте ее так, как вы хотите. Убедитесь, что он привязан к первому абзацу в документе, и заблокируйте привязку (в вкладке «Положение изображения» -> «Дополнительные параметры макета» -> «Положение изображения»).
- Вставьте еще один абзац
- Отформатируйте первый абзац так, чтобы он был ровно 1pt, без пробелов выше или ниже (т.е. уменьшите его высоту настолько, насколько это возможно)
- Выберите второй абзац
- На вкладке «Разработчик» (которую вам, возможно, придется включить для этого), нажмите «Защитить документ» -> «Ограничить форматирование и редактирование».
- Установите флажок «Разрешить только этот тип редактирования в документе»
- Выберите «Без изменений — только для чтения»
- В поле «Исключения» установите флажок «Все».
- Нажмите «Начать принудительную защиту» и назначьте пароли, если вы действительно не хотите, чтобы пользователь изменил положение изображения.
Вы увидите, что редактирование выглядит немного иначе, чем обычно.
3
2014-02-03 09:45
Word has a «watermark» feature which is exactly what you want. You can find it under «Insert» «Watermark». You can then choose the file you want to use for the watermark, and let it automatically size the photo, or you can choose the percentage of what size you want the file to be. ` The result is you should have an image in the middle of your page that you cannot touch.
3
2015-10-13 02:08
Наконец это то, что сработало.
Идти к и зайдите в Fill Effects. Выберите вкладку «Изображение» и выберите изображение размера А4.
Это не будет затемняться, исчезать или сдвигаться, независимо от того, что вы выбираете, печатаете или перемещаете.
По какой-то причине он не будет отображаться в предварительном просмотре, но получится просто отлично, если будет напечатан.
1
2014-07-24 13:00
Перейти к Нажмите и вставить , Дважды щелкните внутри элемента управления контентом, чтобы добавить свое изображение и установить параметры выравнивания изображения, как вы хотите.
Затем убедитесь, что элемент управления контентом выделен, нажав на синюю полосу над элементом управления с надписью «Изображение» и нажмите на ленте. Отметьте, чтобы включить оба» а также «Msgstr «Наконец выключить режим дизайна.
В результате у вас должно быть изображение в середине вашей страницы, которое вы не можете ни перемещать, ни редактировать, ни удалять. Я предполагаю, что то же самое можно сделать для таблицы, вставив ее в элемент управления содержимым расширенного текста и выполнив те же шаги.
1
2014-02-04 21:56
Как сравнить два документа Word на различия
При совместной работе с текстовыми документами не редко возникает необходимость сравнить два документа Word, которые редактировались разными людьми. Например, такая ситуация может возникнуть если вы отправили файл на проверку и не дождавшись исправленной версии файла продолжили редактировать свою версию документа.
Если документ небольшой, то его можно сравнить вручную. Но, с большими текстами такой вариант отнимет слишком много времени. Вместо этого лучше использовать встроенный в Word инструмент, который позволяет сравнить два документа на различия. Сейчас мы расскажем, как это делается в Word 2003, 2007, 2010, 2013 и 2016.
Сравнение документов в Word 2007, 2010, 2013 и 2016
Если вы пользуетесь Word 2007, 2010, 2013 или 2016 то для того, чтобы сравнить два документа на различия вам нужно перейти на вкладку «Рецензирование» и нажать на кнопку «Сравнить» (она находится ближе к правому верхнему углу окна). В результате появится выпадающее меню с двумя пунктами: «Сравнить» и «Объединить». Для сравнивания двух документов Word на различия вам нужно выбрать вариант «Сравнить».
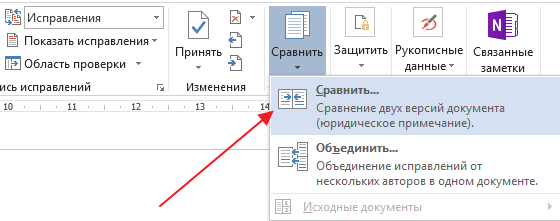
Дальше откроется окно «Сравнение версий». Здесь нужно выбрать два документа Word: «Исходный документ» и «Измененный документ». Для этого воспользуйтесь кнопками с изображением папки, которая находятся рядом с каждых из документов.
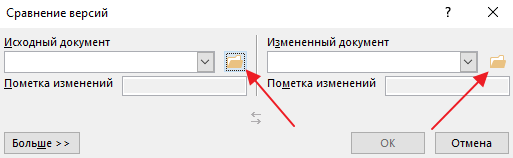
После выбора исходного и измененного документа нажмите на кнопку «Больше», чтобы получить доступ к дополнительным настройкам сравнения документов.
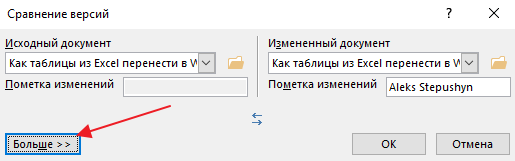
В результате перед вами появится список всех доступных настроек. Здесь главное выбрать способ сравнения двух документов. Вы можете сравнивать их по знакам или по словам.
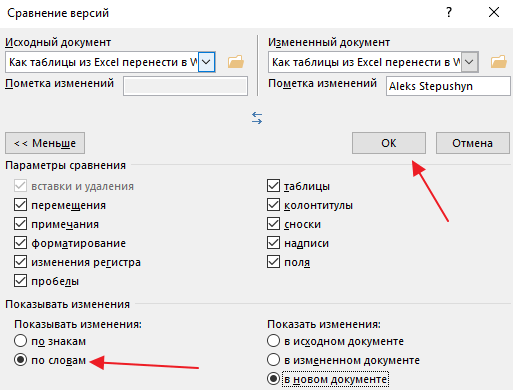
После внесения всех необходимых настроек нажмите на кнопку «ОК» и Word загрузит документы для сравнения. В левой части окна будет отображаться список всех найденных отличий, по центру сравниваемый текст с подсвеченными отличиями, в правом верхнем углу исходный документ, а в правом нижнем углу измененный документ. Изучив эту информацию, вы без труда сможете сравнить два документа Word на различия.
Сравнение документов в Word 2003
Если вы пользуетесь Word 2003, то для сравнения двух документов нужно открыть меню «Сервис» и выбрать пункт «Сравнить и объединить исправления». После чего нужно указать второй документ, с которым нужно сравнить текущий файл.
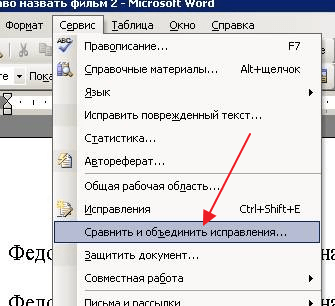
После этого Word загрузит второй файл и подсветит все изменения.

Здесь вы сможете просто сравнить два файл и ознакомиться со списком изменений либо принять изменения из второго файла. Для этого нужно кликнуть правой кнопкой мыши по исправлению и выбрать пункт «Принять».
Объединить два документа Word
Используя функцию Объединить документы, мы можем получить окончательный документ, состоящий из двух предыдущих версий . Это автоматический процесс, основанный на использовании всех изменений или различий в двух документах одновременно.
Таким же образом, как это происходит в функции «Сравнить», мы можем увидеть, как два документа объединены в третьем файле, или воспользоваться преимуществами существующих для внесения изменений. Чтобы получить доступ к этой функции, мы должны нажать на вкладку «Обзор», затем на кнопку «Сравнить» и, наконец, на «Объединить». Мы выбираем документы для объединения и нажмите «ОК».
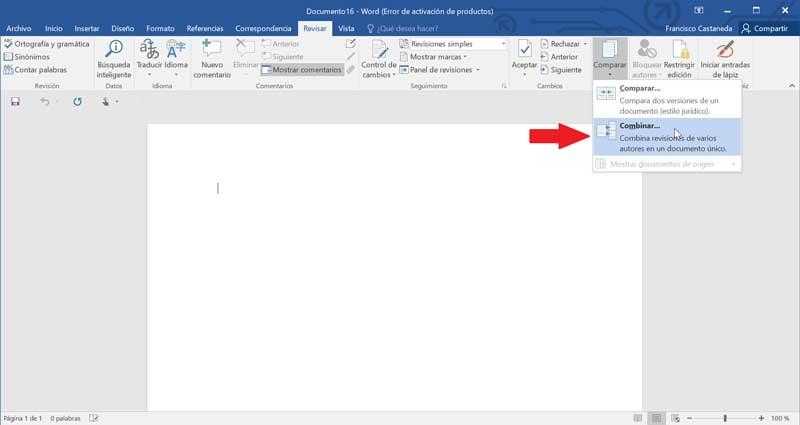
Затем мы увидим документ таким, каким мы его видим обычно, но с левой стороны появится панель с применены изменения с комбинацией. Эти изменения можно просмотреть вручную, чтобы внести изменения, которые мы сочтем необходимыми.
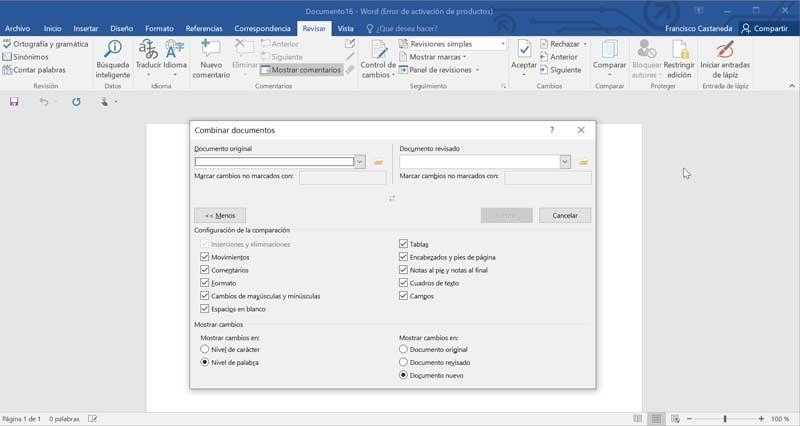
Другим вариантом является показать только объединенный документ без показа двух других оригиналов. Для этого мы можем скрыть их, нажав на инструмент «Сравнить», но в этом случае мы выбираем «Показать исходные документы». Среди появившихся опций мы должны выбрать «Скрыть исходные документы». Как только это будет сделано, мы увидим, как изменения выделены значком видимая вертикальная красная линия в левом поле.
Как сравнить два документа если нет ворда?
Что же делать если под рукой нет ворда. Многие люди имея в наличии самый распространённый текстовый редактор, не знают о его огромном потенциале, выходящего за рамки форматирования текста. И если Вы не запомните как сравнить или в у Вас другой текстовый редактор, то выход один, маркировать помеченные на удаление/вставляемые слова одним из следующих способов:
— красным цветом заливать текст на удаление, зеленным на добавление (цвета можете выбрать произвольные, но для этой операции эти самые распространённые).
— зачеркивать удаляемый текст/подчеркивать вставляемый и т.д.
Вдруг если Вы хотите скачать Microsoft Word то переходите на следующую ссылку:
Снимаем защиту от редактирования документа в Microsoft Word
Иногда случается так, что при просмотре документа, созданного с помощью текстового редактора Microsoft Word, пользователю не удается ни скопировать текст, ни изменить содержимое файла. Причина этого проста: создатель установил защиту паролем, именуемую owner. Тот, кто знает в этом толк, потратит не более минуты на “взлом” защищенного документа, так как препятствие данного типа серьезным можно назвать лишь с натяжкой. На самом деле, снять ограничения на копирование и редактирование файла в формате RTF, docx или doc абсолютно не сложно, при этом применяется с данной целью все та же программа Microsoft Word. Ниже представлены два простых метода снятия защиты.
Встроенные средства сравнения документов в Word
Программа Microsoft Word выпущена в большом количестве модификаций. В числе самых распространенных — Word 2007. Изучим то, какие в нем есть интерфейсы для быстрого и удобного сравнения документов.
Открыв программу Microsoft Word, необходимо выбрать вкладку «Рецензирование». Затем — опцию «Сравнить». После этого программа предложит указать два файла в формате Word, которые будут сверяться. Как только пользователь сделает это — перед ним откроется несколько окон. В них будут отображаться:
- исходный источник (справа);
- измененный документ (справа);
- «гибридный» документ (в центре);
- сводка исправлений (слева).
Нас будет, вероятно, интересовать в первую очередь окно, что располагается по центру. В нем отображается «комбинированный» текст, в котором будут «подсвечены» — выделены цветом — различия между исходным и измененным источником.
Красным шрифтом с зачеркиванием выделяется текст, который присутствует в исходном документе, но отсутствует в измененном. Красным подчеркнутым шрифтом — новый текст. Зеленым — абзацы, которые перемещены. Обычный шрифт — это то, что есть в обоих документах, совпадающие фрагменты.
С помощью вспомогательных элементов интерфейса можно превращать обнаруженные различия в полноценный элемент текста либо отклонять их (используя кнопку «Принять» либо «Отклонить и перейти к следующему»). После завершения работы с «комбинированным» текстом необходимо сохранить соответствующий документ с утвержденными изменениями.
Как сделать фон в Ворде на всю страницу, как сделать фон из картинки
Как сделать фон в Ворде на всю страницу, будет рассказано в этой статье. При написании какого-либо текста в документе Ворд, возникает необходимость добавлять в него различные фоны и картинки. С помощью этой инструкции Вы сможете добавлять фон в Ворд, сможете добавлять градиенты цветов на всю страницу документа.
Зачем создавать фон страницы
Итак, зачем создаются фоны в вордовских документах? Всё просто. Они нужны, чтобы оформить красиво созданный текст для определённого материала. Например, нужно создать фон красным, или добавить на него узоры, текстуры, свой рисунок. Дальше, мы на практике всё это сделаем, и посмотрим на результаты.
Как сделать фон в Ворде на всю страницу, варианты
Здесь мы перечислим варианты создания фона в Ворде:
- С помощью обычного вордовского фона.
- С градиентом.
- Фон в виде узора и текстуры.
- Использование другой картинки или фото для фона.
Все эти способы работают, и помогут Вам ответить на вопрос, как сделать фон в Ворде на всю страницу.
Как сделать обычный фон в Ворде на всю страницу
Итак, делаем обычный фон в Ворде 2007 на всю страницу. Сначала откроем любой документ с текстом. Далее, кликаем левой кнопкой мыши вверху по вкладке «Разметка страницы» (Скрин 1).
В разделах многочисленных функций Ворда, выбираем «Цвет страницы» и из него можно установить любой фон на страницу Word. Просто двигайте курсором мышки по любому цвету, и фон Вашего документа будет другим. Если в списке нет нужного Вам цвета, можете нажать на раздел «Другие цвета» (Скрин 2).
Данная функция имеет разный спектр цветов. Чтобы поставить из него фон для документа, проведите мышкой в квадрате «Цвета» и нажмите «ОК», чтобы он появился на странице Ворда.
Как сделать фон в Ворде в виде градиента
В Ворде Вы сможете сделать фон в виде градиента. Для этого нужно снова зайти в раздел «Цвета страницы» и нажать внизу «Способы заливки». Градиент – это цветовая гамма разных цветов, которая совмещается в одном фоне (Скрин 3).
Для установки градиента, в разделе «Способы заливки» выберете «Градиентная» далее, любой цвет на усмотрение. И нажмите «ОК». После этого в своём документе Вы увидите градиентный фон, который был создан из разных цветов.
Как сделать фон в Ворде в виде узора и текстуры
В этом же разделе Ворда, который мы рассматривали ранее можно установить фон, как узор или текстура (Скрин 4).
Нажимаете на вкладку «Узор» и выбираете из списка нужные Вам узоры. Далее, нажмите «ОК», чтобы выбранный Вами узор появился в документе.
Теперь, в качестве фона мы установим текстуру. Для этого кликаем в этом же окне на раздел «Текстура». И также, как и узор её устанавливаем в документ. Внизу списка предлагаемых текстур, есть кнопка – «Другая текстура». С помощью неё можно выбрать с компьютера свою текстуру и загрузить в Word. Выбираете её с компьютера, далее кнопку «Вставить» (Скрин 5).
Установка такого фона в Ворд проводится быстро.
Если Вас не устраивает те фоны, которые предлагает Ворд, Вы можете найти и скачать любую картинку с Интернета, можете использовать свое фото. Далее, открываем документ и заходим опять в «Способы заливки». Выбираем там последнюю вкладку «Рисунок» и загружаем его с компьютера (Скрин 6).
После этого нажимаем «Ок» для появления фона в Ворде.
Есть ещё один способ добавить картинку в Word. Нужно нажать кнопку «Вставка» далее «Рисунок». И также вставляете с компьютера заранее приготовленную картинку. После вставки картинки, она будет расположена не на всю страницу (Скрин 7).
По её бокам и сверху вниз есть точки. Нажмите по ним левой кнопкой мыши и растягиваете в ту сторону, которую нужно. Таким образом её можно растянуть во весь документ.
Картинку не обязательно добавлять в Word через его панель управления. Достаточно нажать по ней правой кнопкой мыши на рабочем столе компьютера, и выбрать из меню «Копировать». Затем, откройте документ Ворда.
Далее, кликнете по нему снова этой же кнопкой и выберете «Вставить». Также можно использовать для вставки картинки горячие клавиши Виндовс.
Ваша картинка вставиться в документ быстро, как и с помощью других способов.
Заключение
Сегодня был рассмотрен вопрос, как сделать фон в Ворде на всю страницу. Для оформления статей, книг, и других документов, можно использовать такие возможности Ворда.
Старайтесь добавлять в документ только качественные картинки, с высоким разрешением, и они будут хорошо отображаться в виде фона.
Также у Ворда есть функция обтекание текстом, которая позволяет сделать фон за текстом, и многие другие манипуляции в тексте. Используйте только удобные функции для добавления фона в Ворд. Удачи Вам!
Краткий итог
В данном пошаговом руководстве мы рассмотрели способ, который позволяет обойти проблему с редактированием документа Ворд, который защищён от проведения подобных манипуляций паролем
Не менее важно и то, что данный способ работает во всех современных версиях Microsoft Office, включая последнюю на текущий момент версию Office 2016. И самое главное, что для этого не использовалось сторонне программное обеспечение, которое своими действиями могло нарушить лицензионное соглашение об использовании корпорации Microsoft
Если остались вопросы, то добро пожаловать в комментарии.
В свою очередь, Вы тоже можете нам очень помочь.
Поделившись результатами труда автора, вы окажете неоценимую помощь как ему самому, так и сайту в целом. Спасибо!