Генерация MAC адреса для виртуальных машин ESXI без vCenter
Если у вас гипервизор не управляется через vCenter сервер, то за генерацию MAC-адресов отвечает сам хост ESXi, он следит чтобы не было конфликтов на виртуальных машинах. Первые три актета будут «00:0C:29», 4-й актет генерируется на основании правил:
- VMware Organizationally Unique Identifier (OUI)
- SMBIOS UUID ESXi хоста
- Хэш основанный на имени объекта для которого для которого данный MAC адрес генерируется

Простой пример, вы выключаете виртуальную машину, ее MAC-адрес запоминается хостом ESXI. Если при ее включении, такой мак-адрес уже есть, то у включаемой виртуальной машины он будет заменен, если конфликта нет, то сервер получит прежние MAC-адреса. Еще момент, если вы данный хост отдадите под управление vCenter, то прежние виртуальные машины так же сохранят свои старые MAC-адреса с первыми 3-ми актетами «00:0C:29», а вот новые будут получать «00:50:56».
Как изменить mac адрес через реестр Windows.
Если предыдущий вариант вам не помог, то можно воспользоваться редактором реестра, способ должен работать в Windows 7, 8, 10 и XP. Для запуска редактора реестра нажмите клавиши Win+R и введите regedit.
В редакторе реестра откройте раздел HKEY_LOCAL_MACHINE\SYSTEM\CurrentControlSet\Control\Class\{4D36E972-E325-11CE-BFC1-08002BE10318}
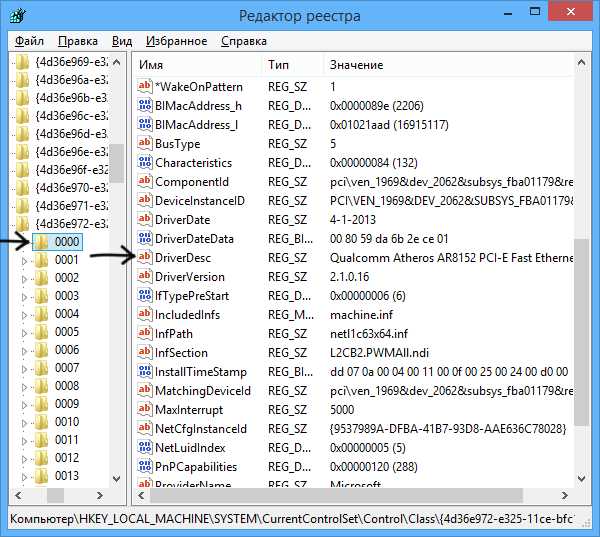
Как изменить MAC-адрес сетевой карты в Windows 7, Windows 8.1, Windows 10-04
В этом разделе будет содержаться несколько «папок», каждая из которых соответствует отдельному сетевому устройству. Найдите то из них, MAC-адрес которого нужно изменить
Для этого обращайте внимание на параметр DriverDesc в правой части редактора реестра
После того, как вы нашли нужный раздел, кликните правой кнопкой мыши по нему (в моем случае — по 0000) и выберите — «Создать» — «Строковый параметр». Назовите его NetworkAddress.
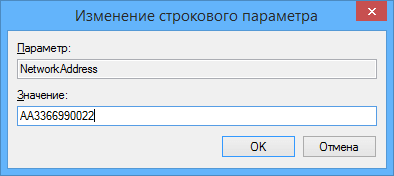
Дважды кликните по новому параметру реестра и задайте новый MAC-адрес из 12 цифр шестнадцатеричной системы счисления, не используя двоеточий. Закройте редактор реестра и перезагрузите компьютер для того, чтобы изменения вступили в силу.
Внутренняя сеть (Internal Network)
Если на практике вам потребуется настроить взаимосвязь между несколькими гостевыми операционными системами, работающими на одном хосте и могущими сообщаться только между собой, тогда можно воспользоваться режимом «Внутренняя сеть». Конечно, для этой цели можно использовать режим «Сетевой мост», но режим «Внутренняя сеть» обладает большей безопасностью. В режиме «Сетевой мост» все пакеты отправляются и получаются через адаптер физической сети, установленный на машине-хосте. В этом случае весь трафик может быть перехвачен (например, путем установки сниффера пакетов на машине-хосте).
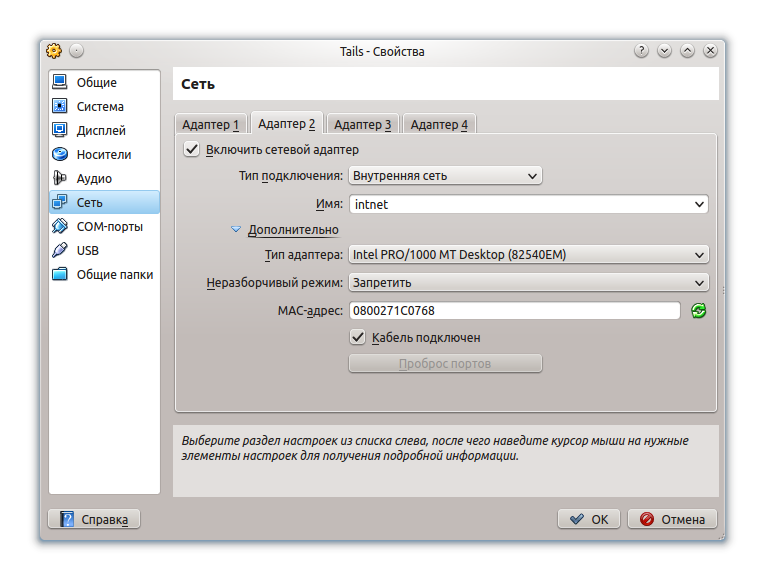
Внутренняя сеть, согласно руководству VirtualBox, является «программной сетью, которая может быть видима для выборочно установленных виртуальных машин, но не для приложений, работающих на хосте или на удаленных машинах, расположенных извне». Такая сеть представляет из себя набор из хоста и нескольких виртуальных машин. Но ни одно из вышеперечисленных устройств не имеет выхода через физический сетевой адаптер — он полностью программный, используемый VirtualBox в качестве сетевого маршрутизатора. В целом получается частная локальная сеть только для гостевых операционных систем без доступа в Интернет, что делает ее максимально безопасной. Возможное применение такой сети — сверхсекретный сервер с клиентами, предназначенный для разработки; тестирование систем на проникновение или какие-либо другие цели, преследующие создание внутренней сети для команд-разработчиков или организаций. Это идеальный способ для блокировки окружения от неавторизованной установки программного обеспечения, скачивания или закачивания файлов, посещения сервисов типа Facebook в рабочее время.
Итак, мы рассмотрели различные типы сетевых соединений. Каждый из них имеет свои собственные настройки и предназначен для определенных целей. Вернемся к тому моменту, откуда все началось — создание виртуального сервера для развертывания на нем CMS WordPress и его тестирования.
Что такое MAC адрес?
MAC адрес — уникальный идентификатор устройства в сети. У любого ноутбука, компьютера, планшета, смартфона и электронной книги с доступом к интернету есть свой уникальный адрес. Да-да, вы не ослышались: сколько устройств подключено к интернету, столько у них есть личных номеров. Более того, в мире не существует двух гаджетов с одинаковыми номерами.
Обычный пользователь вряд ли знает, зачем нужен MAC-адрес, да и необходимости в этом нет. С этими адресами обычно работают системные администраторы, когда им нужно запретить или разрешить доступ к сети для определенных устройств.
В домашних условиях также можно использовать MAC-адрес. При наличии Wi-Fi-роутера можно подключать к сети неограниченное количество устройств. Но если вы хотите обезопасить себя и ограничить доступ сторонним пользователям, нужно создать специальный список MAC-адресов, которые могут подключиться к вашей сети. Обычно это делается в настройках роутера.
7 ответов
30
Сначала перейдите в настройки виртуальной машины.
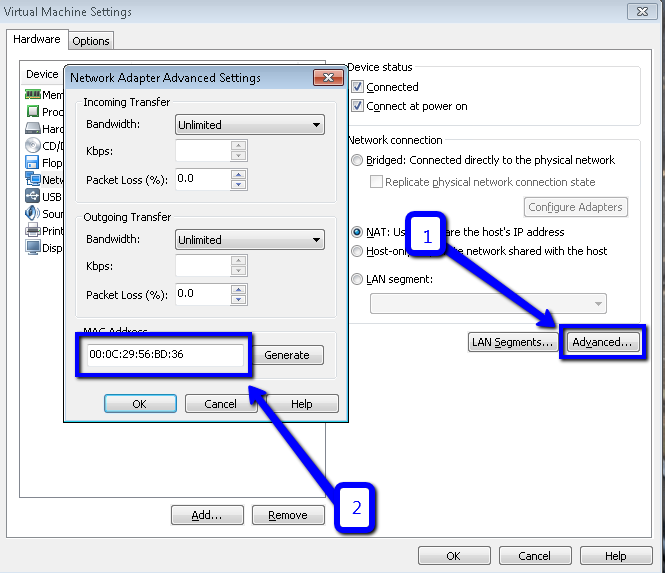
Затем в разделе «Сеть» нажмите кнопку «Дополнительно» и прочитайте MAC-адрес
Затем в консоли выполните:
Найден MAC-адрес, а IP-адрес будет сбоку.
В этом случае IP:
6
Пожалуйста, проверьте, не подключены ли эти устройства ввода к гостевой ОС в качестве USB-устройств? После их отсоединения они должны стать доступными для операционной системы хоста — и, следовательно, работоспособны.
в Linux команда:
или довольно устаревший:
эквивалентная команда в Windows:
, в то время как вывод выглядит примерно так:
1
В рабочей станции имеется встроенная служба VNC. Я не использовал его, но конфигурация (ниже) показала бы, что вы можете включить ее и использовать IP-адрес своего хоста с определенным портом с любым из нескольких клиентов VNC, чтобы получить контроль над вашей виртуальной машиной.
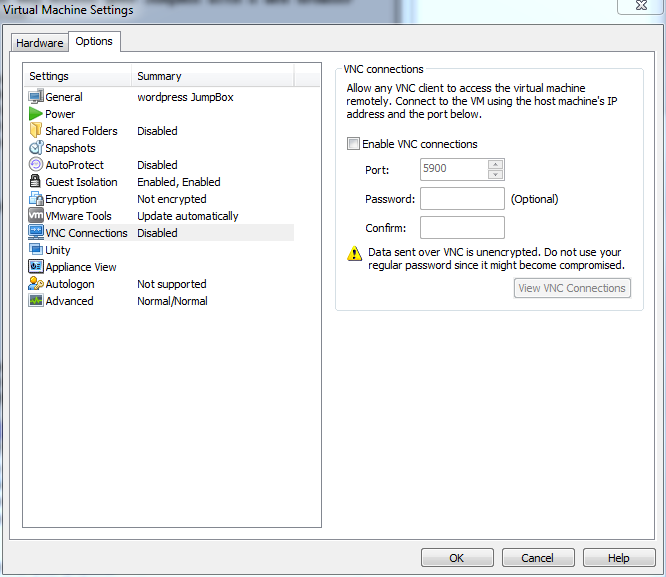
1
Простейший простой способ не использовать параметры виртуальной машины, просто следуйте инструкциям, приведенным в ссылке.
Откройте установленную Mac OS, перейдите в Меню, щелкните значок Apple -> Системные предварительные настройки -> Сеть -> Ethernet и посмотреть ваш IP-адрес
Не знаю о Linux, но в Windows вы можете …
-
Добавьте еще один сетевой интерфейс для виртуальной машины, который будет использовать VMware DHCP для назначения известного IP-адреса вашей виртуальной машине. Вы должны настроить VMware DHCP на очень короткий диапазон адресов, и будет легко выбрать IP (также было бы проблематично проверить, поскольку настройки брандмауэра Windows не позволяют входящим эхо-запросам … Но вы не Windows )
-
Попытайтесь выбрать подсеть, где находится ваша виртуальная машина, поместите другой компьютер в подсеть (другую виртуальную машину или ваш физический ПК) — и используйте службу «Компьютерный браузер» («Сеть» или «Мои сетевые места»), чтобы найти VM.
Вы также должны искать программное обеспечение для сетевого сканирования.
Кстати, что такое режим сети VM? Частная сеть только для хостинга (с или без NAT) или с мостом?
Может быть, слишком поздно для ответа, но у меня была такая же проблема. Просто установите VMware vSphere Client и после входа в систему вы можете щелкнуть правой кнопкой мыши по VM и открыть консоль, где работают мышь и клавиатура. CTRL + ALT, чтобы выйти из мыши с консоли.
Чтобы найти какой-либо неизвестный хост в вашей сети (будь то виртуальная машина или нет), вы можете использовать Angry IP scanner , Другим вариантом для Linux является arp-scan (обычно он не устанавливается по умолчанию, но имеет очень мало зависимостей). Команда даст вам таблицу IP-адресов и связанных MAC-адресов. Все ваши виртуальные машины будут иметь аналогичные MAC-адреса, поэтому вы можете сузить их таким образом, если у вас большая сеть.
Как найти vCenter Instance ID
Чтобы просмотреть или изменить идентификатор экземпляра vCenter Server вам необходимо авторизоваться в web-интерфейсе. Далее вы переходите в раздел «Hosts & Clusters». Нажимаете кнопку «Actions — Settings».
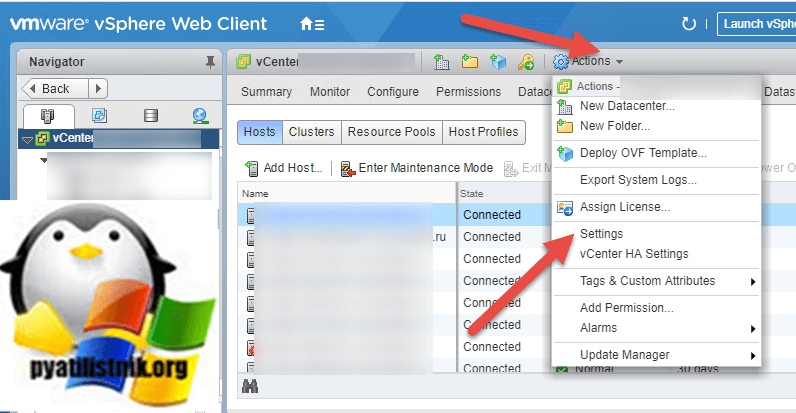
Далее открываете в разделе «Configure» пункт «General — Runtime settings». В моем примере мой vCenter Server inique ID равен «13».
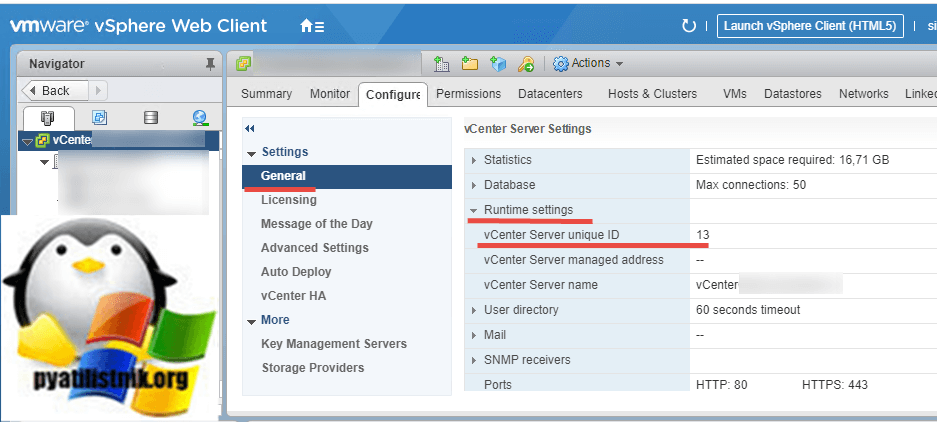
Если вы хотите поменять vCenter Server inique ID, то вам нужно в правом верхнем углу нажать кнопку «Edit». Далее идете в раздел «Running settings» и в строке vCenter Server unique ID меняете значение. Если вы изменили идентификатор экземпляра vCenter Server, вы должны перезапустить vCenter Server, чтобы изменения вступили в силу и это значение может быть любым числом от 0 до 63.

Как видите в моем примере vCenter Server unique ID равно 13, давайте рассчитаем выдаваемые MAC_адреса, точнее первые 8 символов.
Первые три октета будут 00:50:56, это константа. Далее 4- й октет MAC = (128 + 13)=141. Теперь, если вы преобразуете 141 в шестнадцатеричное значение, оно преобразуется в «8D». Теперь проверим любую из моих виртуальных машин, а именно 4-й актет. Как видно из свойств сетевого интерфейса, это «8D».
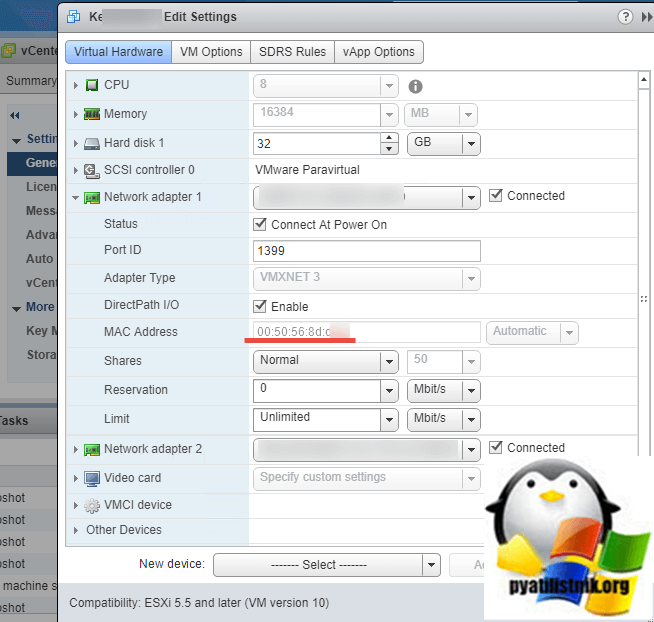
Операционные системы вычислительных машин
Microsoft Virtual PC
Виртуальная машина — это окружение, которое представляется
для «гостевой» операционной системы, как аппаратное. Однако на самом деле это
программное окружение, которое эмулируется программным обеспечением хостовой
системы.
Эта эмуляция должна быть достаточно надежной, чтобы драйверы гостевой системы могли стабильно работать. При использовании паравиртуализации, виртуальная машина не эмулирует
аппаратное обеспечение, а, вместо этого, предлагает использовать специальное API.
Virtual PC Windows является новым опциональным компонентом системы, где можно использовать для развертывания и миграции поддержки совместимости приложений в Windows 7, которыми можно управлять в устаревших операционных системах. Этот компонент доступен при загрузке пакета обновлений.
Virtual PC Windows обеспечивает простой способ для управления Windows XP и поддержку совместимости приложений, которые должны управляться именно на этой операционной системе. Можно использовать Windows XP Mode для обращения к виртуальному образу Windows XP, который готов для того, чтобы обеспечить настройку совместимости необходимыми для пользователя приложениями.
Можно даже использовать Windows XP Mode и Windows 7 для запуска приложений непосредственно из Windows 7, когда приложения, в принципе, установлены на виртуальной машине Windows XP. Режим Windows XP Mode доступен в Windows 7 Professional, Windows 7 Enterprise, и Windows 7 Ultimate.
Под операционной системой Windows 7 в Windows Virtual PC также можно использовать и другие 32-х разрядные операционные системы. А именно:
Windows XP – поддерживается только Windows XP Service Pack 3 (SP3) Professional;
Windows Vista – поддерживается только Windows Vista Enterprise и Windows Vista Ultimate;
Windows 7 – поддерживается только Windows 7 Enterprise и Windows 7 Ultimate;
Метод 3: выполнить сценарий
Как мы уже упоминали ранее, для некоторых людей нажатие кнопки «Разрешить» в первом методе может не работать. Это особенно случается с теми, кто не находится локально перед своим Mac и удаленно подключается / использует экран. В таком случае вы можете выполнить сценарий, который сообщает Mac нажать кнопку «Разрешить». Чтобы это работало, убедитесь, что вы не перемещаете окно «Безопасность и конфиденциальность»
Это действительно важно. С учетом сказанного выполните следующие шаги, чтобы создать и выполнить сценарий:
- Прежде всего, запустите установщик VirtualBox, пока вас не спросят о местоположении.
- Затем откройте «Системные настройки» и перейдите в раздел «Безопасность и конфиденциальность».
- Здесь вам нужно будет вызвать инструмент для создания снимков экрана и найти координаты кнопки «Принять». Для этого нажмите кнопку CMD + SHIFT + 4, а затем наведите указатель мыши на кнопку «Принять». Запишите значения.Снимок экрана
- Наконец, откройте редактор сценариев и вставьте следующее: скажите приложению «Системные события» щелкнуть по {x, y}
- Здесь x и y — координаты, поэтому замените их соответствующим образом.
- Наконец, запустите команду. Это нажмет кнопку Разрешить, и теперь вы сможете установить VirtualBox.
Требования к использованию виртуальных машин
Не существует минимальных требований для создания виртуальных машин. Даже если у нашего процессора нет собственных инструкций по виртуализации, мы все равно сможем создавать эти виртуальные машины, хотя и с некоторыми ограничениями (например, только для 32-битных систем).
Лучшее, что нужно сделать, чтобы создать виртуальную машину, это, во-первых, иметь процессор среднего или высокого класса (Intel i5 или выше) с инструкциями по виртуализации. Также рекомендуется иметь достаточно оперативной памяти, чтобы виртуальная машина могла работать без проблем, и, кроме того, чтобы наша хост-операционная система не исчерпывала память. 8 Гб оперативной памяти может быть достаточно для нормальной работы виртуальных машин (даже Windows 10, использующих 4 ГБ памяти) и для хост-системы, чтобы иметь достаточно памяти для продолжения работы. Нам нужно жесткий диск для хранить виртуальные жесткие диски, которые мы создаем для этих виртуальных машин. Если у нас есть SSD, производительность будет намного выше, чем при использовании обычного жесткого диска.
Клавиатура, мышь, монитор, звуковая карта и другие периферийные устройства также необходимы для бесперебойной работы с этими виртуальными машинами.
Изменим имя рабочей группы, в которую будет входить наш компьютер.
По умолчанию рабочая группа компьютера с Windows 7 — это WORKGROUP. Для того, чтобы не искать потом причину отсутствия связи убедимся в этом. Я оставил имя рабочей группы по умолчанию WORKGROUP. Вы можете задать свое, лучше чтобы оно было написано латиницей. Только не забудьте его! При настройке Mac OS, оно нам понадобится!
Для изменения имени рабочей группы нажмите последовательно сочетание клавиш Win (кнопка с эмблемой Windows) и Pause\Break. Откроется окно свойств компьютера. Нажмите на ссылку Изменить параметры возле секции Имя компьютера…
В следующем окне нажмите кнопку Изменить.
И здесь введите желаемое имя рабочей группы.
Статический MAC-адрес для виртуальных машин, развернутых в облаке VMM
В более ранних выпусках VMM позволял пользователям задать статический MAC-адрес на виртуальных машинах, развернутых на узлах, с отсутствием возможности задать статический MAC-адрес для виртуальных машин, развернутых в облаке.
VMM 2019 позволяет задать набор статических MAC-адресов для виртуальных машин, развернутых в облаке VMM.
Выполните указанные ниже действия.
Примечание
MAC-адрес, который вы хотите назначить виртуальной машине, должен быть частью доступного пула MAC-адресов. Так как у пользователей самообслуживания нет сведений о пулах МAC-адресов структуры, они будут вынуждены координировать роботу с администраторами, чтобы убедится, что MAC-адрес является частью доступного пула MAC-адресов.
Вы можете задать статический MAC-адрес на виртуальной машине в таких случаях:
- Развертывание новой виртуальной машины в облаке на основе шаблона виртуального жесткого диска или виртуальной машины. or
- Изменение MAC-адреса на имеющейся виртуальной машине, развернутой в облаке.
Задайте статический MAC-адрес при развертывании новой виртуальной машины в облаке на основе шаблона виртуального жесткого диска или виртуальной машины.
-
В консоли VMM перейдите к области Виртуальные машины (VM) и службы > Домашняя страница > Облака.
-
Выберите облако для развертывания виртуальной машины.
-
Щелкните правой кнопкой мыши и выберите пункт Создать виртуальную машину, чтобы запустить мастер создания виртуальных машин и создать виртуальную машину.
-
Щелкните виртуальную машину правой кнопкой мыши и выберите пункт Свойства.
-
Перейдите к странице Configure Hardware (Настройка оборудования), выберите сетевой адаптер, которому вы хотите назначить статический MAC-адрес.
-
В разделе MAC-адрес выберите Статический и введите MAC-адрес в текстовом поле.
Изменение MAC-адреса для виртуальной машины, развернутой в облаке
Особенности
VMware vSphere включает в себя следующие компоненты:
- VMware ESXi : тип 1 гипервизора отвечает за абстрагирование процессоры, память, память и другие ресурсы на несколько виртуальных машин ( ВМ ).
- VMware vCenter Server: ранее известный как VirtualCenter, этот инструмент управления является центральной контрольной точкой для служб центров обработки данных и обеспечивает единую панель «стекло» на хостах ESXi.
- VMware vSphere Client: новый интерфейс управления на основе HTML5, который позволяет пользователям удаленно подключаться к vCenter Server. Клиент vSphere в конечном итоге заменит веб-клиент vSphere, но еще не завершен.
- Комплекты разработки программного обеспечения ( SDK ) VMware vSphere : они предоставляют интерфейсы, через которые пользователи могут получить доступ к компонентам vSphere.
- Файловая система виртуальной машины VMware ( VMFS ): высокопроизводительная кластерная файловая система для виртуальных машин ESXi.
- VMware Virtual SMP : утилита, которая позволяет одной виртуальной машине использовать несколько физических процессоров одновременно.
- VMotion: функция, позволяющая осуществлять живую передачу для включенных виртуальных машин в одном центре обработки данных.
- Storage vMotion : аналогично стандартному vMotion, он позволяет осуществлять динамическую передачу виртуальных дисков или файлов конфигурации в новое хранилище данных во время работы виртуальной машины.
- VSphere High Availability ( HA ): ранее известная как VMware HA, эта утилита перезапускает сбойные виртуальные машины на других доступных серверах.
- VMware Distributed Resource Scheduler (DRS) : утилита, которая динамически разделяет и балансирует вычислительную мощность виртуальных машин по совокупности аппаратных ресурсов.
- Storage DRS : аналогично VMware DRS, эта утилита динамически распределяет нагрузку между емкостью хранилища и ввода-вывода между коллекциями хранилищ данных.
- Отказоустойчивость : функция, которая создает дубликат выбранной рабочей нагрузки на другом хост-сервере в кластере для обеспечения непрерывной доступности .
- Распределенный коммутатор VMware vSphere ( VDS ): позволяет одному виртуальному коммутатору подключаться к нескольким хостам в кластере или к нескольким кластерам для централизованного управления сетевыми конфигурациями.
- Профили хостов : инструмент vCenter Server, который позволяет пользователю определять политики конфигурации для хостов ESX / ESXi.
Виртуальный адаптер хоста (Host-only)
При подключении типа «Виртуальный адаптер хоста» гостевые ОС могут взаимодействовать между собой, а также с хостом. Но все это только внутри самой виртуальной машины VirtualBox. В этом режиме адаптер хоста использует свое собственное, специально для этого предназначенное устройство, которое называется . Также им создается под-сеть и назначаются IP-адреса сетевым картам гостевых операционных систем. Гостевые ОС не могут взаимодействовать с устройствами, находящимися во внешней сети, так как они не подключены к ней через физический интерфейс. Режим «Виртуальный адаптер хоста» предоставляет ограниченный набор служб, полезных для создания частных сетей под VirtualBox для ее гостевых ОС.
В отличие от других продуктов виртуализации, адаптер, работающий под протоколом NAT в VirtualBox, не может выступать в роли связующего моста между сетевым устройством по умолчанию на хостах. Поэтому невозможен прямой доступ извне к машинам, «спрятанным» за NAT — ни к программам, работающим на них; ни к данным, находящимся на самих хостах. Давайте рассмотрим следующий пример.
Как правило, хост имеет свой собственный сетевой адрес, который используется для выхода в Интернет. Обычно это 192.168.0.101. В режиме «Виртуальный адаптер хоста» машина-хост также выступает в роли роутера VirtualBox и обладает IP-адресом по умолчанию 192.168.56.1. Создается внутренняя локальная сеть, обслуживающая все гостевые операционные системы, настроенные для режима «Виртуальный адаптер хоста» и видимые для остальной части физической сети. Адаптер использует адреса из диапазона, начинающегося с 192.168.56.101. Но при желании можно изменить адрес по умолчанию.
Подобно адаптеру в режиме «Сетевой мост», в режиме «Виртуальный адаптер хоста» используются разные диапазоны адресов. Можно легко настроить гостевые системы для получения IP-адресов, используя для этого встроенный DHCP-сервер виртуальной машины VirtualBox.
В дополнение нужно сказать, что в режиме «Виртуальный адаптер хоста» созданная им сеть не имеет внешнего шлюза для выхода в Интернет, как для хоста, так и для гостевых операционных систем. Он работает только как обычный сетевой коммутатор, соединяя между собой хост и гостевые системы. Поэтому адаптер в режиме «Виртуальный адаптер хоста» не предоставляет гостевым машинам выход в Интернет; по умолчанию не имеет шлюза. Дополнительные возможности для этого адаптера значительно упрощают настройку сети между хостом и гостевыми ОС, однако все же отсутствует внешний доступ или перенаправление портов. Поэтому может потребоваться второй адаптер в режиме «Виртуальный адаптер хоста» или «Сетевой мост», который подключается к гостевой операционной системе для получения полного доступа к ней.
Настройка локальной сети между компьютером и виртуальной машиной virtualbox
Настройка локальной сети между компьютером и виртуальной машиной virtualbox является довольно легкой, просто нужно знать некоторые ньюансы, о которых я и расскажу в этой статье.
Первый шаг — настройка сети в virtualbox. Виртуальная машина должна быть выключена. Идем в «Настройки -> Сеть», выбираем неиспользуемый адаптер, включаем его и выбираем тип подключения — «виртуальный адаптер хоста»:
Далее загружаем виртуальную машину и проверяем сеть.
В windows сеть можно проверить командой «ipconfig»:
На ОС Linux из терминала сеть можно проверить так:
В ответ вы должны увидеть работающие сетевые интерфейсы:
По ip можно догадаться, какой интерфейс отвечает за организацию локальной сети между компьютером и виртуальной машиной, по умолчанию (если вы сами не настраивали ip в virtualbox) такой ip должен выглядеть так: 192.168.56.* (вместо * обычно бывает 101 или 102 и т. д.).
Этот ip и нужно использовать для доступа к виртуальной машине.
По умолчанию ip выдается dhcp сервером virtualbox. Для удобства можно задать статический ip адрес в самой виртуальной машине. Например в windows это делается редактированием свойств сети. В интерфейсе linux все аналогично, а вот как это сделать в терминале, без графической оболочки, будет показано ниже, на примере добавления нового сетевого интерфейса в ubuntu server.
В linux бывает, что интерфейс локальной сети между компьютером и виртуальной машиной по умолчанию не задействован, и как следствие, отсутствует локальная сеть. В этом случае необходимо поднять интерфейс локальной сети между компьютером и виртуальной машиной вручную. Далее будет описан процесс задействования сетевого интерфейса в ubuntu server.
Сначала нужно найти название сетевого интерфейса, который нам нужен. В терминале набираем:
В результате вы получите список всех сетевых интерфейсов.
Находим нужный интерфейс, он чаще всего последний. Возможно скорее всего это либо eth1 (для ubuntu server 14.04), либо enp0s8 (для ubuntu server 16.04), все зависит от количества подключенных сетевых адаптеров к виртуальной машине.
Далее редактируем файл /etc/network/interfaces
Файл /etc/network/interfaces для ubuntu server 14.04:
В конец файла добавляем строку (для ip, задаваемого динамически):
Для статического ip:
Вместо eth1 может быть другое название интерфейса, в зависимости от вашей конфигурации.
После этого нужно перезагрузить виртуальную машину и снова набрать команду:
В списке должен появиться интерфейс eth1, или тот, который прописали вы.
Настройка файла /etc/network/interfaces для ubuntu server 16.04:
Здесь интерфейс называется enp0s3 вместо eth0. Согласно данным, полученным командой «ip a», в моем случае в конец файла нужно добавить:
После внесения изменений так же необходимо перезапустить виртуальную машину, либо можно перезапустить только службу networking:
На ubuntu server 14.04 у меня она не всегда перезапускается, просто продолжает работать, с ubuntu 16.04 в этом плане все впорядке, но для полной уверенности я считаю что лучше все таки перезапустить виртуальную машину.
После перезапуска машины и набора в терминале команды ifconfig в полученном списке сетевых интерфейсов должен появится интерфейс enp0s8.
Что делать, если сетевой интерфейс так и не заработал?
Тут два основных варианта: либо вы указали неправильный интерфейс в файле /etc/network/interfaces — в таком случае еще раз внимательно посмотрите список всех доступных сетевых интерфейсов командой «ip a» и выберите нужный. Либо виртуальная ОС вообще не видит сетевой адаптер. В этом случае скорее всего в ОС нет подходящих драйверов для этого адаптера. Эту проблему можно решить сменой типа адаптера, например на «паравиртуальная сеть (virtio-net)»:
Можете поэксперементировать с типом адаптера для достижения нужного результата.
Вход в веб-интерфейс Miracast адаптера через компьютер
Здесь все так же просто. Подключаем адаптер и на экране телевизора видим SSID (имя сети) и PSK (пароль) нашего адаптера.

Подключаем компьютер к этой Wi-Fi сети.

Важный момент! У меня Windows 10 почему-то сразу начала запрашивать не пароль, а ПИН-код. И когда я вводил пароль PSK, который указан на экране телевизора, то появлялась ошибка подключения (Неправильный ПИН-код).
Если у вас такая же ситуация, то нажмите на «Подключиться, используя ключ безопасности» и введите пароль.
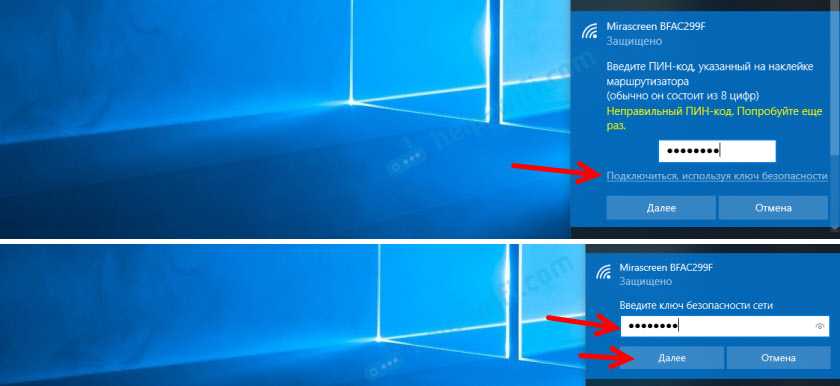
После этого компьютер подключится к беспроводной сети адаптера. Дальше открываем браузер и переходим по адресу 192.168.203.1. Вот так:
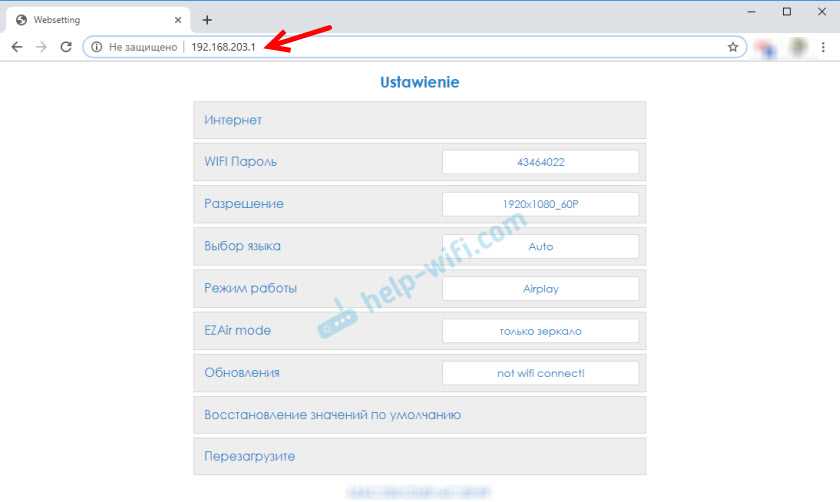
Доступ к странице с настройками MiraScreen/AnyCast адаптера мы получили. Ниже я расскажу об этих настройках более подробно. Рассмотрим все пункты и подключим наш Miracast адаптер к домашней Wi-Fi сети.
Добавление виртуального адаптера к виртуальной машине
Вы можете добавлять виртуальные сетевые адаптеры (vNICs) в работающие виртуальные машины или удалять их. Это сократит время простоя рабочей нагрузки
Обратите внимание на следующее
- Для добавления новых виртуальных сетевых адаптеров нужно создать или изменить аппаратный профиль VMM.
- Эта функция доступна только для виртуальных машин версии 2.
- По умолчанию добавляемые виртуальные сетевые адаптеры не подключены к виртуальной сети. В виртуальных машинах, которым назначен аппаратный профиль, можно настроить использование одного виртуального сетевого адаптера (или нескольких) после развертывания на узле.
-
В свойствах виртуальной машины щелкните Конфигурация оборудования, нажмите кнопку Сетевые адаптеры и выберите добавляемый сетевой адаптер.
-
Можно настроить несколько свойств для сетевого адаптера, включая следующие:
- Подключен к: выберите, к чему подключен адаптер.
- Не подключен: выберите этот вариант, если не желаете указывать сеть.
- Внутренняя сеть: выберите, если требуется подключиться к изолированной внутренней сети, которая позволяет виртуальным машинам взаимодействовать между собой в рамках одного узла. Виртуальные машины, подключенные к внутренней виртуальной сети, не могут взаимодействовать с узлом, с любыми другими физическими компьютерами в локальной сети узла или с ресурсами в Интернете.
- Внешняя сеть: выберите этот вариант, чтобы указать, что виртуальная машина, созданная с использованием этого аппаратного профиля, будет подключена к физическому сетевому адаптеру на данном узле. Виртуальные машины, подключенные к физическому сетевому адаптеру, могут взаимодействовать с любым физическим или виртуальным компьютером, с которым может взаимодействовать узел, а также с любыми ресурсами, доступными в интрасети и по Интернету, к которым у главного компьютера есть доступ.
- Адрес Ethernet (MAC): виртуальный MAC-адрес на виртуальных машинах, который однозначно обозначает каждый компьютер в одной подсети. Выберите один из следующих вариантов.
- Динамический. Выберите этот параметр, если хотите включить динамические MAC-адреса для виртуальной машины.
- Статический. Выберите этот параметр, если хотите включить статические MAC-адреса для виртуальной машины. Введите статический MAC-адрес в отведенном для этого поле.
- Режим магистрали: выберите этот параметр, чтобы включить магистральный режим. (Применимо в 2019 UR3.)
Настройка виртуальной архитектуры NUMA
Вы можете настраивать и развертывать виртуальную архитектуру NUMA, а также управлять ею в VMM. Виртуальная архитектура NUMA имеет перечисленные ниже свойства.
- NUMA — это архитектура, используемая в многопроцессорных системах. Скорость доступа процессора к памяти зависит от местоположения памяти по отношению к процессору. В системе NUMA процессор может получить доступ к локальной памяти (память, которая относится непосредственно к этому процессору) быстрее, чем к удаленной (памяти, которая является локальной для другого процессора в системе). NUMA пытается ликвидировать разрыв между скоростью процессоров и используемой ими памяти. Для этого NUMA предоставляет отдельную память по принципу «на процессор», позволяя избежать снижения производительности, которое возникает при доступе нескольких процессоров к одной и той же памяти. Каждый блок выделенной памяти называется узлом NUMA.
- Виртуальная архитектура NUMA позволяет развертывать большое количество крупных и критически важных рабочих нагрузок, выполняемых в виртуализованной среде с минимальным снижением производительности, по сравнению с работой невиртуализованных компьютеров с физическим оборудованием NUMA. При создании виртуальной машины Hyper-V по умолчанию использует значения для гостевых параметров, синхронизированных с топологией узла NUMA Hyper-V. Например, если узел имеет 16 ядер, 64 ГБ распределены поровну между двумя узлами NUMA и на каждое гнездо физического процессора приходится два узла NUMA, то параметру «Максимум процессоров на узел» создаваемой на узле с 16 виртуальными процессорами виртуальной машины будет задано значение 8, параметру «Максимум узлов на гнездо» — значение 2 и параметру «Максимум памяти на узел» — значение 32 ГБ.
- Можно включить или отключить функцию охвата NUMA. Если охват включен, отдельным виртуальным узлам NUMA можно выделить нелокальную память и администратор может развернуть виртуальную машину, количество виртуальных процессоров на виртуальный узел которой превышает количество процессоров, доступных в базовом аппаратном узле NUMA в узле Hyper-V. Охват NUMA для виртуальных машин приводит к дополнительным затратам на производительность, поскольку виртуальная машина обращается к памяти на удаленных узлах NUMA.
Чтобы настроить виртуальную архитектуру NUMA для виртуальных машин, выполните указанные ниже действия.
- В виртуальной машине щелкните Свойства > Дополнительно и выберите пункт Виртуальный узел NUMA.
- Для свойства Максимум процессоров на виртуальный узел NUMA укажите максимальное количество виртуальных процессоров, которые принадлежат одной виртуальной машине и могут одновременно использоваться на виртуальном узле NUMA. Настройте этот параметр, чтобы обеспечить максимальную пропускную способность. Виртуальные машины с разными архитектурами NUMA используют разные узлы NUMA. Минимальное количество — 1, максимальное — 32.
- Для свойства Максимум памяти на виртуальный узел NUMA (МБ) укажите максимальный объем памяти (в МБ), который можно выделить одному виртуальному узлу NUMA. Минимальное ограничение — 8 МБ, максимальное — 256 ГБ.
- Для свойства Максимум виртуальных узлов NUMA на гнездо укажите максимальное количество виртуальных узлов NUMA, разрешенное для одного гнезда. Минимальное количество — 1, максимальное — 64.
- Чтобы включить охват, выберите параметр Разрешить виртуальной машине совместно использовать аппаратные узлы NUMA.



















![[fix] virtualbox ошибка установки на mac - ddok](http://fuzeservers.ru/wp-content/uploads/7/c/b/7cb4b61e81ee8fa96e020ed73d069721.png)










