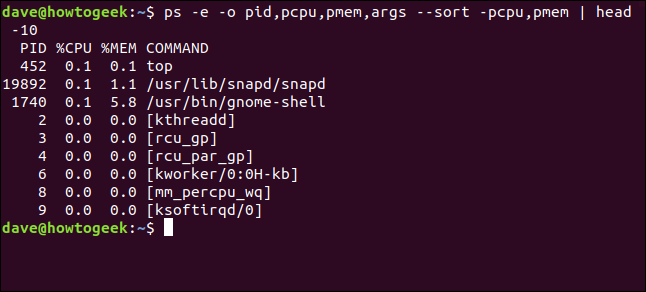Пример: 15) Список всех процессов или команд, принадлежащих идентификатору процесса (lsof -p )
Предположим, мы хотим перечислить все процессы или команды, принадлежащие определенному идентификатору процесса. Пример показан ниже.
~]# lsof -p 2842 | more COMMAND PID USER FD TYPE DEVICE SIZE/OFF NODE NAME httpd 2842 apache cwd DIR 253,0 4096 128 / httpd 2842 apache rtd DIR 253,0 4096 128 / httpd 2842 apache txt REG 253,0 523680 34641136 /usr/sbin/httpd httpd 2842 apache mem REG 253,0 110808 33618576 /usr/lib64/libresolv-2.17.so httpd 2842 apache mem REG 253,0 27512 33618564 /usr/lib64/libnss_dns-2.17.so httpd 2842 apache mem REG 253,0 57824 33618566 /usr/lib64/libnss_files-2.17.so httpd 2842 apache mem REG 253,0 27808 17080385 /usr/lib64/httpd/modules/mod_cgi.so httpd 2842 apache mem REG 253,0 68192 33628305 /usr/lib64/libbz2.so.1.0.6 ………………………………………………
Колонка TYPE
В столбце TYPE может отображаться более 70 записей. Далее перечислены только некоторые из часто встречающихся записей:
- REG: Обычный файл файловой системы.
- DIR: Директория.
- FIFO: Специальный файл FIFO (First In First Out).
- CHR: Специальный символьный файл.
- BLK: Специальный блочный файл.
- INET: Интернет-сокет.
- unix: Доменный сокет UNIX.
- IPv4: IPv4 сокет.
- IPv6: Файлы IPv6 сети — даже если её адрес IPv4 преобразован в IPv6 адрес.
- sock: Сокет неизвестного домена.
- DEL: Указатель Linux для удалённого файла.
- LINK: Файл символьной ссылки.
- PIPE: Труба (pipe) — способ обмена данными между процессами.
Ограничение процессов
Управление процессами в Linux позволяет контролировать практически все. Вы уже видели что можно сделать, но можно еще больше. С помощью команды ulimit и конфигурационного файла /etc/security/limits.conf вы можете ограничить процессам доступ к системным ресурсам, таким как память, файлы и процессор. Например, вы можете ограничить память процесса Linux, количество файлов и т д.
Запись в файле имеет следующий вид:
<домен> <тип> <элемент> <значение>
- домен — имя пользователя, группы или UID
- тип — вид ограничений — soft или hard
- элемент — ресурс который будет ограничен
- значение — необходимый предел
Жесткие ограничения устанавливаются суперпользователем и не могут быть изменены обычными пользователями. Мягкие, soft ограничения могут меняться пользователями с помощью команды ulimit.
Рассмотрим основные ограничения, которые можно применить к процессам:
- nofile — максимальное количество открытых файлов
- as — максимальное количество оперативной памяти
- stack — максимальный размер стека
- cpu — максимальное процессорное время
- nproc — максимальное количество ядер процессора
- locks — количество заблокированных файлов
- nice — максимальный приоритет процесса
Например, ограничим процессорное время для процессов пользователя sergiy:
Посмотреть ограничения для определенного процесса вы можете в папке proc:
Ограничения, измененные, таким образом вступят в силу после перезагрузки. Но мы можем и устанавливать ограничения для текущего командного интерпретатора и создаваемых им процессов с помощью команды ulimit.
Вот опции команды:
- -S — мягкое ограничение
- -H — жесткое ограничение
- -a — вывести всю информацию
- -f — максимальный размер создаваемых файлов
- -n — максимальное количество открытых файлов
- -s — максимальный размер стека
- -t — максимальное количество процессорного времени
- -u — максимальное количество запущенных процессов
- -v — максимальный объем виртуальной памяти
Например, мы можем установить новое ограничение для количества открываемых файлов:
Теперь смотрим:
Установим лимит оперативной памяти:
Напоминаю, что это ограничение будет актуально для всех программ, выполняемых в этом терминале.
Что такое процесс?
Начнем с того, что разберемся в терминах. По сути, процесс — это каждая программа. Как я уже говорил для каждой запускаемой программы создается отдельный процесс. В рамках процесса программе выделяется процессорное время, оперативная память и другие системные ресурсы. У каждого процесса есть свой идентификатор, Proccess ID или просто PID, по ним, чаще всего и определяются процессы Linux. PID определяется неслучайно, как я уже говорил, программа инициализации получает PID 1, а каждая следующая запущенная программа — на единицу больше. Таким образом PID пользовательских программ доходит уже до нескольких тысяч.
На самом деле, процессы Linux не настолько абстрактны, какими они вам сейчас кажутся. Их вполне можно попытаться пощупать. Откройте ваш файловый менеджер, перейдите в корневой каталог, затем откройте папку /proc. Видите здесь кучу номеров? Так вот это все — PID всех запущенных процессов. В каждой из этих папок находится вся информация о процессе.
Например, посмотрим папку процесса 1. В папке есть другие под каталоги и много файлов. Файл cmdline содержит информацию о команде запуска процесса:
Поскольку у меня используется система инициализации Systemd, то и первый процесс запускается для нее. С помощью каталога /proc можно сделать все. Но это очень неудобно, особенно учитывая количество запущенных процессов в системе. Поэтому для реализации нужных задач существуют специальные утилиты. Перейдем к рассмотрению утилит, которые позволяют реализовать управление процессами в Linux.
Сжатие баз данных 1С:Предприятие в MS SQL Server Промо
Тема сжатия баз данных 1С в настоящий момент довольно часто обсуждается. Достоинства сжатия известны – уменьшение размера базы данных, уменьшение нагрузки на дисковую подсистему и некоторое ускорение выполнения тяжелых операций чтения/записи. Из недостатков – небольшое увеличение нагрузки на процессоры сервера СУБД за счет расхода ресурсов на компрессию/декомпрессию данных. Но при использовании в качестве MSSQL и DB2 (за Oracle и PostgreSQL не скажу, т.к. не знаю) есть один «подводный камень» — при выполнении реструктуризации происходит декомпрессия новых таблиц и индексов. Происходить это может как при выполнении обновления конфигурации с изменением структуры метаданных, так и при выполнении тестирования и исправления ИБ (реиндексация пересоздает только индексы, а реструктуризация – и таблицы, и индексы). «Проблема» кроется в том, что признак сжатия устанавливается индивидуально для каждой таблицы и индекса.
Как видеть процессы, которые открыли файл
Чтобы увидеть процессы, открывшие определённый файл, укажите имя файла в качестве параметра для lsof. Например, чтобы увидеть процессы, которые открыли файл /dev/sda, используйте эту команду:
lsof /dev/sda
Пример вывода:
COMMAND PID USER FD TYPE DEVICE SIZE/OFF NODE NAME doublecmd 1982 mial cwd DIR 8,0 4096 32768001 /mnt/disk_d/Share

Как вы можете знать (а если не знаете, то смотрите статью «Структура директорий Linux. Важные файлы Linux»), файл /dev/sda является жёстким диском. Приведённая выше команда поможет найти процесс, который не даёт отмонтировать (отсоединить) диск.
Можно проверить, какой командой открыты обычные файлы, например:
lsof 'Documents/Linux.odt'
Вывод:
COMMAND PID USER FD TYPE DEVICE SIZE/OFF NODE NAME soffice.b 3686 mial 92uW REG 259,2 19826 5390035 Documents/Linux.odt
Видно, что файл открыт пользователем mial, это обычный файл (REG) и что он открыт приложением soffice.b (на самом деле приложение soffice.bin, но его имя здесь не целиком).
Чтобы вывести полное имя, используйте опцию +c, например:
lsof +c 15 /home/mial/Вирус.odt
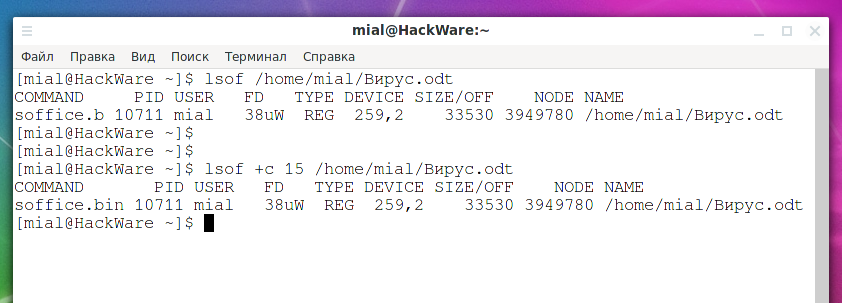
Аналогично можно проверить, открыты (запущены) ли исполнимые файлы, например, для проверки, запущен ли файл /bin/bash:
sudo lsof /bin/bash
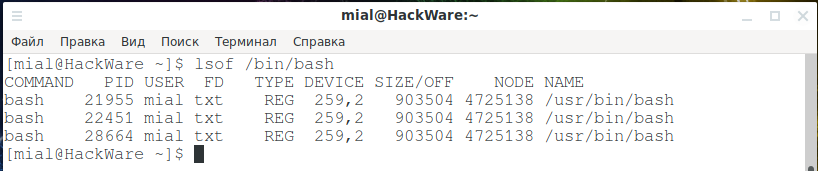
Не все проблемы из-за плохих настроек PID
Перед настройкой PID, вы должны изучить и другие данные:
Вибрация
Не все колебания вызваны высоким значением P. Перед настройкой PID вам необходимо максимально устранить источники вибрации на вашем дроне. Например, балансировка двигателей и пропеллеров, жесткость рамы и т. д.
Центр тяжести (CG)
Центр тяжести должен быть ровно посередине, между всеми 4-мя двигателями. Плохая центровка приведет к тому, что одни двигатели будут работать больше, чем другие, отсюда перегрев моторов и плохая стабильность полета. Например, аккумулятор находится в задней части, вместо расположение по-середине и поэтому задние моторы будут работать на 100%, а передние на 80%. Вся масса на квадрокоптере должна быть отцентрована и расположена равномерно. По этой причине Х-образные рамы самые популярные.
3 ответа
72
pid-файлы записываются некоторыми программами для записи их идентификатора процесса во время их запуска. Это имеет несколько целей:
- Это сигнал другим процессам и пользователям системы, что эта конкретная программа работает или, по крайней мере, успешно запущена.
- Это позволяет написать сценарий, который очень легко проверить, запущен ли он и выпустить команду , если кто-то хочет ее завершить.
- Это дешевый способ для программы проверить, не удался ли предыдущий запущенный экземпляр.
Простое присутствие файла pid не гарантирует, что этот конкретный идентификатор процесса работает, конечно, поэтому этот метод не является на 100% надежным, но «достаточно хорошим» во многих случаях. Проверка наличия определенного PID в таблице процессов не полностью переносима в UNIX-подобных операционных системах, если вы не хотите зависеть от утилиты , которая может быть нежелательна для вызова во всех случаях (и Я считаю, что некоторые UNIX-подобные операционные системы по-разному реализуют ).
Файлы блокировки используются программами для обеспечения двух (корректных) отдельных экземпляров программы, которые могут одновременно работать в одной системе, не имеют доступа к чему-то еще в одно и то же время. Идея заключается в том, что до того, как программа обратится к своему ресурсу, она проверяет наличие файла блокировки и, если файл блокировки существует, либо выдает ошибку, либо ждет, пока он исчезнет. Когда он не существует, программа, желающая «получить» ресурс, создает файл, а затем другие экземпляры, которые могут появиться позже, будут ждать, пока этот процесс будет выполнен с ним. Конечно, это предполагает, что программа «приобретать» блокировку действительно освобождает ее и не забывает удалить файл блокировки.
Это работает, потому что файловая система под всеми UNIX-подобными операционными системами обеспечивает сериализацию , что означает, что только одно изменение в файловой системе происходит в любой момент времени. Подобные блокировки с базами данных и т. Д.
13
Эти файлы часто используются демонами, которые должны запускаться только один раз в системе. Файл PID обычно содержит идентификатор процесса уже запущенной и запущенной программы, если таковой существует. Кроме того, когда он запускается, он создает файл блокировки. Пока файл блокировки существует, он не запускает другой без вмешательства пользователя. Если файл блокировки существует и идентификатор процесса, указанный в файле pid, не запущен, демон считается находящимся в «мертвом» состоянии, то есть он должен работать, но, вероятно, не из-за сбоя или неправильного завершения работы , Это может инициировать специальный сценарий запуска /перезапуска для некоторых программ. Правильно отключив его, вы удалите файл блокировки.
7
PID-файл будет содержать идентификатор процесса запущенного процесса. Это имеет различные применения; вы можете прочитать его и проверить, что процесс все еще запущен, принять соответствующие меры или прочитать его и убить процесс.
Файл блокировки, скорее всего, специфичен для приложения. Файлы блокировки используются, чтобы указать, что какой-то ресурс используется, и что процесс, требующий доступа, должен ждать, пока ресурс не будет освобожден, прежде чем продолжить.
Правило пути
Идентифицирует исполняемое приложение по его местоположению. Может содержать имя каталога или полный путь к исполняемой программе. Используется как локальный путь, так и универсальный путь в формате UNC. Допустимо применение переменных среды и подстановочных знаков «?» для любого единичного символа и «*» для любого количества символов.
Правило пути
Путь можно ввести вручную в соответствующее поле или воспользоваться кнопкой Обзор.
Кроме указания самих путей в явном виде, допускается указание пути в реестре. Такая возможность полезна в том случае, когда у пользователя существует возможность установить приложение в неопределенное заранее место файловой системы компьютера, а программа хранит пути к своим рабочим каталогам в реестре. Правило будет просматривать соответствующую ветвь реестра, и при его совпадении будет производиться заданное в правиле действие – разрешение или запрет на запуск. Путь в реестре должен быть заключен между знаками «%». Он может содержать в окончании пути подстановочные знаки и использовать переменные среды. Не допускается использовать сокращения HKLM и HKCU (должен использоваться полный формат в виде HKEY_LOCAL_MACHINE), путь не должен заканчиваться символом «\» непосредственно перед закрывающим знаком «%» в правиле. Параметр реестра может быть типа REG_SZ или REG_EXPAND_SZ. По умолчанию, при активировании политик ограниченного использования программ создается четыре разрешающих правила пути в реестре.
Правило пути в реестре
Они позволяют выполнить гарантированный запуск необходимых для работы ОС программ и служб, и при необходимости могут быть отредактированы. Если программа соответствует сразу нескольким определенным правилам пути, высший приоритет будет иметь то из них, которое наиболее точно описывает данную программу.
Очень удобное для использования правило пути имеет один существенный недостаток, значительно ограничивающий его применение. Поскольку оценка программы производится только по ее местоположению, придется постоянно учитывать права доступа пользователя к файловой системе. Если учетная запись пользователя позволяет копировать и переименовывать файлы, он с легкостью может обойти это правило, просто переименовав приложение, а затем переместив его в нужное место файловой системы.
Планирование создания правил политики
Планируя применение политик ограниченного использования программ, всегда полезно и настоятельно рекомендуется предварительно провести их «обкатку» в тестовой среде. Ввиду сложности структуры на первоначальном этапе возможны ошибки, которые, конечно, лучше исправлять не на рабочей системе. В случае «срабатывания» правила политики в локальный журнал компьютера заносится событие. Код содержит тип правила, его вызвавшего (865 — уровень безопасности по умолчанию, 866 — правило для пути, 867 — правило для сертификата, 868 — правило для зоны Интернета или правило для хеша).
При создании политики, имеющей уровень безопасности Не разрешено, необходимо будет определить, какой код может быть разрешен для запуска пользователем. Как отмечалось выше, эта задача может быть достаточно трудоемкой. Для облегчения процесса инвентаризации программ можно задействовать их отслеживание с помощью расширенного ведения журнала. Этот способ достаточно прост и эффективен.
На тестовом компьютере активируется политика ограничения программ, и в качестве уровня безопасности устанавливается параметр Неограниченный. Все дополнительные правила из политики удаляются. Суть в том, что, несмотря на отсутствие ограничений, при активировании политики можно включить функцию расширенного ведения журнала, в который будет заноситься информация о запущенных программах. Выполнив на тестовом компьютере запуск минимально необходимого пользователю набора программ, а затем, проанализировав этого журнал, можно разработать все необходимые правила для политики.
Для включения режима расширенного ведения журнала на тестовом компьютере создайте параметр реестра в ветви HKLM\SOFTWARE\Policies\Microsoft\Windows\Safer\CodeIdentifiers с именем LogFileName. Его значение должно содержать путь к каталогу, где будет расположен файл журнала. Содержимое журнала выглядит следующим образом:
winlogon.exe (PID = 452) identified C:\WINDOWS\system32\userinit.exe as Unrestricted using path rule, Guid = {191cd7fa-f240-4a17-8986-94d480a6c8ca}
Эта запись «переводится» так: родительский процесс winlogon.exe, имеющий значение идентификатора (PID) 452, выполнил запуск C:\Windows\system32\userinit.exe; правило, вызвавшее «срабатывание» — правило для пути с уровнем безопасности Неограниченный (Unrestricted), имеет код GUID {191cd7fa-f240-4a17-8986-94d480a6c8ca}. Каждое правило имеет свой идентификатор GUID. После того, как политика ограниченного использования программ применена, ее конфигурация хранится в системном реестре. Список контроля доступа, защищающий разделы реестра, позволяет только администраторам и учетной записи SYSTEM изменять ее. Политика пользователя хранится в разделе HKCU\Software\Policies\Microsoft\Windows\, политика компьютера хранится в разделе HKLM\SOFTWARE\Policies\Microsoft\Windows\.
Параметры политик в реестре
В случае каких-либо ошибок можно найти правило по его коду GUID и выяснить причину ошибки. По окончании отладки всех правил, на рабочей системе ведение журнала желательно прекратить, удалив параметр LogFileName из реестра для уменьшения использования дискового пространства и снижения быстродействия системы. В случае, если политика содержит параметры только для компьютера или пользователя, для ускорения обработки политики следует отключить неиспользуемые компоненты GPO.
Также для определения тех программ, которым потребуется создать разрешающие правила, можно воспользоваться утилитой msinfo32.exe. Для этого запустите все необходимые приложения, после этого нажмите кнопку Пуск, выберите Выполнить и введите команду msinfo32.exe. В окне программы msinfo32 разверните узел Программная среда и выберите Выполняемые задачи.
Правило хеша
Пожалуй, самое «полезное» правило. Для идентификации файла используется его хеш. Хеш – это цифровой «отпечаток» файла, получаемый преобразованием его содержимого в битовую строку фиксированной длины с помощью специальных криптографических функций. Замечательное свойство такого преобразования заключается в том, что хеш однозначно идентифицирует любой файл, независимо от его названия и месторасположения. Любое, самое незначительное изменение кода файла приводит к изменению его хеша. И наоборот, два абсолютно идентичных файла имеют одинаковый хеш.
Правило для хеша
Для вычисления хеша файла укажите путь к нему, нажав кнопку Обзор. Если файл расположен на другом компьютере, необходимо обеспечить к нему доступ с той машины, где настраивается политика. Вы можете, например, подключить как сетевой диск стандартный общий ресурс вида \\COMP_NAME\C$. После расчета хеша в поле Хешируемый файл появятся его значение, длина файла и код алгоритма хеширования, разделенные двоеточием.
Идентификация файла по его хешу является наиболее предпочтительной, позволяя однозначно определять файл. Его недостаток – это большой первоначальный объем работы, который необходимо проделать при создании нового набора правил. Этот тип правил используется по принципу – «один файл, одно правило». Более того, различные версии одной программы имеют различное значение хеша. При достаточно большом объеме разрешенных для исполнения программ эта задача может в чем-то напоминать перепись населения. Впрочем, об упрощении процесса сбора информации о запускаемых программах мы расскажем чуть ниже.
Как использовать ps команду
Общий синтаксис команды выглядит следующим образом:
По историческим причинам и из соображений совместимости команда принимает несколько различных типов параметров:
- Опции стиля UNIX, перед которыми стоит одна черточка.
- Варианты стиля BSD, используемые без тире.
- Длинные опции GNU, начинающиеся с двух тире.
Различные типы опций могут быть смешаны, но в некоторых конкретных случаях могут возникать конфликты, поэтому лучше придерживаться одного типа опций.
Опции BSD и UNIX могут быть сгруппированы.
В простейшем виде, при использовании без какой-либо опции, напечатает четыре столбца информации для минимум двух процессов, запущенных в текущей оболочке, самой оболочки и процессов, которые запускаются в оболочке при вызове команды.
Вывод включает в себя информацию о shell ( ) и процессе, запущенном в этой оболочке ( введенная вами команда):
Четыре колонки помечены , , , и .
— Идентификатор процесса
Обычно при запуске команды наиболее важной информацией, которую ищет пользователь, является идентификатор процесса. Знание PID позволяет убить сбойный процесс .
— Название управляющего терминала для процесса.
— Совокупное время ЦП процесса, показанное в минутах и секундах.
— Имя команды, которая использовалась для запуска процесса.
Вывод выше не очень полезен, так как он не содержит много информации. Настоящая сила команды появляется при запуске с дополнительными опциями.
Команда принимает огромное количество опций, которые можно использовать для отображения определенной группы процессов и различной информации о процессе, но для повседневного использования требуется лишь несколько из них.
чаще всего используется со следующей комбинацией параметров:
Форма BSD :
- Опция указывает отображать процессы всех пользователей. Только процессы, не связанные с терминалом, и процессы руководителей групп не отображаются.
- — обозначает пользовательский формат, который предоставляет подробную информацию о процессах.
- Инструктирует перечислить процессы без управляющего терминала. В основном это процессы, которые запускаются во время загрузки и работают в фоновом режиме .
Команда отображает информацию в одиннадцати столбцах , , , , , , , , , , и .
Мы уже объяснили , , и . Вот объяснение других меток:
- — Пользователь, который запускает процесс.
- — The CPU использование процесса.
- — Процент резидентного установленного размера процесса к физической памяти на машине.
- — Размер виртуальной памяти процесса в КиБ.
- — Размер физической памяти , используемой процессом.
- — Код состояния процесса, такой как (зомби), (спящий) и (работает).
- — время, когда команда началась.
Опция указывает , чтобы отобразить в виде дерева родителя к ребенку процессов:
Команда также позволяет вам сортировать вывод. Например, чтобы отсортировать вывод на основе использования памяти, вы должны использовать:
UNIX форма :
- Параметр предписывает , чтобы отобразить все процессы.
- На стендах полноформатный листинг, в котором представлена подробная информация о процессах.
Команда отображает информацию в восьми столбцах , , , , , , и .
Метки, которые еще не объяснены, имеют следующее значение:
- — То же , что и пользователь, который запускает процесс.
- — Идентификатор родительского процесса.
- — То же , что и загрузка ЦП процесса.
- — То же , что и время начала команды.
Чтобы просмотреть только процессы, запущенные от имени определенного пользователя, введите следующую команду, где указано имя пользователя:
Кто использовал файл в Linux
Узнать процесс, который сейчас занимает файл, достаточно просто. Но как узнать, какой процесс обращается к файлу не надолго, например, выполняет его как программу или читает оттуда данные? Эта задача уже труднее, но вполне решаема с помощью подсистемы ядра auditd. В CentOS набор программ для работы с этой подсистемой поставляется по умолчанию, в Ubuntu же его придётся установить командой:
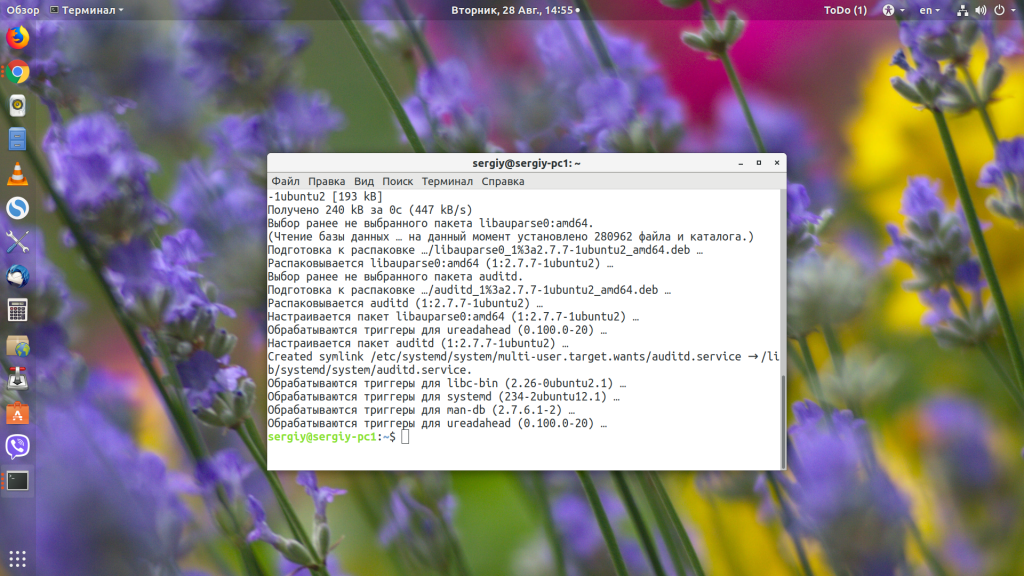
Теперь создаём правило для мониторинга. Например, отследим, кто запускает утилиту who:
Здесь -w — адрес файла, который мы будем отслеживать, -p — действие, которое нужно отслеживать, -k — произвольное имя для правила. В качестве действия могут использоваться такие варианты:
- x — выполнение;
- w — запись;
- r — чтение;
- a — изменение атрибутов.
Теперь выполним один раз who и посмотрим, что происходит в логе с помощью команды ausearch:
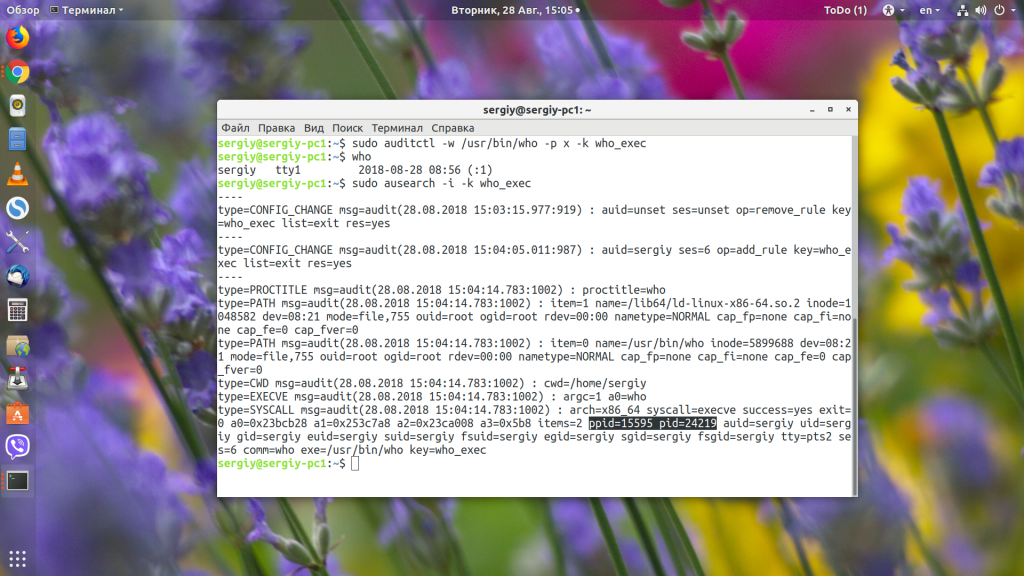
Здесь в секции SYSCALL есть PID процесса, под которым была запущена программа, а также PPID — программа, которая запустила нашу who. Копируем этот PID и смотрим информацию о нём с помощью ps:
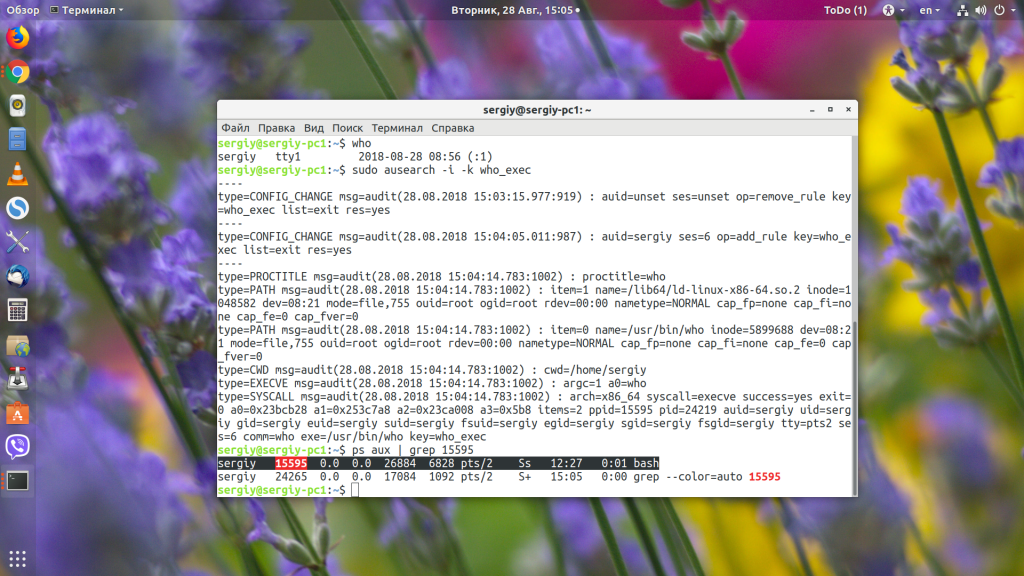
Становиться понятно, что это bash.
Сохранить процессы в файл с помощью Powershell
Powershell — это еще один инструмент для сохранения списка запущенных процессов в текстовом файле в Windows.
Powershell включает команду «get-process», которая предоставляет список всех активных процессов, запущенных на вашем локальном компьютере. Чтобы увидеть это в действии, запустите Powershell, выбрав в меню «Пуск» команду «Powershell».
Когда откроется синее окно Powershell, введите get-process и нажмите Enter. Это отобразит список всех активных процессов в вашей системе Windows.
Это обеспечивает немного больше информации о процессах, чем список задач. Тем не менее, вы должны знать, что означают заголовки.
- Дескрипторы: количество дескрипторов, открытых процессом
- NPM (K): нестраничная память, используемая процессом (в килобайтах)
- PM (K): Pageable память, используемая процессом (в килобайтах)
- WS (K): страницы в памяти, недавно использованные процессом (в килобайтах)
- VM (M): виртуальная память, используемая процессом (в мегабайтах)
- CPU (s): время процессора, используемое процессом для всех процессоров (в секундах)
- ID: идентификатор процесса
- ProcessName: имя процесса
Это здорово, но вся эта информация отображается на экране, а не в файл. Чтобы вывести эту информацию в файл, вам нужно добавить параметр Out-File в команду Get-Process.
Вернувшись на экран Powershell, введите команду Get-Process | Out-File -FilePath. Process_list.txt и нажмите Enter.
Параметр. Process_list.txt помещает файл в путь, в котором вы запускаете команду, поэтому запишите этот путь, чтобы вы знали, где найти файл списка процессов. После запуска команды используйте тот же процесс, что и выше, чтобы открыть файл списка процессов в Блокноте.
Вы заметите, что данные в файле выглядят идентично выводу Get-Process в предыдущем окне Powershell.
Синтаксис формул PID
Ответ ЭБУ обычно состоит из нескольких байт. Для обращения к определенному байту ответа используется буквенная адресация.
A-1 байт ответа, B-2, C-3, …, Z-26, AA-27,AB-28,…
Для составления формулы используются следующие операции:
- A*10 — умножение.
- A/2.5 — деление.
- A+B — сложение.
- B-10 — вычитание.
- A<8 — двоичный сдвиг влево.
- A&4 – побитовое И.
- () — порядок действий, (A<8)+B.
- {A:x} — x-тый бит первого байта. A = 00001010b = 09h, {A:0} = 0; {A:1} = 1.
- – значение PID, где XX — идентификатор PID, т.е. -скорость, -скорость по GPS.
- Baro() — значение внешнего давления или с PID – от двигателя, или – с датчика телефона.
- A^B – А в степени B.
- Log10(A) – Десятичный логарифм из А.
- SIGNED(A) — воспринимается как байт со знаком, где старший бит — знаковый.
- ABS(A) — модуль из А.
- VAL{имя PID} — значение датчика с заданным именем.
Разделителем целой и десятичной части коэффициента является знак точки «.»
Предыдущая запись DashCommand full версия 4.6.20 от 24.03.2018
Следующая запись Тестер ECU (TECU-2). Версия 2.3.2.9c
Анализ данных Blackbox
Основная проверка
До начала проверки ПИД я обычно проверяю мощность на моторах. Нужно убедиться что квадрик летает нормально, иначе данные логов будут неверными.
Я смотрю на данные с теста в висении, мощность на моторах должна быть примерно на одном уровне. Если нет, то обычно есть проблемы:
- центр тяжести не в середине рамы,
- повреждены винты или моторы
Если, например, задние моторы потребляют больше, чем передние два мотора, значит зад вашего коптера тяжеловат, возможно потому что аккумулятор слишком сильно смещен назад.
Задние моторы больше нагружены чем передние.
Если только один из моторов нагружен больше чем другие – это говорит о потенциально плохом винте, моторе или даже регуляторе.
Если все 4 мотора вращаются с примерно одинаковой скоростью во время висения, то ваш коптер нормально работает (моторы, регуляторы, винты в порядке), и имеет нормальную центровку. Не обязательно абсолютно одинаково, но достаточно близко будет достаточно.
Моторы нагружены примерно одинаково, меня это устраивает.
Диагностика ПИД
С хорошо подобранными значениями ПИД мы получим:
- Плавные графики с гироскопов; значения будут с малым уровнем шумов и без периодических колебаний.
- Плавная регулировка оборотов двигателей – они будут работать тише и меньше будут греться. Двигатели и регуляторы греются если графики содержат множество колебаний или если они выглядят как Пакмэн
- На графиках видно реакцию на действия с пульта и нет колебаний.
Обычно я использую 2 графика:
- График 1. rcCommand, gyro
- График 2. PID_P, PID_I, PID_D, PID_sum
Я прохожусь по этим графикам для крена (Roll), тангажа (Pitch) и рысканья (Yaw) по отдельности.
График 1 показывает где вы двигаете стики и как коптер реагирует на ваши действия (угловое ускорение). Также он показывает, как ваш ПИД регулятор (следующий график) действует на гироскоп.
Следующий график – ПИД, он более важен. Так, по моему мнению, нормальные графики ПИДов должны выглядеть, и так они реагируют на увеличение/уменьшение значений.
- P – в идеале P не должен вызывать много шума на гироскопе. Он может иметь некую волну, что нормально, но в разумных пределах. Если P слишком велик, вы увидите увеличение шума, и на графике ускорения волна также увеличиться (низкочастотные колебания)
- D – в идеале D должен повторять P, но на шаг впереди P. Он должен иметь похожее значение. Однако D обычно более шумное чем P, так что хорошо, когда его значение немного меньше чем P, иначе нужно уменьшить значение «Dterm_cut_hz» (см http://blog.oscarliang.net/betaflight-firmware-setup/
- I – скажем просто, я обычно просто игнорирую I и настраиваю его в поле. Как правило ставлю значение I настолько низким, насколько возможно, при этом коптер не должен дрейфовать и трястись при снижении. Некоторые советуют резко дать газу и посмотреть удерживает ли коптер угол, если не увеличивать I. Но я выяснил, что меньшее значение I лучше для более агрессивных полетов, квадрик более маневренный.
Подключение к удаленным компьютерам (синтаксис для всех утилит)
Все утилиты могут быть запущены как на локальном, так и на удаленном компьютере, поэтому при необходимости все они имеют один и тот же первый аргумент для имени компьютера
Обратите внимание, что вы можете использовать IP-адрес, если хотите вместо этого. Если вы пропустите этот аргумент, команда будет работать на вашем локальном компьютере
Вы также можете перечислить несколько компьютеров, таких как psinfo \\ computer1, computer2, computer3, или вы можете поместить все имена в файл и указать ссылку, например psinfo @ computerlist.txt. Последний синтаксис psinfo \\ *, который работает на всех компьютерах в домене, что, вероятно, не то, что вы будете использовать каждый день.
Если вам нужно подключиться с альтернативными учетными данными, поскольку учетная запись вашего локального компьютера имеет другое имя пользователя и пароль, чем у другого компьютера, вы можете использовать опции -u и -p, хотя мы заметим, что вы можете не использовать -p для командная строка с паролем в команде по соображениям безопасности. Обновление: начиная с последней версии PsExec , ни один инструмент больше не передает пароли в виде открытого текста, поэтому единственное беспокойство — это если кто-нибудь сможет прочитать ваши файлы сценариев и увидеть пароль там.
Часть «user» команды изменится на «DOMAIN \ user», если вы находитесь в доменной среде и вам нужно перейти от текущего работающего пользователя.
Примечание. Обычно вам необходимо подключаться к удаленным компьютерам с учетной записью администратора.
Сортировка вывода по столбцам
Вы можете отсортировать вывод, используя опцию . Давайте отсортируем вывод по столбцу CPU:
ps -e -o pcpu, args --sort -pcpu | Меньше

Дефис « » в параметре сортировки дает нисходящий порядок сортировки.
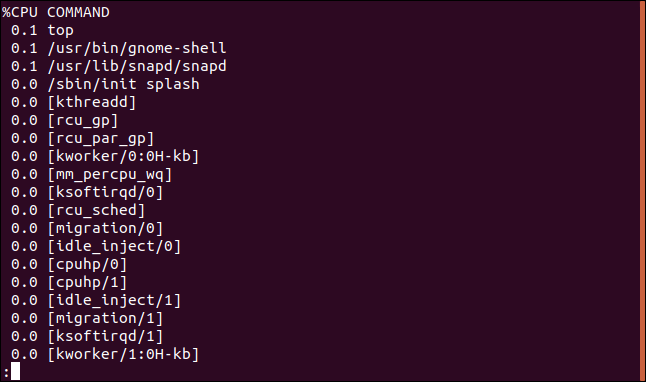
Чтобы увидеть десять самых ресурсоемких процессов, передайте вывод через команду :
ps -e -o pcpu, args --sort -pcpu | голова -10

Мы получаем отсортированный, усеченный список.
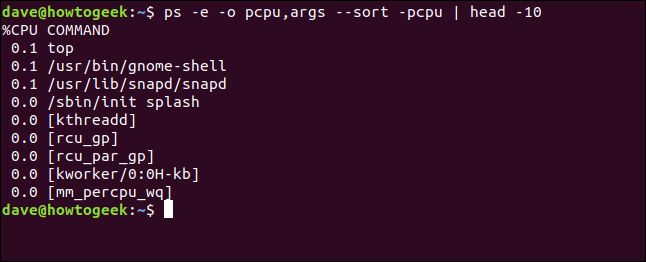
Если мы добавим больше столбцов на наш дисплей, мы сможем отсортировать по большему количеству столбцов. Давайте добавим столбец . Это процент памяти компьютера, который используется процессом. Без дефиса или со знаком « » порядок сортировки возрастает.
ps -e -o pcpu, pmem, args --sort -pcpu, pmem | голова -10

Мы получаем наш дополнительный столбец, и новый столбец включается в сортировку. Первый столбец сортируется перед вторым столбцом, а второй столбец сортируется в порядке возрастания, потому что мы не ставили дефис в .
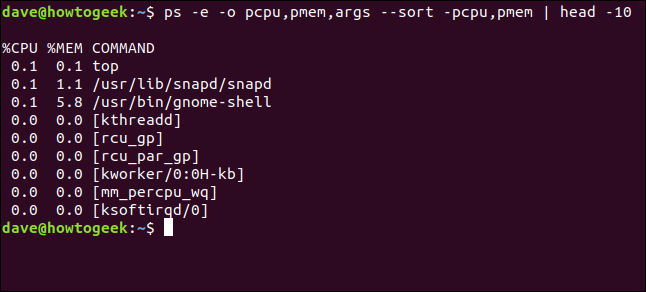
Давайте сделаем его немного более полезным и добавим столбец идентификатора процесса ( ), чтобы мы могли видеть номер процесса каждого процесса в нашем листинге.
ps -e -o pid, pcpu, pmem, args --sort -pcpu, pmem | голова -10

Теперь мы можем определить процессы.