Рутирование Андроид 7 и выше
Традиционные методы получения прав супер пользователя на устройствах нового типа не всегда дают положительный результат. Установка приложения позволит лишь управлять некоторыми функциями смартфона, но не стать super su.
Предоставим краткое руководство для ОС версии 7 и выше.
- В обязательном порядке разблокировать Bootloader (загрузчик) на смартфоне. В зависимости от модели и прошивки эта процедура будет немного отличатся.
- Перейти в «режим разработчика» (опять-таки, в зависимости от модели, этот пункт меню может быть в разных местах) и включаем «отладку по USB».
- Скачать на свой ПК среду разработки — Android SDK Platform Tools.
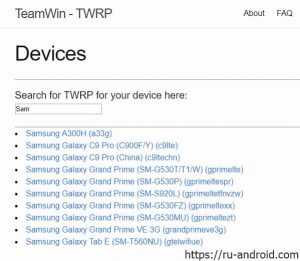
5. После перепрошивки загружается наше первоначальное окно TWRP, выбираем пункт Recovery Mode с помощью клавиш регулировки звука, подтвердить выбор – точечным нажатием кнопки питания.
6. Дальше открываем архив SuperSU.zip и получаем тем самым права рута. Перезагружаем устройство и выходим из режима рековери.
Виды рут-прав
Права административного доступа позволяют устанавливать некую иерархию доступа для пользователей:
- Full Root – самый полный доступ, позволяющий редактировать операционную систему на все 100%. Крайне опасен для неопытного пользователя, рекомендуется только профессионалам.
- Shell root – предоставляет доступ к любым файлам и параметрам, ограничивая доступ лишь к папке /system. Эта папка является корневой, и ядро системы находится именно в ней.
- Temporary root – предоставляет временные права доступа для пользователя, по уровню доступа ограничивающие лишь доступ к системной папке.
Получение каждого из видов рут прав возможно через все вышеуказанные способы.
Плюсы рут прав
Плюсами получения прав администратора можно назвать доступ к самым глубоким настройкам системы, изменению системного загрузчика и даже возможность полной перепрошивки операционной системы.
Минусы рут прав
В большинстве случаев установка root позволяет производителю отказаться от гарантийных обязательств (этот пункт должен быть прописан в гарантийных условиях)
Также следует обратить внимание, что установка рут-прав и дальнейшее их использование неопытным пользователем может повлечь за собой порчу программного обеспечения, вплоть до окирпичивания телефона. То есть, говоря простым языком, телефон станет неисправным и для его починки придётся посетить пункт сервисного обслуживания, что повлечёт за собой заметные финансовые потери
Что необходимо
- Установленные Root права на Android устройство
- Файловый менеджер с доступом записи перезаписи в раздел SYSTEM и DATA (например Root Browser)
- Apktool – (для новичков)
- SmartApkTool – (для новичков)
- Notepad ++ – (для новичков)
Что означает для новичков? Если вы только начали познавать Android и делаете первые шаги в этом направление, понять смысл «как все работает» лучше использовать данные средства.
Нужно или не нужно удалять системное приложение
Удаляют системное приложение, только ради того чтобы, заменить на аналогичный, на более удобный вариант. Если вы удаляете ради того чтобы увеличить память чтобы расширить память для установки, то вы сильно ошибаетесь! Память и раздел для установки может быть:
/data/app или /storage/sdcard1
Тогда как системные приложения находятся в разделе /system
Если вы обновили системное приложение, предположим Google Maps, то обновление установиться в /data/app, а старая его версия останется в /system/app.
Поэтому, хорошо подумайте, возможно не нужно удалять системное приложение, возможно вам нужно, вручную встроить его?
Теоретические сведения
Системные приложения и сервисы находятся в разделе SYSTEM:
/system/app/name.apk
Если прошивка ODEX или отдельные ее части – то рядом с системным приложением может быть файл схожей по названию, но имеющей другое разрешение:
/system/app/name.odex
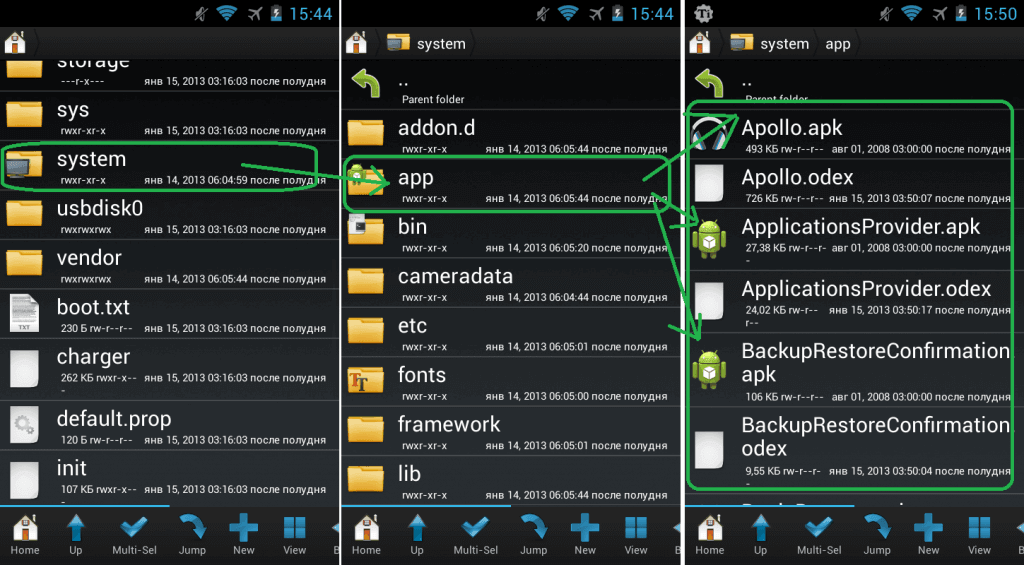
В некоторых файлах есть дополнительные библиотеки которые находятся:
system/lib/name.so
Различные кеши и базы данных системных приложений и сервисов находятся:
data/data/papka_prilogenia
Если прошивка DEODEX или отдельные ее части – то файлы находятся:
/data/dalwik-cache/name.dex
Или
/cache/dalvik-cache/name.dex
Также в смартфонах и планшетах марки Samsung как правило есть раздел Preload, в котором могут быть приложения и их odex файлы.
/preload/system/name.apk
/preload/system/name.odex
Плюс опять-таки в Samsung есть так называемые региональные не удаляемые приложения, которые каждый раз устанавливаются, если сделать полный сброс данных (wipe).
system/usr/csc/name-region
Где под name-region может быть кодовое название вашего региона, для России и СНГ – SER, для Украины и СНГ – SEK.
Судо против Су
В некоторых дистрибутивах Linux, таких как Ubuntu, учетная запись пользователя root по умолчанию отключена по соображениям безопасности. Это означает, что пароль для root не установлен, и вы не можете использовать для переключения на root.
Один из вариантов изменения на root — это добавить к команде и ввести пароль текущего пользователя:
Команда позволяет запускать программы от имени другого пользователя, по умолчанию root.
Если пользователю предоставлена Assessment, команда вызывается от имени пользователя root. Запуск и последующий ввод пароля пользователя имеет тот же эффект, что и запуск и ввод пароля root.
При использовании с параметром запускает интерактивную оболочку входа в систему со средой пользователя root:
в основном аналогичен запуску .
Преимущество использования перед заключается в том, что пароль root не должен использоваться несколькими учетными записями административных пользователей.
С помощью вы также можете разрешить пользователям запускать только определенные программы с привилегиями root.
Работа и редактирование pdf на Андроид
Работать с форматом можно, просто открывая файлы для чтения или же редактируя их и сохраняя.
Для обычного просмотра информации вполне достаточно воспользоваться одной из многочисленных «читалок», таких как PocketBook Reader, Foxit MobilePDF или AnDoc PDF и DjVu Reader.
Эти же приложения можно использовать и для чтения книг и документов в формате .djvu.
Только с файлами pdf работают приложения EbookDroid, SmartQ Reader и Universal Book Reader.
Некоторые из них позволяют пользователю не только открывать документы, но и оставлять закладки, и даже аннотации к прочитанному.
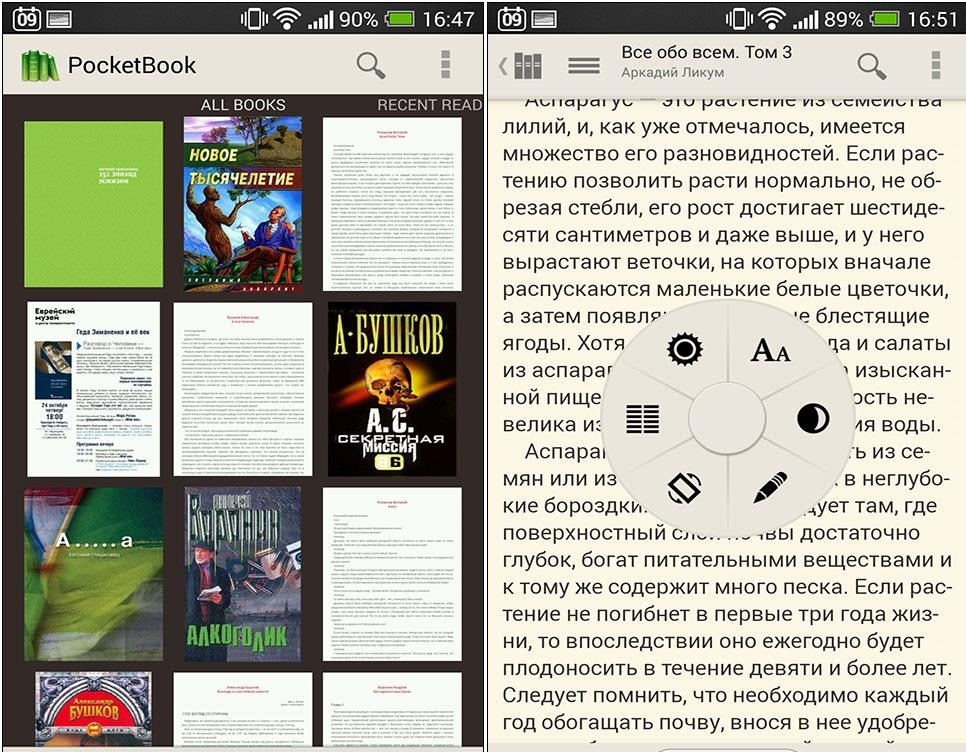
Рис.10. PocketBook Reader
При необходимости форматирования файла в формате .pdf следует воспользоваться одним из программных пакетов для работы с расширениями doc и xls – OfficeSuite Pro.
Приложение не только откроет нужный документ, но и позволит внести в него изменения, и сохранить.
Кроме того, информация из файла может быть распечатана прямо с телефона – для этого придётся настроить печать через Bluetooth, WiFi или USB.
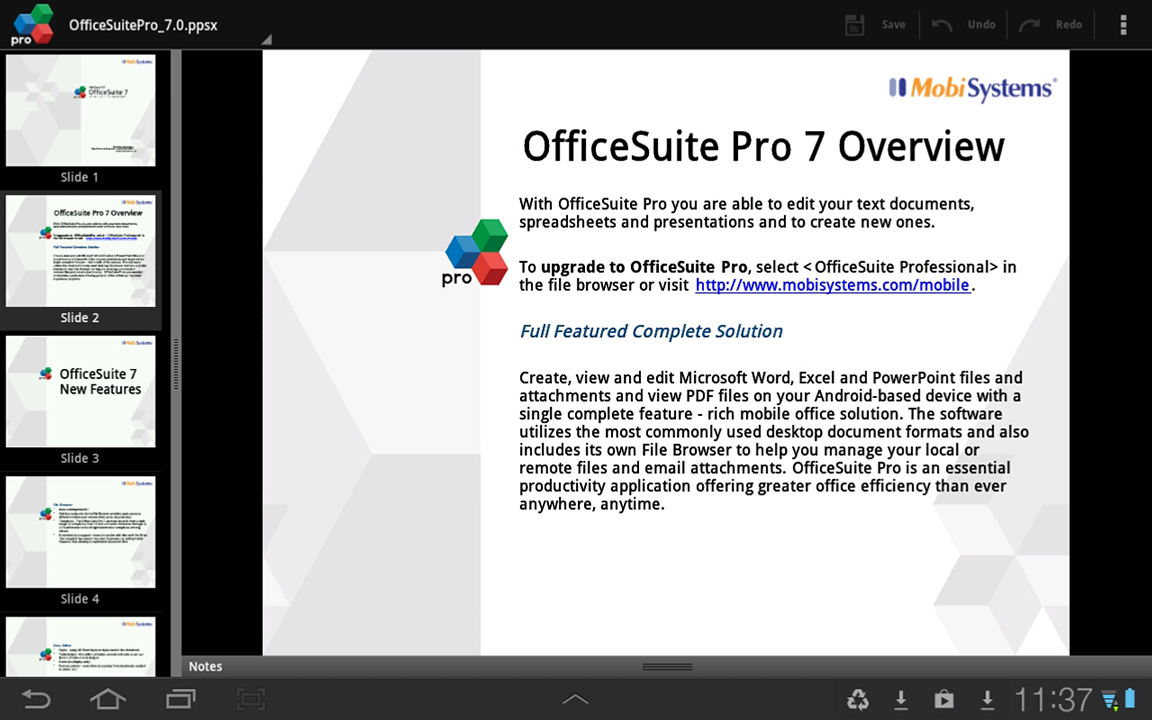
Рис.11. Редактирование pdf документа в OfficeSuite Pro
Что это за папка
Папка с интригующим названием «Thumbnails» является системной. Она используется операционкой для хранения кэша миниатюр изображений и видеофайлов. Это делается для того, чтобы ускорить процесс отображения их в таких приложениях, как «Галерея». Эта программа многим известна. Некоторые другие приложения тоже могут использовать сию папку. Если изображений на аппарате неприлично много, то размер кэша тоже весьма немаленький. И он съедает драгоценное место.
Что полезно знать тем, кто хочет покончить с этим безобразием, снести весь кэш и все, что можно удалить? Папка Thumbnails является системной. Это значит, что она скрыта и так просто до нее не добраться. К тому же удаление кэша на первых порах поможет. Но затем папка снова будет забита миниатюрами. Придется заново удалять все. Но о том, как затавить систему не заполнять данную папку, мы поговорим чуть ниже. А пока разберемся, как удалить миниатюры.
sudo не спрашивает пароль
sudo без пароля — чудовищная дыра в безопасности, кому попало разрешено делать что угодно. Если вы разрешили это намеренно — срочно верните обратно как было.
Однако, в некоторых случаях sudo внезапно перестаёт требовать пароль само по себе. Если сделать visudo , то можно увидеть примерно такую строку, которую пользователь вроде бы не добавлял:
Скорее всего, эта катастрофичная строка была добавлена при установке программы типа Connect Manager от МТС или Мегафона. В таком случае, её нужно поменять на строку, разрешающую с правами root запускать только этот Connect Manager, примерно так:
Есть и другие варианты решения проблемы, небольшое обсуждение здесь.
Учетная запись суперпользователя в Linux предоставляет полный доступ к системе. Права суперпользователя (администратора) необходимы для выполнения команд в Linux, особенно тех команд, которые затрагивают системные файлы. Так как аккаунт суперпользователя имеет неограниченный доступ к системным файлам, рекомендуется получать права суперпользователя только при необходимости, а не входить в систему в качестве администратора. Это поможет предотвратить случайное повреждение важных системных файлов.
Как зайти под root в Ubuntu Desktop GUI
Если вы хотите зайти в систему как пользователь root не в консоли, а на графическом рабочем столе Ubuntu, тогда вам нужно выполнить несколько дополнительных шагов после включения пользователя root:
Откройте фаил /etc/gdm3/custom.conf . Здесь Вам надо будет добавить AllowRoot = true в блоке . Вот так:
Затем откройте файл /etc/pam.d/gdm-password и найдите такую строку:
Закомментируйте её, поставив знак # перед ней:
Далее перезагрузите компьютер. Когда он перезапустится и появится экрану входа в систему — кликните на ссылку «Нет в списке?». Остаётся лишь ввести root в поле username и указать пароль для суперпользователя. Вот и всё!
Как вы знаете, Linux очень серьезно относится к управлению пользователями и предоставлению им прав на работу с системой. Обычный пользователь может записывать файлы только в свой каталог и каталог /tmp/. Также есть возможность читать некоторые файлы в корневой файловой системе. Но вы не можете устанавливать программы, ведь для этого нужно право на запись, не можете изменять атрибуты файлов, не можете запускать сервисы, не можете читать некоторые файлы логов и еще много чего не можете.
В Linux управлять корневой файловой системой и создавать там файлы имеет право только пользователь root.
В этой статье мы рассмотрим какие программы нужны для того, чтобы получить права root пользователя linux, как они работают, как выполнять программу с правами root от обычного пользователя и как запускать графические программы с правами root. А также выясним что такое sudo в чем разница su или sudo.
Встраивание приложений в Android стандартным способом
1. Приложение Andoroid имеет название и файл расширение. Например: Name.apk где Name имя, а apk расширение.
2. Android приложения легко открываются с помощью архиватора (WinRar или 7zip)
3. В некоторых приложениях есть папки lib (если открыть приложение архиватором)
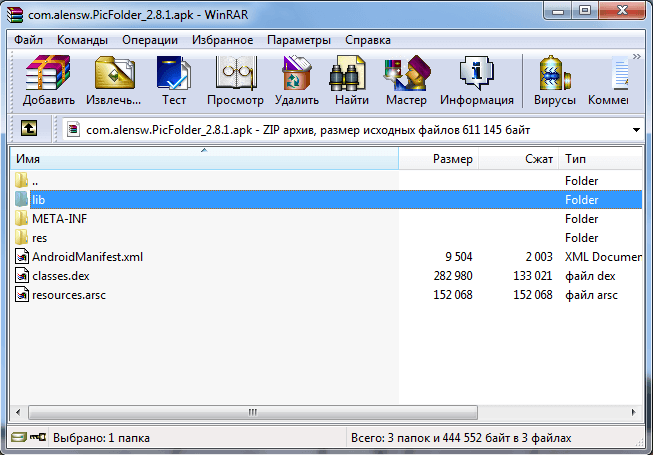
В данной папке может находится под-папки с названием
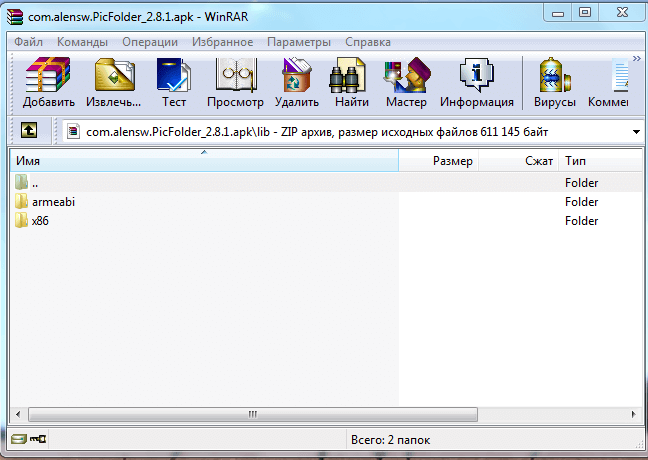
- Aremeabi – данная папка для архитектуры Arm в целом если отсутствует Aremeabi-v7a если данная папка присутствует, то только для Arm V6
- Aremeabi-v7a – данная папка только для архитектуры Arm V7
- Mips — только для архитектуры MIPS
- Mips64 — только для архитектуры MIPS64
- X86 – только для архитектуры x86
- X64 – только для архитектуры x64
(на какой архитектуре ваш Android устройство, автор не знает, к сожалению он не экстрасенс, уточняйте в интернете)
В данных папках есть файлы имеющие расширение *.SO
Для версий Android c 1.5 — по 4.4.4
Прежде чем встроить приложение в Android скачайте и установите приложение — файловый менджер Root Browser
1. Откройте Root Browser
Приложения которые встроены в систему Android находятся по пути
/system/app/приложение.apk
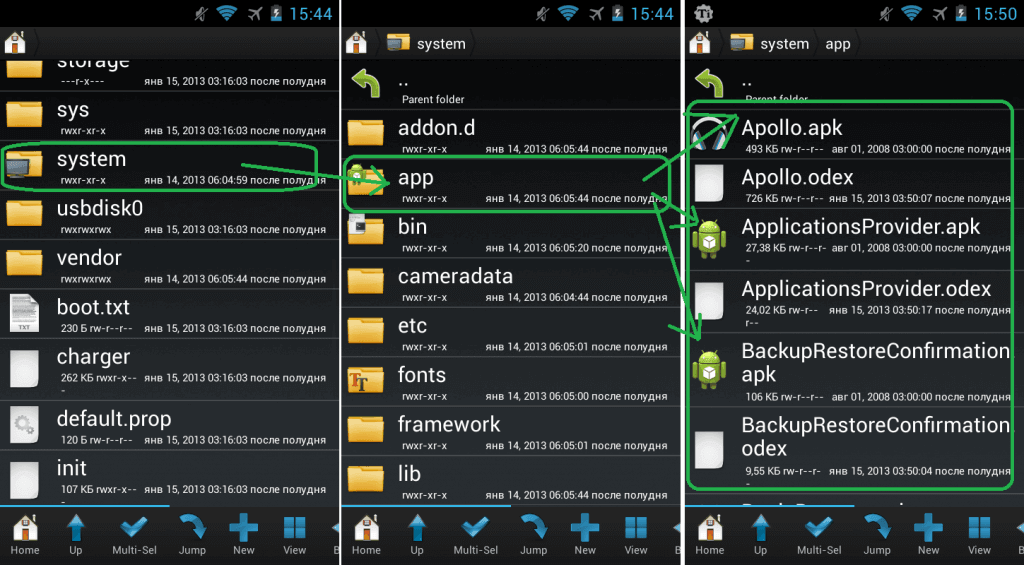
Приложения которые установлены пользователем в Android находятся по пути:
/data/app/приложение.apk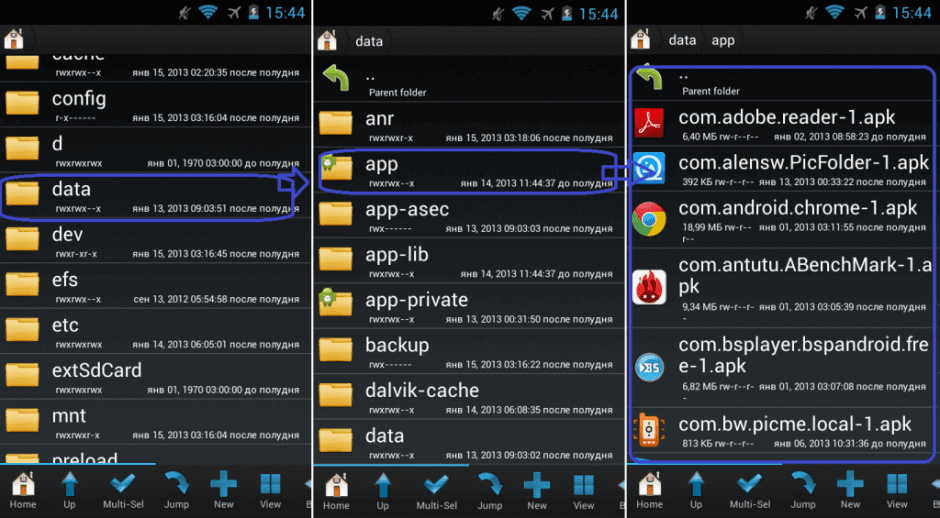
Если не видите приложение
Если не видите приложение, то зайдите в меню -> настройки ->приложения -> приложение-> переместить на телефон
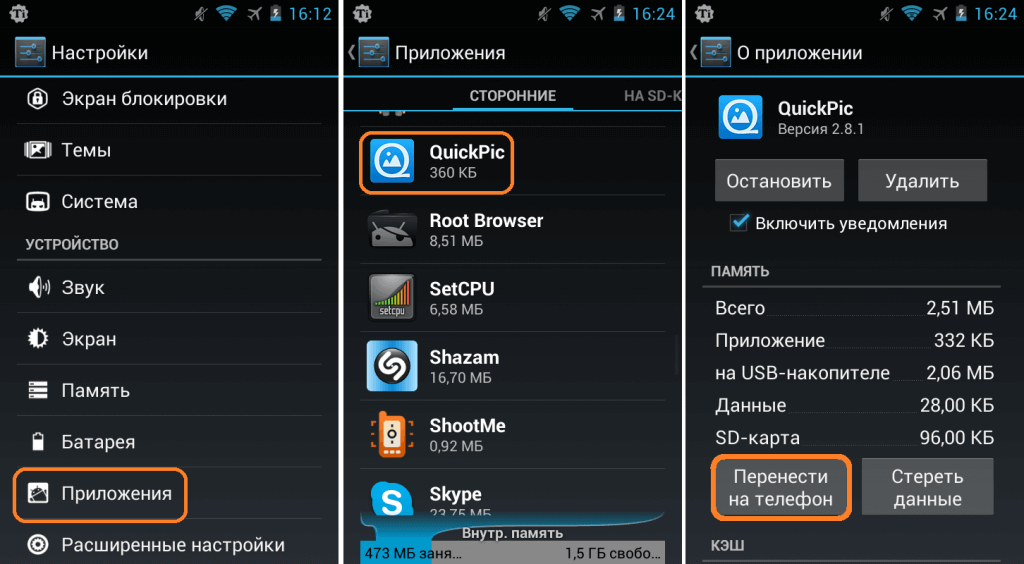
Скопируйте необходимое приложение с /data/app/ и переместите его в /system/app/, но не забывайте, что многие приложения содержат файлы *.SO и которые необходимо встроить по пути: /system/lib/
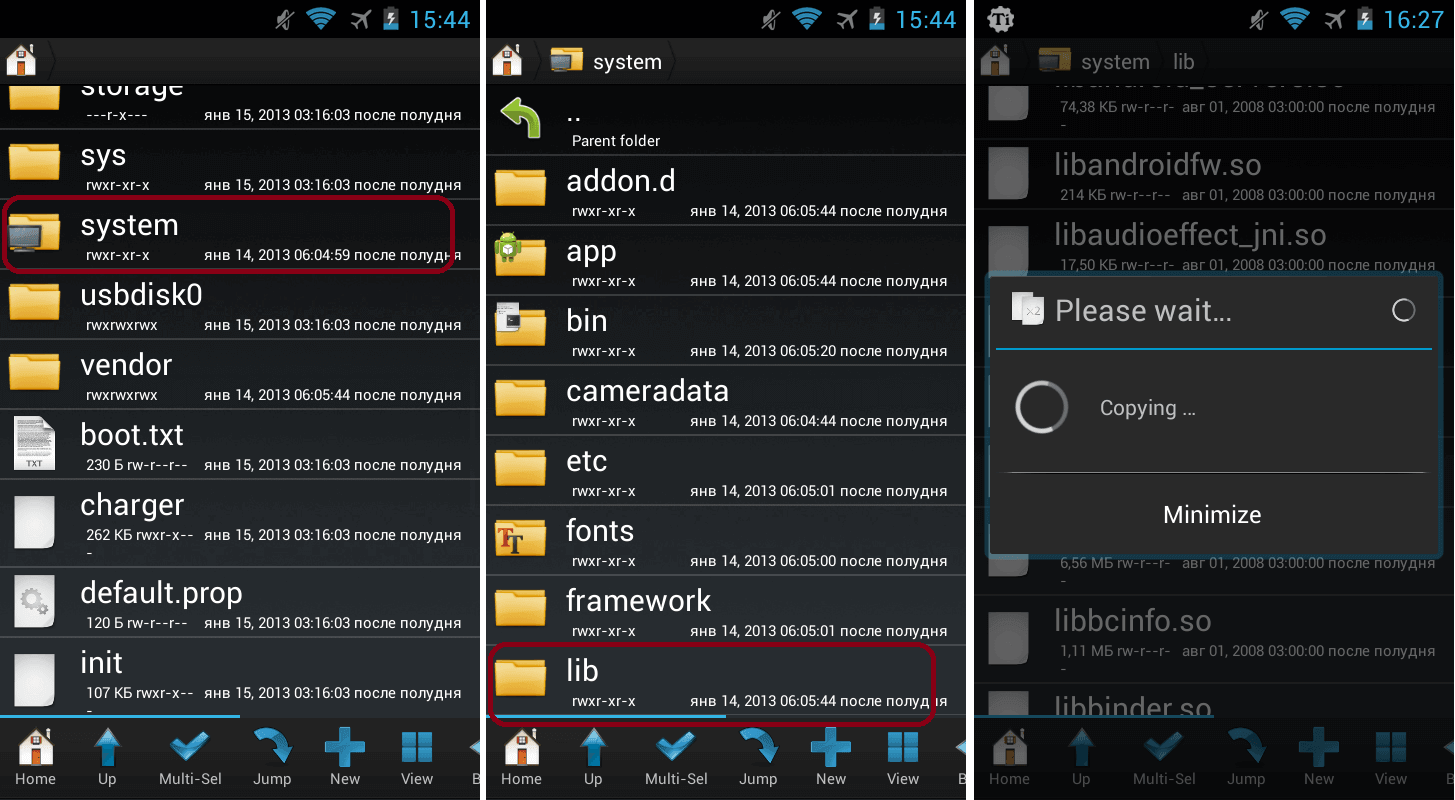
Первый вариант чтобы получить необходимый *.SO файл это скопировать приложение на ПК и извлечь необходимое.
Второй вариант это перейти по пути /data/data/папка_название_приложения/lib/файл.so и переместить необходимый файл(ы) в /system/lib/ 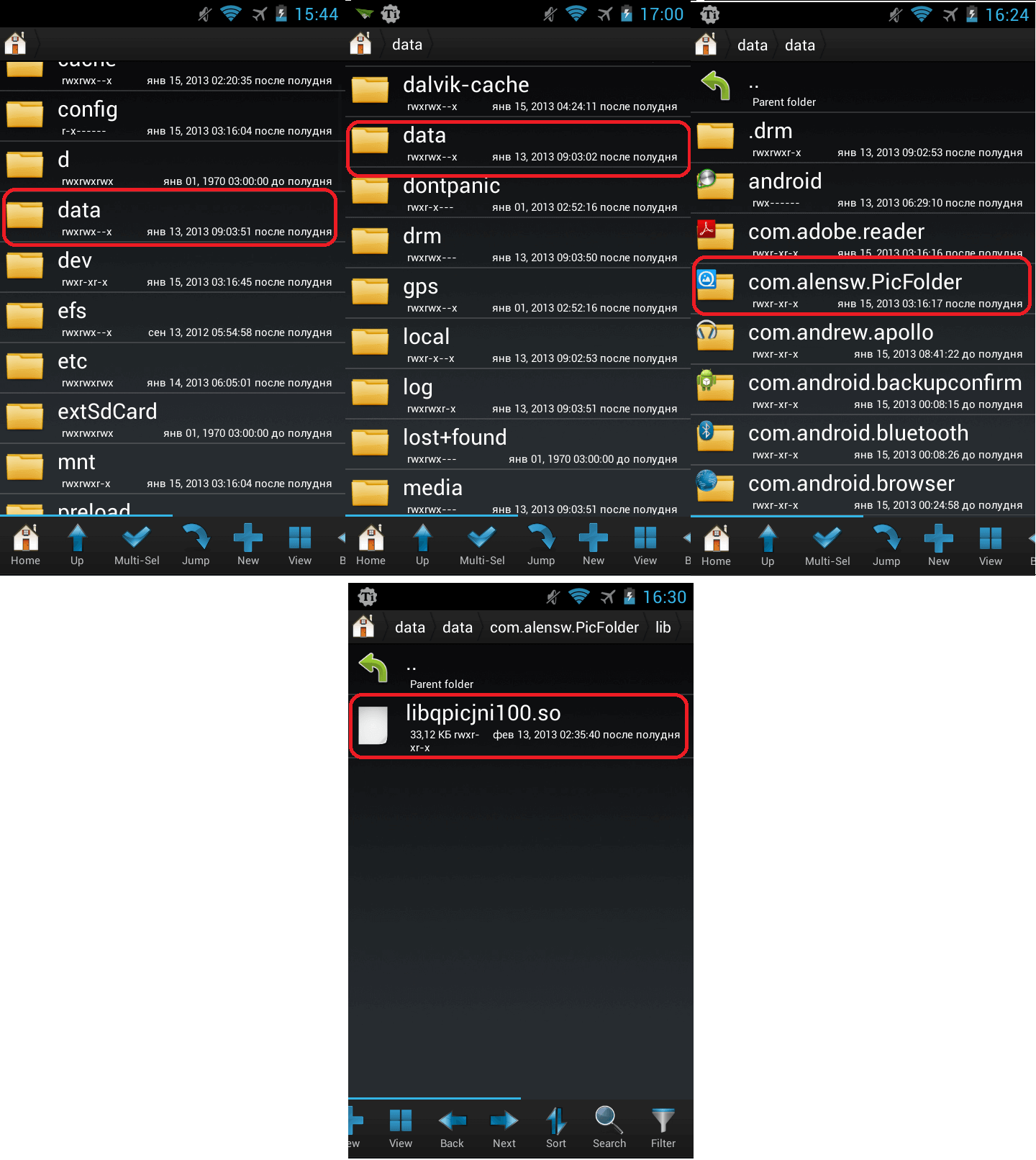 После этих несложных процедур, перезагрузите Android смартфон или планшет и приложение встроено! В конце статьи будет представлена еще дополнительная информация по более экономичному встраиванию приложений.
После этих несложных процедур, перезагрузите Android смартфон или планшет и приложение встроено! В конце статьи будет представлена еще дополнительная информация по более экономичному встраиванию приложений.
Для версий Android c 5.0 и новее
С версии Android 5.0 Lolipop компания Google внесла существенные изменения в установку приложений. Если ранее приложения APK размещались в одной папке /XXX/APP , то с версии Android 5.0 каждое отдельно установленное приложение размещается в собственной папке с необходимыми ему либами (*.SO) если эти либы конечно же имеются у приложения.
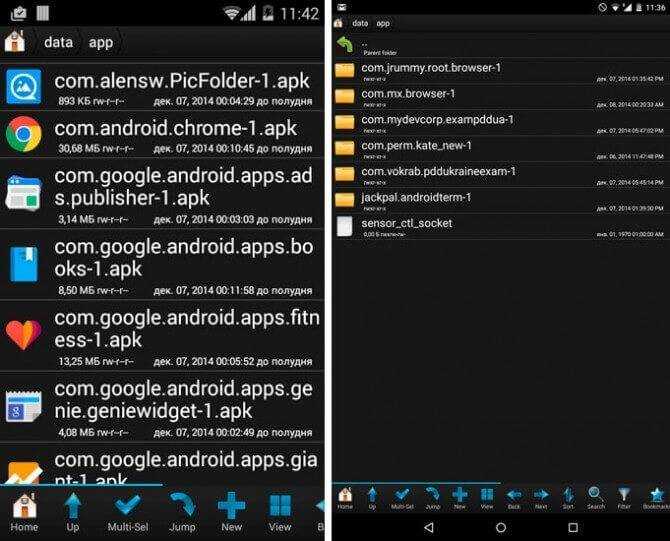
Теперь по сравнению с версиями Android 1.5 — 4.4.4 в Android 5.0 нет необходимости встраивать либы (*.SO) по пути /system/lib/ достаточно перенести папку с /data/app/Nazvanie_Prilogenia в /system/app/Nazvanie_Prilogenia (приложения которые встроены в систему Android находятся по пути /system/app).
Переходим в /data/app
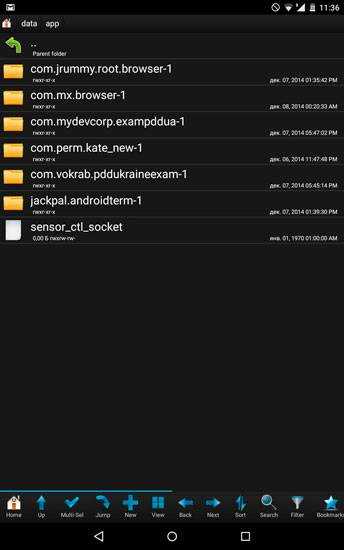
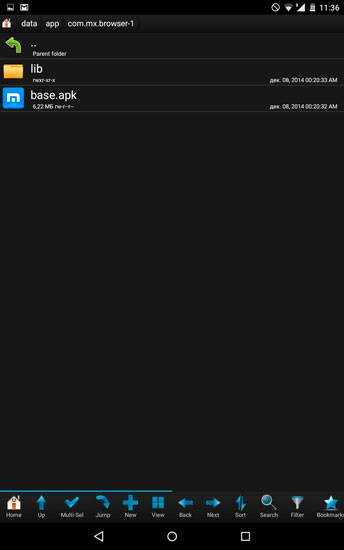
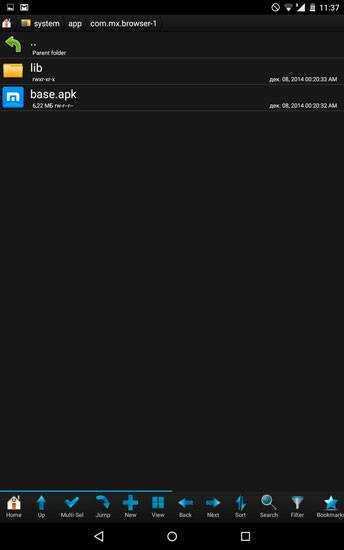
Способы удаления
Чтобы удалять системные папки, нужны права суперпользователя — root. Если у вас их нет, то вы точно никак не сможете сломать Андроид. При наличии нужно быть крайне осторожным — удаление важных системных файлов приведет к тому, что вам придется прошивать устройство заново.
Если вы разобрались, какие папки можно безболезненно удалить, то приступайте к очистке памяти с помощью стандартных функций:
- Откройте главное меню Андроид и запустите браузер файлов (менеджер файлов).
- , которую можно удалить. Нажмите на нее и держите палец.
- Когда появится меню, выберите «Удалить».
На представлен вариант менеджера с поддержкой множественного выбора. Кнопка удалить находится в данном случае сверху справа в виде иконки корзины.
В стандартном файловом менеджере не отображаются все файлы и папки Android. Чтобы хорошо почистить память устройства, используйте ES Проводник или другой сторонний менеджер файлов.
- Запустите ES Проводник.
- Выберите, что будете чистить — внутреннее хранилище (Internal Storage) или карту памяти.
- Удерживайте палец на папке, которую хотите удалить. Как только он будет отмечен, начните выделять другие файлы и папки.
- После выбора всех элементов для удаления нажмите на кнопку «Удалить» в нижнем меню.
Можно не пользоваться файловыми менеджерами на Android, а просто подключить телефон к компьютеру, выбрав режим медиа-устройство, в котором возможен просмотр и изменение содержимого памяти.
Все пользователи мобильных устройств на платформе «Андроид» отлично знают, насколько прожорлива эта операционная система. В данный момент речь идет не об оперативной памяти (хотя и ее «Андроид» хорошо «кушает»), а о памяти аппарата, доступной пользователю. Как правило, ее и без того катастрофически мало. И если у владельца гаджета нет карты памяти MicroSD, это становится проблемой. А со временем ситуация становится просто катастрофической. И это даже в том случае, когда бедный пользователь ничего не скачивает. А гигабайты все равно испаряются. Что делать? Одной из прични такого поведения «Андроида» может стать папка Thumbnails. Что это за папка и для чего она используется? На этот вопрос мы и попробуем ответить.
Файлы html на Android
Сохраняя веб-страницы в формате html или создавая документы с этим расширением, их практически невозможно открыть на смартфоне с Андроид – как правило, система выдаёт сообщение о невозможности открыть файл.
Позволить смартфону работать с html-документом могут несколько похожих по принципу действия приложения – HTML Viewer и HTML Reader/ Viewer.
Используя их, вы легко прочитаете информацию, сохранённую из сети. А, если она сохранена в виде архива .mhtml, стоит скачать приложение Mht Viewer.
Рис.12. HTML Viewer
Последние версии браузеров UC Browser и Firefox тоже позволяют открывать файлы mhtml и html в режиме чтения.
А для редактирования этой информации её стоит открыть в редакторе (который покажет не саму сохранённую страницу, а только её код) типа QuickHTML или WebMaster’s HTML Editor Lite.
как создать скрытую папку на Андроид
В качестве совета: возможно, будет целесообразно создать отдельную папку с каким-нибудь неброским именем (желательно на латинице) — у меня, для примера и простоты, будет папка «Аудиокниги». …затем в эту созданную папку помещать все тайные подпапки и файлы, которые требуется скрыть — чтобы разом скрывать некие данные на Андроид от глаз любопытных товарищей, так сказать…
почему отдельную папку? узнаем из статьи…
Итак: для того, чтобы изучить вопрос сокрытия файловой информации на Андроид, нам потребуется Файловый менеджер — любой: или тот, который по умолчанию присутствует среди расширений Андроид, либо сторонний, который закачали, к примеру, с Плей Маркет — Google Play.
…приблизительно так может выглядеть экран мобильника среднестатистического пользователя: (я взял для примера простенький андроид — марка телефона не играет существенной роли: главное — принцип действий!
Как видите, приложение «Мои файлы» выведено на рабочий стол. Это приложение и есть файловый менеджер.
…или отыскать это приложение можно в разделе «Мои приложения», это если оно не выведено на рабочий стол: тюкните на синенькое поле с беленькими квадратами внутри и… откройте «Мои файлы».
Как только откроете приложение, перед глазами предстанут все имеющиеся на вашем телефоне папки и файлы.
Как и говорилось ранее, нам потребуется создать какую-то новую папку, в которую же будем помещать все файлы и папки, которые же требуется скрыть: я создал папку «Аудиокниги»:
как только папку создали, переходим к следующему шагу:
Как использовать команду su
Общий синтаксис команды следующий:
При вызове без каких-либо параметров по умолчанию запускает интерактивную оболочку от имени пользователя root:
Вам будет предложено ввести пароль root, и в случае аутентификации пользователь, выполняющий команду, временно станет пользователем root.
Переменные среды сеанса ( ) и home ( ) устанавливаются из замещающей записи пользователя , и текущий каталог не изменяется.
Чтобы подтвердить изменение пользователя, используйте команду :
Команда выведет имя пользователя, запустившего текущий сеанс оболочки:
Наиболее часто используемый параметр при вызове — это ( , ). Это делает оболочку оболочкой входа в систему со средой, очень похожей на реальный вход в систему, и меняет текущий каталог :
Если вы хотите запустить другую оболочку вместо той, которая определена в файле , используйте параметр , . Например, чтобы переключиться на root и запустить оболочку , вы должны ввести:
Чтобы сохранить всю среду ( , , и ) вызывающего пользователя, вызовите команду с параметром , .
Когда опция используется, игнорируется.
Если вы хотите запустить команду от имени замещающего пользователя без запуска интерактивной оболочки, используйте параметр , . Например, чтобы вызвать команду от имени пользователя root, вы должны ввести:
Чтобы переключиться на другую учетную запись пользователя, передайте имя пользователя в качестве аргумента . Например, чтобы переключиться на пользователя вы должны ввести:
Файлы html на Android
Сохраняя веб-страницы в формате html или создавая документы с этим расширением, их практически невозможно открыть на смартфоне с Андроид – как правило, система выдаёт сообщение о невозможности открыть файл.
Позволить смартфону работать с html-документом могут несколько похожих по принципу действия приложения – HTML Viewer и HTML Reader/ Viewer.
Используя их, вы легко прочитаете информацию, сохранённую из сети. А, если она сохранена в виде архива .mhtml, стоит скачать приложение Mht Viewer.
Рис.12. HTML Viewer
Последние версии браузеров UC Browser и Firefox тоже позволяют открывать файлы mhtml и html в режиме чтения.
А для редактирования этой информации её стоит открыть в редакторе (который покажет не саму сохранённую страницу, а только её код) типа QuickHTML или WebMaster’s HTML Editor Lite.
Полный доступ с помощью программ для ПК
При невозможности выдачи разрешения к полному доступу средствами смартфона, используется способ выдачи рута при помощи компьютера. Для этого, телефон в режиме отладки подключается к компьютеру с уже установленной программой разблокировки доступа, например Kingo Android Root или VRoot
Полный доступ с помощью Kingo Android Root
Kingo традиционно предоставляют продукты для обхода блокировок операционных систем на базе ОС Андроид. Программа характеризуется простотой интерфейса и выполнения операций, при этом она полностью бесплатна.
Для получения прав администратора с помощью этой программы, Вам потребуется:
- Смартфон с включённым режимом отладки;
- Оригинальный USB-кабель для смартфона;
- Компьютер с обновлённой ОС Windows и установленным “свежим” дистрибутивом Kingo.
Чтобы получить полный доступ, необходимо подключить смартфон к ПК с помощью оригинального кабеля напрямую, минуя USB-хабы и удлинители. Оригинальный кабель необходим по причине того, что в дешёвых кабелях может быть распайка только на питание, или же нарушение технологии распайки. В случае использования неоригинального кабеля пользователь рискует “окирпичить” аппарат.
Интерфейс главного окна программы очень прост – в нём отображается информация о подключённом смартфоне, информации о установленном на нём root и одна или две кнопки. Если подключить телефон с не активированным доступом к ядру, то на экране высветится всего одна кнопка – Root Device. На неё необходимо нажать, и подождав около десяти минут (в некоторых случаях меньше), пользователь получит смартфон с доступом администратора.
Если же на смартфоне был разблокирован доступ администратора, программа высветит две кнопки:
Root Again, позволяющая восстановить полный доступ к ядру системы;
Remove Root, использующаяся для удаления административного доступа при продаже аппарата или обращения в сервис (некоторые производители снимают гарантию с устройства при наличии установленного административного доступа).
Получение полного доступа с помощью VRoot
Vroot – ещё один вариант программы разблокировки системного ядра от китайских программистов. Также, как и вышеуказанный продукт от Kingo, обладает простым и понятным интерфейсом, имеет такие же требования и порядок выполнения операций. Отличием от Kingo является полностью китайский интерфейс, а также требование разблокировки загрузочной записи смартфона.
Интерфейс главного интерфейса программы очень прост – в нём отображается информация о подключённом смартфоне, информации о установленном на нём root и одна или две кнопки. Если подключить телефон с не активированным доступом к ядру, то на экране высветится всего одна кнопка – Root Device. На неё необходимо нажать, и подождав около десяти минут (в некоторых случаях меньше), пользователь получит смартфон с доступом администратора.
Если же на смартфоне был разблокирован доступ администратора, программа высветит две кнопки:
Root Again, позволяющая восстановить полный доступ к ядру системы;
Remove Root, использующаяся для удаления административного доступа при продаже аппарата или обращения в сервис (некоторые производители снимают гарантию с устройства при наличии установленного административного доступа).
Программа проверить наличие рут прав на андроид
Программа называется Root Checker. Скачать можете чуть ниже или с плей маркета. После установки и принятия соглашения увидите кнопку – «get started». Нажмите на нее.
Теперь верху увидите название своего телефона, а ниже большую кнопку «Verify Root Access» или ПРОВЕРКА ROOT.
Если ваш телефон имеет рут права, тогда должно появиться сообщение вот такого содержания: «Congratulations! This device has root access». Успехов.
Разработчик: https://rootchecker.com/
Операционка: андроид
Интерфейс: русский
Доброго времени суток. В прошлой теме мы написали тему о том «Что такое Root права». там мы рассказали для чего они нужны когда вы с ними столкнетесь и ем грозит получение рут прав. Сегодня мы хотели рассмотреть приложение, которое поможет вам проверить устройство на наличие прав администратора. Для чего это нужно? Сейчас и рассмотрим. Возможно вы решили покупать себе смартфон, как в магазине новый так и у друга с рук. Вам начинают рассказывать какой он хороший и не разу не затормозил. Но кто знает что творилось с этим устройством, не кому не известно. Почему я сказал покупая смартфон даже с магазина нужно проверить?
Ранее сам работал в компании по продаже сотовой связи и не раз натыкался на то, что при выходе нового смартфона или планшета всем становиться интересно, в том числе и продавцам. Они начинаю брать эти устройство себе домой и проводить над ними опты, снимая обзоры и получения рут прав. Как только игрушка надоела, производят простой сброс настроек и возвращают товар на прилавок и первую очередь делают акцент на эту модель. Начиная пользоваться таким устройством могут возникнуть ошибки или сбои. Это очень не приятно и не чего с этим не поделаешь. Тоже самое может произойти и с устройством вашего друга, который вам продает гаджет. При не правильной установки прав администратора, возникает большая куча ошибок, которые быстро выводят ваше устройство из строя.
Проверка не займет у вас много времени и тем самым вы убережете себя от плохого устройства. Давайте мы расскажем вам как можно проверить свое устройство на наличие таких прав. Зайдите в Google Play и в графе поиска введите название приложения «Root Checker «. Скачайте бесплатное приложение и установите его на устройство. После установки приложения, произведите его запуск.
Когда запуск приложения будет произведен на вашем устройстве. Программа попросит принять условия отказа от ответственности и еще раз вам покажет, что оно является приложением, которое предназначено для проверки наличия прав а не для их получения. Нажмите на кнопку принять и приступайте к следующему шагу.
Следующий шаг очень простой. Нажмите на первую кнопку «Проверка на наличие прав». И дождитесь завершения. Если на вашем устройстве не проводились опыты и не было установлено таких прав, программа выдаст вам сообщение «Sorry! Root access is not properly installed on this device
« Если же было или установлено, программа автоматически покажет вам, что права установлены.
Проверка через Root Checker завершена можете закрыть приложение и удалить его с устройства.
Сейчас покажем вам еще одно полезное приложение, которое может показать установку или наличие прав на устройстве и помогает чистить его от мусора. Да вы прочитали все правильно. Это знаменитое приложение и вы его должны знать и как я считаю у каждого пользователя должен стоять этот сервис. В прошлой теме я написал только .
Скачайте и установите приложение на свое устройство. По окончанию установки произведите запуск и откройте его.
Когда приложение запуститься, откройте шторку. Проведите по экрану пальцем с лева на права,что шторка открылась как на рисунке выше. В открывшейся перед вами шторке, нажмите на пункт „Системная Информация“. Где перед вами откроется новая страница.
В системной информации вы увидите пункт „Наличие Root“. В моем случает приложение показывает, что прав администратора не установлено а это означает что с устройством не чего серьезного не происходило
На этом все и спасибо вам за внимание
Если у вас остались вопросы или есть, что добавить, ждем ваши комментарии ниже.
Рут права позволяют изменять ОС Android по собственному усмотрению, а это незаменимая функция для продвинутых пользователей и любителей кастомизации. При этом некоторым владельцам, рут права могут доставить немало хлопот, в виде не работающей системы бесконтактных платежей и риска удаленного взлома. Если вы заранее решили, нужен вам рут или нет, предлагаем узнать, как проверить наличие прав суперпользователя.
Запуск графических программ с правами администратора
Для запуска графических программ с правами администратора можно воспользоваться диалогом запуска программ, вызываемым по умолчанию сочетанием клавиш Alt + F2 .
Допустим, нам необходимо запустить файловый менеджер Nautilus с правами администратора, чтобы через графический интерфейс как-то изменить содержимое системных папок. Для этого необходимо ввести в диалог запуска приложений команду
Вместо gksudo можно подставить gksu , кроме того, пользователи KDE должны вместо gksudo писать kdesu . У вас попросят ввести свой пароль, и, если вы обладаете нужными правами, Nautilus запуститься от имени администратора. Запуск любого графического ПО можно производить с правами администратора, просто написав в диалоге запуска
Удаление содержимого при помощи ПК
Это первый способ, с помощью которого можно удалять папку Thumbnails или ее содержимое. В принципе, смысла удалять саму директорию нет, ибо система тут же создаст еще одну. А вот снести ее содержимое — это более эффективно. Итак, для начала нужно подключить гаджет к компьютеру в режиме медиаустройства. Так будет видно не только содержимое SD-карты (если она есть), но и файловую систему вашего телефона. Однако так просто искомую папку не найти. В «Проводнике» Windows нужно включить отображение скрытых файлов. Тогда она станет видна.
Теперь нужно открыть папку, выделить все ее содержимое и удалить привычным способом. Если система ругается на то, что «файл только для чтения», то нужно вернуться на шаг назад, щелкнуть на папке правой кнопкой мыши, открыть пункт «Свойства» и внимательно просмотреть атрибуты файла. Снять галочку «Только для чтения» и нажать «Применить ко всем файлам в каталоге». После этого повторить процедуру удаления.





![Root и другие пользователи [+группы] в linux](http://fuzeservers.ru/wp-content/uploads/d/e/9/de9ef11265e9a1759fe61efe63a6a8e6.png)
![Root и другие пользователи [+группы] в linux - заметки сис.админа](http://fuzeservers.ru/wp-content/uploads/1/e/5/1e59215abf1f0ded2881923c5cc468dc.jpeg)






















