Просмотр разрешений на exe и lnk файлы и их блокировка
Если по каким-то причинам вам не помогли первые два метода и вы до сих под при запуске исполняемого файла exe или ярлыка, получаете окно с ошибкой «Windows не удается получить доступ к указанному устройству, пути или файлу», то следует посмотреть какие разрешения выставлены в его свойствах, это очень важно. В моем примере, это файл OfficeClickToRun.exe
Открываем его месторасположение и смотрим его свойства.
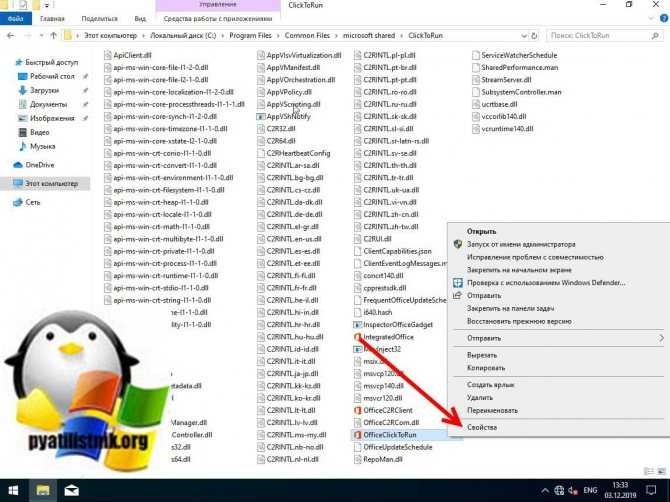
далее открываете вкладку «Безопасность» и смотрите права доступа и запрета на все объекты перечисленные в списке ACL (Access Control List). В моем примере есть такие фигуранты доступа:
- Все пакеты приложений
- Все ограниченные пакеты приложений
- Система
- Администраторы
- Пользователи
Обратите внимание, что для того чтобы просто запустить исполняемый exe файл, относящийся к определенному приложению, у вас должны быть минимум права на чтения, в редких случаях на запись. Удостоверьтесь, что они присутствуют для всех участников
Так же нужно проверить, что у системы и администраторов, были полные права, И САМОЕ ГЛАВНОЕ нет запретов.
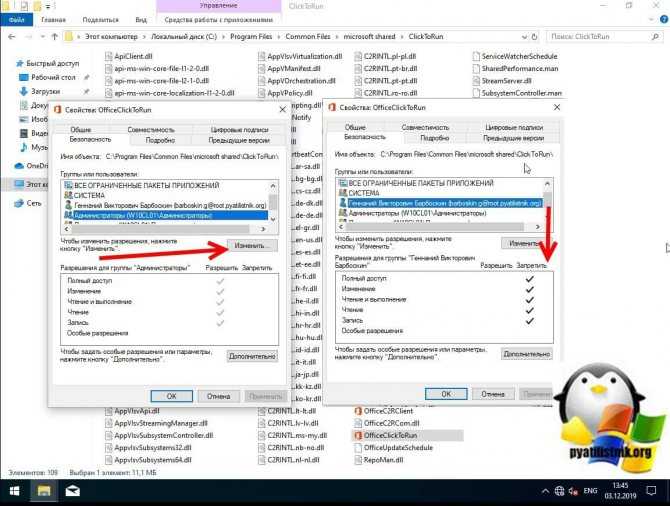
В операционных системах Windows явный запрет всегда более приоритетнее явного разрешения, если у группы есть и разрешение читать и запрет чтения, то группа не сможет прочитать, запрет перевесит
У вас вполне может быть ситуация, что для группы «Администраторы» у вас могут быть полные права, а вот на уровне пользователя запрет, а так как пользователь может являться членом группы «Администраторы» и вроде бы иметь права на доступ, но его явные запреты перевесят и будут вызывать ошибку «Windows не удается получить доступ к указанному устройству, пути или файлу»
Понимая принцип работы приоритетов на доступ, вам необходимо снять ограничения запрета на данный файл, для этого нажмите кнопку «Изменить«. В открывшемся окне найдите нужную группу или пользователя и назначьте ему полный доступ на данный файл (или снимите явные запрещения).
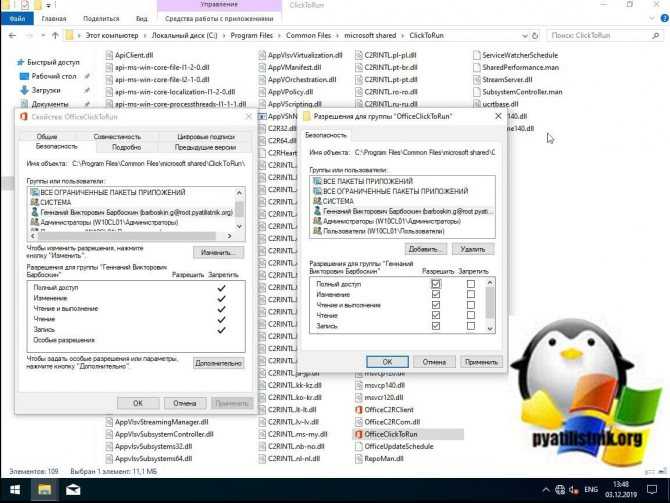
Пробуем теперь запустить файл с которым были проблемы, у вас должно все получиться.
Как я и писал ваш файл или ярлык могут находиться в режиме блокировки, это ограничивает его открытие, подобное мы видели в ситуации когда скачали из интернета ISO образ и при его открытии наблюдали сообщение с ошибкой «К сожалению при подключении файла возникла проблема». Чтобы проверить блокировку файла нужно так же пройти в его свойства на вкладку «Общие». Как видно из моего примера он имеет статус:
Этот файл получен с другого компьютера и, возможно, был заблокирован с целью защиты компьютера.
Справа у вас будет возможность поставить галочку «Разблокировать«, дабы снять это ограничение запуска. Нажмите применить и закройте окно.
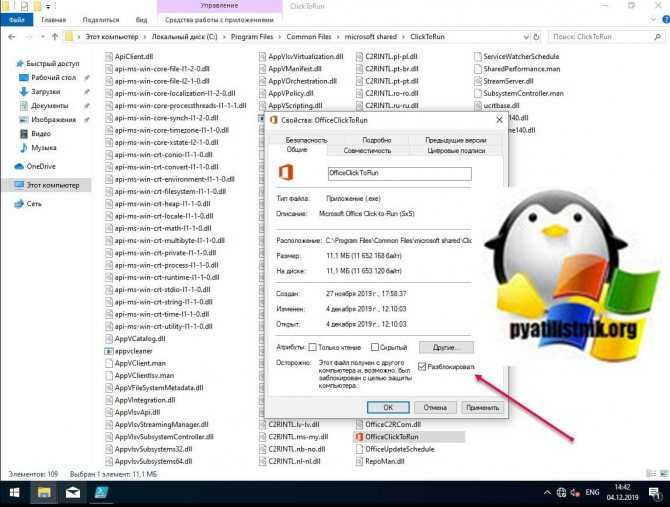
Кстати разблокировать файл можно и через командлеты PowerShell через такую конструкцию: Unblock-File -Path C:\Program Files\Common Files\microsoft shared\ClickToRun\OfficeClickToRun.exe
Повторно откройте свойства exe файла или ярлыка и удостоверьтесь, что сообщение о блокировке отсутствует. После чего попробуйте запустить ваше приложение или игру, ошибка запуска «Windows не удается получить доступ к указанному устройству, пути или файлу» должна пропасть.
Подключено, без доступа в Интернет – как исправить
Сузив круг возможных причин и поняв в какую сторону копать, можно попытаться исправить проблему с подключением к сети Wi-Fi без доступа к интернету. И начать это делать нужно в следующем порядке:
- Если, подключив сетевой провод напрямую к ПК, интернет не появился, то проблема на стороне поставщика интернет-услуг. Это может быть авария на линии, технический сбой маршрутизатора или другая причина, которую может решить только провайдер. Можно конечно просто подождать, в надежде, что все решится само собой, но, бездействие – удел слабых. Поэтому нужно позвонить провайдеру и деликатно, желательно без мата, объяснить, как он неправ и как вы негодуете по поводу отсутствующего интернета. Кстати, проблема может быть вызвана банальной неоплатой услуг интернета. Если есть знакомые соседи, пользующиеся тем же провайдером, можно позвонить им и узнать о наличие проблемы с сетью. Телефоны популярных провайдеров России: Ростелеком: 8 800 707 12 12 МТС: 8 800 250 08 90 Билайн: 8 800 700 8000
- Если при подключении кабеля напрямую к компьютеру или ноутбуку, интернет появился, то проблема однозначно в роутере. Необходимо подключить сетевой кабель к роутеру в WAN-разъем, убедиться, что провод не перегнут, а разъем – не расшатан. Затем – выключить роутер на 1 минуту. Желательно полностью отключив его от питания. Включить и подождать пока он загрузится. Проверить, горит ли на модеме зеленым цветом светодиод-индикатор интернет-соединения. Проверить, пишет ли до сих пор сообщение «Подключено, без доступа в Интернет»;
- Если проблема сохранилась, то нужно проверить наличие ошибок в работе функции Wi-Fi роутера. Сделать это можно с помощью еще одного сетевого кабеля. Его необходимо подсоединить к LAN-разъему и подключить напрямую к компьютеру. Если заработало – очевидно, что причина в модуле Wi-Fi роутера. Скорее всего он неисправен.
Если звонок в службу поддержки провайдера и перезагрузка роутера результатов не дали, а шансы на подобное крайне малы, то остаются лишь танцы с бубном.
Переподключение к сети
Нужно отключиться от сети на устройстве, а затем снова подключиться. На устройствах Android и iOS это можно сделать из раздела настроек или, воспользовавшись меню.
Перезагрузка устройства
Помимо перезагрузки роутера, следует выключить и включить устройство, на котором отсутствует интернет-соединение. Перед включение желательно подождать минуту.
Обновление драйверов
Если проблема наблюдается только на компьютере или ноутбуке, при этом на других устройствах все работает нормально, то следует обновить драйвера для сетевой карты. Скачать их можно с сайта официального производителя.
Проблема в операционной системе
Проблема может заключаться в неисправной работе операционной системы. В таком случае следует выполнить откат системы, используя точку восстановления. И, если не поможет, переустановить операционную систему. После выполненных действий следует установить последние обновления Windows.
Проблема решилась, но часто повторяется
Если сообщение «Подключено, без доступа в Интернет» появляется регулярно, а служба поддержки поставщика услуг лишь отмахивается, то самое время принять судьбоносное решение и перейти к другому провайдеру. Благо, конкуренция сейчас велика и есть из чего выбирать.
Первая настройка роутера
Указанные выше рекомендации касаются устройств, которые до этого нормально функционировали и раздавали / принимали интернет. Если же происходит первое подключение роутера, то скорее всего дело в его неправильных настройках. Они, как правило, производятся мастером, который прокладывает кабель в дом. И по завершению работы, выполняется проверка на наличие доступа к сети интернет. Но если настройка и проверка не были выполнены должным образом, то это может вылиться в проблему для пользователя.
Чтобы сделать нужные настройки можно обратиться в службу поддержки провайдера. Он пришлет специалиста, который все настроит. Но это также можно сделать самостоятельно. Необходимо лишь знать необходимые конфигурации. Обычно нужные для ввода данные – логин и пароль, указываются в договоре с провайдером, или – в дополнении к нему.
Зайти в настройки роутера можно по следующим локальным IP-адресам: . Стандартные логин и пароль – admin. Это универсальные данные для большинства роутеров TP-Link, D-Link. Если не подходят, то следует смотреть данные в документации к устройству.
Для ввода данных необходимо перейти в раздел «Сеть», а затем – «WAN».
Каков источник ошибки: Windows не может запустить SQL Server Ошибка 3417?
Эта проблема может возникнуть, когда есть —
- Изменения настроек Windows, намеренные или непреднамеренные (смещение папки SQL Server).
- Сжатие папки, содержащей файлы базы данных SQL.
- Сетевая учетная запись для папки данных несовместима.
- Повреждение файла базы данных SQL, например, из-за аппаратного сбоя, вторжения вирусов или внезапного отключения питания.
Эти причины ошибки не следует упускать из виду.
Подходы вручную: Windows не может запустить SQL Server, ошибка 3417
Иногда некоторые ошибки SQL-сервера говорят сами за себя, что означает, что если пользователь пытается правильно понять сообщение, то можно исправить ошибку вручную.В результате, чтобы решить эту проблему, пользователь должен либо восстановить резервную копию базы данных, либо восстановить базу данных, если она была повреждена. Перед этим вы также можете проверить, сжимается ли файл MDF или нет, чтобы исправить сообщение об ошибке SQL Server 3417. Давайте начнем с рассмотрения каждого метода устранения неполадок.
1. Необходимо распаковать файл MDF базы данных SQL
Проверьте, не сжимается ли основной файл базы данных (.mdf), если вы не можете его открыть. Если файл сжат, вам придется распаковать его. Для этого сделайте следующие шаги:
Перейти к Данные Microsoft SQL Server и найдите файлы db (MDF и NDF).
- Щелкните правой кнопкой мыши Папка данных SQL Server и выберите Характеристики. Откроется окно «Свойства» для Microsoft SQL Server. Затем выберите Advanced.
- Снимите флажок Компресс содержимое для экономии места на диске в Расширенные атрибуты появится диалоговое окно, затем щелкните Ok.
- В Характеристики диалоговое окно для Microsoft SQL Server появляется еще раз. Затем нажмите Ok после нажатия кнопки Применить. Нажмите Ok когда Подтвердить изменения атрибутов появится окно.
- Для продолжения нажмите Продолжать.
- Дайте время для корректировка атрибутов вступить в силу. Нажмите Ok после внесения изменений.
После выполнения этих процедур перезапустите службу SQL Server. Если проблема не исчезнет, используйте следующую ручную технику.
2. Проверьте разрешения папки.
Это исправление ошибки SQL 3417 предназначено для клиентов, у которых возникает ошибка при переносе папки на другой диск.
Убедитесь, что учетная запись, которая запускает службу SQL Server, имеет права доступа (сетевые разрешения) к папке файлов базы данных SQL. Если у вас нет доступа к папке, используйте эти процедуры, чтобы получить ее:
- Щелкните правой кнопкой мыши Файлы SQL папку и выберите Характеристики из меню.
- Выберите Вкладка Безопасность в поле «Свойства».
- Во всплывающем диалоговом окне под Группа или имена пользователей: в области выберите Сетевая служба учетная запись.
- Щелкните значок Кнопка ОК после выбора Флажок Полный доступ в разделе «Разрешения для аутентифицированных пользователей».
Убедитесь, что сейчас экземпляр SQL Server запускается без ошибок.
3. Используя файл резервной копии, восстановите базу данных.
Если проблема 3417 сохраняется в SQL Server 2017 или более ранних версиях, рассмотрите возможность восстановления базы данных из файла резервной копии. Убедитесь, что в резервной копии есть самая последняя копия базы данных SQL. В этом блоге вы узнаете, как восстановить базу данных из SQL Server. bak файл — Как сделать резервную копию и восстановить базы данных SQL Server различными подходами.
Профессиональный инструмент восстановления
Если код ошибки SQL 3417 не исправлен с помощью описанных выше процедур, вам необходимо восстановить базу данных. Программное обеспечение для восстановления DataHelp SQL лучше всего подходит для этого. Он может исправить как небольшие, так и серьезные повреждения MDF (первичный файл базы данных) и NDF (файл национальной базы данных) (вторичный файл базы данных). Эта проблема не возникнет в MS SQL Server после восстановления базы данных. Этот инструмент полезен для устранения неполадок SQL Server 3417 в различных версиях SQL Server, таких как SQL Server 2019, 2017, 2016, 2014, 2012, 2008/2008 R2, 2005 и 2000.
Заключение
При попытке запустить службу SQL Server вы можете получить ошибку SQL Server 3417. Если не удается вывести главную базу данных или базу данных tempdb в оперативный режим, папка, содержащая файлы базы данных (.mdf или .ndf), сжимается, или вы этого не делаете. есть права доступа к папке, возникает ошибка. Вы можете попытаться решить проблему, используя ручные обходные пути, описанные в этой статье. С другой стороны, ручное устранение проблемы SQL 3417 может занять много времени и привести к недоступности базы данных. Лучший способ — восстановить файл MDF и решить проблему с помощью специального решения для восстановления базы данных SQL, такого как DataHelp SQL Recovery Software.
Потенциальные причины ошибки 522
Ошибка 522 возникает, когда CloudFlare не может подключиться к серверу сайта, к которому вы пытаетесь получить доступ. Это означает, что между компьютером и сервером сайта не может быть установлено TCP-соединение.
Error 522 — что означает, как исправить:
- Проблема подключения CDN к серверу сайта;
- Слишком большой объем трафика на сервере;
- На хостинге используется слишком много ресурсов или открыто много соединений;
- Интернет-протоколы CloudFlare (IP) ограничивают скорость входящих соединений.
Теперь мы знаем, что ошибка может возникать либо из-за проблем подключения, связанных с настройками CloudFlare, либо из-за настроек сервера сайта.
Установление связи проблемы с модемом или поставщиком услуг Интернета
Убедитесь, что у вас нет проблем с кабельным модемом или поставщиком услуг Интернета. Если они есть, обратитесь к своему поставщику услуг Интернета.
Выберите кнопку Начните . Введите cmd в поле поиска, щелкните правой кнопкой мыши cmd в списке, выберите Запускот администратора и нажмите кнопку Да.
В командной строке введите ipconfig.
Наймем IP-адрес, указанный рядом с пунктом Шлюз по умолчанию. Запишите этот адрес, если это необходимо (например, 192.168.1.1).
В командной строке введите ping <основной шлюз> и нажмите клавишу ВВОД. Например, введите ping 192.168.1.1 и нажмите клавишу ВВОД.
Результат должен выглядеть так:
Ответ от 192.168.1.1: bytes=32 time=5ms TTL=64
Ответ от 192.168.1.1: bytes=32 time=5ms TTL=64
Ответ от 192.168.1.1: bytes=32 time=5ms TTL=64
Ответ от 192.168.1.1: bytes=32 time=5ms TTL=64
Ping statistics for 192.168.1.1: Packets: Sent = 4, Received = 4, Lost = 0 (0% loss), Approximate round trip times in milli-seconds: Minimum = 4ms, Maximum = 5ms, Average = 4ms
Если проверка связи пройдена успешно и вы видите результаты, похожие на представленные выше, но при этом ваш компьютер не подключается к Интернету, возможно, проблема связана с модемом или поставщиком услуг Интернета.
Капли пакетов
Когда один одноранговой TCP отправляет пакеты TCP, для которых нет ответа, полученного с другого конца, одноранговая служба TCP в конечном итоге перенаправляет данные, а когда ответа не получено, сеанс завершится отправкой сброса ACK (это означает, что приложение признает все данные, которые обмениваются до сих пор, но из-за сброса пакета подключение закрывается).
Одновременные сетевые трассировки источника и назначения помогут вам проверить это поведение, если на стороне источника вы увидите, что пакеты перенаправлены, а в пункте назначения ни один из этих пакетов не будет замечен. Это означает, что сетевое устройство между источником и пунктом назначения сбрасывает пакеты.
Если начальное рукопожатие TCP не удается из-за перепадов пакетов, вы увидите, что пакет TCP SYN переназначяется только три раза.
Источник, подключающийся к порту 445:
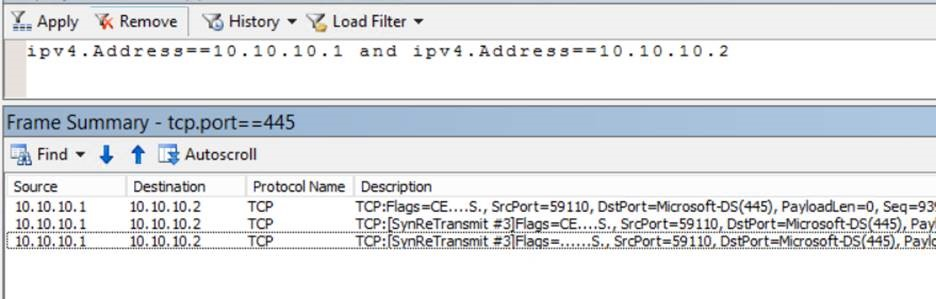
Сторона назначения: применяя тот же фильтр, пакеты не видятся.
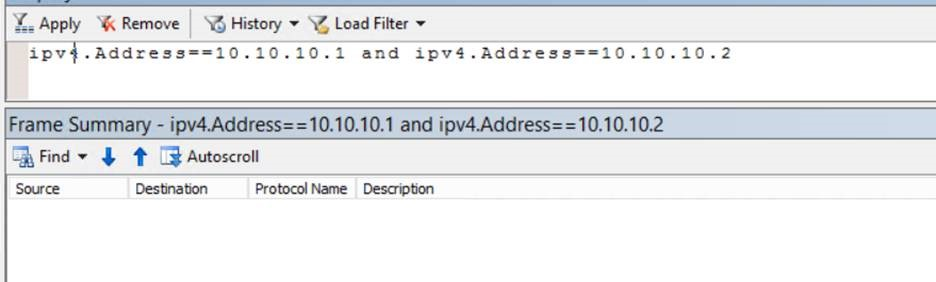
Для остальных данных TCP повторно передает пакеты пять раз.
След сторон 192.168.1.62:

Боковой след назначения 192.168.1.2:
Вы не увидите ни одного из вышеуказанных пакетов. Вовлеките свою команду в сеть, чтобы исследовать различные хмеля и узнать, являются ли какие-либо из них потенциально причиной падений в сети.
Если вы видите, что пакеты SYN достигают пункта назначения, но пункт назначения по-прежнему не отвечает, убедитесь, что порт, к который вы пытаетесь подключиться, находится в состоянии прослушивания. (Выход Netstat поможет). Если порт прослушивается, а ответа нет, может произойть падение WFP.
Сброс сторон приложения
Если вы определили, что сбросы не вызваны переназначением или неправильным параметром или пакетами, которые будут изменены с помощью сетевого следа, сузить его до сброса уровня приложения.
На приведенных ниже скриншотах видно, что пакеты, которые видны в источнике и пункте назначения, одинаковы без каких-либо изменений или капель, но вы видите явный сброс, отправленный пунктом назначения в источник.
Сторона источника
На трассировку в сторону назначения
Вы также видите пакет флага ACK+RST в случае, если syn пакета создания TCP отправляется. Пакет TCP SYN отправляется, когда клиент хочет подключиться к определенному порту, но если пункт назначения/сервера по какой-либо причине не хочет принимать пакет, он отправляет пакет ACK+RST.
Приложение, вызываее сброс (идентифицированное по номерам портов), должно быть исследовано, чтобы понять, что вызывает его для сброса подключения.
Примечание
Вышеуказанная информация о сбросах с точки зрения TCP, а не UDP. UDP — это протокол без подключения, и пакеты отправляются ненадежно. При использовании UDP в качестве транспортного протокола повторной передачи или сброса не будет. Однако UDP использует ICMP в качестве протокола отчетов об ошибках. Когда пакет UDP отправляется в порт, а пункт назначения не указан в списке, вы увидите недостижимый пункт назначения, отправляемый из хоста назначения ICMP: сообщение порт недостижимое сразу после пакета UDP.
Во время устранения неполадок с подключением можно также увидеть в сетевом следе, на который машина получает пакеты, но не реагирует. В таких случаях может произойть снижение уровня сервера. Чтобы понять, сбрасывает ли локальный брандмауэр пакет, введи аудит брандмауэра на компьютере.
Затем можно просмотреть журналы событий безопасности, чтобы просмотреть падение пакета на определенном порт-IP и связанный с ним фильтровый ID.
Теперь запустите команду, это будет создавать wfpstate.xml файл. После открытия этого файла и фильтра для ID, который вы найдете в вышеупомяемом событии (2944008), вы сможете увидеть имя правила брандмауэра, связанное с этим ID, блокирующее подключение.
По каким причинам появляется ошибка?
Основные причины, по которым могут возникнуть проблемы с доступом к интернету. Наиболее распространенными являются следующие:
- Проблемы со стороны интернет-провайдера;
- Пользовательское оборудование (роутер) настроено неправильно;
- Переустановка ОС
- Сетевые протоколы работают некорректно.
Проблемы на стороне провайдера
Бывает так, что еще несколько дней назад ноутбук или компьютер работал исправно, но во время очередного включения появилась эта ошибка. Если до этого система функционировала исправно, и к ней не было никаких претензий, скорее всего, ошибка wifi без доступа к интернету появилась по причине провайдера. Перед тем как попытаться что-либо сделать самостоятельно, настоятельно рекомендуем связаться с представителями службы поддержки.
Вполне возможно, служба поддержки ответит, что у них сейчас все работает без проблем. В таком случае придется провести проверку сети, и при обнаружении ошибок попытаться самостоятельно выполнить настройку сети. Интернет-провайдер в таком случае предложит помощь штатного специалиста.
Физическое подключение и проблемы с ним
- Запустите «Диагностику»
- Подключите кабель !
- Проверьте подключение роутера к ПК. А вдруг !
Одной из распространенных причин, почему не работает подключение к интернету, является плохое соединение контактов в разъемах, либо поврежденный сетевой кабель. Если в доме проживают дети или питомцы, вероятность столкнуться с подобной проблемой увеличивается в разы. Даже если вы пользуетесь роутером, не забывайте, что к нему подключает кабель: патч-корд
Убедитесь в целостности проводки. Спровоцировать отсутствие соединения способен сильный перегиб. Посмотрите на плотность установки штекеров в гнезда, и действительно ли они вставлены там, куда надо.
Подключите патч-корд в разъем LAN роутера, другой конец в разъем на компьютере
Проверили проводку, штекеры и гнезда, но проблема не исчезла? В таком случае идем дальше.
Дополнительная информация
Методы подключения DirectAccess
Клиенты DirectAccess используют несколько методов для подключения к серверу DirectAccess. Это позволяет получить доступ к внутренним ресурсам. Клиенты могут использовать Teredo, 6to4 или IP-HTTPS для подключения к DirectAccess. Это также зависит от настройки сервера DirectAccess.
Если клиент DirectAccess имеет общедоступный адрес IPv4, он будет пытаться подключиться с помощью интерфейса 6to4. Однако некоторые ip-адреса дают иллюзию публичного IP-адреса. Конечным пользователям предоставляется псевдо общедоступный IP-адрес. Это означает, что IP-адрес, полученный клиентом DirectAccess (карточкой данных или подключением к SIM-адресам), может быть IP-адресом из общего адресного пространства, но на самом деле за ним стоит один или несколько СТС.
Когда клиент находится за устройством NAT, он будет пытаться использовать Teredo. Многие предприятия, такие как гостиницы, аэропорты и кафе, не позволяют трафику Teredo пересекать брандмауэр. В таких сценариях клиент не сможет перенаправиться на IP-HTTPS. IP-HTTPS строится на основе подключения TCP 443 на основе SSL (TLS). Исходящие потоки SSL, скорее всего, будут разрешены во всех сетях.
Имея это в виду, IP-HTTPS был создан для обеспечения надежного и всегда досяжимого подключения резервного копирования. Клиент DirectAccess будет использовать это при сбой других методов (например, Teredo или 6to4).
Дополнительные сведения о технологиях перехода можно найти в IPv6 transition technologies.
Списки отзыва сертификатов
Списки отзывов сертификатов (CRLs) используются для распространения сведений об отозванных сертификатах отдельным лицам, компьютерам и приложениям, которые пытаются проверить подлинность сертификатов. CrLs — это полные цифрово подписанные списки необъяснимых сертификатов, которые были отменены. CrL извлекается клиентами, которые могут кэшировать CRL (на основе настроенного срока службы CRL) и использовать его для проверки сертификатов, представленных для использования. По умолчанию crL публикуется в двух расположениях корпорацией Майкрософт Enterprise ca:
- LDAP:///CN=CAName,CN=CAComputerName,CN=CDP,CN=PublicKeyServices,CN=Services,CN=Configuration,DC=ForestRootDomain,DC=TLD
Проверка базовой цепочки сертификатов
Когда CryptoAPI создает и проверяет цепочку сертификатов, происходит три различных этапа:
- Все возможные цепочки сертификатов построены с помощью локально кэшных сертификатов. Если ни одна из цепочек сертификатов не заканчивается самозаверяемой сертификацией, CryptoAPI выбирает наиболее цепную цепочку и пытается получить сертификаты эмитента, указанные в расширении доступа к данным власти для завершения цепочки. Этот процесс повторяется до создания цепочки для самозаверяемого сертификата.
- Для каждой цепочки, которая заканчивается самозаверяемого сертификата в надежном корневом хранилище, выполняется проверка отзыва.
- Проверка отзыва выполняется из корневого сертификата ЦС в до аттестата.
Дополнительные сведения о точках рассылки списка отзывов сертификатов (CRL) можно найти в Пункты распределения CRL
Пункты проверки отзыва сертификатов и точки распространения CRL
Для подключения IP-HTTPS между клиентом DirectAccess и сервером DirectAccess требуется проверка отзыва сертификата. В случае сбоя проверки отзыва сертификата клиенты DirectAccess не могут сделать ip-HTTPS-подключение к серверу DirectAccess. Поэтому расположение точки распространения CRL на основе Интернета должно присутствовать в сертификате IP-HTTPS и доступно для клиентов DirectAccess, подключенных к Интернету.
Для подключения клиента DirectAccess и сервера расположения сети на основе IP-HTTPS требуется проверка отзыва сертификата. В случае сбоя проверки отзыва сертификата клиенты DirectAccess не могут получить доступ к URL-адресу на основе IP-HTTPS на сервере расположения сети. Поэтому расположение точки распространения CRL на основе интрасети должно присутствовать в сертификате сервера расположения сети и быть доступным для клиентов DirectAccess, подключенных к интрасети, даже если в таблице политики разрешения имен (NRPT) есть правила DirectAccess.
Для туннелей IPsec между клиентом DirectAccess и сервером DirectAccess требуется проверка отзыва сертификата.
Доступ в интернет есть, но ошибка остаётся
Такая ситуация вполне может быть. Причины могут быть разными — чаще всего при подключении через прокси-сервер. Однако решение одно. Нажмите Win+R, введите gpedit.msc — так вы попадёте редактор локальных групповых политик. В меню слева переходите по пунктам: Политика «Локальный Компьютер» — Конфигурация компьютера — Административные шаблоны — Система — Управление связью через Интернет — Параметры связи через Интернет. Теперь, в правой части окна найдите и включите «Отключить активное зондирование для индикатора состояние сетевого подключения». В Windows 10 этот параметр называется «Отключить активные проверки работоспособности сетевых подключений». Учтите тот факт, что теперь даже при действительно отсутствующем подключении сообщение появляться не будет.
Заключение
Чтобы понять, почему не подключается Тор Браузер, нужно поочерёдно проверить настройки системного времени, наличие новой версии программы, а также актуальность мостов, через которые выполняется соединение. Если эти действия не принесут результатов, утилиту рекомендуется переустановить для последующей стабильной работы.
«Прокси сервер отказывается принимать соединения» — Что делать? Это очень распространенная ошибка, возникающая в комплекте с браузером tor или в обычной версии tor, которая помогает сделать ваш трафик анонимным. После этой ошибки вы больше не можете открывать какие-либо сайты с помощью tor, и это снижает производительность программного обеспечения. К счастью, есть очень простое решение этой ошибки «Прокси-сервер отказывает в соединении», и метод этого решения лежит в небольшом конфигурационном файле программного обеспечения. Но начнем с более простого способа
Решение 1. Отключите антивирус или переустановите Tor Browser
Часто это может быть вызвано тем, что у вас запущен антивирус или вы неправильно установили Tor. Вот что вы можете сделать:
— Отключите все свои антивирусы и полностью закройте (используйте диспетчер задач и убедитесь, что ничего не работает для него) и снова откройте его — Удалите Tor и переустановите его, следуя этому браузеру Tor (прокрутите вниз и следуйте инструкциям для вашей операционной системы)
Решение 2. Исправления проблем с портом подключения
Вам понадобится текстовый редактор (мы использовали Sublime Text 3), чтобы применить этот патч, и после выполнения шагов, упомянутых в этой статье, вы сможете решить эту проблему с просмотром. На самом деле эта проблема возникает из-за неправильной настройки порта для пакетов браузера tor или обычного программного обеспечения tor, которые помогают вам анонимно посещать заблокированные веб-сайты.
1 — Перейдите в каталог tor и найдите этот файл « torcc », если у вас есть пакет браузера tor, вы можете найти его в папке с именем Data >> Tor . Но поиск этого файла в общем каталоге tor более перспективен.
2 — Просто щелкните правой кнопкой мыши файл и отредактируйте его с помощью любого текстового редактора. В этом файле будет два значения SocksPort и ControlPort, проблема здесь. Если у вас нет записи SocksPort или ControlPort, создайте ее и присвойте значения, как показано ниже:
SocksPort 9150 ControlPort 9151
Сохраните файл и выйдите. Теперь запустите Tor, и на этот раз ваш браузер будет работать отлично. Если у вас есть путаница, посмотрите на снимок экрана ниже:
Что делать если вы установили Tor, но он не работает? После того, как Tor Browser запущен, первое что он делает, это пытается проверить способен ли ваш клиент установить подключение к сети Tor. Если Tor может установить соединение, он автоматически запустит браузер для вас. Вы также можете проверить лог в журналах Tor и строку, в которой говорится, что Tor «Соединение успешно установлено. Похоже, что функционал клиента работает». Если программа все же не может установить подключение, вот несколько советов:
Решение 1. Проверьте ваши системные часы
Если ваши часы отстают больше чем на нескольких часов, Tor откажется устанавливать подключение.Совет для пользователей Microsoft Windows синхронизируйте свои часы под часами -> вкладка интернет-время. Кроме того, исправьте день и дату на вкладке «Дата и время». Также убедитесь, что установлены вам часовой пояс правильный.
Решение 2. Отключите антивирус, фаервол и VPN программы
Часто это может быть вызвано тем, что у вас запущен антивирус или вы неправильно установили Tor. Вот что вы можете сделать:
— Отключите все свои антивирусы и полностью закройте (используйте диспетчер задач и убедитесь, что ничего не работает для него) и снова откройте его. Работаете ли вы с такими программами, как Norton Internet Security или SELinux, которые блокируют определенные соединения, даже если вы этого не понимаете? Они могут мешать Tor устанавливать сетевые подключения.
Решение 3. Актуальность установки программы
Попробуйте переустановить программу и заново настроить параметры подключения к сети. Также проверьте используете ли вы последнюю версию браузера Tor, чтобы проверить версию своего браузера перейти в настройки браузера и нажать на кнопку «Справка». Также вы всегда можете скачать последнюю версию на нашем сайте.
-
Как убрать тени в фоллаут 4
-
Control l620 ошибки
-
Как поменять имя в lineage 2
-
Skyrim vr системные требования
- Замена dubsta3 в gta 5



























