Владение файлами и права доступа
Команда chmod
Команда chmod (от англ. «change mode») позволяет изменить права доступа к файлам. Она работает в двух режимах: символьном и числовом.
При использовании числового режима вы можете установить разрешения для владельца, группы и всех остальных при помощи заданного набора чисел. Разрешения на запись, чтение и выполнение имеют следующие числовые значения:
(чтение) =
(запись) =
(выполнение) =
нет разрешений =
Совокупность разрешений для определенного класса пользователей описывается суммой соответствующих значений разрешений. Например, чтобы дать владельцу файла права на чтение и запись, а также только права на чтение членам группы и всем другим пользователям, необходимо выполнить:
Только пользователь root, владелец файла или пользователь с правами sudo могут изменять права доступа к файлу.
Для рекурсивного изменения прав всех файлов и папок в заданном каталоге, используйте команду с опцией :
Команда chown
Команда chown (от англ. «change owner») позволяет изменить владельца и группу заданного файла, каталога или символьной ссылки.
Чтобы изменить владельца файла, достаточно выполнить:
Чтобы изменить как владельца, так и группу файла, вызовите:
Используйте опцию , чтобы рекурсивно обработать все файлы и каталоги в заданном каталоге:
Команда sudo
Команда sudo (от англ. «Substitute User and do« = «подменить пользователя и выполнить») позволяет запускать программы от имени другого пользователя (по умолчанию, пользователя root). Использование команды , вместо входа в систему под учетной записью пользователя root, более безопасно, поскольку вы можете предоставить ограниченные административные привилегии отдельным пользователям, не зная пароля пользователя root.
Чтобы использовать , просто добавьте префикс перед именем команды:
ls — просмотр содержимого папки
Команда ls позволяет вывести список файлов заданной папки, по умолчанию, будет выведен список файлов текущей папки:
ls
- Вы можете вывести список файлов из всех подкаталогов рекурсивно, для этого используйте опцию -R:
- ls -R
- Чтобы вывести список файлов нужной папки, вы можете передать ее адрес утилите, например, /home:
- ls /home
Чтобы получить больше информации и вывести все имена файлов в виде списка используйте опцию -l:
ls -l /home/
2. cd — изменить папку
Команда cd позволяет изменить текущую папку на другую. По умолчанию, текущей считается домашняя папка, например, cd Desktop меняет папку на рабочий стол, если вы выполните ее из домашнего каталога:
cd Desktop
Вы также можете указать полный путь к папке:
cd /usr/share/
Команда cd … переходит в папку, которая находится выше на одну в файловой системе:
cd …
Вы также можете вернуться в предыдущую рабочую папку:
cd —
3. rm — удалить файлы
Команда rm позволяет удалить файл. Будьте очень осторожны с ней, она не будет спрашивать подтверждения:
rm file
Например, rm file удалит файл с именем file, который находится в текущей папке. Как и в предыдущих вариантах, вы можете указать полный путь к файлу linux. Например:
- rm /usr/share/file
- Если вы хотите удалить папку, то нужно использовать опцию -r. Она включает рекурсивное удаление всех файлов и папок на всех уровнях вложенности:
- rm -r /home/user/photo/
- Будьте осторожны, потому что эта команда удаляет файлы безвозвратно.
4. rmdir — удалить папку
Команда rmdir позволяет удалить пустую папку. Например, команда rmdir directory удалит папку directory, которая находится в текущей папке:
rmdir directory
Если вам нужно удалить папку с файлами, то нужно использовать утилиту rm вместе с опцией -r.
5. mv — перемещение файлов
Команда mv перемещает файл в новое место. Она также может использоваться для переименования файлов. Например, mv file newfile переименует файл file в newfile:
mv file newfile
Чтобы переместить файл в другую папку нужно указать путь к ней, например, переместим файл file в папку /home/user/tmp/
mv file /home/user/tmp/
6. cp — копирование файлов
Эта cp и mv — это похожие команды linux для работы с файлами. Они работают аналогичным образом, только исходный файл остается на своем месте.
cp file newfile
Вы также можете рекурсивно скопировать всю папку с помощью команды cp -r. Эта команда скопирует всю папку вместе со всеми файлами и вложенными папками в новое место. Например, скопируем папку /etc/:
cp -r /etc /etc_back
7. mkdir — создать папку
- Команда mkdir позволяет создать новую папку mkdir test создаст папку в текущем каталоге:
- mkdir test
- Если нужно создать папку в другом каталоге, укажите полный путь к нему:
- mkdir /home/user/test
8. ln — создание ссылок
Утилита ln позволяет создавать жесткие и символические ссылки на файлы или папки. Для создания символической ссылки используется опция -s. Например, вы создадим ссылку на папку с загрузками:
- ln -s /home/user/Downloads/ /home/user/test/
- Для создания жесткой ссылки никаких опций задавать не нужно:
- ln /home/user/Downloads/ /home/user/test/
9. chmod — изменить права
chmod позволяет изменить права доступа к файлам. Например, chmod +x script.sh добавляет флаг исполняемости к файлу script.sh:
- chmod +x script.sh
- Чтобы убрать флаг исполняемый используйте опцию -x:
- chmod -x script.sh
- Подробнее о том, как работают разрешения для файлов смотрите в статье права доступа к файлам в Linux.
10. touch — создать файл
- Команда touch создает пустой файл. Например, touch file создаст пустой файл в текущей папке с именем file:
- touch file
- Для создания файлов через терминал существует еще несколько команд, они рассмотрены в статье как создать файл в linux.
Что такое man?
Команда man позволяет получить доступ к общей базе справки по команде, функции или программе. Обычно для просмотра справки программе надо передать название команды или другого объекта в системе. Синтаксис у неё такой:
$ man раздел название_страницы
Обычно название страницы совпадает с именем команды или названием программы. Вся справка разделена на несколько разделов. По умолчанию страницы справки выводятся из всех разделов, но вы можете выводить страницы справки из определённого раздела. Для этого достаточно передать номер раздела команде. Вот список основных разделов:
- 1 — команды оболочки или программы;
- 2 — системные вызовы;
- 3 — функции библиотек;
- 4 — файлы из каталога /dev;
- 5 — форматы файлов;
- 6 — игры;
- 7 — разное;
- 8 — команды администрирования системы;
- 9 — процедуры ядра.
Давайте рассмотрим несколько примеров. Для того чтобы посмотреть справку по команде man достаточно выполнить такую команду:
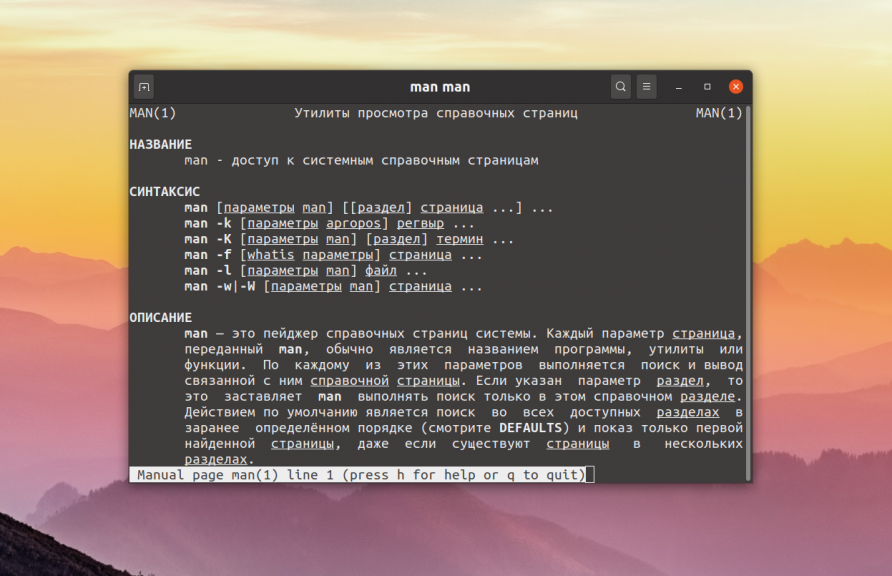
Для команды ls справка вызывается так:
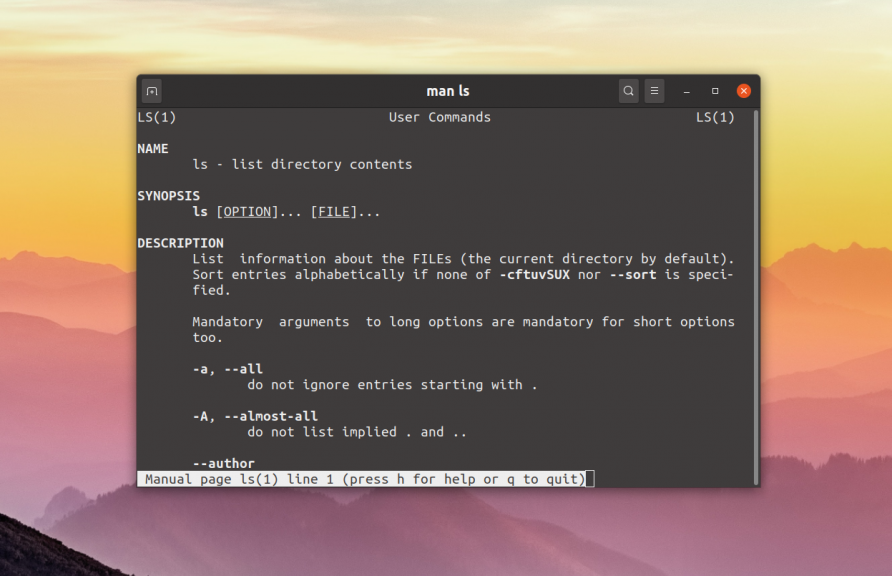
Каждая страница справки разделена на несколько секций. Вы можете видеть их на снимках экрана выше. Это:
- NAME — имя программы или команды, а также краткое её описание;
- SYNOPSIS — синтаксис команды и порядок передачи в неё опций;
- DESCRIPTION — более подробное описание команды;
- CONFIGURATION — настройки программы;
- OPTIONS — опции команды;
- EXAMPLE — примеры использования;
- AUTHORS — авторы программы.
Конечно существуют и другие разделы, но эти самые основные. Если информации про утилиту мало, то некоторые разделы могут быть объединены вместе, а некоторых может и вовсе не быть.
Для просмотра информации и управлением страницей справки используются такие горячие клавиши:
- стрелка вверх/вниз — прокрутка информации вверх или вниз;
- e или j — переместиться на одну строку вверх;
- y или h — переместиться на одну строку вниз;
- z — переместиться на одно окно вниз;
- w — переместиться на одно окно вверх;
- d — переместиться на пол окна вниз;
- u — переместиться на пол окна вверх;
- — поиск вхождений указанных после символов вперед;
- ? — то же самое, что и предыдущее, только поиск назад;
- n — в режиме поиска отображение следующего вхождения;
- N — в режиме поиска отображение предыдущего вхождения.
С перемещением по странице, скорее всего, всё понятно. Для того чтобы искать какое-либо слово на странице нажмите клавишу и начните набирать слово, которое надо искать. Оно будет отображаться внизу окна:
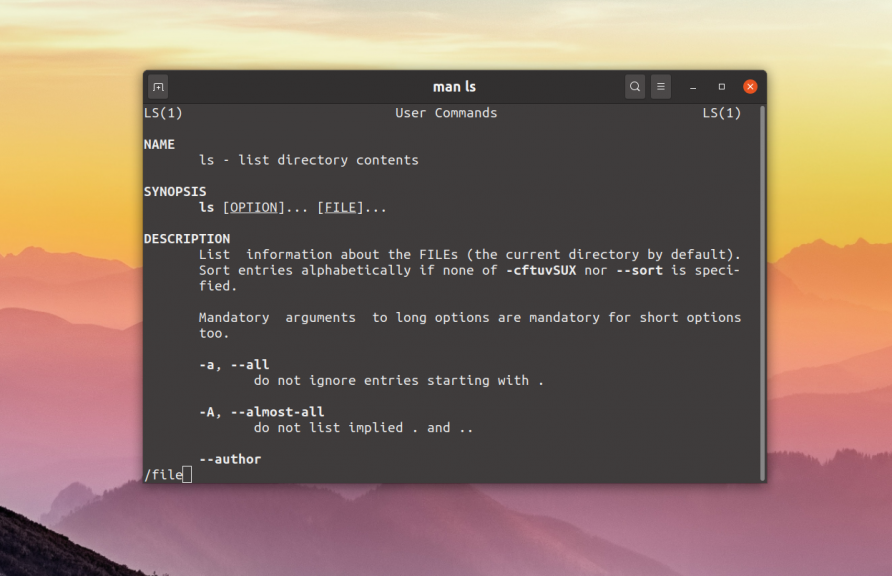
Затем нажмите Enter и программа подсветит все вхождения этого слова в текст. Для поиска следующего вхождения нажимайте n:
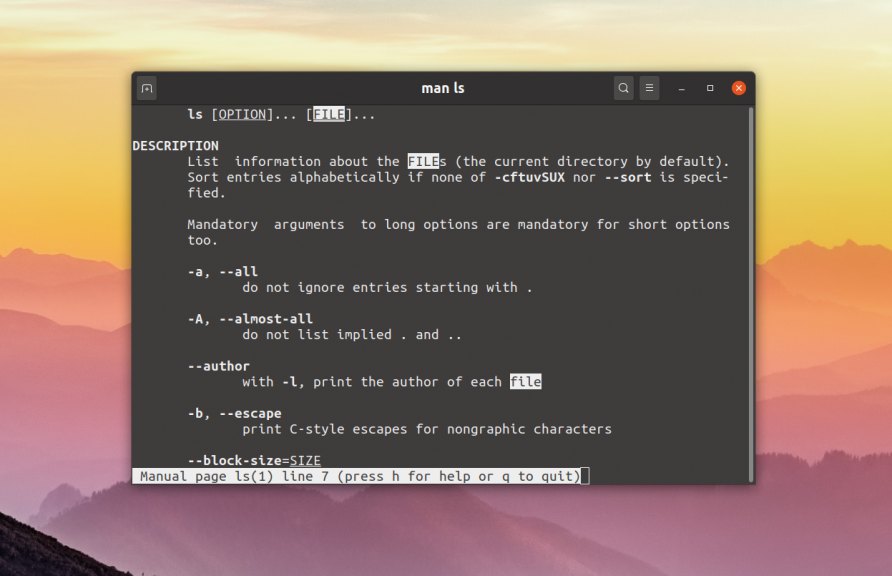
Этих клавиш вам полностью хватит чтобы пользоваться справкой. Для вывода информации используется утилита less, поэтому если вам нужно больше горячих клавиш, смотрите соответствующую статью.
При запуске утилиты можно использовать несколько опций, давайте рассмотрим эти опции. Их не так уж много и самые интересные из них только несколько. Опция -f позволяет посмотреть краткое описание справочной страницы. Например:
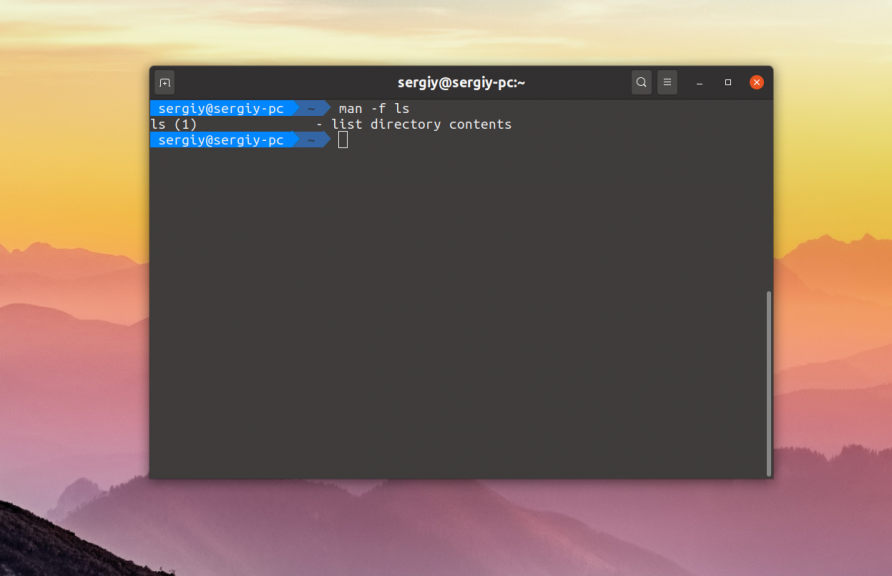
С помощью опции -k можно выполнять поиск по кратким описаниям справочных страниц. Например, давайте найдём все страницы, в описаниях которых есть слово printf:
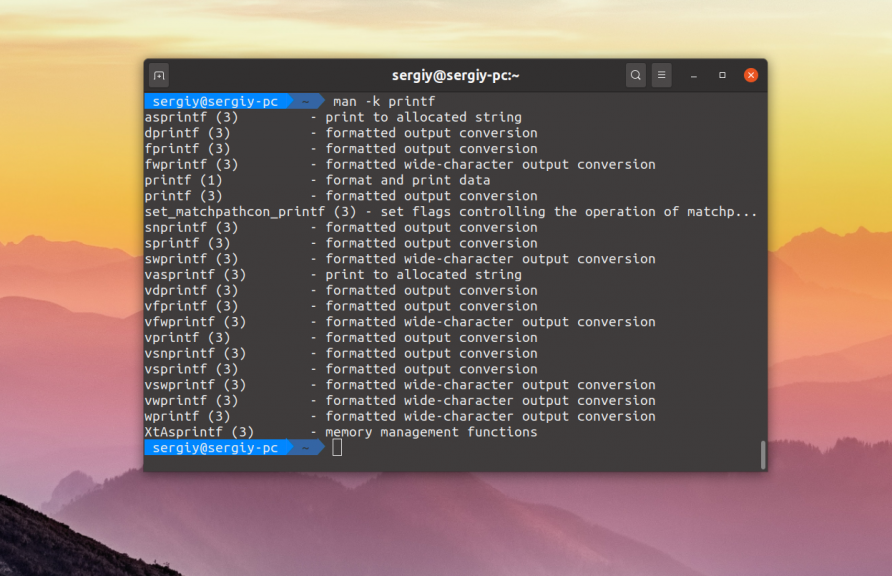
Опция -K позволяет выполнять поиск по самим справочным страницам. Поиск выполняется методом перебора, поэтому занимает некоторое время:
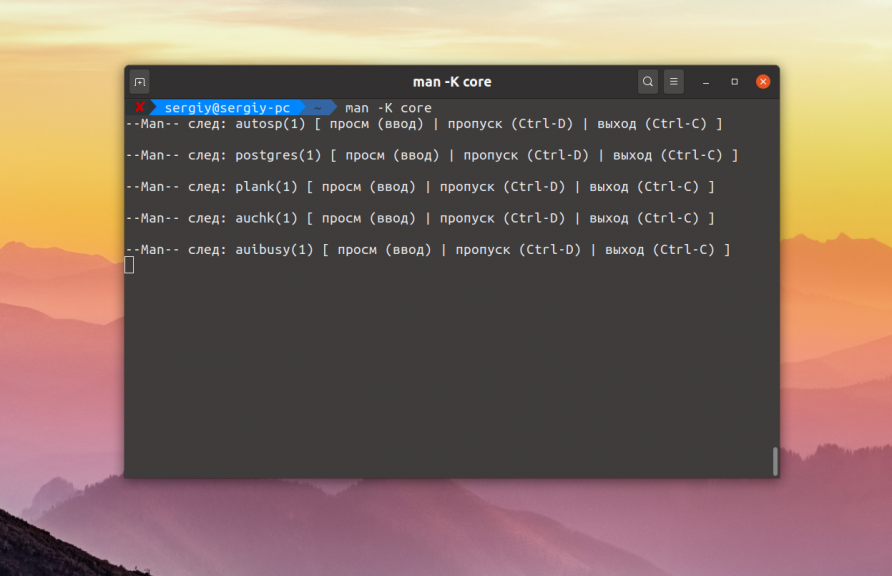
Команда будет открывать найденные страницы по очереди. Для выхода нажмите Ctrl+C. Опция -L позволяет вручную задать язык, на котором будет отображена страница. Например для вывода информации про man на английском выполните:
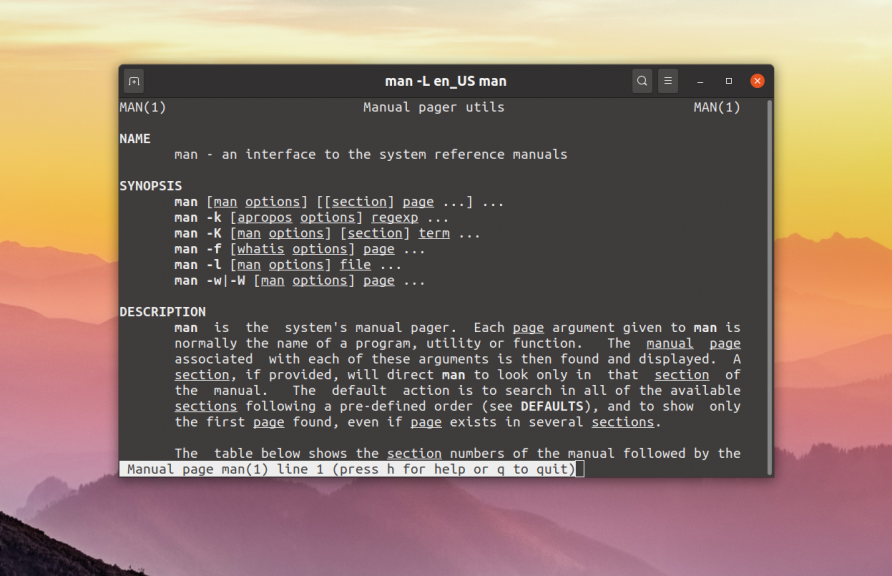
А чтобы отобразить man на русском Linux надо передать этой опции значение ru_RU:
Однако для того чтобы это работало нужно чтобы в системе были установлены пакеты локализации для русского языка.
На другие вещи стоит обратить внимание …
Вы знаете, что можете искать файлы, используя . Существует множество опций, и если вы посмотрите только на , вы будете ошеломлены этими параметрами. Это только верхушка айсберга. Исключая , и , у вас будут следующие разделы:
-
: люди, которые создали или помогли в создании команды.
-
: перечисляет все известные дефекты. Могут быть только ограничения реализации.
-
: Аспекты вашей командной консоли, на которые может повлиять команда, или переменные, которые будут использоваться.
-
или : не требует пояснений.
-
__: С кем вам придется связаться, если вы обнаружите ошибки в этом инструменте или в его документации.
-
: Человек, который создал и отказывается от программного обеспечения. Все связано с лицензией самого программного обеспечения.
-
__: Другие команды, инструменты или рабочие аспекты, которые связаны с этой командой и не могут поместиться ни в одном из других разделов.
Скорее всего, вы найдете интересную информацию об аспектах инструмента в разделе примеров/заметок.
Советы, которые применяются ко всем командам
Некоторые опции, мнемоника и «стиль синтаксиса» проходят через все команды, заставляя вас тратить время на то, чтобы вообще не открывать man-страницу. Те, которые изучаются на практике, и наиболее распространенными являются:
- Обычно __ означает многословный. __ — это вариант «очень очень многословный» в некоторых программах.
- Следуя стандарту POSIX, обычно можно сложить один аргумент тире. Пример: __, __.
- Обычно __ и/или __ означает рекурсивный.
- Почти все команды имеют краткую справку по опции __.
- __ показывает версию программного обеспечения.
- __, при копировании или перемещении утилит означает «сохранить разрешения».
- __ означает ДА или «продолжить без подтверждения» в большинстве случаев.
Обратите внимание, что приведенное выше не всегда верно. Например, переключатель __ может означать очень разные вещи для разных программ
Всегда полезно проверить и убедиться, что команда может быть опасной, но это стандартные значения по умолчанию.
Как запустить командный файл в Windows 10
В Windows 10 вы можете запустить командный файл как минимум тремя способами. Вы можете запустить пакет по требованию, используя проводник или командную строку. Вы можете создать запланированное задание с помощью планировщика заданий. Или вы можете поместить скрипт в папку «Автозагрузка», чтобы запускать его каждый раз при входе в устройство.
Запуск пакетного файла по требованию
Если вам нужно запустить скрипт по требованию, вы можете использовать проводник или командную строку.
Проводник
Чтобы запустить пакетный файл с помощью проводника, выполните следующие действия:
- Откройте проводник.
- Найдите папку со сценарием.
- Дважды щелкните командный файл, чтобы запустить его.
- (Необязательно) Если вы выполняете команду, требующую прав администратора, вам нужно запустить сценарий от имени администратора, щелкнув правой кнопкой мыши пакетный файл и выбрав опцию Запуск от имени администратора.
После того, как вы выполните шаги, пакет будет выполнять каждую команду в последовательности, отображая результаты в терминале.
Командная строка
Чтобы запустить командный файл из командной строки, выполните следующие действия:
- Откройте командную строку от имени администратора.
- Введите путь и название командного файла и нажмите Enter:
Например, следующая команда запускает пакетный файл, расположенный в пользовательской папке «batch» внутри папки «Downloads»:
После того, как вы выполните эти шаги, выходные данные будут отображаться на экране, даже если скрипт содержит команду «PAUSE».
Запуск пакетного файла по расписанию
Чтобы запланировать запуск пакетного файла в Windows 10, вы можете использовать планировщик задач, выполнив следующие действия:
- Откройте Пуск.
- Введите планировщик заданий и щелкните по верхнему результату, чтобы открыть приложение.
- Щелкните правой кнопкой мыши ветку «Библиотека планировщика заданий» и выберите опцию Создать папку….
- Введите имя для папки – например, MyScripts.
Необязательно создавать папку, но рекомендуется организовать ваши задачи.
- Нажмите кнопку ОК.
- Щелкните правой кнопкой мыши папку MyScripts.
- Выберите опцию Создать простую задачу.
- В поле «Имя» введите краткое описательное имя для задачи – например, SystemInfoBatch.
- (Необязательно) В поле «Описание» создайте описание для задачи.
- Нажмите кнопку Далее.
- Выберите опцию Ежемесячно.
В Windows 10 планировщик задач позволяет выбрать несколько триггеров, в том числе на определенную дату, во время запуска или при входе любого пользователя в устройство. В зависимости от ваших требований вам нужно будет настроить дополнительные параметры. В этом случае мы выбираем вариант запуска задачи каждый месяц.
- Нажмите кнопку Далее.
- Используя настройку «Начать», укажите день и время запуска задачи.
- Используйте выпадающее меню «Месяцы», чтобы выбрать месяцы года, в которые вы хотите выполнить задачу.
- Используйте выпадающее меню «Дни» или «В:», чтобы указать дни, в которые будет выполняться задание.
- Нажмите кнопку Далее.
- Выберите опцию Запустить программу, чтобы запустить пакетный файл.
- В поле «Программа/скрипт» укажите путь к пакетному файлу.
- Нажмите кнопку Готово.
После выполнения этих действий задача сохраниться и запустит пакетный файл по указанному вами расписанию.
Запуск пакетных файлов при запуске
В качестве альтернативы, если вы хотите запускать пакетный файл каждый раз, когда вы входите в свое устройство, вместо использования планировщика заданий, вы можете сохранить сценарий в папке «автозагрузка».
Чтобы запустить скрипт при запуске, используйте следующие простые шаги:
- Откройте проводник.
- Найдите папку с командным файлом.
- Щелкните правой кнопкой мыши файл и выберите параметр Копировать.
- Используйте комбинацию Win + R, чтобы открыть окно «Выполнить»
- Введите следующую команду: shell:startup
- Нажмите Вставить на вкладке «Главная» в папке «Автозагрузка». (Или вы можете нажать кнопку «Вставить ярлык», чтобы создать ярлык для командного файла.)
- Выйдите из учетной записи Windows 10.
- Войдите в аккаунт.
После выполнения этих шагов каждый раз, когда вы входите в учетную запись Windows 10, командный файл будет выполняться и выполнять команды в последовательности.
Мы ориентируем это руководство на Windows 10, но возможность использовать пакетные файлы существует давно, а это означает, что вы можете обратиться к этим инструкциям, если вы всё ещё используете более старую версию, включая Windows 8.1 или Windows 7.
6 ответов
Лучший ответ
Оболочка никогда не была известна своей обширной способностью манипулировать дескрипторами файлов в процессе перенаправления.
Вы можете перенаправить как стандартный вывод, так и ошибку в файл с помощью:
Но это не совсем то, что вам нужно, перенаправляя стандартную ошибку на текущий стандартный вывод.
Однако, если ваша базовая операционная система предоставляет стандартный вывод процесса в файловой системе (как это делает Linux с ), вы можете использовать этот метод следующим образом:
Это заставит и стандартный вывод , и стандартную ошибку перейти в то же место, что и текущий стандартный вывод, фактически то, что у вас есть с перенаправлением , .
Просто имейте в виду, что это не функция . Если вы работаете в операционной системе, которая не предоставляет стандартный вывод в виде файла, вы не можете использовать этот метод.
Однако есть еще один способ. Вы можете объединить два потока в один, если вы отправите его в конвейер с помощью , тогда все, что вам нужно сделать, это найти компонент конвейера, который записывает свой стандартный ввод в свой стандартный вывод. Если вы не знаете об этом, это именно то, что делает , если вы не приводите ему никаких аргументов. Следовательно, вы можете достичь своих целей в этом конкретном случае с помощью:
Конечно, ничто не мешает вам запустить (при условии, что он где-то в системе) внутри скрипта , чтобы дать вам дополнительные возможности. Затем вы можете использовать богатые возможности перенаправления этой оболочки для более сложных случаев, когда может столкнуться с трудностями.
Давайте рассмотрим это подробнее. Сначала создайте исполняемый файл , который будет записывать строку в :
Затем управляющий скрипт , который покажет это в действии:
PID и просто позволяют убедиться, что запускает этот скрипт. Когда вы запускаете этот скрипт с:
(начальное перенаправление настраивается до запуска сценария) и просмотрите файлы , вы увидите:
Вы можете видеть, что процесс выполняется в оболочке C, и что вызов изнутри дает вам все возможности перенаправления .
в команде довольно легко позволяет перенаправить стандартную ошибку в текущий стандартный вывод (по желанию) без предварительного знания того, куда идет стандартный вывод в настоящее время.
88
paxdiablo
12 Авг 2015 в 08:12
Думаю, это правильный ответ для csh.
Обратите внимание, что большинство csh действительно являются tcsh в современных средах:
Rmockler>
Lrwxrwxrwx 1 корень корень 9 2011-05-03 13:40 / usr / bin / csh -> / bin / tcsh
Используя встроенный оператор обратной кавычки, чтобы изобразить это следующим образом:
Если это работает для вас, пожалуйста, увеличьте до 1. Другие предложения не работают для моей среды csh.
-1
Rob
13 Фев 2014 в 16:42
Или сделайте это, чтобы увидеть все на экране и перейти к вашему файлу:
4
Ryan P
27 Фев 2015 в 18:58
Как насчет просто
???
4
ChPortos
7 Ноя 2014 в 13:24
Как сказал paxdiablo, вы можете использовать для перенаправления как stdout, так и stderr. Однако, если вы хотите, чтобы они были разделены, вы можете использовать следующее:
… как указано выше, stdout будет перенаправлен в stdoutfile, а stderr — в stderrfile.
39
Martin Tournoij
2 Янв 2017 в 10:21
Я возражаю против приведенного выше ответа и предлагаю свой собственный. ЕСТЬ такая возможность, и вот как это делается:
Или
Или если вы просто хотите, чтобы он объединял потоки (в stdout), а не перенаправлял в файл или some_exec:
43
mdiehl13
4 Авг 2015 в 21:55
Как использовать команду ln
— утилита командной строки для создания ссылок между файлами. По умолчанию команда создает жесткие ссылки. Чтобы создать символическую ссылку, используйте опцию ( ).
Синтаксис команды для создания символических ссылок выглядит следующим образом:
Если заданы и FILE и LINK, ln создаст ссылку из файла, указанного в качестве первого аргумента ( FILE ), на файл, указанный в качестве второго аргумента ( LINK ). Если в качестве аргумента или второго аргумента указан только один файл является точкой ( . ), ln создаст ссылку на этот файл в текущем рабочем каталоге. Имя символической ссылки будет таким же, как и имя файла, на который она указывает.
По умолчанию в случае успеха не выдает никаких результатов и возвращает ноль.
Решение 1. Переключитесь на проводную клавиатуру
Пользователи Mac обычно используют Bluetooth или беспроводную клавиатуру с macOS. Но иногда индикатор беспроводной / Bluetooth-клавиатуры загорается очень поздно во время процесса загрузки, и поэтому клавиши не нажимаются вовремя, что может привести к обсуждаемой ошибке. В этом случае переход на проводную клавиатуру может решить проблему.
- Выключите Mac и отсоедините от него беспроводную клавиатуру.
- Теперь подключите проводную клавиатуру и включите Mac.Клавиатура MacBook Pro
- Подождите, пока система полностью включится, а затем выключите ее.
- Теперь включите систему и проверьте, можете ли вы загрузиться в режиме восстановления с помощью клавиш Command & R.
Встроенное руководство Linux
Есть старая (из золотой эры Unix) Linux-шутка о том, что единственная команда, которую вам нужно знать, это man, система точка входа в руководство пользователя. В этом есть доля правды, но даже мужчина поначалу может сбивать с толку. Или, точнее, поиск нужной информации может сбить с толку.
Вы когда-нибудь знали, что хотите сделать, но не знали имени команды, которая выполнит задачу? Мы, наверное, все там были. Это похоже на попытку найти слово в словаре, когда вы его не знаете.
Итак, как вы можете найти то, что ищете? Что ж, есть способы обойти это затруднительное положение с мужчиной.
Цифры — еще одна проблема для новичков. Что это такое и что они означают? Вы увидите такие вещи, как man (2) или man (5), цитируемые в документации и в Интернете. Вы увидите ссылки на команды с номерами, например, mount (2) и mount (8). Разумеется, не может быть более одной команды монтирования, верно? Как мы увидим, цифры важны и относительно просты.
Говоря о простом поиске в человеке, довольно легко, если вы знаете, как это делать. На самом деле, есть несколько изящных способов поиска и навигации в человеке. Давайте запустим его и посмотрим!
Политика выполнения
Вопреки распространенному мнению, политика выполнения в PowerShell не является средством обеспечения безопасности. Она предназначена для предотвращения непреднамеренного выполнения сценария пользователем. Определенный пользователь может без труда обойти политику выполнения в PowerShell. В таблице 1-2 показана политика выполнения по умолчанию для текущих операционных систем Windows.
| Версия операционной системы Windows | Политика выполнения по умолчанию |
|---|---|
| Server 2019 | Удаленно подписанная |
| Server 2016 | Удаленно подписанная |
| Windows 10 | С ограниченным доступом |
Любая команда PowerShell может выполняться в интерактивном режиме, независимо от настройки политики выполнения. Политика выполнения влияет только на команды, выполняемые в сценарии. Командлет используется для определения текущего параметра политики выполнения, а командлет используется для изменения политики выполнения. Рекомендуется использовать политику RemoteSigned, которая требует, чтобы предназначенные для выполнения скачиваемые сценарии были подписаны доверенным издателем.
Проверка текущей политики выполнения
Если для политики выполнения задано С ограниченным доступом, сценарии PowerShell вообще не запускаются. Это параметр по умолчанию для всех клиентских операционных систем Windows. Чтобы продемонстрировать проблему, сохраните следующий код как файл с именем .
Эта команда выполняется в интерактивном режиме без ошибок при условии, что PowerShell запущена с повышенными правами администратора. Но при сохранении в виде файла сценария и попытке выполнить сценарий выдается ошибка.
Обратите внимание, что в сообщении об ошибке, приведенном в предыдущем наборе результатов, указывается точная проблема (в этой системе отключено выполнение сценариев). При выполнении в PowerShell команды, которая создает сообщение об ошибке, обязательно следует прочесть сообщение об ошибке, а не просто перезапустить команду и надеяться на ее успешное завершение
Измените политику выполнения PowerShell на удаленно подписанную.
Обязательно прочтите предупреждение, которое отображается при изменении политики выполнения. Кроме того, рекомендуется ознакомиться с разделом справки about_Execution_Policies, чтобы знать о влиянии изменения политики выполнения на безопасность.
Теперь, когда для политики выполнения задано значение Удаленно подписанная, сценарий будет выполняться без ошибок.
Прежде чем продолжить, запустите службу времени Windows. В противном случае могут возникнуть непредвиденные проблемы.
А как насчет синтаксиса SYNOPSIS?
После получения всей информации, необходимой для выполнения команды, вы можете комбинировать опции, аргументы-опции и встроенные операнды, чтобы выполнить свою работу. Обзор концепций:
- Опции — это переключатели, которые определяют поведение команды. » Сделай это» » не делай этого» или » действуй так». Часто называют выключатели.
- Аргументы параметров используются в большинстве случаев, когда параметр не является двоичным (вкл/выкл), например __ при монтировании, который указывает тип файловой системы (__, __). » Делай это с закрытыми глазами» или » корми животных, но только львов». Также называется аргументами.
- Операнды — это то, что вы хотите, чтобы эта команда действовала. Если вы используете __, операндом является файл в вашем текущем каталоге, и его содержимое будет отображаться в . — это команда, операнд которой не обязателен. Три точки после операнда неявно говорят вам, что может воздействовать на несколько операндов (файлов) одновременно. Вы можете заметить, что некоторые команды установили тип операнда, который он будет использовать. Пример: __
Связанные материалы резюме:
Понять резюме на странице руководства
Основные сущности Postman: запросы, коллекции и окружения
Перед тем, как приступить непосредственно к тестированию, давайте рассмотрим основные сущности, которыми оперирует Postman:
- Запросы
- Коллекции
- Окружения
1. Запросы (Requests)
Запрос представляет собой комбинацию URL, хедеров и Body (тела запроса). Postman позволяет сохранять запросы и использовать их в будущем там, где вам нужно.
Чтобы создать новый запрос, нажмите New — Request
Как мы писали выше, Postman позволяет делать запросы к API. С помощью API-запроса можно получать и отправлять данные какому-либо бэкенд-сервису.
Для каждого API-запроса нужно выбрать HTTP-method.
Что такое HTTP?
HTTP — сокращение от HyperText Transfer Protocol (протокол передачи гипертекста). Протокол используется для общения клиента и сервера. Клиентом, к примеру, может быть браузер (в нашей статье в качестве клиента используется Postman).
После отправки клиентом HTTP-запроса, сервер возвращает ответ. Ответ сервера содержит метаданные о статусе и запрашиваемый контент.
Наиболее распространенные типы HTTP-запросов:
- GET: GET-запросы используются для получения данных от API.
- POST: POST-запросы используются для отправки новых данных API.
- PUT: PUT-запросы используются для обновления уже существующих данных.
- PATCH: PATCH-запросы (как и PUT) используются для обновления уже существующих данных. Разница в том, что с помощью PATCH запросов можно обновить несколько записей за раз.
- DELTE: DELETE-запросы используются для удаления существующих данных.
Далее в статье мы рассмотрим, как создавать и отправлять запросы разных типов с помощью Postman.
2. Коллекции (Collections)
Коллекции представляют собой группы запросов. Вы можете думать о коллекциях как о папках, в которых лежат запросы.
Как создать коллекцию в Postman:
Нажмите New — Collection
Введите имя (Name) и описание (Description) коллекции, после этого нажмите кнопку Create:
Коллекция может содержать любое число запросов. Запустить выполнение коллекции можно двумя способами:
- с помощью Collection Runner
- c помощью Newman
Далее мы рассмотрим оба этих способа.
3. Окружение (Environments)
Окружения в Postman позволяют запускать запросы и коллекции, используя разные наборы данных. Например, мы можем создавать разные окружения в Postman для Dev, QA и Production серверов. В каждом из окружений будут свои собственные настройки: например, URL, auth token-ы и пароли, API-ключи и т.п. Окружения представляют собой наборы пар «ключ-значение».
Чтобы создать новое окружение (Environment), нажмите New — Environment
Мы рассмотрим работу с окружениями далее в статье.
Как сделать команды доступными в Finder?
Пока вы не можете взять Быструю команду и поместить ее где-нибудь на Mac, сохранить ее на рабочем столе, или поместить в Док-панель. В iOS вы можете для этих целей создать значок на главном экране и рассматривать его, как приложение, но у вас не получится сделать аналогичное на Mac.
Однако вы можете превратить команду в быстрое действие в Finder. Быстрые действия – это те параметры, которые появляются при щелчке правой кнопкой мыши по любому файлу в окне Finder. Теперь одним из параметров может выступить ваша Быстрая команда.
Или же, в качестве альтернативы, вы можете сделать из Быстрой команды Службу. Затем, что бы вы ни делали и в каком бы приложении не находились, выбрав меню приложения в «Службах» можете увидеть свою быструю команду.
Чтобы выполнить одно из этих действий, откройте свою конкретную команду и щелкните по ее значку «Настройки».
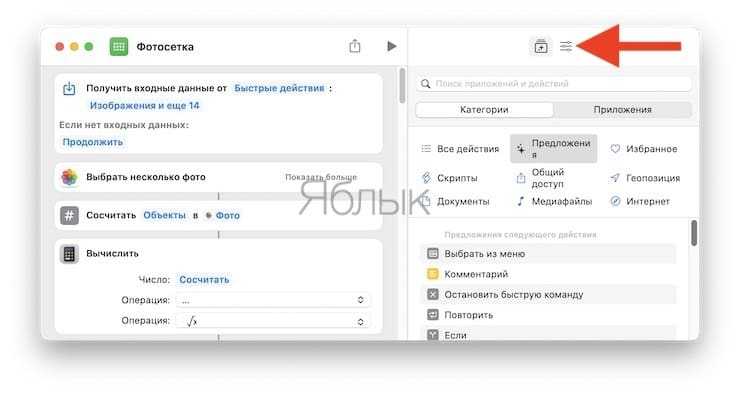
Установите флажок «Использовать как быстрое действие», а затем, Finder и/или «Меню служб».
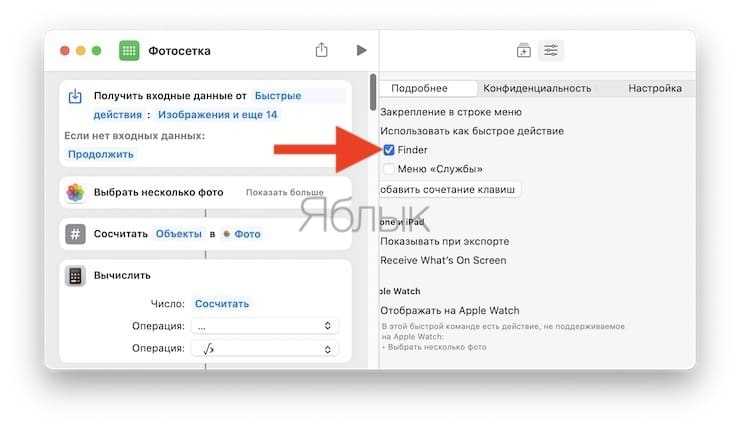
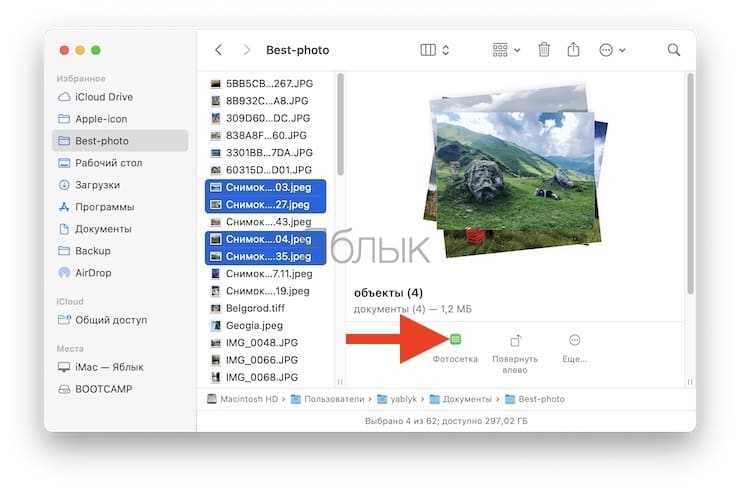
Как найти записи в разделах
Обычно, если вы просто хотите знать, как использовать команду, вам не нужно указывать номер раздела. man найдет стандартную запись, описывающую, как использовать эту команду, в первом разделе руководства. Однако иногда вам нужно открыть запись команды в определенном разделе, потому что вам нужна другая информация.
Вы можете легко узнать, в каких разделах руководства содержатся записи о командах. Каждая страница руководства имеет заголовок и краткое описание. Параметр -f (whatis) выполняет поиск по заголовкам страниц и возвращает список совпадений.
В этом примере мы набираем следующее:
man -f man

Две справочные страницы для man перечислены вместе с номерами разделов и краткими описаниями. Однако будьте осторожны — некоторые записи имеют одинаковое имя, но описывают разные команды и функции.
Например, набираем следующее:
man -f printf

Похоже, что для printf были найдены две записи: первая — в первом разделе, а другая — в третьем. Однако это разные команды. На странице руководства в первом разделе описана команда командной строки printf, которая форматирует вывод в окне терминала. Страница руководства в третьем разделе описывает printf семейство библиотечных функций в Язык программирования C.
Также можно искать по кратким описаниям, а также по заголовкам страниц. Для этого вы используете опцию -k (apropos). Это также будет соответствовать вхождениям поискового запроса внутри других, более длинных слов.
Набираем следующее:
man -k printf
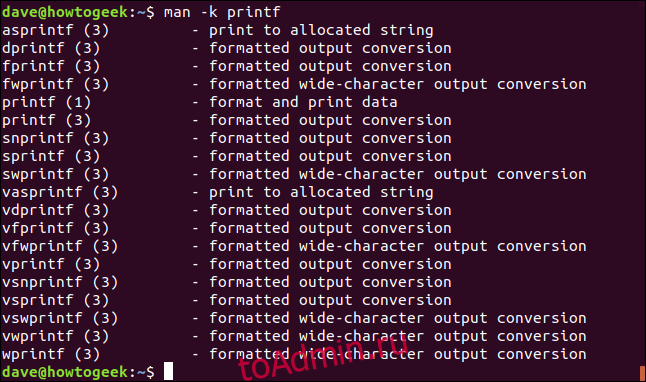
Многие из этих команд описаны на одних и тех же нескольких страницах руководства, поскольку их основные функции в основном одинаковы. На странице руководства для vprintf описаны функции 10 команд, перечисленных на изображении выше.
Вы можете использовать эту функцию для поиска информации, связанной с тем, чего вы пытаетесь достичь, даже если вы не знаете название команды, которую хотите использовать.
Допустим, вы хотите изменить пароль учетной записи пользователя. Мы можем искать любые команды, которые упоминают «пользователь» в заголовках или описаниях страниц руководства. Затем мы можем передать его через grep для поиска записей, содержащих «пароль».
Для этого набираем следующее:
man -k 'user ' | grep password
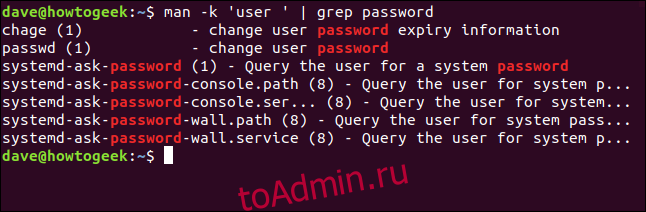
Поскольку мы заключили слово «пользователь» в одинарные кавычки и добавили пробел в конце, он найдет совпадения только для «пользователь», а не «пользователи». Быстрый просмотр результатов поиска показывает, что вероятным кандидатом является пароль.
Поскольку это справочная страница section one, и нам не нужно включать номер раздела в команду, мы вводим следующее:
man passwd
Скажем, нам нужна команда, которая считает количество слов в текстовом файле. Мы вводим следующее, чтобы узнать, существует ли что-то подобное:
man -k word | grep count

Чтобы узнать все, что нужно знать о подсчете слов, мы набираем эту команду:
man wc
Говоря о wc, мы также можем использовать параметр -k (apropos) с одной точкой (.) В качестве цели поиска, которая будет соответствовать всему. Если мы передадим это через wc и используем параметр -l (lines), он сообщит нам, сколько страниц руководства имеется на компьютере.
Чтобы сделать все это, мы набираем следующую команду:
man -k . | wc -l

На этом компьютере с Ubuntu 6706 справочных страниц, но не удивляйтесь, если их количество будет другим. Он может варьироваться в зависимости от того, какие программные пакеты и утилиты установлены на вашем компьютере и какие страницы руководства были предварительно установлены.


























