Сохранено, защита WPA\WPA2 на Андроид
Перед тем, как что-либо делать, я бы советовал сделать следующее:
— просто перезагрузите роутер. Парадокс, но в 50% случаев именно это помогает решить все возникающие проблемы, в том числе и ошибку аутентификации.
— попробуйте ещё раз удалить сеть из сохраненных и подключиться заново. Для этого надо нажать на сеть и подержать. Откроется меню, где нужно выбрать пункт «Исключить сеть» или «Удалить». Иногда это помогает, как ни странно.
— обновите прошивку своего маршрутизатора с сайта производителя до самой последней версии. Случается, что причиной ошибки аутентификации является именно кривая микропрограмма домашнего маршрутизатора.
— по возможности сохраните файл с конфигурацией роутера себе на компьютер чтобы потом, в случае чего, не настраивать полностью устройство по новой.
— убедитесь, что Ваша сеть не скрытая, то есть в настройках не установлена галка «Hidden SSID».
— обязательно проверьте, что имя беспроводной сети — SSID — написано на латинице. При этом я не советую использовать спецсимволы, в т.ч. тире и дефисы.
Варианты решения проблемы я рассмотрю универсальные, которые будут актуальны для большинства моделей домашних Вай-Фай маршрутизаторов. В качестве примера буду использовать роутеры TP-Link, а в конце статьи — приведу скриншоты тех же параметров на устройствах от D-Link и ASUS.
1. Попробуйте использовать пароль на WiFi, состоящий только из цифр.
Как показывает статистика, большинство проблем с аутентификацей связаны именно со сложным паролем — кто-то ошибается в символе, или в регистре. Поставив чисто цифровой пароль, Вы исключите ошибку в наборе какого-либо символа. Сделать это можно в настройках безопасности беспроводной сети:
2. Смена типа шифрования.
Ещё один способ, который нередко помогает в случае с планшетами и смартфонами на базе операционной системы Android — смена типа шифрования. У большинства роутеров по умолчанию при выборе стандарта безопасности WPA2-PSK автоматически ставится тип шифрования — AES. И это правильно. Но только вот до сих пор встречаются старые версии Андроида, которые с AES не работают. Поэтому его можно попробовать сменить на TKIP. Делается это так же, в параметрах безопасности:
3. Пробуем использовать WPA-PSK.
Ещё один вариант, который может помочь устранить ошибку аутентификации — смена версии стандарта безопасности. Это часто спасает и в случае использования старых телефонов с Вай-Фай и при использовании новомодных Айфонов и Андроида. И если со старыми аппаратами понятно — те просто с WPA2-PSK работать не умеют. То в случае с новыми устройствами проблема чаще всего в прошивке маршрутизатора. По какой-то причине он неправильно работает с этим стандартом. Поэтому пробуем сменить его на WPA-PSK:
Если этот шаг поможет, то далее пробуйте обновлять прошивку маршрутизатора. На новой версии проблема скорее всего будет устранена.
4. Исключаем режим 802.11N
К сожалению, с самым быстрым беспроводным стандартом N300 работать умеют тоже не все устройства, что так же может усугубить ситуацию. Поэтому в настройках беспроводного модуля пробуем сменить режим «B/G» вместо «B/G/N mixed» и посмотреть результат:
Примечание: Если у Вас аутентификация всё же проходит отлично, а потом долго висит получение IP-адреса и затем пишет «Сохранено, защита WPA\WPA2» — смотрите эту инструкцию.
Если Вы используете роутер D-Link, то для тонкой настройки сети Вай-Фай Вам нужно зайти в расширенные параметры и выбрать соответствующий раздел:
Используемый стандарт, шифрование и пароль на сеть Вы можете сменить в настройках безопасности:
А вот используемый режим менять нужно уже в основных настройках:
На роутерах ASUS производитель вывел все базовые параметры в один раздел — «Общие»:
Если перечисленные выше способы не принесли результата, то Вам стоит проверить ещё одну возможную причину — не включена ли случайно на роутере фильтрация клиентов по MAC-адресам. Если она активна, а MAC устройства там не прописан, то Вы никогда к этой сети не подключитесь, хоть и пароль будет 100% верный.
Особенности аутентификации
3DS-аутентификация – уникальная система защиты данных банковских карт от совершения финансовых операций без согласия держателя.
- номер и срок действия карты, указанный на лицевой стороне;
- код с оборотной стороны карты – CVV (CVC).
Если для карты подключена дополнительная защита 3DS-Secure, то пользователю при оплате онлайн следует пройти еще одну процедуру, направленную на противодействие потенциальным мошенникам. Одноразовые пароли поступают в виде смс-сообщения на номер держателя карты. Ввод данных осуществляется на официальной странице одного из банков: ПАО “Сбербанк России”, “ВТБ”, ” Альфа-Банк” и другие.
После прохождения 3DS-аутентификации происходит оплата с учетом последующей переадресации покупателя на сайт продавца. Транзакция не может быть осуществлена без данной операции, ни при каких обстоятельствах.
7.2. Root-клиент
Очевидно, все, что работает для обычных пользователей, будет работать и для
root. Тем не менее, в случае с root вы можете сделать это даже проще, т.к.
root может прочитать чей угодно . Так что нет необходимости
передавать записи авторизации. Все, что вам нужно сделать, это установить
переменную и указать на .
Примерно так:
su - -c "exec env DISPLAY='$DISPLAY' \
XAUTHORITY='${XAUTHORITY-$HOME/.Xauthority}' \
command"
Помещаем это в скрипт:
#!/bin/sh
if
then echo "usage: `basename $0` command" >&2
exit 2
fi
su - -c "exec env DISPLAY='$DISPLAY' \
XAUTHORITY='${XAUTHORITY-$HOME/.Xauthority}' \
"'"$SHELL"'" -c '$*'"
Называем его и пробуем запустить:
xroot 'control-panel &'
Еще проще, не правда ли?
Genshin Impact вылетает в случайный момент или при запуске
-
Первым делом попробуйте наиболее простой вариант – перезапустите Genshin Impact, но
уже с правами администратора. -
Обязательно следует проверить, не возникает ли конфликтов у Genshin Impact с другими
приложениями на компьютере. Например, многие игроки часто ругаются на утилиту под
названием
MSI AfterBurner
, поэтому, если пользуетесь такой или любой другой
похожей, отключайте и пробуйте запустить игру повторно. -
Вполне возможно, что игра отказывается адекватно работать из-за
Windows
Defender
(он же
«Защитник»
) или из-за антивируса. Поэтому вам следует
зайти в опции и добавить
.exe-файл
запуска Genshin Impact в исключения, или
сразу отключить антивирус вместе с Защитником (они также могли удалить какой-нибудь
жизненно важный файл для игры, который нужно восстановить).
Как увеличить объём памяти видеокарты? Запускаем любые игры
Большинство компьютеров и ноутбуков имеют интегрированную (встроенную) графическую карту. Но для работы
видеоадаптера используется лишь часть…
7.1. Разные пользователи на одной машине
Конечно, все что работает на удаленной машине, аналогично работает для
другого пользователя на той же машине. Просто клиент и сервер это одна и та
же машина. Тем не менее, в данном случае существует несколько кратчайших
путей передать авторизационную запись.
Допустим, что вы используете для переключения между пользователями. То
есть все, что вы должны сделать, это написать скрипт, запускающий с
командами, необходимыми для запуска X-клиента: установить переменную
и передать авторизационную запись.
Установить переменную сравнительно просто; надо определить
перед запуском команды su. Итак, вы можете просто
сделать:
su - clientuser -c "env DISPLAY=$DISPLAY clientprogram &"
Это пока не сработает, потому что мы все еще не передали авторизационную
запись. Мы можем извлечь запись при помощи команды .
Эта команда выдает список авторизационных записей в формате, в котором их
можно загрузить обратно в ; то что нам нужно! Так что нам осталось
передать авторизационную запись в и установить переменную DISPLAY в
команде .
su - clientuser -c "xauth add `xauth list $DISPLAY`; \
exec env DISPLAY=$DISPLAY clientprogram"
Вы можете написать скрипт, похожий на этот, указав правильные и
. Но давайте улучшим скрипт, сделав его менее удобочитаемым,
но более универсальным:
#!/bin/sh
if
then echo "usage: `basename $0` clientuser command" >&2
exit 2
fi
CLIENTUSER="$1"; shift
exec su - "$CLIENTUSER" -c "xauth add `xauth list \"$DISPLAY\"`; \
exec env DISPLAY='$DISPLAY' "'"$SHELL"'" -c '$*'"
Я думаю, он достаточно универсален и работает для большинства случаев.
Единственный недостаток, который я могу найти прямо сейчас, это
использование одинарных кавычек вместе с двойными кавычками в аргументах
команды (). Если это считается совершенно неправильным, напишите мне.
Назовите скрипт и попробуйте запустить его:
xsu clientuser 'command &'
Устранение ошибок при аутентификации
Далеко не каждый пользователь представляет себе, как выглядит настройка WiFi роутера при помощи компьютера и как устранить какие-либо проблемы в подключении, не говоря уже о причинах их появления. Поэтому ниже описан еще один способ решения проблем, но уже на стороне маршрутизатора и при помощи компьютера, подключенного к нему, а не телефона.
- Для проверки настроек нужно зайти в настройки роутера. Чтобы сделать это — откройте любой браузер и введите в адресную строку ip-адрес 192.168.0.1 либо 192.168.1.1 . Это уже зависит от модели используемого вами роутера. После этого введите ваш логин и пароль в появившемся окне. Если вы их не изменяли, то сможете необходимые данные для входа найти на самом роутере, либо в инструкции.
- Далее следует перейти к настройкам режима беспроводной сети и вместо «b/g/n», который чаще всего стоит по умолчанию, сменить на «b/g», сохранив после этого все внесенные изменения.
- Если все предыдущие манипуляции особого результата не дали, то есть смысл сменить тип шифрования при проверке на WPA/WPA2, если был выбран иной метод, или же наоборот – упростить до WEP, который хоть и устарел, но иногда спасает ситуацию, если другие способы оказываются неэффективны. После этого снова попробуйте подключиться к сети с телефона и заново введите свой ключ для прохождения проверки.
Знание перечисленных нюансов поможет вам справиться с ошибкой, возникающей на многих устройствах, независимо от класса и стоимости, при работе с различными беспроводными сетями, а также понять сам принцип настройки беспроводных роутеров и точек доступа.
Операционная система Android позволяет выполнять различные действия со смартфоном или планшетом, в том числе и подключаться к интернету, используя беспроводную сеть Wi-Fi. Но, как показывает практика, не всегда пользователям удается успешно установить соединение. Довольно часто возникает ошибка аутентификации при подключении к Wi-Fi на Андроид. Что можно сделать в таком случае? Как продолжить корректную работу с интернетом, социальными сетями? Или это все, полный крах и нужно вызывать мастера?
OS Android, конечно же, — это обширная операционная система, но в рамках данной статьи будет достаточно места, чтобы рассмотреть основные проблемы возникновения подобных ошибок на примере планшетов и смартфонов. Что ж, поехали…
Схема действия технологии 3D Secure
Дополнительная безопасность обеспечивается добавлением факультативного этапа защиты при совершении покупки. Он заключается в подтверждении кода. В этом случае примерная схема покупки выглядит следующим образом:
- Ввод реквизитов пластика.
- Сайт торговой точки перенаправляет держателя карты на онлайн-страничку банка-эмитента для прохождения 3DSecure- аутентификации.
- Завершение операции.
При этом торговые точки не получают информацию о держателе карты в полном объеме. Это обеспечивает дополнительный уровень безопасности.
Защитный код держателя имеет несколько вариантов:
- SMS-уведомление;
- разовый код;
- фиксированный покупателем код.
Чтобы операция прошла успешно, для ее совершения, как правило, потребуются банковская карта и мобильный телефон.

На компьютере при использовании iTunes
В редких случаях, ошибки соединения с сервером и различные сбои с Apple ID или App Store, могут возникать и во время работы с iTunes. Однако от них достаточно легко избавиться. Для этого:
- Убеждаемся в том, что компьютер подключен к интернету (глупо конечно, но все может быть).
- Антивирусы, брандмауэр и прочие защитники могут блокировать доступ к серверам Apple. Выключите их на некоторое время.
- Должна быть установлена самая последняя версия iTunes.
- Если на компьютере уже использовалась Ваша учетная запись Apple ID, то пробуем «отцепить» ее от программы. Для этого открываем iTunes — в левом верхнем углу жмем на «магазин» — деавторизовать этот компьютер. Перезагружаем ПК.
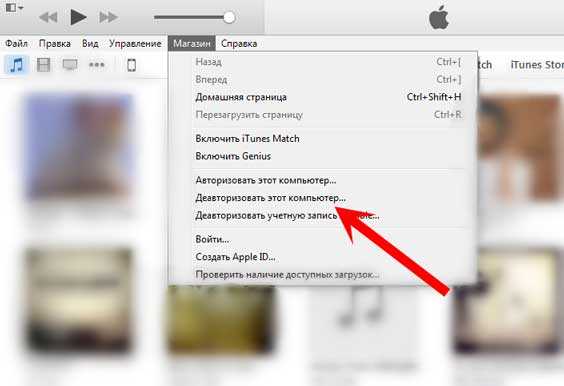
Пробуем зайти еще раз и, скорей всего, у вас получится это сделать!
Вот собственно и все действия, которые Вы можете выполнить для борьбы с ошибкой подключения к серверам Apple ID. Да:
- Их достаточно много.
- Для того, чтобы «победить» проблему придётся попробовать абсолютно все варианты.
- Но… самое главное — они действительно работают!
Ошибка DirectX в Genshin Impact
«DirectX Runtime Error»
«DXGI_ERROR_DEVICE_RESET»
«DXGI_ERROR_DEVICE_HUNG»
«DXGI_ERROR_DEVICE_REMOVED»
-
Первым делом необходимо установить «чистую» версию драйвера вашей видеокарты (то
есть не стоит сразу спешить устанавливать тот же GeForce Experience, ничего лишнего
от AMD и аудио). -
При наличии второго монитора попробуйте отключить его, а также отключите G-Sync и
любые другие виды дополнительных/вспомогательных устройств. -
Воспользуйтесь средством проверки системных файлов для восстановления повреждённых
или отсутствующих системных файлов. -
В случае если используете видеокарту от Nvidia, тогда попробуйте включить
«Режим
отладки»
в панели управления видеокартой. -
Часто причиной ошибки служит перегретая видеокарта, поэтому для проверки её
работоспособности рекомендуем воспользоваться программойFurMark
. Если это оказалось действительно так, тогда следует
понизить частоту видеокарты. -
Если вдруг столкнулись с другими ошибками, тогда рекомендуем переустановить DirectX,
но перед этим лучше на всякий случай удалить старую версию (при этом обязательно
удалите в папке перед переустановкой все файлы начиная с
«d3dx9_24.dll»
и
заканчивая
«d3dx9_43.dll»
).
Отключите брандмауэр
Если вы используете брандмауэр, он может блокировать ваше VPN-приложение. Чтобы узнать, так ли это, вам нужно будет временно отключить брандмауэр и посмотреть, заработает ли VPN. Отключить необходимо как сторонние, так и встроенные брандмауэры (такие как брандмауэр Защитника Windows, например). Отключить брандмауэры нужно для общедоступных и частных сетей. Такой вариант должен быть в настройках ваших брандмауэров.
Это непостоянное решение, и отключение брандмауэров делает ваш компьютер уязвимым для угроз безопасности. Если окажется, что проблема в брандмауэре, вам нужно будет настроить необходимые параметры или перейти на другой брандмауэр.
Редкие ингредиенты
- Сбалансированные вкусы — Собирается за убийства из луков, снайперских винтовок или разведывательных винтовок
- Пуля спрей — Собирается за убийства из автоматического оружия (пулеметы, автоматы или пистолеты-пулеметы)
- Темная глазурь — Собирается при поражении целей с помощью стазисного урона
- Вкусные взрывы — Собирается из взрывных убийств
- Электрический ароматизатор — Собирается из убийств Arc (либо из классовых способностей, либо из оружия)
- Завершающий штрих — Собирается за убийства с помощью добивающих ударов
- Вспышка вдохновения — Собирается при создании сфер силы (из искусного оружия или суперов)
- Невозможная жара — Собирается за солнечные убийства (либо из классовых способностей, либо из оружия)
- Многогранные ароматы — Собрано с множественных убийств
- Нулевой вкус — Собирается из убийств Бездны (с помощью классовых способностей или оружия)
- Безупречный вкус — Собрано с прицельных убийств
- Индивидуальный подход — Собирается из рукопашных убийств
- Острый вкус — Собирается из убийств мечом
- Превосходная текстура — Собирается из супер убийств
Итак, у вас есть все рецепты и ингредиенты в Destiny 2 Dawning Event. Не упустите возможность испечь эти угощения для знакомых лиц, которые часто дадут вам в награду оружие или доспехи.
Для получения дополнительных руководств по Destiny ознакомьтесь с разделом «Как получить экзотическое оружие Forerunner в Destiny 2 (квест Magnum Opus)» прямо здесь, в руководствах по игре Pro.
Этапы подключения к беспроводному интернету
Прежде чем подключаться к беспроводной сети, удостоверьтесь, что модуль wifi на вашем телефоне или планшете android включён. Для этого:
- зайдите в настройки телефона;
- перейдите в меню беспроводные сети;
- если телефон или планшет пишет вам “чтобы посмотреть доступные сети, включите wifi”, то передвиньте ползунок сверху в положение право.
Через несколько секунд здесь появится список доступных беспроводных сетей. Если рядом со значком wifi вы видите «замочек», то чтобы подключиться потребуется пройти процесс аутентификации.

Определитесь к какой беспроводной сети вы хотите подключить свой мобильный телефон или планшет. Нажмите на нее. После этого на дисплее вашего устройства появится диалоговое окно с её названием, информацией об уровне сигнала, типом защиты и полем для ввода пароля (если она защищена). Для того, чтобы не ошибиться в его вводе прокрутите диалоговое окно вниз и поставьте галочку в поле «показывать пароль».
Так вы будете видеть, какие именно символы вводите. После ввода соответствующей комбинации пароля, нажмите кнопку «подключить». Телефон или планшет сообщит, что успешно подключился к выбранной wifi сети или появится ошибка.
Пользователям запрещается доступ к развертыванию, которое использует Remote Credential Guard с несколькими брокерами подключений к удаленному рабочему столу
Эта проблема возникает в развертываниях с высоким уровнем доступности, в которых используются не менее двух брокеров подключений к удаленному рабочему столу и Remote Credential Guard в Защитнике Windows. Пользователям не удается войти на удаленные рабочие столы.
Эта проблема связана с тем, что Remote Credential Guard использует Kerberos для проверки подлинности, а также запрещает использовать NTLM. Но в конфигурации с высоким уровнем доступности и балансировкой нагрузки брокеры подключений к удаленному рабочему столу не могут поддерживать операции Kerberos.
Если нужно использовать конфигурации с высоким уровнем доступности и балансировкой нагрузки брокеров подключений к удаленному рабочему столу, эту проблему можно устранить, отключив Remote Credential Guard. Дополнительные сведения об управлении Remote Credential Guard в Защитнике Windows см. в статье (Защита учетных данных удаленного рабочего стола с помощью Remote Credential Guard в Защитнике Windows).
Отказано в доступе (удаленный вызов к базе данных SAM отклонен)
Такое поведение обычно возникает, если контроллеры домена работают под управлением Windows Server 2016 или более поздней версии, а пользователи пытаются подключиться с помощью настраиваемого приложения для подключения. В частности, отказ в доступе получат приложения, которым требуется доступ к сведениям профиля пользователя в Active Directory.
Такое поведение обусловлено изменением в Windows. В Windows Server 2012 R2 и более ранних версиях, когда пользователь выполняет вход на удаленный рабочий стол, диспетчер удаленных подключений (RCM) обращается к контроллеру домена (DC), чтобы запросить конфигурацию, относящуюся к удаленному рабочему столу, в объекте пользователя в доменных службах Active Directory (AD DS). Эта информация отображается на вкладке «Профиль служб удаленных рабочих столов» в окне свойств объекта пользователя в оснастке MMC «Пользователи и компьютеры Active Directory».
Начиная с Windows Server 2016 RCM больше не запрашивает объект пользователя в AD DS. Если требуется, чтобы RCM обращался к AD DS из-за того, что вы используете атрибуты служб удаленных рабочих столов, вам нужно вручную разрешить отправку запросов.
Важно!
Внимательно выполните действия, описанные в этом разделе. Неправильное изменение реестра может привести к серьезным проблемам. Перед внесением изменений создайте резервную копию реестра для его восстановления в случае возникновения проблем.
Чтобы разрешить прежнее поведение RCM на сервере узла сеансов удаленных рабочих столов, настройте следующие записи реестра и перезапустите службу Службы удаленных рабочих столов:
- HKEY_LOCAL_MACHINE\SOFTWARE\Policies\Microsoft\Windows NT\Terminal Services
-
HKEY_LOCAL_MACHINE\SYSTEM\CurrentControlSet\Control\Terminal Server\WinStations\Winstation name>\
- Имя: fQueryUserConfigFromDC.
- Тип: Reg_DWORD
- Значение: 1 (десятичное число).
Чтобы разрешить устаревшее поведение RCM на сервере, отличающемся от сервера RDSH, настройте эти записи реестра и следующую дополнительную запись (затем перезапустите службу).
HKEY_LOCAL_MACHINE\SYSTEM\CurrentControlSet\Control\Terminal Server
Дополнительные сведения об этом поведении см. в статье базы знаний № 3200967 Changes to Remote Connection Manager in Windows Server (Внесение изменений в диспетчер удаленных подключений в Windows Server).
Соединение прервано через 20 секунд — в чем причина
Магическая цифра «20» однажды может появиться и у вас в логах ошибок. Порой это случается в момент, когда вы ничего не подозревая открываете список каталогов и пытаетесь скачать файл на компьютер. Как вдруг — соединение прервано, а FileZilla пишет про какие-то невнятные 20 секунд. Многих интересует, почему именно 20 секунд и как исправить эту ошибку? И сейчас вы узнаете, как решить эту проблему.
Дело в том, что сбой не обязательно должен быть связан с цифрой 20, упомянутой в логах. Бывает, что клиент еще не успел открыть список каталогов, а в логах уже выскакивает «ошибка 20 секунд», что совсем нелогично. Ведь чтобы соединение было прервано через 20 секунд, оно должно быть сначала установлено. Но дело в том, что эти 20 секунд могли пройти в тот момент, когда вы пытались зайти на сервер. Через 20 секунд, во время которых вы не сумели войти на хост, он выдает вам такое сообщение. В итоге, вы и список каталогов не увидите, и ни один файл не сумеет загрузить.
А причина в том, что есть какие-то неполадки с вашей стороны. Иногда случается так, что с портом вроде все хорошо, но вы не можете по нему подключиться к хосту, так как он запрещен в настройках маршрутизатора. То есть у вас в роутере 21-й порт (это стандартный) или другой, под которым находится сервер, внесен в список запрещенных. Не стоит задаваться вопросом, почему этот порт оказался в таком списке, просто попытайтесь его оттуда убрать. В Интернете хватает инструкций по различным моделям роутеров, так что вы обязательно справитесь.
Но причина не всегда кроется в настройках роутера. Порой ее вообще сложно узнать, потому приходится импровизировать. Попробуйте перезапустить клиент, быть может критическая ошибка подключения к серверу исчезнет. Если этого не произошло, то постепенно углубляйтесь в суть проблему. К примеру, попробуйте переустановить версию клиента на более старую. Ведь разработчики тоже люди, и порой совершают ошибки, за что нельзя их ругать. У многих бывает так, что после установки старой версии FileZilla все вновь работает нормально. Вполне вероятно, что вы не станете исключением и у вас на компьютере все заработает нормально, как было раньше.
С другой стороны, прерванное соединение может быть вызвано банальной причиной — вы просрочили время бездействия. Ведь на каждом сервере есть определенные настройки тайм-аутов, которые не следует игнорировать. Если на хосте указано, что 20 секунд — это максимальный предел бездействия, то приготовьтесь к тому, что через 20 секунд «тишины» сервер выкинет вас из сессии. Тогда придется подключаться заново. Внимательно читайте лог, и тогда наверняка научитесь самостоятельно искать причины неисправностей.
FileZilla – это один из самых популярных FTP клиентов для операционных систем Windows, Linux и MacOS. Программа позволяет подключаться к удаленному FTP серверу, просматривать список файлов и каталогов, скачивать файлы с сервера и закачивать обратно, а также редактировать файлы с помощью текстового редактора.
Но иногда с подключением к серверу возникают проблемы и вам может встретиться сообщение критическая ошибка, невозможно подключиться к серверу FileZilla или соединение прервано после 20 секунд не активности. В этой статье мы разберемся почему не работает подключение и как исправить проблему.
Заявление об отказе от ответственности
Статьи быстрого публикации предоставляют сведения непосредственно из организации поддержки Майкрософт. Сведения, содержащиеся в этом ниже, создаются в ответ на возникающие или уникальные темы или предназначены для дополнения других сведений базы знаний.
В максимальной степени, разрешенной применимым законодательством, Корпорация Майкрософт и/или ее поставщики дисклеймировали и исключали все представления, гарантии и условия, будь то экспресс- или подразумеваемые или нормативные, включая представления, гарантии или условия названия, отсутствие нарушения, удовлетворительное состояние или качество, торговая доступность и пригодность для определенной цели, в отношении материалов.





























