Установка оптимального разрешения экрана
Каждый ЖК-монитор имеет своё фактическое разрешение – его матрица оснащается определённым количеством пикселей. И при несоответствии фактического и установленного числа пикселей в картинке по горизонтали и вертикали качество изображения может страдать.
Узнать фактическое разрешение монитора можно из технических характеристик устройства – из инструкции, с коробки, или просто погуглив модель. Под него нужно подогнать установленное. Только в этом случае каждая программная точка будет соответствовать физическому пикселю – и изображение станет достаточно резким и чётким.
Инструкция:
- Узнайте фактическое разрешение вашего дисплея. Эти сведения можно получить из инструкции, с коробки или поискав в интернете характеристики используемой модели. В некоторых случаях эта справочная характеристика указывается в настроечном меню самого экрана;
- Кликните правой кнопкой мыши в любом свободном месте рабочего стола и в появившемся меню выберите пункт «Параметры экрана». Или наберите в меню «Пуск» «разрешения дисплея».
- Выберите рекомендуемое разрешение или установите значение которое соответствует фактическому.
Если какой-либо пункт в списке доступных соотношений количества пикселей будет отмечен как «Рекомендуется» — стоит выбрать его. Windows способа самостоятельно подбирать оптимальные параметры отображения.
Также стоит отметить, что данная инструкция написана для операционной системы Windows 10. В более старых версиях, впрочем, необходимые параметры находятся в тех же местах, разве что могут называться немного по-другому.
Если после установки оптимального разрешения изображение стало слишком уж мелким, то в этом же «окошке» «Дисплей», которое открылось после выполнения второго пункта вышеприведённой инструкции стоит пролистать до раздела «Масштабирование» и выбрать 125%.
Почему появляется размытое изображение?
Говоря именно о причинах такого явления, практически все специалисты выделяют несколько наиболее распространенных, среди которых основными можно назвать такие:
- повреждение VGA-кабеля или неплотное прилегание контактов на разъемах;
- некорректные настройки самого монитора;
- нестыковка параметров монитора с настройками операционной системы;
- проблемы с драйверами.
Примечание: иногда в этот же список включается некорректная установка обновлений Windows, которую чаще всего можно встретить почему-то именно в седьмой модификации. Связано это с тем, что некоторые апдейты (и это подтверждается даже специалистами из корпорации Microsoft) являются просто недоработанными, и в них присутствуют обновления всевозможных VGA-драйверов, которые и приводят к появлению нежелательных эффектов.
В этом случае, как только вы заметили появление размытого изображения на мониторе, последние установленные обновления необходимо удалить вручную, используя для этого хотя бы пункт просмотра установленных апдейтов в разделе программ и компонентов, который вызывается из стандартной «Панели управления».
Более эффективным средством можно назвать применение специализированных программ-деинсталляторов вроде iObit Uninstaller. Правда, и в том и в другом случае необходимо будет заново задать поиск обновлений в ручном режиме и исключить из найденных те, которые инсталлировать заново не нужно (как уже понятно, апдейты удаляются поочередно с перезагрузкой и проверкой работы системы). В качестве более простого решения можно предложить утилиту Show or Hide Updates, разработанную непосредственно корпорацией Microsoft.
Установка оптимального разрешения экрана
Каждый ЖК-монитор имеет своё фактическое разрешение – его матрица оснащается определённым количеством пикселей. И при несоответствии фактического и установленного числа пикселей в картинке по горизонтали и вертикали качество изображения может страдать.
Узнать фактическое разрешение монитора можно из технических характеристик устройства – из инструкции, с коробки, или просто погуглив модель. Под него нужно подогнать установленное. Только в этом случае каждая программная точка будет соответствовать физическому пикселю – и изображение станет достаточно резким и чётким.
- Узнайте фактическое разрешение вашего дисплея . Эти сведения можно получить из инструкции, с коробки или поискав в интернете характеристики используемой модели. В некоторых случаях эта справочная характеристика указывается в настроечном меню самого экрана;
- Кликните правой кнопкой мыши в любом свободном месте рабочего стола и в появившемся меню выберите пункт «Параметры экрана».Или наберите в меню «Пуск» «разрешения дисплея».
- Выберите рекомендуемое разрешение или установите значение которое соответствует фактическому.
Как изменить масштаб страницы в интернете
С помощью клавиатуры
Уменьшить масштаб страниц в интернете можно при помощи клавиш на клавиатуре. Для этого достаточно нажать на Ctrl и, не отпуская ее, кнопку со знаком – (минус). Обычно она находится вверху, рядом с цифрой 0.

Пример уменьшения:
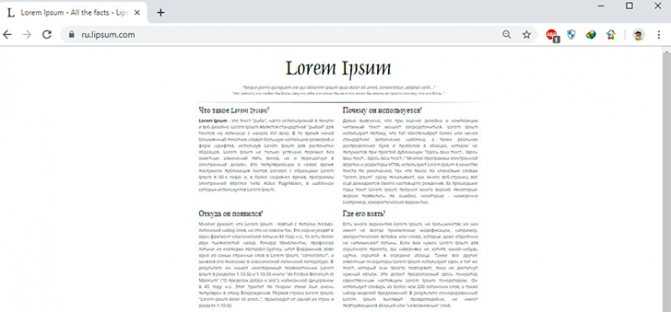
А увеличить размер текста можно через Ctrl и + (плюс).
Пример увеличения:
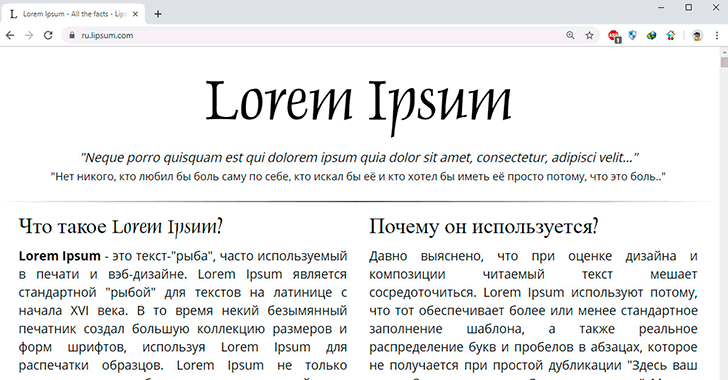
На заметку. Также можно увеличить и уменьшить страницы интернета при помощи колесика на мышке. Для этого нажмите на Ctrl и, не отпуская, покрутите колесико. А чтобы сбросить масштаб, то есть вернуть его к значению по умолчанию, нажмите Ctrl и цифру 0.
Через настройки браузера
Еще изменить шрифт можно через настройки браузера – той программы, в которой вы открываете сайты.
Google Chrome. Нажмите на иконку с тремя точками в правом верхнем углу браузера.
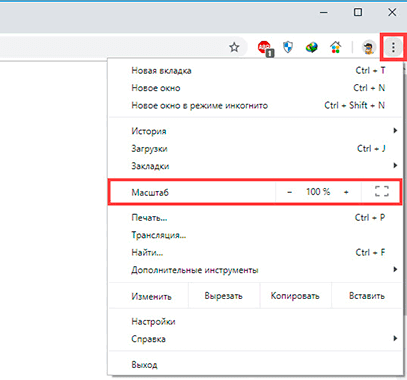
Кликая по значкам — и + в части «Масштаб», можно регулировать размер текста и других элементов на странице.
Яндекс браузер. В правом верхнем углу, около иконок закрытия и сворачивания окна, есть значок с тремя линиями. Кликните по нему левой кнопкой мыши.
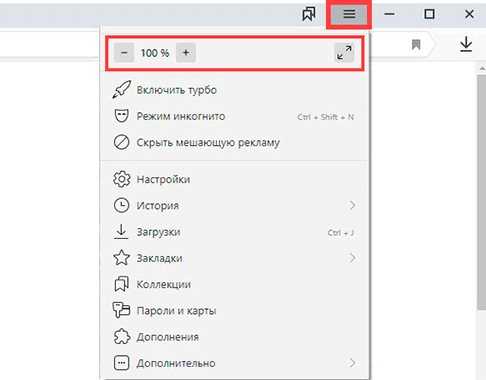
Откроется всплывающее окошко, где вы можете изменить шрифт через + и — на панели.
Mozilla Firefox. В правом верхнем углу программы есть значок с тремя линиями. Кликните по нему левой клавишей мыши.
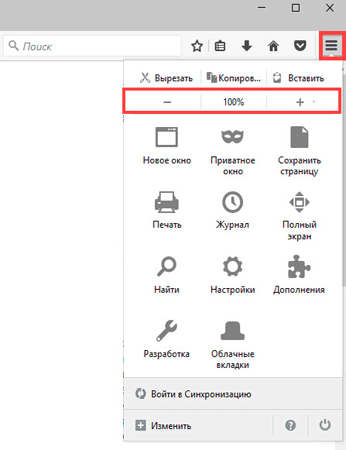
Откроется всплывающее окно, вверху которого вы сможете уменьшить или увеличить шрифт, кликая по иконкам — и +.
Opera. Щелкните по левому верхнему значку «Меню» или «O». Откроется всплывающее окошко, где будут настройки размера.
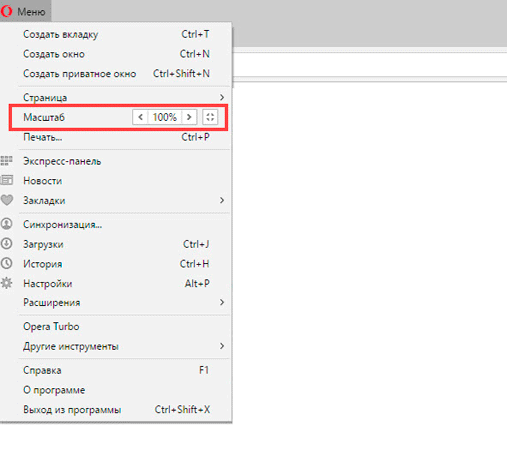
Нажимая на + и — вы сможете изменить масштаб страницы.
Как исправить размытое изображение на мониторе (текст и картинки как будто смазаны)
Подскажите пожалуйста, что делать с изображением на мониторе: после переустановки Windows оно стало каким-то размытым (такой же эффект, как будто на газету плеснули воды и некоторые буквы поплыли. ).
Остальная часть вопроса вырезана как не информативная.
Вообще, подобная «штука» чаще всего бывает при неправильно выставленном разрешении экрана (так же нередко причина кроется в видеодрайверах (точнее их отсутствии) ).
Сложно сказать точно, не имея более конкретных данных о ПК. Тем не менее, в этой заметке постараюсь пройтись по основным причинам появления размытости и их устранению (в любом случае, прежде чем нести ПК в сервис — стоит проверить базовые вещи самостоятельно ).
Оптимизация изображения
Внутренняя оптимизация изображения способствует повышению резкости, без применения дополнительных, механических ухищрений. Под оптимизацией принято понимать настройку:
Яркости
Яркость сможет спрятать естественную размытость, позволяет фокусировать внимание на общих планах. Также, грамотная (корректная) оптимизация яркости сможет подчеркнуть положительное действие от контрастности и цветопередачи.
Контрастности
Контрастность может компенсировать некую «зубчатость и размытость» картинки, путём засвета или затемнения переходов между объектами на изображении. В основе этого эффекта лежит природное явление, которое принято называть «рефлексией» — способность лучей света (огибать предметы) рассеиваться в воздухе. Повышение или понижение контрастности сможет «оптимизировать» изображение и сделает его чётче и приятнее взору.
Цветопередачи. Цветопередача — один из самых важных параметров оптимизации. С её помощь можно «насытить» внутреннюю составляющую предметов в кадре и визуально уменьшить переход между ними, что сможет повысить чёткость картинки.
На современных мониторах могут присутствовать и другие параметры, которые помогут общей оптимизации. Используя их, вы сможете снизить «нагрузку» на глаза, а также — улучшить изображение, без внутри программных способов. При работе с ними, рекомендуется строго следовать правилам от компании — производителя. Такая рекомендация поможет вам достичь быстрой настройки и станет оптимальной для любого пользователя и типа монитора.
Что делать, если приложения или игры открываются не на весь экран
Все современные программы автоматически подстраиваются под размер экрана. Если же инсталлировать приложение или игру, которые были разработаны много лет назад под старые редакции Windows, то они могут развернуться в уменьшенном размере. В этом случае возникает необходимость развернуть их на весь экран. Существует несколько способов для решения этой проблемы:
- Применение «горячих» клавиш:
- одновременно нажмите на клавиатуре клавиши Alt и Enter;
- приложение развернётся на весь экран;
- при повторном нажатии на клавиши приложение вернётся в прежнее состояние.
- Изменение параметров запуска:
- правой клавишей мыши щёлкните по пиктограмме игры или приложения на «Рабочем столе»;
- в выпадающем меню выберите «Свойства»; В выпадающем меню выберите строку «Свойства»
- в раскрывшейся панели щёлкните по вкладке «Совместимость»; Щёлкните по вкладке «Совместимость»
- нажмите клавишу «Запустить средство устранения проблем с совместимостью»; Щёлкните по клавише «Запустить средство устранения проблем с совместимостью»
- если приложение не развернулось на весь экран, то поставьте галочку в блоке «Режим совместимости» и выберите в выпадающем списке необходимую редакцию Windows. Необходимо иметь в виду, что редакция Windows 10 в списке отсутствует. Последней в списке будет Windows 8. Выберите необходимую редакцию Windows
- щёлкните клавишу «OK».
- Обновление драйверов видеоадаптера:
- определите модель видеоадаптера в «Диспетчере устройств»;
- перейдите на сайт компании-производителя;
- скачайте и установите новый драйвер.
- Изменение графических настроек игры:
- запустите игру;
- войдите в настройки;
- найдите пункт изменения параметров экрана;
- выставите полноэкранный режим;
- проведите перезагрузку компьютера.
- Изменение разрешения экрана:
- щёлкните по свободному месту «Рабочего стола» правой клавишей мыши;
- выберите «Параметры экрана»; Выберите «Параметры экрана»
- измените разрешение экрана, подходящее для развёртывания игры или приложения на весь экран. Щёлкните по необходимому разрешению экрана
Калибровка сенсорного экрана на планшетах с Windows 10
Калибровку сенсорного экрана необходимо выполнять для адекватной реакции планшета на касание пальцев. Если устройство не откалибровано, то вместо нажимаемых букв на экране будут появляться другие или изображение будет разворачиваться на сто восемьдесят градусов.
Для проведения калибровки сенсорного экрана нужно выполнить следующие действия:
- Откройте «Панель управления».
- Коснитесь ярлыка «Параметры планшетного компьютера».
- Нажмите клавишу «Откалибровать». Прикоснитесь к клавише «Откалибровать»
- На запрос о контроле учётных записей ответьте «Да».
- Запустится программа калибровки.
- В окне программы коснитесь отмеченных крестиком областей сенсорного экрана.
- Примените изменения.
- Перезагрузите планшет.
- Если калибровка выполнена с ошибками, то нажмите «Сбросить» и повторите калибровку.
Оптимизация изображения
Внутренняя оптимизация изображения способствует повышению резкости, без применения дополнительных, механических ухищрений. Под оптимизацией принято понимать настройку:
Яркости
Яркость сможет спрятать естественную размытость, позволяет фокусировать внимание на общих планах. Также, грамотная (корректная) оптимизация яркости сможет подчеркнуть положительное действие от контрастности и цветопередачи.
Контрастности
Контрастность может компенсировать некую «зубчатость и размытость» картинки, путём засвета или затемнения переходов между объектами на изображении. В основе этого эффекта лежит природное явление, которое принято называть «рефлексией» — способность лучей света (огибать предметы) рассеиваться в воздухе. Повышение или понижение контрастности сможет «оптимизировать» изображение и сделает его чётче и приятнее взору.
Цветопередачи. Цветопередача — один из самых важных параметров оптимизации. С её помощь можно «насытить» внутреннюю составляющую предметов в кадре и визуально уменьшить переход между ними, что сможет повысить чёткость картинки.
Калибровка монитора или дисплея в Windows 10
Вы можете сразу перейти в интерфейс калибровки монитора или дисплея в Windows 10 путем ввода команды в окно Выполнить. Нажмите Win + R и введите dccw.
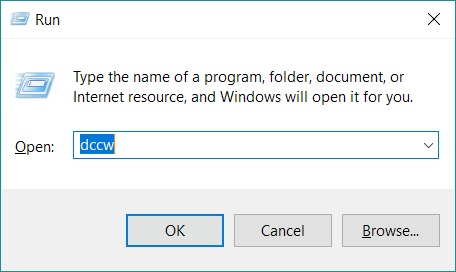
Если вы не ищите легких путей, тогда найти меню калибровки экрана можно по следующему пути:
- Откройте Параметры – Система – Экран. Опуститесь немного ниже и найдите пункт Свойства графического адаптера.
- На открывшемся окне найдите вкладку Управление цветом.
- Откроется окно побольше. На нем вам нужна вкладка Подробно. Откройте ее, а затем нажмите кнопку Откалибровать экран в нижней части окна.
- После этого откроется мастер калибровки цветов экрана.
- Первый шаг – настройка гаммы. Перед непосредственно настройкой Windows покажет вам примеры неправильной и правильной калибровки.
- Постарайтесь настроить так, чтобы картинка соответствовала стандарту, но при этом вам никто не запрещает установить параметры, которые подходят вам.
- Если настройка вам не нравится, воспользуйтесь кнопкой Сбросить.
- Следующий шаг – настройка яркости и контрастности. Если эти параметры вам не надо настраивать, нажмите Пропустить настройки яркости и контрастности.
- На этом этапе надо будет задействовать элементы управления изображением непосредственно самого монитора. У каждого производителя меню и кнопки управления сделаны по-своему. Как изменить яркость и контраст вашего монитора должно быть указано в инструкции к экрану – обратитесь к ней за помощью, либо нагуглите. На этом шагу Windows лишь покажет образцы изображений для точной калибровки.
- Нажмите Далее и приступайте к экспериментам.
- Настройка контраста поможет установить значения для правильного отображения яркости светлых тонов. Опять же, ориентируйтесь по подсказкам на экране и изображениях-образцах, а затем настройте картинку в меню самого монитора.
- Далее идет настройка цветового баланса. Тут уже калибровка происходит средствами системы (хотя почти у каждого монитора в меню есть возможность изменить цветовой баланс – попробуйте поиграться с этими параметрами тоже.
- Вам надо следить за тем, чтобы большие полосы на экране оставались максимально серыми. Если заметите примеси других цветов, устраните их ползунками красного, зеленого или синего цвета.
- На завершающем этапе вы можете сравнить созданные вами настройки цвета с предыдущим пресетом. Для этого нажмите на Прежняя калибровка. Кнопка Текущая калибровка отобразит созданные вами параметры.
- Чтобы сохранить новые настройки, нажмите Готово. Кнопка Отмена вернет все в прежнее состояние.
Brightness
Minimum brightness
Correct brightness
Maximum brightness
The ‘Brightness’ setting on a TV is used to adjust the depth of black on the screen. Set it too low and you will ‘crush’ the blacks, which means you’ll lose detail in darker images. Set it too high and the blacks won’t look dark enough.
Almost all TVs have this set correctly by default, so we recommend leaving it alone. If you want to try adjusting it using the pattern above, set the brightness to the minimum value and then increase it until you see the black portion on the left begins to lighten.
Recommended setting: Usually the default setting in ‘Movie’ or ‘Custom’ mode.
Как настроить резкость монитора: как настроить резкость на мониторе компьютера, оптимизация изображения
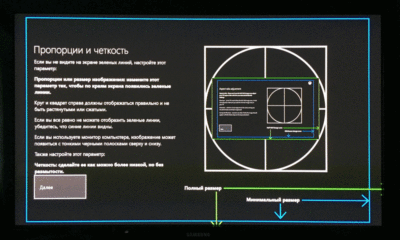
Резкость монитора — важный параметр общей картинки, который влияет как на здоровье глаз, так и на качество финального изображения.
Современные мониторы, на ноутбуках или персональных компьютерах, предлагают различные вариации настройки (опции) этого параметра, что позволяет каждому пользователю настроить данный параметр по своим личным предпочтениями, или в зависимости от поставленной задачи.
В любом случае, вариативность настройки — расширяет возможности применения стандартного экрана и важно выполнить настройку правильно! Как правильно настроить резкость монитора? Поговорим об этом подробнее!
Оптимизация изображения
Внутренняя оптимизация изображения способствует повышению резкости, без применения дополнительных, механических ухищрений. Под оптимизацией принято понимать настройку:
Яркости. Яркость сможет спрятать естественную размытость, позволяет фокусировать внимание на общих планах. Также, грамотная (корректная) оптимизация яркости сможет подчеркнуть положительное действие от контрастности и цветопередачи.
Контрастности
Контрастность может компенсировать некую «зубчатость и размытость» картинки, путём засвета или затемнения переходов между объектами на изображении. В основе этого эффекта лежит природное явление, которое принято называть «рефлексией» — способность лучей света (огибать предметы) рассеиваться в воздухе. Повышение или понижение контрастности сможет «оптимизировать» изображение и сделает его чётче и приятнее взору.
Цветопередачи. Цветопередача — один из самых важных параметров оптимизации. С её помощь можно «насытить» внутреннюю составляющую предметов в кадре и визуально уменьшить переход между ними, что сможет повысить чёткость картинки.
На современных мониторах могут присутствовать и другие параметры, которые помогут общей оптимизации.
Используя их, вы сможете снизить «нагрузку» на глаза, а также — улучшить изображение, без внутри программных способов. При работе с ними, рекомендуется строго следовать правилам от компании — производителя.
Такая рекомендация поможет вам достичь быстрой настройки и станет оптимальной для любого пользователя и типа монитора.
Как настроить резкость на мониторе компьютера?
После того как была осуществлена оптимизация, можно приступать к самой настройке через операционную систему. Рассмотрим на примере операционной системы Виндовс — алгоритм действий таков:
- Пуск.
- Панель управления.
- Экран.
- Резкость.
ВАЖНО. Порядок действий может отличаться в некоторых версиях операционной системы Виндовс
Связанно это с высокой частотой обновлений, однако — вы всегда можете уточнить информацию о настройке на официальной сайте Майкрософт или в сети интернет.
https://youtube.com/watch?v=_nWHW9F_G1Q
Перед пользователем откроется контекстное окно с возможностью изменять резкость. Просто меняя положение ползунка, можно изменить характеристики изображения.
На выбор пользователя будет доступно три стандартных режима, с возможностью дополнительной настройки резкости — это значения:
Выбрав оптимальное значение, активируйте вкладку «дополнительная настройка», можно будет внести желаемые изменения, сделав картинку чётче или размытее. После этого, необходимо сохранить внесённые изменения и монитор готов к использованию.
Не лишним будет общая перезагрузка системы, что позволит системе произвести некоторые внутренние изменения алгоритмов построения графики и изображения.
Установка оптимального разрешения экрана
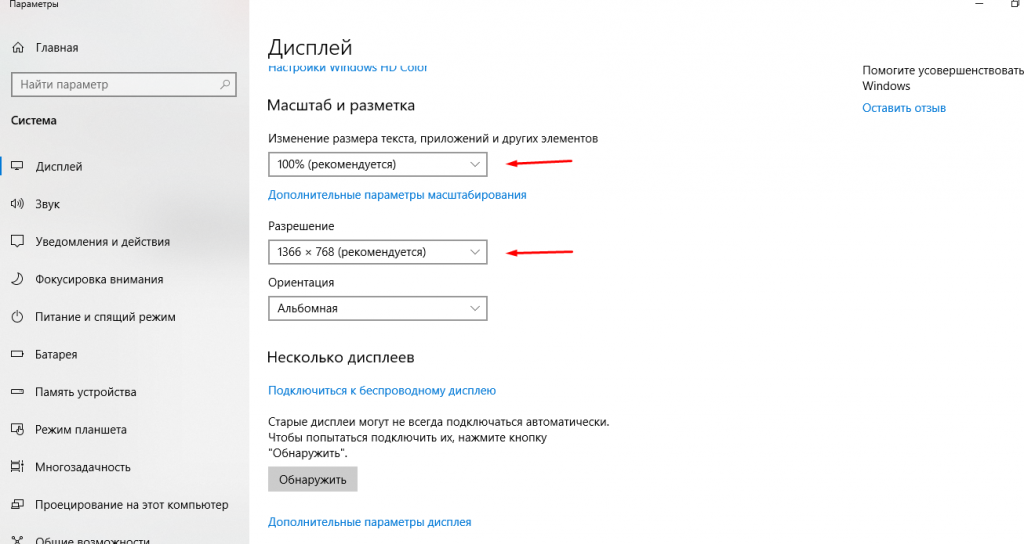
Каждый ЖК-монитор имеет своё фактическое разрешение – его матрица оснащается определённым количеством пикселей. И при несоответствии фактического и установленного числа пикселей в картинке по горизонтали и вертикали качество изображения может страдать.
Узнать фактическое разрешение монитора можно из технических характеристик устройства – из инструкции, с коробки, или просто погуглив модель. Под него нужно подогнать установленное. Только в этом случае каждая программная точка будет соответствовать физическому пикселю – и изображение станет достаточно резким и чётким.
- Узнайте фактическое разрешение вашего дисплея. Эти сведения можно получить из инструкции, с коробки или поискав в интернете характеристики используемой модели. В некоторых случаях эта справочная характеристика указывается в настроечном меню самого экрана;
- Кликните правой кнопкой мыши в любом свободном месте рабочего стола и в появившемся меню выберите пункт «Параметры экрана». Или наберите в меню «Пуск» «разрешения дисплея».
- Выберите рекомендуемое разрешение или установите значение которое соответствует фактическому.
Если какой-либо пункт в списке доступных соотношений количества пикселей будет отмечен как «Рекомендуется» – стоит выбрать его. Windows способа самостоятельно подбирать оптимальные параметры отображения.
Также стоит отметить, что данная инструкция написана для операционной системы Windows 10. В более старых версиях, впрочем, необходимые параметры находятся в тех же местах, разве что могут называться немного по-другому.
Если после установки оптимального разрешения изображение стало слишком уж мелким, то в этом же «окошке» «Дисплей», которое открылось после выполнения второго пункта вышеприведённой инструкции стоит пролистать до раздела «Масштабирование» и выбрать 125%.
Функции, которые лучше отключить
Прежде чем начать что-то настраивать, нужно зайти в меню и включить режим «Кино». В этом режиме уровни контраста, цветности и яркости передаются более-менее правильно. Разумеется, точная калибровка позволит добиться более качественных результатов, но она занимает немало времени.
Следующий шаг — отключить всю постобработку в меню дополнительных настроек. Иногда при активации режима «Кино» некоторые функции отключаются автоматически, но лучше проверить вручную
Обратите внимание, наши советы актуальны как для обычных, так и для HDR-телевизоров
• Динамическая/улучшенная контрастность (Dynamic Contrast/Contrast Enhance). Эта функция делает темные зоны темнее, а яркие — ярче. Возможно, картинка становится в некоторой степени интереснее, но есть и минусы: детализация снижается, а насыщенность становится неравномерной. Чтобы получить максимум деталей, динамическую контрастность лучше отключить.
• Повышенный уровень черного (Black Tone). Как и динамическая контрастность, эта функция создает эффект насыщенности в темных зонах. Однако черный не становится чернее. Вместо этого, все серые тона затемняются, что опять же приводит к пониженной детализации. Отключаем.
• Детализированный черный (Black Detail). Эта опция призвана повысить детализацию в темных участках картинки, делая их ярче. Изначально функция может показаться полезной, но это не совсем так: в подсвечиваемых зонах появляются ранее незаметные артефакты.
• Коррекция контура (Edge Enhancement). С помощью этого параметра можно сделать изображение четче. Звучит неплохо, но излишняя резкость портит картинку. Кроме того, возможно дублирование и размытие контуров. В большинстве случаев функцию лучше отключить.
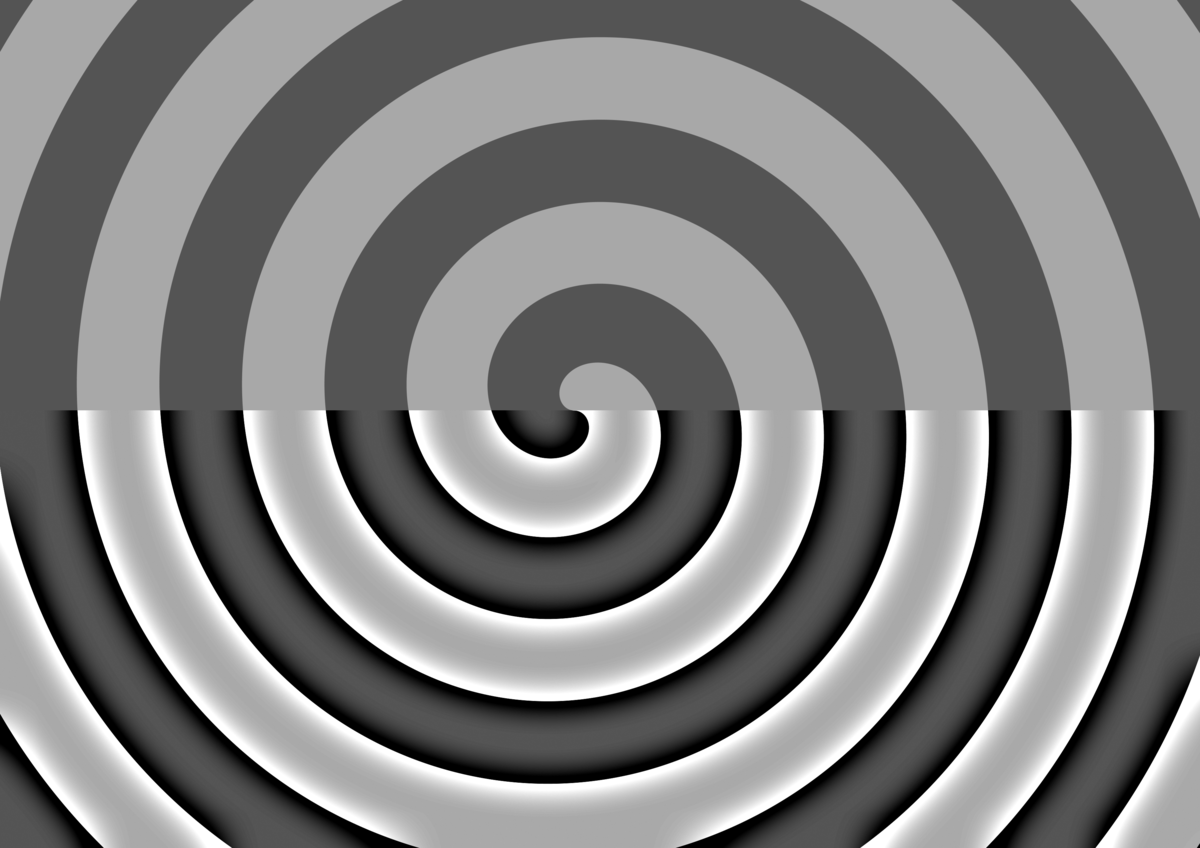 Эффект применения коррекции контура
Эффект применения коррекции контура
• Живой цвет/HDR+/Коррекция цвета кожи (Live Color/HDR+/Flesh Tone). Эти виды обработки нацелены на улучшения цветности. Опция «Живой цвет» добавляет насыщенности. Технология HDR+ обрабатывает сигнал, добавляя обычному контенту эффект HDR. Функция коррекции цвета кожи должна сделать кожу более натуральной. Однако фильмы, снятые на хороших студиях, не нуждаются в коррекции. Всю подобную обработку следует отключить для получения натуральной картинки. Отметим, менять цветовую температуру не нужно: как правило, в режиме «Кино» автоматически активируется «теплая» цветовая палитра. Так и должно быть.
• Увеличение разрешения исходного изображения и подавление шумов (Super Resolution/Reality Creation/ Smooth Gradation). Все это нужно, чтобы контент, записанный в низком качестве, смотрелся лучше. Эти функции призваны добавить четкости, убрать помехи и артефакты, вызванные компрессией или конвертацией. Такая обработка не нужна, когда речь идет о качественном контенте. Например, при проигрывании Blu-ray-дисков подобные функции нужно деактивировать — они могут испортить картинку. Вполне уместно активировать их при просмотре старых DVD или обычного телевидения.
• Кадровая интерполяция (Motion Interpolation). У всех производителей эта технология называется по-своему: у Sony это «Motionflow», у Samsung — «TruMotion», у LG — «Smooth Motion Effect». Суть одна, и она заключается в том, чтобы создать «дополнительные» кадры путем наложения двух кадров друг на друга для достижения повышенной плавности. Такую штуку называют «эффектом мыльной оперы». Мы настоятельно рекомендуем отключить данную функцию, если, конечно, вы не один из тех редких пользователей, которым нравятся эти странные эффекты.
• Автоматическая смена режима (Auto Picture Mode). На некоторых телевизорах есть такая функция. Работает она просто — самостоятельно переключает режимы в зависимости от того, что вы смотрите. Было бы неплохо и ее отключить, так как наши советы по настройке подходят ко всем видам контента.
Заметьте, не все телевизоры обладают вышеперечисленными настройками. В частности, более дешевые модели ими оснащаются реже. Но в этом списке упомянуты практически все настройки обработки, которые популярны в телевизорах от крупных производителей. В конце концов, главное, чтобы вам все нравилось. Однако если хотите получить высокую детализацию и точную цветопередачу, как и задумывали кинематографисты, рекомендуем отключить как можно больше «улучшающих» опций.
Настройка экрана ноутбука
Доброго времени суток!
Несмотря на то, что у экрана ноутбука гораздо меньше параметров, которые можно изменять (по сравнению с обычным классическим монитором), кое на что, всё же, лучше обратить внимание. Например, если будет неправильно выставлено разрешение — то изображение будет некачественным, с низкой четкостью
То бишь, на решение определенных задач — мы будем затрачивать больше времени, т.к. нужно «всматриваться». К тому же, от «такой» картинки на экране начинают быстро уставать глаза (особенно при чтении и работе с мелкими деталями)
Например, если будет неправильно выставлено разрешение — то изображение будет некачественным, с низкой четкостью. То бишь, на решение определенных задач — мы будем затрачивать больше времени, т.к. нужно «всматриваться». К тому же, от «такой» картинки на экране начинают быстро уставать глаза (особенно при чтении и работе с мелкими деталями).
В общем-то, и побудило меня написать сию статью один из таких случаев: знакомый показывал на ноутбуке свои фото с отпуска. Все бы ничего, но картинка на экране была какой-то «смазливой», не четкой. Я сначала подумал, что «хромает» качество фото, но как оказалось, дело было в отсутствии разрешении и калибровке.
Но обо всем по порядку ниже.
Как настроить резкость на мониторе компьютера?
После того как была осуществлена оптимизация, можно приступать к самой настройке через операционную систему. Рассмотрим на примере операционной системы Виндовс — алгоритм действий таков:
- Пуск.
- Панель управления.
- Экран.
- Резкость.
Перед пользователем откроется контекстное окно с возможностью изменять резкость. Просто меняя положение ползунка, можно изменить характеристики изображения.
На выбор пользователя будет доступно три стандартных режима, с возможностью дополнительной настройки резкости — это значения:
Выбрав оптимальное значение, активируйте вкладку «дополнительная настройка», можно будет внести желаемые изменения, сделав картинку чётче или размытее. После этого, необходимо сохранить внесённые изменения и монитор готов к использованию.
Не лишним будет общая перезагрузка системы, что позволит системе произвести некоторые внутренние изменения алгоритмов построения графики и изображения.
Источник












![Как самостоятельно настроить телевизор после покупки [перевод] • stereo.ru](http://fuzeservers.ru/wp-content/uploads/b/d/3/bd3ebb2426ef7f4d4545351c87ebc4bf.jpeg)















![Как самостоятельно настроить телевизор после покупки [перевод]](http://fuzeservers.ru/wp-content/uploads/b/1/9/b19652182f4f5069fcbdf4a78749cc6d.jpeg)
