Айфон не подключается к компьютеру. Причина – ПК
Да, в большинстве случаев именно он является причиной неполадок в соединении. Дабы их исключить, выполняем следующие действия:
- Первым делом, перезагружаем оба устройства. Так сказать, для профилактики.
- Пробуем различные USB порты и проверяем, например флешкой, их работоспособность. Ведь один из них может перегореть или попросту не работать.
- Не используем переходники, разветвители, удлинители и прочие приспособления для портов USB. Втыкаем кабель напрямую в системный блок.
- Обновляем iTunes. Идеальным вариантом будет полное удаление, и последующая установка самой свежей версии с сайта компании Apple.
- Отключаем стороннее программное обеспечение (антивирусы, брандмауэры). Не забываем включить их, после проверки!
- Самый радикальный шаг – переустановка операционной системы, поможет с большой вероятностью, но время отнимет…

Если же iPhone не может соединиться и с другим компьютером, то дело явно в устройстве…
iTunes не видит iPhone, iPad или iPod Touch в Microsoft Windows Vista или Windows 7
1. В диспетчере устройств нажмите правой кнопкой мыши устройство Apple iPhone (Apple iPad или Apple iPod) и выберите команду Обновить драйвер в контекстном меню.2. Выберите пункт «Выполнить поиск драйверов на этом компьютере».3. Выберите пункт «Выбрать драйвер из списка уже установленных драйверов».4. Нажмите кнопку «Установить с диска». (Если кнопка «Установить с диска» недоступна, выберите категорию устройства, например «Мобильный телефон» или «Запоминающее устройство» (если доступно), и нажмите кнопку «Далее». Затем появится кнопка «Установить с диска».)5. В диалоговом окне «Установка с диска» нажмите кнопку «Обзор».6. Перейдите к папке C:\Program Files\Common Files\Apple\Mobile Device Support\Drivers.7. Дважды щелкните файл usbaapl. (В 64-разрядной версии Windows этот файл называется usbaapl64. Если файл usbaapl64 отсутствует в указанной папке или папки Drivers не существует, поищите его в папке C:\Program Files (x86)\Common Files\Apple\Mobile Device Support\Drivers вместо этого).8. Нажмите кнопку «ОК» в диалоговом окне «Установка с диска».
9. Нажмите кнопку «Далее» и завершите процедуру установки драйвера. Откройте программу iTunes для проверки правильности распознавания устройства.
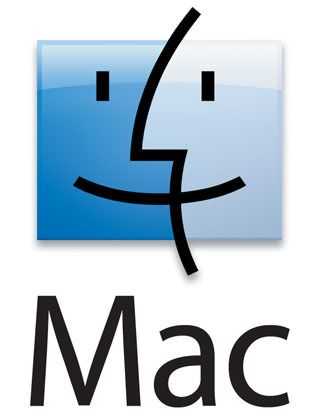
С iPhone я вижу меньше целевой рекламы в интернете
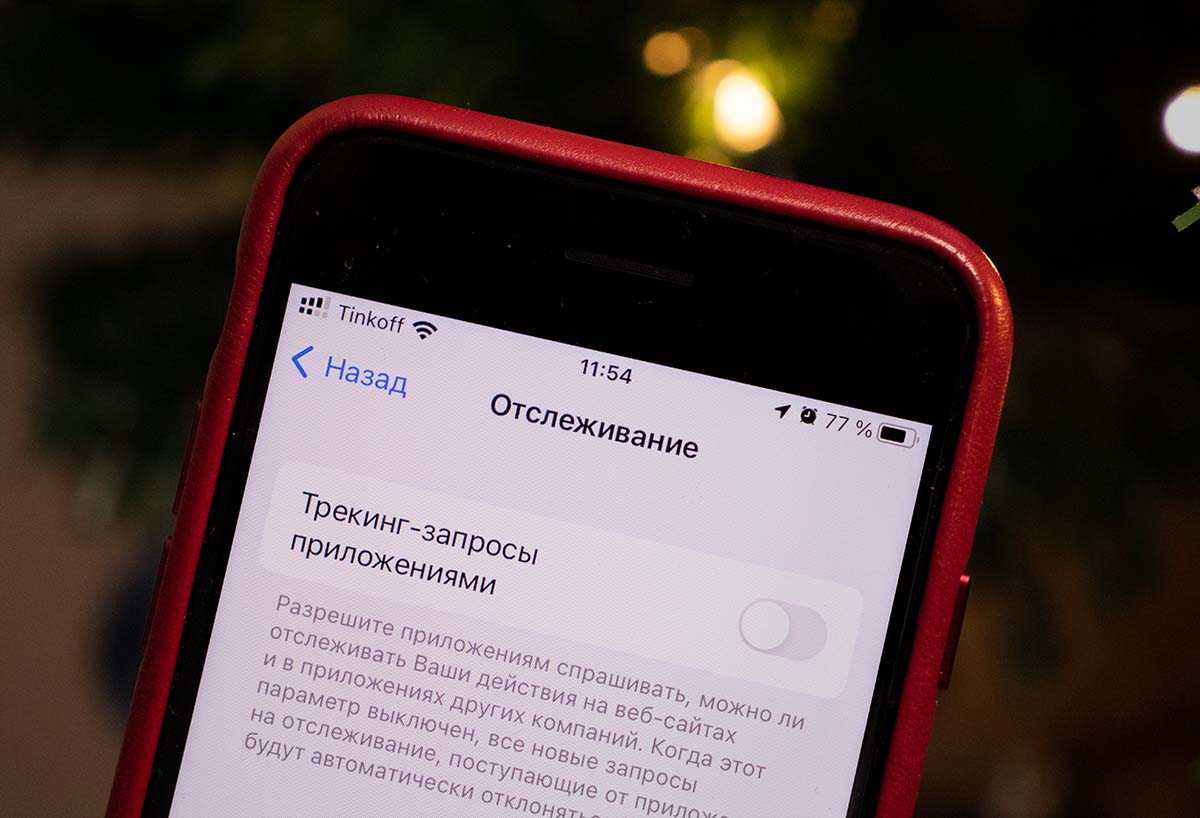 Вряд ли такая фишка появится в Android.
Вряд ли такая фишка появится в Android.
В отличие от Android, iOS даёт возможность отключить отслеживание рекламного идентификатора в приложениях. Я не испытываю паранойи на этот счёт.
Но от меньшего количества целевой рекламы в сети выдыхаю с облегчением и меньше отвлекаюсь на всякую ерунду. Отключив перекрестное отслеживание во всех программах на iOS, я уже через пару недель начал замечать, что баннеры на сайтах и в других программах перестали будто «подслушивать» мои мысли и желания так эффективно, как было ранее.
Google, наоборот, беспощадно отслеживает и монетизирует каждое ваше действие. Сама суть Android (это факт, известный из десятка источников), как и любого другого продукта поискового гиганта, в том, чтобы следить за каждым действием пользователя и продавать эти данные, а также использовать в своих рекламных сетях.
Приложения. На Android много мусора
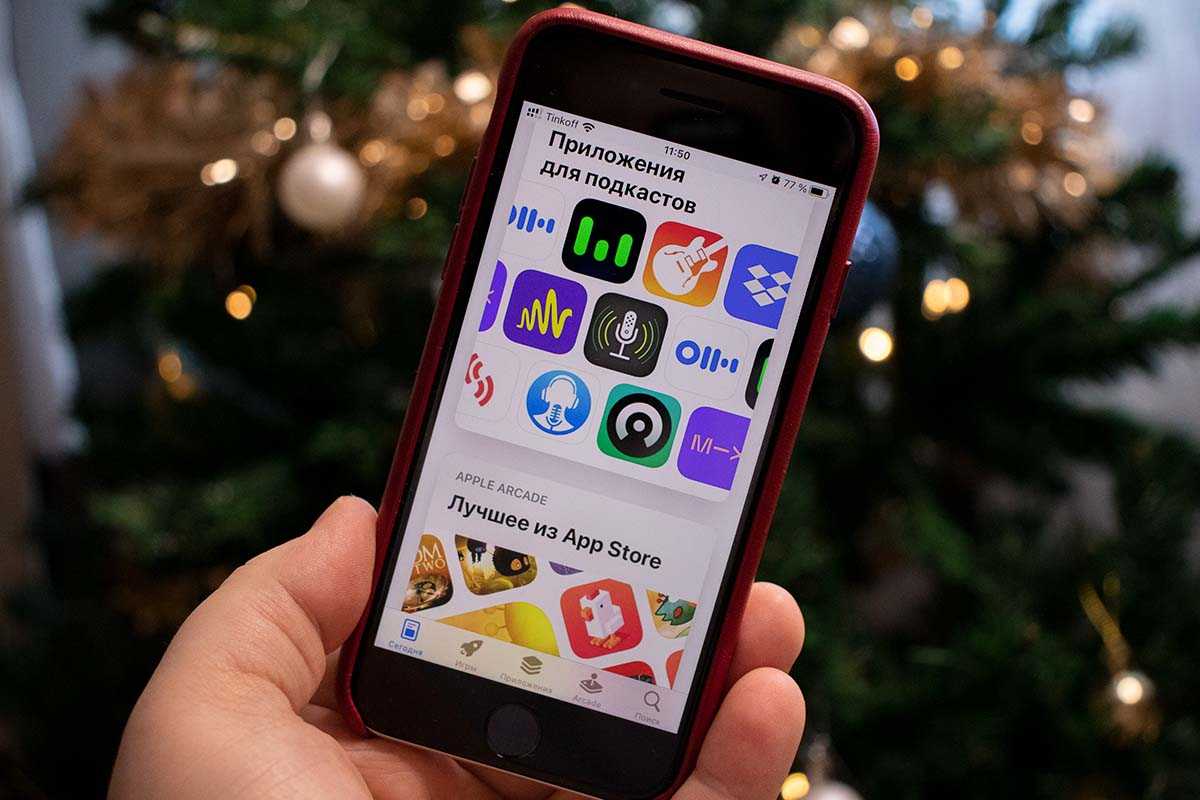 Может быть, строгость Apple в отношении разработчиков не так уж и плоха?
Может быть, строгость Apple в отношении разработчиков не так уж и плоха?
За полгода с Google Pixel убедился, что редакция App Store ответственнее подходит к вопросу модерации приложений. В Play Store куча мусора, абсолютно невнятные подборки приложений. Реально полезного софта по пальцам сосчитать (в основном это приложения от Google).
У App Store с этим получше. Мне, например, очень не хватало минималистического текстового редактора iWriter или хотя бы его аналога. Также не хватало Pixelmator, в котором я на iPhone подгоняю изображения для публикаций. Ощущение, будто на Android всё либо кривое (в том числе визуально), либо с кучей рекламы и неоправданным ценником за её отключение.
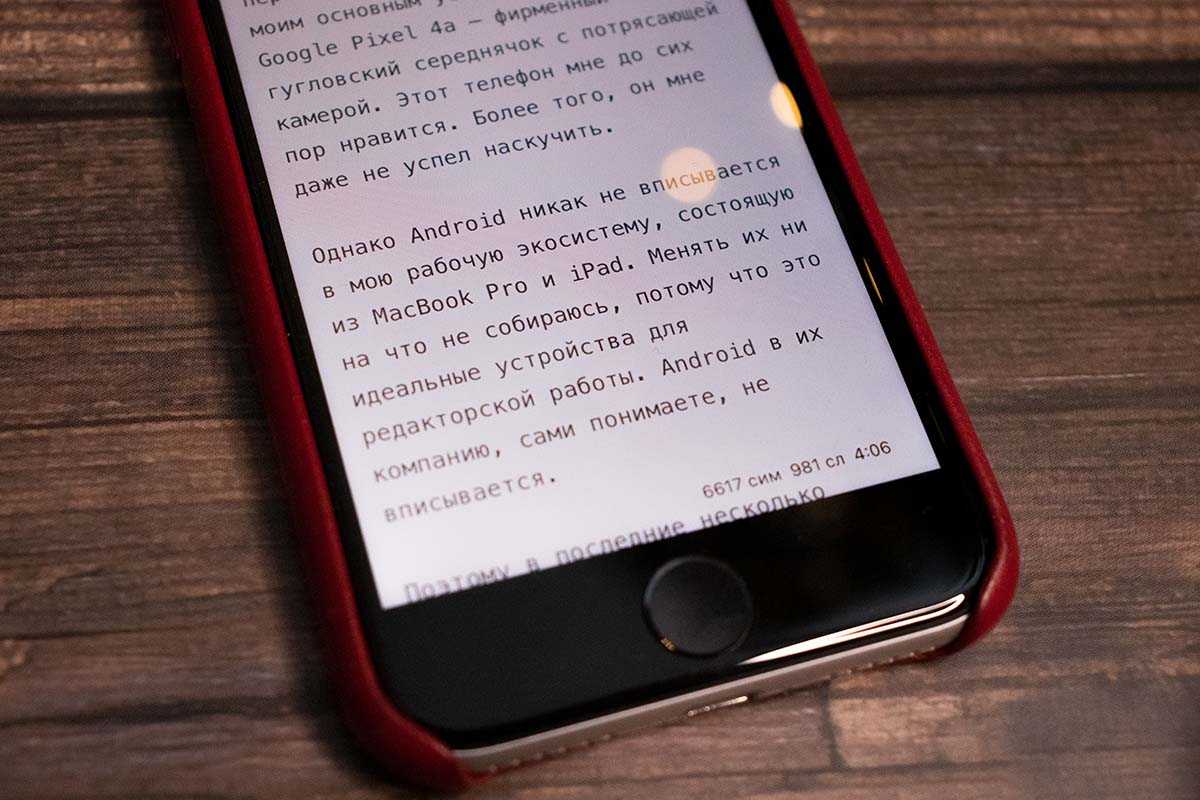
А ещё радует, что в App Store появляется всё больше и больше универсальных приложений для iOS и macOS. Такого нет ни у кого. Запуск Android-приложений на Windows 11 не считается. Это здорово, потому что, купив одно приложение, оно будет работать везде, и не нужно искать альтернатив.
Выходит, что iPhone в моих реалиях является полезным инструментом и полноценным дополнением к Mac и iPad.
На компьютере при использовании iTunes
В редких случаях, ошибки соединения с сервером и различные сбои с Apple ID или App Store, могут возникать и во время работы с iTunes. Однако от них достаточно легко избавиться. Для этого:
- Убеждаемся в том, что компьютер подключен к интернету (глупо конечно, но все может быть).
- Антивирусы, брандмауэр и прочие защитники могут блокировать доступ к серверам Apple. Выключите их на некоторое время.
- Должна быть установлена самая последняя версия iTunes.
- Если на компьютере уже использовалась Ваша учетная запись Apple ID, то пробуем «отцепить» ее от программы. Для этого открываем iTunes — в левом верхнем углу жмем на «магазин» — деавторизовать этот компьютер. Перезагружаем ПК.
Пробуем зайти еще раз и, скорей всего, у вас получится это сделать!
Вот собственно и все действия, которые Вы можете выполнить для борьбы с ошибкой подключения к серверам Apple ID. Да:
- Их достаточно много.
- Для того, чтобы «победить» проблему придётся попробовать абсолютно все варианты.
- Но… самое главное — они действительно работают!
2. Проблема: быстро разряжается батарея
После выхода iOS 8 многие пользователи начали жаловаться, что батарея стала быстро разряжаться. У кого-то iPhone разряжался со 100 процентов до нуля всего за четыре часа.
Костыли:
- Ознакомьтесь с советами по экономии заряда батареи.
- Попробуйте Жесткую перезагрузку с использованием кнопок «Режим сна/Пробуждение» и Home (описана выше).
Решение проблемы:
Есть некоторая вероятность, что причиной быстрой разрядки является какая-то программа. В меню Настройки > Основные > Статистика > Использование аккумулятора вы можете проверить, какие приложения больше всего потребляют энергию. Если вам на глаза попалось подозрительное приложение, выматывающее аккумулятор, стоит проверить, есть ли для него доступные обновления. Если нет, то задумайтесь о целесообразности его использования. Если вам действительно нужно это приложение, попробуйте отключить его фоновое обновление в разделе Обновление контента (меню Настройки > Основные), а также использование геолокации для этого приложения (меню Приватность > Службы геолокации).
15. Проблема: электронные письма не удаляются
Многие пользователи iOS обнаружили, что они не могут отправить свои электронные письма в корзину. Проблема уже всплывала ранее, но наплыв новых жалоб появился после обновления до iOS 8.1. При попытке удалить письмо на экране появляется сообщение «Невозможно удалить сообщение, сообщение нельзя отправить в корзину».
Возможные решения:
- Перейдите в меню Настройки > Почта, Адреса, Календари, выберите нужный аккаунт почты и перейдите к пункту Дополнительно > Удаленные и убедитесь, что там указано «Корзина». Теперь нажмите на Дополнительно > Учетная запись > Сохранить.
- Перейдите в меню Настройки > Почта, Адреса, Календари > Учетные записи > Дополнительно > Префикс пути IMAP и убедитесь, что напротив него указано «Сервер входящей почты», затем снова перейдите в Дополнительно > Учетная запись > Сохранить.
- Если ничего из вышеперечисленного не помогло, то самое время удалить учетную запись. Перейдите в меню Настройки > Почта, Адреса, Календари, выберите учетную запись и нажмите удалить. Теперь восстановите аккаунт с нуля в меню Настройки > Почта, Адреса, Календари > Учетные записи.
iOS 9 медленно работает на iPhone 4s, iPad 2 и iPad Mini
Мы вас предупреждали. Несмотря на то, что iPhone 4s, iPad 2 и iPad Mini поддерживают iOS 9, не все ее функции работают на данных устройствах. Если вы уже обновили «старое» iOS-устройство на iOS 9, то вы убедились, что работает оно на новой операционной системе Apple гораздо хуже, чем на более ранних версиях. Виной тому высокие требования iOS 9 к аппаратной части устройства. К большому сожалению, откатить iPhone на iOS 7.1.2 или любую другую, отличную от актуальной, прошивку нельзя. Данная возможность заблокирована на сервере обновления Apple — гарантирую ошибку 3194 в iTunes при восстановлении.
Не отчаивайтесь, даже на iPhone 4s, iPad 2 и iPad Mini iOS 9 будет работать быстрее, если:
- Выключить «Уменьшение движения»: «Настройки -> Основные -> Универсальный доступ -> Уменьшение движения».
- Периодически перезагружать iPhone принудительно. Закрывает приложения и отключает службы, работающие в фоновом режиме, и освобождает оперативную память.
- Регулярно восстанавливать устройство в iTunes. Не забывайте создавать резервные копии в iCloud и iTunes.
- Регулярно очищать iPhone или iPad с помощью PhoneClean от кэша Safari и приложений, временных файлов, прерванных загрузок, временных пользовательских файлов, файлов Coockie, отчетов об ошибках, кэша фотографий и почты, уведомлений iOS, остатков файлов удаленных приложений.
Почему самостоятельно отключается режим пропажи?
Подобный вопрос возникает у некоторых пользователей, которые вводят свой потерявшийся iPhone в режим пропажи, однако через некоторое время он отключается и нужно повторять процедуру. Почему это происходит? Постараюсь объяснить подробно и на примере:
- У вас не стоит пароль на блокировку экрана, но функция «найти iPhone» включена.
- После утери, тот человек который его нашел ставит пароль на экран (четырехзначный).
- Вы вводите устройство в режим утери.
- По умолчанию, оно вводится с тем паролем, который уже установлен на устройстве.
- Тот кто его нашел, видит Ваше сообщение, однако с легкостью разблокирует iPhone или iPad, так как знает пароль (ведь он же его и ставил!).
- Все повторяется.
Что делать в этом случае? Единственный выход — полное удаление всей информации с устройства. Сделать это можно все в том же меню «найти iPhone» на web-странице iCloud.
После этого тот кто украл или нашел телефон не сможет им воспользоваться никаким образом.
Как отсканировать документ при помощи Камеры Continuity
1. На Mac запустите одно из указанных выше поддерживаемых приложений.
2. Зажмите клавишу Control и нажмите на окно или документ (или нажмите правую кнопку мыши), куда потребуется вставить отсканированный документ. Сделать это можно через меню «Файл» или «Вставка». Затем выберите меню Импорт с iPhone или iPad → Сканировать документы. Это приведет к запуску на мобильном устройстве приложения «Камера». Камеру в Finder для сканирования можно использовать аналогично вышеописанному способу.
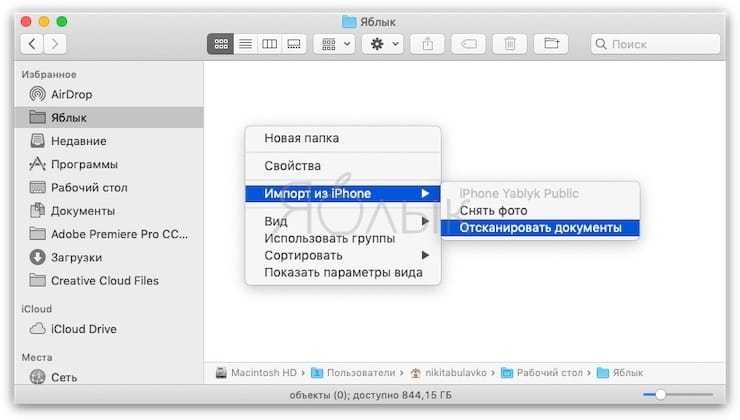
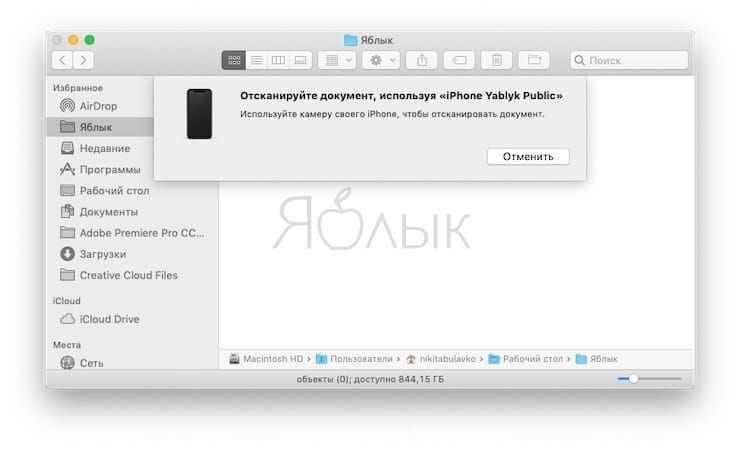
3. Наведите камеру мобильного устройства на документ и дождитесь завершения сканирования. Чтобы осуществить эту операцию вручную, нажмите кнопку затвора камеры или одну из клавиш регулировки громкости.
Затем потребуется потянуть за уголки окна, чтобы область сканирования совпала с размером страницы и нажмите «Оставить».
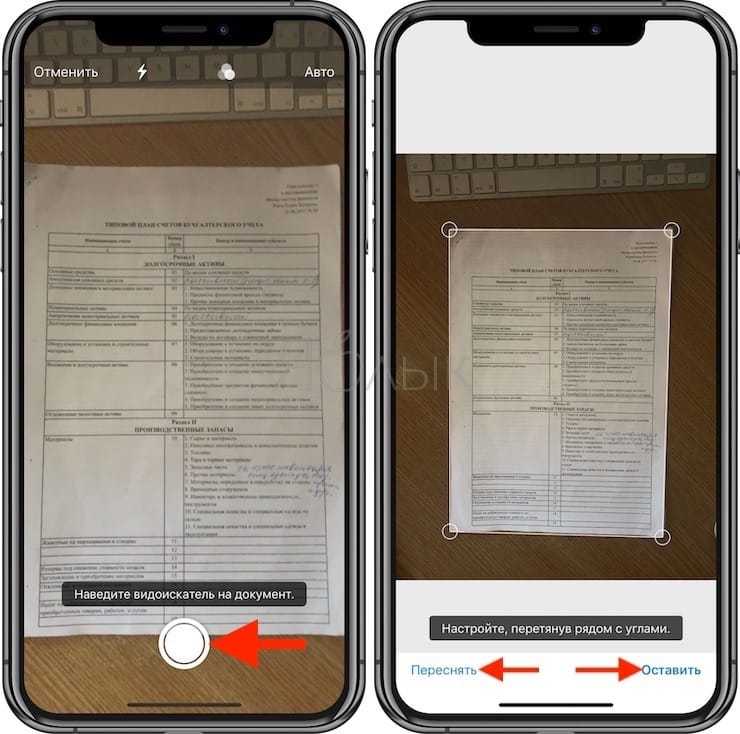
4. По окончании работы можно добавить другие отсканированные документы или закончить процесс, нажав «Сохранить».
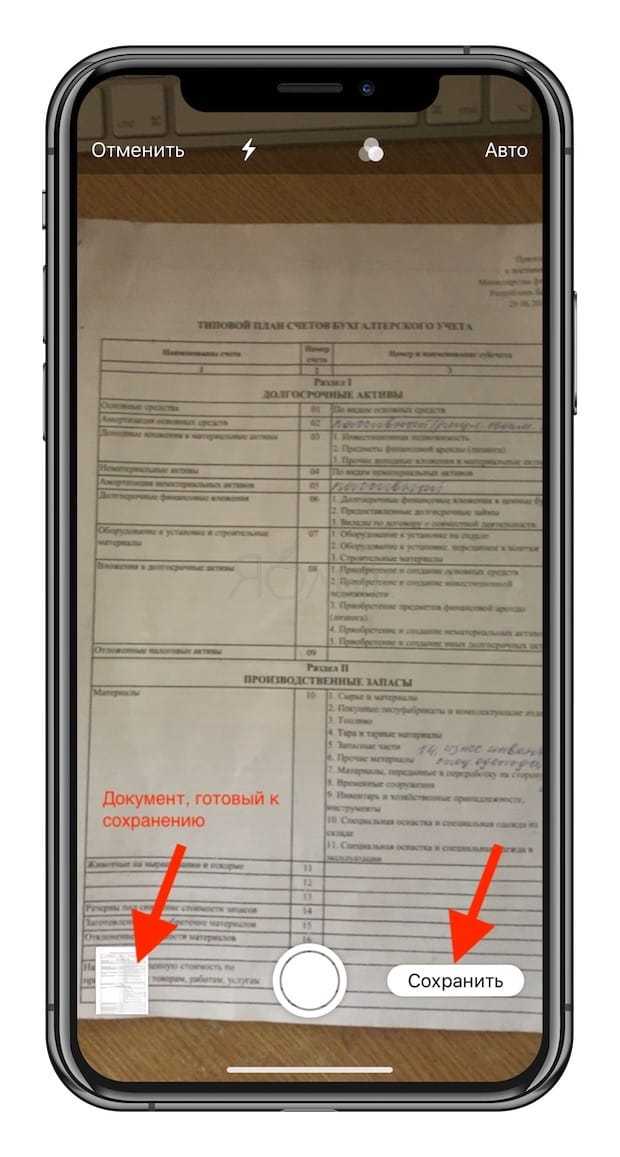
Отсканированные изображения будут сохранены в виде файла формата PDF или появятся в окне на Mac.
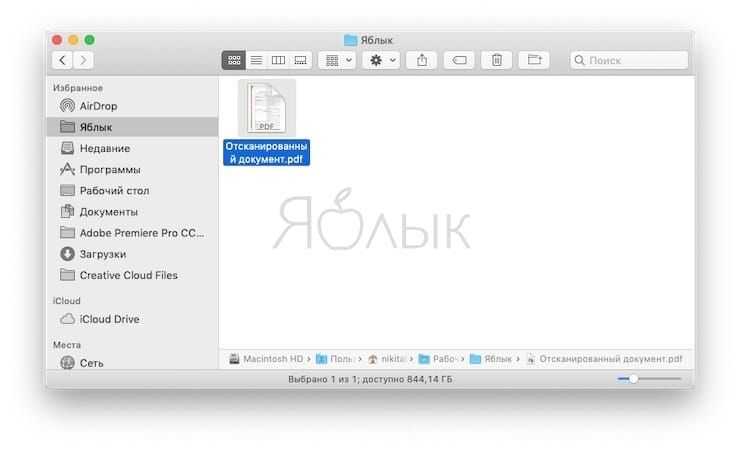
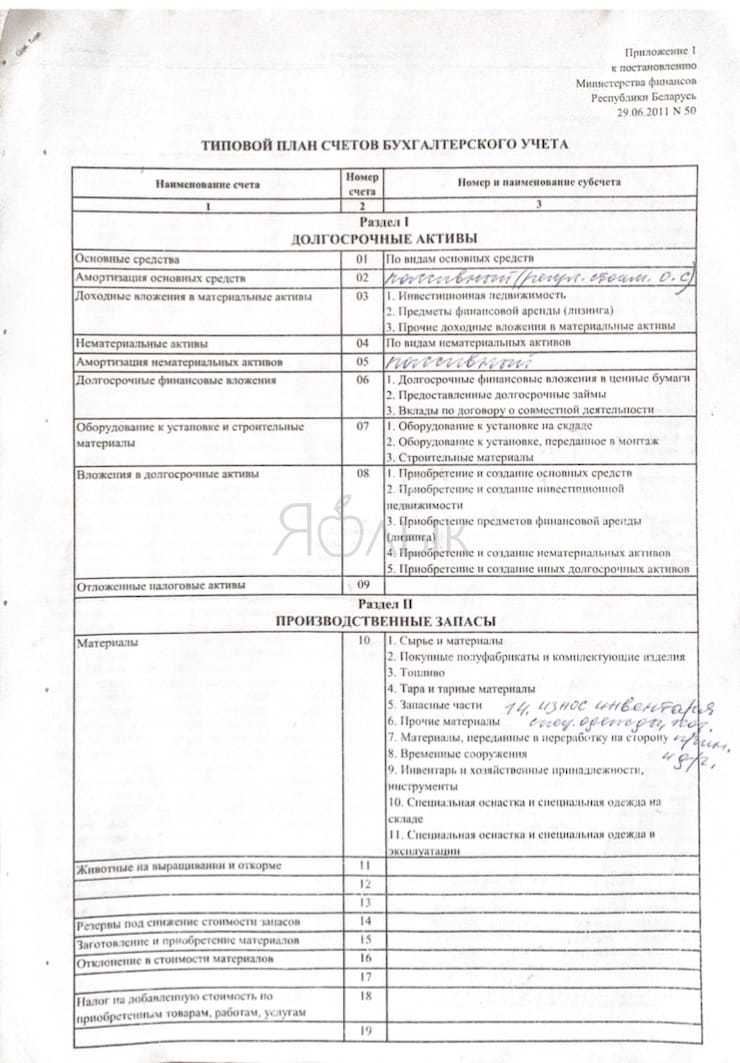
_______________________________________
На каких iPhone, iPad, iPod Touch и Mac работает AirDrop?
Обмениваться своим содержимым между собой могут следующие компьютеры Mac и устройства iPhone, iPad и iPod touch с установленными операционными системами:
- Компьютер Mac 2012 года выпуска или новее за исключением Mac Pro середины 2012 года с OS X Yosemite или более новой версии.
- Устройство iPhone, iPad или iPod touch с iOS 7 или более новой версии.
Если потребуется осуществлять обмен между компьютерами Mac, то оба они должны иметь одну из следующих моделей:
- MacBook Pro конца 2008 года или последующие модели, кроме 17-дюймового MacBook Pro конца 2008 года.
- MacBook Air, выпущенные позже конца 2010 года.
- MacBook конца 2008 года или последующие модели, кроме MacBook конца 2008 года белого цвета.
- iMac начала 2009 года или последующие модели.
- Mac mini середины 2010 года или последующие модели.
- Mac Pro начала 2009 года с картой AirPort Extreme или середины 2010 года.
- iMac Pro, все модели.
Что за раздел «Другое» и почему он занимает так много места?
Больше половины памяти iPhone занимает непонятно что. iPhone X, iOS 12.1.2, 64 ГБ
Это не ваши скачанные приложения, не сохранённые в них данные. Не медиафайлы вроде музыки, фотографий и видео. И не документы. Всё перечисленное индексируется и отображается как положено.
Принято считать, что «Другое» – это системный хлам, остающийся от работы iOS и диагностических систем ОС. То есть свалка отходов жизнедеятельности прошивки.
iOS сама убирает их за собой. В системе есть скрипты, регулярно очищающие память устройства от старых логов (история использования) и прочих временных, ненужных файлов.
Но со временем происходит странное.
40 гигабайт занимает системный хлам. iPhone X, iOS 12.1.2, 256 ГБ
В какой-то неопределённый момент (серьёзно, за 10 лет никто не разобрался) механизм автоматической чистки системы даёт сбой. Размер раздела «Другое» начинает медленно расти. Или быстро. У каждого по-разному.
Спустя год использования iPhone или iPad, «Другое» может исчисляться не парой гигабайт, а сразу парой десятков.
«Другое» является больной темой iOS почти 10 лет. Просто раньше заметить существование этого непонятного хлама можно было только в iTunes при подключении смартфона к компьютеру. А сейчас его видно прямо в Настройках на айфоне.
Из-за того, что iOS является закрытой операционной системой, её файловая структура недоступна пользователю. Это не Windows или macOS, где можно влезть в любую папку. Встроенные же в прошивку инструменты не дадут никакого результата.
Создание резервной копии в iCloud
Данная опция имеет несколько негативных моментов, главным из которых является забивание облачного хранилища ненужными бэкапами. Это наиболее актуально, если у вас в использовании несколько устройств Apple и бесплатный тарифный план iCloud, место в котором постоянно заканчивается.
При отключении резервного копирования в iCloud не стоит волноваться о ваших контактах, заметках, напоминаниях, календарях и т.д., а также файлах хранящихся в iCloud Drive, они не будут потеряны и все это очень просто восстановить на новом iPhone или iPad. Резервная копия тут не при чем.
Отключение создания резервной копии в iCloud производится по пути: Настройки → Apple ID (Ваше имя) → iCloud → Резервная копия в iCloud.
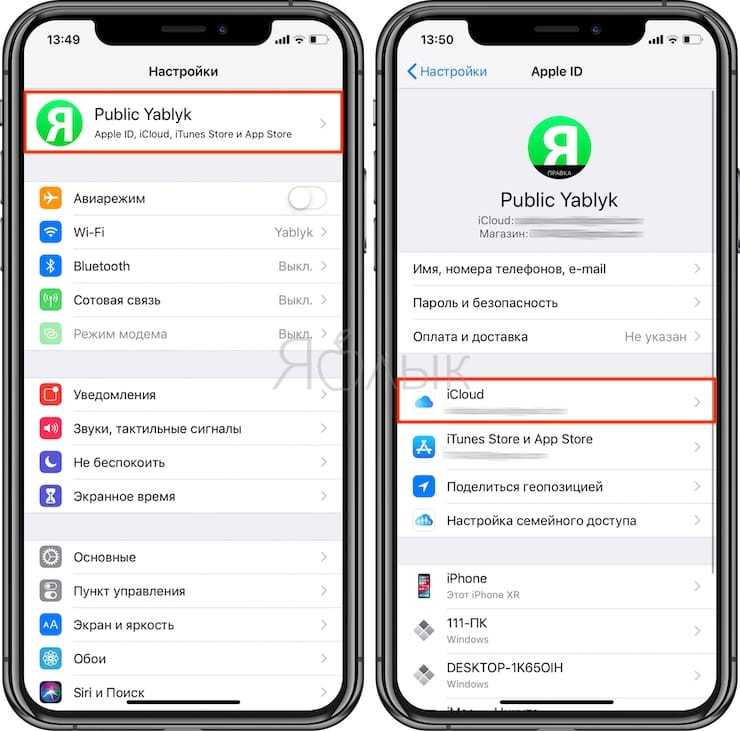
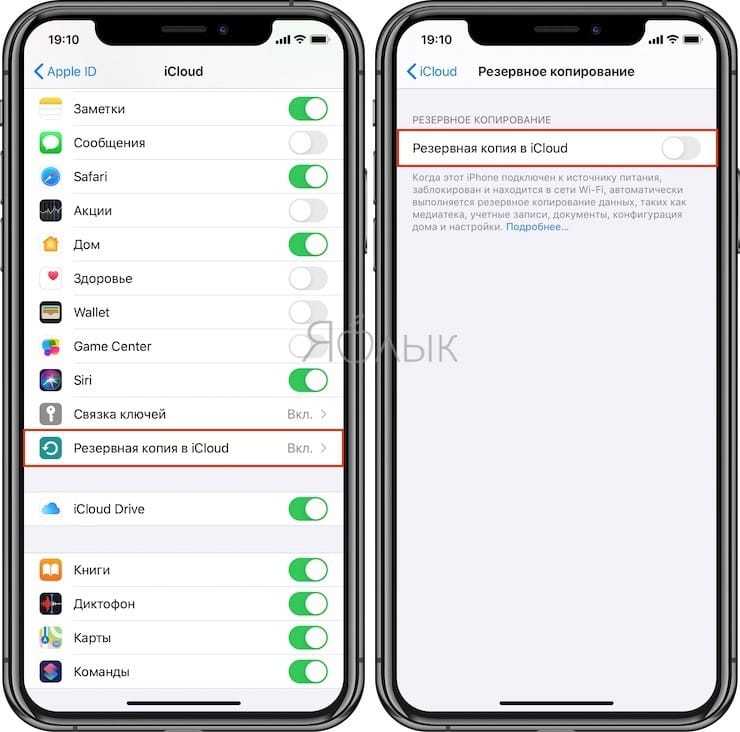
Более подробно о разнице между резервной копией в iCloud и синхронизацией с iCloud (iCloud Drive) мы рассказали в этом материале.
На iOS 9 iPhone/iPad быстро разряжается
Новый режим энергосбережения на iPhone и iPad ждали давно, дождались в iOS 9. Данный режим можно включить вручную или настроить на автоматическую активацию при снижении заряда аккумулятора до 20%. Режим энергосбережения снижает производительность устройства, но вместе с тем, продлевает время его работы — бесспорно, он полезен и будет востребован.
Некоторые пользователи iPhone и iPad жалуются на быстрый разряд аккумулятора после перехода на iOS 9. Вот несколько советов как продлить автономную работу iOS-устройств:
- Удалите (если возможно) приложения с высоким энергопотреблением. Найти их можно в «Настройки -> Основные -> Статистика -> Использование аккумулятора».
- Загружайте музыку из Apple Music в память устройства вместо того, чтобы слушать ее в онлайне.
- Включайте «Авиарежим» в местах с плохим покрытием сотовой сети вашего оператора. Это снизит мощность потребляемую модемом айфона.
- Перезагрузите устройство или сбросьте все настройки.
11. Потерял информацию на iPhone/iPad после обновления на iOS 9
Перепрошивка — дело серьезное и приводит к полному удалению всего содержимого память устройства. Перед каждым обновлением/восстановлением iPhone и iPad необходимо создавать резервную копию данных в iTunes или iCloud (лучше сразу 2).
Если вы обновили iOS в iTunes и потеряли информацию на айфоне, и резервной копии у вас нет или она повреждена, попробуйте восстановить данные с помощью специальных утилит, например, FoneLab.
12. После обновления iOS 9 не отправляются сообщения iMessage
Некоторые обновившиеся на последнюю версию мобильной операционной системы Apple не могут отправлять сообщения в iMessage или это занимает длительное время. Если вы из их числа, сделайте так:
- Проверьте настройки сотовой связи и Wi-Fi: iMessage работает по сотовой сети 3G или LTE, а также через интернет по Wi-Fi. Иногда сообщения не отправляются или отправляются долго из-за плохого сигнала. Если вы используете Wi-Fi, убедитесь в достаточном уровне сигнала. Качество сигнала беспроводной сети определяется по виду значка Wi-Fi в статусбаре — по уровню его заполнения. Если вы отправляете сообщения по сотовой сети, отключите и включите заново выключатель «Сотовые данные» в меню «Сотовая связь».
- Отключите и включите заново выключатель «iMessage» в меню «Сообщения».
- Убедитесь, что вы отправляете сообщение пользователю iMessage.
- Выйдите из своего Apple ID: в меню «Сообщения -> Отправка/прием» нажмите на кнопку с вашим Apple ID и выберите пункт «Выйти». Затем авторизируйтесь заново.
- .
13. После обновления на iOS 9 iPhone показывает неправильное время
Некоторые пользователи после обновления жалуются на то, что iPhone/iPad показывает неправильное время. Есть, как минимум, 3 способа исправить ситуацию.
- Отключите автоматическую синхронизацию времени: в «Настройки -> Основные -> Дата и время» отключите выключатель «Автоматически» и установите время вручную.
- Если на вашем устройстве установлены альтернативные часы (приложение из App Store, наподобие этого), закройте приложение: дважды нажмите на кнопку «Home», найдите часы среди программ работающих в фоновом режиме и смахните их вверх.
- Перезагрузите iPhone или iPad.
14. После обновления на iOS 9 «вылетают» приложения на iPhone/iPad
Если после обновления устройства установленные приложения «вылетают», удалите их и установите заново. Еще можно сделать следующее:
- Проверьте обновления приложений: на iPhone и iPad запустите App Store, перейдите на страницу «Обновления». Приложение автоматически проверить наличие обновлений для установленных на устройстве приложений и выдаст соответствующий результат. Если обновления имеются, то нажмите на надпись «Обновить все».
- Перезагрузите iPhone и iPad обычным образом (кнопкой «Power»).
- Закройте приложение работающее в фоновом режиме: запустите панель многозадачности (дважды нажмите на кнопку «Home») и поняните приложение вверх.
15. На iOS 9 не активируются iMessage и FaceTime
Некоторые пользователи (их единицы) столкнулись с проблемой при активации iMessage и FaceTime после обновления на iOS 9 на iPhone 6.
Если и вы столкнулись с аналогичной проблемой:
- Проверьте, включены ли у вас «Сотовые данные» в меню «Сотовая связь» или Wi-Fi. Если у вас iPhone, для активации iMessage и FaceTime устройство автоматически отправляет международное смс-сообщение — убедитесь, что на вашем балансе есть необходимые средства.
- Проверьте часовой пояс в «Настройки -> Основные -> Дата и время -> Часовой пояс». Он должен быть правильным для вашей временной зоны.
- Отключите iMessage и FaceTime в «Настройки -> Сообщения -> iMessage», и «Настройки -> Сообщения -> FaceTime». Затем перезагрузите устройство и включите данные функции.
Как работают уведомления о забытом устройстве?
Начиная с iOS 15 Apple внедрила систему слежения за забытыми гаджетами или аксессуарами Apple. Она так и называется – Уведомления об оставленном устройстве.
Работает все очень просто. Если вы уйдете с места вашего прежнего пребывания (это может быть кафе, кино, квартира, офис), то вполне можете оставить там ваш кошелек с AirTag, или iPhone, iPad. Но стоит вам удалиться от своего предмета (обычно срабатывает на расстоянии примерно от 50 до 200 метров), как на все ваши личные устройства Apple (Apple Watch, iPhone, iPad) придет уведомления о забытом неподалеку устройстве.
Само уведомление выглядит довольно информативным, в нем будет указано название забытого устройства, а также указание последнего его известного места пребывания на картах Apple.

Стоит только нажать на это окошко, как перед вами откроется карта внутри приложения «Локатор». На ней можно будет увидеть или актуальную геопозицию забытой вещи, или последнюю известную.
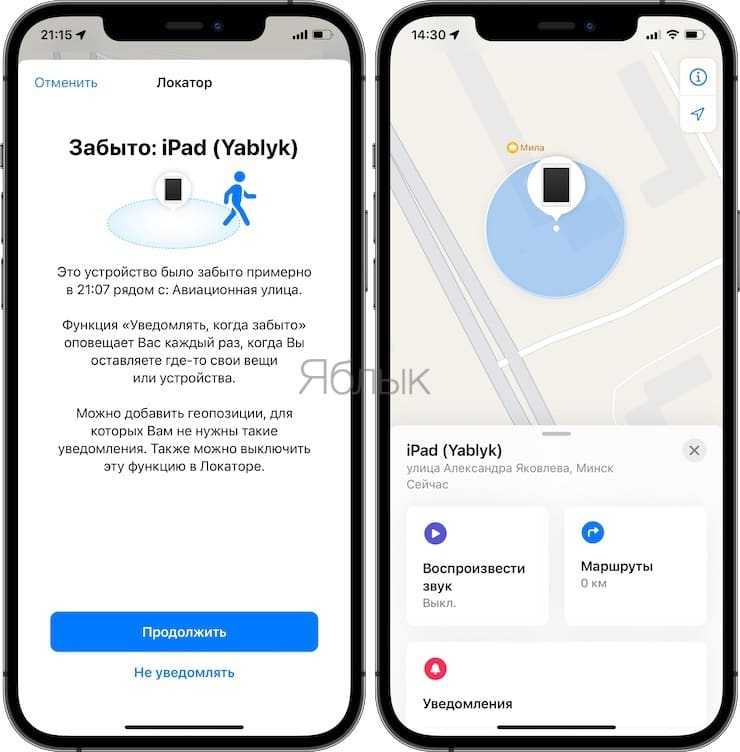
Это очень удобно, ведь обычно утеря – ситуация, с которой остается лишь мириться. Но сервис Apple дает возможность исправить положение дел, пока они не стали необратимыми. В результате можно будет вернуть уверенность, покой, сэкономить время и средства. Сами уведомления поступают достаточно оперативно, что позволяет сделать экосистему «Локатора» пусть частично, но ответственной за сохранность вашей техники.
Показательный пример
Ситуация, в которой оказалась Apple, является показательной в том плане, что она одной из последних ощутила на себе влияние нехватки комплектующих для устройств. Для поставщиков компонентов Apple всегда была приоритетным клиентом. К тому же эта компания, даже несмотря на пандемию ежегодно выпускает более 200 млн iPhone, 20 млн MacBook, 50 млн iPad и свыше 70 млн пар AirPods.
Заменит ли ИИ человеческую эмпатию в контакт-центрах?
Искусственный интеллект

«Это яркий пример широкомасштабного бедствия, вызванного проблемами в цепочке поставок, для компаний по производству потребительских товаров по всему миру. Регулярное закрытие различных заводов на фоне пандемии, проблемы с логистикой и нехватка энергии нанесла удар по модели глобального производства, которая долгое время использовалась в современном мире», – пишет Nikkei Asia Review.
Во время обновления iPhone/iPad попал в режим восстановления (Recovery Mode)
Во время перезагрузки после обновления айфон загружается в режиме восстановления. При этом на его экране отображается иконка iTunes и кабель USB.
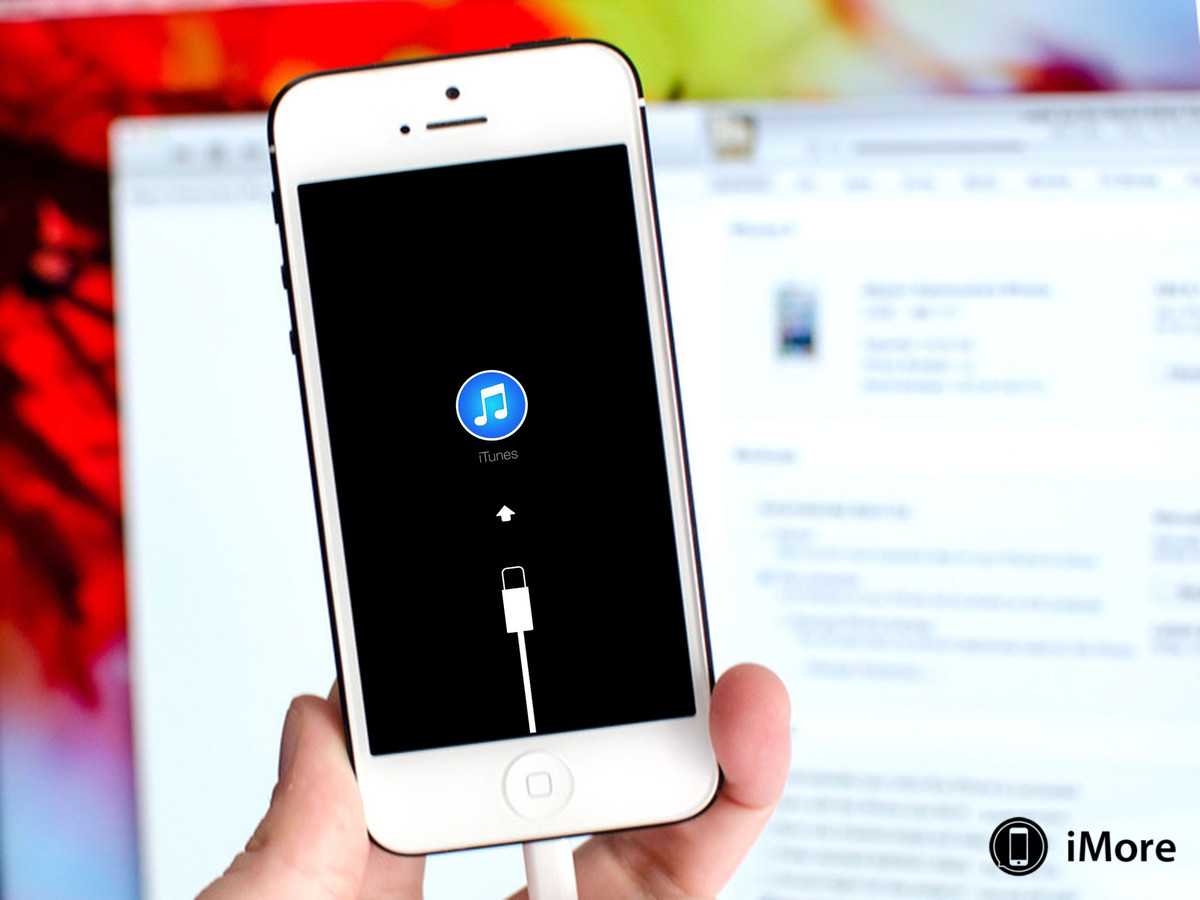
Причин, почему iPhone попадает в Recovery Mode много: начиная от аппаратных неполадок (ошибки в iTunes 1, (-1), 21), до неправильных действий пользователя (отключение USB-кабеля при обновлении, отключение Wi-Fi)
Не важно, каким образом девайс попал в «Режим восстановления», гораздо важнее, как из него выйти:
- Принудительно перезагрузите iPhone.
- .
- Запустите iTunes. Программа должна распознать ваше устройство в режиме восстановления.
- .
Как работают мошенники
Представьте что ВКонтакте вам приходит сообщение от одного из ваших друзей подобного рода: «Макс, привет! Потерял свой iPhone. Срочно нужна твоя помощь! Введи в свой iPhone в Настройках > iCloud данные моего Apple ID (прилагаются) и посмотри на карте в Найти iPhone где он находится».
Как-то так… И вы знаете многие ведутся на этот обман и действительно вводят в Настройках > iCloud чужую учетную запись! СТОП! Не делайте этого!
Присылаемое сообщение может менять свой «облик», но суть остается той же — злоумышленники под любыми предлогами просят вас ввести в ваш телефон чужой Apple ID.
Вот пару комментариев, которые я на днях получил:
От имени друга написали ВК якобы помочь, нужно было выйти из своего айклоуд и войти через другой. Я так и сделала, после сказали зайти в найти айфон и у меня выключился телефон. Включила и он начал просить вести apple id и пароль. Но у меня его не было. Это оказались мошенники, которые так вымогают деньги за разблокировку! В тех поддержке смогут разблокировать? Айфон 6, чеки есть, брала в магазине
У меня такая проблема: мне написали в социальную сеть ВКонтакте от лица подруги, которая якобы потеряла свой телефон и просит зайти в её iCloud через мой айфон. Я сделала это, так как доверяла этому человеку. После этого у меня отключился телефон и оказалось, что взломщик взломал аккаунт ВКонтакте у подруги и мой iCloud. В итоге мой телефон заблокирован и я не знаю пароля взломщика, а мой выдается как неверный. Прошу, помогите пожалуйста. Куда мне можно обратиться?
Что происходит после этого? Этот человек, находясь на сайте icloud.com, видит что в его устройствах появился ваш iPhone.
После этого он активирует Режим Пропажи (Lost Mode) и ваш телефон переходит в заблокированное состояние, в котором он пробудет до тех пор, пока вы не введете код разблокировки (устанавливается злоумышленником).
Ваше устройство заблокировано. Для получения кода разблокировки Вашего устройства переведите 1500 рублей на QIWI-Кошелек: +7-965-863-5616
После оплаты приложите чек (скриншот), и мы Вам вышлем пароль для Вашего устройства.
На оплату отведено 12 часов. В противном случае Ваше устройство будет заблокировано без восстановления пароля.
Оплачивать «сомнительные услуги» мошенников я вам НЕ советую. Для начала лучше попробовать проделать шаги описанные чуть ниже.
Да, кстати! Можете не пытаться перепрошивать, скидывать настройки и даже вводить iPhone в режим DFU. Ни один из этих методов не поможет вам обойти iCloud Activation Lock.
Не могу выйти из AppleID в телефоне
Распространенные причины:
- Выход невозможен из секции AppleID. Перейдите в Настройки — iCloud и увидите, что кнопка выхода выделена серым цветом и текст «Выход из-за ограничений невозможен».
- Выход завис. Когда вы жмете «выйти» из AppleID, появляется вращающийся значок, он крутится, и система повисает.
- Ошибка при подключении к iCloud. После ввода пароля для выхода из iCloud появляется сообщение о том, что «при подключении к iCloud произошла ошибка».
- Телефон в режиме восстановления или резервного копирования в iCloud.
Подобные проблемы возникают и на iPad и MacBook. Далее читайте, что делать в этой ситуации.
Почему iPhone постоянно просит «Обновить настройки Apple ID»
Возможными причинами этого могут быть:
- Вы изменили пароль Apple ID или внесли некоторые изменения в учетные данные Apple ID.
- Некоторая информация Apple ID неполна или не обновлена.
- Вы изменили пароль устройства текущего iPhone или другого iPhone, iPad или Mac, связанного с вашим Apple ID.
- Вы добавили новые отпечатки пальцев для Touch ID или новый внешний вид для Face ID.
- Недавно вы обновились до более новой версии iOS.
- Иногда это уведомление появляется случайно и остается постоянно. Это может быть из-за временной ошибки в iOS или ошибки, зарегистрированной при повседневном использовании.
Давайте перейдем к исправлениям!
Как работает функция «Универсальный буфер обмена»?
На одном из своих устройств (iPhone, iPad, iPod Touch или Mac) скопируйте обычным способом в буфер обмена текст, изображение или другую информацию.
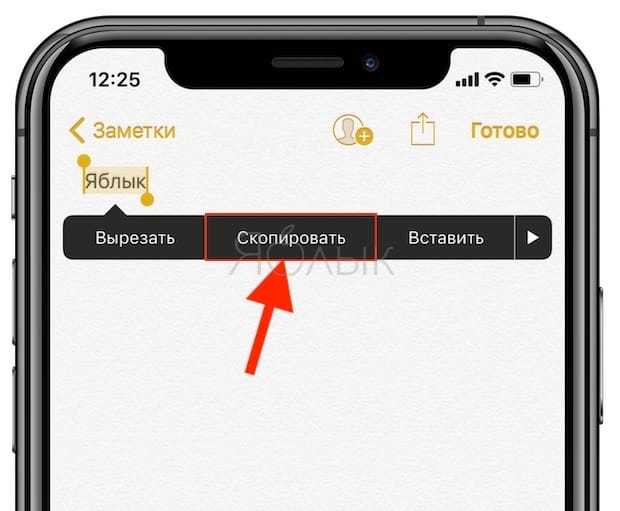
Универсальный буфер обмена дает возможность копировать целые файлы с одного компьютера Mac на другой. Но для этого потребуется установленная на оба устройства macOS High Sierra или более поздняя версия.
Скопированная информация автоматически будет передана в буфер обмена расположенного поблизости устройства.
Универсальный буфер обмена через какое-то время автоматически удаляется или заменяется новым скопированным содержимым.
На втором устройстве содержимое можно вставлять в нужное место в обычном порядке.
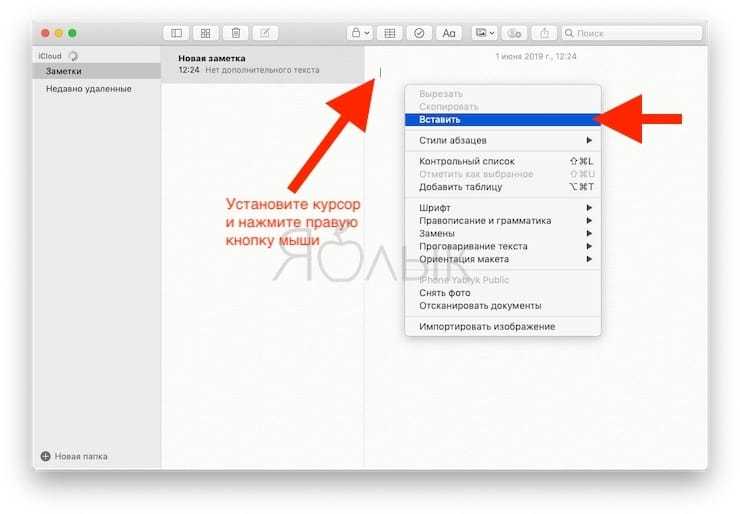
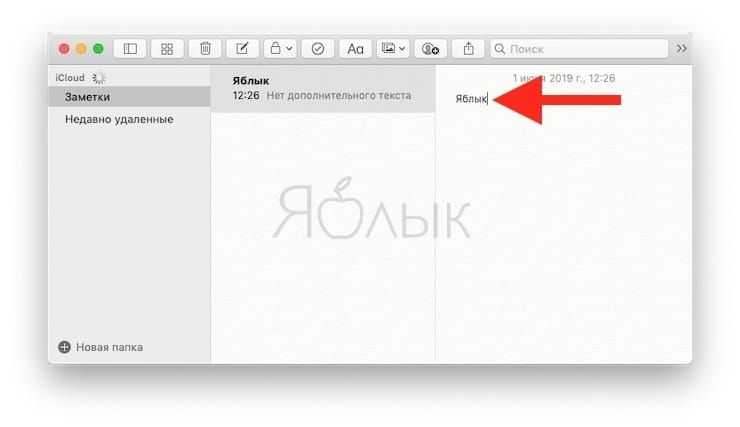
Или пример с изображением:
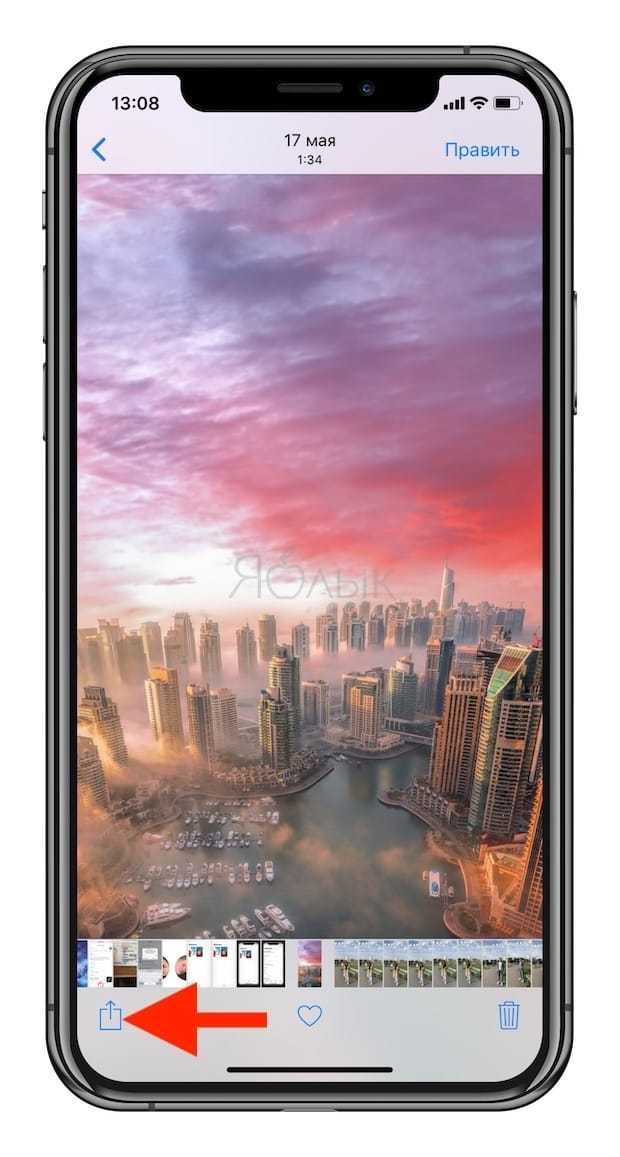
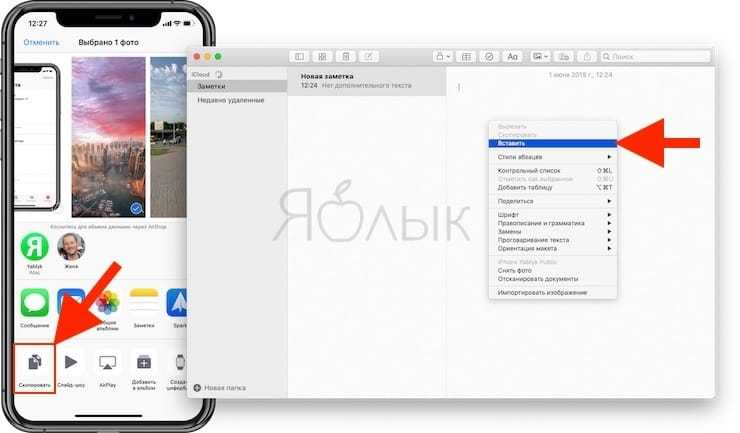
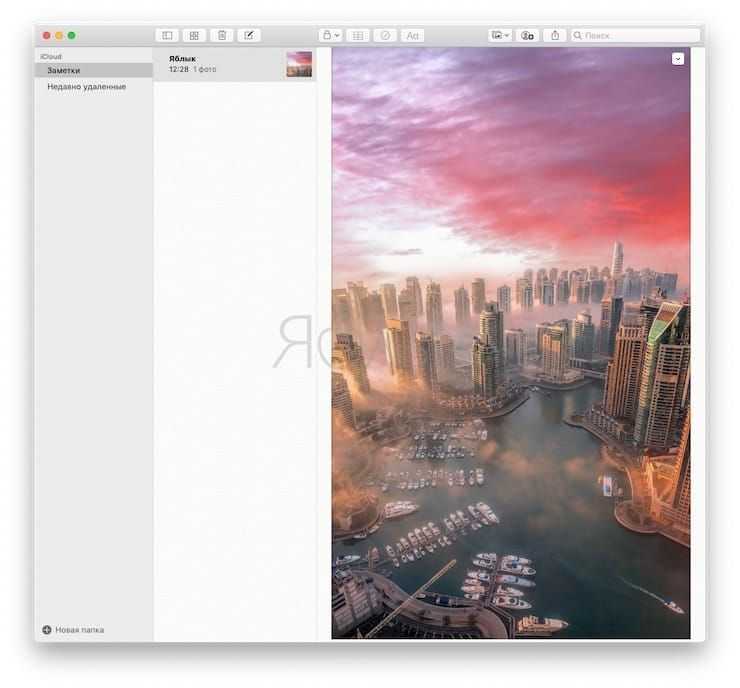
Общая картина
Эксперты издания опросили более чем 20 руководителей отрасли по производству техники и составили картину ситуации, в которой оказалась Apple из-за общемирового дефицита комплектующих. В сентябре и октябре 2021 г. производство iPhone 13 упало на 20% по сравнению с предыдущими планами компании.
Это произошло даже после того, как Apple поставила в приоритет все необходимые компоненты для последнего флагманского смартфона в ущерб другим своим продуктам – iPad, iPhone 12, iPhone SE и др.
За тот же период перераспределение общих компонентов привело к еще сильному сокращению объемов производства планшетов iPad – приблизительно на 50% от предыдущих планов Apple. Прогнозируемые объемы производства старых поколений iPhone упали примерно на 25%. К ноябрю 2021 г. ситуация с iPad и старыми iPhone не сильно улучшилась.
 Когда Тим Кук вновь сможет радоваться каждому выпущенному iPhone, неизвестно
Когда Тим Кук вновь сможет радоваться каждому выпущенному iPhone, неизвестно
В результате Apple была вынуждена сократить суммарные прогнозы на 2021 г. по выпуску iPhone 13 с первоначальных 95 млн до 83-85 млн. Это случилось впервые после начала пандемии коронавируса, пришедшегося на декабрь 2019 г.
Даже несмотря на наращивание объемов производства в ноябре, Apple по-прежнему отставала примерно на 15 млн устройств от поставленной цели по производству 230 млн iPhone в за весь 2021 г. Эту амбициозную цель, как назвали ее источники Nikkei Asia Review, Apple поставила перед собой в самом начале 2021 г.







![Ipad отключен подключитесь к itunes: как разблокировать [решение]](http://fuzeservers.ru/wp-content/uploads/7/0/e/70e1c1e517326a6c00c12452e7fcbaee.png)






















