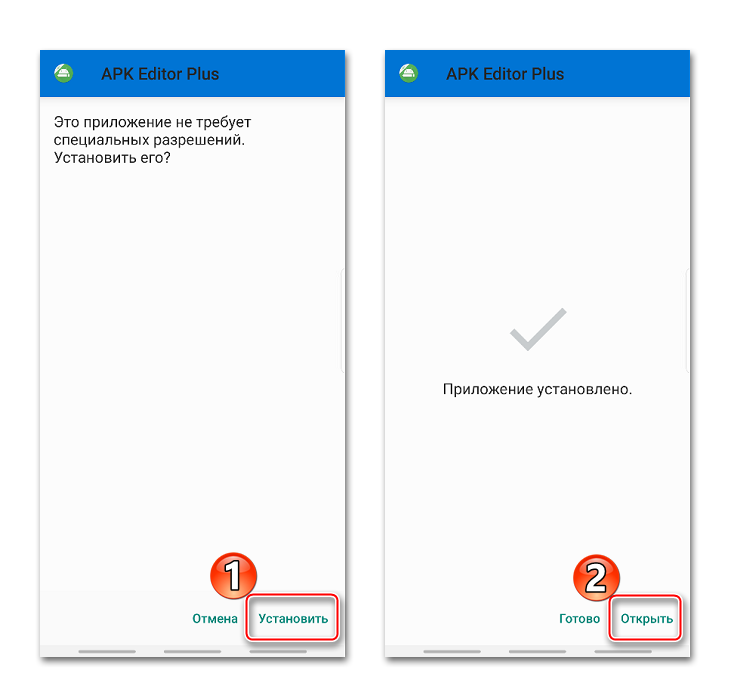Изменение названия в лаунчере
Как говорилось выше, стандартный лаунчер Android не позволяет производить переименование. Для проведения подобных действий необходимо скачать и установить Nova Launcher либо Apex Launcher. Обе утилиты бесплатны и доступны в Google Play.
Действия по изменению названия в обоих лаунчерах одинаковы и необычайно просты:
- нажимаем на ярлык и удерживаем палец до появления контекстного меню;
- выбирает «Редактировать» (Edit);
- в появившемся окне тапаем на старое название и вбиваем вместо него нужное;
- нажимаем «Готово» (Done).
Задача выполнена — на экране возле иконки отображается новое имя.
QuickShortcutMaker
Это бесплатный продукт, с помощью которого также можно изменить название приложение на любое другое. Найти его можно на том же «Гугл Плее» либо на официальном сайте разработчика. С установкой проблем возникнуть не должно.
Во время инсталляции приложения обязательно нужно согласиться с предоставлением прав на редактирование имен файлов. В противном случае платформа будет «сопротивляться» действиям программы.
Сама по себе утилита обладает широкими возможностями, но нас интересует именно функция переименования приложений.
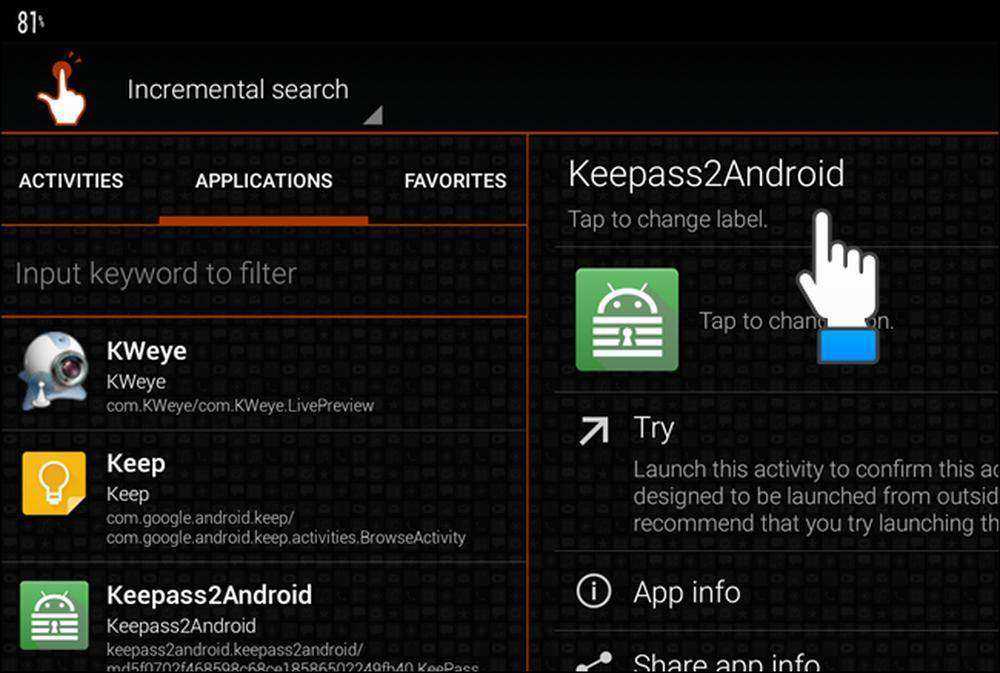
Для смены названий необходимо выполнить следующий порядок действий:
- Запускаем утилиту и соглашаемся на сканирование внутреннего накопителя (примерно 15 секунд).
- Переходим в раздел «Приложения» (Applications) и в представленном списке находим нужное.
- Открываем его и кликаем на пункте «Сменить этикетку» (Change label).
- Во всплывающем окне вводим новое имя приложения и нажимаем ОК.
- Далее кликаем по «Создать» (Create).
Теперь на рабочем столе у вас старое приложение с новым названием. Также стоит заметить, что если удалить утилиту, то все изменения сохранятся.
Настройка ярлыков приложений на главном экране в Android
Переименовать приложение или значок программы на компьютере очень просто. Однако при использовании на мобильных устройствах это может быть проблемой. К счастью, разработчики программного обеспечения никогда не переставали находить способы сделать практически все возможным в смартфонах и планшетах. Следовательно, переименование и изменение значка приложения на телефонах Android теперь стало возможным с помощью стороннего приложения.
Предполагая, что вы установили средство запуска экрана, такое как Nova, и установили его как Панель запуска по умолчанию на Tab S6, вы можете настроить элементы управления на главном экране и переименовать любые ярлыки приложений по своему усмотрению.
Хотя устройства Samsung уже красуются великолепно дисплеев, многие по-прежнему предпочли бы изменить макет главного экрана по умолчанию и настроить значки ярлыков по своему усмотрению. Если вам интересно, как это сделать на Galaxy Tab S6, эта быстрая демонстрация должна помочь вам начать работу.
заголовок приложение (13)
Изменение файла манифеста не изменило имя приложения,
но изменение атрибута Label в MainLauncher сделало трюк для меня.
Есть ли способ изменить имя (Launcher App Label) приложения без создания нового проекта?
Примечание. Название приложения и ярлык, показанный на значке Launcher на главном экране на мобильных телефонах, могут быть разными.
Пример. На домашней странице моего мобильного телефона, где находятся мои приложения, у меня есть значок и имя Foo, но я хочу изменить имя на Bar. Я могу это сделать?
измените ресурс строки приложения на новую активность
- Перейдите в файл Strings.xml под значениями.
- Измените тег app_name на ваше имя приложения, чтобы он был нужен, и все установлено, вы сможете увидеть имя, которое вы сейчас меняете.
Отредактируйте тег приложения в файле манифеста.
Измените атрибут метки и укажите последнее имя.
если вы хотите изменить имя приложения под иконкой launcher, измените этот android:label=»@string/app_name» внутри тега активности основного запуска
И если вы хотите изменить имя приложения внутри
где у вас есть все установленные приложения, измените этот android:label=»@string/app_name» внутри тега приложения
……..
…….
Чтобы изменить имя приложения для Android, перейдите к активности, которая запускает активность
и меняет свой ярлык, как я сделал выше в своем коде.
Я заметил, что есть некоторые различия в том, как имя приложения может появиться на устройствах Lollipop. Перед Lollipop у вас могут быть разные имена приложений:
Способ 2: APK Editor
- Загружаем установочный файл APK Editor на смартфон, запускаем его и тапаем «Установить».
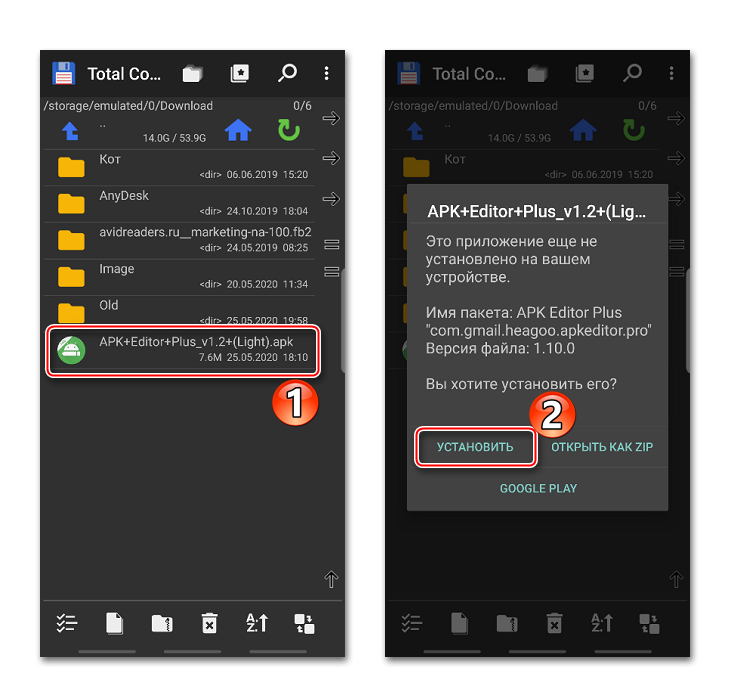
Снова жмем «Установить», и когда процесс установки завершится, нажимаем «Открыть», чтобы запустить приложение.
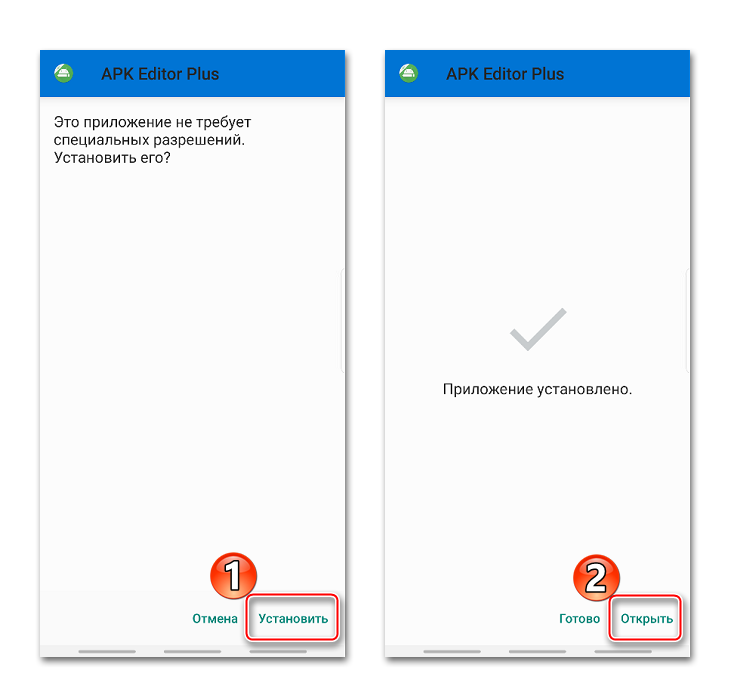
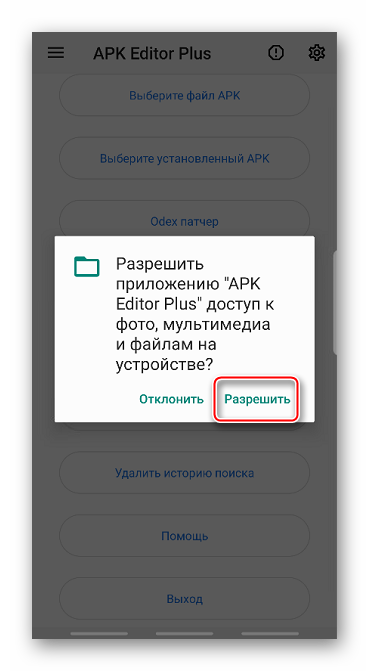
В меню приложения тапаем «Выберите установленный APK».
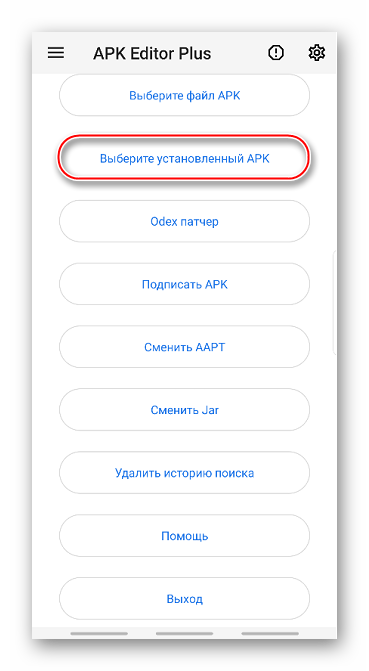
В списке выбираем прикладную программу, название которой хотим изменить, и нажимаем «Общее редактирование».
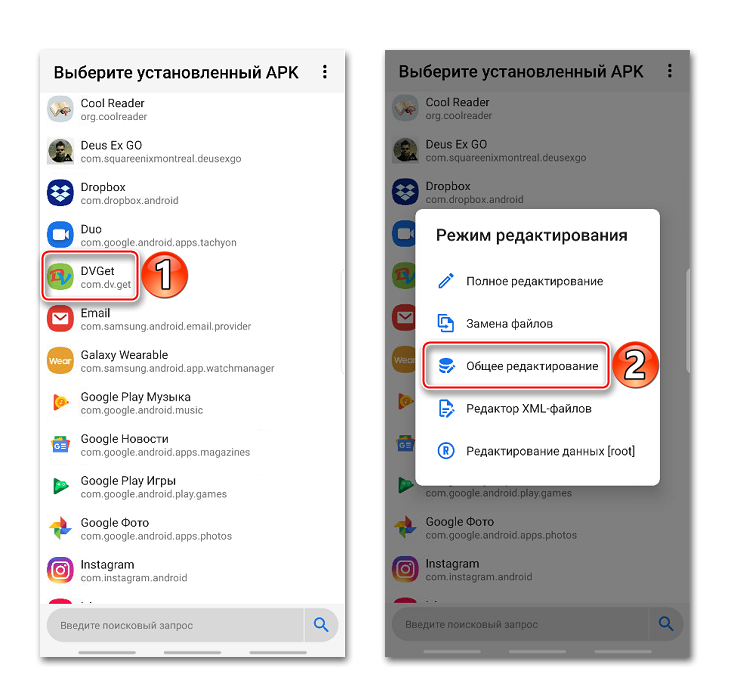
Вписываем новое название ПО и тапаем «Сохранить».
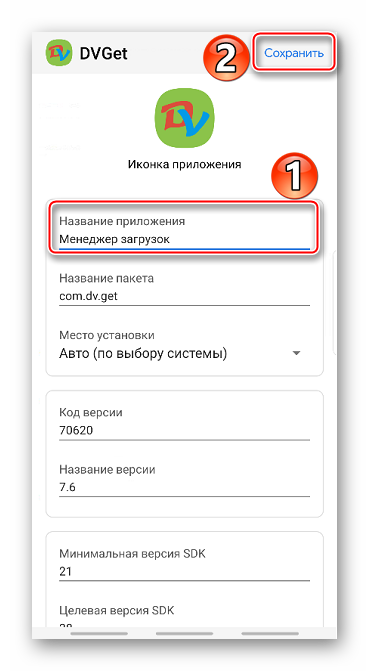
Будет создан модифицированный APK-файл, путь к которому указан в центре экрана. С его помощью придется переустановить приложение, чтобы изменения вступили в силу. Тапаем «Установить», а затем подтверждаем действие. Ждем завершения установки. Разработчики заверяют, что данные прикладной программы при этом не пострадают.
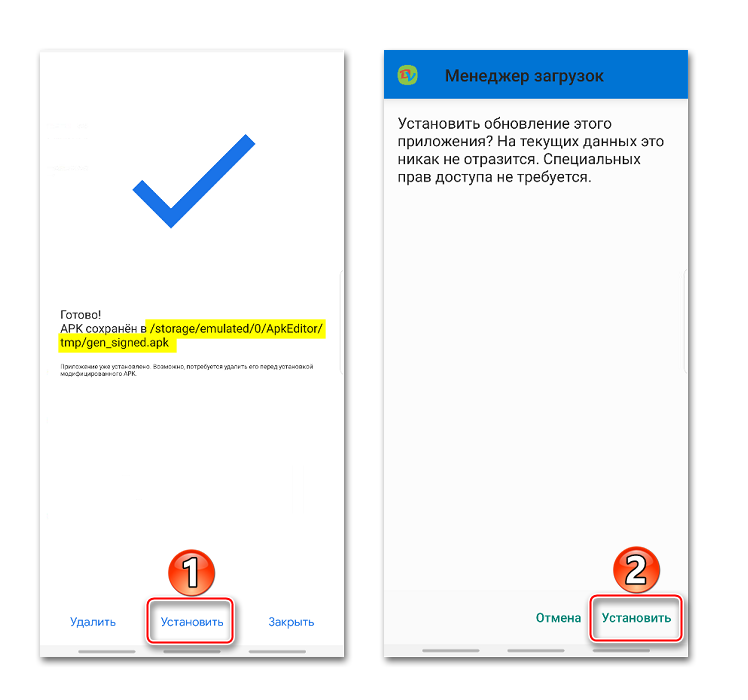
Если установка поверх текущего приложения не удалась, удаляем его.
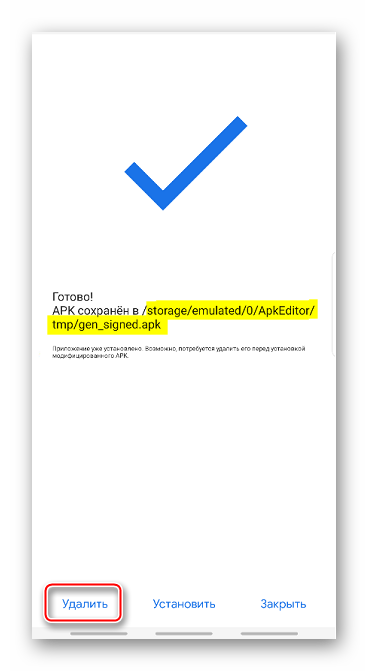
Теперь в памяти устройства находим и устанавливаем модифицированный APK-файл.
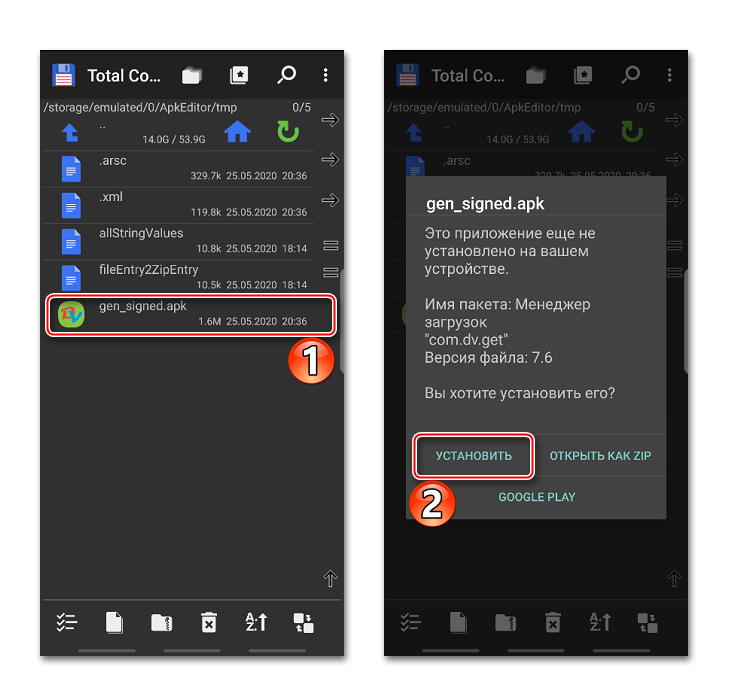
Проверяем результат. Приложение будет переименовано.

По какой-то причине не все разработчики дают своим приложениям уникальные имена. В результат у вас на на стартовом экране смартфона может появиться с десяток разных игр с одним и тем же названием, а Яндекс вообще не заморачивается и называет почти все свои приложения так же, как Google: Музыка, Диск, Навигатор, Карты, Браузер и так далее. Стоковая версия Android не позволяет менять названия приложений, но это можно делать с помощью сторонних решений.
Первый способ — в лаунчере
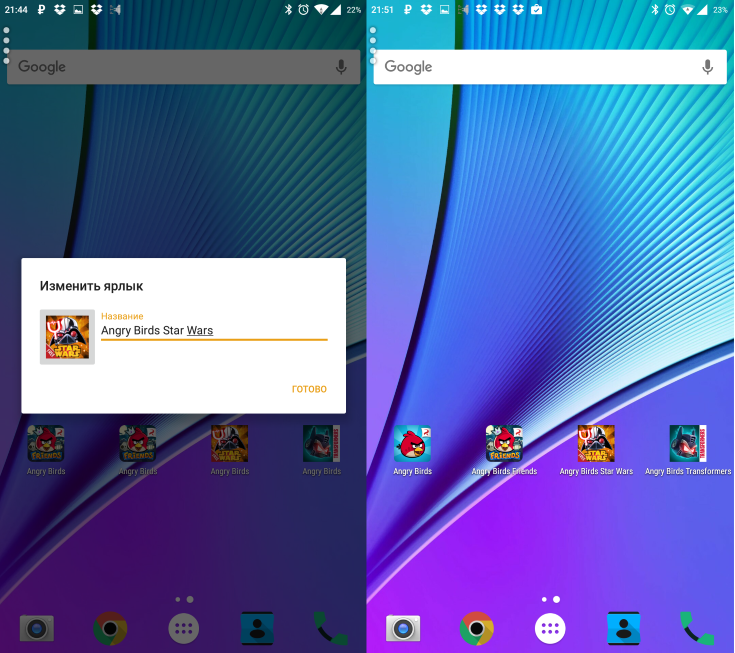
Некоторые лаунчеры (например, Nova) позволяют переименовывать любые установленные приложения. Нажмите на иконку приложения, удерживайте палец, а в открывшемся контекстном меню выберите опцию «Редактировать» Откроется текстовое поле для ввода нового названия. Сохраните изменения кнопкой «Готово». В списке всех установленных приложений и в системных настройках название не поменяется.
Второй способ — модулем Xposed
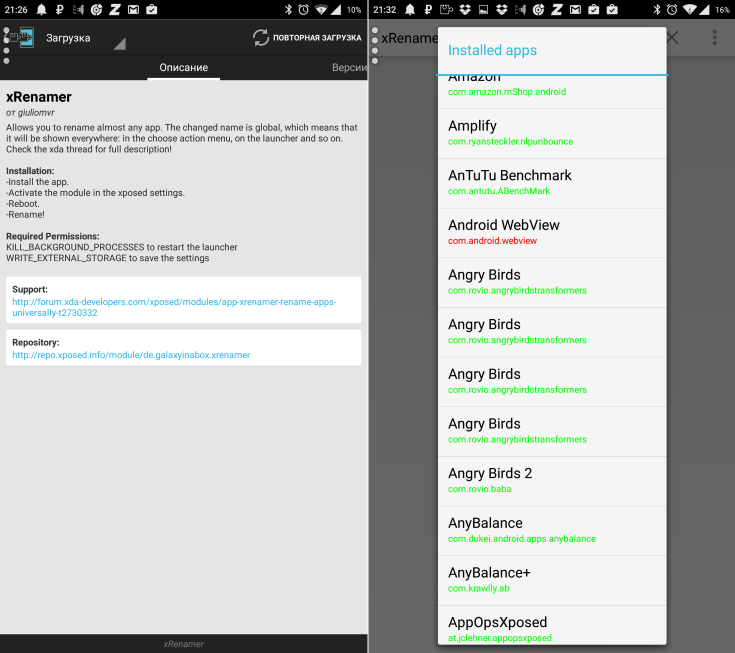
Xposed — фреймворк с репозиторием модулей, которые позволяют очень гибко настраивать Android. Модуль xRenamer предназначен для переименовывания приложений, причем он влияет на названия, которые отображаются не только на домашнем экране, но и в других местах.
Как с ним работать?
Установите и запустите Xposed Framework, зайдите в раздел «Загрузка», найдите модуль xRenamer, перейдите на страницу загрузки, скачайте его, установите, а затем активируйте в разделе «Модули» и перезагрузите устройство. В списке приложений появится xRenamer, запустите его и переименуйте приложения, оригинальные названия которых вас не устраивают.
Инструкция по установке Xposed Framework на устройства с Android Lollipop выложена на нашем сайте. C Android 6.0 этот фреймворк несовместим.
Третий способ — приложением QuickShortcutMaker
QuickShortcutMaker меняет названия только на стартовой странице и, в отличие от лаунчера, никак не меняет интерфейс устройства.
Как работать с QuickShortcutMaker?
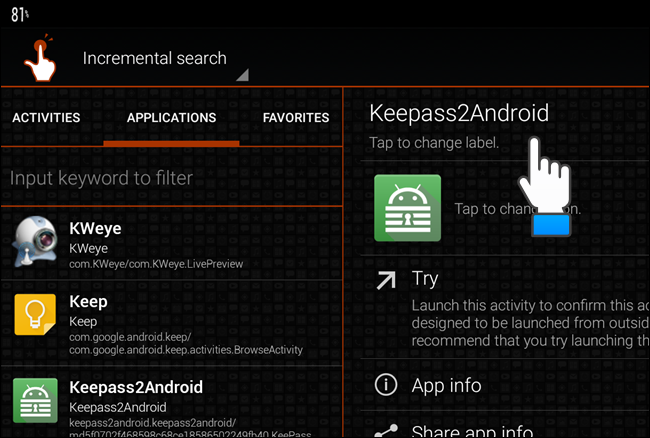
Установите это приложение из Google Play и запустите его — вы увидите список всех установленных у вас приложений. Нажмите на любое и в правой части экрана выберите опцию «Tap to change label» — откроется поле для ввода текста. Задайте новое название и сохраните его, нажав кнопку ОК. Затем нажмите на кнопку Create, после чего иконка приложения с измененным названием появится на стартовой странице вашего устройства.
Во многих лаунчерах можно переименовать приложение на рабочем столе. Также для этого можно воспользоваться модулем xRenamer для Xposed Framework. Но если вам не хочется устанавливать сторонний лаунчер и возится с установкой Xposed Framework, то проще воспользоваться приложением QuickShortcutMaker.

Эта бесплатная программа имеет несколько полезных функций, но нас интересует именно смена названия игры или приложения на рабочем столе. Поэтому давайте этим займемся.
Открываем QuickShortcutMaker, переходим на вкладку «Приложения» и выбираем нужное.
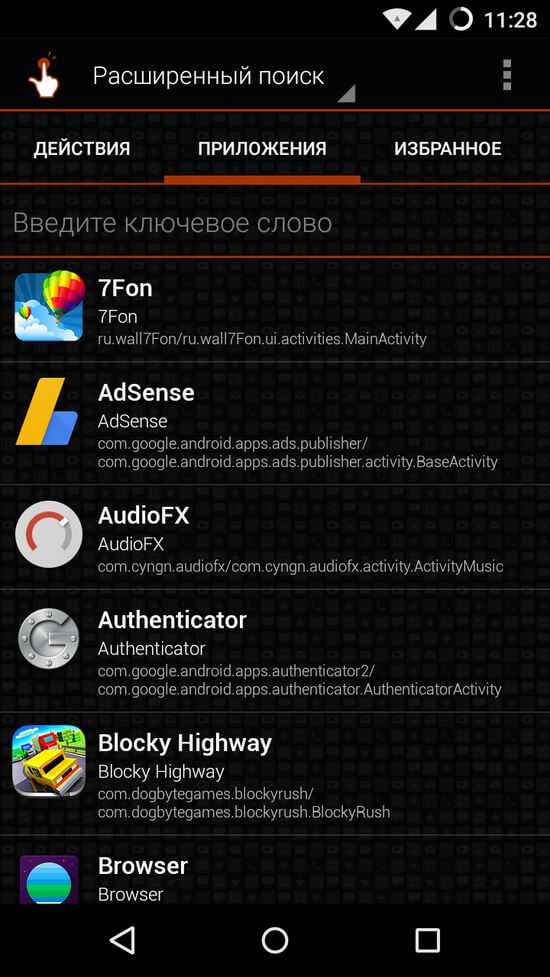
Вверху тапаем по пункту «Нажмите, чтобы изменить этикетку».
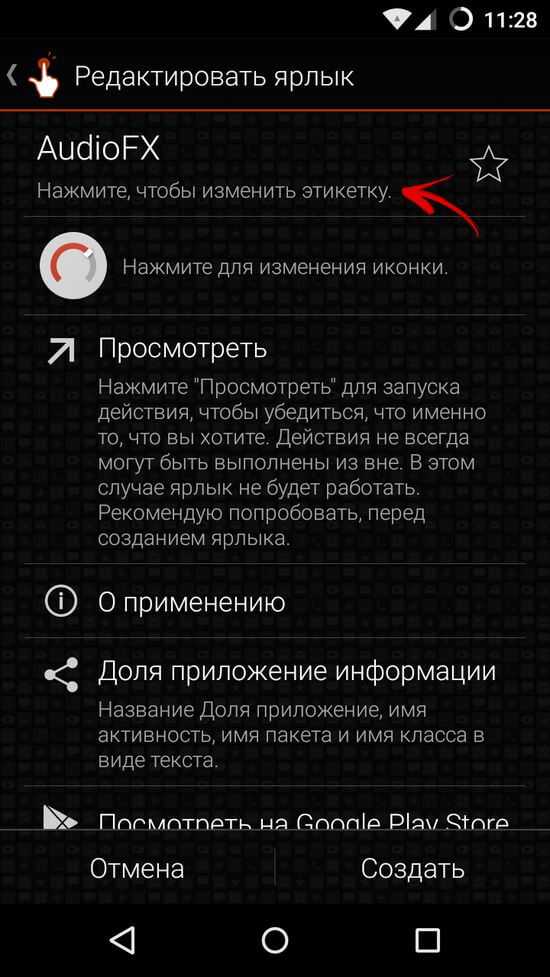
Переименовываем ярлык приложения (так он будет отображаться на главном экране).
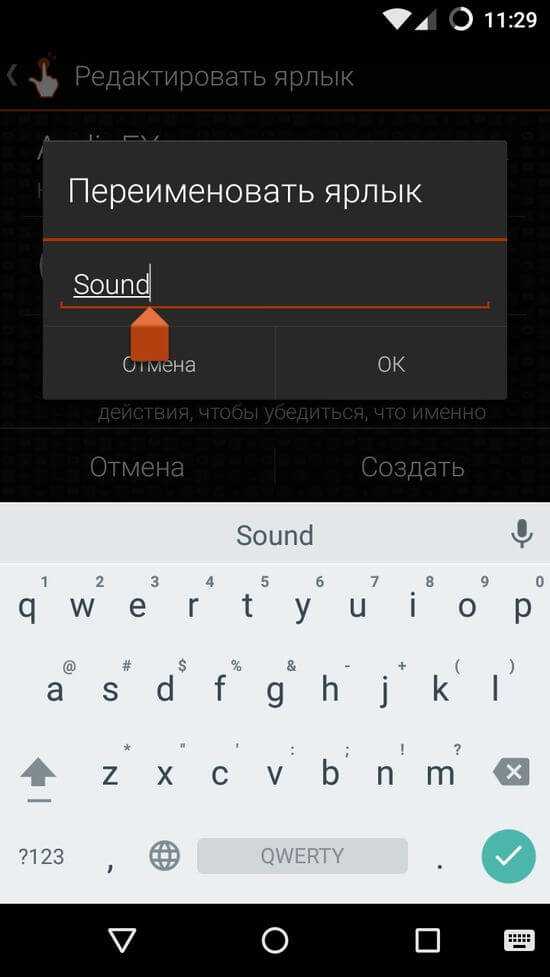
Затем просто нажимаем «Создать».
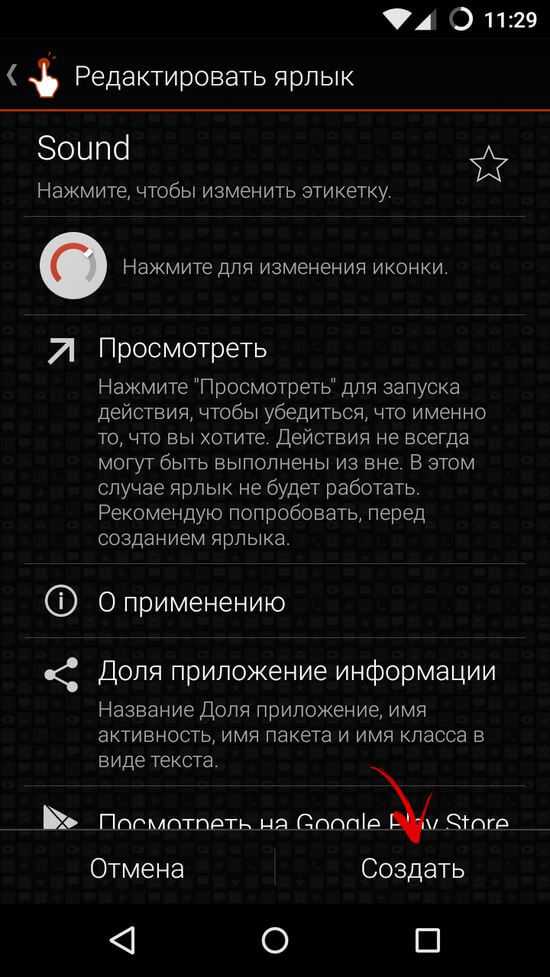
Ниже вы можете видеть пример.
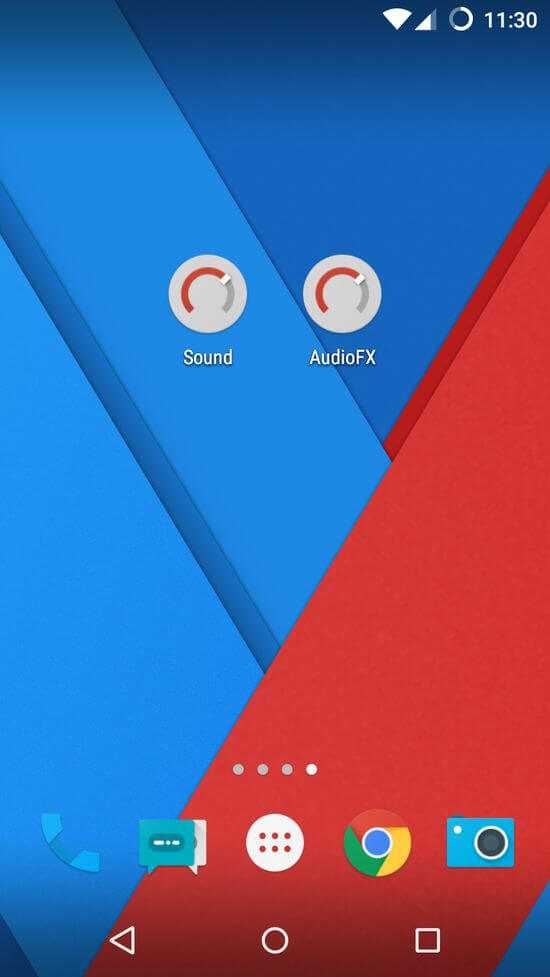
На самом деле это бывает даже очень полезно. Например, у вас установлено несколько модифицированных клиентов приложения Вконтакте и вы путаетесь в них. А здесь можно и переименовывать их, и даже установить для каждого свою иконку.
Основные способы переименовать приложение на Андроиде
Существует множество способов проведения данной операции. Самый легкий заключается в нажатии на иконку и в удерживании пальца в течении пары секунд. Далее в меню следует выбрать опцию с редактированием. Вниманию будет представлено поле, где пишется новое название.
Второй вариант действия осуществляется по схеме, связанной с использованием xRenamer. Найти его можно в разделе с загрузками. Если не находится, нужно произвести такие действия:
- Модуль скачивается и устанавливается.
- Проводится активация нужного объекта.
- Смартфон перезагружается.
- Среди установленных появится модуль.
Третий вариант заключается в задействовании программы QuickShortcutMaker. Это универсальный метод для смены названий и имен контактов, который стоит изучить внимательно.
Как переименовать приложение на Андроид
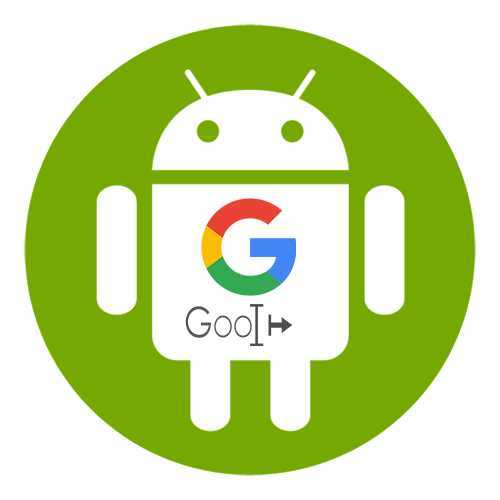
Способ 1: Переименование ярлыка
Самый простой способ достичь цели – изменить название ярлыка. В этом случае имя самого приложения сохранится, зато не придется редактировать его APK-файл. На Android сделать это можно с помощью лаунчеров или специального ПО для создания ярлыков.
Вариант 1: Launcher
Лаунчеры предназначены для индивидуальной настройки «Рабочего стола» и «Главного экрана» Андроид-устройств. Они позволяют обойти часть ограничений стандартного программного интерфейса. Рассмотрим, как переименовать ярлык прикладной программы на примере Apex Launcher.
Скачать Apex Launcher из Google Play Маркета
- Запускаем ПО и настраиваем его. Если в этом нет необходимости, пропускаем настройку.
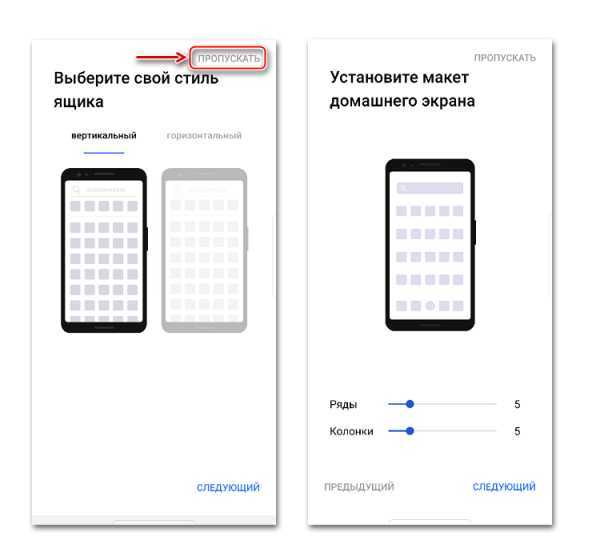
Экран с предложением подписки тоже пропускаем, так как для изменения названия достаточно бесплатной версии. Если выбрать пробную версию, то через три дня автоматически начнут списываться деньги.
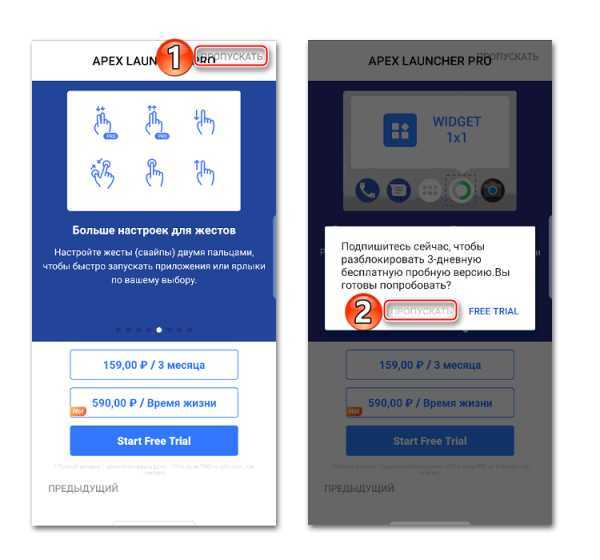
После этого будет предложено выбрать программный интерфейс. Переключаемся на «Apex Launcher» и выходим из настроек.
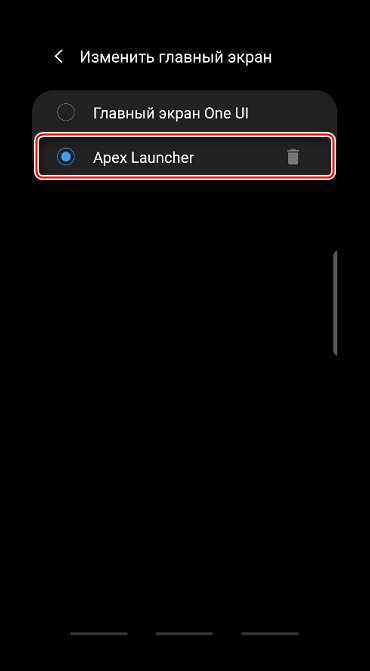
Создаем ярлык приложения путем перетаскивания его на «Рабочий стол», затем долгим нажатием на него вызываем контекстное меню и тапаем «Изменить». Меняем название и жмем «Сохранить».
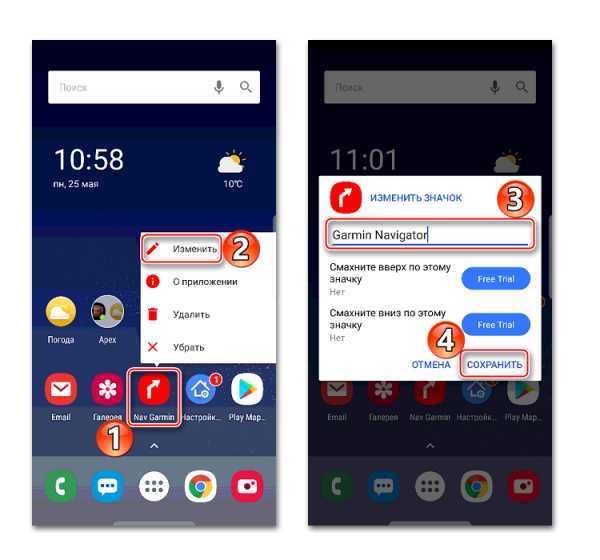
Теперь можно скрыть прикладную программу, оставив только переименованный ярлык. Открываем «Настройки» Апекс Лаунчер и переходим в раздел «Скрытые приложения».
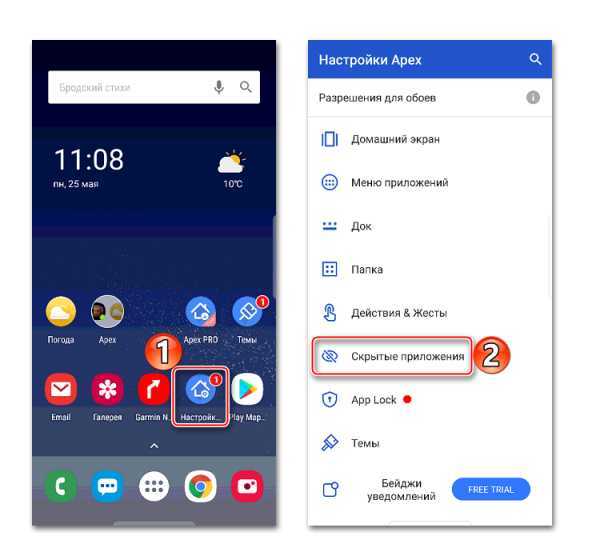
На следующем экране тапаем «Скрыть приложения», в списке выбираем нужное и подтверждаем действие.
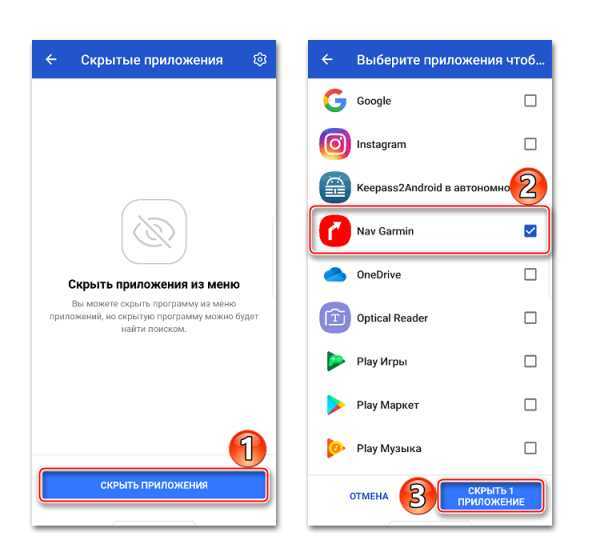
Чтобы потом сделать программное обеспечение видимым, снова открываем «Скрытые приложения» и нажимаем «Восстановить».
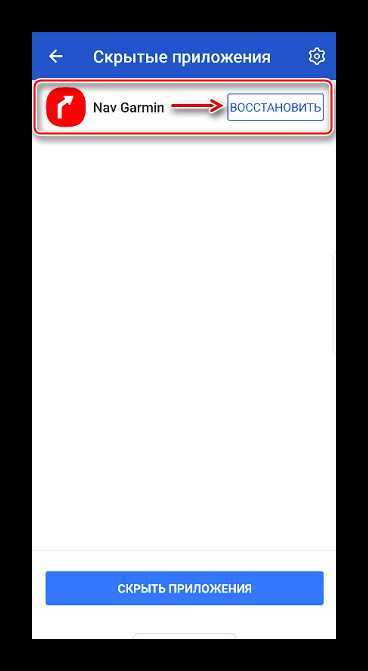
Чтобы отключить лаунчер, в «Настройках» Android находим «Приложения по умолчанию» или «Стандартные приложения», выбираем «Главный экран» и переключаемся на стандартный интерфейс. В этом случае все настройки, сделанные в Апекс Лаунчер, пропадут, но при переходе обратно прикладная программа снова будет скрытой, а ярлык переименованным.
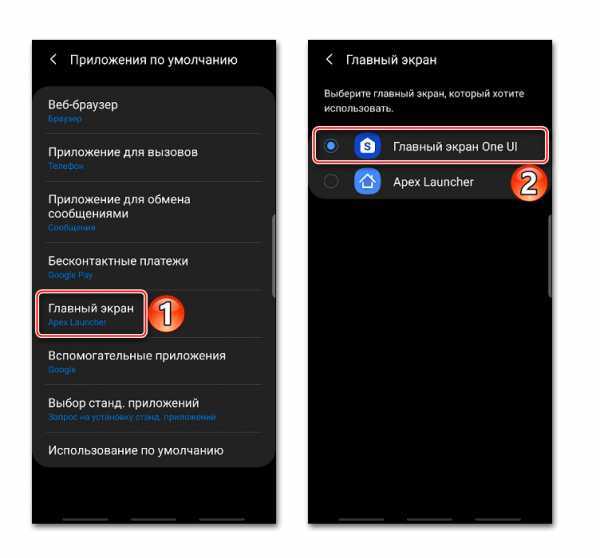
Вариант 2: Shortcut Maker
Простой инструмент для создания ярлыков приложений, а также функций и настроек системы для обеспечения быстрого доступа к ним.
Скачать Shortcut Maker из Google Play Маркета
- Перед созданием ярлыка необходимо добавить виджет приложения на «Рабочий стол», иначе созданный ярлык будет с водяным знаком в виде фирменного логотипа Shortcut Maker. Обычно виджеты на Android-устройствах открываются путем долгого нажатия на пустое место «Рабочего стола». Находим нужный нам и перетаскиваем в любое место.
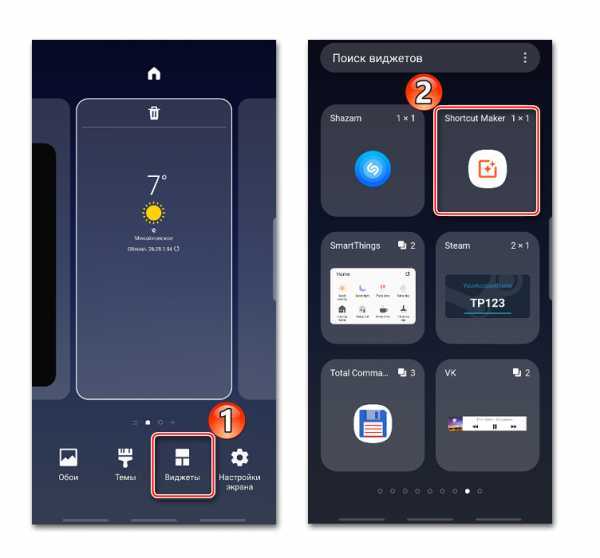
Shortcut Maker запустится автоматически сразу после добавления виджета. Открываем раздел «Apps». В списке выбираем нужное ПО.
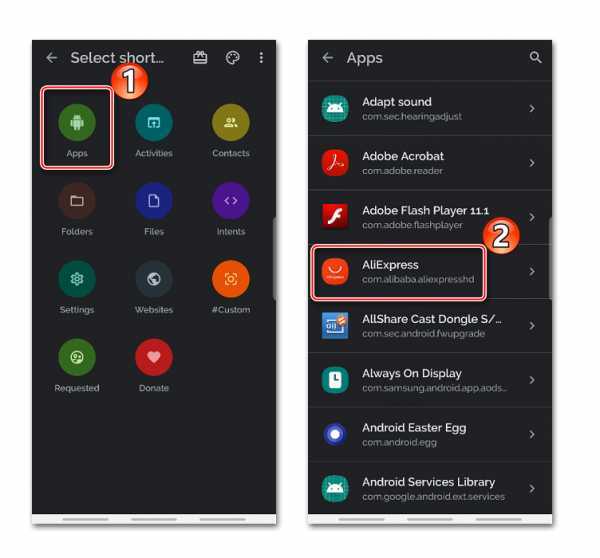
Чтобы изменить название, тапаем по текущему имени, меняем его и нажимаем «Done».
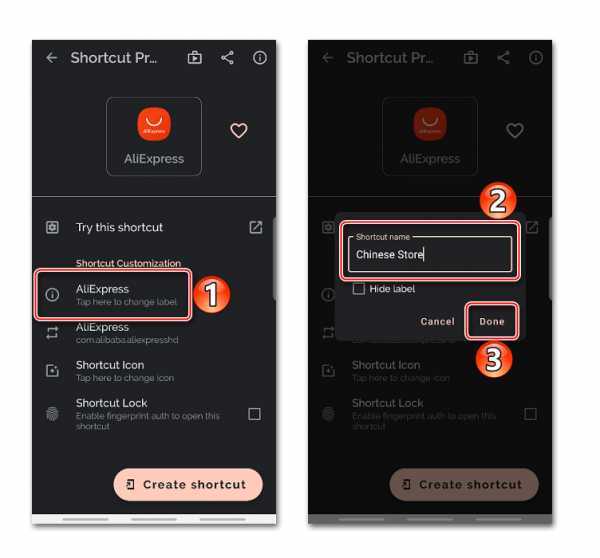
Если нужно поменять иконку, жмем «Shortcut Icon».
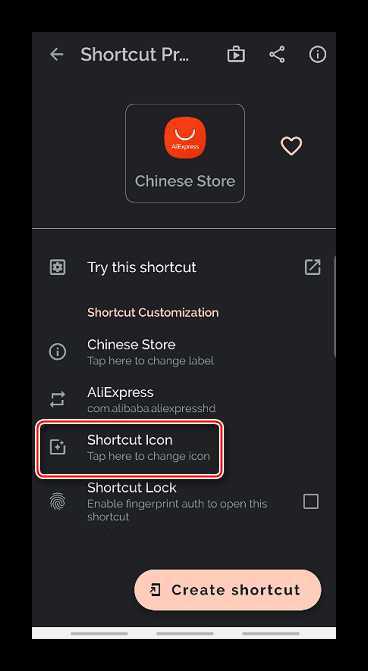
Выбираем источник изображения, например, «Галерея» смартфона, и подгружаем картинку.
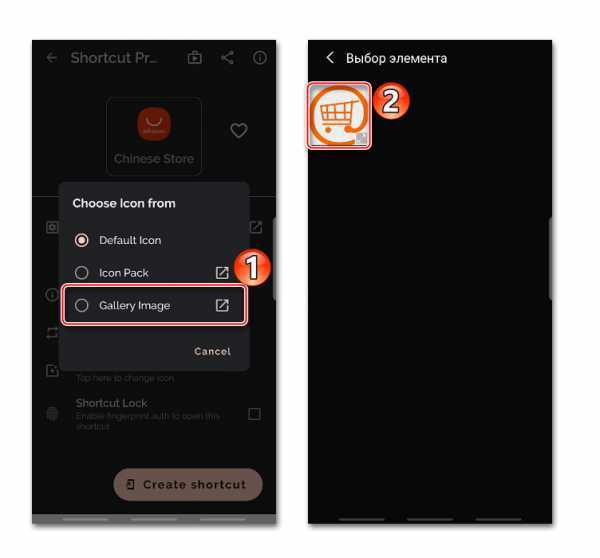
Когда ярлык будет готов, тапаем «Create shortcut» и проверяем результат.
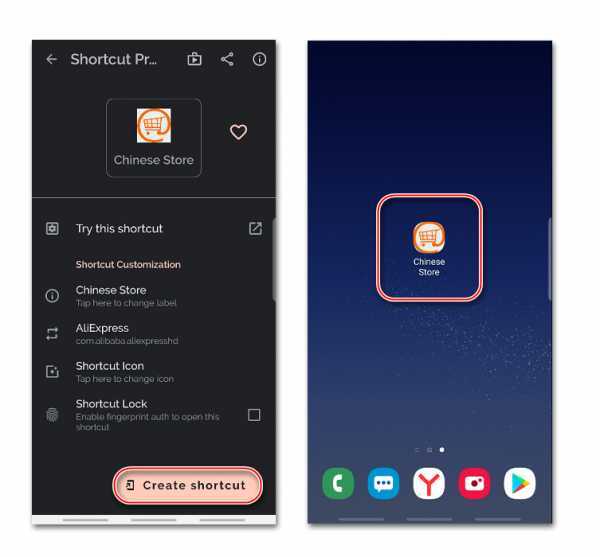
Скрыть саму программу, как это можно было сделать в Apex Launcher, не получится. Есть, конечно, специальное ПО для этого, но не факт, что приложение потом вообще запустится с созданного ярлыка. В данном случае можно просто попробовать спрятать его в папку.
Скачать APK Editor
- Загружаем установочный файл APK Editor на смартфон, запускаем его и тапаем «Установить».
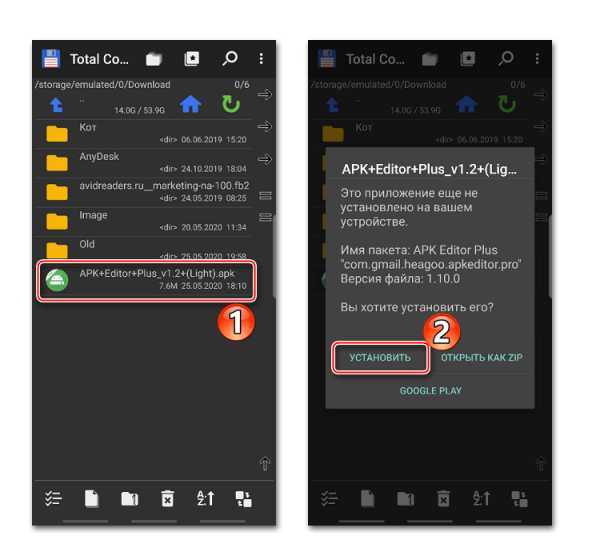
Снова жмем «Установить», и когда процесс установки завершится, нажимаем «Открыть», чтобы запустить приложение.
unboxing turtles slime surprise toys learn colors
https://youtube.com/watch?v=GKakSsxUQf0
unboxing turtles slime surprise toys learn colors
Несколько дней назад я написал статью о том, как пользователи Android могут клонировать приложение на своем телефоне и запустить два независимых экземпляра этого приложения. Поскольку клонированное приложение имело те же имя и значок APK, пользователю было трудно запускать правильное приложение при необходимости. Поэтому, чтобы сделать вещи более плавными, я подумал изменить имя и значок одного из приложений, используя редактор APK, который я рассмотрел ранее.
Вы все еще можете сделать это таким образом, но, поскольку это приложение работает на Java, многим пользователям было трудно. Большинство из них получали ошибки при попытке изменить имя приложения и значок, и, следовательно, необходимость в новой, лучшей альтернативе.
Ну, это было нелегко, но мне удалось попасть на страницу приложения APK Icon Editor с открытым исходным кодом, и когда я установил и попробовал его, я был очень впечатлен. Итак, позвольте мне показать вам, как вы можете изменить значки и названия приложений с помощью этого конкретного приложения.
После загрузки APK Editor установка приложения становится простой задачей. Просто следуйте инструкциям на экране по умолчанию, чтобы настроить приложение. Убедитесь, что на вашем компьютере установлена последняя версия Java Runtime Environment (JRE). Если вы не уверены, вы можете скачать и установить его сейчас. Не стесняйтесь переустановить его, если он у вас уже есть, он просто обновится до последней версии.
Изменение имен приложений
Теперь, когда приложение установлено, запустите его. Сначала мы рассмотрим более простую задачу — изменить имя приложения. Для начала перетащите APK-файл в редактор и дождитесь, пока он прочитает и распакует пакет. Если вы обнаружите какие-либо ошибки, посмотрите на текущий режим в правом верхнем углу программы и измените его на QuaZIP .
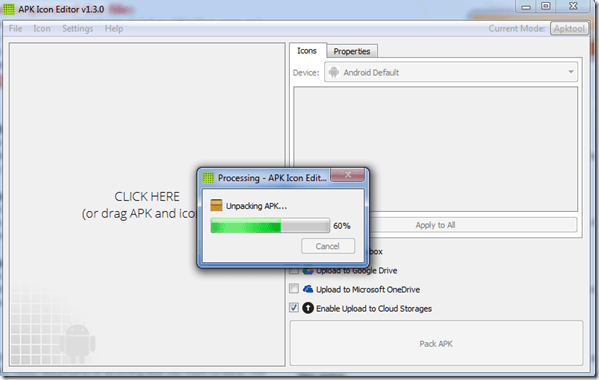
После успешного прочтения приложения нажмите на вкладку « Свойства », чтобы изменить имя. При изменении названия режим приложения должен быть Apktool вместо QuaZIP . После того, как вы изменили имя, снова упакуйте APK, нажав на опцию Pack APK .
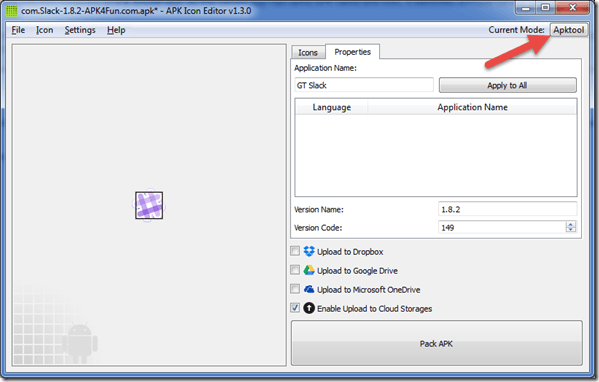
Изменение иконок APK
После того, как вы изменили имя APK, вам нужно перепаковать файл перед сменой иконки. Поскольку обе функции используют два разных кодировщика, это должно быть сделано отдельно. Убедитесь, что режим установлен на QuaZIP при изменении значков.
После того, как файл будет прочитан, он покажет вам значки всех используемых размеров в зависимости от телефона Android, на котором будет установлен APK. Например, телефоны нижнего уровня будут использовать значки MDPI или HDPI, в то время как планшеты будут использовать XXHDPI.
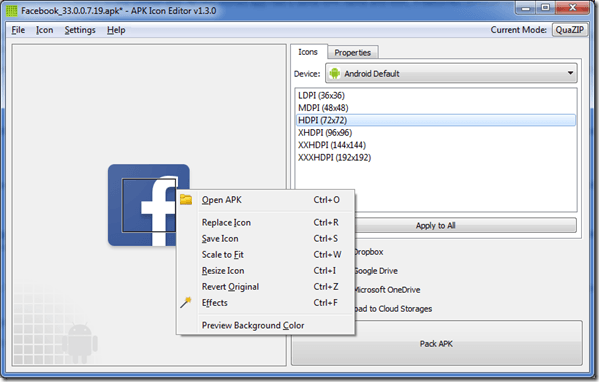
Щелкните правой кнопкой мыши значок, который вы хотите изменить, и выберите нужный файл изображения. Приложение автоматически изменит размер иконки для вас. Если вы не хотите менять значок, а просто хотите выделить его, вы можете добавить цветовые эффекты к существующему значку. Довольно просто по сравнению со сменой иконки в целом.
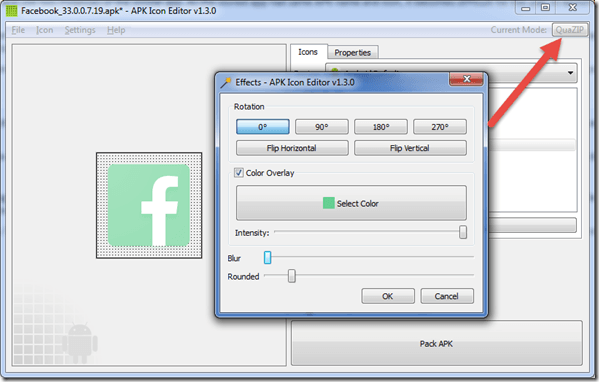
Наконец, перепакуйте APK, перенесите его на телефон и установите вручную. Если при установке приложения возникают какие-либо ошибки подписи, сначала удалите приложение с телефона, а затем установите измененную версию.
Примечание: инструмент также дает вам возможность изменить номер версии и код версии, но лучше не трогать их, если вы не знаете, что делаете.
Заключение
APK Editor — это простой в использовании инструмент для изменения имен и значков файлов APK. Поддерживаемые форматы изображений: PNG, ICO, GIF, JPG или BMP, и с его помощью также можно подписывать и оптимизировать APK. Проект бесплатный и с открытым исходным кодом, и любой желающий может внести свой вклад в него на странице разработчика Github. Если у вас есть какие-либо сомнения, дайте нам знать.

Когда сотни тысяч, возможно, миллионы японских интернет-пользователей хотят, чтобы Google сделала свою первую остановку не …

7CONIFIER — это инструмент, способный изменять все ваши панели задач и значки меню запуска одним щелчком мыши в Windows 7.

Вы можете легко изменять значки своих дисков Windows 8/7 с помощью бесплатного Диспетчера значков дисков или My Значок диска, доступный как бесплатная загрузка.
С помощью сторонних приложений
Quick Shortcut Maker – бесплатная программа с множеством полезных опций, которая работает исключительно на главной странице. В то время как лаунчер меняет интерфейс мобильного аппарата.
После правильной установки утилиты через онлайн магазин приложений Google Play можно выполнять следующие операции:
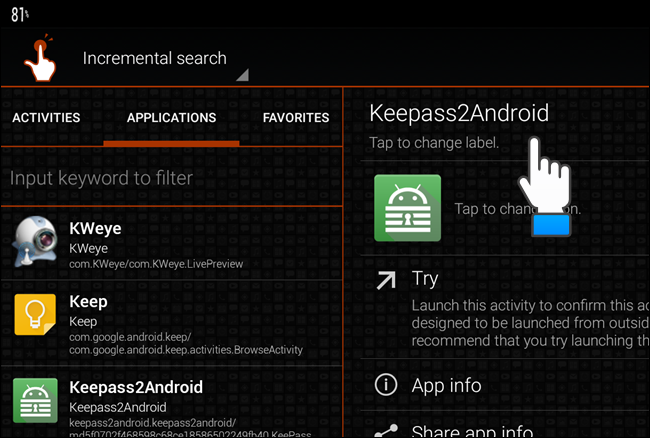
- В разделе «Приложения» владелец аппарата указывает желаемый объект для изменения текущего имени.
- После перехода перейти по кнопке для изменения этикетке.
- В новом окне пользователь вводит новое значение и сохраняет изменения по кнопке «Ок».
- Завершить процесс создания можно по одноименному пункту.
Shortcut Maker для переименования программы
Спрятать приложение невозможно, в отличие от лаунчера. Можно перенести программу в скрытую папку.
Существует сложная утилита для редактирования и чтения APK-документов. Список функциональных возможностей программного обеспечения APK Editor:
- удалить рекламу;
- изменить фон картинок или архитектурного макета.
Пошаговый алгоритм для использования сложного инструмента:
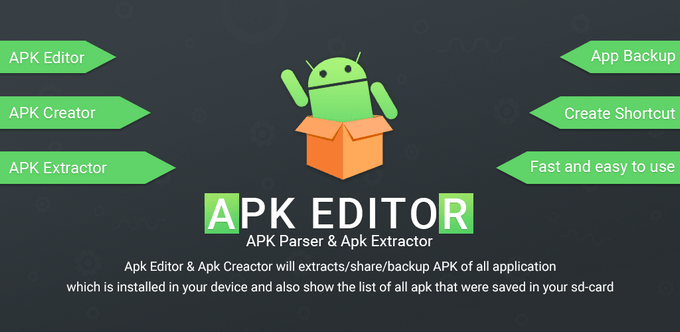
- После загрузки установочного APK-файла выполнить установку приложения.
- После успешной установки без специальных разрешений открыть утилиту для запуска.
- Разрешить установленному объекту доступ к мультимедийным документам.
- Через меню APK Editor перейти в раздел «Выбрать доступные APK».
- В перечне указать желаемую платформу и подтвердить «Общее редактирование».
- Внести в поле формы новое название программного продукта. Сохранить изменения.
- Создается специальный файл, который располагается по указанному в центре дисплея пути.
Описание APK Editor
Если не удалось успешно загрузить приложение, то текущее удаляется для стабильной работы. Через внутренний накопитель мобильного устройства можно найти новый APK-файл. После успешной повторной установки появится желаемое название.
Любой вышеуказанный способ для корректного переименования работает исключительно при загрузке вспомогательных сервисных утилит. На личное усмотрение пользователь выбирает: изменить имя с помощью launcher или дополнительных программных продуктов для разработки ярлыков.
заголовок приложение (13)
Изменение файла манифеста не изменило имя приложения,
но изменение атрибута Label в MainLauncher сделало трюк для меня.
Есть ли способ изменить имя (Launcher App Label) приложения без создания нового проекта?
Примечание. Название приложения и ярлык, показанный на значке Launcher на главном экране на мобильных телефонах, могут быть разными.
Пример. На домашней странице моего мобильного телефона, где находятся мои приложения, у меня есть значок и имя Foo, но я хочу изменить имя на Bar. Я могу это сделать?
измените ресурс строки приложения на новую активность
- Перейдите в файл Strings.xml под значениями.
- Измените тег app_name на ваше имя приложения, чтобы он был нужен, и все установлено, вы сможете увидеть имя, которое вы сейчас меняете.
Отредактируйте тег приложения в файле манифеста.
Измените атрибут метки и укажите последнее имя.
если вы хотите изменить имя приложения под иконкой launcher, измените этот android_label=»@string/app_name» внутри тега активности основного запуска
И если вы хотите изменить имя приложения внутри
где у вас есть все установленные приложения, измените этот android_label=»@string/app_name» внутри тега приложения
Чтобы изменить имя приложения для Android, перейдите к активности, которая запускает активность и меняет свой ярлык, как я сделал выше в своем коде.
Я заметил, что есть некоторые различия в том, как имя приложения может появиться на устройствах Lollipop. Перед Lollipop у вас могут быть разные имена приложений:
В Lollipop это будет так:
В Lollipop android:label в фильтре намерения в основном бесполезен, в то время как название панели действий и значок запуска идентичны. Итак, если вам нужен другой заголовок в панели действий, у вас нет выбора, кроме как динамически устанавливать
Yes Of-course . Android Поддерживает изменение имени приложения перед созданием, как iOS (Конфигурация сборки). Вы можете изменить его, изменив файл манифеста Android для проекта.
Nevermind Я нашел его. Это можно сделать в файле манифеста в приложении, просто установите метку android. Сначала был сброшен, потому что он не менял ярлык имени приложения.
Это простая вещь в Android Studio,
перейдите в: res folder -> values -> strings.xml
измените имя приложения (в следующем примере: MitsuhoSdn Bhd) на любое новое имя, которое вы хотите.
MitsuhoSdn Bhd Hello world! Settings
Да, ты можешь. Изменив поле android:label в своем приложении в AndroidManifest.xml .
на ваш экран Splash, тогда имя значка Launcher будет изменено на имя имени класса Splash Screen.
Убедитесь, что вы изменили метку:
в вашей активности Splash Screen в файле strings.xml. Его можно найти в Res -> Values -> strings.xml
Это зависит от того, что вы хотите сделать. Я лично хотел переименовать свой проект, чтобы он не сказал MainActivity в верхней части приложения и под значком в моем меню телефона.
Для этого я зашел в файл Android Manifest.xml и отредактировал
И отредактировал android_name=».Mynewname» а затем отредактировал строку title_activity_main в файле title_activity_main в соответствии с именем.
Надеюсь, это поможет!
Вот способ получения кода версии:
Иногда возникают ситуации, когда по окончанию работы над проектом обнаруживается, что имя пакета, заданного при создании проекта, следует изменить. Подобная ситуация может возникнуть, если в магазине приложений Google Play данное имя уже используется или же, к примеру, вы допустили ошибку при создании проекта и теперь не можете обновить свое приложение. Такая неприятность легко решается если вы использовали в качестве IDE старенький Eclipse,но вот с Android Studio дела обстоят немного хуже.
Когда имена будут откреплены, каждое из имён можно изменить отдельно. Меняем необходимые имена выбрав из контекстного меню Refactor – > Rename или нажав сочетание клавиш Shift+F6. При появлении предупреждения нажимаем кнопку Rename Package.
| Как изменить название приложения? У меня есть 3 клона приложения (один сделан с помощью MIUI, второй с помощью lucky patcher) |
BusiedMovie | из Redmi 5 Plus
Yura88 | С мобильного телефона
КRustam | из Mi MIX 2S
Yura88 | из Redmi Note 7
Yura88 | из Redmi Note 7
Yura88 | из Redmi Note 7
3 способа переименовать ваши приложения на Android
Желание изменить название приложения на рабочем столе может возникнуть по разным соображениям. Совпадение имен программ разных производителей (особенно это касается стандартных утилит и игр), желание подчеркнуть именем функциональное назначение, необходимость иметь иконки для запуска нескольких различных конфигураций одного и того же приложения, установка софта на смартфон неопытного пользователя пожилого возраста – вот далеко не полный перечень возможных причин.
Стандартными средствами ОС произвести такие действия невозможно. Однако существуют три инструмента, позволяющие изменить имя программы в списке. Рассмотрим, как переименовать приложение Android с помощью каждого из вариантов.
Как переименовать ярлык?
Произвести замену имени можно с помощью Nova launcher. В утилите есть функция, предназначенная для изменения значка. Замена осуществляется следующим образом:
Если у Вас остались вопросы — сообщите нам Задать вопрос
- Утилита скачивается на устройство.
- Далее осуществляется переход на главный экран.
- Здесь выбирается значок, у которого планируется изменить имя. Необходимо нажать на него и какое-то время подержать на нем палец.
- На выбор будет представлено три варианта. Редактирование, удаление и информация о ПО. Нужно выбрать первый.
- Вводится новое название для утилиты.
- Активируется Done.
Данный метод самый легкий.