Создание Сводной таблицы
Сводную таблицу будем создавать для решения следующей задачи: «Подсчитать суммарные объемы продаж по каждому Товару».
Имея исходную таблицу в формате EXCEL 2007 , для создания Сводной таблицы достаточно выделить любую ячейку исходной таблицы и в меню Работа с таблицами/ Конструктор/ Сервис выбрать пункт Сводная таблица .
В появившемся окне нажмем ОК, согласившись с тем, что Сводная таблица будет размещена на отдельном листе.
На отдельном листе появится заготовка Сводной таблицы и Список полей, размещенный справа от листа (отображается только когда активная ячейка находится в диапазоне ячеек Сводной таблицы).
Структура Сводной таблицы в общем виде может быть представлена так:
Заполним сначала раздел Названия строк . Т.к. требуется определить объемы продаж по каждому Товару, то в строках Сводной таблицы должны быть размещены названия Товаров. Для этого поставим галочку в Списке полей у поля Товар (поле и столбец – синонимы).
Т.к. ячейки столбца Товар имеют текстовый формат, то они автоматически попадут в область Названия строк Списка полей. Разумеется, поле Товар можно при необходимости переместить в другую область Списка полей. Заметьте, что названия Товаров будут автоматически отсортированы от А до Я (об изменении порядка сортировки читайте ниже ).
Теперь поставим галочку в Списке полей у поля Продажи.
Т.к. ячейки столбца Продажи имеют числовой формат, то они автоматически попадут в раздел Списка полей Значения.
Несколькими кликами мыши (точнее шестью) мы создали отчет о Продажах по каждому Товару. Того же результата можно было достичь с использованием формул (см. статью Отбор уникальных значений с суммированием по соседнему столбцу ). Если требуется, например, определить объемы продаж по каждому Поставщику, то для этого снимем галочку в Списке полей у поля Товар и поставим галочку у поля Поставщик.
Создание сводной таблицы в Excel
Открываем исходные данные. Сводную таблицу можно строить по обычному диапазону, но правильнее будет преобразовать его в таблицу Excel. Это сразу решит вопрос с автоматическим захватом новых данных. Выделяем любую ячейку и переходим во вкладку Вставить. Слева на ленте находятся две кнопки: Сводная таблица и Рекомендуемые сводные таблицы.
Если Вы не знаете, каким образом организовать имеющиеся данные, то можно воспользоваться командой Рекомендуемые сводные таблицы. Эксель на основании ваших данных покажет миниатюры возможных макетов.
Кликаете на подходящий вариант и сводная таблица готова. Остается ее только довести до ума, так как вряд ли стандартная заготовка полностью совпадет с вашими желаниями. Если же нужно построить сводную таблицу с нуля, или у вас старая версия программы, то нажимаете кнопку Сводная таблица. Появится окно, где нужно указать исходный диапазон (если активировать любую ячейку Таблицы Excel, то он определится сам) и место расположения будущей сводной таблицы (по умолчанию будет выбран новый лист).
Обычно ничего менять здесь не нужно. После нажатия Ок будет создан новый лист Excel с пустым макетом сводной таблицы.
Макет таблицы настраивается в панели Поля сводной таблицы, которая находится в правой части листа.
В верхней части панели находится перечень всех доступных полей, то есть столбцов в исходных данных. Если в макет нужно добавить новое поле, то можно поставить галку напротив – эксель сам определит, где должно быть размещено это поле. Однако угадывает далеко не всегда, поэтому лучше перетащить мышью в нужное место макета. Удаляют поля также: снимают флажок или перетаскивают назад.
Сводная таблица состоит из 4-х областей, которые находятся в нижней части панели: значения, строки, столбцы, фильтры. Рассмотрим подробней их назначение.
Область значений – это центральная часть сводной таблицы со значениями, которые получаются путем агрегирования выбранным способом исходных данных.
В большинстве случае агрегация происходит путем Суммирования. Если все данные в выбранном поле имеют числовой формат, то Excel назначит суммирование по умолчанию. Если в исходных данных есть хотя бы одна текстовая или пустая ячейка, то вместо суммы будет подсчитываться Количество ячеек. В нашем примере каждая ячейка – это сумма всех соответствующих товаров в соответствующем регионе.
В ячейках сводной таблицы можно использовать и другие способы вычисления. Их около 20 видов (среднее, минимальное значение, доля и т.д.). Изменить способ расчета можно несколькими способами. Самый простой, это нажать правой кнопкой мыши по любой ячейке нужного поля в самой сводной таблице и выбрать другой способ агрегирования.
Область строк – названия строк, которые расположены в крайнем левом столбце. Это все уникальные значения выбранного поля (столбца). В области строк может быть несколько полей, тогда таблица получается многоуровневой. Здесь обычно размещают качественные переменные типа названий продуктов, месяцев, регионов и т.д.
Область столбцов – аналогично строкам показывает уникальные значения выбранного поля, только по столбцам. Названия столбцов – это также обычно качественный признак. Например, годы и месяцы, группы товаров.
Область фильтра – используется, как ясно из названия, для фильтрации. Например, в самом отчете показаны продукты по регионам. Нужно ограничить сводную таблицу какой-то отраслью, определенным периодом или менеджером. Тогда в область фильтров помещают поле фильтрации и там уже в раскрывающемся списке выбирают нужное значение.
С помощью добавления и удаления полей в указанные области вы за считанные секунды сможете настроить любой срез ваших данных, какой пожелаете.
Посмотрим, как это работает в действии. Создадим пока такую же таблицу, как уже была создана с помощью функции СУММЕСЛИМН. Для этого перетащим в область Значения поле «Выручка», в область Строки перетащим поле «Область» (регион продаж), в Столбцы – «Товар».
В результате мы получаем настоящую сводную таблицу.
На ее построение потребовалось буквально 5-10 секунд.
Ставим галочки, используя Списки
Создается он так: ставим курсор в том месте, где будет начало, затем на вкладке «Главная» нажмите на черную стрелочку возле кнопки «Маркеры» . Выберите нужное из открывшегося меню.
Напечатайте первый пункт, нажмите «Enter» и перейдете ко второму. Каждый новый пункт будет начинаться с галочки.
Если для списка нужно, что данный символ бы не один, а в квадрате, тогда нажмите «Определить новый маркер» .
В следующем окне нажмите на кнопку «Символ» .
Здесь все делаем так же, как я описывала выше. Выберите шрифт «Wingdings» , найдите в окне знак и нажмите «ОК» .
В поле «Образец» можно посмотреть, как будет выглядеть список. Нажимайте в данном окне «ОК» .
Печатайте первый пункт и все последующие, каждый с новой строки — начинаться они будут с галочки в квадрате.
2 ответов
выделить все (CTRL+A);
Сортировать по алфавиту + полумесяц (выберите эту кнопку на панели инструментов или данные > классифицировать > выбрать по первому столбцу и полумесяцу);
таким образом, вы будете иметь все пустые строки в конце, и вам придется удалить, только если есть какое-то форматирование.
этот метод не будет очень эффективным, если у вас есть разреженные данные (много пустых ячеек между данными) в » таблице» без «пользовательского заголовка» (если вы не поставили первую строку с названием столбцов).
PS: иногда, когда я сортирую данные в таблице, он сортирует также заголовок, поэтому он перемещается из верхней части листа в другую позицию. Чтобы избежать этого, заморозьте строку/строки заголовка перед сортировкой.
В Libre office calc у меня есть куча ячеек, содержащих пустые строки. Одна ячейка выглядит следующим образом:
Я не хочу редактировать 200 ячеек вручную, чтобы удалить пустые строки. Я уверен, что есть более быстрый способ.
P.S. Я получил эти ячейки, скопировав таблицу с веб-сайта в Libre office calc. Для этого я использовал клип-панель.
Заполнение пустых ячеек при помощи макроса VBA.
Если подобную операцию вам приходится делать часто, то имеет смысл создать для неё отдельный макрос, чтобы не повторять всю вышеперечисленную цепочку действий вручную. Для этого жмём Alt+F11 или кнопку Visual Basic на вкладке Разработчик (Developer), чтобы открыть редактор VBA, затем вставляем туда новый пустой модуль через меню Insert – Module. Далее копируем или вводим туда вот такой короткий код:
Как легко можно сообразить, этот макрос проходит последовательно по всем выделенным ячейкам и, если они не пустые, то заполняет их значениями из предыдущей ячейки сверху.
Для удобства, можно назначить этому макросу сочетание клавиш или даже поместить его в Личную Книгу Макросов (Personal Macro Workbook), чтобы он был доступен при работе в любом вашем файле Excel.
Какой бы способ вы ни выбрали, заполнение таблицы Excel займет у вас буквально минуту.
Выделение несмежных диапазонов
Если нужно выделить несколько не стоящих рядом ячеек, сделайте это одним из предложенных способов:
- Зажмите клавишу Ctrl и выделяйте мышью нужные диапазоны
- Выделите первую ячейку или диапазон, нажмите комбинацию Shift+F8 для перехода в режим выделения. Мышью выделяйте те диапазоны, которые нужны. По окончанию, повторно нажмите Shift+F8
- Введите адреса ячеек или диапазоны ячеек (через «;») в строке «Имя» Выделение несмежных ячеек через строку имени
- Выполните Главная – Редактирование – Найти и выделить – Перейти . В поле «Ссылка» введите адреса ячейки и диапазонов через точку с запятой. Нажмите Ок
Выделение абзаца в ворде
Если Вы печатаете отчет, пишете курсовую или диплом, набираете любой другой текст в Ворде, то создание абзацев – это один из обязательных пунктов, которого нужно придерживаться для правильного форматирования документа. Более того, абзацы в Word делают текст более удобным для чтения.
В этой статье мы и рассмотрим, как сделать красную строку в Ворде , чтобы Ваш текст соответствовал правилам оформления, которые устанавливаются для документа.
Проверьте, чтобы Ваш документ был открыт в режиме «Разметка страницы» . В этом случае, внизу окна будет выделена соответствующая пиктограмма.
Если у Вас выбран другой режим, кликните мышкой по «Разметке страницы» .
Слева и вверху документа должна отображаться линейка. Если она не отображается на листе, перейдите на вкладку «Вид» и в группе «Показать» поставьте галочку в поле «Линейка» .
Теперь обратите внимание на верхнюю линейку, нас будет интересовать именно она. На ней Вы увидите один маркер с правой стороны и три маркера с левой стороны
Нам нужны те, которые находятся слева.
Передвинув нижний маркер – Вы сделаете отступ для всего текста в абзаце. Средний маркер – сделает выступ для текста во всем абзаце, за исключением первой строки. А вот верхний маркер как раз и нужен для того, чтобы сделать абзац в Ворде.
Итак, для того, чтобы сделать абзацы в документе, выделите весь текст, нажмите сочетание клавиш «Ctrl+A» , и передвиньте верхний маркер на нужное расстояние на линейке. Цена деления линейки – 0,25 см, поэтому расстояние для абзаца можно выставить достаточно точно.
Если Вы еще не набирали текст в документе, то сразу установите маркер на линейке на требуемое расстояние. Теперь при наборе текста, когда Вы закончите набирать текст в одном абзаце, нажмете «Enter» и перейдете к следующему абзацу, отступ для первой строки появится автоматически.
Поставить абзац в Ворде можно и другим способом. Для этого выделите весь текст, перейдите на вкладку «Главная» и в группе «Абзац» кликните на маленькую черную стрелочку в правом нижнем углу.
Откроется следующее диалоговое окно. В нем, на вкладке «Отступы и интервалы» , в поле «первая строка» выберите из выпадающего списка «Отступ» . Дальше, в поле «на:» укажите нужное расстояние для отступов. Нажмите «ОК» .
Для того чтобы сделать неразрывный абзац в Ворде , откройте диалоговое окно, показанное выше. В нем перейдите на вкладку «Положение на странице» и поставьте галочку в поле «не разрывать абзац» . Нажмите «ОК» .
Теперь, если абзац будет находиться в конце страницы, Ворд или поднимет одну строку вверх, поместив ее на эту страницу, автоматически изменив интервалы, или перенесет весь абзац на начало новой страницы.
Думаю, теперь у Вас точно не возникнет вопросов, как можно сделать абзац в Ворде.
При использовании Word существует довольно много тонкостей и нюансов, например, как выделить абзац в документе Word.
Вопрос, который кажется простым, на самом деле имеет несколько решений, различных между собой, как по сути, так и по значению.
Ведь при ответе на вопрос, следует понимать, что под выделением абзаца пользователи нередко подразумевают следующие вещи:
- перенос новой строки;
- выделение с помощью мыши;
- выделение с помощью клавиатуры;
- установка интервала для абзаца;
- выделение самого символа абзаца;
Постараемся ответить на каждый вопрос в деталях. Ведь сами по себе они довольно простые и сложностей вызывать не должны. Но, практика показывает, что так дела обстоят лишь в теории. И есть особые случаи, когда совет и подсказка нужны!
3 ответа
Я предполагаю, что вы хотите удалить несколько пустых строк за один шаг, если это возможно. Чтобы удалить одну строку, есть запись в контекстном меню.
Существует два возможных подхода к удалению нескольких строк без особых проблем:
, как предлагается в этом ответе : сортируйте строки в алфавитном порядке, чтобы пустые строки были отсортированы до начала или затем удалите их.
, как предлагается в этом сообщении в блоге : используйте фильтрацию, чтобы отображать только пустые строки, затем выбирать и удалять их, а затем удалять фильтр.
Чтобы автоматически удалить жесткие перерывы внутри ячеек, вы можете использовать функциональность поиска / замены и регулярные выражения. Просто найдите
и пусть поле replace пустое. Не забудьте активировать « Regular expressions » в разделе Дополнительные параметры . . Вы не увидите результат немедленно, так как Calc автоматически не изменяет высоту строки. Таким образом, вы должны установить высоту строки, используя Optimal row height. в контекстном меню после удаления разрывов строк.
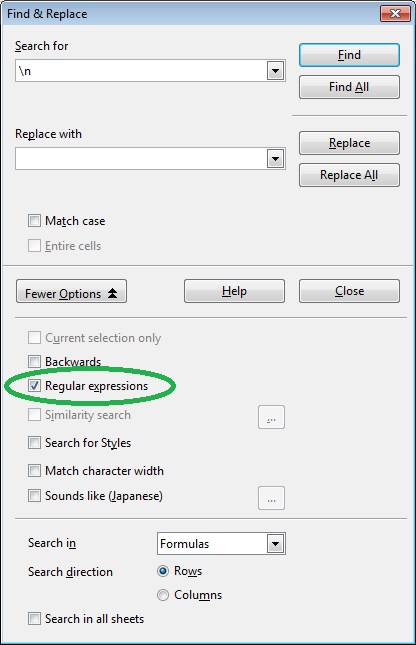
ИЗМЕНИТЬ 2:
Возможно, что в ячейках нет пустых строк, поэтому операция поиска / замены может завершиться неудачно. Это связано с тем, что LibreOffice автоматически применяет стили из исходных html-таблиц при вставке данных из Интернета. Чтобы убедиться, что это не просто проблема формата строки, просто выберите полный лист и выберите Optimal height. из меню Format — > Row .
Я использую LibreOffice Calc, и моя листка содержит пару пустых строк. Например:
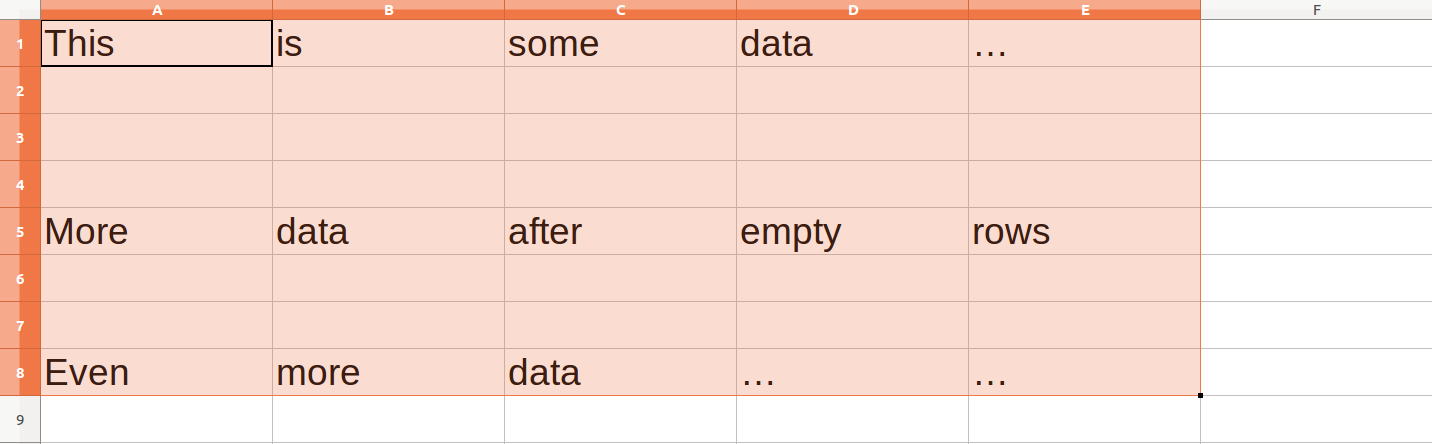
Я хотел бы знать, как я могу удалить все пустые строки из выделения. В качестве обходного пути я попытался скопировать выделение, удалить его, затем «вставить специальные», поставить галочку «Пропустить пустые ячейки», однако это также вставило все пустые ячейки.
Если бы существовал способ выбрать все пустые строки из заданного выбора, я мог бы просто удалить их. Однако я тоже не нашел для этого пути.
Специальное форматирование
Рассмотрим практически значимые более сложные случаи форматирования абзацев.
Иногда бывает нужным отменить произведённое разбиение текста на абзацы. Как убрать абзацы в ворде? Для этого придётся удалить ненужные знаки абзацев. При обычной работе в Word они невидимы. Для их отображения на вкладке «Главная» в разделе «Абзац» следует щёлкнуть последний инструмент «Отобразить все знаки».
Для автоматического удаления знака абзаца:
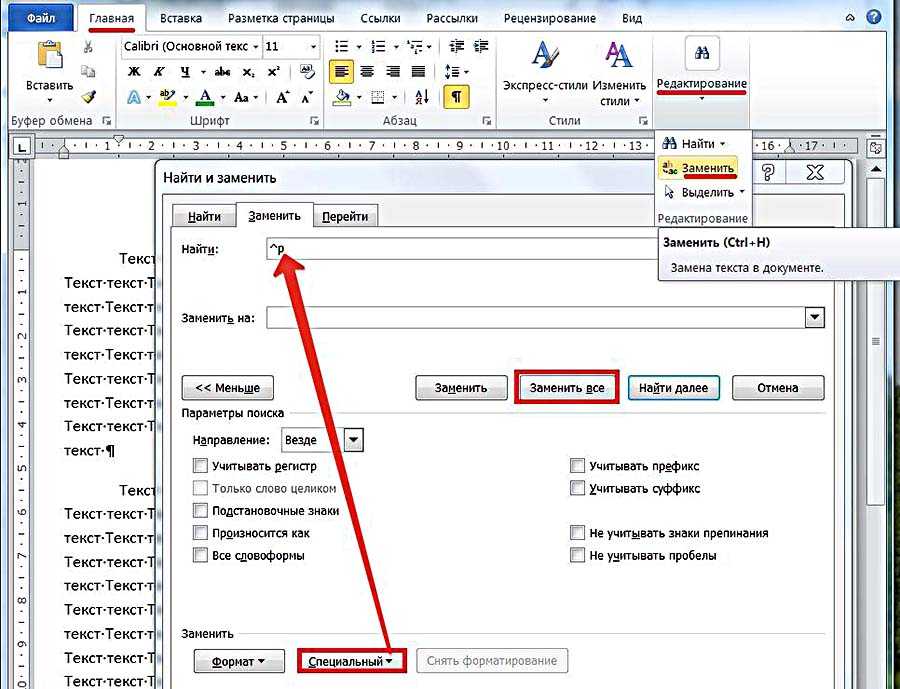
- На вкладке «Главная» открыть инструмент «Редактирование» и щёлкнуть пункт «Заменить»;
- Открыть список «Специальный» и выбрать в нём первый пункт «Знак абзаца». На строке «Найти» появится специальный символ;
- На строке «Заменить на» ввести один пробел, нажав соответствующую клавишу.
- Щёлкнуть «Заменить всё».
Как видно, вместо прежних двух появился единый абзац.
При оформлении многостраничных документов может понадобиться сделать так, чтобы каждый абзац начинался с новой страницы. В других случаях, наоборот, нужно удлинить страницу с тем, чтобы на ней полностью разместился большой абзац.
- Выделить весь текст.
- В его контекстном меню щёлкнуть «Абзац».
- Перейти на «Положение на странице».
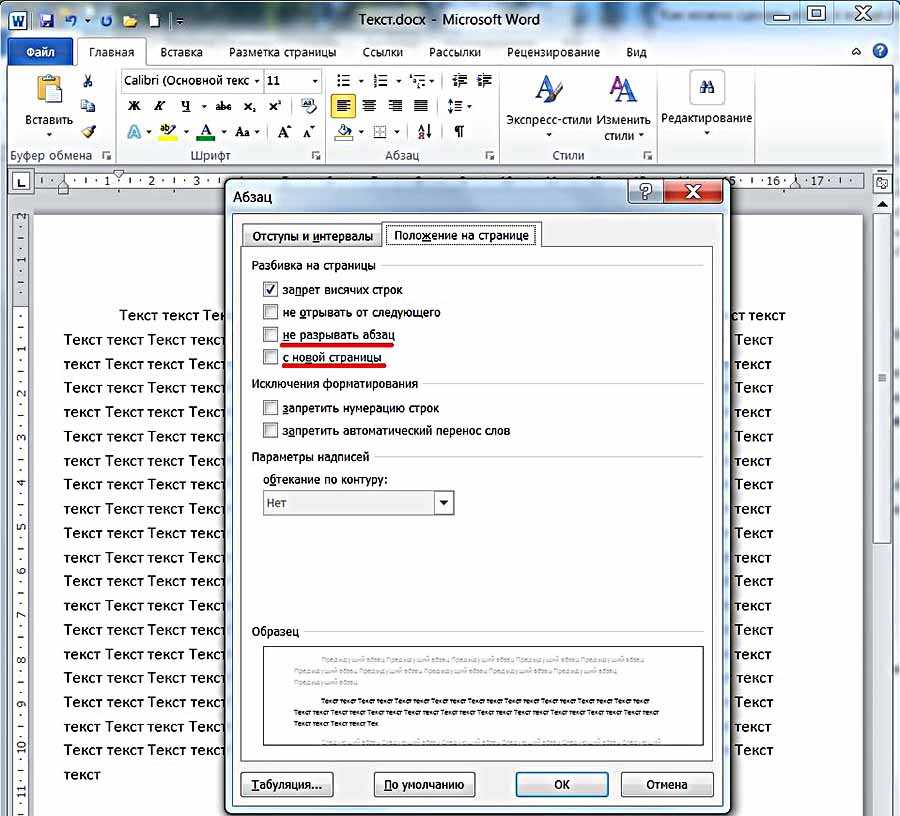
Для введения разрыва страницы после каждого абзаца следует поставить галочку рядом с пунктом «с новой страницы». А для того, чтобы абзац не переходил на другую страницу, нужно активировать пункт «не разрывать абзац».
Видео: Как сделать абзац в Word 2013/2016?
Как видно на скриншоте, в Word по умолчанию активирован пункт «запрет висячих строк». Он блокирует вывод последней строки абзаца на странице отдельно от его других строк, что очень удобно.
SEARCH
Возвращает позицию текстового сегмента в строке символов. В качестве параметра можно указать начальную позицию поиска. Искомый текст может быть числом или любой последовательностью символов. Регистр не учитывается.
Поиск поддерживает регулярные выражения. Например, можно ввести «all.*», чтобы найти первое вхождение «all», за которым следует любое количество символов. Чтобы выполнить поиск текста, который также является регулярным выражением, необходимо ввести символы \ перед каждым символом. Чтобы включить или отключить автоматическую оценку регулярных выражений, используйте команду Сервис — Параметры — LibreOffice Calc — Вычислить.
Синтаксис:
Искомый_текст: текст для поиска.
Текст: текст, в котором будет выполняться поиск.
Позиция (необязательный параметр): позиция в тексте, с которой начинается поиск.
Вставка строк, столбцов, ячеек и их удаление
Очень
часто в уже готовой таблице требуется
либо вставить, либо удалить какой-то
интервал ячеек. Не путайте терминыудалить иочистить.
При очистке(с помощью
клавиши DELETE,
меню кнопки
Очистить или
команды контекстного меню Очистить
содержимое)
ячейки не исчезают, а только лишаются
своего содержимого.
При удаленииони
действительно полностью удаляются, а
их место заполняют ячейки, расположенные
рядом.
Существуют
и другие способы добавления строк и
столбцов. Выделите целиком столбец (или
строку), слева (или сверху) от которых
необходимо добавить столбцы (строки) и
выполните одно из следующих действий:
- на вкладке ленты Главная в группе команд Ячейки выберите команду Вставить ячейки;
- выполните команду Вставить из второй группы команд контекстного меню.
Если
вы выделите сразу несколько столбцов
(строк), столько же столбцов (строк) и
будет добавлено.
С
удалением — еще проще. Чтобы удалить
строки или столбцы, нужно выделить их
и выбрать на ленте команду
Удалить — Удалить столбцы (строки, ячейки)
с листа или
выбрать команду Удалитьиз контекстного
меню.
Если
при вставке строк или столбцов выделенная
строка или столбец (или отдельные ячейки
в них) каким-то образом отформатированы,
то при добавлении строк или столбцов
появится кнопка Параметры
добавления,
раскрывающая динамическое меню. Используя
команды этого меню, вы можете отформатировать
добавляемые строки или столбцы как один
из соседних.
Чтобы
вставить в таблицу определенное
количество ячеек, необходимо вначале
выделить диапазон, левее или выше
которого будут добавляться новые ячейки
(размер выделенного диапазона должен
совпадать с размером вставляемого
диапазона), затем на вкладке лентыГлавная из
группы Ячейкивыполнить
команду Вставить
→ Вставить ячейки и
выбрать способ добавления. Способов
может быть два: со
сдвигом вниз,
при котором содержимое «старых» ячеек
смещается вниз, и со
сдвигом вправо.
Удаление
ячеек также выполняется со сдвигом.
Сдвиг при этом может быть либо вверх,
либо влево. Чтобы удалить диапазон
ячеек, вначале выделите его и при помощи
команды меню Удалить
→Удалить ячейки ленты
выберите способ удаления. Попрактикуйтесь
самостоятельно, наблюдая работу
программы.
Следует
отметить, что вставку и удаление ячеек
следует выполнять с осторожностью, т.
к. при этом можно легко разрушить
структуру вашей таблицы, что нежелательно.. Следует помнить,
что при перемещении или копировании
диапазона ячеек в уже заполненный
диапазон старое содержимое ячеек
заменится новым
При попытке такого
перемещения. Excel выдает соответствующее
предупреждение
Следует помнить,
что при перемещении или копировании
диапазона ячеек в уже заполненный
диапазон старое содержимое ячеек
заменится новым. При попытке такого
перемещения. Excel выдает соответствующее
предупреждение.
Если
при перемещении вы удерживаете нажатой
правую кнопку мыши, то в момент отпускания
ее появляется обширное контекстное
меню, из которого можно выбрать необходимые
действия.
Рис. Контекстное
меню.
Вариант 3: выделение с помощью клавиши Shift
В данном способе трудностей как во втором методе не должно возникнуть. Хотя этот вариант выделения немного дольше в плане реализации, чем использование горячих клавиш, он наиболее предпочтительней в некоторых случаях, а также, удобнее первого варианта, при котором выделение таблиц происходит с помощью мыши.
Для выделения таблицы этим способом необходимо соблюдать следующий порядок действий:
- Установите курсор в самую верхнюю левую ячейку таблицы.
- Нажмите клавишу Shift и, удерживая ее, кликните по самой нижней правой ячейке. После этого можно отпустить клавишу Shift.
- Если таблица слишком большая и не помещается на экране, сначала установите курсор на начальную ячейку, затем пролистайте таблицу, найдите конечную точку, и затем выполните действия пункта выше.
Таким образом, произойдет выделение всей таблицы. Отмечать ее при помощи данной методики можно как в вышеописанном направлении, так и в противоположном. Т.е. вместо верхней левой ячейки в качестве отправной точки можно выбрать нижнюю правую, после чего необходимо кликнуть по верхней левой.
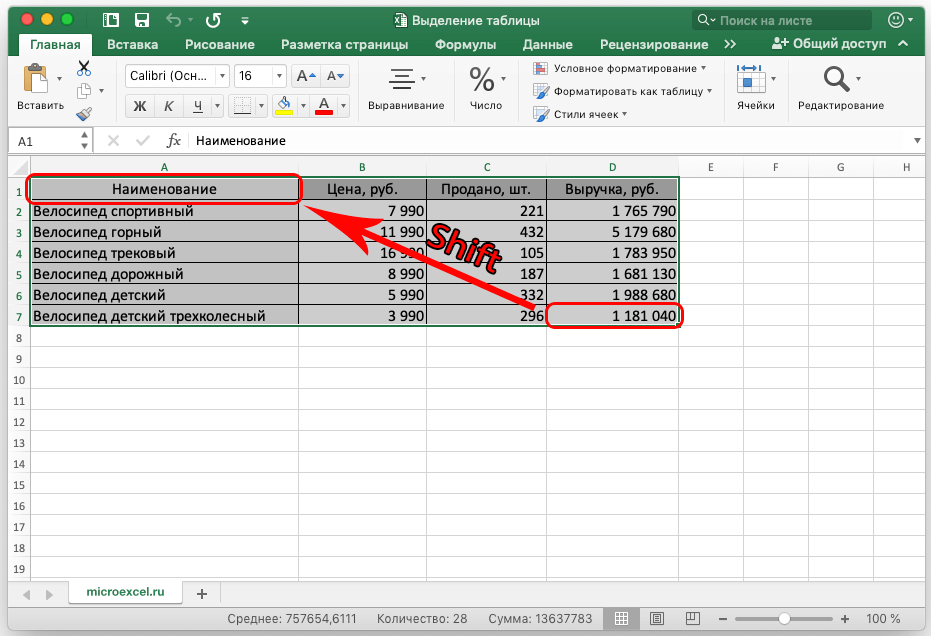
Процедура выделения
Существует несколько способов выделения таблицы. Все они довольно просты и применимы практически во всех случаях. Но при определенных обстоятельствах одни из этих вариантов использовать легче, чем другие. Остановимся на нюансах применения каждого из них.
Способ 1: простое выделение
Наиболее распространенный вариант выделения таблицы, которым пользуются практически все пользователи – это применение мышки. Способ максимально прост и интуитивно понятен. Зажимаем левую кнопку мыши и обводим курсором весь табличный диапазон. Процедуру можно производить как по периметру, так и по диагонали. В любом случае, все ячейки данной области будут отмечены.
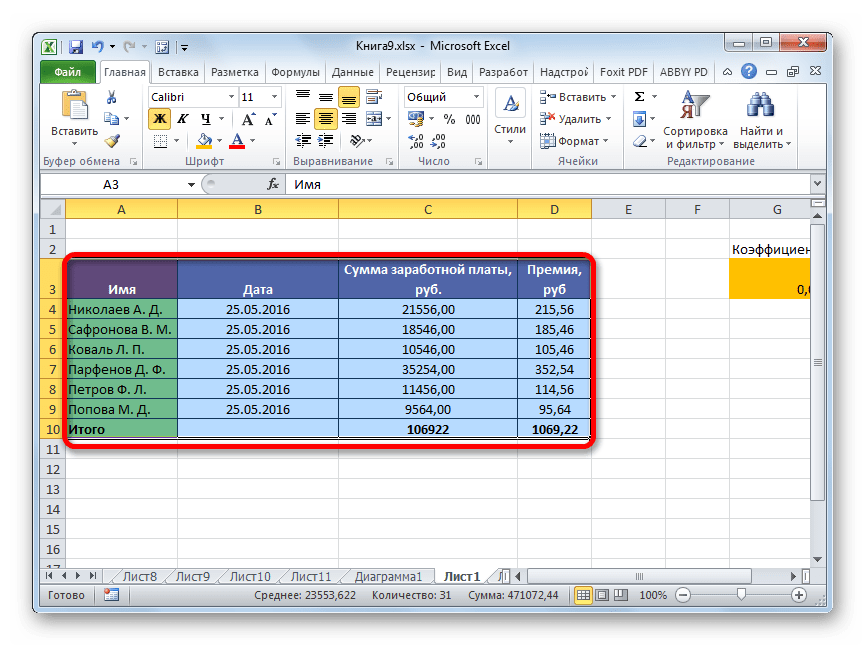
Простота и понятность – главное преимущество данного варианта. В то же время, хотя и для больших таблиц он тоже применим, но пользоваться им уже не очень удобно.
Заполните пустые ячейки нулями или другим определенным значением
Что, если вам нужно заполнить все пробелы в таблице нулями, любым другим числом или просто одинаковыми данными? Вот два способа решить эту проблему.
Способ 1.
- Выделите пустые ячейки, как мы уже делали.
- Нажмите для активации режима редактирования в строке формул. Или просто кликните туда мышкой.
- Введите желаемое число или текст.
- Нажмите .
Несколько секунд — и все пустые ячейки одинаково заполнены введенным вами словом, символом либо нулями при необходимости.
Способ 2.
- Выделите диапазон с пустыми ячейками.
- Нажмите для отображения диалогового окна «Найти и заменить». Или используйте меню.
- В этом окне перейдите на вкладку «Заменить».
- Оставьте поле «Найти» пустым и введите необходимое значение в текстовое поле «Заменить на».
- Щелкните » Заменить все».
Пустые ячейки будут заполнены значением, которое вы указали.
Заключение
Из описанных выше трёх вариантов выделения таблицы в Excel пользоваться можно всеми тремя. И при выборе конкретного способа необходимо учитывать, в первую очередь, размеры таблицы. Первый способ – самый простой и понятный, но применять его лучше и удобнее на небольших таблицах. Так как выделение всей табличной области при помощи мышки будет весьма затруднительно, если таблица состоит из большого количества строк, из-за чего придется удерживать зажатой левую кнопку мышки долгое время. Второй вариант с горячими клавишами – самый быстрый, но его нюансы могут вызывать определенные трудности у пользователя. Третий метод позволяет избежать данных затруднений, но занимает немного больше времени, чем использование комбинации кнопок, предложенной во втором варианте.






























