Немного истории
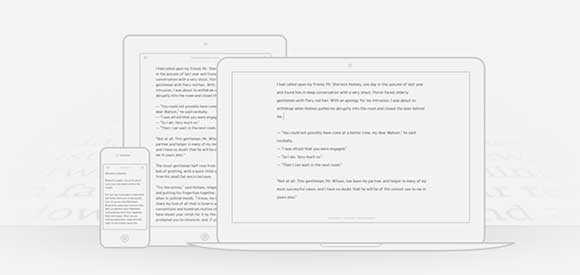
В прошлом для набора текстов в OS X я использовал Pages, с ним же работал и в iOS на iPad, но долгое время как-то не сильно часто и активно прибегал к помощи планшета в своем творчестве. Затем в OS X перешел на банальный TextEdit. Согласен, действительно странно, но была причина, которая называется ОРФО. В Pages на первых порах эта по сути единственная достойная система проверки правописания для OS X вообще никак не работала, а мучаться с Parallels и Crossover, под которыми я запускал Windows-версию Word для проверки своих текстов, мне просто надоело.
О да, кто-то сейчас вспомнит, что «тру автор» должен наизусть знать все правила русского языка и писать исключительно правильно и без ошибок. В идеале да, но все мы люди, сделаны из живой плоти, имеющей особенность уставать, терять сосредоточенность и другие слабости. От опечаток не застрахован никто, даже академик русского языка. И электронная система проверки правописания в таком случае помогает нивелировать эффект от упомянутых выше человеческих слабостей, облегчает труд и позволяет экономить время.
Возвращаемся к теме разговора. От рюшечек Pages пришлось отказаться в пользу корректного и безошибочного написания текстов. Со временем я понял, что все эти красивости большого текстового процессора и не нужны в работе, по крайней мере в моей. Скорее они отвлекают. В итоге TextEdit стал моим полноценным инструментом для набора текста, до тех пор, пока я в очередной раз не задумался о повышении эффективности своего труда. Сделать это можно, если рабочий инструмент всегда с собой. В принципе, ноутбук частенько при мне, но далеко не везде и не всегда. А вот планшет можно таскать с собой постоянно. Кроме того, при очередном совместном сборе редакции iPhones.ru, Никита Горяинов вновь продемонстрировал виртуозность использования iPad в работе, не только набирая на нем большие тексты, но и публикуя их.
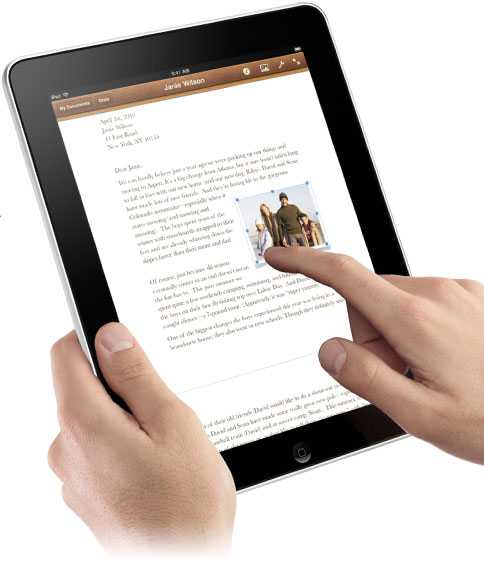
Вроде как самое простое решение — это Pages. Есть поддержка «облака», а значит и бесшовная синхронизация текстов: начал печатать на ноутбуке, продолжил на планшете, закончил вновь на ноутбуке. Но нет поддержки папок (вернее не было на этапе поиска альтернатив), а я люблю порядок — все тексты разложены по датам, все пронумеровано, любой контент найти несложно. Кроме того, сторонние сервисы для проверки грамматики в Pages на OS X не работают до сих пор. Да и привык я к простому текстовому редактору, причем настолько, что в нагруженный интерфейс печатного комбайна Apple возвращаться уже не хотелось.
Поиск альтернатив вначале привел к iA Writer — реально удобная мультиплатформенная штука с мегапростым, но классным внешним оформлением, да еще и с поддержкой синхронизации через Dropbox, а значит и с папками проблем не будет. Более того, дополнительная рабочая панель над экранной клавиатурой в iPad с кнопками управления курсором и наиболее часто используемыми знаками (точка и запятая при русской раскладке, кавычки-ёлочки и т. п.) просто меня покорила.
В общем, начал работать с iA Writer, создавая тексты одновременно на iPad и на MacBook
Обратите внимание, о Markdown изначально речи не шло, но упоминание о нем в описании текстового редактора я нашел. В очередной раз наткнувшись на знакомое понятие и в очередной раз почитав его базовое описание, вспомнил о давней мечте добавлять все нужные элементы оформления в текст на этапе его создания, а не во время публикации в админке WordPress
И так намучаешься при написании статьи, сил уже нет, а тут надо еще сосредоточенно добавлять ссылки, выделять текст жирным, курсивом, вставлять списки, то есть проделывать немало работы, что частенько тяготило, портило настроение и аппетит. «Теоретически Markdown эту проблему решает», — подумал я и решил проверить это на практике.
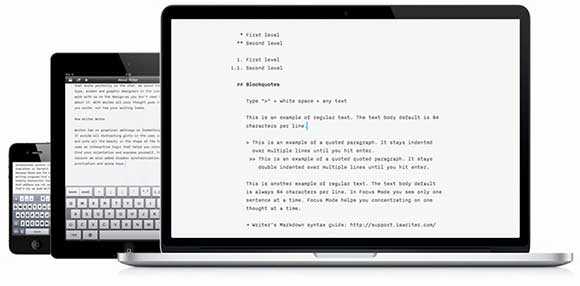
Пару дней было потрачено на изучение языка разметки, а в процессе выяснилось, что iA Writer на тот момент не очень хорошо конвертировал Markdown в HTML и иногда случались ошибки, в основном из-за сложных ссылок, сбивавших встроенный конвертер с толку
Вот тогда по совету одного из весьма уважаемых мной IT-журналистов Павла Урусова (@pavel_urusov) я и обратил внимание на Byword, который, как выяснилось, не только обладает отличным конвертером Markdown, но и массой других преимуществ
Сноски
Сноска в Markdown позволяет пользователю создать ссылку на некоторую концепцию, упомянутую в документе.
Обычно эти сноски помещаются в конец документа, но в Markdown вы можете определить их в любом месте текста.
При создании сноски верхний индекс в форме link будет вставлен в то место, где вы его создали, и когда пользователь щелкнет по этому link, он будет перенесен непосредственно в то место, которое содержит ссылку на примечание.
Синтаксис для создания сноски разделен на две части.
Первая часть представляет собой номер, содержащий link, и создается с использованием квадратных скобок, курсора и идентификатора, например: .
Идентификатор может содержать цифры и буквы, но не допускает пробелов и табуляции.
Вторая часть охватывает содержание самой ссылки, для ее создания используйте квадратные скобки, курсор, за которым следует тот же идентификатор (который вы создали ранее), двоеточие, пробел и текст, например: .
Редеризация в HTML выглядит так:
Вот простая сноска. Вот более подробная сноска.
-
Это первая сноска.
-
Вот один с несколькими абзацами и кодом.
Сделайте отступ в абзацах, чтобы включить их в сноску.
Добавьте столько абзацев, сколько хотите.
Старый ответ:
Это должно работать:
[[http://url.to/image.png | высота = 100 пикселей]]
- 2 Спасибо. работает в README для изображений, загруженных на GitHub.
- @SamDutton: похоже, он отлично работает и с изображениями, размещенными в другом месте.
- 1 Протестируйте сегодня. Github не распознает синтаксис [] (.. = 400) или [] (… = 400px), поэтому, если мне нужно изменить размер изображения, я должен использовать синтаксис.
- 1 Зачеркнутый ответ работает, если изображение добавлено в саму вики.
- 2 Что сказал @Eduardo … ‘Старый ответ’, который вы вычеркнули, — это то, что я искал в Интернете … все еще отлично работает для относительных путей (ресурсов внутри вики). Кроме того, мне пришлось добавить одно или два изображения внутри таблицы. Символ вертикальной черты меня огорчал из-за типичного форматирования таблиц в Markdown. Выход из трубы внутри ячейки таблицы по-прежнему действителен: .
На GitHub вы можете использовать HTML напрямую вместо Markdown:
Это должно сработать.
- 12 Спасибо за решение, можно ли без html кода?
- 2 Просто хочу отметить, что вы можете исключить так что он может автоматически масштабировать ширину в зависимости от высоты.
- 2 Не только на Github; Я считаю, что встроенный HTML разрешен в Markdown в целом …
Спустя почти 5 лет после того, как только прямое форматирование HTML работает для изображений на GitHub, а другие параметры уценки по-прежнему препятствуют загрузке изображений при указании некоторых нестандартных размеров даже с неправильными размерами. Я предпочитаю указывать желаемую ширину и автоматически рассчитывать высоту, например,
Я использовал методы, описанные выше. Теперь я использую метод, который мне кажется похожим, но более простым.
- Сначала создайте файл README.md и добавьте в свой проект.
- Затем загрузите снимки экрана или любые изображения с описанием, необходимые в основной каталог вашего проекта.
- После загрузки активов изображения используйте html, чтобы напрямую ссылаться на эти активы, не используя ссылку, как показано ниже
Как это:
В приведенном выше примере я использовал абзац для выравнивания изображений бок о бок. Если вы собираетесь использовать одно изображение, просто используйте код, как показано ниже
Хорошего дня!
GitHub Страницы теперь использует крамдаун в качестве механизма уценки, поэтому вы можете использовать следующий синтаксис:
http://kramdown.gettalong.org/syntax.html#images
Однако я не тестировал его на вики GitHub.
- 1 @nicobo Я пробовал, кажется, это не работает для внешнего изображения?
- 1 Это работает на страницах GitHib с использованием Jekyll, FYI (я понимаю, что это не совсем вопрос OP)
Это решает другой вопрос: как получить изображения в разметке gist (в отличие от github) в первую очередь?
- Сделайте суть, скажите (и, возможно, больше файлов)
- Перейдите в поле «Написать комментарий» в конце
- Нажмите «Прикрепить файлы … выбрав их»; выберите свой локальный файл изображения
- GitHub отображает длинную длинную строку, в которую помещается изображение, например ! [khan-lasso-squared] (https://cloud.githubusercontent.com/assets/1280390/12011119/596fdca4-acc2-11e5-84d0-4878164e04bb.png)
- Вырежьте и вставьте это вручную в свой .
Но: люди GitHub могут изменить это поведение завтра, не документируя это.
9 Где аспект изменения размера?
Заголовок второго уровня
Цитаты
Для обозначения цитат в языке Markdown используется знак «больше» («>»). Его можно вставлять как перед каждой строкой цитаты, так и только перед первой строкой параграфа.
Также синтаксис Markdown позволяет создавать вложенные цитаты (цитаты внутри цитат). Для их разметки используются дополнительные уровни знаков цитирования («>»).
Цитаты в Markdown могут содержать всевозможные элементы разметки.
Цитаты в языке Markdown выглядят следующим образом:
Вложение цитаты в цитату выглядит следующим образом:
В результате на экран выводится следующее:
Вложенная цитата:
Уровень цитирования не может превышать 15-й.
Списки
Markdown поддерживает упорядоченные (нумерованные) и неупорядоченные (ненумерованные) списки.
Для формирования неупорядоченный списков используются такие маркеры, как звездочки, плюсы и дефисы. Все перечисленные маркеры могут использоваться взаимозаменяемо.
Для формирования упорядоченных списков в качестве маркеров используются числа с точкой
Важной особенностью в данном случае является то, что сами номера, с помощью которых формируется список, не важны, так как они не оказывают влияния на выходной HTML код. Как бы ни нумеровал пользователь список, на выходе он в любом случае будет иметь упорядоченный список, начинающийся с единицы (1, 2, 3…)
Эту особенность стоит учитывать в том случае, когда необходимо использовать порядковые номера элементов в списке, чтобы они соответствовали номерам, получающимся в HTML.
Упорядоченные списки всегда следует начинать с единицы. Маркеры списков обычно начинаются с начала строки, однако они могут быть сдвинуты, но не более чем на 3 пробела. За маркером должен следовать пробел, либо символ табуляции.
При необходимости в список можно вставить цитату. В этом случае обозначения цитирования ( «>» ) нужно писать с отступом.
Упорядоченные списки выглядят следующим образом:
Неупорядоченные списки выглядят следующим образом:
Или
Или
На выходе всех трех перечисленных вариантов имеется один и тот же результат.
В результате на экран выводится следующее:
- Проводник
- Полупроводник
- Диэлектрик
и
- Проводник
- Полупроводник
- Диэлектрик
Цитата, вставленная в список, выглядит следующим образом:
В результате на экран выводится следующее:
-
Элемент списка с цитатой:
-
Второй элемент списка
При вставке цитат в элементы списка важно учитывать, что элементы списка должны находиться на одном уровне, а цитаты должны указываться с отступом. В случае, если правило с единым уровнем списка не соблюдается, следующий после цитаты элемент списка будет автоматически нумероваться цифрой «1.».
Кроме того, при необходимости в список можно вставить исходный код
В этом случае его нужно писать с двойным отступом – 8 пробелов или 2 символа табуляции.
Элемент списка, содержащий исходный код
Блоки кода
Отформатированные блоки кода используются в случае необходимости процитировать исходный код программ или разметки.
Для создания блока кода в языке Markdown необходимо каждую строку параграфа начинать с отступа, состоящего из четырех пробелов или одного символа табуляции. Блок кода продолжается до тех пор, пока не встретится строка без отступа (или конец текста). Внутри блока кода амперсанды («&») и угловые скобки («<» и «>») автоматически преобразуются в элементы HTML разметки. Кроме того, следует отметить, что внутри блоков кода обычный синтаксис Markdown не обрабатывается.
Блок кода в Markdown выглядит следующим образом:
Это обычный параграф:
Горизонтальные линии (разделители)
Для того чтобы создать горизонтальную линию с использованием синтаксиса языка Markdown, необходимо поместить три (или более)дефиса или звездочки на отдельной строке текста. Между ними возможно располагать пробелы.
Горизонтальные линии в Markdown выглядят следующим образом:
Или
В результате на экран выводится следующее:
Первая часть текста, который необходимо разделить
Вторая часть текста, который необходимо разделить
При использовании данного инструмента важно помнить, что после первой части текста и перед второй необходимо оставлять пустую строку. Данное правило необходимо соблюдать только при использовании дефисов
Если его не соблюдать, на экран будет выведен заголовок второго уровня и строка обычного текста. При использовании символа звездочки данным правилом можно пренебречь.
Как отключить индексацию Spotlight на Mac
Другая сторона вопроса – вы вообще не пользуетесь сервисом Spotlight и хотели бы его отключить, чтобы увеличить время автономной работы ноутбука, снизить нагрузку на SSD-накопитель, высвободить вычислительную мощность процессора и т.д.
Тогда, не мудрствуя лукаво, отключите механизм индексации данных целиком, приказывая Spotlight «заснуть». Понадобится – включим обратно по инструкции выше.
Отключение индексации производится командой
Еще одна ситуация – Spotlight нам время от времени необходим, но точностью поиска можно пожертвовать ради вожделенных системных ресурсов. Скажем, на рабочем столе есть некая папка для черновиков и прочего мусора, каталог для Dropbox или папка «Загрузки», где постоянно появляются и исчезают файлы и мы точно знаем, что там искать ничего не нужно.
Значит, заходим в Системные настройки→ Spotlight → Конфиденциальность и здесь добавляем искомые папки в список исключений, тем самым давая сервису команду не индексировать их содержимое. Метод полностью работоспособный и особенно рекомендуемый поклонникам Torrent-сетей, с их частыми обновлениями хеш-сумм при активной загрузке и раздаче контента.
Восстановление удаленных файлов для начинающих
30.10.2013 восстановление данных | для начинающих
Это происходит почти с каждым пользователем, будь он опытный или не очень: вы удаляете файл, и через какое-то время оказывается, что он снова нужен. Плюс к этому, файлы можно удалить по ошибке, случайно.
На remontka.pro было уже множество статей о том, как восстановить файлы, потерянные различными способами. В этот раз я планирую описать общие «стратегии поведения» и основные действия, необходимые, чтобы вернуть важные данные. При этом, статья предназначена, в первую очередь, для начинающих пользователей. Хотя не исключаю того, что и более опытные владельцы компьютеров найдут для себя что-то интересное.
А он точно удален?
Нередко бывает так, что человек, которому потребовалось восстановить что-то, на самом деле не удалил файл, а случайно переместил его или же просто отправил в корзину (а это не является удалением). В этом случае, прежде всего, загляните в корзину, а также воспользуйтесь поиском для того, чтобы попробовать найти удаленный файл.
Поиск удаленного файла
Более того, если вы использовали какой-либо облачный сервис для синхронизации файлов — Dropbox, Google Drive или SkyDrive (не знаю, применимо ли к Яндекс Диск), зайдите в свое облачное хранилище через браузер и загляните в «Корзину» там. Все указанные облачные сервисы имеют отдельную папку, куда временно помещаются удаленные файлы и, даже если его нет в корзине на ПК, он вполне может оказаться в облаке.
Проверьте наличие резервных копий в Windows 7 и Windows 8
Вообще, в идеале следует регулярно делать резервные копии важных данных, так как вероятность того, что они будут потеряны при самых разных событиях совсем не равно нулю. И не всегда будет возможность их восстановить. В Windows есть встроенные инструменты для резервного копирования. В теории, они могут быть полезны.
В Windows 7 резервная копия удаленного файла может быть сохранена даже в том случае, если вы ничего специально не настраивали. Для того, чтобы узнать, имеются ли предыдущие состояния той или иной папки, кликните по ней (именно по папке) правой кнопкой мыши и выберите пункт «Показать предыдущую версию».
В Windows 8 и 8.1 имеется функция «История файлов», однако, если вы ее специально не включали, вам не повезло — по умолчанию эта функция отключена. Если же все-таки история файлов задействована, то просто перейдите в ту папку, где располагался файл и нажмите кнопку «Журнал» на панели.
Жесткие диски HDD и SSD, восстановление файлов с флешки
Если все, что описано выше уже проделано и вам не удалось восстановить удаленный файл, придется воспользоваться специальными программами для восстановления файлов. Но тут придется учесть пару моментов.
Восстановление данных с флешки или жесткого диска, при условии, что данные не были перезаписаны «сверху» новыми, а также нет физических повреждений накопителя, с большой вероятностью пройдет успешно. Дело в том, что на самом деле, при удалении файла с такого накопителя, он просто помечается как «удаленный», но на самом деле продолжает находиться на диске.
Если же вы используете SSD, тут все куда печальнее — на современных твердотельных дисках SSD и в современных операционных системах Windows 7, Windows 8 и Mac OS X при удалении файла задействуется команда TRIM, которая в буквальном смысле удаляет соответствующие данному файлу данные с тем, чтобы повысить производительность SSD (в последующем запись в освободившиеся «места» будет происходить быстрее, так как их не придется заранее затирать). Таким образом, если у вас новый SSD и не старая ОС, никакая программа для восстановления данных не поможет. Более того, даже в фирмах, оказывающих такие услуги вам, скорее всего, не смогут помочь (за исключением тех случаев, когда данные не удалялись, а сам накопитель вышел из строя — тут шансы есть).
Быстрый и простой способ восстановить удаленные файлы
Использование программы для восстановления файлов — один из самых быстрых и простых, а также часто бесплатных способов вернуть утраченные данные. Список такого программного обеспечения вы можете найти в статье Лучшие программы для восстановления данных.
AirPlay
Теперь функция трансляции контента через AirPlay 2 работает и с Mac. Т.е. с iPhone можно выводить картинку на свой Mac. Управление трансляцией осуществляется непосредственно с iPhone. На самом Mac кнопок управления нет, можно только завершить трансляцию.
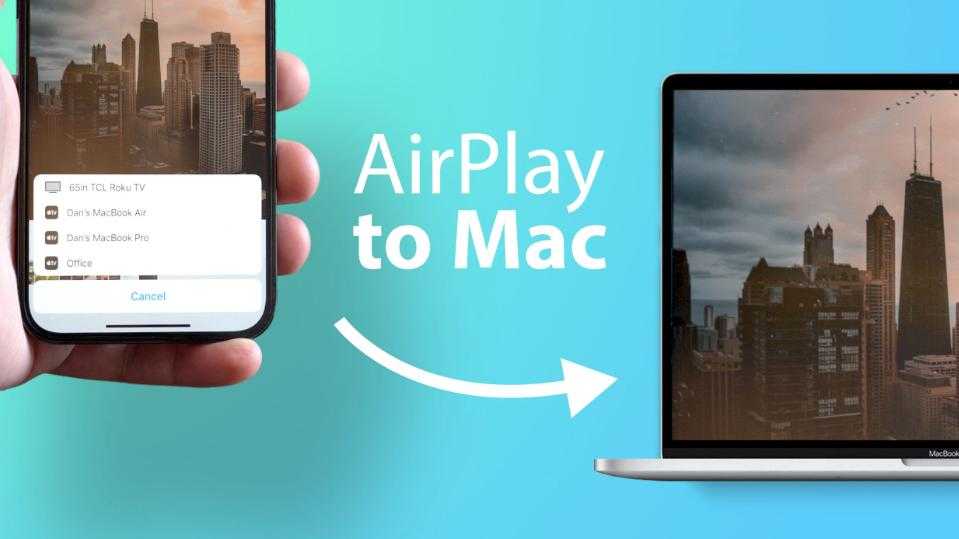
Управление громкостью происходит через iPhone или с клавиатуры Mac. Это два независимых источника звука.
В Пункте управления iPhone или iPad можно использовать MacBook как внешний источник вывода сигнала. Но можно использовать и проводное соединение, если нужно избежать задержки и возможные баги при беспроводной передаче данных.
Приложения, вроде Фото, Презентации, Keynote могут использовать внешний дисплей как расширенный рабочий стол. При этом весь контент дублироваться на внешний экран не будет.
Также можно использовать MacBook как второе устройство для воспроизведения музыки. Например, можно «спарить» iPhone, MacBook и HomePod и использовать одновременное 3 устройства как единый источник вывода звука (получаем трехканальное звучание). При этом прямо с телефона можно отдельно регулировать громкость каждого из устройств.
Строчные элементы
Ссылки
Markdown поддерживает два стиля оформления ссылок:
- Гиперссылка, с немедленным указанием адреса (внутритекстовая);
- Гиперссылка, подобная сноске.
Подразумевается, что помимо URL-адреса существует еще текст ссылки. Он заключается в квадратные скобки.
Для создания внутритекстовой гиперссылки необходимо использовать круглые скобки сразу после закрывающей квадратной. Внутри них необходимо поместить URL-адрес. В них же возможно расположить название, заключенное в кавычки, которое будет отображаться при наведении, но этот пункт не является обязательным.
При создании сносной гиперссылки вместо целевого адреса используется вторая пара квадратных скобок, внутри которых помещается метка, идентификатор ссылки (id).
Также, можно использовать пробел, чтобы отделять 2 пары квадратных скобок:
В этом случае возможно определить идентификатор в любом месте документа:
- Идентификатор ссылки, окружённый квадратными скобками (которым может предшествовать необязательный отступ от одного до трёх пробелов);
- Двоеточие;
- Один или несколько пробелов (или символов табуляции);
- URL гиперссылки;
- Необязательный заголовок (подсказка к изображению, которая всплывает при наведении на него) гиперссылки, заключённый либо в двойные или одиночные кавычки, либо в скобки.
Идентификаторы ссылок могут состоять из букв, цифр, пробелов и знаков пунктуации, однако они не чувствительны к регистру. То есть эти два варианта эквивалентны:
и затем определить гиперссылку:
Выделение текста
Markdown воспринимает звёздочки «*» и символы подчёркивания «_» как признаки смыслового выделения текста:
- Текст, окружённый одиночными «*» или «_», будет заключен в HTML-тэг .
- Текст, окружённый двойными «*» или «_», будет заключен в HTML-тэг .
Иными словами, текст, окруженный одинарными символами, выделяется курсивным шрифтом, а текст, окруженный двойными символами, выделяется полужирным шрифтом.
Также, выделенный фрагмент может находиться в любой части слова.
Текст, выделенный курсивом с использованием синтаксиса языка Markdown, выглядит следующим образом:
Пример
Текст, выделенный полужирным шрифтом с использованием синтаксиса языка Markdown, выглядит следующим образом:
Пример
Текст, выделенный курсивным полужирным шрифтом с использованием синтаксиса языка Markdown выглядит следующим образом:
Пример
Все приведенные выше примеры аналогичны следующим:
Кодовые фрагменты строк
Чтобы отметить фрагмент строки, содержащий код, необходимо окружить его обратными апострофами «`». При использовании кодовых фрагментов строк текст будет отображаться в виде моноширинного шрифта.
В отличие от блоков кода, кодовый фрагмент позволяет поместить код внутрь обычного абзаца текста.
Кодовый фрагмент строки в языке Markdown выглядит следующим образом:
Используйте оператор
Изображения
В Markdown существует 2 способа вставки изображений в документ:
a. С помощью непосредственного указания URL-адреса изображения. Синтаксис данной команды выглядит следующим образом:
или
Иными словами, он состоит из следующих элементов:
- восклицательный знак;
- квадратные скобки, в которых указывается альтернативный изображению текст (он станет содержимым атрибута в элементе img);
- круглые скобки, содержащие URL-адрес или относительный путь изображения, а также (необязательно) всплывающую подсказку, заключённуе в двойные или одиночные кавычки.
b. С помощью метки-идентификатора. Синтаксис данной команды записывается следующим образом:
где «id» — имя определённой метки изображения. Метки изображений определяются при помощи синтаксиса, совершенно идентичного меткам гиперссылок:
Важной особенностью является то, что Markdown не позволяет задать размеры изображения (ширину, высоту)
iCloud+ и Apple ID
Сервис iCloud+ пришел и на Mac. Доступна функция Private Relay, которая шифрует трафик и скрывает IP-адрес в браузере Сафари, чтобы нельзя было определить ваше точное месторасположение.
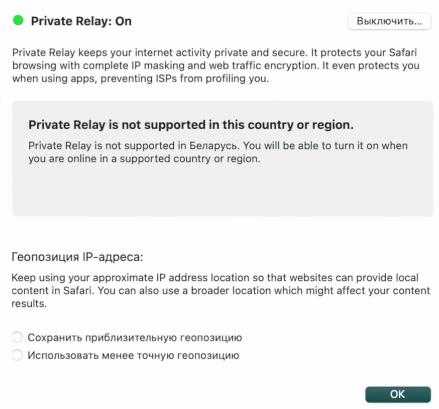
Функция не работает на территории Беларуси и Казахстана, в России и Украине работает без проблем.
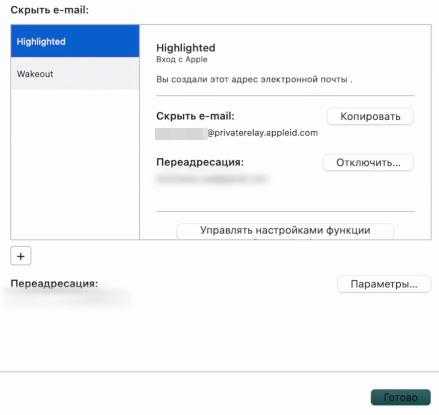
Можно настроить доверенный контакт (настройки Apple ID — Пароль и безопасность) через опцию Восстановление учетной записи.
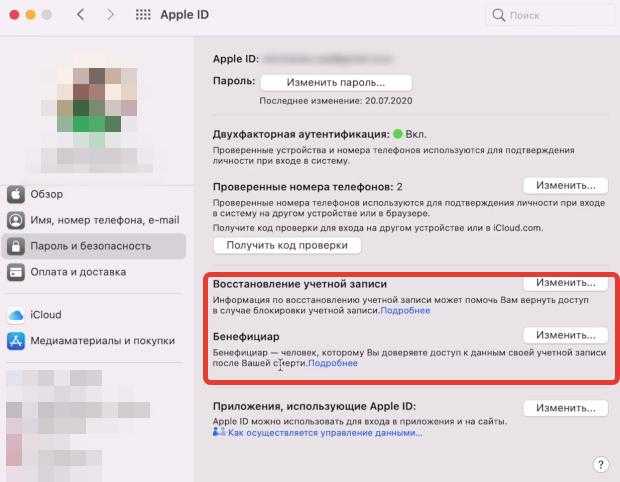
Если вы забудете пароль, или вашу учетка будет заблокирована, то вы можете назначить человека, к которому придет код. Так вы восстановите доступ к своей учетной записи.
Появилась новая функция — добавить бенефициара. Если человек умирает, он может добавить своего цифрового наследника, который получит доступ ко всем данным.
Недостатки Markdown
Есть у Markdown и несколько недостатков:
- ограничен тегами HTML: в значительной степени ограничены тегами HTML. В тех случаях, когда Markdown не предлагает ярлык для HTML, просто используется HTML напрямую. Сторонники XML любят подчеркивать, как XML предлагает семантические теги (и избегает солянку div, которой может стать HTML). Тем не менее, HTML5 предлагает много семантических тегов (таких как , , и т.д.), И даже для тех случаев, когда нет уникальных элементов HTML, все структуры XML, которые преобразуются в HTML, становятся связанными пределами HTML.
- Нестандартный: поскольку Markdown не является стандартным, может быть чем-то вроде игры в догадки относительно того, что поддерживается процессором Markdown, который можно использовать. В общем и целом, Github-flavored Markdown является наиболее распространенным диалектом, так как позволяет добавлять синтаксические классы в примеры кода и использовать таблицы. Какую бы систему ни использовать, если она использует Markdown, нужно убедиться, какой тип Markdown она поддерживает.
- чувствительность к пробелам: Markdown чувствителен к пробелам, что иногда может расстраивать. Если есть пробелы, которых не должно быть, они могут вызвать проблемы с форматированием. Например, если не добавить пробелы в список, то список перезапустится. Поэтому легко ошибаться при форматировании в Markdown . Документы обычно по-прежнему отображают поврежденный Markdown как действительный при преобразовании его в HTML, что затрудняет выявление ошибок форматирования.
Markdown против WYSIWYG
Если редактор WYSIWYG (который предлагает форматирование в реальном времени) чрезвычайно удобен, зачем мне использовать Markdown?
photo Сравнение форматирования Markdown и форматирования WYSIWYG.
Если я использую редактор WYSIWYG, я могу нажать кнопку и получить желаемое форматирование, почему я собираюсь печатать документ с разметкой Markdown?
Давайте посмотрим на некоторые причины использования Markdown:
Markdown можно использовать для создания практически любого типа документов, будь то веб-сайты, книги, презентации, e-mails, техническая документация и многое другое.
A portabilidade do Markdown é excepcional. Por ser um documento de texto simples, esse, pode ser editado em qualquer aplicativo de texto. Se contrastarmos com o Microsoft Word, o formato é proprietário e necessita de programa específico para ser aberto, o que não acontece com o .
Вам это нравится?
Независимо от того, какую операционную систему вы используете, Windows, Mac или Android, Markdown совместим.
Сделайте свой документ доступным даже в случае катастрофы
Ваш любимый текстовый редактор больше не работает? Поддержка закончилась? Программа стала платной? Нет проблем, просто выберите любой другой текстовый редактор и продолжайте редактировать и получать доступ к своему документу, что чрезвычайно важно для таких файлов, как техническая документация, книги и TCC.
Гигантское сообщество Markdown сделало его доступным на ряде веб-сайтов в качестве стандартного языка для форматирования сообщений. GitHub и Reddit — это примеры известных сайтов, использующих Markdown.
Большое количество людей уже используют Markdown, поэтому их отформатированные документы будут понимать все больше и больше людей.
Markdown и генераторы статичных сайтов
Генераторы статичных сайтов используют специфичный синтаксис Markdown. В Jekyll по умолчанию это kramdown.
У kramdown больше возможностей, чем у базового Markdown. Например, в kramdown можно добавить класс к такому элементу:
В HTML этот же класс будет выглядеть так:
kramdown также позволяет использовать Markdown внутри HTML-элементов (что обычно не допускается). При добавлении атрибута или к элементу HTML содержимое Markdown будет обрабатываться либо как , либо как блочный элемент . Например:
Обычно теги Markdown не обрабатываются, поскольку они отображаются внутри тегов HTML. Но через атрибут kramdown будет обрабатывать Markdown. Содержимое обрабатывается как , что означает отсутствие разрывов строк. Если надо обработать содержимое как div, можно поступить так:
Содержимое будет обрабатываться в виде двух абзацев, а не одной строки. См. Синтаксис в документации kramdown для более подробной информации.
Приложения
Проводник Finder. В настройках бокового меню Finder появится новый пункт, который отображает Команды для конкретного приложения. Но пока этого нет в beta-версии.
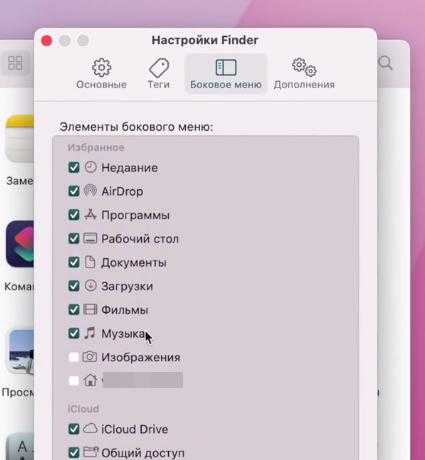
Появилась папка Общий доступ. Она содержит все документы, которыми вы с кем-то поделились.
Улучшили окошко копирования. В нем должна появиться опция «Поставить на паузу», но в beta-версии пока этого нет.
FaceTime — во время разговора в Пункте управления можно настраивать режим микрофона (в том числе включить ) и добавить видеоэффект Портрет (размывает задний фон).
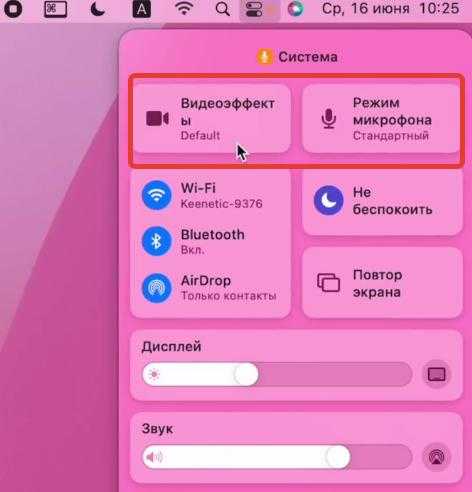
В Сообщениях теперь автоматически создаются коллажи из фото, если вы их отправляете сразу пачкой. Появилась кнопка быстрого сохранения всех изображений в Медиатеке (в приложении Фото, а не на Рабочий стол).
Браузер Safari кардинально поменял дизайн.
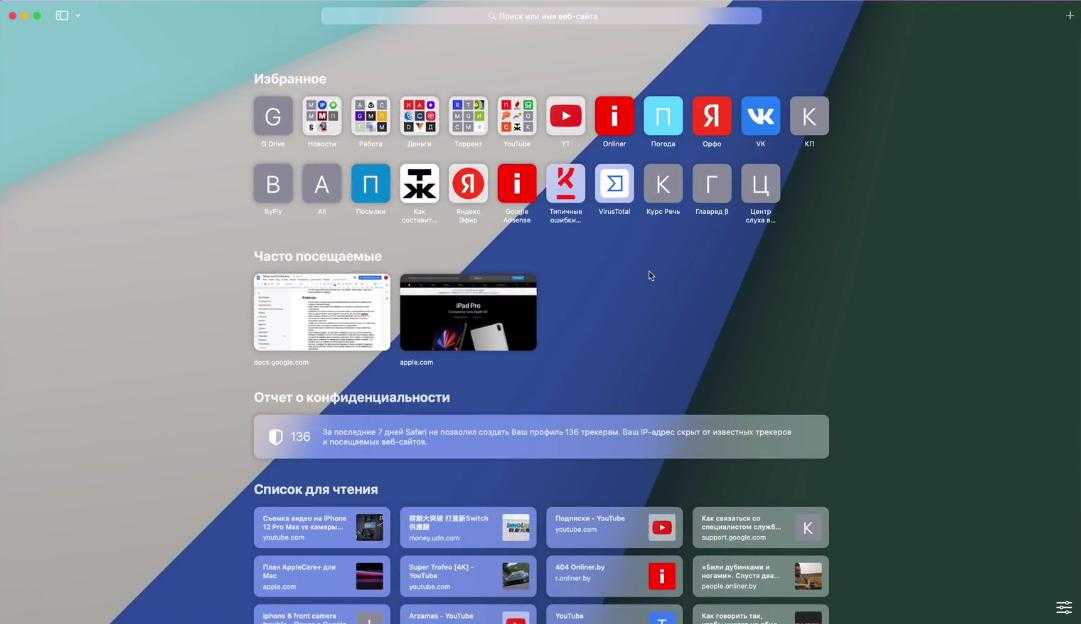
Вкладки поместили в строку поиска. А сам по себе верхний бар адаптируется под дизайн открытой веб-страницы.

В каждой вкладке есть кнопка с дополнительным меню со своими опциями.

С обновленной боковой панели можно собирать вкладки в группы.
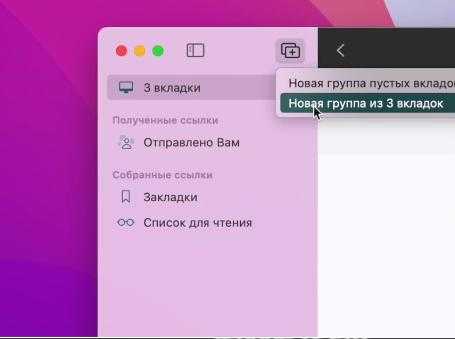
Также есть очень удобный просмотр вкладок, которые в данный момент открыты в этом окне.
Короткие заметки. Создаем быструю заметку через правый клик по выделенному контенту (текст или картинки). Либо переместив курсор в правый нижний угол и открыв заметку (задействуется функция Активные углы).
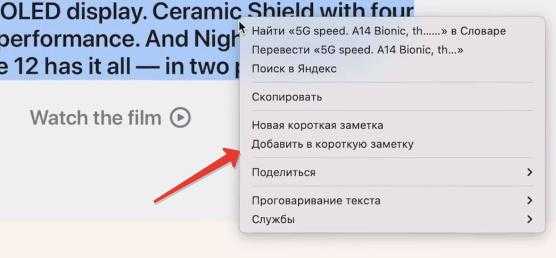
Быстрые заметки сохраняются для конкретного приложения. К заметке можно добавлять теги, помечать людей. А через меню шаринга можно просмотреть, кому вы открыли доступ, или все действия, которые осуществлялись с заметкой.
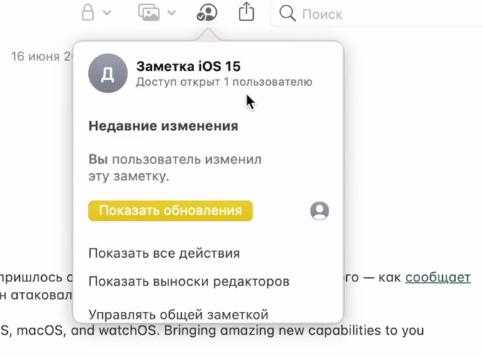
Само окошко заметок можно помещать в любом месте рабочего стола (в отличие от iPad, где фиксация по углам), а также изменять его размер
Карты Apple получили очень много нововведений, но в основном для крупных городов США. Подробнее читайте в обзоре .
Появилась 3D -модель Земли, но опция работает только на Mac с чипом M1.
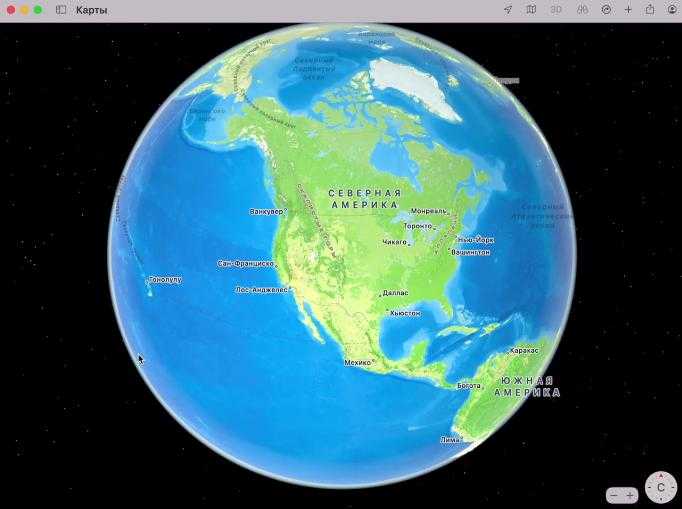
Книги. Приложение получило незначительный редизайн. Изменились пункты бокового меню, а также дизайн некоторых страниц.
Поиск по книгам стал умнее. Результаты теперь отображаются по мере напечатывания букв. Появились персонализированные витрины для различных коллекций.
Почта. В настройках почты, вкладка Конфиденциальность — вы можете включить «Защиту моих действий по почте». Ваш IP-адрес будет скрыт, и никто не узнает, когда вы открыли сообщение.
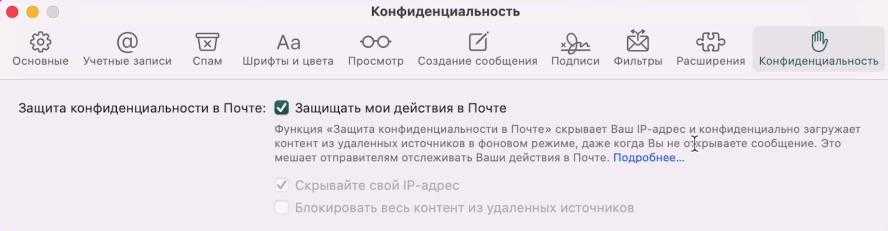



















![Markdown advanced: синтаксис, использование и примеры [шаг за шагом]](http://fuzeservers.ru/wp-content/uploads/8/5/2/8523c8e504f5ac51f6fdd7ceb1a76402.jpeg)
![Markdown введение: основные языковые концепции [быстро и легко]](http://fuzeservers.ru/wp-content/uploads/3/7/f/37f8044b98ff0059bc4d0592ca70d067.png)








